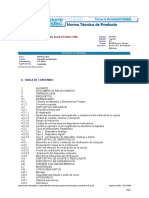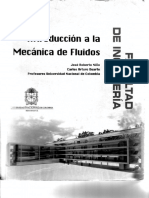Professional Documents
Culture Documents
Tema 6 2
Tema 6 2
Uploaded by
Andres Calderon0 ratings0% found this document useful (0 votes)
25 views226 pagesOriginal Title
Tema_6_2
Copyright
© © All Rights Reserved
Available Formats
PDF or read online from Scribd
Share this document
Did you find this document useful?
Is this content inappropriate?
Report this DocumentCopyright:
© All Rights Reserved
Available Formats
Download as PDF or read online from Scribd
Download as pdf
0 ratings0% found this document useful (0 votes)
25 views226 pagesTema 6 2
Tema 6 2
Uploaded by
Andres CalderonCopyright:
© All Rights Reserved
Available Formats
Download as PDF or read online from Scribd
Download as pdf
You are on page 1of 226
e
By! Tema 6. Mallado a partir de informacion georeferenciada - Caso Fluvia
Tema 6: Mallado a partir de informacion
georeferenciada — Caso Fluvia
Creaci6n de geometria y mallas a partir de
ficheros SIG. Importacion de uso de suelos a
partir de bases de datos georeferenciadas.
Cea eke est eel ge Ce
2
vt MM else Moola (tai oldaiclaloal (te) Clicig=luce (ek ecco ale)
Planteamiento del proyecto
* Vamos a realiza el estudio hidraulico de un tramo del rio Fluvia.
* El hidrograma que corresponde a la avenida es:
Hidrograma de Estudio Fluvia
Tiempo Caudal
hora 4 m/s
Caudal (m?fs)
o 4 2
© 1000 2000 3000 4000 5000 GON0 7000-8000
‘tiempo (segundos)
Datos del proyecto
* En datos del proyecto disponemos de los siguientes 6 archivos:
‘Traza en
planta de
f eae las pilas del
elevac [ai
prone Mapa de uso de
Ortofoto de la tramo de eebeetas suelos de la
Pore Re Rtas fe) estudio aa ene ree Rta [e)
(topografia)
CAD
Modelo
Col fea tel (2d
Mi
3. S a,
Fluviatfw Fluviasit mde fluvia.tt Pla Fluvia.def vr fluviecsy us fluviabt
e
y
har
q
Ortofoto
La ortofoto consta de 2 archivos. La foto propiamente dicha en
este caso en formato “tif” y otro archivo con el mismo nombre
en formato “tfw” que es el archivo de georefencia.
—) Fluviatfve Bloc de notas | = |
Archive Edicién Formato Ver Ay
WL. 572031597760906
‘9. 000000000000000
‘9, 000000000000000
~i., 571897522571683
501076, 322902321990000
69402, 313492781500000
Modelo digital de elevacion
¢ Es la topografia del terreno en formato RASTER y esta
guardado como ASCII raster.
Informacion de las celdas ieee
del raster, como numero
s 249,
de columnas, filas, xlIcorner 501338. 20910645
yllcorner 668132.4735107
coordenadas y tamafio de
emer}
Cellsize 5
=9999 -9999 -9999 -9999 -9999 -9999 -9999 -9999 -9999 -9999 -99099
9 -9099 -9999 -9999 -9999 -9999' 9999 -9999 9999 -9999 -9999 -9999
~9999 -9999 -9999 -9999 9999 -9999 -9999 -9999 -9999 —9999 -9999 ~
9 -9999 -9999 -9999 -9999 -9999 -9999 -9999 -9999 -9999 -9999 -9999
5 13.13545 13.25854 13.47431 13,43 13.11338 12. 82172 12. 58995 12.22:
9 9999 -9999' -9999 -9999 -9999'-9999 ~9999 9999 -g993 -9999 -9999
=9999 -9999 -9999 -9999 -9999 -9999 -9999 -9999 -9999 -9999 -9999 -:
9 -9999 9999 -9999 -9999 -9999 -a999 -9999 -9999 -9999 -9999 -9999
28 13. 27236 13. 30302 12.87027 12.18256 12.06819 12. 03432 12.01582 1:
99-9999 -9999 -9999 5999 9999-9999 -9599 -9999 -5999 -9999 -999!
=9999 -9999 -9999 -9999 -9999 -9999 -9999 ~9999 ~9999 -9999 -9999 ~
9 -9999 -9999 -9999 -9999 -9999 -9999 -9999 9999 -9999 -9999 -9999
28 12. 23763 12.01353 11.99898 12.09759 12.05457 12.02413 12.00753 1: +
Cotas de cada uno de los
puntos del raster
(sec ee dg AE
Pilas del puente
* Es unarchivo en formato CAD, donde esta dibujado la traza de
las pilas del puente que estan sobre el rio, correctamente
georeferenciado.
* Este archivo no se utilizara en este capitulo.
* En capitulos posteriores, cuando veamos puentes y culvert, lo
utilizaremos.
ber informacion
Mapas de uso de suelos
* Esta compuesto por dos archivos. El archivo “us_fluvia.txt” es
un modelo digital de usos de suelo en formato ASCII raster.
* Acada pixel le corresponde un numero entero que representa
un determinado uso de suelo.
Archive Edicion Formato Ver Ayuda
| ncols 599
rows.
xTcorner 501212. 23350136
yllcorner 668016. 99786377
Cellsize 5
NODATAValue -9999
| -9999 =9999 -9999 9999 -9999 -9999 -9999 -9999 -9999 -9999 -9999 -9999 -9999 -
| 9 -9999 -9999 -9999 -9999 -9999 -9999 -9999 -9999 -9999 -9999 -9999 -9999 -9999
| 999, 2999 9999, 9999-9999, 9999 9999, 9909-9999, 9999 9999-9999 9999, 99
i =9999 -9999 -9999 -9999 -9999 -9999 -9999 -9999 ~ 9999 ~
999-9999 9999 -9909 -9999 9999 9999 9909 3999
sees
393
9 =9999 ~
=9999 -9999 -9999 -9999 -9999 -9999 -9999
333333333333 33333333333
24398 23393 29598 °9993 79398 “9903 "9398 °9909
»
VI
Mapas de uso de suelos
* El mapa de uso de suelos esta formado por varios poligonos.
Cada poligono le identifica un numero y ese numero representa
un uso de suelo que se define en otro archivo que debe ir
adjunto.
Usosdesuelo
ber Tema 6. Mallado a pai ciada - Caso Fluvia
Mapas de uso de suelos
* El archivo “us_fluvia.csv” es el que contiene la informacién del
uso de suelo que corresponde a cada numero del modelo
digital de uso de suelos.
* Este archivo siempre debe acompafiar al raster de uso de
suelos, es decir, debe estar en la misma carpeta.
* El nombre del uso de
suelos que se ponga en ze ie E
esta lista debe estar en la iver
23
base de datos de Iber (lo | 3icultivos
4;brush
explicaremos mas | 5;trees
6; brushland
adelante).
Mapas de uso de suelos
* El archivo “us_fluvia.csv” debe estar escrito en este formato:
La primera linea contiene los titulos de datos que se introduce,
se debe escribir siempre como se ve en la figura
bole)
Archivo Edicion Formato Ver Ayuda
fid; class_Names
ljriver
2; extracciones
3; cultivos
4;brush
5;trees
6; brushland
“i us_fluvia.csv: Bloc de notas
Lasegundacolumna,separadopor
un (;) es el nombre del uso de suelo
que le corresponde al numero de la
misma fila. Recordar que estos
nombres deben estar en la base de
datos de Iber y en Ingles. En caso
pongamos un nombre nuevo lo.
agregaremos a la base de datos. Lo
La primera
(eo) Vitae tela m (3
numeros que
[oon an
modelo digital de
usos de suelo
e
Xt Tema 6. Mallado a partir de informacion georeferenciada - Caso Fluvia
Pasos a Seguir
* Iniciar el programa Iber
* Geometria y mallado en Iber
* Crear la geometria con RTIN
* Asignar condiciones iniciales
* Cargar la foto de fondo
* Asignar la condiciones de entrada
« Asignar la condiciones de salida
* Criterios de mallado
* Generar la malla
* Asignacion automatica de usos de suelos
vt ‘Tema 6. Mallado a partir de informacion ferenciada - Caso Fluvia
:
Pasos a Seguir
* Asignar Datos del Problema
* Lanzar la simulacion
* Ver la informacion del proceso
* Visualizacion de resultados
* Mostrar animacion
* Visualizacion de velocidad
* Mostrar vector velocidad
* Mapa de maximos
* Mapa de la topografia
Ny) Tema 6. Mallado a partir de informa cleo esiar ere eae ac
:
Pasos a Seguir
* Grafico de sondas
* Gestion de graficos
* Graficar dos variables en un punto
* Borrado de todos los graficos
* Grafica de una seccion hidraulica
* Grafica de hidrogramas
* Verificar el sentido del flujo
* Exportar graficos
ber Tema 6. Mallado a partir de informacion g: Caso Fluvia
Iniciar el Programa Iber
* Iniciamos el programa lIber.
* Yguardamos el proyecto con el nombre “Fluvia”.
| Directorio: E)Resuetto -
—as
P| save options
| Nombre del archive: Fluvial
J cctioe de ppee
proyecto IBER (".gid)
NOTA: aunque “Fluvia” lleva acento, se debe evitar usar acentos en los
nombres de los proyectos.
e
St Tema 6. Mallado a partir de informacion georeferenciada - Caso Fluvia
Geometria y Mallado en Iber
Resumen de la geometria y malla del ejemplo del codo
* En el ejemplo del codo (Tema 3), hemos creado la geometria
empezando por trazar los puntos, luego las lineas y
finalmente crear las superficies.
* Lacota de los puntos los hemos asignado manualmente.
* Después de crear la geometria se han generado la mallas:
primero una no estructura con tamafio de elemento definido;
y después otra malla estructura también con tamafio de
elementos definido.
ee ene eel eae ae ema t
@
ber Tema 6. Mallado a partir de informacion georeferenciada - Caso Hluvia
Geometria y Mallado en Iber
Resumen de la geometria y malla del ejemplo Bisbal
* Hemos creado la geometria manualmente a partir de puntos,
lineas y superficies, todo a cota cero, sin incluir la cota del
terreno.
* Cada superficies de la geometria representa un determinado
uso de suelo (zona urbana, rio, playa, etc).
* Después se ha creado la malla no estructura con tamafio de
elemento definido y diferente para cada superficie segun la
necesidad.
* La malla se le ha modificado la cota a partir del modelo digital
de elevacién de la zona.
eed uae eee a em et hac
e
St Tema 6. Mallado a partir de informacion georeferenciada - Caso Fluvia
Geometria y Mallado en Iber
* En este ejemplo se va ha crear la geometria automaticamente
a partir del modelo digital de elevacion.
* Para ello vamos a utilizar la metodologia del RTIN que consiste
en dividir la superficie del terreno en tridngulos rectangulos
de diferentes tamafios.
* Estos tridngulos son planos inclinados.
* A mayor numero de tridngulos es mayor la aproximacion de la
geometria con la topografia, pero mayor también el tiempo
de simulacion.
Ce Set elt emcees
Geometria y Mallado en Iber
* Tridngulos de la RTIN se acomodan adecuadamente para
representar la topografia del modelo.
2
St TA CIRCE ria eine ceicier tte ean
Geometria y Mallado en Iber
Existen otras formas de mallado, como aprovechar los
triangulos que forman los modelos digitales de elevacidn en
formato TIN.
La desventaja de este
método esta en que se
forman triangulos de
tamafios muy diferentes y
de formas no regulares.
Lo que dificulta el calculo y
puede ser que no de mas
detalle de calculo en la
zona que nos interesa.
informacion georeferenciada - Caso Fluvia
ber | Tema 6. Malladoa pa
Geometria y Mallado en Iber
* [ber también incorpora otros tipos de mallado como que si se
requiere mas informacion se puede consultar con el manual.
Mallado por Error Cordal Mallado con Malla Regular
nial
ber Tema 6. Mallado a partir de informacion georeferenciada - Caso Fluvia
Crear la Geometria con RTIN
* Utilizando el MDE que tenemos vamos a generar la
geometria, usando la herramienta RTIN.
* Con el menu “Herramientas Iber > RTIN > Crear RTIN”.
@
ber Tema 6. Mallado a partir de informacion georeferenciada - Caso Fluvia
Crear la Geometria con RTIN
* Obtendremos la ventana “Archivo RTIN creado” donde
debemos rellenar los siguientes parametros.
Nombre del modelo digital de elevacion
avis Man rel 1a) «a= fe) Col aaa 10a
Tolerancia (0.5
Lado Maximo [200
Lado minime [1d
Crear la Geometria con RTIN
La TOLERANCIA es la diferencia maxima que debe haber entre
el MDE y la geometria que se va ha crear.
Cuan mas grande sea este valor se crearan triangulos mas
grandes, pero la geometria sera menos parecida al MDE.
El valor que aqui ponemos
es un poco grosero pero lo
hacemos con fines
didacticos para que la
simulacion vaya mas rapido.
Lo recomendable es poner
entre 0.1 a 0.3 segtin la
magnitud del proyecto.
Tolerancia [05
Crear la Geometria con RTIN
* El “Lado maximo” es la longitud maxima del triangulo mas
grande que puede haber en la geometria creada.
« La geometria se empieza a crear con triangulos de lado igual
al “tamafio maximo” y verifica si la diferencia entre la
geometria y el MDE es mayor que la “tolerancia”.
* En caso que sea mayor, va
disminuyendo el tamafo
del triangulo hasta que la
diferencia sea igual o
menor a la tolerancia.
ber
Crear la Geometria con RTIN
* El tamafo de los tridngulo de la geometria no puede
disminuir a un tamafio menor que el “tamafio minimo” que
pongamos aunque no se cumpla la condicidn de la
“tolerancia”.
* Por lo tanto, el “tamafio minimo” es el parametro mas
restrictivo.
* Normalmente se suele
poner como “tamafio
minimo” el valor del
tamafio de los pixeles del
raster del MDE.
e
St Tema 6. Mallado a partir de informacion georeferenciada - Caso Fluvia
Crear la Geometria con RTIN
* Después de pulsar “Aceptar” se muestra un aviso que se ha
creado la RTIN.
* La RTIN esta almacenado en un archivo en formato CAD
llamado “RTIN.dxf” y esta almacenado dentro de la carpeta
del proyecto.
* En el aviso nos indica que este archivo “RTIN.dxf” se
importarda la programa Iber.
Oo Se ha creado fichero RTIN.
Ahora se importara
aay
See eee ea oe eae
e
vt Teta 6. Malladoa partir de informacion georeférenciada ~ Caso Fluvia
Crear la Geometria con RTIN
* Una vez que se ha importado la RTIN, el programa nos
pregunta si queremos “colapsar”.
¢ Colapsar consiste en unir las lineas y puntos que tengan
duplicidad.
* Este proceso es obligatorio hacerlo para poder realizar una
simulacion.
* En caso que la geometria que
obtenemos es de nuestro agrado
procedemos a colapsar pulsando “7
el botén (SI), de lo contrario (No) | @ ene
y volvemos a crear la RTIN con
otros parametros.
ei ieiceet reacted
ber Tema 6. Mallado a partir fecleleel( Spee ee ese Kte)l a Or
Crear la Geometria con RTIN
* El proceso de colapsado puede tardar varios minutos segun el
numero de elementos que tenga el modelo.
* Por ello se muestra una ventana con una barra temporal para
controlar el avance del colapsado.
* En este caso al ser un proyecto muy pequefio el colapsado es
muy rapido.
Porcentaje hecho —
—
Sr Tema 6. Mallado a partir de informaci ferenciada - Caso Fluvia
Crear la Geometria con RTIN
* A partir de la versidn 2.0 de Iber, el programa pregunta al
usuario si desea generar una malla a partir de la geometria
colapsada de la RTIN.
* Pulsaremos NO, ya que posteriormente se mostraran diversas
formas de mallar la superficie, entre ellas la correspondiente
a marcar SI ala pregunta del cuadro de didlogo siguiente:
(Georratta capa a
La geometria se colapsé con
Qe éxito. éQuiere mallar la
geometria?
Crear la Geometria con RTIN
La geometria que obtenemos es esta: (esta compuesto por
puntos, lineas y superficies en forma de triangulos rectangulos).
*} BER 68 Proyecto: Fiuvia (IBER) [oc faa
Archivo Vista Geometria Utilidades Datos Malla Calcular Herramientas Iber Ayuda
[BAILY O eo > Sl ¢7\a
ber Tema 6. Mallado a partir de informacion georeferenciada -Caso Fluvia
Crear la Geometria con RTIN
* Recordar que todos los tridngulos que hemos importado son
las superficies de la geometria. No es la Malla.
* En ejemplos anteriores hemos creado 3 y 6 superficies a
mano. En este caso automaticamente se ha creado cientos de
superficies.
WY_IZ NIZ SL NIZ SIZ.
fF | Y
ADEA SDK DR Riga
J
«|Z
Sv
fe
2
ber TA CIRCE ria eine ceicier tte ean
Asignar Condiciones Iniciales
* Vamos a poner las “condiciones iniciales’ de todo seco
(calado = 0) a todas las superficies. Usamos el ment
“Datos — Hidrodindmica — Condiciones Iniciales”.
* Verificamos que el parametro
“Agua” tenga seleccionado asa
“Calado” y en la casilla calado ee
esté “0.0”.
* Pulsamos a “Asignar” = =y
seleccionamos todo el modelo.
| Concicin Inicil 2
NOTA: a partir de Iber 2.0, se toma como condicion inicial “calado cero” por
defecto.
ber Tema 6. Mallado a partir de informacion
Asignar Condiciones Iniciales
* Para verificar que la condicion inicial esté correctamente
puesta y con el valor seleccionado.
* Entramos a “Dibujar > Colores”.
ll
eae
Agua Caiada ©
catado 00
Asignar Condiciones Iniciales
° Se observa que todas las superficies estan coloreadas.
* Abajo aladerecha se muestra la leyenda.
* Para salir pulsamos “Terminar” y “Cerrar”.
BB beptno.0 00
I Tema 6. Mallado a partir de informacion georeferenciada - Caso Fluvia
Asignar Condiciones Iniciales
* A partir de la versién Iber 2.0, se toma como condicion inicial
“calado cero” como opcién por defecto si no se indica lo
contrario. Esto no permite visualizar la condici6n inicial, pero
en la pantalla de “Ver Informacién del proceso...” nos muestra
lo siguiente:
jicuimeog woge coonmct ieities
Yber
liar Real leleicon sid)
Caso Fluvia
Cargar la foto de fondo
Vamos a poner ila
ortofoto como imagen de
fondo para ver el rio y las
llanuras de inundacion.
Asignar las condiciones
de contorno sobre la foto
es mas facil.
Se utiliza el menu “Vista
+> Imagen de fondo >
Tamaiio real...”
"Archivo [Wista) Geometria Utiidades Datos Malla Caleular_Hesramientas.Iber
Zum
Rotar
Derplazar
Rediujar
lluminacién
Pesspectivann
Planos de corte...
Preferencias de visualizaciGn avanzada...
Etiquetas
Normales
Superentidades
Curvatures
Vista
‘archivos recientes de vita
Uenar pantalla...
Cepturar imagen
Ventanas miltiples... |
Modo
e
Xv MCC Mri fell telehooM orale thats (allah ievaunl-(olelaN 4-10 \@-tisiectacel- Lelie -iolaieh EE
Cargar la foto de fondo
¢ En la ventana “Leer imagen de fondo” seleccionamos la foto
de la zona de estudio “Fluvia.tif”.
* Recordad que el archivo de foto esta acompafiado por otro
archivo, aunque no se ve, tiene el mismo nombre pero con
extension “tfw”.
* Este archivo contiene la
referencia geografica de 1a || jrcosc|eoms = [ap] [E)E eneetarocutor
foto y hace que se ponga en el
lugar que le corresponde con
respecto a la geometria.
* Para terminar —pulsamos | *
| Nombre del archivo: Fluvia.tif
‘Abrir”.
i iaetns
ber
Cargar la foto de fondo
En caso que no se pueda ver la
ortofoto debemos verificar
que esté activado el mend
“Vista > Imagen de fondo >
Mostrar’.
Si no esté marcado con un
check (W) el menu “Mostrar”
no se visualizara la imagen de
fondo.
Podemos mostrar y ocultar la
imagen con esta herramienta.
[eer eetiyie
Tema 6. Mallado a partir de infermacion
KE ek erie) (eh
Wats)
Zum »
Rotar ,
Desplazar »
& Redibujar
uminacice ,
Perspectiva....
Planos de corte.
Preferencias de visualzacién avanzada...
Etiquetas
Normates,
Superentidedes
Curvatures
Vista
Archivos recientes de vista »
Lenar pantalla...
Tamaito real.
Por defecto
Capturar imagen
Ventanas:
Cargar la foto de fondo
* Si todavia no se puede ver la
ortofoto.
* Pulsamos el boton “Redibujar”
se deberia solucionar los
problemas de visualizacion.
Cargar la foto de fondo
* Una vez cargada la ortofoto se vera de esta manera:
ber WEN BUI tele ic] c Sls Eee Lae)
Asignar la Condicién de Entrada
Para asignar la condicidn de entrada vamos al menu “Datos
~> Hidrodindmica > Condiciones de Contorno”.
(Datos) Matta Catcular
Tipo de Problema
Datos del Problema
F- a ‘Condiciones —_
a Condiciones Intemas
Estructuras
Procesos Hidrolégicos »
Transporte de Sedimentos >
Viento >
Turbulencia (k-eps)
Como condicion de
“Entrada 2D”
Entrada Caudal Total
Régimen Critico/Subcritico
Caudal Total
Entrada Num 1
Sabemos que la
avenida cuando
ingresa esta en
régimen “Subritico”
debido a que la
pendiente del rio
ote ol celal ner Ler-)
En la tabla de “Caudal
Total” ingresamos los
valores del
hidrograma de la
avenida de estudio
Desasignar
XE ‘Tema 6. Mallado a partir dé informacion georeferenciada - Caso Fluvia
Asignar la Condicion de Entrada
* Para desplegar la tabla de caudales clicamos sobre la flecha
que esta ala derecha dela tabla (44, (avs)
* Este boton sirve para agregar filas a la cauaaitowa[iempotel
tabla, pulsamos tanta veces como filas o
necesitemos agregar.
Entrada Num
* Con este botén podemos eliminar
filas creadas.
ber a 6. Mallado a partir de informa Flea ecttelia AE
Asignar la Condicion de Entrada
* Después de ingresar los valores del hidrograma podemos ver la
grafica del hidrograma pulsando el botén
Analisis 2D
a
Entrada 2D.
Caudal Total
QIm3/s]
1200.00:
[+ Q {mars}
Entrada Caudal Total
Régimen Critieo/Suberitico
cots i)
0 10 \V
Entrada Num
Time [3]
Asignar la Condicioén de Entrada
°
Para cerrar la tabla de caudales clicamos en cualquier sitio
vacio de la tabla ventana “Analisis 2D”.
Después hacemos un zoom en zona de entrada para
determinar donde asignamos la condicidn de entrada.
Utilizamos el botén “Zum acercar”.
Asignar la Condicion de Entrada
* Hacemos un zoom de la
zona de entrada.
* Marcamos con un
rectangulo, la zona que
esta marcada en la figura
para ampliarlo.
ae
Asignar la Condicion de Entrada
Te ee
*-€on la combinacion de “Zurn ietemeesensemmsnonmmmmcceny
acercar”
« y el botén de “Desplazamiento
dinamico” ¢
* Acercamos la imagen para que
se muestre como en la figura.
* La condici6dn de entrada va ir
desde la carretera hasta el inicio
del bosque, que mas o menos
es la zona de inundaci6n.
* Como se marca en la figura.
[Pulsar BOTON ZQUIERDO DEE
en Zoluska Ds
a hay |
Asignar la Condicion de Entrada
* En la “Ventana 2D” pulsamos
“Asignar y seleccionamos la zona
que consideramos como
condicién de entrada.
* El recuadro amarillo esta
enmarcando la zona selecciona.
Asignar la Condicion de Entrada
* Las lineas seleccionadas se marcan en rojo.
* Recordemos que las condiciones de
contorno sdlo se deben poner en lineas de
contorno o externas.
* Enel grafico se ven que hay lineas internas
y externas seleccionadas.
ata
internas
Asignar la Condicién de Entrada
¢ Para quitar las lineas internas seleccionadas, pulsamos el botén
derecho del raton, en el menu “Contextual” pulsamos sobre
“Quitar de Sel”.
* Este comando sirve para indicar que cualquier elemento que
marquemos con el raton se quitara de la seleccidn que se hecho
Agregue A la seleccién
Zum r
Rotar »
Desplazar »
& Recibujar
Tuminacién »
Berrar seleccién
Ventana de seleccion
Conectados Tangentes
Tolerancia de anguio de tangencia
Padres de
Escape
“sf Intercambiar pantalla completa
Capturar imagen
Asignar la Condicion de Entrada
* Vamos a marcar todas las lineas
internas que se estén seleccionadas.
* Para esto marcamos un recuadro
que encierra todas las lineas en rojo
a excepcion de las lineas externas,
como se ve en la figura.
* No importa que también marque
lineas que no estan seleccionadas.
¥v
Asignar la Condicioén de Entrada
°
Deberia quedar solamente
seleccionado (resaltado en rojo)
las lineas que consideramos
como condiciédn de _ entrada,
como en la figura.
Recordar que las condiciones de
contorno siempre deben ser
lineas externas.
erie Benen hc
e
Xt SUC lee isc ina
Asignar la Condicion de Entrada
* Aceptamos la seleccién de las lineas pulsando “Terminar”.
* Para verificar que las lineas estén
bien seleccionadas, porque quiza
con los colores vistos anteriormente
eran confusos, vamos al boton
“Dibujar > Colores” .
| Entrada 2D. + 3} a
Entrade Caudal Total ~
Régimen Citice/Subertico +
‘Caudal Teta {Tiempo si] Qim3/s} J]
Entrada Num 1
[_avonar Enidedes Dion Besesignar |
Todos les Anslisis
Entrads 20
Todas las Conddfiones »
Valor del campo
Color del campo:
Asignar la Condicion de Entrada
* Se deberia ver la zona impuesta
como condicidn de contorno en un
color verde. Como se ve en la figura.
* Si otra linea no considerada como
condicion de contorno esta en verde,
se deberia borrar.
* Para salir del modo “ver colores”
pulsamos “Terminar”.
Asignar la Condicion de Entrada
* Si vemos que tenemos
una o varias lineas que
no son consideradas
como condiciédn de
contorno pero han sido
asignadas como tal.
* Tenemos que quitarlas.
* Para esto tenemos dos
formas.
ber Tema 6. Mallado a partir de informacion georeferenciada’ - Caso Fluvia
Asignar la Condicion de Entrada
* Con el ment “Desasignar > (©
| Entrada 2D
Todos los Entradas 2D” finds Chal Toa
7: Régimen Critico/Subcritico
q uitamos todas las wus Tale STE]
condiciones de entrada que Eros Num 4
existan.
* Porlo tanto, debemos volver
a poner las condiciones de
entrada desde el inicio como
se explico antes.
[Bsianar —} Entidedes ——_Dibujar
Todas las Condiciones
ber
Tema 6. Mallado a partir de informacion georeterenciada - Caso Fluvia
Asignar la Condicion de Entrada
* Con el ment “Desasignar >
Entrada 2D entidades”
quitamos como condicién de
entrada, todas las lineas que
marquemos.
© Porlo tanto, seleccionamos las
lineas que no se consideren
como condicion de contorno.
* No importa si seleccionamos,
lineas que tengan ninguna
asignaci6n de condici6n de
contorno.
a
Entrada 2D
lan oT R=
= hz] @
Entrada Caudal Total .
Régimen Critico/Subcritico
Coudel Total aac!
Entreds Num 1
ee eee
SS Todos los Andlisis 2D
Todas las Condiciones
ber Tema 6. Mallado a partir de informacion ¢ inciada - Caso Fluvia
Entrada con Caudal Total
* En una entrada con caudal total, como la que se ha utilizado
en este caso, la distribuci6n de caudales en los distintos
elementos de la malla merece un comentario adicional.
* Es conocido que en un rio la distribucién de velocidades no es
uniforme en toda la seccion:
e
ber Tema 6. Mallado a partir de informacion georeterenciada ~Caso Fluvia
Entrada con Caudal Total
* Enun calculo 2D (valores promediados en la profundidad), la
discretizaci6n de la seccién se realiza con una serie de
elementos. En cada uno habra una velocidad distinta como
indica la figura inferior.
e Las velocidades medias serdn mayores en las zonas mas
profundas, por lo que el caudal especifico lo sera aun en
mayor proporcién.
Distribucién de velocidades en las elementos de una seccidn
es Mie eee ce
I Tema 6. Mallado a partir de informacion georefers Fee eson GE)
Entrada con Caudal Total
¢ Iber distribuye el caudal total impuesto para obtener una
distribucion de velocidades semejante a la que se ha visto.
¢ Para ello utiliza un criterio: igual pendiente motriz en todos
los elementos de una misma entrada.
* Es el mismo criterio que utiliza, por ejemplo, Hec-Ras para
obtener una distribucidn de velocidades en una seccion (y
que se encuentra detallado en el manual de Hec-Ras).
keen et ea oo a
Xt Tema 6. Mallado a partir de informacion georeferenciada - Caso Fluvia
Entrada con Caudal Total
* Asi, como la pendiente motriz se calcula mediante la formula
de Manning:
_n’y
- nie
S;
en zonas mas profundas (centro del cauce) se obtendra una
velocidad mayor, mientras que en areas someras sera menor
como ocurre en la realidad.
ber ia 6. Mallad6 a partir de informacion georeferénciada - Caso Fluvia
Asignar la Condicién de Salida
* Para poner la condicidén de contorno de salida.
* Seleccionamos “Salida 2D” como se ve en el grafico.
wa
Caudal Total Tiempo! aaa
Entrada Num 1
2
vt Tema 6. Mallado a partir de informacion georeferenciada - Caso Fluvia
Asignar la Condicion de Salida
* Sabemos que en la salida el
flulo esté en régimen Conn del Fi SopeclCaien
Supercritico porque la
pendiente del rio lo
suficientemente pronunciada
para producir este régimen.
* Por lo tanto en “Condicion de
flujo” dejamos
“Supercritico/Critico”.
Asignar la Condicion de Salida
* Con la combinacidn de zoom y
desplazar ponemos el panel de
visualizacién de tal manera que se
vea la zona de salida.
* Consideramos como salida toda la
Iinea exterior perpendicular al rio,
como se ve en la figura.
* No importa si se asigne a lineas
donde no hay salida de agua como
condicion de salida.
* Lo contrario no es correcto porque
no permitiria la circulacidn del flujo.
“|
Asignar la Condicion de Salida
* Pulsamos “Asignar” y
seleccionamos la zona de donde
pondremos la condicion de salida.
* El recuadro en verde marca la
zona seleccionada.
Asignar la Condicion de Salida
* Las lineas seleccionadas como
condicién de salida se resaltan en
rojo.
* Recordemos que las condiciones de
contorno sdlo se deben poner en
lineas de contorno o externas.
* En el grafico se ve que hay lineas
internas y externas seleccionadas.
* Por lo tanto, debemos quitar la
seleccion de las lineas internas.
Asignar la Condicion de Salida
¢ En este caso no podemos utilizar la
misma técnica de deseleccidn manual
como hemos hecho en la condicién
de entrada.
* Pues las lineas de contorno no son
verticales como el anterior caso.
* Ello dificulta la seleccion Unicamente
de las lineas internas .
* En este caso utilizaremos la
deseleccidn automatica.
Colores”.
Entidades —Dibujar_—Desasignar
Cena, Todos los Andlisis 20
(ase Salida 20
--_
Todas las Chiidiciones »
Volor del campo >
Colordel campo >
INE —UdC- UPC.
Asignar la Condicion de Salida
* Se deberia ver la zona impuesta
como condicidn de salida en un color
verde. Como se ve en la figura.
* Si otra linea no considerada como
condicion de contorno esta en verde.
Se deberia borrar.
* Para salir del modo “ver colores”
pulsamos “Terminar” y “Cerrar” para
cerrar la ventana “Analisis 2D”.
e
Xt Tema 6. Mallado a pai
de informacion georeferenciada - Caso Fluvia
Criterios de mallado
La geometria se ha creado utilizando la funcidn RTIN, por lo
tanto cada triangulo de la geometria nos sirve como elemento
de la malla.
Entonces para realizar el mallado debemos indicar que cada
superficie no sea dividida en varios elementos sino cree un
elemento igual a cada superficie de la geometria.
Para ello visualizamos toda la geometria
con el botén “Zum todo”.
Xt | Tema 6. Mallado a partir de informacit inciada - Caso Fluvia
Criterios de mallado
* Seleccionamos el ment “Malla > Estructurada > Superficies
linsinar malts
Editar malla .
Mostrar errores...
Ver contomne de malla
Crear malla de contorno
Calidad de malle..
‘Opciones de mallade del madelo.
ber 6. Mallado a partir de informacton g
Criterios de mallado
* Como se puede leer en la ventana de avisos.
[Pulsar BOTON pied DEL RATON rc rotar ae ae terminar) tueda del ratén,si existe, hace zum )
Orden: |
* Debemos seleccionar las superficies que le impondremos una
condicién de mallado de una divisién determinada.
Criterios de mallado
* Seleccionamos todas las superficies como se ve en la figura.
* El recuadro verde enmarca la seleccion.
Criterios de mallado
* Deberiamos tener todas las superficies seleccionadas como se
muestra en la figura.
* Pulsamos la tecla “Escape”.
Mallado a partir de informacion georeferenciada - Caso Fluvia
Criterios de mallado
* En la ventana que sale ponemos que la divisién lo haga en “1”,
es decir no dividira ningun triangulo.
Qe Entrar el ndmero de divisiones
para asignar a las lineas
* Pulsamos “Asignar”.
Criterios de mallado
* Otra vez seleccionamos todos los triangulo. Se pondra en
color rojo mas intenso.
* Ypulsamos la tecla “Escape”.
ber re as
Criterios de mallado
Cerramos la ventana que sale pulsando “Cerrar”, porque ya no
podremos otro valor de division.
ber ‘Tema 6. Mallado a partir de
Generar la malla
* Generamos la malla con el menu “Malla > Generar malla...”.
Tipo de elemento
Griterio de mallado
Eliminar datos matiado
Dibujar
Eliminar matla is
Editar mala ,
Mostrar errores..
Ver contorno demalla
Crear malla de cantorno
Calidad de malla..
Opciones de mailado del modelo
St CIELO cra cincuueceuleeccusce ies katy
Generar la malla
* En la ventana “Generacién de malla” no importa el valor que
se indique de tamafio de malla, porque como hemos definido
que cada superficie sea un elemento, no tomara en cuenta
este valor.
Entrar el tamafio de los elementos a generar
] Obtener parametros de maliado del modelo
* Pulsamos “Aceptar”.
ight. CINE =Udc
St CIELO cra cincuueceuleeccusce ies katy
Generar la malla
* Aparecera la ventana de didlogo donde nos indica la cantidad
y la forma de los elementos de la malla.
Progreso.delmalledo| =
Malla generada
Vv
‘urn nator Evolucién malin
Memoria KE
| -ondn:
sone
000
7000
50000
song
‘000
3000
000
1000
7
o ia 3
| (emai) (Se
* Pulsamos “Ver malla” para que se muestre la malla.
we
Generar la malla
* Lamalla generada sera como se ve en la figura:
e
St Tema 6. Mallado a partir de informacion georeferenciada - Caso Fluvia
Generar la malla
El Menu “Un elemento por superficie”
* Desde la version 2.0 de Iber existe un nuevo menu que facilita
la asignacién de datos de mallado que hemos visto.
* Con este ment, todos los pasos desde la diapositiva 76 hasta
la 85 se reducen a un solo “clic” (o a contestar SI en la
diapositiva 29).
* No habéis trabajado en balde: es conveniente conocer que es
lo que hace el menu, y por esto en este ejercicio se han
ejecutado todos los pasos uno a uno.
* En ejercicios posteriores silo utilizaremos.
Xv IA Cee a teeta cn cece cs
Generar la malla
El Mend “Un elemento por superficie”
* El menu en cuestién se encuentra en Herramientas Iber >
Malla > Un elemento por superficie
‘Archivo Veta Geometia UNikdsder Dates Malla Caleular
(Pierre Tbr] ayuts
OPO SSStBSIQe oe wr etl
Lo que se hace con él es lo mismo que hemos hecho: asignar a
todas las superficies una condicion de malla estructurada con
una division a cada lado, y a continuacion mallar.
2
vt ACER mUelCllieNerlat sella lollejaii-le)(-1-i¢ctalal-le eee ah Ee)
Asignaci6n automatica de usos del suelo
* Vamos a realizar la asignacidn automatica de los usos de suelo
desde el mapa de uso de suelos en formato raster que tenemos
(us_fluvia.txt).
* En la mismo carpeta debe haber otro archivo que tenga el
mismo nombre con la extensidn “csv” (us_fluvia.csv).
* Este archivo contiene el tipo de suelo que corresponde a cada
valor del raster.
* La asignacidn automatica del uso de suelo sdélo se puede
realizar sobre la malla, no sobre la geometria como con la
asignacién manual.
Copyright. CIMNE—UdC- UPC. Todos fos di
ber Tema 6. Mallado a partir de informacion georeferenciada - Caso Fluvia
Asignacion automatica de usos del suelo
* Tener presente que si se vuelve a crear la malla se borra la
condicion de uso de suelos.
* Esta condicidn no se hereda de la geometria como las otras
condiciones porque no esta puesta en ella.
* Por lo tanto, cada vez que se hace la malla no olvidarse asignar
la condicién de usos de suelos.
ber Tema 6. Mallado a partir de informacion aferenciada - Caso Fluvia
Asignacion automatica de usos del suelo
* Utilizamos el menu “Datos + Rugosidad + Asignacion
Automatica”.
|| Archivo Vista Geometria Utilidades Malla Calcular_Herramnientas.Iber
Tipo de Problema
Datos del Problema
Hidrodinamica
Procesos Hidrolégicos »
Uso del Suelo
Manning Variable
TransportedeSedimentos => -
Viento »
Turbulencia (k-eps)
Rae ete
e
Ry Tema 6. Mallado-a partir de informacion georeferenciada - Caso Fluvia
Asignacion automatica de usos del suelo
¢ En la venta “Asignar propiedades”, elegir si tenemos nuestra
informacion de uso de suelos en un archivo en formato ASCII
Grid (que es nuestro caso) o un archivo de base de datos tipo
XY.
| ® Archivo ASCH Grid
© Archive XY dbase
* Elegimos “Archivo ASCII Grid” y pulsamos “Aceptar”.
ber Mallado a partir de informacion ge ferenciada - Caso Fluvia
Asignacién automatica de usos del suelo
¢ En la ventana “Leer Archivo GRID” seleccionamos el archivo
raster que contiene al informacion de uso de suelos.
(us_fluvia.txt).
[F) Ensefar ecuttos |
Emde fuviene
Archivos de tipo: | (.te,"-25¢)
ber a 6, Mallade a parti “| Elec iene eh a Ure)
Asignacién automatica de usos del suelo
* Se mostrara una ventana que dice que se ha asignado con
éxito y nos pregunta si queremos dibujarlo.
El coeficiente de Manning ha
side asignado con éxito. éQuiere
dibujarlo?
ye
* Pulsamos “SI”.
Asignacion automatica de usos del suelo
* Se representara la asignacidn de uso de suelos junto a su
leyenda:
ber Tema 6. Mallado a partir de informacion georeferenciada - Caso Fl
Asignacion automatica de usos del suelo
* Observamos que en el grafico solo hay
cuatro tipos de uso de suelos (rio, pradera,
arbustos y arboles).
* Hay zonas donde no se han asignado
usos de suelo.
* En el archivo “us fluvia.csv” se Observa | seve tscion Formato Ver ayude
. . fid; class_Names
que tiene 6 tipos de uso de suelos. itiver
3; cultivos
4} brush
Sitrees
6; brushland
Ce yee en eee a oo :
ber
ma 6. Mallado a partir de informacion geo!
Kelston eau
Asignacion automatica de usos del suelo
El raster de uso de suelos tiene en
cada celda como informacién un
numero del 1 al 6 que identifican a un
uso de suelo.
En el archivo con extensidn (csv) se
asigna a cada numero a un uso de
suelo, por ejemplo el 1 es river, el 2 es
extracciones, etc.
En ninguno de estos dos archivos dice
cual es coeficiente de rugosidad de
Manning de estos usos de suelo.
(a HeHeH BEL
7-5
's
Hee eH eee
HeeAH Been
[Rar eReRer
NENENENEN
NBNBNBNBEN,
NANANANAN|
NBNBNBNBN
f-s-][-e+]
Formato Ver Ayuda
fid; class_Names
jriver
6;brush1and
ber Teta 6. Mallad6 a partir d jada - Caso Fluvia
Asignacion automatica de usos del suelo
* Para ver la correspondencia de “uso de suelo — coeficiente de
Manning” tenemos que ir al Menu “Datos > Rugosidad >
Uso de Suelo”.
FERRE) Molla Calcalarse HevrarnientazJber
Tipo de Problema »
| [Archivo Vista Geometria _Utilidades
Datos del Problema
Hidredinamica
Procesos Hidrolégicos
| Asignacién Automatica
Transporte de Sedimentos >
Viento: »
Turbulencia (k-eps)
Xt Tema 6. Mallado a partir de informacion georeferenciada - Caso Fluvia
Asignacion automatica de usos del suelo
En la ventana “Uso de Suelo” esta el uso de suelo. Por
ejemplo, “rio” y mas abajo su correspondiente Manning.
(Soi @
| Asignar —Dibvjar—Desasignar. |
(sem
ote Mi cet eats acs
Asignacion automatica de usos del suelo
* Si desplegamos la lista de usos de suelo, se muestra todos
los usos de suelo que lber tiene en su base de datos.
vegetacién dispersa
ber Tema 6. Mallado a partir dé informacion erel ja - Caso Fluvia
Asignacién automatica de usos del suelo
* Si a uno de los usos de suelo que esta en la tabla le
queremos cambiar su coeficiente de Manning, lo hacemos
directamente en el cuadro “Manning” y luego pulsamos el
boton “Actualizar Cambios”.
Poner el coeficiente
de Manning que
deseamos cambiar
cE Teel Lg
fe Ttlel (ort
Se ES
Serer
ber BCE RAND ello hele lm shinee (Cen te leo o e en a)
Asignacion automatica de usos del suelo
* También podemos cambiar el nombre de uno de los usos
de suelo que aparece en la base de datos de Iber con el
botén «Renombrar Uso de Suelo».
I -(alelas
| Manning 0030
ber a6, Mallado a partir dé informacion georeferenciada - Caso Fluvia
Asignacion automatica de usos del suelo
* Los usos de suelo que estan en la lista del archivo de
extensién (csv) deberfan aparecer en la lista de “Uso de
Suelo” del programa Iber.
* Tened en cuenta que los nombres que se ponen en el archivo
de extension (csv) deben corresponder a los nombres de los
usos de suelo en la versiédn en Inglés de lo contrario no
reconocera el programa.
* Por ejemplo “river’, “brush”,
“trees” y “brushland” los
reconoce pero “extracciones” y
“cultivos” no. aibrustiand
ee ae ee
—_
Asignacion automatica de usos del suelo
* Para ver los nombres de los usos de suelo que tiene Iber en
Inglés se puede cambiar el idioma de lber a través del menu
preferencias al cual se entra.
* Con el boton Preferencias:
El menu “Utilidades > Preferencias”. [cies Ge
* O con las combinacidn de _ teclas
“Ctrl+P”.
Herramientas »
© Copiar.
ber UChr Mer lalae( Mao lmuaclaleale ecileE [ek Bed ec iedl ALU)
Asignacion automatica de usos del suelo
* En la ventana “Preferencias” en la pestafia “General” vamos a
la opcién “Idioma” donde seleccionamos “English”.
* Pulsamos “Aplicar” para guardar los cambios y luego “Cerrar”.
2 General Mensajes
Interfax Idioena: Spanish
Otro Opcion|
8 Grifico 1 Vent Spanish
pela ‘Ayuda estilo viualizaciGn: Muestra ayuda emergente al detener elraténencima ©
Sess Barras de herramientas: Ieono: >
© Mallar ‘Crear nuevo punto: Nunca ~
Principal [ Mostrar Coordenadas
tro Festanapetrtndeyeadices Todas las ventanes -
AOL GR a a aati Ne i ag i get
| Valo.es por Defecto | |
ferenciada - Caso Fluvia
ber Tema 6. Mallado a partir de informacion
Asignacion automatica de usos del suelo
* Abrir la ventana “Land Use” (Usos de suelo) y ver la lista de
los usos de suelo en Inglés.
* Los suelos “extracciones” y “cultivos” no estan, por eso no
han sido reconocidos pero se pueden crear.
fiver io
bare soil suelo desnudo
DRIOReE Con eRoneemNe ier saml brushland pradiers
lid; class_names a forest
1 5
2; extracciones | sand / clay arena/arcilla
3}cultivos brush arbustos
4 ‘tees arboles
“urban vegetation _vegetacién urbana
sparse vegetation vegetacién dispersa
dense vegetation
A iia csv) Lista deu usos de Lista de usos de
vegetacién densa
J
Xt Tema 6. Mallado a partir de informacion georeferenciada -Caso Fluvia
Asignacion automatica de usos del suelo
Crear nuevo Uso de Suelo
* Volvemos a poner el programa en Espafiol, de la misma forma
que lo pusimos en Inglés.
* Abrimos la ventana “Uso de Suelo”.
* Y para crear un nuevo uso de 7
suelo pulsamos sobre el bot6n | "*
“Nuevo uso de suelo”.
Manning 0.030
Cea seca eet cena cera
ber Blu RUC ek m Clade eee iit lle L) ciada - Caso Fluvia
Asignacion automatica de del suelo
* Enla ventana “Nuevo Uso de Suelo” escribimos el nombre del
suelo. En este caso, agregaremos “extracciones” que se
refiere a zona con extracciones de aridos.
* Este tipo de suelo no se incluye en la base de datos original de
usos de suelos de Iber, pero si esta en el archivos
“us_fluvia.csv”.
Entrar el nuevo nombre de Uso
del Suelo
¢ Pulsamos “Aceptar”.
ber Tema 6. Mallado a part Ls Caso Fluvia
Asignaci6n automatica de usos del suelo
* Saldré una venta que nos _ | nMisikrlodls 7
zo. Los datos han cambiado,
preguntara si deseamos guardar los *Dasea cabal?
cambios y pulsamos “Si”.
* En la parte final de la lista de usos
de suelo se mostrara
“extracciones” cuyo Manning
heredara del Ultimo uso de suelo
que teniamos seleccionado.
* Si deseamos cambiarlo lo haremos
como ya se explico.
* Lo pondremos en 0.040.
Asignacion automatica de usos del suelo
* De la misma forma creamos_ |
Manning 0.11
el suelo “cultivos” con
Manning de 0.11.
* Tendremos los dos nuevos
usos de suelo que hemos
creado.
Asignacion automatica de usos del suelo
* Hacemos nuevamente la
asignacién automatica
(ment “Datos > Rugosidad
> Asignacién Automatica”).
* Elegimos el archivo
“us_fluvia.txt”.
* Ylodibujamos.
Directorio: E> Datos
“Archives de tipo:
a a
Ea)
la) ERED Ener outs
|B) mde fluviastet
Bibs finiand
oF
‘Nombre del archivo: us fluvia.tet
(ibe *ase)
El coeficiente de Manning ha
sido asignado con éxito. éQuiere
dibujario?
Asignacion automatica de usos del suelo
En este dibujo todos los elementos tienen asignado un uso de
suelo y en la leyenda hay 6 usos de suelo igual que el archivo (csv).
ber Tema 6. Mallado a partir de informacion georeferenciada - Caso Fluvia
Asignacion automatica de usos del suelo
* Si un proyecto tenemos personalizado y hemos agregado
nuestra base de datos de Uso de Suelos, estos valores no se
mostraran en otros proyectos nuevos.
* Iber permite importar la |" =) =
ne -(g|o a
base de datos de UN | sreming 003 (slolales
proyecto a otro proyecto
con el botén
«Intercambio».
Asignar Dibujar
St Tema 6. Mallado a partir de informacion georeferenciada - Caso Fluvia
Asignacion automatica de usos del suelo
* Debemos buscar el proyecto donde tenemos definida la base
de datos y dentro del proyecto hay un archivo con extensién
* mat.
* Seleccionamos ese archivo y lo abrimos.
* Se copiara la base de
datos al proyecto que
estamos trabajando.
Nombre del archivo: BigbaLmat
Archivos de ipo: — |Materiales ("smat)
asian ete coca,
ber MEI lolol Ber] Lelgnillellea)
Asignar de datos del problema
* Asignamos los datos de la simulacién con el ment “Datos >
Datos del Problema”.
Xt Tema 6. Mallado a partir de informacion ferenciada - Caso Fluvia
Asignar de datos del problema
En la ventana “Datos”, la pestafia “Pardmetros de Tiempo”,
ponemos que el tiempo de la simulacidn sera de 10880
segundos y los resultados nos mostrara cada 60 segundos.
| ror
| Perdmetios deTiempe | General | Resultados | Turbulencie | Sedimentos | Vie Intenso Desague | Brecha |
Simmulacién Nueva
Incremento de tiempo maximo [5] 1
Instante Inicial [5] 0
Tiempo misximo de simulacién [5] 10880
Intervalo de Resultados 3) 60]
Lanzar la Simulacion
Lanzamos la simulacion con el ment “Calcular > Calcular”.
{U) Vet Informacién procezo...
Ventana de cékculo..
¢« Ver el proceso con el mend “Calcular > Ver Informacién
proceso...”.
[Seer a6 Proyecte: Fluvia (IBER) lake
Archivo Vista Geometria Utilidades Datos Malla Herramientas Jber_ Ayuds
1B? 1D Aber Seer
COSI SSSH |] BF] Acrmr
xe Cancelar proceso
°4 Verona decd
¥.
&
ber SECs ieee] Caso Fluvia
Ver la Informacion del Proceso
* Enlaventana de informacion del proceso podeos ir viendo un
resumen de la simulacién.
Ther — COMPUTATIONS STARTED
PROJECT NAME: Fluvia
04106:2023
26:29:35)
Version of Tber.exe: 1.9
Calculating element connectivities
20.8
20.4
30.8
40.4
50.8
60.4
70.8
Ver la Informacion del Proceso
Cuando termina la simulacién sale un mensaje que lo indica y si
pulsamos el botén “Postproceso” podremos ver los resultados.
T0020. i24
10080.288
x0240.462
10200.05¢
10260.213,
20320.369
10380.532 5
10e40.118 _ El proceso 'Fluvia' empezado a
30500.270 4.9
bebo ag2 A, las Tue Jun 04 16:19:32 ha
10620.008 finalizado.
30620.152
30740.298
10800.485
10860.023 *
30820.167 0.56740 16:22:12:08
COMPUTATION FINISHED SUCCESSFULLY!
04;06:2023
16:22:12
ber Tema 6. Mallado a partir de informacion georeferenciada - Caso Fluvia
Visualizaci6n de resultados
* Cuando se entra al postproceso, Iber lee el archivo de
resultados.
* Segun el tamafio del proyecto, la lectura de este archivo
puede tardar mucho 0 poco.
* Para ver la evolucidn de esta lectura se muestra un barra de
tiempo.
‘Y Leyendo el archive binario de Postproceso 'F... = || @ || 2)
Paso 4260 - Froude 6%
6. Mallado a partir de informacion ciada - Caso Fluvia
Visualizacion de resultados
* Abrimos la ventana de resultados con el botén “ventana de
resultados” .
* oel mend “Ventana > Ver resultados...”.
"Archivo Vista Utiidades Costar Ver resultados Opciones [Ventana] Herramientas Iber Ayuda
'@ Estilo de visualizacién... Ctrl-s
ara
| @ Animar... Ctrl-m.
B Ver graficos... Ctr-g
Varios Resultados...
Tabla de rango de resultados...
Crear resultado...
Crear resultados estadisticos...
Crear graficas...
ber ACHMED e Lelie Mnclat ae a iielaui georeferenciada - Caso Fluvia
Visualizacioén de resultados
* En “Vista” seleccionamos “Areas coloreadas suaves”, en
“Analisis” “Hidraulica” y clicamos sobre “Calado”.
* Vamos a ver el Ultimo paso de [Prana | mas pic | uate denieerce
tiempo 10920. 2S ry
* Es decir, vamos a ver los
calados en el tiempo 10920 Clu Eesti
segundos de la simulacion.
Cota del Agua
* Finalmente pulsamos sobre
“Aplicar”.
Visualizacién de resultados
* Se mostrara la grafica de calados del canal y una leyenda
donde nos indica el calado que hay en cada punto segtn el
color que tenga.
ber UWE er iaslae Mlcoauaclobeln (ok Wea) LT)
Visualizacion de resultados
Si queremos ver la leyenda con un fondo en blanco para que no
se confunda con la ortofoto. Vamos al menu “Opciones >
Leyendas > Opaco”.
Archivo Vista Utilidades Cortar Verresultados
COws| SSBB A owt VY Mewar
— ea
Geometria » | J Dibujar Limites de Usuario
Cambiar color Borde
Cambiar Nombre * Cambiar Titulo
Areas coloreadas Flere
Vactones + of Comentarios Automsticos
Traza nodo »
Graficos r
»
Superficie de resultado:
Visualizacién de resultados
Ahora tenemos la leyenda en fondo blanco y también
cambiamos el numero de decimales que mostrara la leyenda.
[Dies =} v
Hidraulica, paso 10920.00
Relleno coloreado suave ( Media) de Calado. ig
ber Tema 6. Mallado a partir de informacion georeferenciad. Caso Fluvia
Visualizacién de resultados
* Seleccionamos el paso 4200.
Visualizar Resultados y Deformacion
Ver resultados | Malla Principal | Malla de referencia |
Vista: Areas coloreedas suav +
¢ Para ver los calados en el | sosis rirsuic -
tiempo 4200 segundos de la a
Caudal Especifico
simulacién. Velocaad
© Cota del Agua
* Pulsamos “Aplicar”.
rl
Visualizacion de resultados
Se muestra la graficas de calados en el paso 4020.
Hidraulica, paso 4020.00
F Relleno coloreado suave ( Medio) de Calado.
Tema 6. Mall: rmacion
Mostrar Animacion
* Para hacer una animacion (video) de la simulacién vamos al
menu “Ventana > Animar”.
Tabla de range de resultados.
Crearresultado..
Crear resultados estadisticos...
Crear gréficas..
v ma 6. Mall: partir de informacion georeferenciada - Caso Fluvia
Mostrar Animacion
¢ Laventana animar esta compuesto por 5 partes (recuadros).
— Opciones
— Duracién
— Animar
al
— Guardar imagen
Pius > encensan
— Salvar animacion
i
Peeelecuise (se peter saath
ber Tema 6. Maliado a partir d
Mostrar Animacion
Se activa para visualizar la animacion. Si activamos
al aniceceel Oil ee Me M Voie Re ale BYE Ra
valor maximo y minimo, si no esta activa la leyenda va
cambiando segtin las magnitudes de cada paso
Save eee need ular)
ents) lgetet tO arc]
Rela 1c tae
#) Vista de resultados
=] Limites Automiticos
ipo de animacion de a
Deformacién
1 Sin fin
1 Desde elpaso|1 hasta el paro| 182
Puedes visualizar la
simulacién entre
instantes de tiempo
Late
er Cer me ra
Caso Fluvia
ber eee eee yc
Mostrar Animacion
Son los parametros para controlar la duracion de video:
El tiempo que va a tardar toda la simulacion.
Duracién
Asignar duracién por:
°@ Tiempo total: 5
usar pase de tiempo como duracién escalada
Retrazo entre pasos: 200 me.
Usar valores de pase come segundos:
Cera Se
Ge toCo Loge cec pee eod SIO
% EEL SRE
. o7
Mostrar Animacion
Sirve para inicial la navegaci6on, pararla, retroceder y avanzar:
El numero del paso de El tiempo en segundos
tiempo CoV eRCoM Te (tH)
Copyright. CIMINE
Ue ors Neat
Isiiee(alelah (cele plate (kee crear)
ber Tema 6. Mallado a partir di
Mostrar Animacién
Sirve para guardar la simulacidn como imagen, una imagen para
cada paso de tiempo:
e i ©) Guardar PNG
La simulacién se puede guardar en cuatro an
formatos: “png”, “tiff”, “jpeg” y “gif”
JPEG
GF
Guardarimagen
~ encendida |
fee el pd a
Mostrar Animacion
Son los parametros para guardar la animacion como video:
MPEG
AvU mpeg
Formato de video a guardar, hay 10 formatos
AVVraw5 bpp (
AVVraw 15 bpp (VD)
GIF/ no dithering
GF/ditheringS95
GF /dithering&66
Video Macromedia Flash (flv)
Y] Guardar AVI/MS Video 1 ~ Ea
Creada animacién estereoscépice
Nombre video
Indica el estado de
grabacidn, Verde no
esta grabando y rojo
Resolucién 148030050 |= esta grabando
del video rae
ene 14405810
cradeae [g]\Contiosctamats]
‘ 1366:768
guardara 12804024
1280800 +
@
SE Sone ecu Uas acinar tein) eC ee eta ty
Mostrar Animacion
* La venta de animacién lo
configuramos para que solo
guarde hasta el paso 120.
* El tiempo total de la
animacion sera de 5 segundos.
* Lo guardaremos en formato
AVI.
* Le damos un nombre.
* Y la resolucién sera por
defecto, es decir igual a la que
se muestra en la pantalla.
Opeiones
[U] Vieta de resatades
Limits automaticos
[5 Defermacisn
Duracién
Asignae dursci6n por:
Tipo de animacion de andlissextitico
[usar paso de tiempo como duracin escalada
Retraco entre pasos: dt ims.
Usarvalores de paso-como segundos
Animer
Numero del paso: 120 olor del psc: 740 000
10
ie a
S)o)6)(0)
Guasdar imagen
IE) Guwase[Pnic lenceria
mm
Nombre
__Sslvaranimacin
Lewanmineiociis 2 @ [i]
taieheet Cures Iber/0D-Ternprsas/Tems 6/Ejereicion Fhvialuvia, animacion avi
[Foractes > [Cambios wt] =
Mostrar Animacion
El video obtenido es el siguiente:
ber
Tema 6. Mallado a partir de informaci
da -Caso Fluvia
Visualizaci6n de la Velocidad
Seleccionamos el paso 5220.
Seleccionamos el mddulo de la
velocidad “|Velocidad|” para
ver la magnitud de la velocidad
en cada elemento.
Pulsamos “Aplicar”.
CS ilcee lentigo
Verresultados | Malla Principal | Malla de referencia
Vista: Areas caloreades suay =
Anil Hidrduliea .
2 Calado
Froude
Caudal Especifico
Velocidad
oe
ow
2 Cota del Agua
Visualizacion de la Velocidad
« Se muestra la evolucién de la velocidad:
en 1 .
e
Ny) Tema 6. Mallado a partir de informacion geot iada - Caso Fluvia
Mostrar Vector Velocidad
* Vamos a= graficar mediante
flechas el vector de direccién
de la velocidad.
* Seleccionamos el paso 5400.
* En “Vista” seleccionamos
“Mostrar Vectores”.
* En “Analisis” seleccionamos
Velocidad “|Velocidad|”.
¢ Pulsamos “Aplicar”.
enantio
Ver resultados | Mal | Malia de referencia |
ts MestarVectons >
Analisi: Hidraulica +
Froude
Caudal Especifico
Velocidad
°K
ow
* <——__..,
factor: 11346290583
a
Mostrar Vector Velocidad
* Laimagen muestra unas flechas muy grandes:
Hidrdulica, paso 54
Mostrar Vectores de Velocidad, | Velocidad] factor 11
Mostrar Vector Velocidad
* Cambiamos el “factor” del vector a 10 y hacemos un zoom
mas adecuado para ver las direcciones de los flujos.
enn
Hidrduliea, paso 400.00
| Mostrar Vectores de Velocidad, Velocidad] factor 10.00.
ber Tema 6. Mallado a partir de informacion g enciada - Caso Fluvia
Mostrar Vector Velocidad
* Si deseamos cambiar el fondo de la captura voy al botdn:
“Estilo de visualizacién”. ca
én
Int As b Elemento
gi 22.047 tringulos
Informacion de preproceso
Estilo: CJ Cuerpo contorna + Mostrar condiciones: Ninguno +
Damiani Normal» A] Dibujermodel: Ningune +
Modete iluminade: Normal ~
‘Abnt ventana de-capas
cans ccutas J No ~
ber Deh MVE llr M erlang) fo i ferenciada - Caso Fluvia
Mostrar Vector Velocidad
* Clicamos sobre el color de la capa
para que salga la “ventana de
cambio de color”. Alli seleccionamos
el color que vamos a poner.
Basico | Avanzado |
a —
esate tl
oe ae
‘Material lator
* Seleccionamos
blanco.
wae Sea
* Pulsamos “Aplicar”. Melee PS
a
Mca oss
tae | —t— i
(ake) (Breas) [er )
ber Tema 6. Mallado a partir de info 10 Caso Fluvia
Mostrar Vector Velocidad
vt Tema 6. Mallado a partir de informacion georeferenciada - Caso Fluvia
os
Mapa de Maximos
* Para obtener el mapa de inundacién, debemos ver el mapa de
maximos calados en el ultimo paso de tiempo.
* Ponemos la ventana de resultados de la siguiente forma.
* El mapa de méaximos calados,
reune el calados mdaximos que
ha ocurrido en cada elemento.
* Independiente del momento de
ocurrencia. En cada instante de
tiempo tenemos el maximo
hasta ese instante.
Ver esukados | Malla Principal | Mala de referencia
Vista: Areas coloreadss suay © Paso:
Zs —
Caudal Especifico
@ Velocided
Ceta de! Agua
* Enel Ultimo paso de tiempo sera
el maximo absoluto.
fer el aes ge
Mapa de Maximos
* En este mapa se ve la maxima inundacion para la avenida de
estudio en forma de calados maximos.
Mapas de Maximos, paso 10920.00
Relleno coloreado suave ( Medio) de Calado.
Sr Mle Baur lLok- Metall gel leila lolol) enciada - Caso Fluvia
Mapa de la Topografia
* Podemos ver la topografia para ello.
* Ponemos la ventana de resultados de la siguiente forma.
Verresultados | Malta Principal | Malls de referencia |
* En “Analisis” seleccionamos
“we eo Vista: Areas coloreadas suav + Panay
teeta” | ate pes
a
* Como la topografia no es un
resultado solo hay datos en el
“Paso” “O” o tiempo inicial.
ceisler
Mapa de la Topografia
* Se observa el mapa del terreno a colores con su escala de
colores.
ae
Topografia
Relleno coloreado suave ( Medio) de Cota.
eo
XI Tema 6. Mallado a partir de informacion georeferenciada - Caso Fluvia
* Se entiende que una sonda es una grafica de la variacidn de
un parametro (calado, velocidad, etc) en el tiempo (a lo largo
de la simulacidn) para un punto seleccionado.
* Vamos a graficar la sonda del calado en 2 puntos.
* Para hacer una sonda se debe seleccionar el punto sobre un
mapa de resultados, en este caso tenemos abrimos el mapa
de calado en el Paso: 5400.
* Puede ser cualquier otro paso u otra variable (p.e. velocidad,
este mapa nos sirve sdlo de referencia para elegir los puntos).
Sondas
P1 (en el cruce) ee ella
Hidraulica, paso 5400 ,
Relleno coloreado suave (Medio) de Calado.
Sondas
* Para graficar la evolucidn del calado en punto vamos al menu:
“Ver resultados > Graficos > Evolucion de punto > Calado”.
e
SE Duell Miele ah aus) ferenctada - Caso Fluvia
* Para hacer la grafica también
podemos ir al botdén “graficas” ‘32
ubicado ~=0en = la” barra” de (eae
herramientas a la izquierda. [3 a
|
Be *
* Como se ve el grafico. ae
* Pulsamos sobre calado.
Sondas
* El curso tendra una forma de cruz y pulsamos sobre el punto
donde queremos hacer la grafica en este caso seleccionamos
un punto en el cruce.
e
St aCe Al eerie a aurtetulc) ee Eee eae
Se muestra la
| grephset-l (xe)
«Ventana le | Bituersrtico | crear | opciones de conjunto de grificas | Mangjo de Grfcas |
Calado
graficas», donde as graphsert t
.*~ Evolucian Calado en (5.0215e+005,6.672
esta la grafica de sre 4
la evolucién del 324 4
calado a lo largo a7 4
de la simulacién 216 4
en el punto 162
seleccionado. 108 4
os4 4
o 4
aaa” 7.58e+0B.44e+03.3e +02. 165+08.02e+ 08 880+0874e+07 Ge +0B.46e+08.326+03
ulica
e
Xt Die VeleleloeMcia ete iin olenaeta diel ea ig slike (ek Jee Sie) hE)
Sondas
Para crear otro grafico de sondas en otro punto (P2), lo podemos
hacer utilizando la pestafia «Crear» de la «Ventana de graficas».
ee AUar Lb
Tete
Seleccionar Calado
Ginette cece ee ce mC
[ieee alt
Sondas
* Pulsar «Aplicar».
* Yclicamos sobre el punto P2.
ber
Sondas
Se creara otro
grafico sobre
el grafico que
antes sea
creado.
Con esta
herramienta
es posible
comparar
resultados.
Tema 6. Malla co
oraphset-1 - (ole)
Dibujar grafico | Crear | Opciones de conjunto de gréfices | Manejo de Grifices |
Calado Caledio
4.32
- : *—~Ygraphset-1
—* Evolucién Calado en (5.0215e+005.6.
—* Evolucién Calado en (5.0399e+005.6.
3.78
3.24
ar
216
1.62
1.08
0.54
700 1.Be+032.9e+03 4e+03 5.1e+036.2e+037.3e+ 038.4e+03.5e+03 062+ 04 17e+04.
Hidrdulica Hidriulica
También se puede crear el otro grafico con la barra de
botones.
Clicamos en el botdn graficas y Calado. | SH!
be Froude »
* Después sobre el punto «P2», mel see
Cota del Agua
ber
Tema 6. Mallado a partir de informacion ge
Gestion de Graficos
«Ver Grafico».
(Wentana) Herramientas tber Ayuda
& Estilo de visualizacién... Ctrles
D Ver resultados... Ctr-d
cum
Tabla de rango de resultados...
Crear resultado.
Crear resultados estadisticosi.
Crear grficasin
* Ocon las teclas «Ctri+g».
tf aes eett
Uae sete ied EE
La ventana de graficas si se cierra se puede abrir con el menu
eet oa
ber Mallado a partir de eels i\r
Gestion de Graficos
* Se pueden cambiar el nombre del conjunto de graficos con el
boton «Renombrar un conjunto de graficos.
iret Olle
| Dibujar grafico | Crear | Opciones dh ificas |
Calado Calado
graphset-1
—* Evolucién Calado en (5.0215e+005,6.487%)
—*- Evolucién Calado én (5.0393e+005,6.4
Entrar nuevo nombre de set de
graficas 'graphset-1’
SE Blur Rom lel partir ci ferenciada - Caso Fluvia
Gestion de Graficos
* Se ha cambiado el nombre del conjunto del grafico:
| Evolucion de Calados +
Dibujargrfico | Crear | Opciones de conjunto de gréfces | Manejo de Grifices |
Calado Caisdo
Evolucién de Calados
= Evolucién Calado en (6.0215¢+0056.4p
—* Evolucién Caiado en (6.0393e+005,.6.4
e
} Aree el Clie M ela Min lineal tole) ¢-tisi¢talal ler eee ah Ey
Gestion de Graficos
* En la ventana «Opciones de graficas» se puede cambiar
algunas caracteristicas de los graficos.
aes
Evoluciénde Calados ~ [©|[3K)(&0]
Dibujar gréfico | Crear
Para definir la ubicaci6n
de la leyenda
Leyenda
Ubicacién de leyenda Superior-derecha ©
Fondo Opaco -
| Mostrar titulo del set de graficas
Fe
Bygrttmice: Escale logeritmice:
Para hacer la leyenda con
fondo Transparente u Opaco,
lo cambiamos a «Opaco»
9.010023
Sirve para mostrar el titulo del
grafico en la leyenda
Se eee eet eatin 1
ber Ej i i ele ell a har)
Gestion de Graficos
* Sirve para personalizar los valores de las coordenadas y
definir el tipo de coordenada a utilizar.
=r PO
FjeX Ge¥
Escale logaritmica: [7] Escala logaritmice: [7]
Minimo: 720 Minimo: 0.010028
Maximo: 110800 Maximo: 42803
Divisiones: 0 Divisiones: 8
Etiquetas: Ftiquetas:
Unidad: Unidad:
| Tipo de coordenadas
(© Cartesiano © Polar
Usar 5 ~ | valores del eje seleceionado como valores de éngulo
Usar Grados ~| come le unidad delos éngulos
] Mostrar gjes en punto (0,0):
| Pinta las mareas radiates: (Continue
You might also like
- The Subtle Art of Not Giving a F*ck: A Counterintuitive Approach to Living a Good LifeFrom EverandThe Subtle Art of Not Giving a F*ck: A Counterintuitive Approach to Living a Good LifeRating: 4 out of 5 stars4/5 (5822)
- The Gifts of Imperfection: Let Go of Who You Think You're Supposed to Be and Embrace Who You AreFrom EverandThe Gifts of Imperfection: Let Go of Who You Think You're Supposed to Be and Embrace Who You AreRating: 4 out of 5 stars4/5 (1093)
- Never Split the Difference: Negotiating As If Your Life Depended On ItFrom EverandNever Split the Difference: Negotiating As If Your Life Depended On ItRating: 4.5 out of 5 stars4.5/5 (852)
- Grit: The Power of Passion and PerseveranceFrom EverandGrit: The Power of Passion and PerseveranceRating: 4 out of 5 stars4/5 (590)
- Hidden Figures: The American Dream and the Untold Story of the Black Women Mathematicians Who Helped Win the Space RaceFrom EverandHidden Figures: The American Dream and the Untold Story of the Black Women Mathematicians Who Helped Win the Space RaceRating: 4 out of 5 stars4/5 (898)
- Shoe Dog: A Memoir by the Creator of NikeFrom EverandShoe Dog: A Memoir by the Creator of NikeRating: 4.5 out of 5 stars4.5/5 (540)
- The Hard Thing About Hard Things: Building a Business When There Are No Easy AnswersFrom EverandThe Hard Thing About Hard Things: Building a Business When There Are No Easy AnswersRating: 4.5 out of 5 stars4.5/5 (349)
- Elon Musk: Tesla, SpaceX, and the Quest for a Fantastic FutureFrom EverandElon Musk: Tesla, SpaceX, and the Quest for a Fantastic FutureRating: 4.5 out of 5 stars4.5/5 (474)
- Her Body and Other Parties: StoriesFrom EverandHer Body and Other Parties: StoriesRating: 4 out of 5 stars4/5 (823)
- The Sympathizer: A Novel (Pulitzer Prize for Fiction)From EverandThe Sympathizer: A Novel (Pulitzer Prize for Fiction)Rating: 4.5 out of 5 stars4.5/5 (122)
- The Emperor of All Maladies: A Biography of CancerFrom EverandThe Emperor of All Maladies: A Biography of CancerRating: 4.5 out of 5 stars4.5/5 (271)
- The Little Book of Hygge: Danish Secrets to Happy LivingFrom EverandThe Little Book of Hygge: Danish Secrets to Happy LivingRating: 3.5 out of 5 stars3.5/5 (403)
- The World Is Flat 3.0: A Brief History of the Twenty-first CenturyFrom EverandThe World Is Flat 3.0: A Brief History of the Twenty-first CenturyRating: 3.5 out of 5 stars3.5/5 (2259)
- Devil in the Grove: Thurgood Marshall, the Groveland Boys, and the Dawn of a New AmericaFrom EverandDevil in the Grove: Thurgood Marshall, the Groveland Boys, and the Dawn of a New AmericaRating: 4.5 out of 5 stars4.5/5 (266)
- The Yellow House: A Memoir (2019 National Book Award Winner)From EverandThe Yellow House: A Memoir (2019 National Book Award Winner)Rating: 4 out of 5 stars4/5 (98)
- A Heartbreaking Work Of Staggering Genius: A Memoir Based on a True StoryFrom EverandA Heartbreaking Work Of Staggering Genius: A Memoir Based on a True StoryRating: 3.5 out of 5 stars3.5/5 (231)
- Team of Rivals: The Political Genius of Abraham LincolnFrom EverandTeam of Rivals: The Political Genius of Abraham LincolnRating: 4.5 out of 5 stars4.5/5 (234)
- On Fire: The (Burning) Case for a Green New DealFrom EverandOn Fire: The (Burning) Case for a Green New DealRating: 4 out of 5 stars4/5 (74)
- NP-004-v 4 0Document22 pagesNP-004-v 4 0Juan Angel RodNo ratings yet
- The Unwinding: An Inner History of the New AmericaFrom EverandThe Unwinding: An Inner History of the New AmericaRating: 4 out of 5 stars4/5 (45)
- Mecanica de Fluidos Carlos Arturo DuarteDocument160 pagesMecanica de Fluidos Carlos Arturo DuarteAndres Calderon100% (1)
- Capitulo 10 - Riego Por GoteoDocument17 pagesCapitulo 10 - Riego Por GoteoAndres CalderonNo ratings yet
- Capitulo 9 - Riego Por AspersiónDocument19 pagesCapitulo 9 - Riego Por AspersiónAndres CalderonNo ratings yet
- Capitulo 7 - Calidad Del Agua en El RiegoDocument6 pagesCapitulo 7 - Calidad Del Agua en El RiegoAndres CalderonNo ratings yet
- (Asce) Hy 1943-7900 0001261Document11 pages(Asce) Hy 1943-7900 0001261Andres CalderonNo ratings yet
- Válvulas de VentosaDocument9 pagesVálvulas de VentosaAndres CalderonNo ratings yet
- Icse-5 Umedo Yamazaki Yuhi 66-75Document11 pagesIcse-5 Umedo Yamazaki Yuhi 66-75Andres CalderonNo ratings yet
- T3.1 Pendiente de EquilibrioDocument80 pagesT3.1 Pendiente de EquilibrioAndres CalderonNo ratings yet
- Cloro Líquido para El Proceso de Potabilización de Agua para Consumo HumanoDocument3 pagesCloro Líquido para El Proceso de Potabilización de Agua para Consumo HumanoAndres CalderonNo ratings yet
- Sulfato de Aluminio en Forma Sólida O en Solución para El Proceso de Potabilización de Agua para Consumo HumanoDocument6 pagesSulfato de Aluminio en Forma Sólida O en Solución para El Proceso de Potabilización de Agua para Consumo HumanoAndres CalderonNo ratings yet