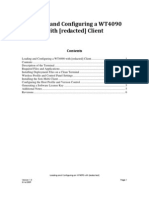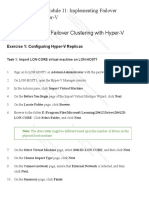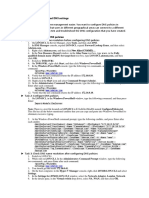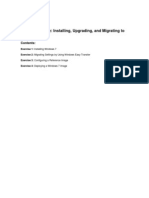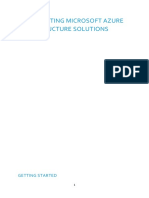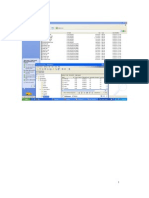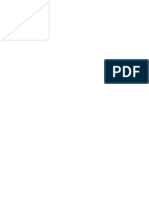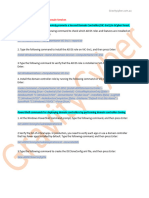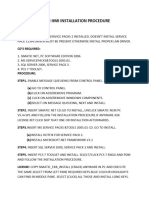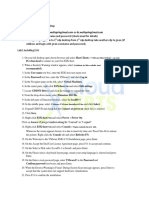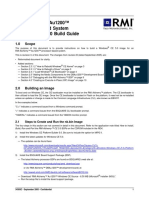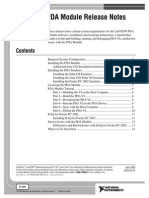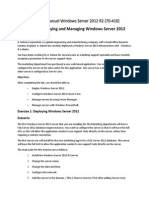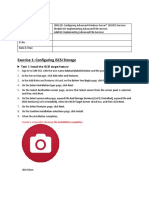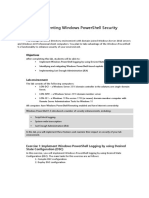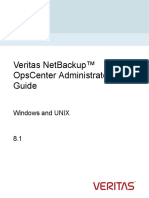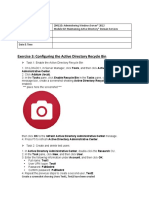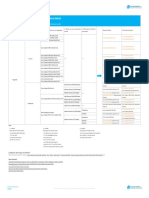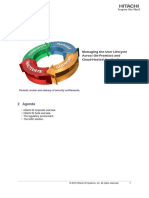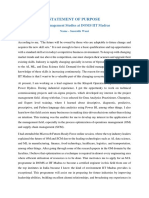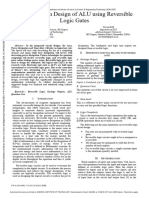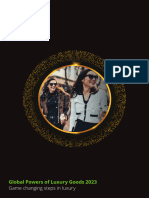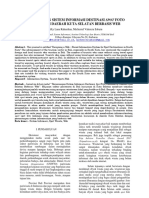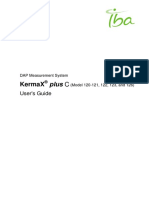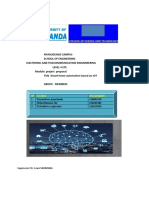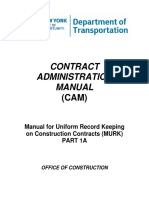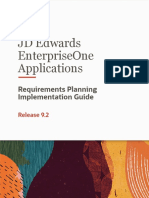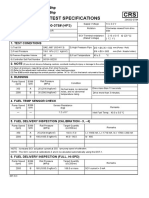Professional Documents
Culture Documents
20411D-Lab02-Ex04-Optional Exercise Cloning A Domain Controller-Template
20411D-Lab02-Ex04-Optional Exercise Cloning A Domain Controller-Template
Uploaded by
Trong Oganort Gampoula0 ratings0% found this document useful (0 votes)
16 views3 pagesOriginal Title
20411D-Lab02-Ex04-Optional Exercise Cloning a Domain Controller-Template
Copyright
© © All Rights Reserved
Available Formats
DOCX, PDF, TXT or read online from Scribd
Share this document
Did you find this document useful?
Is this content inappropriate?
Report this DocumentCopyright:
© All Rights Reserved
Available Formats
Download as DOCX, PDF, TXT or read online from Scribd
Download as docx, pdf, or txt
0 ratings0% found this document useful (0 votes)
16 views3 pages20411D-Lab02-Ex04-Optional Exercise Cloning A Domain Controller-Template
20411D-Lab02-Ex04-Optional Exercise Cloning A Domain Controller-Template
Uploaded by
Trong Oganort GampoulaCopyright:
© All Rights Reserved
Available Formats
Download as DOCX, PDF, TXT or read online from Scribd
Download as docx, pdf, or txt
You are on page 1of 3
Class & Module 20411D: Administering Windows Server® 2012
Module 02: Maintaining Active Directory® Domain Services
Name
IC No.
Date & Time
Exercise 4: Optional Exercise Cloning a Domain Controller
Task 1: Check for domain controller clone prerequisites
1. On LON-DC1, in Server Manager, click Tools, and then click Active Directory
Administrative Center.
2. In Active Directory Administrative Center, double-click Adatum (local), and then, in the
details pane, double-click the Domain Controllers OU.
3. In the details pane, select LON-DC1, and then, in the Tasks pane, in the LON-DC1
section, click Add to group.
4. In the Select Groups dialog box, in the Enter the object names to select box, type
Cloneable, and then click Check Names.
5. Ensure that the group name is expanded to Cloneable Domain Controllers, and then
click OK.
6. On LON-DC1, in the taskbar, click the Windows PowerShell icon.
7. At the Windows PowerShell command prompt, type the following command, and then
press Enter:
Get-ADDCCloningExcludedApplicationList
8. Verify the list of critical applications. In production, you need to verify each application or
use a domain controller that has fewer applications installed by default. Type the following
command, and then press Enter:
Get-ADDCCloningExcludedApplicationList –GenerateXML
9. To create the DCCloneConfig.xml file, at the Windows PowerShell command prompt, type
the following command, and then press Enter:
New-ADDCCloneConfigFile
Create a screenshot showing the powershell windows
*** place here the screenshot ***
10. To shut down LON-DC1, at the Windows PowerShell command prompt, type the
following command, and then press Enter:
Stop-Computer
Task 2: Export the source domain controller
1. On the host computer, in Hyper-V Manager, in the details pane, select the 20411D-LON-
DC1 virtual machine.
2. In the Actions pane, in the 20411D-LON-DC1 section, click Export.
3. In the Export Virtual Machine dialog box, select the location D:\Program
Files\Microsoft Learning\20411, and then click Export.
4. Wait until the export is finished.
*** place here the screenshot ***
5. In the Actions pane, in the 20411D-LON-DC1 section, click Start.
Task 3: Perform domain controller cloning
1. In the Actions pane, in the upper section that is named like the host computer, click
Import Virtual Machine.
2. In the Import Virtual Machine Wizard, on the Before You Begin page, click Next.
3. On the Locate Folder page, click Browse, select the folder D:\Program Files\Microsoft
Learning\20411\20411D-LON-DC1, click Select Folder, and then click Next.
4. On the Select Virtual Machine page, select 20411D-LON-DC1, and then click Next.
5. On the Choose Import Type page, select Copy the virtual machine (create a new
unique ID), and then click Next.
6. On the Choose Folders for Virtual Machine Files page, select the store the virtual
machine in a different location check box. For each folder location, provide the following
path: D:\Program Files\Microsoft Learning\20411\. Click Next.
7. On the Choose Folders to Store Virtual Hard Disks page, provide the path D:\Program
Files\Microsoft Learning\20411\, and then click Next.
8. On the Completing Import Wizard page, click Finish.
9. In the details pane, identify and select the newly imported virtual machine named
20411D-LONDC1, which has the State shown as Off. In the lower section of the Actions
pane, click Rename.
10. Type 20411D-LON-DC3 as the name, and then press Enter.
11. In the Actions pane, in the 20411D-LON-DC3 section, click Start, and then click
Connect to see the virtual machine starting.
While the server is starting, note the “Domain Controller cloning is at x% completion”
message.
Create a screenshot showing the message above
*** place here the screenshot ***
Task 4: Revert and delete virtual machines
When you finish the lab, revert the virtual machine to its initial state or delete the virtual
machine by completing the following steps:
1. On the host computer, start Hyper-V Manager.
2. In the Virtual Machines list, right-click 20411D-LON-DC1, and then click Revert.
3. In the Revert Virtual Machine dialog box, click Revert.
4. Right click 20411D-LON-DC3.and select Delete. Click Delete in the Delete Selected
Virtual Machines window.
You might also like
- Managing Windows 10 With Intune and Autopilot v2011Document352 pagesManaging Windows 10 With Intune and Autopilot v2011App PackNo ratings yet
- Lab 6 Server 2016Document4 pagesLab 6 Server 2016lucasNo ratings yet
- WT4090 Software Install GuideDocument7 pagesWT4090 Software Install GuidemarylowyNo ratings yet
- 70-410R2 Full Lab PDFDocument84 pages70-410R2 Full Lab PDFsafa0% (1)
- Step by Step Installation of Microsoft Dynamics 365 Finance and Operations On Premise by Umesh Pandit PDFDocument75 pagesStep by Step Installation of Microsoft Dynamics 365 Finance and Operations On Premise by Umesh Pandit PDFTilak Raju100% (1)
- LaboratorioDocument4 pagesLaboratorioManuelRomuloNo ratings yet
- 20410csetupguide PDFDocument6 pages20410csetupguide PDFmgl111No ratings yet
- Lab Answer Key - Module 11 - Implementing Failover Clustering With Hyper-VDocument12 pagesLab Answer Key - Module 11 - Implementing Failover Clustering With Hyper-VffNo ratings yet
- Course 20741 Modulo 4 Lab CDocument4 pagesCourse 20741 Modulo 4 Lab CLarry SaldañaNo ratings yet
- Lab 1Document10 pagesLab 1pablodg1980No ratings yet
- 20411D Lab01 Ex03 Installing and Configuring DNS Zones TemplateDocument4 pages20411D Lab01 Ex03 Installing and Configuring DNS Zones TemplateTrong Oganort GampoulaNo ratings yet
- 20411B Module 01 Lab 1: Using Windows Deployment Services To Deploy Windows Server 2012: FullDocument8 pages20411B Module 01 Lab 1: Using Windows Deployment Services To Deploy Windows Server 2012: FullMarcosNo ratings yet
- Implementing Microsoft Azure Infrastructure Solutions: Getting StartedDocument8 pagesImplementing Microsoft Azure Infrastructure Solutions: Getting Startedsunil kambleNo ratings yet
- 20411D-Lab02-Ex02-Configuring AD DS Snapshots-TemplateDocument5 pages20411D-Lab02-Ex02-Configuring AD DS Snapshots-TemplateTrong Oganort GampoulaNo ratings yet
- Lab: Windows Administration: Module 2: Cmdlets For AdministrationDocument12 pagesLab: Windows Administration: Module 2: Cmdlets For AdministrationProf. Bruno Filipe Cirurgião PiresNo ratings yet
- Readme Nx51Document32 pagesReadme Nx51Sat AppsNo ratings yet
- TP2Document27 pagesTP2Ayoub AkrariNo ratings yet
- Lab - Recovering Objects in AD DSDocument4 pagesLab - Recovering Objects in AD DSAnjalika HansiNo ratings yet
- 20346A-Lab Answer Key Module 1 Preparing For Office 365Document42 pages20346A-Lab Answer Key Module 1 Preparing For Office 365AESANo ratings yet
- 70-411 Module 10 - Configuring Encryption and Advanced AuditingDocument21 pages70-411 Module 10 - Configuring Encryption and Advanced AuditingJason HawthorneNo ratings yet
- 20742B ENU Practice HandbookDocument109 pages20742B ENU Practice HandbookBetter Than P2PNo ratings yet
- 38 - Module-1Document2 pages38 - Module-1Syed Amir IqbalNo ratings yet
- Module 11 - Implementing Software Defined NetworkingDocument9 pagesModule 11 - Implementing Software Defined NetworkingCong TuanNo ratings yet
- Configuring Devices and Device Drivers: This Lab Contains The Following Exercises and ActivitiesDocument11 pagesConfiguring Devices and Device Drivers: This Lab Contains The Following Exercises and ActivitiesColby HumphreyNo ratings yet
- Huawei Y9 2018 - FLA-LX3 - Administration - Root - InstructionsDocument7 pagesHuawei Y9 2018 - FLA-LX3 - Administration - Root - InstructionsandresenriquelunamobileNo ratings yet
- Cdi HmiDocument2 pagesCdi HmiT V KANNANNo ratings yet
- 20411B Module 02 Lab 1: Configuring and Troubleshooting DNS: FullDocument9 pages20411B Module 02 Lab 1: Configuring and Troubleshooting DNS: FullMarcosNo ratings yet
- Lab 9 Server 2016Document9 pagesLab 9 Server 2016lucasNo ratings yet
- Weblogic SRV FMW 11g Install Steps64Document29 pagesWeblogic SRV FMW 11g Install Steps64nasiralimengalNo ratings yet
- Configuring Security For Mobile Devices: This Lab Contains The Following Exercises and ActivitiesDocument10 pagesConfiguring Security For Mobile Devices: This Lab Contains The Following Exercises and ActivitiesMD4733566No ratings yet
- Microsoft Azure-Case Study DocumentDocument8 pagesMicrosoft Azure-Case Study DocumentDivya NegiNo ratings yet
- InstructionsDocument3 pagesInstructionskika8989No ratings yet
- LAB 05 Implementing and Configuring Virtualization in Windows ServerDocument5 pagesLAB 05 Implementing and Configuring Virtualization in Windows ServerKadir KokcuNo ratings yet
- Lab 1 - 6Document10 pagesLab 1 - 6Harsh RoyNo ratings yet
- Install/Configure Windows Deployment ServicesDocument11 pagesInstall/Configure Windows Deployment ServicesMazaher MohamedaliNo ratings yet
- Exercise 3: Using Windows Powershell To Manage Servers: Get-Service - Where-Object ($ - .Status - Eq "Running")Document10 pagesExercise 3: Using Windows Powershell To Manage Servers: Get-Service - Where-Object ($ - .Status - Eq "Running")Ayoub AkrariNo ratings yet
- Virtualized ISO Imaging On ODADocument21 pagesVirtualized ISO Imaging On ODAmiguelangel.mirandarios1109No ratings yet
- Lab 2Document8 pagesLab 2test2016No ratings yet
- People Soft Installation With PatchDocument109 pagesPeople Soft Installation With PatchVikas100% (5)
- Workspace One - Customer Guide V1aDocument9 pagesWorkspace One - Customer Guide V1aCarlos Eduardo Parra JimenezNo ratings yet
- Configure SPM 2012 On Windows 7 LaptopDocument7 pagesConfigure SPM 2012 On Windows 7 Laptopcgf_arNo ratings yet
- Lab For Module 2Document3 pagesLab For Module 2Алексей КорниенкоNo ratings yet
- BuildGuide 55006SystemCenter2012OperationsManagerDocument10 pagesBuildGuide 55006SystemCenter2012OperationsManagerAlexandreAntunesNo ratings yet
- Exercise 1: Installing and Configuring Windows Server 2012 R2 Core MachineDocument15 pagesExercise 1: Installing and Configuring Windows Server 2012 R2 Core MachineAyoub AkrariNo ratings yet
- Connections 5.5 Small Deployment Part 1 - Core AppsDocument90 pagesConnections 5.5 Small Deployment Part 1 - Core Appsmachg5573No ratings yet
- Back Up and Restore Active DirectoryDocument5 pagesBack Up and Restore Active DirectoryPedro Vera BenitesNo ratings yet
- RMI Alchemy™ Au1200™ Processor-Based System Windows CE 5.0 Build GuideDocument12 pagesRMI Alchemy™ Au1200™ Processor-Based System Windows CE 5.0 Build GuideTony KututoNo ratings yet
- Mac Drive ManualDocument2 pagesMac Drive ManualReinaldo LimaNo ratings yet
- Labview Pda Module Release Notes: © 2003 National Instruments Corp. All Rights Reserved. Printed in IrelandDocument14 pagesLabview Pda Module Release Notes: © 2003 National Instruments Corp. All Rights Reserved. Printed in IrelandMaynor JarquinNo ratings yet
- Class Lab Manuel 70-410 R2Document30 pagesClass Lab Manuel 70-410 R2jacobus100% (1)
- Lab DHCP ConfigDocument10 pagesLab DHCP ConfigTrần Trọng NhânNo ratings yet
- HFM Domain Rapid Deploy 521502Document26 pagesHFM Domain Rapid Deploy 521502Biswanath NandaNo ratings yet
- Setup SQL Cluster r2 Failover Cluster in Vmware Workstation 7Document89 pagesSetup SQL Cluster r2 Failover Cluster in Vmware Workstation 7Saravana Kumar100% (1)
- 20412D Lab02A Ex01 Configuring ISCSI Storage TemplateDocument6 pages20412D Lab02A Ex01 Configuring ISCSI Storage TemplateAnonymous k2SY4zdI3No ratings yet
- Readme PDM SSQDocument2 pagesReadme PDM SSQerdemNo ratings yet
- Object Report With PowershellDocument12 pagesObject Report With PowershellJesse OliveiraNo ratings yet
- Evaluation of Some Android Emulators and Installation of Android OS on Virtualbox and VMwareFrom EverandEvaluation of Some Android Emulators and Installation of Android OS on Virtualbox and VMwareNo ratings yet
- Learn System Center Configuration Manager in a Month of Lunches: Covers SCCM 1511 and Windows 10From EverandLearn System Center Configuration Manager in a Month of Lunches: Covers SCCM 1511 and Windows 10No ratings yet
- 20411D-Lab02-Ex02-Configuring AD DS Snapshots-TemplateDocument5 pages20411D-Lab02-Ex02-Configuring AD DS Snapshots-TemplateTrong Oganort GampoulaNo ratings yet
- 20411D Lab01 Ex03 Installing and Configuring DNS Zones TemplateDocument4 pages20411D Lab01 Ex03 Installing and Configuring DNS Zones TemplateTrong Oganort GampoulaNo ratings yet
- Microsoft Official Course: Installing and Configuring Windows Server 2012Document18 pagesMicrosoft Official Course: Installing and Configuring Windows Server 2012Trong Oganort GampoulaNo ratings yet
- NetBackup AdminGuide OpsCenterDocument702 pagesNetBackup AdminGuide OpsCenterTrong Oganort GampoulaNo ratings yet
- 20411D-Lab02-Ex03-Configuring The Active Directory Recycle Bin-TemplateDocument3 pages20411D-Lab02-Ex03-Configuring The Active Directory Recycle Bin-TemplateTrong Oganort GampoulaNo ratings yet
- WS-C3650-48TQ-S Datasheet: Quick SpecsDocument8 pagesWS-C3650-48TQ-S Datasheet: Quick SpecsTrong Oganort GampoulaNo ratings yet
- Upgrade Cisco Access and Backbone SwitchDocument1 pageUpgrade Cisco Access and Backbone SwitchTrong Oganort GampoulaNo ratings yet
- FortiClient 5.2 CookbookDocument16 pagesFortiClient 5.2 CookbookTrong Oganort GampoulaNo ratings yet
- WS-C3650-48TQ-L Datasheet: Quick SpecsDocument7 pagesWS-C3650-48TQ-L Datasheet: Quick SpecsTrong Oganort GampoulaNo ratings yet
- Red Hat Enterprise Linux-7-Storage Administration Guide-En-USDocument240 pagesRed Hat Enterprise Linux-7-Storage Administration Guide-En-USTrong Oganort GampoulaNo ratings yet
- ClearOS User GuideDocument143 pagesClearOS User GuideTrong Oganort GampoulaNo ratings yet
- PBR Et IP SLADocument3 pagesPBR Et IP SLATrong Oganort GampoulaNo ratings yet
- Red Hat Enterprise Linux-7-High Availability Add-On Administration-En-USDocument18 pagesRed Hat Enterprise Linux-7-High Availability Add-On Administration-En-USTrong Oganort GampoulaNo ratings yet
- Ad SambaDocument8 pagesAd SambaTrong Oganort GampoulaNo ratings yet
- Asterisk Appliance 50 Admin ManualDocument216 pagesAsterisk Appliance 50 Admin ManualelmulonNo ratings yet
- Colines® - Extrusion Lines - Area ManagerDocument1 pageColines® - Extrusion Lines - Area Managerkikko gareNo ratings yet
- LabVIEW Charts & GraphsDocument29 pagesLabVIEW Charts & Graphsahmed4665100% (1)
- Total Quality Management Unit IvDocument6 pagesTotal Quality Management Unit IvYogita NarangNo ratings yet
- K 130Document3 pagesK 130Venu KailashNo ratings yet
- Hitachi ID Access CertifierDocument7 pagesHitachi ID Access CertifierHitachiIDNo ratings yet
- Role of Artificial Intelligence in Legal Education and ProfessionDocument3 pagesRole of Artificial Intelligence in Legal Education and ProfessionakshitaNo ratings yet
- ZXUR 9000 UMTS (V4.15.10.20) Ground Parameter ReferenceDocument428 pagesZXUR 9000 UMTS (V4.15.10.20) Ground Parameter Referencelam hoang67% (3)
- Statement of Purpose: MS Management Studies at DOMS IIT MadrasDocument2 pagesStatement of Purpose: MS Management Studies at DOMS IIT Madrassaurabh waniNo ratings yet
- Digital System Design of ALU Using Reversible Logic GatesDocument5 pagesDigital System Design of ALU Using Reversible Logic GatesDhamini GowdaNo ratings yet
- BlackHat EU 2011 Hedfors Owning The Datacenter-SlidesDocument21 pagesBlackHat EU 2011 Hedfors Owning The Datacenter-SlidesTomek TurbaNo ratings yet
- ED-EDM-P1 Work in The Vicinity of MV and LV NetworkDocument10 pagesED-EDM-P1 Work in The Vicinity of MV and LV NetworkMohammed ZubairNo ratings yet
- Technical Data Radar FIXDocument3 pagesTechnical Data Radar FIXTiomeldaNo ratings yet
- User Manual MDSDocument40 pagesUser Manual MDSfairuznasaruddin100% (1)
- GX Global Powers of Luxury Goods 2023Document78 pagesGX Global Powers of Luxury Goods 2023xen101No ratings yet
- UNV Other Items Price ListDocument3 pagesUNV Other Items Price ListSushant DhakalNo ratings yet
- HXL BlackmerDocument2 pagesHXL BlackmerrasottoNo ratings yet
- Flight Path 2050Document28 pagesFlight Path 2050Iuga VasileNo ratings yet
- Iub Transport Engineering GuideUMT IRC APP 007149 V06.02Document198 pagesIub Transport Engineering GuideUMT IRC APP 007149 V06.02Moh diakNo ratings yet
- Ch9 Virtual Memory EditedDocument65 pagesCh9 Virtual Memory EditedSamia RahmanNo ratings yet
- Project EtourismDocument8 pagesProject EtourismAprina SimanjuntakNo ratings yet
- Dap Meter P-KermaX - Plus - C - 120-121 - 122 - 123 - 126-510-001 - 01 - Users - GuideDocument56 pagesDap Meter P-KermaX - Plus - C - 120-121 - 122 - 123 - 126-510-001 - 01 - Users - GuidecomphomeNo ratings yet
- How To Perform A Graceful Shutdown - Knowledge Base - Palo Alto NetworksDocument1 pageHow To Perform A Graceful Shutdown - Knowledge Base - Palo Alto NetworksNotificaciones FonbienestarNo ratings yet
- Kxe 300Document12 pagesKxe 300Gabriel PiticasNo ratings yet
- Main PropasalDocument5 pagesMain Propasaltuyambaze jean claudeNo ratings yet
- MURK Part 1A - Office of ConstructionDocument517 pagesMURK Part 1A - Office of ConstructionStephen KinyeraNo ratings yet
- Thermal SwitchesDocument10 pagesThermal SwitchesvitoNo ratings yet
- Marketing Research On Solar Products: Authorized and Provided For AFRO DAN PLCDocument41 pagesMarketing Research On Solar Products: Authorized and Provided For AFRO DAN PLCYonatan YohannesNo ratings yet
- Izaz Site Engr OD CVDocument3 pagesIzaz Site Engr OD CVizaz rahimNo ratings yet
- Requirements Planning Implementation GuideDocument200 pagesRequirements Planning Implementation GuideRicardo Daniel Rodriguez NavarroNo ratings yet
- Injection Pump Test SpecificationsDocument2 pagesInjection Pump Test SpecificationsKevin TtitoNo ratings yet