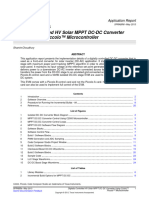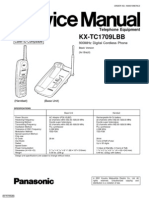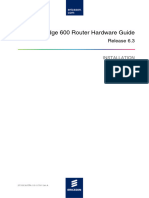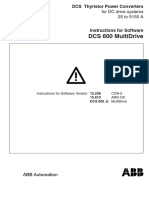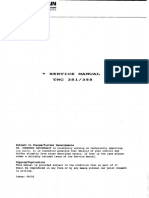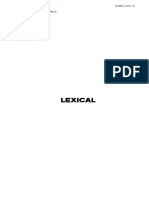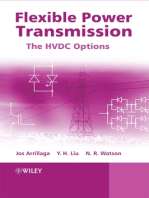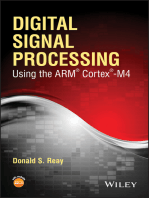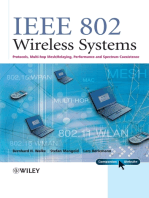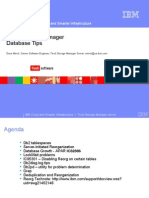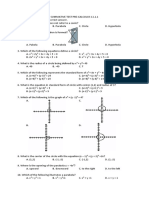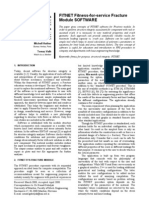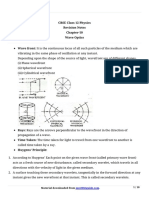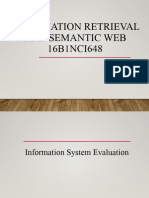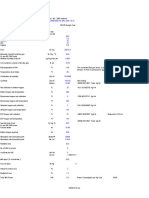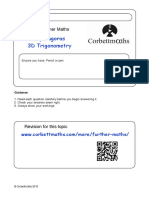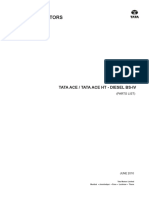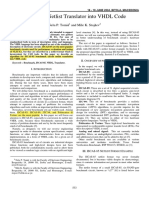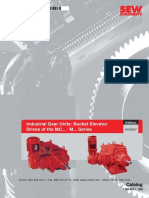Professional Documents
Culture Documents
DCN Next Generation
DCN Next Generation
Uploaded by
Roman GarabadjiuCopyright:
Available Formats
You might also like
- Contemporary Electronics PDFDocument850 pagesContemporary Electronics PDFhilling100% (3)
- H155XL G006 DiagramsDocument88 pagesH155XL G006 DiagramsWagner Dalla Bernardine100% (5)
- Switching Power Supply Design: A Concise Practical HandbookFrom EverandSwitching Power Supply Design: A Concise Practical HandbookNo ratings yet
- 203 656 44 Accesorios ElectricosDocument32 pages203 656 44 Accesorios ElectricosJESUSCALVILLONo ratings yet
- Manual Zebra Ds2278Document456 pagesManual Zebra Ds2278demoncresNo ratings yet
- BWAPP TrainingDocument30 pagesBWAPP TrainingRoman Garabadjiu100% (1)
- Apm MDM Tech Riello UpsDocument49 pagesApm MDM Tech Riello UpsCristian AlmeidaNo ratings yet
- NHB NX50 Ops 3.0Document160 pagesNHB NX50 Ops 3.0JORGE IVAN ALCALA ZAPATANo ratings yet
- On DC-DCDocument102 pagesOn DC-DCI haveNo ratings yet
- NHB NX15 NX25 Ops 6.0Document178 pagesNHB NX15 NX25 Ops 6.0ps4fyk9mgpNo ratings yet
- Praveen Thesis (80651015)Document110 pagesPraveen Thesis (80651015)Mahant ParekhNo ratings yet
- KX Tga272lxsDocument74 pagesKX Tga272lxsAnonymous Lfgk6vygNo ratings yet
- 2.3 Monitor Unit: - MU-201CR (20 Inch LCD) - MU-231CR (23 Inch LCD)Document3 pages2.3 Monitor Unit: - MU-201CR (20 Inch LCD) - MU-231CR (23 Inch LCD)PhuocTranThienNo ratings yet
- VLT® Soft Starter MCD 600: Operating GuideDocument136 pagesVLT® Soft Starter MCD 600: Operating GuideHuber QuinteroNo ratings yet
- Vacon Opte3 E5 Profibus DP User Guide Dpd00997e enDocument114 pagesVacon Opte3 E5 Profibus DP User Guide Dpd00997e enKaffka KorchaginNo ratings yet
- HWIM Installation Manual enUS 45036009611615499Document64 pagesHWIM Installation Manual enUS 45036009611615499Rajko PopovicNo ratings yet
- Sprabr6 Texas InstruDocument26 pagesSprabr6 Texas Instruukshinde3220No ratings yet
- CMOS Mixed-Signal Circuit DesignDocument343 pagesCMOS Mixed-Signal Circuit Design0 0No ratings yet
- HarmonicsDocument84 pagesHarmonicsAntonio Olmedo AvalosNo ratings yet
- Cabin Control Board Version 1.0 Ref. Cartop V1.0Document19 pagesCabin Control Board Version 1.0 Ref. Cartop V1.0Khaled ZakariaNo ratings yet
- A High Reliability Control SystemDocument3 pagesA High Reliability Control SystemAjai Kumar MedhaviNo ratings yet
- NTDC - Technology Report - VF - 13.10.20Document76 pagesNTDC - Technology Report - VF - 13.10.20Jamal khanNo ratings yet
- (0682p00000T6H6S) Technical - Description - 22CBNG - E - 38KS - EdKDocument11 pages(0682p00000T6H6S) Technical - Description - 22CBNG - E - 38KS - EdKStelistuSuperNo ratings yet
- DCDC Adfif101Document57 pagesDCDC Adfif101Catalin PelinNo ratings yet
- 2004 - Static and Dynamic Performance LimitationsDocument229 pages2004 - Static and Dynamic Performance LimitationsLiuhan LiuNo ratings yet
- Openecu-Evcc (Oe-Evcc) User Guide Published: April 2022 Author: Dana Plymouth Technology CenterDocument59 pagesOpenecu-Evcc (Oe-Evcc) User Guide Published: April 2022 Author: Dana Plymouth Technology CenterVăn BảoNo ratings yet
- Section 3.3.6 LV SERVICE EQUIPMENT R02Document26 pagesSection 3.3.6 LV SERVICE EQUIPMENT R02waelabouelelaNo ratings yet
- DM9102H DS F01 100710Document76 pagesDM9102H DS F01 100710Henri ParmentierNo ratings yet
- HFC - BKtel ProductDocument127 pagesHFC - BKtel ProductPT. GARUDA SUPER LINKNo ratings yet
- MG07B302 Design Guide FC 280Document104 pagesMG07B302 Design Guide FC 280Dave DuasoNo ratings yet
- Nautel NX 10Document224 pagesNautel NX 10Juan Guillermo Llano TamayoNo ratings yet
- TC2000SADocument71 pagesTC2000SAMaditu16No ratings yet
- Panasonic Md9000enDocument59 pagesPanasonic Md9000enMarian ion LupuNo ratings yet
- Quick Manual FMB920Document19 pagesQuick Manual FMB920Mahir PembeNo ratings yet
- Reason Rpv311Document350 pagesReason Rpv311jquintinoNo ratings yet
- KX TC1709LBBDocument75 pagesKX TC1709LBBapi-3702225100% (1)
- Smartedge 600Document174 pagesSmartedge 600v.matvienko23No ratings yet
- TLV400S ManualDocument77 pagesTLV400S ManualjulioNo ratings yet
- Panasonic kx-tc1488lbb PDFDocument88 pagesPanasonic kx-tc1488lbb PDFbrazilbestNo ratings yet
- Infineon-Infineon-ApplicationNote Quasi Resonant and Fixed Frequency Flyback Comparison-ApplicationNotes-V01 00-EnDocument34 pagesInfineon-Infineon-ApplicationNote Quasi Resonant and Fixed Frequency Flyback Comparison-ApplicationNotes-V01 00-EnBoris KalachnikovNo ratings yet
- EC T34 Electronic Devices and CircuitsDocument142 pagesEC T34 Electronic Devices and CircuitsRajesh VJNo ratings yet
- 132kv Cont.& Rel. Panel SpecsDocument32 pages132kv Cont.& Rel. Panel Specslassasa33% (3)
- SW6 Instr GDocument4 pagesSW6 Instr GGilney FreitasNo ratings yet
- DCN-D Conference Delegate Units: DCN-DS/L, DCN-DCS, DCN-DV, Dcn-DvcsDocument26 pagesDCN-D Conference Delegate Units: DCN-DS/L, DCN-DCS, DCN-DV, Dcn-DvcsVanNo ratings yet
- Chassis K16C-N-Valiant Samsung Manual de Servicio PDFDocument41 pagesChassis K16C-N-Valiant Samsung Manual de Servicio PDFjose4445No ratings yet
- Design Guide FLX SeriesDocument49 pagesDesign Guide FLX SeriesAnonymous smdEgZN2IeNo ratings yet
- Service Manual TNC 35X/355: Drjohannes Heidenhain GmbtiDocument121 pagesService Manual TNC 35X/355: Drjohannes Heidenhain GmbtiPTcmNo ratings yet
- 12 - Schematic DiagramDocument55 pages12 - Schematic Diagrampeter griffinNo ratings yet
- Philips Q548.1e La Chassis LCD (ET)Document119 pagesPhilips Q548.1e La Chassis LCD (ET)respanhol100% (2)
- Lexical: Lexical Oi/En Lx/C12 Pacis Operator InterfaceDocument14 pagesLexical: Lexical Oi/En Lx/C12 Pacis Operator InterfaceLazaro Luis Viña ArmasNo ratings yet
- A100K11750 CTB Technical ManualDocument82 pagesA100K11750 CTB Technical ManualMurat AltparmakNo ratings yet
- Flexible Power Transmission: The HVDC OptionsFrom EverandFlexible Power Transmission: The HVDC OptionsRating: 5 out of 5 stars5/5 (1)
- Software Defined Radio: Enabling TechnologiesFrom EverandSoftware Defined Radio: Enabling TechnologiesWalter H.W. TuttlebeeNo ratings yet
- Digital Signal Processing Using the ARM Cortex M4From EverandDigital Signal Processing Using the ARM Cortex M4Rating: 1 out of 5 stars1/5 (1)
- WCDMA: Requirements and Practical DesignFrom EverandWCDMA: Requirements and Practical DesignRudolf TannerNo ratings yet
- IEEE 802 Wireless Systems: Protocols, Multi-Hop Mesh / Relaying, Performance and Spectrum CoexistenceFrom EverandIEEE 802 Wireless Systems: Protocols, Multi-Hop Mesh / Relaying, Performance and Spectrum CoexistenceNo ratings yet
- Step by Step System Center Operations Manager 2016 Installation PDFDocument25 pagesStep by Step System Center Operations Manager 2016 Installation PDFRoman GarabadjiuNo ratings yet
- ContentDM Vs DSpace Vs FedoraDocument28 pagesContentDM Vs DSpace Vs FedoraRoman GarabadjiuNo ratings yet
- Tivoli Storage Manager 7.1.1 UpdateDocument28 pagesTivoli Storage Manager 7.1.1 UpdateRoman GarabadjiuNo ratings yet
- Database TipsDocument59 pagesDatabase TipsRoman GarabadjiuNo ratings yet
- Power Series MathDocument9 pagesPower Series Mathpadam bhandariNo ratings yet
- Pre-Calculus Worksheet 1Document4 pagesPre-Calculus Worksheet 1Rogelio Jr. TapiaNo ratings yet
- Physical Science: Ms. Grace Monica P. LebrillaDocument40 pagesPhysical Science: Ms. Grace Monica P. LebrillaGabriel James SedanNo ratings yet
- CS 771A: Intro To Machine Learning, IIT Kanpur Name Roll No DeptDocument2 pagesCS 771A: Intro To Machine Learning, IIT Kanpur Name Roll No DeptDilipNo ratings yet
- B.Tech 2012Document112 pagesB.Tech 2012HariniNo ratings yet
- 06 NGubeljakDocument6 pages06 NGubeljakvahid_shoeibiNo ratings yet
- AISC Properties ViewerDocument4 pagesAISC Properties ViewerGANESHNo ratings yet
- 12 Physics Notes Ch10 Wave OpticsDocument10 pages12 Physics Notes Ch10 Wave OpticsKOMAL NAVARIYANo ratings yet
- Chapter Four Selected AnswersDocument2 pagesChapter Four Selected AnswersByron BanzonNo ratings yet
- Respiratory System - A K BASAKDocument22 pagesRespiratory System - A K BASAKbholanath beheraNo ratings yet
- ARM Cortex Portfolio 2114Document5 pagesARM Cortex Portfolio 2114Raja NaiduNo ratings yet
- The Impact of Trade Openness On Economic Growth in China - An Empirical AnalysisDocument11 pagesThe Impact of Trade Openness On Economic Growth in China - An Empirical AnalysisMd. Shahinur RahmanNo ratings yet
- صادق سالم محمد Practicle Cycle and its CalculationDocument18 pagesصادق سالم محمد Practicle Cycle and its Calculationعبدالمحسن علي ENo ratings yet
- Dimensional Change Irradiation Creep and ThermalmeDocument30 pagesDimensional Change Irradiation Creep and Thermalmefiver88No ratings yet
- L15 IRSW EvaluationDocument49 pagesL15 IRSW EvaluationSaurabh MorNo ratings yet
- 2 X 30 MW Boiler For DPL (Unit 1 & 2) PpilDocument2 pages2 X 30 MW Boiler For DPL (Unit 1 & 2) PpillightsonsNo ratings yet
- 2020 Energy Saving Strategies On Power Hydraulic System An OverviewDocument23 pages2020 Energy Saving Strategies On Power Hydraulic System An OverviewSetiawan Tuhu basukiNo ratings yet
- Product Data Sheet: Easergy P3U 3CT 1io 4VT 16DI 8DO 48-230V DI24V 2RJ45Document6 pagesProduct Data Sheet: Easergy P3U 3CT 1io 4VT 16DI 8DO 48-230V DI24V 2RJ45Glenn GregorioNo ratings yet
- Hydraulic Model of ModelDocument3 pagesHydraulic Model of ModelRaghu BhatNo ratings yet
- Methodology of The Canadian Labour Force SurveyDocument109 pagesMethodology of The Canadian Labour Force Survey42度鱼No ratings yet
- 3D Pythagoras 3D Trigonometry: Level 2 Further MathsDocument9 pages3D Pythagoras 3D Trigonometry: Level 2 Further Mathsgreg heffleyNo ratings yet
- MP1006Document14 pagesMP1006luis perdigonNo ratings yet
- Tata Ace - Tata Ace HT - Diesel Bs-IvDocument156 pagesTata Ace - Tata Ace HT - Diesel Bs-IvBhawani Copy100% (2)
- ISCAS-85 Netlist Translator Into VHDL Code: Neša P. Tomić and Mile K. StojčevDocument4 pagesISCAS-85 Netlist Translator Into VHDL Code: Neša P. Tomić and Mile K. StojčevPrasanna GNo ratings yet
- SEW MC Series Gear UnitsDocument104 pagesSEW MC Series Gear UnitsPaolo100% (1)
- Fire Safety and Alert System Using Arduino Sensors With Iot IntegrationDocument6 pagesFire Safety and Alert System Using Arduino Sensors With Iot IntegrationSAURAV PANDEYNo ratings yet
- Transformations Study GuideDocument3 pagesTransformations Study GuidecrystalMorgan123No ratings yet
- FEA Crash AnalysisDocument100 pagesFEA Crash AnalysisAnonymous cgcKzFtXNo ratings yet
DCN Next Generation
DCN Next Generation
Uploaded by
Roman GarabadjiuOriginal Title
Copyright
Available Formats
Share this document
Did you find this document useful?
Is this content inappropriate?
Report this DocumentCopyright:
Available Formats
DCN Next Generation
DCN Next Generation
Uploaded by
Roman GarabadjiuCopyright:
Available Formats
Conference System
DCN Next Generation
en Operation Manual
Downloaded from www.Manualslib.com manuals search engine
Downloaded from www.Manualslib.com manuals search engine
Conference System Table of Contents | en 3
Table of contents
1 Safety 8
1.1 Important Safeguards 8
1.2 DCN-WLIION Battery Pack 8
1.3 Disclaimers 8
1.4 Statements for FCC & Industry Canada 8
2 About this manual 10
2.1 Function 10
2.2 Digital version 10
2.3 Alerts and notice signs 10
2.4 Electro-static discharges 11
2.5 Conversion tables 12
3 System Overview 13
3.1 DCN-CCU2 and DCN-CCUB2 Central Control Units 14
3.1.1 Audio I/O routing 16
3.2 LBB4402/00 Audio Expander 22
3.3 PRS-4DEX4 Digital Audio Expander 23
3.4 LBB4404/00 Cobranet Interface 24
3.5 DCN-WAP Wireless Access Point 25
3.6 DCN-CON Concentus Units 26
3.7 DCN-DIS and DCN-WD Discussion Units 30
3.8 DCN-WLIION Battery Pack 34
3.9 DCN-WCH05 Battery Charger 35
3.10 DCN-WPS Power Supply Adapter 35
3.11 DCN-MICL, DCN-MICS Pluggable Microphones 36
3.12 DCN-ICHS Intercom Handset 38
3.13 DCN-FPT Flush Positioning Tool 39
3.14 DCN-DDI Dual Delegate Interface 39
3.15 DCN-FMIC Microphone Connection Panel 40
3.16 DCN-FMICB Microphone Control Panel 41
3.17 DCN-FPRIOB Priority Panel 41
3.18 DCN-FLSP Loudspeaker Panel 42
3.19 DCN-FV(CRD) Voting Panel 43
3.20 DCN-FCS Channel Selector 44
3.21 DCN-FVU Voting Unit 46
3.22 DCN-FCOUP Couple 48
3.23 DCN-FEC End Caps 48
3.24 DCN-TTH Tabletop Housing 49
3.25 DCN-FBP panels 49
3.26 DCN-IDESK Interpreter Desks 50
3.27 DCN-EPS Extension Power Supply 53
3.28 LBB4114/00 Trunk Splitter 54
3.29 LBB4115/00 Tap-off unit 55
3.30 LBB4116 Extension Cables 55
3.31 LBB4117/00 Cable Locking Clamps 56
3.32 LBB4118/00 Cable Termination Plug 56
3.33 PRS-NSP Network Splitter 57
3.34 PRS-FINNA Fiber Interface 58
Bosch Security Systems B.V. Operation Manual 2013.11 | V2.0 | DCN-NG_OM_V4.x
Downloaded from www.Manualslib.com manuals search engine
4 en | Table of Contents Conference System
3.35 LBB4416 Optical Network Cables 59
3.36 LBB4418/00 Cable-connector Tool Kit 61
3.37 LBB4419/00 Cable Couplers 62
3.38 DCN-DDB Data Distribution Board 62
3.39 DCN-IDENC ID-card Encoder 63
3.40 DCN-IDCRD ID-cards 63
4 Planning 64
4.1 DCN design 64
4.1.1 Calculation tool 64
4.1.2 Concepts 64
4.1.3 Limits 64
4.1.4 Control capacity 66
4.1.5 Power capacity 67
4.1.6 Maximum power consumption 69
4.1.7 Examples 71
4.1.8 Interpretation devices 75
4.2 Optical network design 77
4.2.1 Calculation tool 77
4.2.2 Limits 77
4.2.3 Control capacity 78
4.2.4 Power capacity 78
4.2.5 Cabling 80
4.2.6 Optical fiber length 80
4.2.7 Cable couplers 81
4.2.8 Bending Network Cable 81
4.2.9 Example layouts 83
4.3 Wireless network design 86
4.3.1 Limits 86
4.3.2 Frequency band 86
4.4 Wireless language distribution 88
4.5 CobraNet 88
4.6 User set-up 89
4.6.1 Public areas 89
4.6.2 Speaking distance 89
4.6.3 Interpreter booths 89
4.7 Device set-up 90
4.7.1 General 90
4.7.2 Cables 90
4.7.3 Temperature 90
4.7.4 Ventilation 90
4.7.5 Acoustic feedback 90
5 Installation 91
5.1 19 inch units 91
5.2 DCN-WAP Wireless Access Point 92
5.3 DCN-CON Concentus Units 95
5.4 DCN-DIS and DCN-WD Discussion units 96
5.5 DCN-WCH05 Battery Charger 101
5.6 DCN-Flush mounted products 103
5.7 DCN-IDESK Interpreter Desks 108
2013.11 | V2.0 | DCN-NG_OM_V4.x Operation Manual Bosch Security Systems B.V.
Downloaded from www.Manualslib.com manuals search engine
Conference System Table of Contents | en 5
5.8 DCN-EPS Extension Power Supply 109
5.9 LBB4114/00 Trunk Splitter 110
5.10 LBB4115/00 Tap-off unit 110
5.11 PRS-NSP Network Splitter 111
5.12 PRS-FINNA Fiber Interface 111
6 Connection 112
6.1 19 inch Units 112
6.2 DCN-CCU2 and DCN-CCUB2 Central Control Units 113
6.3 LBB4402/00 Audio Expander 117
6.4 PRS-4DEX4 Digital Audio Expander 120
6.5 LBB4404/00 Cobranet Interface 122
6.6 DCN-WAP Wireless Access Point 123
6.7 DCN Concentus Units 124
6.8 DCN-DIS Discussion Unit (wired) 128
6.9 DCN-WD Discussion Units (wireless) 129
6.10 DCN-WCH05 Battery Charger 131
6.11 DCN-MICL, DCN-MICS Pluggable Microphones 132
6.12 DCN-DDI Dual Delegate Interface 133
6.13 DCN-FMIC Microphone Connection Panel 135
6.14 DCN-FMICB Microphone Control Panel 135
6.15 DCN-FPRIOB Priority Panel 135
6.16 DCN-FLSP Loudspeaker Panel 135
6.17 DCN-FV(CRD) Voting Panel 135
6.18 DCN-FCS Channel Selector 138
6.19 DCN-FVU Voting Unit 141
6.20 DCN-IDESK Interpreter Desks 141
6.21 DCN-EPS Extension Power Supply 144
6.22 LBB4114/00 Trunk Splitter 146
6.23 LBB4115/00 Tap-off unit 146
6.24 PRS-NSP Network Splitter 146
6.25 PRS-FINNA Fiber Interface 149
6.26 DCN-DDB Data Distribution Board 151
6.27 Custom made Optical Network Cables 160
6.28 Custom made DCN cables 176
7 Configuration 177
7.1 System Configuration 177
7.1.1 Downloading 177
7.1.2 Initialization 178
7.2 19 inch units 179
7.3 DCN-CCU2 and DCN-CCUB2 Central Control Units 183
7.4 LBB4402/00 Audio Expander 191
7.5 PRS-4DEX4 Digital Audio Expander 194
7.6 LBB4404/00 Cobranet Interface 196
7.7 CobraNet Discovery 199
7.8 CobraNet Configuration 201
7.9 DCN-WAP Wireless Access Point 205
7.10 DCN-CON Concentus Units 207
7.11 DCN-DIS and DCN-WD discussion units 208
7.12 DCN-DDI Dual Delegate Interface 213
Bosch Security Systems B.V. Operation Manual 2013.11 | V2.0 | DCN-NG_OM_V4.x
Downloaded from www.Manualslib.com manuals search engine
6 en | Table of Contents Conference System
7.13 DCN-FMIC Microphone Connection Panel 218
7.14 DCN-FCS Channel Selector 219
7.15 DCN-IDESK Interpreter Desks 221
7.16 DCN-EPS Extension Power Supply 226
7.17 PRS-NSP Network Splitter 227
7.18 DCN-DDB Data Distribution Board 228
8 Operation 230
8.1 System operation DCN-Wireless 230
8.1.1 Start the system 230
8.1.2 Stop the system 231
8.2 DCN-CCU2 and DCN-CCUB2 Central Control Units 231
8.3 LBB4402/00 Audio Expander 237
8.4 PRS-4DEX4 Digital Audio Expander 239
8.5 LBB4404/00 Cobranet Interface 241
8.6 DCN-WAP Wireless Access Point 244
8.7 DCN-CON Concentus Units 245
8.8 DCN-DIS and DCN-WD Discussion Units 246
8.9 DCN-WLIION Battery Pack 247
8.10 DCN-WCH05 Battery Charger 248
8.11 DCN-MICL, DCN-MICS Pluggable Microphones 248
8.12 DCN-FMICB Microphone Control Panel 249
8.13 DCN-FPRIOB Priority Panel 249
8.14 DCN-FV(CRD) Voting Panel 250
8.15 DCN-FVU Voting Unit 251
8.16 DCN-IDESK Interpreter Desks 252
8.17 PRS-NSP Network Splitter 255
8.18 PRS-FINNA Fiber Interface 255
8.19 DCN-DDB Data Distribution Board 255
9 Troubleshooting 259
9.1 System 259
9.2 DCN-CCU2 and DCN-CCUB2 Central Control Unit 261
9.3 DCN-CON Concentus Unit 263
9.4 DCN-DIS Discussion Unit 264
9.5 DCN-WD Wireless Discussion Unit 265
9.6 LBB4114/00 or LBB4115/00 Trunk Splitter 266
9.7 PC control software 266
9.8 LBB 4402/00 Audio Expander 266
9.9 DCN-WAP Wireless Access Point 267
9.10 DCN-MIC Microphones 267
9.11 DCN-F Flush Mounted units 267
9.12 DCN-DDB Data Distribution Board 267
10 Maintenance 268
10.1 Cleaning 268
10.2 Storage 268
10.3 DCN-WLIION Battery Pack 268
11 Technical Data 269
11.1 System Technical Data 269
11.1.1 Transmission links 269
11.1.2 Combined devices from input to output 269
2013.11 | V2.0 | DCN-NG_OM_V4.x Operation Manual Bosch Security Systems B.V.
Downloaded from www.Manualslib.com manuals search engine
Conference System Table of Contents | en 7
11.1.3 Safety 270
11.1.4 Electro-magnetic compatibility 270
11.1.5 Wireless devices 270
11.1.6 Miscellaneous 271
11.1.7 Language list 271
11.2 Product Technical Data 276
11.2.1 DCN-CCU2 and DCN-CCUB2 Central Control Units 276
11.2.2 LBB4402/00 Audio Expander 277
11.2.3 PRS-4DEX4 Digital Audio Expander 278
11.2.4 LBB4404/00 Cobranet Interface 278
11.2.5 DCN-WAP Wireless Access Point 279
11.2.6 DCN-CON Concentus Units 279
11.2.7 DCN-DIS and DCN-WD Discussion Units 280
11.2.8 DCN-WLIION Battery Pack 280
11.2.9 DCN-WCH05 Battery Charger 280
11.2.10 DCN-WPS Power Supply Adapter 281
11.2.11 DCN-MICL, DCN-MICS Pluggable Microphones 281
11.2.12 DCN-ICHS Intercom Handset 282
11.2.13 DCN-FPT Flush Positioning Tool 282
11.2.14 DCN-DDI Dual Delegate Interface 282
11.2.15 DCN-FMIC Microphone Connection Panel 283
11.2.16 DCN-FMICB Microphone Control Panel 283
11.2.17 DCN-FPRIOB Priority Panel 283
11.2.18 DCN-FLSP Loudspeaker Panel 283
11.2.19 DCN-FV(CRD) Voting Panel 284
11.2.20 DCN-FCS Channel Selector 284
11.2.21 DCN-FVU Voting Unit 284
11.2.22 DCN-FCOUP Couple 284
11.2.23 DCN-FEC End Caps 284
11.2.24 DCN-TTH Tabletop Housing 285
11.2.25 DCN-FBP panels 285
11.2.26 DCN-IDESK Interpreter Desks 285
11.2.27 DCN-EPS Extension Power Supply 286
11.2.28 LBB4114/00 Trunk Splitter 286
11.2.29 LBB4115/00 Tap-off unit 286
11.2.30 LBB4116 Extension Cables 286
11.2.31 LBB4416 Optical Network Cables 287
11.2.32 DCN-DDB Data Distribution Board 287
11.2.33 DCN-IDENC Chip Card Encoder 287
Bosch Security Systems B.V. Operation Manual 2013.11 | V2.0 | DCN-NG_OM_V4.x
Downloaded from www.Manualslib.com manuals search engine
8 en | Safety Conference System
1 Safety
1.1 Important Safeguards
Please read the Important Safety Instructions before you install or operate the DCN System.
The Important Safety Instructions are supplied together with the central control unit.
1.2 DCN-WLIION Battery Pack
DCN-WLIION-D Rechargeable Lithium-ion Battery Pack
CAUTION Important Safety Instructions for Li-ion batteries.
Do not short-circuit the battery.
Do not pierce or crush the battery.
Do not disassemble or modify the battery.
Do not heat, incinerate or expose the battery to direct continuous sunshine.
Do not immerse the battery in any liquid it may be vent or rupture. Rated : 7.2V 4800 mAh
S/N: SMYYWW9999
Respect charging, discharging, transport and storage instructions. Charging Current : 12V/2.5A
Charge the battery between 0 ºC and 45 ºC (32ºF and 113ºF).
Discharge the battery between -20 ºC and 60 ºC (-4ºF and 140ºF).
M 04
NL-4827HG-10
Li-ion C US ITE ACCESORY
LISTED 19JW
Figure 1.1: Safety instructions
When wireless discussion units with DCN-WLIION battery packs are used, read safety
instructions as printed on the label of the battery pack.
1.3 Disclaimers
CobraNet is a trademark of Peak Audio — a division of Cirrus Logic, Inc. — in the United States
and/or other countries.
1.4 Statements for FCC & Industry Canada
This Class B digital apparatus complies with Canadian ICES-003. Cet appareil numérique de la
classe B est conforme à la norme NMB‑003 du Canada.
The DCN wireless equipment has been tested and found to comply with the limits for a Class
B digital device, pursuant to Part 15 of the FCC Rules. These limits are designed to provide
reasonable protection against harmful interference in a residential installation. This equipment
generates, uses and can radiate radio frequency energy and, if not installed and used in
accordance with the instructions, may cause harmful interference to radio communications.
However, there is no guarantee that interference will not occur in a particular installation. If
this equipment does cause harmful interference to radio or television reception, which can be
determined by turning the equipment off and on, the user is encouraged to try to correct the
interference by one or more of the following measures:
– Reorient or relocate the receiving antenna.
– Increase the separation between the equipment and receiver.
– Connect the equipment into an outlet on a circuit different from that to which the
receiver is connected.
– Consult the dealer or an experienced radio/TV technician for help.
The Wireless Discussion Units and the Wireless Access Point comply with Part 15 of the FCC
Rules and with RSS‑210 of Industry Canada. Operation is subject to the following two
conditions:
1. This device may not cause harmful interference.
2. This device must accept any interference received, including interference that may cause
undesired operation.
2013.11 | V2.0 | DCN-NG_OM_V4.x Operation Manual Bosch Security Systems B.V.
Downloaded from www.Manualslib.com manuals search engine
Conference System Safety | en 9
Notice!
Changes or modifications made to this equipment, not expressly approved by Bosch Security
Systems B.V. may void the FCC authorization to operate this equipment.
Notice!
The Wireless Discussion Units and the Wireless Access Point comply with FCC radiation
exposure limits set forth for an uncontrolled environment. The Wireless Discussion Units and
the Wireless Access Point should be installed and operated with minimum distance of 20 cm
to your body. The RF-parts of the Wireless Discussion Units and the Wireless Access Point
must not be co-located or operating in conjunction with any other antenna or transmitter.
Bosch Security Systems B.V. Operation Manual 2013.11 | V2.0 | DCN-NG_OM_V4.x
Downloaded from www.Manualslib.com manuals search engine
10 en | About this manual Conference System
2 About this manual
2.1 Function
The Installation and Operation manual gives the installers and the operators the necessary
data to install, configure and operate the DCN System.
2.2 Digital version
The Installation and Operation manual is available as a digital file (Portable Document Format,
PDF). When the PDF refers to a location that contains more data, click the text. The text
contains hyperlinks.
2.3 Alerts and notice signs
Four types of signs can be used in this manual. The type is closely related to the effect that
may be caused if it is not observed. These signs - from least severe effect to most severe
effect - are:
Notice!
Containing additional information. Usually, not observing a ‘notice’ does not result in damage
to the equipment or personal injuries.
Caution!
The equipment or the property can be damaged, or persons can be lightly injured if the alert
! is not observed.
Warning!
! The equipment or the property can be seriously damaged, or persons can be severely injured
if the alert is not observed.
Danger!
Not observing the alert can lead to severe injuries or death.
Warning!
! Risk of electro-static discharges (refer to Electro-static discharges, page 11).
2013.11 | V2.0 | DCN-NG_OM_V4.x Operation Manual Bosch Security Systems B.V.
Downloaded from www.Manualslib.com manuals search engine
Conference System About this manual | en 11
2.4 Electro-static discharges
Electro-Static Discharges (ESD) can damage electric components. Take precautions to prevent
electro-static discharges when touch PCBs.
1 2 3 4 5
12 11 10 9 8 7 6
Figure 2.1: ESD prevention
No. Description
1 Safety isolating transformer
2 Distribution supply box
3 Conductive compartment trays
4 Electro-static voltage sensor
5 Cotton overall
6 Conductive floor mat
7 Conductive boots/heel grounding protectors
8 Conductive stool
9 Strap (resistance 0.5 to 1.0 MΩ)
10 Common reference point
11 Conductive bench top
12 Supply ground
Table 2.1: ESD prevention
Bosch Security Systems B.V. Operation Manual 2013.11 | V2.0 | DCN-NG_OM_V4.x
Downloaded from www.Manualslib.com manuals search engine
12 en | About this manual Conference System
2.5 Conversion tables
In this manual, SI units are used to express lengths, masses, temperatures etc. These can be
converted to non-metric units using the information provided below.
1 in = 25.4 mm 1 mm = 0.03937 in
1 in = 2.54 cm 1 cm = 0.3937 in
1 ft = 0.3048 m 1m= 3.281 ft
1 mi = 1.609 km 1 km = 0.622 mi
Table 2.2: Conversion of units of length
1 lb = 0.4536 kg 1 kg = 2.2046 lb
Table 2.3: Conversion of units of mass
1 psi = 68.95 hPa 1 hPa = 0.0145 psi
Table 2.4: Conversion of units of pressure
Notice!
1 hPa = 1 mbar
9
_
°F = . °C + 32
5
5
_
°C = . (°F - 32)
9
2013.11 | V2.0 | DCN-NG_OM_V4.x Operation Manual Bosch Security Systems B.V.
Downloaded from www.Manualslib.com manuals search engine
Conference System System Overview | en 13
3 System Overview
The DCN System is a system for wired and wireless distribution and processing of audio
signals. The system can also be used for voting and simultaneous interpretation.
The DCN System is composed of three parts: the DCN network, the wireless network and the
optical network.
Figure 3.1: DCN System system overview
The DCN System comprises:
– Central control units, audio expanders, Integrus transmitter and/or wireless access point.
– Wireless discussion units, wired discussion units, Consentus units, flush mounted units
and/or interpreter desks.
– Installation devices, such as Dual Delegate Interfaces (DDI) and extension power supply
units, trunk splitters.
Notice!
Refer to the Integrus manual for all related information.
Bosch Security Systems B.V. Operation Manual 2013.11 | V2.0 | DCN-NG_OM_V4.x
Downloaded from www.Manualslib.com manuals search engine
14 en | System Overview Conference System
3.1 DCN-CCU2 and DCN-CCUB2 Central Control Units
The Central Control Unit controls the system. The Central Control Unit can operate with or
without a control PC.
1 2 3 4
5 6 5 6
7 8
1 2 3
9
15 14 13 12 11 10
Figure 3.2: Front and rear view of CCU2
1. On/off switch - Power on or off the central control unit.
2. Display - Shows the configuration menu.
3. Knob - Operates the configuration menu and the volume level of the system.
4. Headphones socket - Headphone connection.
5. Audio inputs - Connect the central control unit to external analog audio sources. The
functions of the audio inputs are:
Audio input 1: Floor
Audio input 2: Selectable recorder/delegate loudspeaker/ mix-minus/insertion.
Interpreter floor insertion/local floor.
6. Audio outputs - Connect the central control unit to external analog audio devices. The
functions of the audio outputs are:
Audio output 1: PA
Audio output 2: Selectable recorder/delegate loudspeaker/ mix-minus/insertion.
Interpreter floor insertion/local floor.
7. Power inlet - Connects the central control unit to the mains power supply with a power
cable.
8. Ground screw - Connects the central control unit to ground.
9. Fuse holder - Prevents damage to the internal power supply unit of the central control
unit.
10. Ethernet socket - Connects the central control unit (DCN-CCU2) to the PC, remote
controller or in a multi CCU system to the master central control unit.
11. RS232 - Connects video cameras to the central control unit.
12. Fault contact - Connects the central control unit to devices to sense the condition of the
central control unit.
13. DCN sockets with cable locking facility - Connects the central control unit to the DCN.
14. Ground lift - Default: grounded. Do not ground more than one mains powered device to
prevent humming sound caused by ground loops.
2013.11 | V2.0 | DCN-NG_OM_V4.x Operation Manual Bosch Security Systems B.V.
Downloaded from www.Manualslib.com manuals search engine
Conference System System Overview | en 15
15. Optical network sockets - Connects the central control unit to the optical network.
The DCN-CCUB2 Basic Central Control Unit controls the system. The basic central control unit
is a simplified version of the DCN-CCU2 Central Control Unit. The DCN-CCUB2 Basic Central
Control Unit:
– Has one XLR output.
– Does not have any XLR inputs.
– Does not have a fault contact.
– Cannot be connected to the optical network Controls, connectors and indicators.
The following sections give more information about the mentioned subject:
– Planning: Planning, page 64.
– Installation: 19 inch units, page 91.
– Connection: 19 inch Units, page 112 and DCN-CCU2 and DCN-CCUB2 Central Control
Units, page 113.
– Configuration: 19 inch units, page 179 and DCN-CCU2 and DCN-CCUB2 Central Control
Units, page 183.
– Operation: DCN-CCU2 and DCN-CCUB2 Central Control Units, page 231.
– Troubleshooting: DCN-CCU2 and DCN-CCUB2 Central Control Unit, page 261.
– Technical Data: DCN-CCU2 and DCN-CCUB2 Central Control Units, page 276.
Bosch Security Systems B.V. Operation Manual 2013.11 | V2.0 | DCN-NG_OM_V4.x
Downloaded from www.Manualslib.com manuals search engine
16 en | System Overview Conference System
3.1.1 Audio I/O routing
Recorder
The Recorder mode is the default audio I/O routing mode. In the Recorder mode, audio output
2 of the central control unit transmits a signal that can be connected to an external audio
recorder. The central control unit has no effect on the volume level of the signal.
In the Recorder mode, the audio input 2 signal of the central control unit is added to the floor
signal.
C D 1
Ɖ
C D
Ɖ 2
I
I
2
O
¯
1
¯ PC
O
PC
CCU
D
Figure 3.3: Audio processing scheme DCN-CCU2 or DCN-CCUB2
Contribution device(s) Wireless discussion units, wired discussion units,
Consentus units and/or flush mounted units.
D Delegate Discussion unit microphones and loudspeakers.
Optical device(s) Central control units, audio expanders, Integrus
transmitter and/or wireless access point.
Interpretation device(s) Interpreter desk
Microphone --
Headphones --
Loudspeaker --
Summation Summation of the signal
Switch --
2013.11 | V2.0 | DCN-NG_OM_V4.x Operation Manual Bosch Security Systems B.V.
Downloaded from www.Manualslib.com manuals search engine
Conference System System Overview | en 17
Limiter --
Treble control --
Bass control --
Chime --
Level adjuster --
Audio input 1 Floor audio input
Audio output 1 Public Address audio output
Audio input 2 Selectable audio input
Audio output 2 Selectable audio output
Delegate loudspeaker
In the Delegate loudspeaker mode, audio output 2 of the central control unit transmits a signal
that can be connected to an external public address system.
The central control unit sets:
– The volume signal level.
– The bass signal level.
– The treble signal level.
In the Delegate loudspeaker mode, the audio input 2 signal of the central control unit is added
to the floor signal.
C D 1
Ɖ
C D
Ɖ 2
I
I
2
O
¯
1
¯ PC O
PC
CCU
D
Figure 3.4: Delegate loudspeaker
Bosch Security Systems B.V. Operation Manual 2013.11 | V2.0 | DCN-NG_OM_V4.x
Downloaded from www.Manualslib.com manuals search engine
18 en | System Overview Conference System
Insertion
In the Insertion mode, audio output 2 and audio input 2 of the central control unit are both
used to add signals from external audio devices. For example, connection of an external audio
mixer between audio output 2 and audio input 2 of the central control unit.
C D 1
Ɖ
C D
O
Ɖ 2
I
I
2
O
1
PC O
PC
CCU
D
Figure 3.5: Insertion
Notice!
In the Insertion mode, a device between audio output 2 and audio input 2 of the central
control unit could be connected. When no device is connected, the audio signals from
contribution devices (floor) leave the system, but do not enter the system again.
2013.11 | V2.0 | DCN-NG_OM_V4.x Operation Manual Bosch Security Systems B.V.
Downloaded from www.Manualslib.com manuals search engine
Conference System System Overview | en 19
Mix-minus
Use the Mix-minus mode to connect via audio input and audio output 2:
– A telephone coupler.
– Two systems.
Notice!
The Mix-minus connection prevents acoustic feedback.
C D 1
Ɖ
C D
Ɖ 2
I
I
2
O
1
PC
O
PC
CCU
D
Figure 3.6: Mix-minus
Notice!
Use a telephone coupler, in case of long distances between the two systems
Bosch Security Systems B.V. Operation Manual 2013.11 | V2.0 | DCN-NG_OM_V4.x
Downloaded from www.Manualslib.com manuals search engine
20 en | System Overview Conference System
Interpreter floor insertion
Interpreter Floor Insertion is used in applications where interpreters have video screens to
view the conference room. In case the video signal has latency, the floor audio for the
interpreters, can be delayed with an external device to lip-sync it with the video plus improve
S/N ratio for systems with external floor and DCN interpretation Integrus. The external device
should be connected to output 2 and input 2.
C D 1
Ɖ
C D
O
Ɖ 2
I
I
2
O
1
PC O
PC
CCU
D
Figure 3.7: Interpreter floor insertion
2013.11 | V2.0 | DCN-NG_OM_V4.x Operation Manual Bosch Security Systems B.V.
Downloaded from www.Manualslib.com manuals search engine
Conference System System Overview | en 21
Insertion no AGC
In the Insertion no AGC mode, audio output 2 and audio input 2 of the central control unit are
both used to add signals from external audio devices. For example, connection of an external
audio mixer between audio output 2 and audio input 2 of the central control unit. The
difference between the Insertion mode is that AGC and the noise gate are disabled. This also
results in a 12dB lower audio level.
C D 1
Ɖ
C D
O
Ɖ 2
I
I
2
O
1
PC O
PC
CCU
D
Figure 3.8: Insertion no AGC
Local floor in Multi-CCU sytems
Local floor is applicable only for slave CCUs and is used to create directional sound. In the
Local floor mode, audio output 2 of the central control unit only transmits the floor signal of
the units connected to the DCN-CCU2. In this way audio outputs 2 of the slave CCUs can be
connected to multiple external public address system.
Bosch Security Systems B.V. Operation Manual 2013.11 | V2.0 | DCN-NG_OM_V4.x
Downloaded from www.Manualslib.com manuals search engine
22 en | System Overview Conference System
3.2 LBB4402/00 Audio Expander
Use the LBB4402/00 Audio Expander if the system needs more than two analog audio inputs
or audio outputs.
Typically, the audio expander is used to:
– Connect external recording devices to the system.
– Send audio signals to external devices.
– Connect systems.
1 2 3
4 5 6 5 6 7
Caution Audio In 3 Audio Out 3 Audio In 4 Audio Out 4
Risk of electric shock.
Do not open.
Avis
Risk of electric shock.
Do not open.
Control In
1 2 3 4 5 6 7 8
Audio In 1 Audio Out 1 Audio In 2 Audio Out 2
Network
1 2
Control Out
C NC NO C NC NO C NC NO C NC NO C NC NO
48V 48V
1 2 3 4 5
8 9 5 6 5 6
Figure 3.9: Front and rear views
1. Display - Shows the configuration menu.
2. Knob - Operates the configuration menu.
3. Headphones socket - Headphone connection.
4. Control inputs - Connects the audio expander to external devices. Through the control
inputs, external devices can control the audio inputs and the audio outputs of the audio
expander.
5. Audio inputs - Connects the audio expander to external analog audio sources.
6. Audio outputs - Connects the audio expander to external analog audio devices.
7. Ground screw - Connects the audio expander to ground.
8. Optical network sockets - Connects the audio expander to the optical network.
9. Control outputs - Sends the condition of the audio expander to external devices.
The following sections give more information about the mentioned subject:
– Connection: LBB4402/00 Audio Expander, page 117.
– Configuration: LBB4402/00 Audio Expander, page 191.
– Operation: LBB4402/00 Audio Expander, page 237.
– Troubleshooting: LBB 4402/00 Audio Expander, page 266.
– Technical Data: LBB4402/00 Audio Expander, page 277.
2013.11 | V2.0 | DCN-NG_OM_V4.x Operation Manual Bosch Security Systems B.V.
Downloaded from www.Manualslib.com manuals search engine
Conference System System Overview | en 23
3.3 PRS-4DEX4 Digital Audio Expander
Use the PRS-4DEX4 Digital Audio Expander if the system needs digital audio inputs or outputs.
Typically, the digital audio expander is used to:
– Connect external recording devices to the system.
– Send audio signals to external devices.
– Connect systems.
1 2 3
4 5
Caution
Risk of electric shock.
Do not open.
Avis
Risk of electric shock.
Do not open.
Control In
1 2 3 4 5 6 7 8
AES/EBU-SPDIF AES/EBU-SPDIF
In 1 Out 1 In 2 Out 2
Network
1 2
Control Out
C NC NO C NC NO C NC NO C NC NO C NC NO
48V 48V
1 2 3 4 5
6 7 8 9 8 9
Figure 3.10: Front and rear views
1. Display - Shows the configuration menu.
2. Knob - Operates the configuration menu.
3. Headphones socket - Headphones connection.
4. Control inputs - Connects the audio expander to external devices. Through the control
inputs, external devices can control the audio inputs and the audio outputs of the audio
expander.
5. Ground screw - Connects the digital audio expander to ground.
6. Optical network sockets - Connects the audio expander to the optical network.
7. Control outputs - Sends the condition of the audio expander to external devices.
8. Audio inputs - Connects the audio expander to external digital audio sources.
9. Audio outputs - Connects the audio expander to external digital audio devices.
The following sections give more information about the mentioned subject:
– Connection: PRS-4DEX4 Digital Audio Expander, page 120.
– Configuration: PRS-4DEX4 Digital Audio Expander, page 194.
– Operation: PRS-4DEX4 Digital Audio Expander, page 239.
– Technical Data: PRS-4DEX4 Digital Audio Expander, page 278.
Bosch Security Systems B.V. Operation Manual 2013.11 | V2.0 | DCN-NG_OM_V4.x
Downloaded from www.Manualslib.com manuals search engine
24 en | System Overview Conference System
3.4 LBB4404/00 Cobranet Interface
Use the LBB4404/00 Cobranet Interface to connect the system to a CobraNet network.
1 2 3
Network
1 2
Control In Control Out
1 2 3 4 5 6 7 8 C NC NO C NC NO C NC NO C NC NO C NC NO
48V 48V
1 2 3 4 5
4 5 6 7
Figure 3.11: Front and rear views
1. Display - Shows the configuration menu.
2. Knob - Operates the configuration menu.
3. Headphones socket - Headphones connection.
4. Optical network sockets - Connects the cobranet interface to the optical network.
5. CobraNet sockets - Connects the cobranet interface to the CobraNet network. The
CobraNet network contains the audio inputs and the audio outputs of the cobranet
interface.
6. Control inputs - Connects the cobranet interface to external devices. Through the control
inputs, external devices can control the audio inputs and the audio outputs of the
cobranet interface.
7. Control outputs - Sends the condition of the cobranet interface to external devices.
The following sections give more information about the mentioned subject:
– Connection: LBB4404/00 Cobranet Interface, page 122.
– Configuration: LBB4404/00 Cobranet Interface, page 196.
– Operation: LBB4404/00 Cobranet Interface, page 241.
– Technical Data: LBB4404/00 Cobranet Interface, page 278.
2013.11 | V2.0 | DCN-NG_OM_V4.x Operation Manual Bosch Security Systems B.V.
Downloaded from www.Manualslib.com manuals search engine
Conference System System Overview | en 25
3.5 DCN-WAP Wireless Access Point
The wireless access point:
– Sends signals from the central control unit to the wireless devices.
– Receives signals from the wireless devices and sends them to the central control unit.
2
Figure 3.12: Top and bottom views
The wireless access point contains:
1. Status LEDs - Gives information about the condition of the wireless network and the
wireless access point.
2. Optical network sockets - Connects the wireless access point to the optical network.
The following sections give more information about the mentioned subject:
– Installation: DCN-WAP Wireless Access Point, page 92.
– Connection: DCN-WAP Wireless Access Point, page 123.
– Configuration: DCN-WAP Wireless Access Point, page 205.
– Operation: DCN-WAP Wireless Access Point, page 244.
– Troubleshooting: DCN-WAP Wireless Access Point, page 267.
– Technical Data: DCN-WAP Wireless Access Point, page 279.
Bosch Security Systems B.V. Operation Manual 2013.11 | V2.0 | DCN-NG_OM_V4.x
Downloaded from www.Manualslib.com manuals search engine
26 en | System Overview Conference System
3.6 DCN-CON Concentus Units
With the Concentus Units (DCN‑CON, DCN‑CONCS and DCN‑CONFF), the delegates can make
contributions to a conference.
With the Concentus Chairman Unit (DCN‑CONCM), the chairman can monitor and control a
conference.
DCN-CON
1 2 3
DCN-CONCS
7 6 1 2 3
DCN-CONFF
1 2 3 4 7 6 5
8 7 6 5
Figure 3.13: Top views
2013.11 | V2.0 | DCN-NG_OM_V4.x Operation Manual Bosch Security Systems B.V.
Downloaded from www.Manualslib.com manuals search engine
Conference System System Overview | en 27
DCN-CONCS, DCN-CONFF
9 10 11
11 10
Figure 3.14: Side views
Bosch Security Systems B.V. Operation Manual 2013.11 | V2.0 | DCN-NG_OM_V4.x
Downloaded from www.Manualslib.com manuals search engine
28 en | System Overview Conference System
13 14
12
15
Figure 3.15: Bottom view (1)
16 17
18
Figure 3.16: Bottom view (2)
1. Microphone socket - Connects a Pluggable Microphone (DCN‑MICL or DCN‑MICS) to the
Concentus delegate unit.
2. Loudspeaker - Gives the audio signal from the floor to the delegate. When the
microphone is enabled, the signal of the loudspeaker is muted.
3. Microphone LED - Is on when the microphone is enabled.
4. Card reader - Gives access to the Concentus delegate unit.
5. Channel selector - Selects the channel that is sent to the headphones.
6. Microphone button - Enables or disables the microphone. The microphone button has a
LED that shows the condition of the microphone.
2013.11 | V2.0 | DCN-NG_OM_V4.x Operation Manual Bosch Security Systems B.V.
Downloaded from www.Manualslib.com manuals search engine
Conference System System Overview | en 29
7. Voting buttons - Operate the Concentus delegate unit. Each voting button has a yellow
LED. The LED shows the condition of the voting button.
8. Display - Shows the menu of the Concentus delegate unit.
9. External microphone socket - Connects an external microphone or the microphone of a
headset to the left side of the Concentus delegate unit.
10. Headphones sockets - Headphone connection (on both sides).
11. Volume controls - Headphone volume level adjustment.
12. Screws - Connect the bottom plate to the cover of the Concentus unit.
13. DCN cable - Connects the Concentus unit to the DCN.
14. DCN socket - Makes a loop-through in the DCN with the Concentus unit.
15. Sensitivity potentiometer - Microphone sensitivity adjustment of the connected
Concentus unit (+/- 2 dB).
16. RJ45 socket - Intercom Handset (DCN-ICHS), external contact or Channel Selector (DCM-
FCS) connection.
17. Screw holes - Attach the Concentus unit to a flat surface.
18. De-init switch - Erases the address of the Concentus unit. All LEDs are on when the
Concentus unit does not have an address.
The only difference between the Concentus chairman unit and the Concentus delegate unit is
the priority button on the left of the microphone button.
Figure 3.17: Priority and microphone buttons
With the priority button, the chairman can disable the microphones of all delegate devices. At
the same time, the priority button enables the microphone of the chairman. The system has
the possibility to:
– Play an attention chime when the chairman pushes the priority button.
– Erase the request-to-speak list and the speakers list when the chairman pushes the
priority button.
Notice!
The Concentus conference units have pimples, which blind delegates and chairman can use
to locate voting button 3.
The following sections give more information about the mentioned subject:
– Installation: DCN-CON Concentus Units, page 95.
– Connection: DCN Concentus Units, page 124.
– Configuration: DCN-CON Concentus Units, page 207.
– Operation: DCN-CON Concentus Units, page 245.
– Troubleshooting: DCN-CON Concentus Unit, page 263.
– Technical Data: DCN-CON Concentus Units, page 279.
Bosch Security Systems B.V. Operation Manual 2013.11 | V2.0 | DCN-NG_OM_V4.x
Downloaded from www.Manualslib.com manuals search engine
30 en | System Overview Conference System
3.7 DCN-DIS and DCN-WD Discussion Units
With the discussion units (wired and wireless), the delegates can make contributions to a
discussion.
DCN-DISS, DCN-DISL / DCN-WD
1 2 3
15
DCN-DISD / DCN-WDD
1 2 3
3
15
6
DCN-DISCS / DCN-WDCS
1 2 3
15
6 5
Figure 3.18: Top views (1) wired and wireless
DCN-DISDCS / DCN-WDDCS
3 1 2 3
15
DCN-DISV / DCN-WDV
4
3 1 2
15
4 5 6 5
DCN-DISVCS / DCN-WDVCS 7
3 1 2
15
4 5 6
Figure 3.19: Top views (2) wired and wireless
2013.11 | V2.0 | DCN-NG_OM_V4.x Operation Manual Bosch Security Systems B.V.
Downloaded from www.Manualslib.com manuals search engine
Conference System System Overview | en 31
15
15
Figure 3.20: Side views, wired or wireless (15)
11
Figure 3.21: Rear view wireless units
9 10
Figure 3.22: Rear view wired units
Bosch Security Systems B.V. Operation Manual 2013.11 | V2.0 | DCN-NG_OM_V4.x
Downloaded from www.Manualslib.com manuals search engine
32 en | System Overview Conference System
16
Figure 3.23: Bottom view (1) wireless units
12
3
2
1
13 14
Figure 3.24: Bottom view wired units
15
3
2
1
13 14
Figure 3.25: Bottom view (2), wireless units
2013.11 | V2.0 | DCN-NG_OM_V4.x Operation Manual Bosch Security Systems B.V.
Downloaded from www.Manualslib.com manuals search engine
Conference System System Overview | en 33
1. Microphone socket - Connects a Pluggable Microphone (DCN-MICL or DCN-MICS) to the
discussion unit.
Notice!
A DCN-MICL or DCN-MICS Pluggable Microphone cannot used with the DCN-DISL and DCN-
DISS Discussion Units. The DCN-DISL and DCN-DISS Discussion Units have fixed
microphones.
2. Loudspeaker - Gives the audio signal from the floor to the delegate or the chairman. The
loudspeaker signal is muted when the microphone is enabled.
3. Volume buttons - Headphone signal level adjustment.
4. Channel selector display - Shows the number of the language channel and abbreviation
of the current headphone audio signal. When the display shows FLR, the floor audio
signal is on the headphones.
Notice!
Change the type of language abbreviation with menu e of the installation menu of the
interpreter desk (refer to DCN-IDESK Interpreter Desks, page 221 > Menu screens).
5. Channel selector buttons - Select the channel that is sent to the headphones.
6. Microphone buttons - Enable or disable the microphone. Each microphone button has a
LED that shows the condition of the microphone. The mode of the discussion unit gives
the type and number of microphone buttons which must be installed in the discussion
unit.
7. Voting buttons - Operate the discussion unit. Each voting button has a yellow LED. The
LED adjacent to voting button 1 is the attendance LED.
8. Headphones socket - Headphone connection.
9. DCN cable - Connects the discussion unit (wired) to the DCN.
10. DCN socket - Makes a loop-through in the DCN with the discussion unit.
11. Status LEDs - Gives information about the condition of the wireless discussion unit.
12. Screw holes - Attach the wired discussion unit to a flat surface.
13. Configuration switches - Configuration of the discussion unit and sets the mode of the
discussion unit.
14. De-init switch - Erases the address (wired) / subscription (wireless) of the discussion
unit. All LEDs on the discussion unit are on when the discussion unit does not have an
address.
15. Battery pack compartment - Contains the Battery Pack (DCN-WLION) of the wireless
discussion unit.
16. Power supply socket - Connects a Power Supply adapter (DCN-WPS) to the wireless
discussion unit.
The following sections give more information about the mentioned subject:
– Installation: DCN-DIS and DCN-WD Discussion units, page 96.
– Connection: DCN-DIS Discussion Unit (wired), page 128 and DCN-WD Discussion Units
(wireless), page 129.
– Configuration: DCN-DIS and DCN-WD discussion units, page 208.
– Operation: DCN-DIS and DCN-WD Discussion Units, page 246.
– Troubleshooting: DCN-DIS Discussion Unit, page 264.
– Technical Data: DCN-DIS and DCN-WD Discussion Units, page 280.
Bosch Security Systems B.V. Operation Manual 2013.11 | V2.0 | DCN-NG_OM_V4.x
Downloaded from www.Manualslib.com manuals search engine
34 en | System Overview Conference System
3.8 DCN-WLIION Battery Pack
The DCN-WLIION Battery pack is used with the wireless devices. It is strongly advised to
charge the battery pack (DCN-WLIION-D) immediately after receipt.
Caution!
Use the Battery Charger (DCN-WCH05) to charge Battery Packs (DCN-WLION).
!
1
Figure 3.26: Overview
The battery pack contains:
1. Capacity LEDs - Show the capacity of the battery pack.
2. Clip - Locks the battery pack in, for example, a wireless discussion unit.
The following sections give more information about the mentioned subject:
– Operation: DCN-WLIION Battery Pack, page 247.
– Maintenance: DCN-WLIION Battery Pack, page 268.
– Technical Data: DCN-WLIION Battery Pack, page 280.
2013.11 | V2.0 | DCN-NG_OM_V4.x Operation Manual Bosch Security Systems B.V.
Downloaded from www.Manualslib.com manuals search engine
Conference System System Overview | en 35
3.9 DCN-WCH05 Battery Charger
The Battery Charger charges the Battery Packs (DCN-WLIION). The battery charger can charge
a maximum of 5 battery packs at the same time.
1 2 3 5 6
Figure 3.27: Overview
1. Ventilation grilles - Make sure that the temperature of the battery charger does not
become too high.
2. Battery pack containers - Holds the Battery Packs (DCN-WLIION).
3. Charge level LEDs - Shows the charging level of the battery pack.
4. Power on/off LED - Is on when the power cable is connected to the mains power supply.
5. Power inlet - Mains power supply connection.
6. Loop-through socket - Connects the battery charger to another battery charger with a
power cable.
The following sections give more information about the mentioned subject:
– Installation: DCN-WCH05 Battery Charger, page 101.
– Connection: DCN-WCH05 Battery Charger, page 131.
– Operation: DCN-WCH05 Battery Charger, page 248.
– Technical Data: DCN-WCH05 Battery Charger, page 280.
3.10 DCN-WPS Power Supply Adapter
The DCN-WPS Power Supply Adapter is used with the wireless devices. Refer to DCN-WPS
Power Supply Adapter, page 281 for more information.
Bosch Security Systems B.V. Operation Manual 2013.11 | V2.0 | DCN-NG_OM_V4.x
Downloaded from www.Manualslib.com manuals search engine
36 en | System Overview Conference System
3.11 DCN-MICL, DCN-MICS Pluggable Microphones
The DCN-MICL and DCN-MICS Pluggable Microphones are used with the contribution and
interpretation devices.
Type Length (mm)
DCN-MICS 310
DCN-MICL 480
Table 3.1: Types and lengths
2
3
Figure 3.28: Overview
2013.11 | V2.0 | DCN-NG_OM_V4.x Operation Manual Bosch Security Systems B.V.
Downloaded from www.Manualslib.com manuals search engine
Conference System System Overview | en 37
The pluggable microphone contains:
1. Indicator ring - Shows the on or off status of the microphone.
2. Union nut - Attaches the pluggable microphone to the device.
3. Microphone plug - Connects the microphone to devices.
The following sections give more information about the mentioned subject:
– Connection: DCN-MICL, DCN-MICS Pluggable Microphones, page 132.
– Operation: DCN-MICL, DCN-MICS Pluggable Microphones, page 248.
– Technical data: DCN-MICL, DCN-MICS Pluggable Microphones, page 281.
Bosch Security Systems B.V. Operation Manual 2013.11 | V2.0 | DCN-NG_OM_V4.x
Downloaded from www.Manualslib.com manuals search engine
38 en | System Overview Conference System
3.12 DCN-ICHS Intercom Handset
The DCN-ICHS Intercom Handset is used along with contribution devices. With the intercom
handset, delegates and the chairman can speak to the operator (the person who controls the
system). When the Intercom software module is installed, the delegates can also speak with
each other.
Figure 3.29: Intercom handset
6 1
Figure 3.30: Intercom plug (RJ11), connection
Type Description
DCN-CON Concentus Delegate Unit
DCN-CONCS Concentus Channel Selector Unit
DCN-CONFF Concentus Full Function Unit
DCN-CONCM Concentus Chairman Unit
DCN-DDI Dual Delegate Interface
Table 3.2: Compatible devices
The following sections give more information about the mentioned subject:
– Technical Data: DCN-ICHS Intercom Handset, page 282.
2013.11 | V2.0 | DCN-NG_OM_V4.x Operation Manual Bosch Security Systems B.V.
Downloaded from www.Manualslib.com manuals search engine
Conference System System Overview | en 39
3.13 DCN-FPT Flush Positioning Tool
When using the block-mounting method to install flush-mounted devices, the DCN-FPT Flush
Positioning Tool can be used to measure the distance between two couple pieces.
Figure 3.31: Flush positioning tool
The following sections give more information about the mentioned subject:
– Connection: DCN-Flush mounted products, page 103.
– Technical Data: DCN-FPT Flush Positioning Tool, page 282.
3.14 DCN-DDI Dual Delegate Interface
Use the DCN-DDI Dual Delegate Interface to connect contribution devices with flush-mounted
devices.
7 8 1
2
3
4
6 5
Figure 3.32: Dual delegate interface
The dual delegate interface contains:
1. DCN cable - Connects the dual delegate interface to the DCN.
2. Mode selector - Sets the mode in which the dual delegate interface operates.
3. Intercom socket - Connects an DCN-ICHS Intercom Handset to the dual delegate
interface.
Bosch Security Systems B.V. Operation Manual 2013.11 | V2.0 | DCN-NG_OM_V4.x
Downloaded from www.Manualslib.com manuals search engine
40 en | System Overview Conference System
4. Voting/Control inputs - Connect DCN-FMICB Microphone Control Panels, DCN-FPRIOB
Microphone Priority Panels and DCN-FV(CRD) Voting Panels to the dual delegate
interface.
5. Lid - Gives access to the controls inside.
6. Audio inputs - Connects external audio sources to the dual delegate interface.
7. Audio outputs - Connects loudspeakers to the dual delegate interface.
8. DCN socket - Makes a loop-through in the DCN with the dual delegate interface.
The following sections give more information about the mentioned subject:
– Connection: DCN-DDI Dual Delegate Interface, page 133.
– Configuration: DCN-DDI Dual Delegate Interface, page 213.
– Technical Data: DCN-DDI Dual Delegate Interface, page 282.
3.15 DCN-FMIC Microphone Connection Panel
The DCN-FMIC Microphone Connection Panel connects DCN-MICL and DCN-MICS Pluggable
Microphones to the DCN-DDI Dual Delegate Interface.
1 2
Figure 3.33: Microphone connection panel
The microphone connection panel contains:
1. Output level plug - Connects the microphone connection panel to a DCN-FCS Channel
Selector to prevent acoustic feedback.
2. Microphone socket - Connects a DCN-MICL or DCN-MICS Pluggable Microphone to the
microphone connection panel.
3. Solder spot - Enables or disables the green LED ring of the connected DCN-MICL or DCN-
MICS Pluggable Microphone.
The following sections give more information about the mentioned subject:
– Installation: DCN-Flush mounted products, page 103.
– Connection: DCN-FMIC Microphone Connection Panel, page 135.
– Configuration: DCN-FMIC Microphone Connection Panel, page 218.
– Technical Data: DCN-FMIC Microphone Connection Panel, page 283.
2013.11 | V2.0 | DCN-NG_OM_V4.x Operation Manual Bosch Security Systems B.V.
Downloaded from www.Manualslib.com manuals search engine
Conference System System Overview | en 41
3.16 DCN-FMICB Microphone Control Panel
The DCN-FMICB Microphone Control Panel, enables or disables the delegates audio input that
is connected to the DCN-DDI Dual Delegate Interface.
Figure 3.34: Microphone control panel
The microphone control panel contains:
1. Microphone button - Enables or disables the microphone. The LED ring of the
microphone button shows the condition of the microphone.
The following sections give more information about the mentioned subject:
– Installation: DCN-Flush mounted products, page 103.
– Connection: DCN-FMICB Microphone Control Panel, page 135
– Configuration: DCN-FMICB Microphone Control Panel, page 249
– Technical Data: DCN-FMICB Microphone Control Panel, page 283.
3.17 DCN-FPRIOB Priority Panel
With the DCN-FPRIOB Priority Panel, the chairman can disable the microphones of all delegate
devices. The priority panel must be used with the DCN-DDI Dual Delegate Interface in the
chairman mode.
Figure 3.35: Priority panel
The priority panel contains:
1. Priority button - Disables the microphones of all delegate devices and enables the
microphone of the chairman device when it is pushed. The priority control button has a
LED ring that shows the condition of the microphone.
The following sections give more information about the mentioned subject:
– Installation: DCN-Flush mounted products, page 103.
– Connection: DCN-FPRIOB Priority Panel, page 135.
– Configuration: DCN-FPRIOB Priority Panel, page 249.
– Technical Data: DCN-FPRIOB Priority Panel, page 283.
Bosch Security Systems B.V. Operation Manual 2013.11 | V2.0 | DCN-NG_OM_V4.x
Downloaded from www.Manualslib.com manuals search engine
42 en | System Overview Conference System
3.18 DCN-FLSP Loudspeaker Panel
Connects the DCN-FLSP Loudspeaker Panel to the audio outputs of the DCN-DDI Dual
Delegate Interface.
Figure 3.36: Loudspeaker panel
The loudspeaker panel contains:
1. Loudspeaker - Gives the audio signal from the floor to the delegate or chairman.
The following sections give more information about the mentioned subject:
– Installation: DCN-Flush mounted products, page 103.
– Connection: DCN-FLSP Loudspeaker Panel, page 135.
– Technical Data: DCN-FLSP Loudspeaker Panel, page 283.
2013.11 | V2.0 | DCN-NG_OM_V4.x Operation Manual Bosch Security Systems B.V.
Downloaded from www.Manualslib.com manuals search engine
Conference System System Overview | en 43
3.19 DCN-FV(CRD) Voting Panel
With the DCN-FV(CRD) Voting Panel, delegates can make votes. The voting panel must be used
with the DCN-DDI Dual Delegate Interface. Refer to the following table for the available types.
Type Description
DCN-FVCRD Voting panel with card reader
DCN-FV Voting panel without card reader
Table 3.3: Types
Figure 3.37: Top view (DCN-FV)
1 3
Figure 3.38: Top view (DCN-FVCRD)
Bosch Security Systems B.V. Operation Manual 2013.11 | V2.0 | DCN-NG_OM_V4.x
Downloaded from www.Manualslib.com manuals search engine
44 en | System Overview Conference System
Figure 3.39: Bottom view
1. Condition LED - Shows the condition of the voting panel.
2. Voting buttons - Operate the voting panel. Each voting button has a yellow LED. The LED
shows the condition of the voting button.
3. Card reader - Gives access to the voting panel.
4. External contact plug - Connects the voting panel to an external contact.
5. Solder spot - Configures the external contact plug.
6. RJ11 sockets - Connects the voting panel to the DCN-DDI Dual Delegate Interface and
the DCN-FMICB Microphone Control Panel.
The following sections give more information about the mentioned subject:
– Installation: DCN-Flush mounted products, page 103.
– Connection: DCN-FV(CRD) Voting Panel, page 135.
– Technical Data: DCN-FV(CRD) Voting Panel, page 284.
3.20 DCN-FCS Channel Selector
With the DCN-FCS Channel Selector, delegates and chairmen can select a channel to listen to.
1 2 3 4
Figure 3.40: Front view
2013.11 | V2.0 | DCN-NG_OM_V4.x Operation Manual Bosch Security Systems B.V.
Downloaded from www.Manualslib.com manuals search engine
Conference System System Overview | en 45
X14
7 9 8
Figure 3.41: Top view
10
Figure 3.42: Rear view
1. Headphones socket - Headphone connection.
2. Volume buttons - Controls the volume level of the selected channel.
3. Display - Shows the number of the selected channel.
4. Channel buttons - Channel selector.
5. External headphones (plug) - Connects an external headphones socket to the channel
selector.
6. DCN cable - Connects the channel selector to the DCN system.
7. DCN socket - Makes a loop-through in the DCN system with the channel selector.
8. Level reduction plug - Reduces the headphone signal level when the microphone of a
connected device is enabled.
9. Solder spots
10. External headphones (solder pads) - Connect an external headphones socket to the
channel selector.
The following sections give more information about the mentioned subject:
– Installation: DCN-Flush mounted products, page 103.
– Connection: DCN-FCS Channel Selector, page 138.
– Configuration: DCN-FCS Channel Selector, page 219.
– Technical Data: DCN-FCS Channel Selector, page 284.
Bosch Security Systems B.V. Operation Manual 2013.11 | V2.0 | DCN-NG_OM_V4.x
Downloaded from www.Manualslib.com manuals search engine
46 en | System Overview Conference System
3.21 DCN-FVU Voting Unit
With the DCN-FVU Voting Unit, delegates can make votes. Refer the following table for an
overview of the different types.
Type Description
DCN-FVU Standard version
DCN-FVU-CN Chinese version
Table 3.4: Types
Figure 3.43: Front view (DCN-FVU)
Figure 3.44: Front view (DCN-FVU-CN)
2013.11 | V2.0 | DCN-NG_OM_V4.x Operation Manual Bosch Security Systems B.V.
Downloaded from www.Manualslib.com manuals search engine
Conference System System Overview | en 47
Figure 3.45: Top (all types)
Figure 3.46: Bottom (all types)
1. Condition LED - Shows the condition of the voting unit.
2. Voting buttons - Operate the voting panel. Each button has a LED that shows the
condition of the button.
3. De-init switch - Erases the address of the voting unit. All LEDs on the voting unit come on
when the voting unit has no address.
4. DCN cable - Connects the voting unit to the DCN.
5. DCN socket - Makes a loop-through in the DCN with the voting unit.
6. External contact plug - Connects the voting unit to an external contact.
7. Solder spot - Configures the external contact plug.
The following sections give more information about the mentioned subject:
– Installation: DCN-Flush mounted products, page 103.
– Connection: DCN-FVU Voting Unit, page 141.
– Operation: DCN-FVU Voting Unit, page 251.
– Technical Data: DCN-FVU Voting Unit, page 284.
Bosch Security Systems B.V. Operation Manual 2013.11 | V2.0 | DCN-NG_OM_V4.x
Downloaded from www.Manualslib.com manuals search engine
48 en | System Overview Conference System
3.22 DCN-FCOUP Couple
Use the DCN-FCOUP Couple to install flush-mounted devices.
Figure 3.47: End cap
The following sections give more information about the mentioned subject:
– Installation: DCN-Flush mounted products, page 103.
– Technical Data: DCN-FCOUP Couple, page 284 and DCN-FEC End Caps, page 284
3.23 DCN-FEC End Caps
Use the DCN-FEC End Caps to install flush-mounted devices.
Figure 3.48: End cap
The following sections give more information about the mentioned subject:
– Installation: DCN-Flush mounted products, page 103.
– Technical Data: DCN-FEC End Caps, page 284.
2013.11 | V2.0 | DCN-NG_OM_V4.x Operation Manual Bosch Security Systems B.V.
Downloaded from www.Manualslib.com manuals search engine
Conference System System Overview | en 49
3.24 DCN-TTH Tabletop Housing
Use the DCN-TTH Tabletop Housing to install flush-mounted devices:
– DCN-FCS Channel Selector
– DCN-FV(CRD) Voting Panel
– DCN-FVU Voting Unit
Figure 3.49: Tabletop housing
Refer to section DCN-TTH Tabletop Housing, page 285 for more information.
3.25 DCN-FBP panels
Use the DCN‑FBP (Flush Blank Panel) or the DCN‑FBPS (Flush Blank Panel Short) to
temporarily close recesses (refer to DCN-FBP panels, page 285).
Figure 3.50: Flush blank panel
The following sections give more information about the mentioned subject:
– Installation: DCN-Flush mounted products, page 103.
– Technical Data: DCN-FBP panels, page 285.
Bosch Security Systems B.V. Operation Manual 2013.11 | V2.0 | DCN-NG_OM_V4.x
Downloaded from www.Manualslib.com manuals search engine
50 en | System Overview Conference System
3.26 DCN-IDESK Interpreter Desks
With the DCN-IDESK Interpreter Desks, the interpreters can add interpretations to the
discussion or the conference.
1 2 3 4 5 6 7 8 9 10
Phone
Intercom
Call
a b c d e A B
Engaged Chair
Slow
Floor Auto-relay Help
Micro Mute
11 12 13 14 15 16 17 18 19 20 21
Figure 3.51: Top view
22 23 24
Figure 3.52: Left view
2013.11 | V2.0 | DCN-NG_OM_V4.x Operation Manual Bosch Security Systems B.V.
Downloaded from www.Manualslib.com manuals search engine
Conference System System Overview | en 51
25 26
27
Figure 3.53: Bottom view (1)
31 28 29 30 31
Figure 3.54: Bottom view (2)
1. Beeps button - Enables or disables the beeps. This function is for blind interpreters.
2. Primary knob - Operates the display to configure and operate the interpreter desk.
3. Display - Shows the configuration and user menus.
4. Pre-select buttons - Give the interpreters access to a channel from which they can make
interpretation.
5. Output buttons - Set the output channel to send the target language.
6. Microphone socket - Connects a DCN-MICL or DCN-MICS Pluggable Microphone to the
interpreter desk.
7. Telephone LED - Is on when the interpreter desk receives a phone call from an external
telephone system.
8. Intercom LED - Is on when the interpreter desk receives an intercom call.
9. Message button -Opens / closes channel overview status.
Opens text messages that are sent to the interpreter desk. When the interpreter desk
receives a message, the yellow LED adjacent to the message button blinks.
10. Intercom button (operator) - Opens an intercom channel to the operator.
Bosch Security Systems B.V. Operation Manual 2013.11 | V2.0 | DCN-NG_OM_V4.x
Downloaded from www.Manualslib.com manuals search engine
52 en | System Overview Conference System
11. Headphones treble knob - Adjusts the level of the treble of the signal that is sent to the
headphones.
12. Headphones bass knob - Adjusts the level of the bass of the signal that is sent to the
headphones.
13. Headphones volume knob - Adjusts the volume level of the signal that is sent to the
headphones.
14. Loudspeaker volume knob - Adjusts the volume level of the signal that is sent to the
loudspeaker of the interpreter desk.
15. Loudspeaker - The loudspeaker is on only when the microphones of all the interpreter
desks in the same interpreter booth are off.
16. Floor/Auto-relay button - Sets the source of the interpretation.
17. Microphone button - Enables or disables the microphone. The microphone button has a
red LED that comes on when the microphone is enabled.
18. Mute button - Temporarily disables the microphone.
19. Help button - For help signaling. Depending on the system, the interpreter will send a
signal to a DCN-DDB Data Distribution Board to activate a connected indicator, or to the
DCN-SW DCN Conference SW. In case a DCN-DDB is used, the connected indicator will
be active as long as the interpreter holds down the help button. In case the DCN-SW
Conference SW is used, the software module DCN-SWSMD has to be active; the signal
will be active until it is accepted and handled in the software. Help signaling will also be
logged by the DCN-SW Conference SW and can be sent to other systems using the DCN-
SWSMD.
20. Speak slowly button - For speak slowly signaling. Depending on the system, the
interpreter will send a signal to a DCN-DDB Data Distribution Board to activate a
connected indicator, or to the DCN-SW DCN Conference SW. In case a DCN-DDB is used,
the connected indicator will be active as long as the interpreter holds the speak-slowly
button down. In case the DCN-SW Conference SW is used, both software modules DCN-
SWSMD and DCN-SWSI have to be active; the signal will become active at the key press
and stay active for maximum 30 seconds (adjustable in DCN-SW) after key release. A
number in the DCN-SW icon shows how many interpreters have pressed the speak-slowly
button simultaneously. Speak slow will not be logged by the DCNSW Conference SW and
can not be sent to other systems using the DCN-SWSMD.
21. Intercom button (chairman) - Opens an intercom channel to the chairman.
22. Headphones socket (6.3 mm) - Connects headphones with a 6.3 mm plug to the
interpreter desk.
23. Headset socket - Connects a headset to the interpreter desk.
24. Headphones socket (3.5 mm) - Connects headphones with a 3.5 mm plug to the
interpreter desk.
Notice!
The interpreter desks has pimples which blind interpreters can use to locate the Micro, Mute
and c buttons.
25. DCN cable - Connects the interpreter desk to the DCN.
26. External devices socket - Connects a booth-on-air indicator or device that operates the
telephone and intercom LEDs on the interpreter desk.
27. DCN socket - Makes a loop-through in the DCN with the interpreter desk.
28. Screw holes - Attach the interpreter desk to a flat surface.
2013.11 | V2.0 | DCN-NG_OM_V4.x Operation Manual Bosch Security Systems B.V.
Downloaded from www.Manualslib.com manuals search engine
Conference System System Overview | en 53
Notice!
The distance between the centers of the screw holes is 100 mm.
29. De-init switch - Erases the address of the interpreter desk. All LEDs on the interpreter
desk come on when the interpreter desk does not have an address.
30. Sensitivity potentiometer - Adjusts the volume level of the microphone that is connected
to the interpreter desk.
31. Cable lock - Fixes the DCN cable.
The following sections give more information about the mentioned subject:
– Installation: DCN-IDESK Interpreter Desks, page 108
– Connection: DCN-IDESK Interpreter Desks, page 141.
– Configuration: DCN-IDESK Interpreter Desks, page 221.
– Technical Data: DCN-IDESK Interpreter Desks, page 285.
3.27 DCN-EPS Extension Power Supply
The DCN-EPS Extension Power Supply supplies power to the DCN system. Use it to increase
the number of devices that can be connected to the system.
Notice!
The DCN-EPS-UL Extension Power Supply is the CSA/UL approved version of the DCN-EPS.
Figure 3.55: Front view
2 3 4 5
Trunk Tap-off
In Out Out Out
Figure 3.56: Rear view
Bosch Security Systems B.V. Operation Manual 2013.11 | V2.0 | DCN-NG_OM_V4.x
Downloaded from www.Manualslib.com manuals search engine
54 en | System Overview Conference System
1. On/Off LED - A green LED is on when:
The power cable is connected to the mains power supply.
The trunk cable is connected to the system.
The central control unit is started.
2. DCN cable - Connects the extension power supply to the trunk of the DCN system.
3. DCN socket (trunk) - Makes a loop-through in the trunk of the DCN system.
4. DCN sockets (tap-off) - Make tap-offs in the DCN system. The socket regenerates the
DCN system signal.
5. Power inlet - Mains power supply connection.
6. Fuse holder - Prevents damage to the internal power supply unit of the extension power
supply.
The following sections give more information about the mentioned subject:
– Installation: DCN-EPS Extension Power Supply, page 109.
– Connection: DCN-EPS Extension Power Supply, page 144.
– Configuration: DCN-EPS Extension Power Supply, page 226.
– Technical Data: DCN-EPS Extension Power Supply, page 286.
3.28 LBB4114/00 Trunk Splitter
Use the LBB4114/00 Trunk Splitter to divide the DCN trunk.
1 2
4 3
Figure 3.57: Top and side views
1. DCN socket (tap-off 1) - Makes a tap-off in the DCN system. The socket regenerates the
DCN signal.
2. DCN socket (tap-off 2) - Makes a tap-off in the DCN system. The socket regenerates the
DCN system signal.
3. DCN cable - Connects the trunk splitter in the trunk of the DCN system.
4. DCN socket (trunk) - Makes a loop-through in the DCN with the trunk splitter. The socket
does not regenerate the DCN system signal.
The following sections give more information about the mentioned subject:
– Installation: LBB4114/00 Trunk Splitter, page 110.
– Connection: LBB4114/00 Trunk Splitter, page 146.
– Technical Data: LBB4114/00 Trunk Splitter, page 286.
2013.11 | V2.0 | DCN-NG_OM_V4.x Operation Manual Bosch Security Systems B.V.
Downloaded from www.Manualslib.com manuals search engine
Conference System System Overview | en 55
3.29 LBB4115/00 Tap-off unit
Use the LBB4115/00 Protected Trunk Splitter to make tap-offs in the DCN that have
protection against short-circuits. Typically, the LBB4115/00 Protected Trunk Splitters are used
to connect DCN‑IDESK Interpreter Desks to the system.
The differences between the LBB4114/00 Trunk Splitter and the LBB4115/00 Protected Trunk
Splitter are that the DCN tap-off sockets of the LBB4115/00 Protected Trunk Splitter:
– Each output has a maximum load of 4.5 W
– Trunk and tap-off outlets are protected against short-circuits.
The following sections give more information about the mentioned subject:
– Installation: LBB4115/00 Tap-off unit, page 110.
– Connection: LBB4115/00 Tap-off unit, page 146.
– Technical Data: LBB4115/00 Tap-off unit, page 286.
3.30 LBB4116 Extension Cables
The following extension cable (assembly) products are available:
Type number Cable length
LBB4116/02 2m
LBB4116/05 5m
LBB4116/10 10 m
LBB4116/15 15 m
LBB4116/20 20 m
LBB4116/25 25 m
LBB4116/00 100 m
Table 3.5: Extension cables
Except for LBB4116/00, all extension cables have DCN plugs and sockets.
Connectors
Make custom-made cables with the LBB4116/00 Extension Cable (100 m) and the
LBB4119/00 DCN Connectors (refer to LBB4114/00 Trunk Splitter, page 54).
Plug
Socket
Figure 3.58: LBB4119/00 DCN connectors
Refer to LBB4116 Extension Cables, page 286 for more information.
Bosch Security Systems B.V. Operation Manual 2013.11 | V2.0 | DCN-NG_OM_V4.x
Downloaded from www.Manualslib.com manuals search engine
56 en | System Overview Conference System
3.31 LBB4117/00 Cable Locking Clamps
Use the LBB4117/00 Cable Locking Clamps to lock the connectors of extension cables. Each
pair uses one clamp.
Figure 3.59: Cable locking clamp
Notice!
You cannot use the LBB4117/00 Cable Locking Clamps with the LBB4119/00 DCN
Connectors.
3.32 LBB4118/00 Cable Termination Plug
Use an LBB4118/00 Cable Termination Plug to ‘close’ an ‘open-ended’ DCN cable (e.g. for
voting units with two cables, or a spare or expansion cable).
Figure 3.60: Cable termination plug
2013.11 | V2.0 | DCN-NG_OM_V4.x Operation Manual Bosch Security Systems B.V.
Downloaded from www.Manualslib.com manuals search engine
Conference System System Overview | en 57
3.33 PRS-NSP Network Splitter
Use the PRS-NSP Network Splitter to make tap-offs in the optical network that have protection
against short-circuits.
1 2 3
5
6
7 8
Figure 3.61: Front, rear and top views
1. External power supply socket - Connects the network splitter to an external power
supply. The external power supply supplies power to the tap-offs. It does not supply
power to the trunk.
2. Optical network socket (tap-off 1) - Makes a tap-off in the optical network. The socket
has a maximum load of 2.5 A that gives protection against short-circuits.
3. Optical network socket (trunk) - Connects the network splitter to the trunk of the optical
network.
4. Lid - Gives access to the controls inside. The rear side of the lid contains a label with an
explanation about the internal settings.
5. Status LED - A yellow LED that gives information about the condition of the network
splitter.
6. Status LED - A green LED that gives information about the condition of the network
splitter.
7. Optical network socket (tap-off 2) - Makes a tap-off in the optical network. The socket
has a maximum load of 2.5 A that gives protection against short-circuits.
8. Optical network socket (trunk) - Connects the network splitter to the trunk of the optical
network.
The following sections give more information about the mentioned subject:
– Installation: PRS-NSP Network Splitter, page 111.
– Connection: PRS-NSP Network Splitter, page 146.
– Configuration: PRS-NSP Network Splitter, page 227.
– Troubleshooting: LBB4114/00 or LBB4115/00 Trunk Splitter, page 266.
Bosch Security Systems B.V. Operation Manual 2013.11 | V2.0 | DCN-NG_OM_V4.x
Downloaded from www.Manualslib.com manuals search engine
58 en | System Overview Conference System
3.34 PRS-FINNA Fiber Interface
Use the PRS-FINNA Fiber Interface to connect a Plastic Optical Fiber (POF) to a Glass Optical
Fiber (GOF). A GOF network can transmit a signal to a larger distance than a POF network.
1 2
3
4
Figure 3.62: Exterior of the fiber interface
1. External power supply socket - Connects the fiber interface to an external power supply.
2. Optical network socket (POF) - Connects the fiber interface to a POF.
3. Status LED - A yellow LED that gives information about the condition of the fiber
interface.
4. Status LED - A green LED that gives information about the condition of the fiber interface.
5. GOF socket - Connects the fiber interface to a GOF.
The following sections give more information about the mentioned subject:
– Installation: PRS-FINNA Fiber Interface, page 111.
– Connection: PRS-FINNA Fiber Interface, page 149.
– Operation: PRS-FINNA Fiber Interface, page 255.
2013.11 | V2.0 | DCN-NG_OM_V4.x Operation Manual Bosch Security Systems B.V.
Downloaded from www.Manualslib.com manuals search engine
Conference System System Overview | en 59
3.35 LBB4416 Optical Network Cables
The optical network cable contains two plastic optical fibers to transmit data and two copper
wires to supply the power.
Figure 3.63: Optical network cable
E1 E2
O1 O2
Figure 3.64: Optical network connector, connection
Bosch Security Systems B.V. Operation Manual 2013.11 | V2.0 | DCN-NG_OM_V4.x
Downloaded from www.Manualslib.com manuals search engine
60 en | System Overview Conference System
2
5
7±0.1
Figure 3.65: Wires
Use the LBB4418/00 Cable-connector Tool Kit to make cables from LBB4416/00 Optical
Network Cables and LBB4417/00 Optical Network Connectors.
Type number Cable length
LBB4416/01 0.5 m
LBB4416/02 2m
LBB4416/05 5m
LBB4416/10 10 m
LBB4416/20 20 m
LBB4416/50 50 m
LBB4416/00 100 m
Table 3.6: Optical network cables
Except for LBB4416/00, all optical network cables have optical network connectors.
Use the LBB4417/00 Optical Network Connectors to make cables from LBB4416/00 Optical
Network Cable (100 m) with the LBB4418/00 Cable-connector Tool Kit.
Figure 3.66: LBB4417/00 Optical Network Connectors
Refer to System, page 259 > Optical network problems for further information.
2013.11 | V2.0 | DCN-NG_OM_V4.x Operation Manual Bosch Security Systems B.V.
Downloaded from www.Manualslib.com manuals search engine
Conference System System Overview | en 61
3.36 LBB4418/00 Cable-connector Tool Kit
The LBB4418/00 Cable-connector Tool Kit is used to make optical network cables from
LBB4416/00 Optical Network Cable (100 m) and LBB4417/00 Optical Network Connectors.
1 2 3
4 5 6 7
Figure 3.67: Tool kit contents
No. Description Number
1 Spare cutting system (with Allen key) 600 004 0
2 Cable cutter 600 015 36
3 Crimping tool 642 509 3 23
4 POF positioning/crimping tool 618 071 69
5 Stripping tool 607 202 69
6 POF cutter/stripping tool 600 003 - 1 39
7 Torx screwdriver C209 000077
Table 3.7: Tool kit contents
Tool kit supplier:
Rennsteig Werkzeuge GmbHViernau, Thüringen, GermanySupplier type number: 600 100 PHI
Bosch Security Systems B.V. Operation Manual 2013.11 | V2.0 | DCN-NG_OM_V4.x
Downloaded from www.Manualslib.com manuals search engine
62 en | System Overview Conference System
3.37 LBB4419/00 Cable Couplers
Use the LBB4419/00 Cable Couplers to connect optical network cables to each other. A cable
coupler causes optical attenuation. Each cable coupler decreases the maximum distance
between two devices in the optical network (normally 50 meters) with 20 meters.
Figure 3.68: Cable coupler (with dust caps)
3.38 DCN-DDB Data Distribution Board
Use the DCN-DDB Data Distribution Board to connect hall displays to the system.
1 2 3
4
X7 J10
SUP GND
11
1 2 3 4 5 6 7 8
X99
ON
X77 S8
10
X20 X21
9 5
GND
GND
GND
GND
VC+
VC+
D00
D01
D02
D03
D04
D05
D06
D07
D08
D09
D10
D12
D13
D14
U00
U01
U02
U03
U04
U05
U06
U07
U08
U09
U10
U12
U13
D15
U14
+5V
+5V
U15
D11
U11
8 7 6
Figure 3.69: Top view of the data distribution board
1. DCN cable - Connects the data distribution board to the DCN.
2. J10 jumper block - Selects the power supply of the data distribution board.
3. S8 switches - Configure the data distribution board.
4. RS232 port - To connect the data distribution board to a hall display.
5. Parallel inputs (connector) - To make remote controls.
6. Parallel inputs (solder pads) - To make remote controls.
7. Parallel outputs (solder pads) - To make remote controls.
8. De-init switch (local) - Erase the current address of the data distribution board.
9. Parallel outputs (connector) - To make remote controls.
10. De-init switch (remote)- Erase the address of the data distribution board from a remote
site.
11. Power supply connector - Connects an external power supply to the data distribution
board.
2013.11 | V2.0 | DCN-NG_OM_V4.x Operation Manual Bosch Security Systems B.V.
Downloaded from www.Manualslib.com manuals search engine
Conference System System Overview | en 63
The following sections give more information about the mentioned subject:
– Connection: DCN-DDB Data Distribution Board, page 151.
– Configuration: DCN-DDB Data Distribution Board, page 228.
– Operation: DCN-DDB Data Distribution Board, page 255.
3.39 DCN-IDENC ID-card Encoder
Use the DCN-IDENC ID-card Encoder and the ID-Card Encoder software module, to configure
DCN-IDCRD ID-cards.
The following sections give more information about the mentioned subject:
– Technical Data: DCN-IDENC Chip Card Encoder, page 287.
3.40 DCN-IDCRD ID-cards
With the DCN-IDCRD Chip Cards delegates and chairmen can identify themselves to the
system. Use the chip cards to give the delegates and chairmen access to:
– The microphones of the contribution devices.
– The voting functions on the contribution devices.The intercom functions on the
contribution devices.
Figure 3.70: ID-card
Notice!
Use the DCN-IDENC ID-card Encoder to configure the ID-cards.
Notice!
Labels that are larger than 72 x 24 mm can be used on the rear of the chip card.
Notice!
Refer to the Delegate Database Software User Manual for instructions to find the code of the
card in the chip.
Bosch Security Systems B.V. Operation Manual 2013.11 | V2.0 | DCN-NG_OM_V4.x
Downloaded from www.Manualslib.com manuals search engine
64 en | Planning Conference System
4 Planning
4.1 DCN design
The DCN System has three parts: the DCN network, the wireless network and the optical
network.This chapter tells how to design the DCN.
4.1.1 Calculation tool
The calculation tool makes the planning and design of the DCN easier. Find the calculation
tool on the DVD that is supplied with your system.
4.1.2 Concepts
This section gives necessary data to understand the limitations.
Trunk and tap-off sockets
The DCN uses two types of socket:
– DCN trunk sockets: Use the DCN trunk sockets to make a loop-through in the trunk of the
DCN.
– DCN tap-off sockets: Use the DCN tap-off sockets to make more branches in the DCN. A
DCN tap-off socket always regenerates the digital DCN signal.
Cables
Many devices used in the DCN system have a 2 m cable. If necessary the extension cable
(LBB4116) can extend the device cables.
4.1.3 Limits
Make sure these limits are not exceeded when you design the DCN:
Limit 1: Control capacity
– The maximum number of active devices in a DCN that a central control unit can control is
245.
– For the maximum number of active devices that a multi CCU can control. See Example
layouts, page 83 > Multi‑CCU system.
– The number of passive devices is without limit (refer to Control capacity, page 66).
– The maximum number of data distribution boards in the system is 15.
Limit 2: Power capacity
– The maximum power that one DCN socket of the central control unit can supply is 85 W.
Refer to section Power capacity, page 67.
Limit 3: Loop-through
The maximum number of loop-throughs in succession for active devices is 25, where 4 m
additional extension cable is the equivalent of 1 active device. If there are more than 25 loop-
throughs of active units, or an equivalent mix with additional extension cable, the signal must
be regenerated with a trunk splitter (LBB4114/00).
The maximum number of loop-throughs in succession for passive devices is 50, where 2 m
additional extension cable is the equivalent of 1 passive device. If there are more than 50 loop-
throughs of active units, or an equivalent mix with additional extension cable, the signal must
be regenerated with a trunk splitter (LBB4114/00).
In case active and passive units are mixed in the trunk line, all units need to be seen as active
units with their corresponding loop-through limit of 25.
Example 1: regeneration is required after using 100 m extension cable and no active or passive
devices.
2013.11 | V2.0 | DCN-NG_OM_V4.x Operation Manual Bosch Security Systems B.V.
Downloaded from www.Manualslib.com manuals search engine
Conference System Planning | en 65
Example 2: regeneration is required after using 20 m additional extension cable plus 20 active
devices.
Example 3: regeneration is required after using 20 m additional extension cable plus 40
passive units.
Example 4: regeneration is required after a loop-through of 10 active devices, plus 5 passive
devices, plus 40 m additional extension cable.
Notice!
The standard 2 m long device cables connected to active or passive devices are included in
the limit and examples above.
Limit 4: Tap-off connections
The maximum number of tap-off connections in succession between the central control unit
and the last tap-off in a branch is four. If there are more than four tap-off connections in
succession, the system does not operate correctly.
Limit 5: Cable-lengths
– With regenerative tap-offs, the maximum cable length is 250 m from the central control
unit to the furthest device in any branch of the DCN. The maximum cable length of 250 m
includes the device cables and extension cables.
– Open-ended cables can cause an incorrect operation of the system.
Refer to Maximum power consumption, page 69.
Bosch Security Systems B.V. Operation Manual 2013.11 | V2.0 | DCN-NG_OM_V4.x
Downloaded from www.Manualslib.com manuals search engine
66 en | Planning Conference System
4.1.4 Control capacity
Active devices
Active devices are devices that can:
– Receive data from the central control unit.
– Transmit data to the central control unit.
Notice!
Active devices must have an address (refer to Initialization, page 178).
Passive devices
Passive devices can only receive data from the central control unit.
Overview
The following table shows the active and passive devices in the DCN.
Device Type
DCN-CON Active
DCN-CONCS Active
DCN-CONFF Active
DCN-CONCM Active
DCN-DDB Passive/Active
DCN-DDI Active
DCN-DISL Active
DCN-DISS Active
DCN-DISCS Active
DCN-DISD Active
DCN-DISDCS Active
DCN-DISV Active
DCN-DISVCS Active
DCN-EPS Passive
DCN-FCS Passive
DCN-FVU Active
DCN-FVU-CN Active
DCN-IDESK Active
LBB4114/00 Passive
LBB4115/00 Passive
Table 4.1: Active and passive devices
2013.11 | V2.0 | DCN-NG_OM_V4.x Operation Manual Bosch Security Systems B.V.
Downloaded from www.Manualslib.com manuals search engine
Conference System Planning | en 67
4.1.5 Power capacity
Power consumption
The following table shows the power each device in the DCN system uses.
Device Watt
DCN-CON 3.4
DCN-CONCS 3.7
DCN-CONFF 4.2
DCN-CONCM 4.2
DCN-DISL 2.75
DCN-DISS 2.75
DCN-DISCS 2.9
DCN-DISD 2.8
DCN-DISDCS 3.15
DCN-DISV 3.05
DCN-DISVCS 3.20
DCN-IDESK 3.6
DCN-EPS 0.8
DCN-FCS 0.9
DCN-FVU 1.0
DCN-FVU-CN 1.0
DCN-DDB 2.0
DCN-DDI 4.5
LBB4114/00 1.3
LBB4115/00 1.4
Table 4.2: Power consumption
Notice!
The power consumption of the DCN-DDI includes the power consumption of all flush-
mounted devices that you can connect to it.
Power supplies
The devices that supply power to the DCN are the central control unit and the extension
power supply. The power that the central control unit supplies includes the power that the
optical network uses.
Bosch Security Systems B.V. Operation Manual 2013.11 | V2.0 | DCN-NG_OM_V4.x
Downloaded from www.Manualslib.com manuals search engine
68 en | Planning Conference System
DCN-CCU2
DCN-CCU2
1 2 3
P < 85 W
P < 85 W
P < 85 W
P < 65 W
Figure 4.1: DCN power supply: DCN-CCU2
Notice!
If the power taken is higher than shown in the figure an overload situation will occur.
DCN-CCUB2
DCN-CCUB2
P < 85 W
P < 85 W
P < 85 W
Figure 4.2: DCN power supply: DCN-CCUB2
DCN-EPS
DCN-EPS
P < 85 W
P < 85 W
P < 85 W
Figure 4.3: DCN power supply: DCN-EPS
2013.11 | V2.0 | DCN-NG_OM_V4.x Operation Manual Bosch Security Systems B.V.
Downloaded from www.Manualslib.com manuals search engine
Conference System Planning | en 69
Overload indication
Each DCN socket of the central control unit and extension power supply has a red LED that
comes on to show that there is a power overload. An overload occurs when:
– The necessary power for the devices is greater than that is supplied.
– A short-circuit occurs.
When an overload occurs, that socket is deactivated, and the connected devices do not
operate. The socket checks every 4 seconds (DCN-CCU2, DCN-CCUB2) or 30 seconds (DCN-
EPS) for power overloads.
Extension cables
Extension cables (LBB4116) have a direct effect on the available power. The longer an
extension cable, the less power is available to drive the connected devices. You must chose
the length of the extension cables carefully (refer to Maximum power consumption, page 69).
4.1.6 Maximum power consumption
Power correction
The necessary power from a DCN socket of the central control unit and the extension power
supply is affected by:
– The type and number of connected devices.
– The lengths of the connected extension cables.
The power correction graph corrects the power level to compensate for the extension cables.
Calculation
To find the correction for each DCN socket of the central control unit and the extension power
supply with the graph, you must first calculate:
– The total power consumption of the devices that are connected to the socket.
– The length of the longest extension cable sequence.
Total power consumption
Do as follows:
1. Find the power consumption of each device from the consumption table (refer to Power
capacity, page 67).
2. Add together the power used by all the devices. The result is the total power
consumption of the devices that are connected to the socket.
Length of the longest extension cable sequence
Do as follows:
4 Add together the lengths of all extension cables in the longest sequence.
For example, an extension cable of 20 m is connected directly to a DCN socket of the central
control unit. To the extension cable, a trunk splitter is connected. To each tap-off socket of
the trunk splitter, an extension cable is connected. One extension cable has a length of 10 m,
the other extension cable has a length of 40 m. The length of the longest extension cable
sequence is, in this example: 20 + 40 = 60 m.
Bosch Security Systems B.V. Operation Manual 2013.11 | V2.0 | DCN-NG_OM_V4.x
Downloaded from www.Manualslib.com manuals search engine
70 en | Planning Conference System
85
80
75 81
70 76 84
65 70 78
60 65 72 80
55 60 66 73 82
50 54 60 66 75 85
Y: Power (Watt)
45 49 54 60 67 77 83
40 43 48 53 60 68 73 80
35 38 42 46 52 60 64 70 76 84
30 32 36 40 45 51 55 60 65 72 80
25 27 30 33 37 42 46 50 54 60 66 75 85
20 21 24 26 30 34 36 40 43 48 53 60 68 73
15 16 18 20 22 25 27 30 32 36 40 45 51 55
10 11 12 13 15 17 18 20 21 24 26 30 34 36
5 6 6 6 7 8 9 10 11 12 13 15 17 18
0 20 40 60 80 100 120 140 160 180 200 220 240 250
X: Extension cable (m)
DCN-CCU2, DCN-CCUB2, DCN-EPS
Figure 4.4: Power correction graph
Graph
The power correction graph corrects the power level to compensate for the extension cables.
Do as follows:
1. Find the total power consumption (as explained in the previous chapter ‘Total power
consumption’) on the vertical axis (Y) of the power correction graph. For example, 40 W.
2. Find the length of the longest extension cable sequence on the horizontal axis (X) of the
power correction graph. For example, 60 m.
3. The intersection of both values gives the necessary power from the socket. In this
example it is 53 W.
4. The maximum power from a DCN socket of the central control unit or the extension
power supply, is 85 W. The necessary power from the socket should not exceed this. This
example with only 53 W is therefore within the system limits.
The intersection of both values gives the necessary power from the socket. In this example it
is 53 W.
2013.11 | V2.0 | DCN-NG_OM_V4.x Operation Manual Bosch Security Systems B.V.
Downloaded from www.Manualslib.com manuals search engine
Conference System Planning | en 71
4.1.7 Examples
All examples use the power correction graph.
Discussion devices
DCN-CCUB2
10 m
10 m
10 m
LBB4114/00
7x 7x
DCN-DISS DCN-DISS
20 m
6x
DCN-DISS
LBB4114/00 LBB4114/00
7x 10 m 7x 5m
6x
LBB4114/00 DCN-DISS DCN-DISS
DCN-DISS
10 m
7x 7x
LBB4114/00 LBB4114/00
6x DCN-DISS DCN-DISS
DCN-DISS
LBB4114/00
6x 7x
DCN-DISS DCN-DISS
6x
DCN-DISS
Figure 4.5: Example with discussion units (DCN-DISS)
Socket Extension cable Power for devices Corrected power
Trunk 1 40 m 69.9 W 83.9 W
Trunk 2 20 m 76.8 W 83.8 W
Trunk 3 15 m 79.6 W 84.9 W
Table 4.3: Example with discussion units (DCN-DISS)
The example above is within system limits because:
Bosch Security Systems B.V. Operation Manual 2013.11 | V2.0 | DCN-NG_OM_V4.x
Downloaded from www.Manualslib.com manuals search engine
72 en | Planning Conference System
– DCN limit 1; maximum control capacity is not exceeded; this example contains only 78
active devices where 245 is the maximum.
– DCN limit 2; maximum power capacity is not exceeded. The corrected power does not
exceed the maximum power of 85W. The corrected power is however close to the
maximum, using longer extension cables or adding more discussion devices, or trunk
splitters, will exceed the maximum a DCN socket can deliver.
– DCN limit 3; maximum loop‑throughs of active or passive devices is not exceeded. The
limit is 25, the highest number of loop‑throughs in this example is 7.
– DCN limit 4; maximum tap‑off connections is not exceeded. The limit is 4, the highest
number of loop‑through connections in the example is 1.
– DCN limit 5; maximum cable length is not exceeded. The limit is 250m, the longest
distance from the central control unit to the furthest device in this example is only 51m.
Conference devices
DCN-CCU2
1 2 3
5m
10 m
10 m
LBB4114/00
5x 6x
DCN-CON DCN-CON
15 m
5x
DCN-CON
LBB4114/00 LBB4114/00
6x 10 m 6x 5m
5x
LBB4114/00 DCN-CON DCN-CON
DCN-CON
10 m
5x 5x
LBB4114/00 LBB4114/00
5x DCN-CON DCN-CON
DCN-CON
LBB4114/00
6x 6x
DCN-CON DCN-CON
5x
DCN-CON
Figure 4.6: Example with conference units (DCN-CON)
2013.11 | V2.0 | DCN-NG_OM_V4.x Operation Manual Bosch Security Systems B.V.
Downloaded from www.Manualslib.com manuals search engine
Conference System Planning | en 73
Socket Extension cable Power for devices Corrected power
Trunk 1 35 m 71.9 W 84.2 W
Trunk 2 20 m 77.4 W 84.4W
Trunk 3 10 m 80.8 W 84.3W
Table 4.4: Example with conference units (DCN-CON)
The example above is within system limits because:
– DCN limit 1; maximum control capacity is not exceeded; this example contains only 65
active devices where 245 is the maximum.
– DCN limit 2; maximum power capacity is not exceeded. The corrected power does not
exceed the maximum power of 85 W. The corrected power is however close to the
maximum, using longer extension cables or adding more conference devices, or trunk
splitters, will exceed the maximum a DCN socket can deliver.
– DCN limit 3; maximum Loop-throughs of active or passive devices is not exceeded. The
limit is 25, the highest number of loop-throughs in this example is 6.
– DCN limit 4; maximum tap-off connections is not exceeded. The limit is 4, the highest
number of loop-through connections in the example is 1.
– DCN limit 5; maximum cable length is not exceeded. The limit is 250 m, the longest
distance from the central control unit to the furthest device in this example is only 51 m.
DCN-CCU2 or DCN-CCUB2 power correction
Type Extension Diagram Power for Corrected
cable devices power
DCN- 0m 1 25 25 x 2.75 = 68.8 W 68.8 W
DISS
25 x 2 m
DCN- 100 m LBB4116 LBB4114 1 17 17 x 2.75 = 46.75 W 82.4 W
DISS 1 x 1.3 = 1.3 W +
48.05 W
100 m 2m 17 x 2 m
DCN- 0m 1 25 25 x 3.4 = 85.0 W 85.0W
CON
25 x 2 m
DCN- 100 m LBB4116 LBB4114 1 14 14 x 3.4 = 47.6 W 83.8 W
CON 1 x 1.3 = 1.3 W +
48.9 W
100 m 2m 14 x 2 m
DCN- 0m 1 20 20 x 4.2 = 84.0 W 84.0 W
CONFF
20 x 2 m
Bosch Security Systems B.V. Operation Manual 2013.11 | V2.0 | DCN-NG_OM_V4.x
Downloaded from www.Manualslib.com manuals search engine
74 en | Planning Conference System
Type Extension Diagram Power for Corrected
cable devices power
DCN- 100 m LBB4116 LBB4114 1 11 11 x 4.2 = 46.2 W 81.4W
CONFF 1 x 1.3 = 1.3 W +
47.5 W
100 m 2m 11 x 2 m
DCN- 0m 1 18
18 x 4.5 = 81.0 W 81.0 W
DDI
18 x 2 m
DCN- 100 m LBB4116 LBB4114 1 10 10 x 4.5 = 45.0 W 79.4 W
DDI 1 x 1.3 = 1.3 W +
46.3 W
100 m 2m 10 x 2 m
DCN- 0m 1 50 LBB4114 51 90 90 x 0.9 = 81.0 W 82.3 W
FCS 1 x 1.3 = 1.3 W +
82.3 W
50 x 2 m 2m 40 x 2 m
DCN- 100 m LBB4116 LBB4114 1 50 50 x 0.9 = 45.0 W 79.4 W
FCS 1 x 1.3 = 1.3 W +
46.3 W
100 m 2m 50 x 2 m
Table 4.5: DCN-CCU2 or DCN-CCUB2 power correction examples
2013.11 | V2.0 | DCN-NG_OM_V4.x Operation Manual Bosch Security Systems B.V.
Downloaded from www.Manualslib.com manuals search engine
Conference System Planning | en 75
4.1.8 Interpretation devices
The maximum number of interpreter desks you can install in an interpreter booth is six. The
below figures show two examples that use LBB4114/00 Trunk Splitter and LBB4115/00
Protected Trunk Splitters.
With an LBB4114/00 Trunk Splitter, you can connect the interpreter desks in series. If an
interpreter desk becomes defective, the defective desk can have an effect on all other
interpreter desks that have a connection to the same trunk.
LBB4114/00
Figure 4.7: Interpreter booths with LBB4114/00
With an LBB4115/00 Protected Trunk Splitter, you can connect two interpreter desks. If an
interpreter desk becomes defective, the defective desk has no effect on all other interpreter
desks that have a connection to the same trunk.
Bosch Security Systems B.V. Operation Manual 2013.11 | V2.0 | DCN-NG_OM_V4.x
Downloaded from www.Manualslib.com manuals search engine
76 en | Planning Conference System
LBB4115/00
LBB4115/00
LBB4115/00
Figure 4.8: Interpreter booths with LBB4115/00
2013.11 | V2.0 | DCN-NG_OM_V4.x Operation Manual Bosch Security Systems B.V.
Downloaded from www.Manualslib.com manuals search engine
Conference System Planning | en 77
4.2 Optical network design
This chapter tells how to design the optical network.
4.2.1 Calculation tool
The calculation tool makes the planning and design of the optical network easier. You can find
the calculation tool on the DVD that is supplied with your system.
4.2.2 Limits
Limit 1: Number of nodes
The maximum number of nodes that you can connect to the optical network of the central
control unit, that has 2 nodes, is 61. Refer to Control capacity, page 78 to see how many
nodes the devices have.
Limit 2: Number of WAPs
The maximum number of DCN-WAP Wireless Access Points in the optical network is 1.
Limit 3: Cables
– The maximum length of the standard network cable LBB4416/xx (Plastic Optical Fiber)
cable is 50 m.
– If longer cables are required, the PRS-FINNA can be used to convert from plastic to glass
and vice versa. The total maximum cable length of Glass Optical Fiber (GOF) plus the
Plastic Optical Fiber (POF) is dependent on the total length of GOF and POF plus the
equivalent cable length per used device. Refer to Control capacity, page 78. This should
not exceed
2090 m. Refer to Optical fiber length, page 80.
– The minimum bend radius of a 90 degree bend in a POF cable is 25 mm.
– The minimum coiling radius of a POF cable is 100 mm.
Bosch Security Systems B.V. Operation Manual 2013.11 | V2.0 | DCN-NG_OM_V4.x
Downloaded from www.Manualslib.com manuals search engine
78 en | Planning Conference System
4.2.3 Control capacity
Each device in the optical network has a number of nodes. The maximum number of nodes in
the optical network is 63.
Each device in the optical network has a certain delay that is represented with an equivalent
cable length. These values are important to be able to determine if optical network limit 3 is
not exceeded; refer to the sections Limits, page 77and Optical fiber length, page 80.
Device Description Nodes Equivalent cable
length (m)
DCN-CCU2 / Central Control Unit 2 24
DCN-CCUB2
DCN-WAP Wireless Access Point 1 18
LBB4402/00 Audio Expander Analog 1 18
PRS-4DEX4 Audio Expander Digital 1 18
LBB4404/00 Cobra Net Interface 1 18
PRS-FINNA Fiber Interface Non-Addressable 0 16
PRS-NSP Network Splitter 1 34
LBB4419/00 Cable Couplers 0 20
INT-TX04 Digital 4 Channel Integrus Transmitter 1 18
INT-TX08 Digital 8 Channel Integrus Transmitter 2 24
INT-TX16 Digital 16 Channel Integrus Transmitter 4 36
INT-TX32 Digital 32 Channel Integrus Transmitter 8 59
Table 4.6: Nodes
4.2.4 Power capacity
It is important that the devices in the optical network do not use more total power than you
supply to the devices. Each device uses power and most devices do not have an independent
power supply.
Power consumption
The table shows the power each device in the optical network uses.
Device Watt
LBB4402/00 7.6
LBB4404/00 10.5
PRS-NSP 3.9
PRS-FINNA 4.6
PRS-4DEX4 6.0
DCN-WAP 4.0
Table 4.7: Power consumptions
2013.11 | V2.0 | DCN-NG_OM_V4.x Operation Manual Bosch Security Systems B.V.
Downloaded from www.Manualslib.com manuals search engine
Conference System Planning | en 79
Notice!
The Integrus transmitters do not use power from the system. In a multi CCU system, slave
CCUs do not use power from the optical network, nor do slave CCUs deliver power to the
optical network.
Power supply
The DCN-CCU2 supplies power to the optical network (refer to section DCN-CCU2 and DCN-
CCUB2 Central Control Units, page 14 DCN-CCU2).
If more power is necessary, you must install external power supplies in the optical network.
The devices below can connect to external power supplies:
– PRS-NSP Network Splitter (refer to PRS-NSP Network Splitter, page 57).
– PRS-FINNA Fiber Interface (refer to PRS-FINNA Fiber Interface, page 58).
DCN-CCU2
The central control unit supplies power to:
– The optical network
– The DCN sockets.
For an overview of the maximum power that the central control unit can supply refer to the
figure.
DCN-CCU2
1 2 3
P < 85 W
P < 85 W
P < 85 W
P < 65 W
Figure 4.9: Optical network power supply: DCN-CCU2
If the DCN-CCU2 is configured as a master CCU in a multi CCU system or the DCN-CCU2 is in
stand-alone mode, it will supply power to the optical network. If a glass optical fiber is used to
connect a remote slave CCU, the optical fiber interface needs an external power supply. Refer
to chapter ‘Power supply’ earlier in this chapter.
Bosch Security Systems B.V. Operation Manual 2013.11 | V2.0 | DCN-NG_OM_V4.x
Downloaded from www.Manualslib.com manuals search engine
80 en | Planning Conference System
Overload indication
Each optical network socket of the central control unit has a red LED that comes on to show
that there is a power overload. An overload occurs when the necessary power for the devices
is greater than that supplied. The sockets are set to off and the devices connected to the
central control unit do not operate. The socket checks every 4 seconds.
Notice!
If only one of the optical network sockets has a power overload, the two overload LEDs are
on, and the power will be removed from both sockets.
4.2.5 Cabling
The devices that communicate via the optical network have two network sockets for loop-
through. Close the optical network to a full circle to make the system redundant for optical
network disconnections.
The standard optical network cables (LBB4416) are Plastic Optical Fiber (POF) and have a
maximum length of 50 m. To cover longer distances, conversion to Glass Optical Fiber (GOF)
must be done.
Notice!
The two optical network connectors on the devices are the same, it does not matter if the
right or left one is used.
4.2.6 Optical fiber length
Because of optical attenuation, the maximum length of optical network cables (LBB4416) is
50 m. You can use GOF and fiber interfaces to increase the distance between devices to more
than 50 m and less than 1500 m (refer to PRS-FINNA Fiber Interface, page 58). The total sum of
the used Plastic Optical Fiber plus the Glass Optical Fiber plus the equivalent cable length of
the used devices should not exceed 2090.
For example (the equivalent cable length between brackets behind each device); On one side
of the building are a Central Control Unit (24) and Audio Expander (18) used. On the other
side of the building a Central Control Unit (24), Audio Expander (18) and an 8 Channel
Integrus Transmitter (24) are used. Both sides are connected in a redundant loop
configuration using PRS-FINA (2 x 2 x 16). To connect all equipment on both sides, 7 POF
cables are used of 2 m each. The maximum total length of the GOF cables is 1904 meters.
Calculation; 2090 – (24 + 18 + 24 + 18 + 24 + 64 + 14) = 1904.
Notice!
If the distance between two devices is less than 100 m, use a network splitter between
devices to remove the use of fiber interfaces. Use only the trunk sockets of the network
splitter in this case.
2013.11 | V2.0 | DCN-NG_OM_V4.x Operation Manual Bosch Security Systems B.V.
Downloaded from www.Manualslib.com manuals search engine
Conference System Planning | en 81
PRS-FINNA PRS-FINNA
2m
2m
DCN-CCU2 DCN-CCU2
2m
2m PRS-4DEX4
2 x GOF
Together: max. 1904 m 2m
PRS-4DEX4 INT-TX08
PRS-FINNA PRS-FINNA
2m
2m
Figure 4.10: Example POF and GOF
4.2.7 Cable couplers
You can use the LBB4419/00 Cable Couplers to connect optical network cables to each other.
A cable coupler causes optical attenuation. Each cable coupler decreases the maximum
distance between two devices in the optical network (normally 50 meters) with 20 meters.
4.2.8 Bending Network Cable
The minimum bend radius of a 90 degree bend in an LBB4416 cable is 110 mm. A 180 degree
bend is the same as two 90 degree bends.
R=110 mm
Figure 4.11: Bend radius
Coiling
The minimum coiling radius of an LBB4416 cable is 110 mm.
Bosch Security Systems B.V. Operation Manual 2013.11 | V2.0 | DCN-NG_OM_V4.x
Downloaded from www.Manualslib.com manuals search engine
82 en | Planning Conference System
R=110 mm
Figure 4.12: Coiling radius
2013.11 | V2.0 | DCN-NG_OM_V4.x Operation Manual Bosch Security Systems B.V.
Downloaded from www.Manualslib.com manuals search engine
Conference System Planning | en 83
4.2.9 Example layouts
The number and type of devices that make the optical network give the layout of the optical
network. This chapter shows examples of the possible layouts of optical networks.
Basic optical network
The below figure is an example of a basic optical network.
DCN-CCU2
DCN-WAP
Figure 4.13: Basic optical network
Extended optical network
The below figure is an example of a extended optical network.
DCN-CCU2
LBB4404/00
DCN-WAP
PRS-4DEX4
INT-TX
Figure 4.14: Extended optical network
Redundant optical network
If the cable between the central control unit (DCN-CCU2) and the audio expander
(LBB4402/00) breaks, the central control unit cannot transmit data to the audio expander. A
solution for this problem is to use a redundant cable.
Bosch Security Systems B.V. Operation Manual 2013.11 | V2.0 | DCN-NG_OM_V4.x
Downloaded from www.Manualslib.com manuals search engine
84 en | Planning Conference System
DCN-CCU2
LBB4404/00
DCN-WAP
LBB4402/00
PRS-4DEX4
INT-TX
Figure 4.15: Redundant optical network
The basic system with no redundant cables has no connection between the Cobranet interface
(LBB4404/00) and the central control unit (DCN-CCU2). A system with redundant cables has a
connection between the Cobranet Interface and the central control unit. This connection
makes a ring. If a cable breaks, the optical network continues to operate.
The maximum total power of all devices in the redundant optical network is 85 W. If the
optical network is defective near the central control unit, the other socket can supply power
to all of the optical network.
Tap-offs
The network splitter (PRS-NSP) lets you make tap-offs. Tap-offs cannot be redundant. If the
cable between the network splitter and the digital audio expander (PRS-4DEX4), becomes
defective, the digital audio expander has no connection to the central control unit.
DCN-CCU2
DCN-WAP
PRS-NSP
LBB4402/00
INT-TX
PRS-4DEX4
Figure 4.16: Redundant optical network with tap-off
2013.11 | V2.0 | DCN-NG_OM_V4.x Operation Manual Bosch Security Systems B.V.
Downloaded from www.Manualslib.com manuals search engine
Conference System Planning | en 85
Multi-CCU system
A multi-CCU system is necessary if there is no capacity to connect all required DCN units or if
you want to couple multiple rooms. All CCUs need to be connected with an optical cable to
each other and with an ethernet cable (Cat5e or better) to the switch (100 Mbit/s or better).
The following can be connected to a multi-CCU system:
– A maximum of 30 DCN-CCU2 devices (refer to Control capacity, page 78).
– A maximum of 4000 delegate positions.
– A maximum of 1 DCN-WAP.
Notice!
In a Multi-CCU system, it is not required to close the optical ring as shown in figure 4.16,
however closing it makes it redundant as explained in the chapter regarding ‘Redundant
optical network’.
Notice!
In case the Multi-CCU system contains only 2 CCUs and no PC-control is required the network
switch can be omitted. The network cable can go from the CCU that is assigned as master
directly to the CCU assigned as slave. A cross cable is not required, the CCUs are Auto-MDIX.
The CCUs should have different static IP addresses in the same subnet.
DCN-CCU2
INT-TX
DCN-CCU2
DCN-WAP
DCN-CCU2
Figure 4.17: Basic multi-CCU system
Bosch Security Systems B.V. Operation Manual 2013.11 | V2.0 | DCN-NG_OM_V4.x
Downloaded from www.Manualslib.com manuals search engine
86 en | Planning Conference System
4.3 Wireless network design
This chapter tells how to design the wireless network.
4.3.1 Limits
Limit 1: Control capacity
The maximum number of devices in the wireless network that the central control unit can
control is 245.
Limit 2: Coverage area
For a good operation of the wireless part, all wireless discussion units need to be in range of
the wireless access point. The wireless access point has a typical at least coverage area of
30 m by 30 m.
Notice!
You can change the power value of the Wireless Access Point (refer to DCN-WAP Wireless
Access Point, page 205 > Power value).
Limit 3: Frequency
The wireless network must operate in a different frequency band than adjacent wireless
(computer) networks (refer to Frequency band, page 86).
Limit 4: Number of Language Distribution Channels
The wireless network has a maximum of 10 language distribution channels, excluding the
channel for the floor. The total number of language distribution channels in the system, is set
via the interpreter desk (refer to DCN-CCU2 and DCN-CCUB2 Central Control Units, page 183)
or the Conference control software.
If there are more than 10 Language Distribution Channels, only the first 10 channels will be
available for the wireless network. All higher channels will only be available for the (wired)
DCN network and/or the infrared Integrus network.
4.3.2 Frequency band
802.11g specification
The wireless network is based on the 802.11g specification for WiFi technology. Devices that
comply to the 802.11g specification operate in frequency bands between 2.4000 and 2.4835
GHz.
Notice!
Although the system operates on frequencies which are license free world wide, you must be
aware of country specific limitations and follow them.
Wireless computer networks
Wireless (computer) networks can also be based on the 802.11g specification for WiFi
technology. In the wireless computer networks, 13 overlapping channels are available.
Carriers
In the wireless network of DCN Wireless, three non-overlapping wireless carriers are available.
Interference
The wireless network of DCN Wireless can cause interference on wireless computer networks.
You must make sure the DCN wireless carrier does not overlap the WLAN channel.
In the example, the WLAN channel is 3. WLAN channel 3 overlaps DCN wireless carriers 0 and
1. Therefore, use DCN wireless carrier 2.
2013.11 | V2.0 | DCN-NG_OM_V4.x Operation Manual Bosch Security Systems B.V.
Downloaded from www.Manualslib.com manuals search engine
Conference System
Bosch Security Systems B.V.
GHz GHz GHz
Downloaded from www.Manualslib.com manuals search engine
2.400
2.400 2.400
1 2.412
0
0
1 2.412 2.412
Figure 4.18: WLAN channels
2 2.417
2 2.417 2.417
3 2.422
Figure 4.19: DCN wireless carriers
3 2.422 2.422
Figure 4.20: Example of interference
4 2.427
4 2.427 2.427
5 2.432
5 2.432 2.432
6 2.437
1
1
6 2.437 2.437 7 2.442
Operation Manual
7 2.442 2.442 8 2.447
8 2.447 2.447 9 2.452
9 2.452 2.452 10 2.457
10 2.457 2.457 11 2.462
12 2.467
2
2
11 2.462 2.462
12 2.467 2.467 13 2.472
13 2.472 2.472
2.484
GHz
2.484 2.484
GHz GHz
Planning | en
87
2013.11 | V2.0 | DCN-NG_OM_V4.x
88 en | Planning Conference System
4.4 Wireless language distribution
You can connect the system to an Integrus digital infra-red language distribution system. This
system has a transmitter, radiators and receivers.
Notice!
Refer to the Integrus Installation and Operation manual for more data.
Figure 4.21: Integrus
4.5 CobraNet
CobraNet is a standard for the transport of real-time digital audio and control data through an
Ethernet network. A CobraNet network can transport a maximum of 64 channels of 48 kHz, 20-
bit audio through a 100 Mbit link connection in each direction. Many manufacturers of
professional audio devices support the CobraNet standard.
The DCN System can connect to CobraNet networks with the LBB4404/00 Cobranet Interface.
For example, you can use the LBB4404/00 Cobranet Interface to:
– Benefit from Ethernet infrastructure
– Transport audio signals over large distances
PC data, for example data from the DCN System Open Interface can co-exist with CobraNet
data on the same Ethernet network when you use managed Ethernet switches that are
approved by Peak Audio.
Notice!
Refer to the CobraNet.info website (www.cobranet.info) for:
More data about CobraNet networks
A list of approved Ethernet switches
2013.11 | V2.0 | DCN-NG_OM_V4.x Operation Manual Bosch Security Systems B.V.
Downloaded from www.Manualslib.com manuals search engine
Conference System Planning | en 89
4.6 User set-up
4.6.1 Public areas
Hall displays
Put the hall displays in a position where users can easily see the display. Do not put the
display in direct lighting or sunlight. The following has an effect on the visibility for the
specified system:
– The distance that is necessary to see the display.
– The character size of the displays.
– Contrast and intensity of the lighting conditions.
The supplier of the hall display recommends all necessary adjustments.
Public areas and Walkways
Keep public areas clear of system and extension cables and connections.
Headphones/headsets
Put headphones and headsets with:
– Interpreter desks.
– Concentus delegate and chairman units.
– Channel selectors.
– Discussion units.
– Integrus receivers.
Acoustic feedback between the connected headphones or headsets and the microphone
occurs when:
– The volume level is set too high.
– The headphones are too close to enabled microphones.
You must tell the users to keep sufficient distance from the microphones or not to set the
volume level higher than is necessary. Refer to section Acoustic feedback, page 90.
4.6.2 Speaking distance
The recommend speaking distance from the microphones is 0.2 m to 0.4 m.
4.6.3 Interpreter booths
Make sure each interpreter booth has sufficient dimensions. The International Organization for
Standardization (ISO) gives the specification for interpreter booths. For more data, refer to
standard ISO 2603 ‘Booths for simultaneous interpretation - General characteristics and
equipment’.
Bosch Security Systems B.V. Operation Manual 2013.11 | V2.0 | DCN-NG_OM_V4.x
Downloaded from www.Manualslib.com manuals search engine
90 en | Planning Conference System
4.7 Device set-up
4.7.1 General
Caution!
Do not put objects on top of devices. Objects can fall through the airflow holes. A blockage of
! the airflow holes can cause a risk of fire.
Caution!
Do not put the devices near or above a radiator, heat grill or in direct sunlight.
!
Caution!
Do not cause vibration of the devices.
!
– Make sure that the area is clean.
– Make sure that the air is sufficient cool.
– Make sure that there is sufficient lighting.
4.7.2 Cables
Use different cable ducts for the extension and mains cables. Identify each cable with a label
and divide trunks to manageable geographic locations. In public areas where people can touch
or move above the connectors and cables, use metal protection covers. Refer to the applicable
protection specification of the protection covers.
4.7.3 Temperature
When devices are in a 19-inch rack, make sure there is rack space between the devices to let
sufficient airflow. Forced airflow may be necessary to keep the temperature of the devices
below the maximum temperature (refer to section Product Technical Data, page 276). This
extends the lifetime of the devices.
4.7.4 Ventilation
Keep a good airflow. Airflow holes are in the front, right and left sides of all 19-inch devices
(for example, the central control unit and the audio expander).
– For table-top use, put the devices on a hard and level surface.
– Use the devices on a horizontal position.
– Put the central control unit at a minimum distance of 0.10 m from walls to let sufficient
air flow.
– Use the devices always in a clean and dry environment.
4.7.5 Acoustic feedback
Acoustic feedback (‘howling’) occurs when the sound of the loudspeakers or headphones in
the system is sent to the system again by enabled microphones.
2013.11 | V2.0 | DCN-NG_OM_V4.x Operation Manual Bosch Security Systems B.V.
Downloaded from www.Manualslib.com manuals search engine
Conference System Installation | en 91
5 Installation
5.1 19 inch units
Install the central control unit in a 19 inch unit rack system or on a flat surface. Four feet and
two brackets are supplied with the central control unit.
Figure 5.1: Installation
Notice!
The central control unit extends 36 mm in front of the brackets, when installed in a rack
system.
Bosch Security Systems B.V. Operation Manual 2013.11 | V2.0 | DCN-NG_OM_V4.x
Downloaded from www.Manualslib.com manuals search engine
92 en | Installation Conference System
5.2 DCN-WAP Wireless Access Point
General
Caution!
Do not open the wireless access point. Any hardware change makes the product certificates
! invalid. Only qualified personnel may open the wireless access point.
Wall or ceiling
Use the bracket to attach the wireless access point to a wall or ceiling.
TORX 10
01
02
Figure 5.2: Installation, wall and ceiling
2013.11 | V2.0 | DCN-NG_OM_V4.x Operation Manual Bosch Security Systems B.V.
Downloaded from www.Manualslib.com manuals search engine
Conference System Installation | en 93
Tripod
Use the bracket to install the wireless access point on an LBC1259/00 Universal Floor-stand.
01
02
Figure 5.3: Installation, LBC1259/00
Bosch Security Systems B.V. Operation Manual 2013.11 | V2.0 | DCN-NG_OM_V4.x
Downloaded from www.Manualslib.com manuals search engine
94 en | Installation Conference System
Logo
The orientation of the logo could be changed.
TORX 10
01
02
Figure 5.4: Installation of the logo
2013.11 | V2.0 | DCN-NG_OM_V4.x Operation Manual Bosch Security Systems B.V.
Downloaded from www.Manualslib.com manuals search engine
Conference System Installation | en 95
5.3 DCN-CON Concentus Units
Install the Concentus unit on a flat surface or in a recess.
Notice!
The safety of this equipment has been tested according to the standards for moveable
equipment. Contact your supplier in case this equipment is used as stationary equipment in a
North American country.
20 mm
Figure 5.5: Install the Concentus in a recess
When you install the Concentus unit in a recess, use the following template to make the
correct contour.
Bosch Security Systems B.V. Operation Manual 2013.11 | V2.0 | DCN-NG_OM_V4.x
Downloaded from www.Manualslib.com manuals search engine
96 en | Installation Conference System
266
R4995.5(2x)
R995.5
)
2x
)
2x
.5(
5(
R3
.
R3
R696.5(2x)
14 15
)
2x
5(
2.
48
R
38
center line for R495.5
M
3 (2
24.5
x)
146
45
R495.5(2x)
center line for
R696.5
100
598(2x) Dim for center R696.5
16
R5
.5
R700.5
Figure 5.6: Template for recess mounting (refer to *.dwg file on the DVD supplied with the central control
unit)
Use screws with a length of 6.5 mm (refer to DCN-CON Concentus Units, page 26, no. 17) when
attach the Concentus unit to the bottom of the recess. The distance between the centres of
the screw holes is 100 mm.
5.4 DCN-DIS and DCN-WD Discussion units
General
Caution!
Do not open the wireless discussion unit. Any hardware change makes the product
! certificates invalid. Only qualified personnel may open the wireless discussion unit.
Rims
With a rim, the look of the discussion unit can be changed. The discussion units are supplied
without rims. Attach a DCN-DISR Rim before you install the discussion unit.
Refer to the following figures for instructions that tell you how to attach a rim to a discussion
unit.
2013.11 | V2.0 | DCN-NG_OM_V4.x Operation Manual Bosch Security Systems B.V.
Downloaded from www.Manualslib.com manuals search engine
Conference System Installation | en 97
Figure 5.7: Attach a rim
TORX 8 TORX 8
01 02
03 04
Figure 5.8: Detach a rim
Microphone buttons
The mode of the discussion unit (refer to DCN-DIS and DCN-WD discussion units, page 208)
indicates the type and number of microphone buttons that must be installed.
Bosch Security Systems B.V. Operation Manual 2013.11 | V2.0 | DCN-NG_OM_V4.x
Downloaded from www.Manualslib.com manuals search engine
98 en | Installation Conference System
Notice!
Before you install the microphone buttons, make sure that the discussion unit operates
correctly. Defective discussion units are always replaced with a discussion unit that contains
the default microphone button (refer to DCN-DIS and DCN-WD discussion units, page 208).
Refer to the following figure how to remove microphone buttons from a discussion unit.
Figure 5.9: Remove microphone buttons
Refer to the following figure to install microphone buttons.
Figure 5.10: Install microphone buttons
DCN-DIS Discussion Units (wired)
You can move the DCN cable from the rear side to the bottom side of the discussion unit.
2013.11 | V2.0 | DCN-NG_OM_V4.x Operation Manual Bosch Security Systems B.V.
Downloaded from www.Manualslib.com manuals search engine
Conference System Installation | en 99
TORX 8
3
5
2
4
Figure 5.11: Move the DCN cable
Notice!
The safety of this equipment has been tested according to the standards for moveable
equipment. Before you use this equipment as stationary equipment in a North American
country, contact your supplier.
You can install the discussion unit on a flat surface or in a recess. When you install the
discussion unit desk in a recess:
– Use the template.
– Move the DCN cable to the bottom side of the discussion unit.
Notice!
When you install the discussion unit in a recess, make sure that the delegates or the chairman
can connect the headphones.
When you attach the discussion unit to a flat surface, put screws with a length of 8 mm in the
screw holes (no. 12). The distance between the centres of the screw holes is 34 mm.
Bosch Security Systems B.V. Operation Manual 2013.11 | V2.0 | DCN-NG_OM_V4.x
Downloaded from www.Manualslib.com manuals search engine
100 en | Installation Conference System
1.5 mm
Figure 5.12: Installation
R7498.8 +20 (2x)
R4
3.
8 +0
0 .5
(4
x)
117.6+0.3
0
R73.8 +00 .5
(2x)
187.6+0.3
0
Figure 5.13: Template (refer to the DVD that is supplied with the system for a *.dwg file)
2013.11 | V2.0 | DCN-NG_OM_V4.x Operation Manual Bosch Security Systems B.V.
Downloaded from www.Manualslib.com manuals search engine
Conference System Installation | en 101
01
02
Figure 5.14: Install a battery pack
5.5 DCN-WCH05 Battery Charger
General
Warning!
! Do not open the battery charger. Electrical discharges from the battery charger can kill you.
Caution!
Do not obstruct the ventilation grilles. A blockage of the ventilation grilles can cause a risk of
! fire.
Wall
You can use the bracket to attach the battery charger to a wall.
Bosch Security Systems B.V. Operation Manual 2013.11 | V2.0 | DCN-NG_OM_V4.x
Downloaded from www.Manualslib.com manuals search engine
102 en | Installation Conference System
TORX 10
01
02
TORX 10
03
Figure 5.15: Installation, wall
When you attach more than one battery charger to the wall, you must make sure that:
– The vertical distance between two brackets is at least 340 mm (refer to d1 in the figure).
– The horizontal distance between two brackets is at least 195 mm (refer to d2 in the
figure).
d1
d2
Figure 5.16: Installation, multiple battery chargers
Battery
Figure 5.17: Installation, battery
2013.11 | V2.0 | DCN-NG_OM_V4.x Operation Manual Bosch Security Systems B.V.
Downloaded from www.Manualslib.com manuals search engine
Conference System Installation | en 103
5.6 DCN-Flush mounted products
Snap-mounting
Use the snap-mounting method to install flush-mounted devices in panels with a thickness of 2
mm. The snap-mounting method uses the click-to-fit mechanism of the flush-mounted devices.
‘Click’ the flush-mounted devices in the recess.
Figure 5.18: Click-to-fit mechanism
Refer to the figure for the dimensions of a recess for the snap-mounting method.
R1 +
.5 - 0.5
0 .5
+0.5
0
32.2
+0.5
x 0
Figure 5.19: Recess, snap-mounting method
The length (x) of a recess depends on the number-size factor (NSF) of the flush-mounted
device that must be installed in the recess. To get the length of a recess:
– Get the number-size factor (NSF) of the flush-mounted device.
– Use the NSF to get the length (x) of the recess from the table.
Total NSF x (mm)
1 38.2
2 88.2
Table 5.1: Lengths, snap-mounting method
Block-mounting
Use the block-mounting method to install flush-mounted devices in surfaces with a thickness >
2 mm. The block-mounting method uses the DCN-FEC End Caps, DCN-FCOUP Couple Pieces
and DCN-FPT Flush Positioning Tool.
Bosch Security Systems B.V. Operation Manual 2013.11 | V2.0 | DCN-NG_OM_V4.x
Downloaded from www.Manualslib.com manuals search engine
104 en | Installation Conference System
TORX 8 TORX 8
01 02
03 04
Figure 5.20: Example, block mounting method
2013.11 | V2.0 | DCN-NG_OM_V4.x Operation Manual Bosch Security Systems B.V.
Downloaded from www.Manualslib.com manuals search engine
Conference System Installation | en 105
TORX 8
A
05 06
07 08
TORX 8
A
09 10
Figure 5.21: Example, block mounting (continued)
Notice!
Use a filling knife to remove flush-mounted devices from a surface.
Refer to the figure for the dimensions of a recess for the block-mounting method.
R2
.5 - +0.5
0 .5
+0.5
0
33.0
+0.5
x 0
Figure 5.22: Recess, block-mounting method
The length (x) of a recess depends on the total number-size factor (NSF) of the flush-mounted
devices that must be installed in the recess. To calculate the length of a recess:
– For each flush-mounted device, get the number-size factor (NSF).
Bosch Security Systems B.V. Operation Manual 2013.11 | V2.0 | DCN-NG_OM_V4.x
Downloaded from www.Manualslib.com manuals search engine
106 en | Installation Conference System
– Add the NSFs of the flush-mounted devices to get the total NSF.
– Use the total NSF to get the length (x) of the recess from the table. The length includes
the DCN-FCOUP couple pieces.
Notice!
Install DCN-FEC End Caps on the couple pieces at the two ends of the recess.
Total NSF x (mm)
1 71.5
2 121.5
3 171.5
4 221.5
5 271.5
6 321.5
7 371.5
8 421.5
9 471.5
10 521.5
11 571.5
12 621.5
Table 5.2: Lengths, block-mounting method
Number-size factor
The length of a recess depends on:
– The number of flush-mounted devices that are installed in the recess.
– The size of the flush-mounted devices that are installed in the recess.
To calculate the length of a recess, you must use the number-size factor (NSF, refer the table)
of the flush-mounted devices.
Flush-mounted device NSF
DCN-FCS 2
DCN-FLSP 2
DCN-FMIC 1
DCN-FMICB 1
DCN-FPRIOB 1
DCN-FV 2
DCN-FVCRD 2
2013.11 | V2.0 | DCN-NG_OM_V4.x Operation Manual Bosch Security Systems B.V.
Downloaded from www.Manualslib.com manuals search engine
Conference System Installation | en 107
Flush-mounted device NSF
DCN-FVU 2
DCN-FVU-CN 2
Table 5.3: Number-size factors
DCN-TTH Tabletop Housing
Use the ‘click-to-fit’ mechanism of the flush-mounted devices to install the flush-mounted
devices in the tabletop housing. You can attach the tabletop housing to a flat surface with M3
screws.
Notice!
You can temporarily close the tabletop housing with a DCN-FBP (Flush Blank Panel).
101
6(4x)
11.5
(97.5)
56
30
92
(113)
Figure 5.23: Bottom view
Bosch Security Systems B.V. Operation Manual 2013.11 | V2.0 | DCN-NG_OM_V4.x
Downloaded from www.Manualslib.com manuals search engine
108 en | Installation Conference System
5.7 DCN-IDESK Interpreter Desks
Install the interpreter desk on a flat surface or in a recess.
1.5 mm
Figure 5.24: Installation
When you install the interpreter desk in a flat surface, use the template.
Notice!
When you install the interpreter desk in a recess, make sure that the interpreter can connect
the headphones or the headset.
2013.11 | V2.0 | DCN-NG_OM_V4.x Operation Manual Bosch Security Systems B.V.
Downloaded from www.Manualslib.com manuals search engine
Conference System Installation | en 109
63.8+0.2
19.5+0.1
R4
9+
0.
2(
4x
)
2+0.1
1
-0.2
158 +0.
R10
6+ 0.2(
2x)
328 +0.1
-0.2
Figure 5.25: Template (refer to the DVD that is supplied with the system for a *.dwg file)
5.8 DCN-EPS Extension Power Supply
Install the extension power supply in a 19-inch rack system or on a flat surface. Two brackets
are supplied with the extension power supply.
Notice!
You can only install the extension power supply in a 19-inch rack system together with a
second extension power supply.
B
A
Figure 5.26: Installation
Bosch Security Systems B.V. Operation Manual 2013.11 | V2.0 | DCN-NG_OM_V4.x
Downloaded from www.Manualslib.com manuals search engine
110 en | Installation Conference System
5.9 LBB4114/00 Trunk Splitter
You can install the trunk splitter on a flat surface. Use the lid of the trunk splitter to fix the
DCN cables.
Figure 5.27: Installation
5.10 LBB4115/00 Tap-off unit
Refer to LBB4114/00 Trunk Splitter, page 110for information about the installation of the
LBB4115/00 Protected Trunk Splitter. The procedures to install the LBB4114/00 Trunk
Splitter and the LBB4115/00 Protected Trunk Splitter are the same.
2013.11 | V2.0 | DCN-NG_OM_V4.x Operation Manual Bosch Security Systems B.V.
Downloaded from www.Manualslib.com manuals search engine
Conference System Installation | en 111
5.11 PRS-NSP Network Splitter
You can attach the network splitter to a flat surface with a bracket. The distance (d) is 40 mm.
Figure 5.28: Installation
Push the sides of the unit to attach or remove the unit from the bracket.
5.12 PRS-FINNA Fiber Interface
Refer to PRS-NSP Network Splitter, page 111 for information about the installation of the fiber
interface. The procedures to install the network splitter and the fiber interface are the same.
Bosch Security Systems B.V. Operation Manual 2013.11 | V2.0 | DCN-NG_OM_V4.x
Downloaded from www.Manualslib.com manuals search engine
112 en | Connection Conference System
6 Connection
6.1 19 inch Units
Optical network
Connect the trunk of the optical network to the optical network sockets of the 19 inch unit
with optical network cables.
LED
Figure 6.1: Optical network
The optical network socket of the central control unit has a red LED that comes on if there is
an overload.
Headphones
You can connect headphones to the headphones socket of the audio expander. The
headphones must have a 3.5 mm plug.
2 3 1
Figure 6.2: 3.5 mm headphones plug, connection
Number Signal
1 Left
2 Common
3 Right
Table 6.1: 3.5 mm headphones plug, connection
Notice!
You can also connect mono headphones to the headphones socket.
You can select the signal that is available on the headphones socket with the configuration
menu (refer to DCN-CCU2 and DCN-CCUB2 Central Control Units, page 231 > Monitoring).
2013.11 | V2.0 | DCN-NG_OM_V4.x Operation Manual Bosch Security Systems B.V.
Downloaded from www.Manualslib.com manuals search engine
Conference System Connection | en 113
6.2 DCN-CCU2 and DCN-CCUB2 Central Control Units
Power supply
To connect the central control unit to a mains power supply do as follows:
1. Connect a locally approved power cable to the central control unit.
Figure 6.3: Power supply
2. Set the ground lift to correct position. Refer to DCN-CCU2 and DCN-CCUB2 Central
Control Units, page 14.
3. Connect the power cable to a power supply.
Caution!
Make sure that the mains power supply is grounded. Electrical discharges from the mains
! power supply can kill you.
DCN
1. Connect the trunk of the DCN to the DCN sockets of the central control unit.
2. Use the cable clamps to lock DCN cables to the central control unit.
Each DCN socket has a red LED that comes on if there is an overload.
Audio inputs
You can connect an external analog audio source to the audio inputs of the central control
unit. The DCN-CCU2 has two audio inputs.
Each audio input has:
– 1 XLR socket for balanced signals. The electric circuits behind the XLR sockets contain
transformers for galvanic separation.
– 1 double cinch socket for unbalanced signals.
The DCN-CCUB2 has two audio inputs. Each audio input has:
– 1 double cinch socket for unbalanced signals.
Notice!
The audio inputs change stereo signals in mono signals.
2 1
Audio In
3 4
Figure 6.4: Audio input, connection
Bosch Security Systems B.V. Operation Manual 2013.11 | V2.0 | DCN-NG_OM_V4.x
Downloaded from www.Manualslib.com manuals search engine
114 en | Connection Conference System
Pin Type Signal Description
1 XLR Xternal Shield/ground
2 Live Positive
3 Return Negative
4 Cinch Live Signal in
5 Return Shield/ground
Table 6.2: Audio input, connection
You can select the procedure that is used to send audio signals through the central control
unit with the audio routing modes (refer to DCN-CCU2 and DCN-CCUB2 Central Control Units,
page 183).
Notice!
You can only connect line level sources to the audio inputs of the central control unit. It is not
possible to connect microphone sources.
Audio outputs
You can connect an audio recording device or a public address system to the audio outputs of
the central control unit. The DCN-CCU2 has two audio outputs.
Each audio output has:
– 1 XLR plug for balanced signals. The electric circuits behind the XLR plugs contain
transformers for galvanic separation.
– 1 double cinch socket for unbalanced signals.
The CCUB2 has two audio outputs. One audio output has:
– 1 XLR plug for balanced signals.
– 1 double cinch socket for unbalanced signals.
The other audio output has:
– 1 double cinch socket for unbalanced signals.
Notice!
The two cinch sockets contain the same mono signal.
1 2
Audio Out
3 4
Figure 6.5: Audio output, connection
Pin Type Signal Description
1 XLR Xternal Shield/ground
2 Live Positive
2013.11 | V2.0 | DCN-NG_OM_V4.x Operation Manual Bosch Security Systems B.V.
Downloaded from www.Manualslib.com manuals search engine
Conference System Connection | en 115
Pin Type Signal Description
3 Return Negative
4 Cinch Live Signal out
5 Return Shield/Ground
Table 6.3: Audio output, connection
You can select the procedure that is used to send audio signals through the central control
unit with the available audio routing modes (refer to DCN-CCU2 and DCN-CCUB2 Central
Control Units, page 183).
Fault contact
Use the fault contact to send the condition of the central control unit to external devices. If
the central control unit operates correctly, the OK pins are internally connected.
The central control unit internally connects the Fail pins when:
– The central control unit is stopped.
– The internal power supply unit operates incorrectly.
– The central control unit does a reset.
– The central control unit is “downloading” or “reset to defaults”.
OK Fail
Figure 6.6: Fault contact
Ethernet socket
Use the Ethernet socket to connect a PC. Use Cat5e cable or better.
Figure 6.7: Ethernet socket, connection
RS232 ports
Use the RS232 port of the central control unit to connect video cameras or camera switchers.
Notice!
Refer to the manuals of the video switcher and cameras regarding connecting them.
Bosch Security Systems B.V. Operation Manual 2013.11 | V2.0 | DCN-NG_OM_V4.x
Downloaded from www.Manualslib.com manuals search engine
116 en | Connection Conference System
5 1
9 6
Figure 6.8: RS232 port, connection
Pin Definition Description
1 DCD Data Carrier Detect
2 RxD Receive Data
3 TxD Transmit Data
4 DTR Data Terminal Ready
5 SG Signal Ground
6 DSR Data Set Ready
7 RTS Request To Send
8 CTS Clear To Send
9 RI Ring Indicator
Table 6.4: RS232 port, connection
2013.11 | V2.0 | DCN-NG_OM_V4.x Operation Manual Bosch Security Systems B.V.
Downloaded from www.Manualslib.com manuals search engine
Conference System Connection | en 117
6.3 LBB4402/00 Audio Expander
Audio inputs
You can connect external analog audio sources to the audio inputs of the audio expander. The
audio expander has four audio inputs.
Each audio input has:
– 1 XLR socket for balanced signals. The electric circuits behind the XLR sockets contain
transformers.
– 1 double cinch socket for unbalanced signals.
Notice!
The audio inputs change stereo signals in mono signals.
2 1
Audio In
3 4
Figure 6.9: Audio input, connection
Pin Type Signal Description
1 XLR Xternal Shield/ground
2 Live Positive
3 Return Negative
4 Cinch Live Signal in
5 Return Shield/ground
Table 6.5: Audio input, connection
You can connect line level sources to all audio inputs of the audio expander.
You can connect microphone sources only to the XLR socket of audio input 1 and audio input
2 of the audio expander.
Use the configuration menu to configure the audio inputs of he audio expander (refer to
LBB4402/00 Audio Expander, page 191).
Notice!
When the interlock mode is None (refer to DCN-IDESK Interpreter Desks, page 221), the audio
inputs of the digital audio expander are disabled for translation channels only. Audio input
channels can route to floor channels.
Audio outputs
You can connect audio recording devices or public address systems to the audio outputs of
the audio expander. The audio expander has four audio outputs.
Each audio output has:
– 1 XLR plug for balanced signals. The electric circuits behind the XLR plugs contain
transformers.
Bosch Security Systems B.V. Operation Manual 2013.11 | V2.0 | DCN-NG_OM_V4.x
Downloaded from www.Manualslib.com manuals search engine
118 en | Connection Conference System
– 1 double cinch socket for unbalanced signals.
Notice!
The two cinch sockets contain the same mono signal.
1 2
Audio Out
3 4
Figure 6.10: Audio output, connection
Pin Type Signal Description
1 XLR Xternal Shield/ground
2 Live Positive
3 Return Negative
4 Cinch Live Signal out
5 Return Shield/Ground
Table 6.6: Audio output, connection
Use the configuration menu to configure the audio outputs of the audio expander (refer to
LBB4402/00 Audio Expander, page 191).
Control inputs
The audio expander has eight control inputs. With the control inputs, remote interpretation
systems can control the audio inputs and the audio outputs of the audio expander. Each audio
input and audio output has a control input.
Control In
1 2 3 4 5 6 7 8
Figure 6.11: Control inputs, connection
2013.11 | V2.0 | DCN-NG_OM_V4.x Operation Manual Bosch Security Systems B.V.
Downloaded from www.Manualslib.com manuals search engine
Conference System Connection | en 119
Control input Connection
1 Audio input 1
2 Audio input 2
3 Audio input 3
4 Audio input 4
5 Audio output 1
6 Audio output 2
7 Audio output 3
8 Audio output 4
Table 6.7: Control inputs, connection
When the circuit that is connected to a control input of an audio input or audio output is open,
the audio input or audio output is enabled. Close the control input to disable the audio input
or audio output.
When an control input is disabled, an X character replaces the VU meter of the corresponding
audio input or audio output on the display.
Control outputs
The audio expander has five control outputs.
Control Out
C NC NO C NC NO C NC NO C NC NO C NC NO
1 2 3 4 5
Figure 6.12: Control outputs, connection
With the control outputs, you can:
– Send the condition of the audio outputs to external devices (control output 1,2,3 and 4).
– Send the condition of the connection of the optical network to external devices (control
output 5).
– When an audio output is assigned to an individual microphone channel, a corresponding
contact can be switched when the level is above threshold. Refer to LBB4402/00 Audio
Expander, page 191 > Table.
Control output Condition of C-NO contact C-NC contact
(Normally Open) (Normally Closed)
1 Channel attached to Engaged (contact Not engaged (contact
audio input 1 closed) open)
2 Channel attached to Engaged (contact Not engaged (contact
audio input 2 closed) open)
3 Channel attached to Engaged (contact Not engaged (contact
audio input 3 closed) open)
Bosch Security Systems B.V. Operation Manual 2013.11 | V2.0 | DCN-NG_OM_V4.x
Downloaded from www.Manualslib.com manuals search engine
120 en | Connection Conference System
Control output Condition of C-NO contact C-NC contact
(Normally Open) (Normally Closed)
4 Channel attached to Engaged (contact Not engaged (contact
audio input 4 closed) open)
5 Optical network Not available Available
Table 6.8: Control output conditions
6.4 PRS-4DEX4 Digital Audio Expander
Audio inputs
You can connect external digital audio sources to the audio inputs of the digital audio
expander. The digital audio expander has two audio inputs.
Each audio input has:
– 1 XLR socket for AES/EBU signals. The electric circuits behind the XLR sockets contain
transformers.
– 1 cinch socket for SPDIF signals.
Notice!
You cannot use the AES/EBU and SPDIF connections of the same audio input at the same
time.
2 1
AES/EBU-SPDIF
In 1 Out 1
3 4
Figure 6.13: Audio input, connection
Pin Type Signal Description
1 XLR Xternal Shield/ground
2 Live Positive
3 Return Negative
4 Cinch Live Signal in
5 Return Shield/ground
Table 6.9: Audio input, connection
Notice!
When the interlock mode is None (refer to DCN-IDESK Interpreter Desks, page 221), the audio
inputs of the digital audio expander are disabled for translation channels only. Audio input
channels can route to floor channels.
2013.11 | V2.0 | DCN-NG_OM_V4.x Operation Manual Bosch Security Systems B.V.
Downloaded from www.Manualslib.com manuals search engine
Conference System Connection | en 121
Each audio input can contain a maximum of 2 channels (L and R). The digital audio expander
does not change stereo signals in mono signals.
Use the configuration menu to configure the audio inputs of the digital audio expander (refer
to PRS-4DEX4 Digital Audio Expander, page 194).
Audio outputs
You can connect external digital audio devices to the audio outputs of the digital audio
expander. The digital audio expander has two audio outputs.
Each audio output has:
– 1 XLR plug for AES/EBU signals. The electric circuits behind the XLR plugs contain
transformers.
– 1 cinch socket for SPDIF signals.
Notice!
You cannot use the AES/EBU and SPDIF connections of the same audio output at the same
time.
4 2 1
Out 1
Figure 6.14: Audio output, connection
Pin Type Signal Description
1 XLR Xternal Shield/ground
2 Live Positive
3 Return Negative
4 Cinch Live Signal in
5 Return Shield/ground
Table 6.10: Audio input, connection
Each audio output can contain a maximum of 2 channels (L and R). The digital audio expander
does not change stereo signals in mono signals.
Use the configuration menu to configure the audio outputs of the digital audio expander (refer
to PRS-4DEX4 Digital Audio Expander, page 194).
Control inputs and outputs
The digital audio expander has eight control inputs and five control outputs. With the control
inputs remote systems can control the digital audio expander. With the control outputs, you
can send the condition of the digital audio expander to external devices. The control inputs
and outputs of the audio expander and the digital audio expander do the same (refer to
LBB4402/00 Audio Expander, page 117).
Bosch Security Systems B.V. Operation Manual 2013.11 | V2.0 | DCN-NG_OM_V4.x
Downloaded from www.Manualslib.com manuals search engine
122 en | Connection Conference System
6.5 LBB4404/00 Cobranet Interface
CobraNet
CobraNet is a standard for the transport of real-time digital audio and control data through an
Ethernet network. A CobraNet network can transport a maximum of 64 channels of 48 kHz, 20-
bit audio through a 100 Mbit link connection in each direction. Many manufacturers of
professional audio devices support the CobraNet standard.
The DCN System can connect to CobraNet networks with the LBB4404/00 Cobranet Interface.
For example, you can use the LBB4404/00 Cobranet Interface to:
– Benefit from Ethernet infrastructure.
– Transport audio signals over large distances.
PC data, for example data from the DCN System Open Interface can co-exist with CobraNet
data on the same Ethernet network when you use managed Ethernet switches that are
approved by Peak Audio.
Notice!
Refer to the CobraNet.info website (www.cobranet.info) for: More data about CobraNet
networks. A list of approved Ethernet switches.
Connect the cobranet interface to the CobraNet network with UTP cables.
Con
trol
In
Figure 6.15: CobraNet network
Each CobraNet socket has two LEDs that indicate the condition of the connection of the
cobranet interface to the CobraNet.
Color Condition
CobraNet connection
Red (flash) Unrecoverable error
Red (on) Recoverable error
Table 6.11: Left LED
2013.11 | V2.0 | DCN-NG_OM_V4.x Operation Manual Bosch Security Systems B.V.
Downloaded from www.Manualslib.com manuals search engine
Conference System Connection | en 123
Color Condition
Green (on) Socket is use
Yellow (on) Cobranet interface is conductor
Table 6.12: Right LED
When you connect the cobranet interface to a CobraNet network, you must:
– Give an IP address to the cobranet interface with CobraNet Discovery (refer to CobraNet
Discovery, page 199).
– Configure the CobraNet network with CNConfig (refer to CobraNet Configuration, page
201).
Notice!
When the interlock mode is None (refer to DCN-IDESK Interpreter Desks, page 221), the audio
inputs of the digital audio expander are disabled for translation channels only. Audio input
channels can route to floor channels.
Control inputs and outputs
The cobranet interface has eight control inputs and five control outputs. With the control
inputs remote systems can control the cobranet interface. With the control outputs, you can
send the condition of the cobranet interface to external devices. The control inputs and
outputs of the audio expander and the cobranet interface do the same (refer to LBB4402/00
Audio Expander, page 117).
6.6 DCN-WAP Wireless Access Point
Optical network
Connect the optical network sockets of the wireless access point to the optical network with
optical network cables.
Figure 6.16: Optical network
Bosch Security Systems B.V. Operation Manual 2013.11 | V2.0 | DCN-NG_OM_V4.x
Downloaded from www.Manualslib.com manuals search engine
124 en | Connection Conference System
6.7 DCN Concentus Units
Connect the Concentus delegate unit to the DCN with the DCN cable. You can use the DCN
socket to make a loop-through with the next active or passive DCN unit.
External microphone
You can connect an external microphone to the external microphone socket of the DCN-
CONCS, DCN-CONFF or DCN-CONCM unit.
Notice!
The DCN-CON does not have a socket for an external microphone.
2 3 1
Figure 6.17: 3.5 mm microphone plug, connection
Number Signal
1 Microphone signal +
2 Microphone GND
3 Not connected (optional GND)
Table 6.13: 3.5 mm microphone plug, connection
When you connect a headset to the DCN-CONFF or DCN-CONCM unit, you must connect the
microphone of the headset to the external microphone socket.
The Concentus unit senses that an external microphone is connected to the external
microphone socket. The Concentus delegate unit internally disconnects the DCN-MICL or
DCN-MICS Pluggable Microphone (if connected).
Headphones
You can connect headphones to the headphones sockets of the DCN-CONCS, DCN-CONFF or
DCN-CONCM unit. The headphones must have a 3.5 mm plug.
Notice!
The DCN-CON does not have headphones sockets.
2 3 1
Figure 6.18: 3.5 mm headphones plug, connection
2013.11 | V2.0 | DCN-NG_OM_V4.x Operation Manual Bosch Security Systems B.V.
Downloaded from www.Manualslib.com manuals search engine
Conference System Connection | en 125
Number Signal
1 Left
2 Common
3 Right
Table 6.14: 3.5 mm headphones plug, connection
Notice!
You can also connect mono headphones to the Concentus delegate unit.
When you connect a headset to the Concentus delegate unit, use the headphones socket on
the left side. Adjacent to this headphones socket is an external microphone socket. Connect
the microphone of the headset to this external microphone socket.
Intercom handset
You can connect an DCN-ICHS Intercom Handset to the Concentus delegate unit. The intercom
handset must be connected to the RJ45 socket.
1 8
Figure 6.19: RJ45 socket, connection
Pin Signal
1 Headphones level reduction
2 Microphone, ground
3 Microphone, in
4 Earpiece, positive
5 Earpiece, ground
6 Hook switch
7 Hook switch
8 External contact
Table 6.15: RJ45 socket, connection
Notice!
The DCN-ICHS Intercom Headset has a RJ11 plug. This plug fits in the center of the RJ45
socket on the Concentus delegate unit. Pin 1 and pin 8 of the RJ45 socket are not used.
Connect the intercom plug of the intercom handset to the intercom socket of a compatible
device.
Bosch Security Systems B.V. Operation Manual 2013.11 | V2.0 | DCN-NG_OM_V4.x
Downloaded from www.Manualslib.com manuals search engine
126 en | Connection Conference System
Pin Signal
1 Microphone, ground
2 Microphone, in
3 Earpiece, positive
4 Earpiece, negative
5 Hook switch
6 Hook switch
Table 6.16: Intercom plug (RJ11), connection
For more information refer to DCN-ICHS Intercom Handset, page 38.
External contact
You can connect an external contact to the Concentus delegate unit. The external contact
must be connected between pin 5 and pin 8 of the RJ45 socket.
Notice!
The external contact is only available in systems that operate with a control PC that has one
or more of these software modules:
Parliamentary Voting software module
Multi Voting software module
Attendance Registration software module
Message Distribution
Refer to the applicable Software User Manuals for the instructions that tell you how to use
the external contact.
External
+3V3
< 0.5 m
Figure 6.20: External contact, connection
2013.11 | V2.0 | DCN-NG_OM_V4.x Operation Manual Bosch Security Systems B.V.
Downloaded from www.Manualslib.com manuals search engine
Conference System Connection | en 127
DCN-FCS Headphones level reduction
When you use a Concentus delegate unit with a DCN-FCS Channel Selector, you must connect
pin 1 and 5 of the RJ45 socket to the level reduction plug of the channel selector. This
prevents acoustic feedback.
RJ45
1
2
3
4 1
5 2
6
7 DCN-FCS
8
DCN-CON
Figure 6.21: Channel selector, connection
When the microphone that is connected to the Concentus delegate unit is enabled, the
channel selector automatically decreases the volume level of the signal that is sent to the
headphones of the channel selector.
Bosch Security Systems B.V. Operation Manual 2013.11 | V2.0 | DCN-NG_OM_V4.x
Downloaded from www.Manualslib.com manuals search engine
128 en | Connection Conference System
6.8 DCN-DIS Discussion Unit (wired)
Connect the discussion unit to the DCN with the DCN cable. You can use the DCN socket to
make a loop-through with the discussion unit.
Notice!
You can move the DCN cable from the rear side to the bottom side of the discussion unit
(refer to DCN-DIS and DCN-WD Discussion units, page 96).
You can use the cable-to-unit clamps to lock DCN cables to discussion units.
Figure 6.22: Cable-to-unit clamp
2013.11 | V2.0 | DCN-NG_OM_V4.x Operation Manual Bosch Security Systems B.V.
Downloaded from www.Manualslib.com manuals search engine
Conference System Connection | en 129
6.9 DCN-WD Discussion Units (wireless)
DCN-WLION Battery Pack
Refer to the figure for instructions that tell you how to install a DCN-WLION Battery Pack in
the wireless discussion unit.
01
02
Figure 6.23: Install a battery pack
When you remove the battery pack from the wireless discussion unit, you can connect the
wireless discussion unit to a DCN-WPS Power Supply Adapter.
Bosch Security Systems B.V. Operation Manual 2013.11 | V2.0 | DCN-NG_OM_V4.x
Downloaded from www.Manualslib.com manuals search engine
130 en | Connection Conference System
Figure 6.24: Power supply socket, connection
Warning!
! DCN-WPS may not be used to other devices. The DCN-WPS Power Supply for WDU is not USB
compliant and will damage your device.
You can change the power plug of the power supply adapter.
Figure 6.25: Installing power plug
2013.11 | V2.0 | DCN-NG_OM_V4.x Operation Manual Bosch Security Systems B.V.
Downloaded from www.Manualslib.com manuals search engine
Conference System Connection | en 131
6.10 DCN-WCH05 Battery Charger
Connect a locally approved power cable to the battery charger.
Figure 6.26: Power inlet
With the loop-through socket, you can connect battery chargers.
– If the power supply is 100 - 127 V(AC), 50 - 60 Hz, you can connect a maximum of 5
battery chargers.
– If the power supply is 220 - 240 V(AC), 50 - 60 Hz, you can connect a maximum of 10
battery chargers.
Figure 6.27: Loop-through socket
Battery
To charge the DCN-WLIION battery pack you have to insert it in the DCN-WCH05 battery
charger.
Figure 6.28: Inserting a battery pack
Bosch Security Systems B.V. Operation Manual 2013.11 | V2.0 | DCN-NG_OM_V4.x
Downloaded from www.Manualslib.com manuals search engine
132 en | Connection Conference System
6.11 DCN-MICL, DCN-MICS Pluggable Microphones
Connect the pluggable microphone to compatible devices with the microphone plug.
6
1 5
2 4
Figure 6.29: Microphone plug, connection
Pin Signal
1 Indicator ring, red (cathode)
2 Indicator ring common (anode)
3 Microphone signal +
4 Microphone GND
5 Shielding
6 Indicator ring, green (cathode)
Table 6.17: Microphone plug, connection
2013.11 | V2.0 | DCN-NG_OM_V4.x Operation Manual Bosch Security Systems B.V.
Downloaded from www.Manualslib.com manuals search engine
Conference System Connection | en 133
6.12 DCN-DDI Dual Delegate Interface
Connect the dual delegate interface to the DCN with the DCN cable. You can use the DCN
socket to make a loop-through with the dual delegate interface.
Notice!
The power consumption of 4.5 W includes the power consumption of all flush-mounted
devices that you can connect to the dual delegate interface. These are:
• DCN-FLSP
• DCN-FMIC
• DCN-FMICB
• DCN-FPRIOB
• DCN-FV
• DCN-FVCRD
Audio outputs
You can connect loudspeakers to the audio outputs of the dual delegate interface. The
loudspeakers must have 3.5 mm plugs.
2 3 1
Figure 6.30: 3.5 mm loudspeaker plug, connection
Number Signal
1 +
2 Not used
3 -
Table 6.18: 3.5 mm loudspeaker plug, connection
Typically, you will connect DCN-FLSP Loudspeaker Panels (refer to DCN-FLSP Loudspeaker
Panel, page 42) to the audio outputs.
Intercom outputs
You can connect an DCN-ICHS Intercom Handset to the dual delegate interface. The intercom
handset must be connected to the intercom socket.
Voting/Control inputs
You can use the voting/control inputs to connect these devices to the dual delegate interface:
– DCN-FMICB Microphone Control Panel.
– DCN-FPRIOB Priority Panel.DCN-FV(CRD) Voting Panel.
Audio inputs
You can connect microphone or line level signals to the audio inputs of the dual delegate
interface. The audio inputs have DIN-8p-262° sockets.
Bosch Security Systems B.V. Operation Manual 2013.11 | V2.0 | DCN-NG_OM_V4.x
Downloaded from www.Manualslib.com manuals search engine
134 en | Connection Conference System
8 7
3 1
5 4
Figure 6.31: Audio input, connection
Pin Signal
1 Signal in, +
2 Microphone, common
3 Signal in, -
4 Microphone LED (max. 2 mA)
5 Request-to-speak LED (max. 7 mA)
6 Microphone button
7 +12 V(DC) (max. 20 mA)
8 LED ring control
Table 6.19: Audio input, connection
Pin Component
4 (-) to 7 (+) Microphone on LED
5 (-) to 7 (+) Request-to-speak LED
6 to 7 Momentarily microphone switch
Table 6.20: Connections
Typically, you will connect DCN-FMIC Microphone Connection Panels (refer to DCN-FMIC
Microphone Connection Panel, page 40) to the audio inputs.
For information about configuration of the DCN-DDI Dual Delegate Interface refer to DCN-DDI
Dual Delegate Interface, page 213.
2013.11 | V2.0 | DCN-NG_OM_V4.x Operation Manual Bosch Security Systems B.V.
Downloaded from www.Manualslib.com manuals search engine
Conference System Connection | en 135
6.13 DCN-FMIC Microphone Connection Panel
A cable with a 6-pole CT plug and an 8-pole DIN plug is supplied with the panel. Use this cable
to connect the panel to a DCN-DDI Dual Delegate Interface.
When you use a microphone connection panel with a DCN-FCS channel selector, connect the
output level plug of the microphone connection panel to the level reduction plug of the
channel selector. This prevents acoustic feedback.
2 1
Figure 6.32: Output level plug, connection
1 1
2 2
DCN-FMIC DCN-FCS
Figure 6.33: Channel selector, connection
When the microphone that is connected to the microphone connection panel is enabled, the
channel selector automatically decreases the volume level of the signal that is sent to the
headphones of the channel selector.
Notice!
You can connect, for example, an AMP173977-2 socket to the output level plug of the
microphone connection panel.
6.14 DCN-FMICB Microphone Control Panel
A Cat-4 cable with RJ11 plugs is supplied with the microphone connection panel. Use this
cable to connect the panel to the DCN-DDI Dual Delegate Interface or DCN-FV(CRD) Voting
Panel.
6.15 DCN-FPRIOB Priority Panel
A Cat-4 cable with RJ11 plugs is supplied with the priority panel. Use this cable to connect the
panel to the DCN-DDI Dual Delegate Interface.
6.16 DCN-FLSP Loudspeaker Panel
A cable with a 3.5 mm plug is supplied with the loudspeaker panel. Use this cable to connect
the panel to the DCN-DDI Dual Delegate Interface.
6.17 DCN-FV(CRD) Voting Panel
A Cat-4 cable with RJ11 plugs is supplied with the panel. Use this cable to connect the panel
to the DCN-DDI Dual Delegate Interface.
Bosch Security Systems B.V. Operation Manual 2013.11 | V2.0 | DCN-NG_OM_V4.x
Downloaded from www.Manualslib.com manuals search engine
136 en | Connection Conference System
External contact
You can connect an external contact to the voting panel. The external contact must be
connected to the external contact plug.
Notice!
The external contact function is only available in systems that operate with a control PC that
has one or more of these software modules: • Parliamentary Voting software module • Multi
Voting software module • Attendance Registration software module
Refer to the applicable Software User Manuals for the instructions that tell you how to use
the external contact.
1 2 3
Figure 6.34: External contact, connection
Pin Signal
1 +5 V(DC) (max. 20 mA)
2 Input, +
3 Input, -
Table 6.21: External contact, connection
Notice!
You can connect, for example, an AMP173977-3 socket to the external contact plug of the
voting panel.
Use the solder spot (refer to DCN-FV(CRD) Voting Panel, page 43, no. 5) to configure the
external contact plug. With the solder spot, you can configure the galvanic separation of pin 3
and the ground of the external contact plug.
Solder spot Description
Not soldered* Pin 3 and the ground of the external contact plug
are not internally connected.
Soldered Pin 3 and the ground of the external plug are
internally connected.
Table 6.22: Solder spot (* = default)
Refer to the figure for a circuit diagram of an external contact connection that uses the
galvanic separation.
2013.11 | V2.0 | DCN-NG_OM_V4.x Operation Manual Bosch Security Systems B.V.
Downloaded from www.Manualslib.com manuals search engine
Conference System Connection | en 137
External On PCB
+5V(DC)
2
+ R
4-12 V(DC)
_
X7
Figure 6.35: External contact, connection (1)
Refer to the figure for a circuit diagram of an external contact connection that does not use
the galvanic separation.
External On PCB
+5V(DC)
< 0.5 m
2
R
X6
Figure 6.36: External contact, connection (2)
Bosch Security Systems B.V. Operation Manual 2013.11 | V2.0 | DCN-NG_OM_V4.x
Downloaded from www.Manualslib.com manuals search engine
138 en | Connection Conference System
6.18 DCN-FCS Channel Selector
Connect the channel selector to the DCN with the DCN cable. You can use the DCN socket to
make a loop-through with the channel selector.
External headphones socket
You can connect an external headphones socket to the channel selector (e.g. a 6.3 mm
headphones socket). The external headphones socket must be connected to a plug or to
solder pads.
X18 X17 X16
Figure 6.37: External headphones, connection (1)
3 21
Figure 6.38: External headphones, connection (2)
The solder pads and the plug are internally connected.
2013.11 | V2.0 | DCN-NG_OM_V4.x Operation Manual Bosch Security Systems B.V.
Downloaded from www.Manualslib.com manuals search engine
Conference System Connection | en 139
Plug (pin) Solder pad Signal
1 X18 Left
2 X16 Right
3 X17 Common
Table 6.23: External headphones, connection
Notice!
You can connect, for example, an AMP173977-3 socket to the external headphones plug of
the channel selector.
Warning!
When using external sockets of DCN-FCS make sure that all connections are electrically
! floating. In case any connections are part of an earth loop unexpected system behavior can
occur.
Level reduction plug
When the channel selector is used with a device that has a microphone, acoustic feedback can
occur.Use the level reduction plug to prevent acoustic feedback.
1 2
Figure 6.39: Output level plug, connection
Pin Signal
1 Positive
2 GND
Table 6.24: Output level plug, connection
Notice!
You can connect, for example, an AMP173977-2 socket to the level reduction plug of the
channel selector.
Connect a voltage to the level reduction plug to decrease the volume level of the signal on the
headphones.
Bosch Security Systems B.V. Operation Manual 2013.11 | V2.0 | DCN-NG_OM_V4.x
Downloaded from www.Manualslib.com manuals search engine
140 en | Connection Conference System
Voltage Description
< 1 V(DC) The output level of the channel selector is not
decreased.
> 3 V(DC) The output level of the channel selector is
decreased.
Table 6.25: Output level reduction
These devices have a output level plug that you can connect to the level reduction plug of the
channel selector:
– DCN-CON Concentus Delegate Unit.
– DCN-CONCS Concentus Delegate Unit.
– DCN-CONFF Concentus Delegate Unit.
– DCN-CONCM Concentus Chairman Unit.
– DCN-FMIC Microphone Connection Panel.
2013.11 | V2.0 | DCN-NG_OM_V4.x Operation Manual Bosch Security Systems B.V.
Downloaded from www.Manualslib.com manuals search engine
Conference System Connection | en 141
6.19 DCN-FVU Voting Unit
Use the DCN cable with the DCN plug to connect the voting unit to the DCN. You can use the
cable with the DCN socket to make a loop-through with the voting unit.
Notice!
When you do not make a loop-through with the voting unit, connect an LBB4118/00 Cable
Termination Plug to the DCN cable with the DCN socket. If you do not connect a cable
termination plug, the system can operate incorrectly.
External contact
Refer to DCN-FV(CRD) Voting Panel, page 135 for information about the external contact of the
voting unit. The external contacts of the voting panel and the voting unit are the same.
6.20 DCN-IDESK Interpreter Desks
Connect the interpreter desk to the DCN with the DCN cable. You can use the DCN socket to
make a loop-through with the interpreter desk.
Headset
You can connect a headset to the headset socket of the interpreter desk. The headset socket
(refer to DCN-IDESK Interpreter Desks, page 50) must be IEC 268-11 compliant with a 5-pole
180° DIN plug.
3 1
5 4
2
Figure 6.40: Headset socket, connection
Pin Signal
1 Microphone supply
2 Microphone in
3 Headphones out, left
4 Headphones common
5 Headphones out, right
Table 6.26: Headset socket, connection
Headphones
You can connect headphones to the headphones sockets of the interpreter desk. The
headphones must have a 3.5 mm plug or a 6.3 mm plug.
2 3 1
Figure 6.41: 3.5 mm headphones plug, connection
Bosch Security Systems B.V. Operation Manual 2013.11 | V2.0 | DCN-NG_OM_V4.x
Downloaded from www.Manualslib.com manuals search engine
142 en | Connection Conference System
2 3 1
Figure 6.42: 6.3 mm headphones plug, connection
Number Signal
1 Left
2 Common
3 Right
Table 6.27: Headphones plug, connection
Notice!
You can also connect mono headphones to the interpreter desk.
External devices
You can use the external devices socket to connect:
– A booth-on-air indicator to the interpreter desk. An external intercom system to the
intercom LED of the interpreter desk. An external telephone system to the telephone LED
of the interpreter desk.
1 8
Figure 6.43: External devices socket, connection
Pin Function Description
1 --- ---
2 Booth-on-air Pin 2 and 3 are closed when booth-on-
air.
3
4 --- ---
5 Telephone Positive in
6 Telephone Negative in
7 Intercom Positive in
8 Intercom Negative in
Table 6.28: External devices socket, connection
Contact rating for the booth-on-air contact:
– 24 V/1 A potential free contact.
– Galvanic separated.
2013.11 | V2.0 | DCN-NG_OM_V4.x Operation Manual Bosch Security Systems B.V.
Downloaded from www.Manualslib.com manuals search engine
Conference System Connection | en 143
Signal levels for telephone and intercom contacts:
– no call: < 1 V(DC.
– call: > 3 V(DC), max. 24 V(DC).
– Galvanic separated.
Bosch Security Systems B.V. Operation Manual 2013.11 | V2.0 | DCN-NG_OM_V4.x
Downloaded from www.Manualslib.com manuals search engine
144 en | Connection Conference System
6.21 DCN-EPS Extension Power Supply
To connect the extension power supply to a power supply do as follows:
1. Connect the internal connector block to select the correct voltage that the extension
power supply must operate (refer to DCN-EPS Extension Power Supply, page 226).
Notice!
The DCN-EPS is configured for a voltage of 220 - 240 V(AC). The DCN-EPS-UL is configured
for a voltage of 100 - 120 V(AC).
Caution!
Before you open the extension power supply, you must disconnect it from the mains power
! supply. Electrical discharges from the mains power supply can kill you.
2. Make sure that the fuse holder on the rear of the extension power supply contains the
correct fuse (refer to DCN-EPS Extension Power Supply, page 226).
3. Connect a locally approved power cable to the extension power supply.
Trun
k Trunk
Tap
-off
In
Out
Out
Out
Tap
-o ff
In
Out
Out
Out
Figure 6.44: Power supply
4. Connect the power cable to a locally approved mains power supply.
Notice!
Make sure that the mains power supply is connect to a ground. Electrical discharges from the
mains power supply can kill you.
DCN
Connect the extension power supply to the system with the DCN cable. You can use the DCN
trunk socket to make a loop-through with the extension power supply.
2013.11 | V2.0 | DCN-NG_OM_V4.x Operation Manual Bosch Security Systems B.V.
Downloaded from www.Manualslib.com manuals search engine
Conference System Connection | en 145
Trun
k
Tap
-off
In
Trun
Out
Out
k
Out
Tap
-o ff
In Mai
ns
Out
Out
Figure 6.45: DCN trunk
The DCN trunk socket has a red LED that comes on if there is an overload (refer to Power
capacity, page 78).
DCN tap-offs
With the DCN tap-off sockets, you can make tap-offs in the DCN.
Trunk
Tap
-off
In
Trun
Out
Out
k
Out
Tap
-o ff
In Mai
ns
Out
Out
Figure 6.46: DCN tap-offs
Each DCN tap-off socket has a red LED that comes on if there is an overload (refer to Power
capacity, page 78).
Bosch Security Systems B.V. Operation Manual 2013.11 | V2.0 | DCN-NG_OM_V4.x
Downloaded from www.Manualslib.com manuals search engine
146 en | Connection Conference System
6.22 LBB4114/00 Trunk Splitter
Connect the trunk splitter to the DCN with the DCN cable. You can use the DCN trunk socket
to make a loop-through with the trunk splitter. With the DCN tap-off sockets, you can make
tap-offs in the DCN.
1 tap-off tap-off 2
4 trunk 3
Figure 6.47: DCN
6.23 LBB4115/00 Tap-off unit
The external connections of the LBB4114/00 Trunk Splitter and the LBB4115/00 Protected
Trunk Splitter are the same (refer to LBB4114/00 Trunk Splitter, page 146).
6.24 PRS-NSP Network Splitter
Optical network
Connect the network splitter to the optical network with the optical network sockets.
tap-off 1 trunk
2 3
7 8
tap-off 2 trunk
Figure 6.48: Optical network
Notice!
If the distance between two devices is less than 100 m, use a network splitter between
devices to remove the use of fiber interfaces. Use only the trunk sockets of the network
splitter in this case.
Power supply
You can connect an external power supply to the external power supply socket of the network
splitter. The network splitter is supplied with a Kycon KPP-4P plug, which you can connect to
this socket. The external power supply only supplies power to the connected tap-offs.
2013.11 | V2.0 | DCN-NG_OM_V4.x Operation Manual Bosch Security Systems B.V.
Downloaded from www.Manualslib.com manuals search engine
Conference System Connection | en 147
13
24
Figure 6.49: Kycon KPP-4P plug, connection
Pin Signal
1 Ground
2 Power from the external power supply. Voltage: 24 - 48 V, max. 5
A.
3 Power from the system. Voltage:48 V, max. 5 A.
4 Not connected
Table 6.29: Kycon KPP-4P plug, connection
Notice!
You can, for example, connect a DCN-EPS Extension Power Supply to the Kycon KPP-4P
socket of the network splitter.
The Kycon KPP-4P plug is shown in parts.
A
B
C
D
semi-circular notch E
F G
H
I arm
slot
'U' section
slotted cut-out
metal tabs
Figure 6.50: Kycon KPP-4P plug, parts
Bosch Security Systems B.V. Operation Manual 2013.11 | V2.0 | DCN-NG_OM_V4.x
Downloaded from www.Manualslib.com manuals search engine
148 en | Connection Conference System
Part Description
A Customer cable
B Strain relief
C Plastic enclosure
D Metal spring
E Plastic guide
F Top metal cover
G Pin mold
H Lower metal sleeve
I Plastic coupling
Table 6.30: Kycon KPP-4P plug, parts
You must assemble the connector before you use it.
1. Attach the Strain Relief (B) to the Plastic Enclosure (C).
2. Pull the Cable (A) through the Strain Relief (B)/Plastic Enclosure (C) assembly, Metal
Spring (D) and Plastic Guide Ring (E).
3. Attach the ends of the cable wires to the solder cups on Pin Mold (G).
4. Correctly align the Pin Mold (G) with the Lower Metal Sleeve (H). The slotted sections on
the sides of the Pin Mold (G) must align with the slotted cut-outs on the Lower Metal
Sleeve (H). The 3 semi-circular notches around the perimeter of the Pin Mold (G) must
line up with the 3 metal tabs inside the Lower Metal Sleeve (H).
5. Push the Pin Mold (G) into the Lower Metal Sleeve (H) until they lock.
6. Push the three metal tabs on the Lower Metal Sleeve (H) into the notches in the Pin Mold
(G).
7. Crimp the 'U' section of the Lower Metal Sleeve (H) onto the Cable (A).
8. Attach the Plastic Ring Guide (E) to the Lower Metal Sleeve (H) and engage the plastic
arms into the correct slots in the sides of the sleeve.
9. Attach the Top Metal Cover (F) to Lower Metal Sleeve (H). Be sure to align all tabs. Make
sure that the cover is attached correctly.
10. Push the Metal Spring (D) to the Top Metal Cover (F)/Lower Metal Sleeve (H) assembly.
This helps to hold the assembly together.
11. Push the Strain Relief (B)/Plastic Enclosure (C) assembly to the Top Metal Cover (F)/
Lower Metal Sleeve (H) assembly. Align the two assemblies as shown in the drawing.
Make sure that the Metal Spring (D) stays in place and does not bend during assembly. A
large force can be necessary to attach the two assemblies together.
12. Make sure that the Strain Relief (B)/Plastic Enclosure (C) assembly is locked to the Top
Metal Cover (F)/Lower Metal Sleeve (H) assembly. The two assemblies should not be able
to be pulled apart.
13. Align the new assembly with the Plastic Coupling (I) shown in the drawing. Push
assembly into Plastic Coupling (I) until it locks to the Plastic Coupling. The connector
assembly is complete.
For more information refer to PRS-NSP Network Splitter, page 227.
2013.11 | V2.0 | DCN-NG_OM_V4.x Operation Manual Bosch Security Systems B.V.
Downloaded from www.Manualslib.com manuals search engine
Conference System Connection | en 149
6.25 PRS-FINNA Fiber Interface
Optical network
The fiber interfaces connects a POF to a GOF. Use a GOF to connect two pieces of equipment
in the optical network that are more than 50 m apart and less than 1,500 m. Use the fiber
interfaces as a pair. The first connects a POF to a GOF, the second connects the GOF to a
POF.
POF POF
2 2
5 5
GOF ( > 50m)
Figure 6.51: Optical network
Notice!
If the distance between two devices is less than 100 m, a network splitter can be used in the
middle to remove the use of fiber interfaces. Use only the trunk sockets of the network
splitter in this case.
The GOF socket is a double SC socket that uses invisible infra-red light (1300 nm).
Tx Rx
Figure 6.52: Double SC socket, connection
Pin Signal
Tx Transmitter
Rx Receiver
Table 6.31: Double SC socket, connection
This figure is an example of a GOF cable with a double SC plug.
Figure 6.53: GOF with double SC plug
Make sure that all GOF cables:
– Are multi-mode GOF cables. (The system cannot use single mode GOF cables.)Are
applicable for light with a wavelength of 1300 nm.Have a maximum attenuation of 2
dB/km.
Bosch Security Systems B.V. Operation Manual 2013.11 | V2.0 | DCN-NG_OM_V4.x
Downloaded from www.Manualslib.com manuals search engine
150 en | Connection Conference System
Power supply
You can connect an external power supply to the external power supply socket of the fiber
interface. The fiber interface is supplied with a Kycon KPP-4P plug, which you can connect to
this socket (refer to PRS-NSP Network Splitter, page 146).
Warning!
For safety reasons, you must use a current limited external power supply complying with the
! 60065 standard for audio/video usage or equivalent, with a maximum output current of 5A, or
you must use an external fuse (5A max, slow) in the wiring to the Kycon KPP-4P connector.
Max. 48V/5A
KPP-4P KPP-4P
Pin 2 Pin 1
Figure 6.54: Power supply connection
2013.11 | V2.0 | DCN-NG_OM_V4.x Operation Manual Bosch Security Systems B.V.
Downloaded from www.Manualslib.com manuals search engine
Conference System Connection | en 151
6.26 DCN-DDB Data Distribution Board
Use the DCN cable to connect the data distribution board to the DCN. You cannot make a
loop-through in the DCN with the data distribution board.
Notice!
You connect the data distribution board to the DCN with a trunk splitter (LBB4114/00,
LBB4115/00) to bypass the data distribution board.
1 5
6 9
Figure 6.55: RS232 port, connection
Pin Definition Description
1 --- Not connected
2 RxD Receive Data
3 TxD Transmit Data
4 --- Not connected
5 SG Signal Ground
6 --- Not connected
7 RTS Request To Send
8 CTS Clear To Send
9 --- Not connected
Table 6.32: RS232 port, connection
Speak slowly signaling
The interpreter desks (refer to DCN-IDESK Interpreter Desks, page 50) have a speak slowly
button. With this button, the interpreters can activate an indicator that tells the current
speaker to speak slowly. This function of the interpreter desk must always be used along with
the data distribution board. Refer to the figure for the physical connections.
Bosch Security Systems B.V. Operation Manual 2013.11 | V2.0 | DCN-NG_OM_V4.x
Downloaded from www.Manualslib.com manuals search engine
152 en | Connection Conference System
External On PCB
V ≤ 50 V(DC)
VC+
_ + I ≤ 125 mA D00
I ≤ 125 mA D01
I ≤ 125 mA D02
I ≤ 125 mA D03
I ≤ 125 mA D04
I ≤ 125 mA D05
I ≤ 125 mA D06
I ≤ 125 mA D07
GND
VC+
D08
D09
D10
D11
D12
D13
D14
D15
GND
Figure 6.56: Physical connections
Notice!
The parallel outputs are also available on a 20-pole connector (refer to DCN-IDESK Interpreter
Desks, page 50).
Refer to the figure for a circuit diagram for speak slowly signaling.
2013.11 | V2.0 | DCN-NG_OM_V4.x Operation Manual Bosch Security Systems B.V.
Downloaded from www.Manualslib.com manuals search engine
Conference System Connection | en 153
VC+
I ≤ 125 mA
+
D00..D07 V ≤ 50 V(DC)
_
On PCB
GND
Figure 6.57: Circuit diagram
The first request to speak slowly activates parallel output D00 of the data distribution board.
The second request (from a different interpreter booth) activates parallel output D01, the
third request activates parallel output D02 etc. The maximum number of activated parallel
outputs is eight (D00 to D07).
Help signaling
The interpreter desks (DCN-IDESK) have a Help button. With this button, the interpreters can
activate an indicator that tells the operator or chairman that they need assistance. This
function of the interpreter desk must always be used along with the data distribution board.
Refer to the figure for the physical connections.
Bosch Security Systems B.V. Operation Manual 2013.11 | V2.0 | DCN-NG_OM_V4.x
Downloaded from www.Manualslib.com manuals search engine
154 en | Connection Conference System
External On PCB
VC+
_ + I ≤ 125 mA D00
V ≤ 50 V(DC) I ≤ 125 mA D01
I ≤ 125 mA D02
I ≤ 125 mA D03
I ≤ 125 mA D04
I ≤ 125 mA D05
I ≤ 125 mA D06
I ≤ 125 mA D07
GND
VC+
_ + I ≤ 125 mA D08
V ≤ 50 V(DC) I ≤ 125 mA D09
I ≤ 125 mA D10
I ≤ 125 mA D11
I ≤ 125 mA D12
I ≤ 125 mA D13
I ≤ 125 mA D14
I ≤ 125 mA D15
GND
Figure 6.58: Physical connections
Notice!
The parallel outputs are also available on a20-pole connector (refer to DCN-IDESK Interpreter
Desks, page 50).
Refer to the figure for a circuit diagram for help signaling.
2013.11 | V2.0 | DCN-NG_OM_V4.x Operation Manual Bosch Security Systems B.V.
Downloaded from www.Manualslib.com manuals search engine
Conference System Connection | en 155
VC+
I ≤ 125 mA
+
D00..D07
D08..D15 V ≤ 50 V(DC)
_
On PCB
GND
Figure 6.59: Circuit diagram
Requests for assistance that come from interpreter booths 1 through 16 activate parallel
outputs D00 to D15 on the data distribution board with address 254. Requests for assistance
that come from interpreter booth 17 to 31 activate parallel outputs D00 to D15 on the data
distribution board with address 255.
Power supply
You can connect an external power supply to the power supply connector. The external power
supply only gives power to the data distribution board. It does not give power to the DCN.
Supply voltage (DCN or external):
10 - 40 V(DC)
Current consumption (DCN):
< 50 mA @ 40 V(DC)
Table 6.33: Power supply
You can enable or disable the connected external power supply with the J10 jumper block.
Position Power
A System power supply
B External power supply
Table 6.34: Jumper setting
Bosch Security Systems B.V. Operation Manual 2013.11 | V2.0 | DCN-NG_OM_V4.x
Downloaded from www.Manualslib.com manuals search engine
156 en | Connection Conference System
10 - 40 V(DC)
GND
Figure 6.60: Power supply
A J10
B J10
Figure 6.61: Power supply
Remote Controls
You can use the parallel inputs and parallel outputs as remote controls. For example, to switch
on lamps, open doors or close curtains in the room.
Notice!
The parallel inputs and parallel outputs are also available on a 20-pole connector.
All parallel inputs and parallel outputs form pairs. For example, parallel input U00 controls
parallel outputs D00.
2013.11 | V2.0 | DCN-NG_OM_V4.x Operation Manual Bosch Security Systems B.V.
Downloaded from www.Manualslib.com manuals search engine
Conference System Connection | en 157
Parallel inputs Parallel outputs
Pad Pin Pad Pin
VC+ 1 VC+ 1
U00 2 D00 2
U01 3 D01 3
U02 4 D02 4
U03 5 D03 5
U04 6 D04 6
U05 7 D05 7
U06 8 D06 8
U07 9 D07 9
GND 10 GND 10
VC+ 11 VC+ 11
U08 12 D08 12
U09 13 D09 13
U10 14 D10 14
U11 15 D11 15
U12 16 D12 16
U13 17 D13 17
U14 18 D14 18
U15 reserved D15 reserved
GND 20 GND 20
Table 6.35: Parallel inputs and outputs
The parallel inputs do not only control the associated parallel output on the same data
distribution board.
They also control the associated parallel outputs on all other data distribution boards that are:
– In the passive mode and do not have address 253, 254 or 255.
Notice!
Do not use a parallel output for more than one purpose.
For example, parallel input D00 of a distribution board does not only control parallel output
U00 of the same data distribution board. It also controls all the parallel output U00 of all the
other data distribution boards that are in the active mode or in the passive mode and do not
have address 253, 254 or 255.
Refer to the figure for the physical connections of the parallel inputs.
Bosch Security Systems B.V. Operation Manual 2013.11 | V2.0 | DCN-NG_OM_V4.x
Downloaded from www.Manualslib.com manuals search engine
158 en | Connection Conference System
External On PCB
+5V
U00
U01
U02
U03
U04
U05
U06
U07
GND
+5V
U08
U09
U10
U11
U12
U13
U14
Reserved U15
GND
Figure 6.62: Parallel inputs
Refer to the figure for the physical connections of the parallel outputs.
2013.11 | V2.0 | DCN-NG_OM_V4.x Operation Manual Bosch Security Systems B.V.
Downloaded from www.Manualslib.com manuals search engine
Conference System Connection | en 159
External On PCB
VC+
D00
D01
+ D02
V ≤ 50 V(DC) D03
_ I ≤ 125 mA D04
D05
D06
D07
GND
VC+
D08
D09
I ≤ 125 mA D10
+
D11
V ≤ 50 V(DC)
_ D12
D13
I ≤ 125 mA D14
Reserved D15
GND
Figure 6.63: Parallel outputs
Refer to the figure for a circuit diagram to connect the parallel inputs.
VC+
I ≤ 125 mA
+
D00..D07
D08..D15 V ≤ 50 V(DC)
_
On PCB
GND
Figure 6.64: Circuit diagram
Bosch Security Systems B.V. Operation Manual 2013.11 | V2.0 | DCN-NG_OM_V4.x
Downloaded from www.Manualslib.com manuals search engine
160 en | Connection Conference System
6.27 Custom made Optical Network Cables
Refer to the figure and table for details about the wires inside the extension cables.
2
5
7±0.1
Figure 6.65: Wires
Number Signal
1 Protective cloth
2 Insulation
3 Outer sheet
4 Stranded wire
5 Optical fiber
Table 6.36: Wires
The optical network connector (LBBB4417/00) has 10 parts.
2013.11 | V2.0 | DCN-NG_OM_V4.x Operation Manual Bosch Security Systems B.V.
Downloaded from www.Manualslib.com manuals search engine
Conference System Connection | en 161
1 2
Figure 6.66: Connector assembly drawing
2 5 7
1 3 4 6 8
Figure 6.67: Connector components
This procedure shows how to make the cable-connector.
The procedure has these parts:
– Prepare.
– Remove the ends from the copper wires.
– Attach the socket contacts.
– Remove the ends from the optical fibers.
– Attach the ferrules.
– Assemble the connector.
– Crimp the bush.
Bosch Security Systems B.V. Operation Manual 2013.11 | V2.0 | DCN-NG_OM_V4.x
Downloaded from www.Manualslib.com manuals search engine
162 en | Connection Conference System
Cable types
There are two types of optical network cables:
– Type A cables. The plastic optical fibers are adjacent to each other (the figure shows both
cable ends).Type B cables. The plastic optical fibers are opposite to each other (the
figure shows both cable ends are identical).
B
R B
A B
B R
R = Red
B = Brown
Figure 6.68: Cable types
Prepare
Do as follows:
1. Use the cable cutter (tool 2) to cut the optical network cable to the correct length.
Notice!
Light decreases in intensity through the length of the cable. The length of an optical network
cable must be less than 50 m.
2. Examine the cable type. Some steps in the procedure change because of the cable type.
3. Disassemble an optical network connector. An optical network connector has 10 parts.
4. Push the cable through the back housing.
Figure 6.69: Back housing on cable
5. Push the cable through the stripping tool (tool 5) to the mechanical stop.
6. Use the stripping tool to remove the outer sheath of the cable.
2013.11 | V2.0 | DCN-NG_OM_V4.x Operation Manual Bosch Security Systems B.V.
Downloaded from www.Manualslib.com manuals search engine
Conference System Connection | en 163
Figure 6.70: Stripping the cable
Crimp the bush
Do as follows:
1. Put the cable end through crimping bush to the end of the outer sheath.
Notice!
The crimping tool (tool 3) makes the circular shape of the cable cross-section and the
crimping bush at the end of the outer sheath into a hexagonal shape. Before you crimp the
bush, make sure that both plastic optical fibers are parallel to a flat side of the hexagonal
cross-section.
B
R B
A B
B R
R = Red
B = Brown
Figure 6.71: Cross-section transformation
2. Use the crimping tool (tool 3) to attach the crimping bush to the outer sheath. The
crimping bush stops the cable from rotating in the connector.
Bosch Security Systems B.V. Operation Manual 2013.11 | V2.0 | DCN-NG_OM_V4.x
Downloaded from www.Manualslib.com manuals search engine
164 en | Connection Conference System
Figure 6.72: Crimping the bush
Remove the ends of the copper wires
Do as follows:
1. Hold the crimping bush in position I with the stripping tool. Cut the copper wires at
position II with the cable cutter (tool 2).
II
Figure 6.73: Cutting a copper wire
2. Push the copper wires to the mechanical stop of the stripping tool (tool 5). Remove the
red and brown insulations from the copper wires.
2013.11 | V2.0 | DCN-NG_OM_V4.x Operation Manual Bosch Security Systems B.V.
Downloaded from www.Manualslib.com manuals search engine
Conference System Connection | en 165
Figure 6.74: Stripping a copper wire
Attach the socket contacts
Do as follows:
1. Put a socket contact in the crimping tool (tool 3). The upper part of the crimping tool
contains a ridge to put the socket contact correctly in the tool.
Figure 6.75: Crimping a socket contact (1)
Figure 6.76: Crimping a socket contact (2)
Bosch Security Systems B.V. Operation Manual 2013.11 | V2.0 | DCN-NG_OM_V4.x
Downloaded from www.Manualslib.com manuals search engine
166 en | Connection Conference System
2. Put one of the bare, copper wires into the contact area of the socket contact. Close the
crimping tool to crimp the socket contact onto the copper wire.
Figure 6.77: Crimping a socket contact (2)
3. Repeat steps 11 and 12 for the other bare copper wire. Refer to the figure to see the
result of this part of the cable-connector mounting procedure.
A B
Figure 6.78: Mounted socket contacts
Remove the sheath from the optical fibers
Proceed as follows:
1. Put the plastic optical fibers into the POF cutter/stripping tool (tool 6). The optical fiber
that is to be cut must be put in the small guide hole. The other optical fiber must be put
in the large guide hole. Push the cable until the crimping bush is against the stop.
2013.11 | V2.0 | DCN-NG_OM_V4.x Operation Manual Bosch Security Systems B.V.
Downloaded from www.Manualslib.com manuals search engine
Conference System Connection | en 167
Figure 6.79: Cutting a fiber (1)
Figure 6.80: Cutting a fiber (2)
2. Close the tool to hold the cable and pull the ‘trigger’ to cut the optical fiber.
Figure 6.81: Cutting a fiber (3)
Bosch Security Systems B.V. Operation Manual 2013.11 | V2.0 | DCN-NG_OM_V4.x
Downloaded from www.Manualslib.com manuals search engine
168 en | Connection Conference System
3. Repeat steps 14 and 15 for the other plastic optical fiber in the cable. Both fibers now
have the correct length.
4. Put one of the optical fibers into the front part of the POF cutter/stripping tool (tool 6).
Figure 6.82: Stripping a fiber
5. Close the tool and pull the fiber out to remove the sheath.
Notice!
Do not forget to remove the piece of sheath from the tool.
6. Repeat steps 17 and 18 for the other fiber in the cable. Refer to the figure to see the
result of this part of the cable-connector mounting procedure.
A B
Figure 6.83: Stripped optical fibers
Attach the ferrules
Do as follows:
1. Put a ferrule into the spring-loaded stop of the POF positioning/crimping tool (tool 4).
2013.11 | V2.0 | DCN-NG_OM_V4.x Operation Manual Bosch Security Systems B.V.
Downloaded from www.Manualslib.com manuals search engine
Conference System Connection | en 169
Figure 6.84: Inserting a ferrule
2. Turn the small lever to lock the ferrule.
Figure 6.85: Locking a ferrule
3. Put one plastic optical fiber into the ferrule in the spring-loaded stop of the POF
positioning tool.
Bosch Security Systems B.V. Operation Manual 2013.11 | V2.0 | DCN-NG_OM_V4.x
Downloaded from www.Manualslib.com manuals search engine
170 en | Connection Conference System
Figure 6.86: Crimping ferrules (1)
4. Close and open the tool to crimp the ferrule onto the core of the fiber.
5. Repeat steps 20 to 23 for the other fiber in the cable. The ferrules only have been
crimped on the core of the optical plastic fiber. The next step crimps the ferrules on the
sheaths of the fibers.
6. Put both ferrules in the crimping tool (tool 3).
Figure 6.87: Crimping ferrules (2)
7. Crimp the ferrules on the sheath using the crimping tool (tool 3). Refer to the figure for
the result of this part of the cable-connector assembly procedure.
2013.11 | V2.0 | DCN-NG_OM_V4.x Operation Manual Bosch Security Systems B.V.
Downloaded from www.Manualslib.com manuals search engine
Conference System Connection | en 171
Figure 6.88: Crimping ferrules (3)
A B
Figure 6.89: Ferrules on fibers
Assemble the connector
Before you start to assemble the connector, the copper wires and the plastic optical fibers for
must be correctly put in the connector. The copper wires will be attached to the upper part of
the connector, the optical fibers will be attached to the lower part of the connector (refer to
Figure 5.42).
Notice!
When replacing a connector, always first check the wiring in the connector at the other end.
E1 E2
O1 O2
Figure 6.90: Front view of connector
Refer to the wiring diagram and the figures.
Pin Signal Wire
E1 +48V(DC) Copper
E2 GND Copper
Bosch Security Systems B.V. Operation Manual 2013.11 | V2.0 | DCN-NG_OM_V4.x
Downloaded from www.Manualslib.com manuals search engine
172 en | Connection Conference System
Pin Signal Wire
O1 Data Optical fiber
O2 Data Optical fiber
Table 6.37: Optical network connector details
RED
E1 E1
BROWN
E2 E2
O1 O1
O2 O2
BLACK (2x)
Figure 6.91: Wiring diagram
E1
E2 R
B
E1
E2
R
A
B
O1
O2 R = Red
B = Brown
A
O1
O2
Figure 6.92: Wiring diagram applied to type A optical network cables
2013.11 | V2.0 | DCN-NG_OM_V4.x Operation Manual Bosch Security Systems B.V.
Downloaded from www.Manualslib.com manuals search engine
Conference System Connection | en 173
E1
E2 R
E1
E2 R
B B
O1
O2 R = Red
B = Brown
B
O1
O2
Figure 6.93: Wiring diagram applied to type B optical network cables
Where applicable, the procedure to assemble the connectors for both types of cable is shown
in the figures. Do as follows:
1. Make sure the ends of the cables and the plastic optical fibers correct.
R A B R B B
B A R R B B
R = Red
B = Brown
Figure 6.94: Copper wires and fibers
2. Put the ferrules in the mounting block.
A B
Figure 6.95: Mounting block and back housing
Bosch Security Systems B.V. Operation Manual 2013.11 | V2.0 | DCN-NG_OM_V4.x
Downloaded from www.Manualslib.com manuals search engine
174 en | Connection Conference System
3. Put the socket contacts in the mounting block. Type A cables only: One of the connectors
attached to a type A cable, the red and brown copper wires must crossover as shown in
the wiring diagram.
R = Red
A B
B = Brown R
R
B
B
R A B
R
B B
Figure 6.96: Mounting block and back housing
4. Put the mounting block in the back housing.
Figure 6.97: Mounting block/back housing assembly
5. Click the front housing on the mounting block/back housing assembly.
Figure 6.98: Mounting the front housing
6. Insert the Torx screw into the front housing.
2013.11 | V2.0 | DCN-NG_OM_V4.x Operation Manual Bosch Security Systems B.V.
Downloaded from www.Manualslib.com manuals search engine
Conference System Connection | en 175
Figure 6.99: Inserting the Torx screw
7. Tighten the Torx screw using the Torx screwdriver (tool 7).
Figure 6.100: Tightening the Torx screw
8. Put the dust cap on the connector to protect the plastic optical fibers.
Figure 6.101: Dust cap on connector
Bosch Security Systems B.V. Operation Manual 2013.11 | V2.0 | DCN-NG_OM_V4.x
Downloaded from www.Manualslib.com manuals search engine
176 en | Connection Conference System
6.28 Custom made DCN cables
You can make custom-made cables with the LBB4116/00 Extension Cable (100 m) and the
LBB4119/00 DCN Connectors.
Plug
Socket
Figure 6.102: DCN plug and socket
3 3
4 2 2 4
5 1 1 5
6 6
Plug Socket
Figure 6.103: DCN plug and socket, connection
1
5
2
4
3
6
GND
Figure 6.104: DCN cable, connection
Pin Signal Color
1 Downlink GND ---
2 Downlink data Green
3 +40 V(DC) Brown
4 Uplink data White
5 Uplink GND ---
6 +40 V(DC) Blue
Table 6.38: DCN cable, connection
2013.11 | V2.0 | DCN-NG_OM_V4.x Operation Manual Bosch Security Systems B.V.
Downloaded from www.Manualslib.com manuals search engine
Conference System Configuration | en 177
7 Configuration
7.1 System Configuration
7.1.1 Downloading
To download the software to a CCU, do the following:
1. Install the download and license tool on a PC (the download and license tool is on the
DVD).
2. Connect all central equipment with an optical network connector to the CCU. Be aware of
ground-loop settings (refer to DCN-CCU2 and DCN-CCUB2 Central Control Units, page 14.)
3. Connect the CCU to the PC.
4. Power-up the CCU and all other central equipment.
5. Select: Download CCU.
6. Select: Download optical devices.
To download the software to a multi-CCU, do the following:
1. Install the download and license tool on a PC (the download and license tool is on the
DVD).
2. Connect all central equipment to the master CCU except for the slave CCU.
3. Connect the master CCU to the PC.
4. Select: Download CCU.
5. Select: Download optical devices.
6. Power off the master CCU and the optical devices.
7. Connect the CCUs, one at a time, to the PC.
8. Select: Download CCU.
9. Power off the CCUs, one at a time.
Notice!
The Download and License Tool can be used for upgrading. When “Download Optical
devices” is selected, all applicable devices connected to the optical network will be
upgraded. In case the DCN-WAP is connected, it will take more than 50 minutes to upgrade
the DCN-WAP. Bypass: In case the DCN-WAP does not need to be upgraded, do not connect
the DCN-WAP when selecting “Download Optical devices”. This is normal system behavior; it
is mentioned here to remind the user.
Notice!
For the system to work correctly, all software and firmware of the central equipment and PC
must be of the same release.
Bosch Security Systems B.V. Operation Manual 2013.11 | V2.0 | DCN-NG_OM_V4.x
Downloaded from www.Manualslib.com manuals search engine
178 en | Configuration Conference System
7.1.2 Initialization
Each active device in the DCN System (wired and wireless) must have an address. The central
control unit cannot send data to an active device that does not have an address. During the
initialization, the central control unit gives addresses to the active devices.
De-initialization of a system
1. Select the 8K De-Initialize menu item of the configuration menu of the central control
unit.
2. Push the knob to go to the 8K De-Initialize menu item.
3. Set the value of the parameter in the menu item to Yes. The addresses of all active
devices in the DCN are erased. All LEDs on all active devices in the DCN come on.
De-initialization of a device
1. For wired units: Push the de-init switch of the active device for less than half a second to
erase the address of the active device. All LEDs of the unit come on and the LED around
the microphone indicator comes on as red.
2. For wireless units: Push and hold the de-init switch of the active device for more than one
second to erase the address and do the initialization at the same time. All LEDs of the
wireless discussion unit come ON, and the LED around the microphone indicator ring
comes ON as red. The old subscription is erased, and the unit is ready for subscription.
Caution!
Do not use a sharp object, otherwise you might damage the de-init switch. Use a paperclip or
! similar device to push the de-init switch.
Initialization of a device
4 Push the microphone button of each active device in the DCN. When the central control
unit gives an address to the active device, the LEDs of the active device go off.
Notice!
Do not push more than one microphone button at the same time. The central control unit
cannot give addresses to more than one active device at the same time.
Notice!
The DCN-FVU Voting Units do not have a microphone button. Push voting button 3 to give an
address to a voting unit.
Notice!
You can also give an address to a DCN-DDI Dual Delegate Interface with voting button 3 of a
connected DCN-FV Voting Panel.
2013.11 | V2.0 | DCN-NG_OM_V4.x Operation Manual Bosch Security Systems B.V.
Downloaded from www.Manualslib.com manuals search engine
Conference System Configuration | en 179
7.2 19 inch units
Menu items
The configuration menu consists of menu items. Refer to DCN-CCU2 and DCN-CCUB2 Central
Control Units, page 183 > Overview, for the parts of a menu item.
Main menu Sub-menu Menu item
number character title
Parameter Value VU meter
Figure 7.1: Menu item parts
Number and characters
Identify menu items by the main menu number sub-menu character. The number identifies the
main menu to which the menu item is connected. The characters identify the sub-menus to
which the menu item is connected.
Menu title
Each menu item has a title. The title gives a short description of the function of the menu item.
Parameters and values
Most menu items have one or more parameters. To make adjustments, change the values of
the parameters.
VU meter
Some menu items have a VU meter. The VU meter shows the volume levels of signals. The VU
meter has seven rows.
VU meter Description
One row on No signal
Seven rows on Maximum signal
Triangle Clipped signal
Minus Disabled by control input
Table 7.1: VU meter
To open the main menu
To open the main menu, push the knob in the Main menu item. The main menu number and
the menu item title flash.
To go through the main menu
– Turn the knob clockwise in the main menu to go to the next menu item in the main menu.
– Turn the knob counterclockwise in the main menu to go to the previous menu item in the
main menu.
To open a sub menu
Bosch Security Systems B.V. Operation Manual 2013.11 | V2.0 | DCN-NG_OM_V4.x
Downloaded from www.Manualslib.com manuals search engine
180 en | Configuration Conference System
When the display shows a menu item that has three dots (...), the menu item gives access to a
sub-menu. To open the sub-menu, push the knob in a menu item that has three dots. (The last
sub-menu character and the menu item title flash.)
Notice!
To open the Setup sub-menu, you must push and hold the knob for more than 3 seconds.
To select menu items in a sub-menu
Do as follows:
– Turn the knob clockwise in a sub-menu to go to the next menu item in the sub-menu.
– Turn the knob counterclockwise in a sub-menu to go to the previous menu item in the
sub-menu.
To open a menu item
Do as follows:
– Turn the knob to select the applicable menu item.
– When the display shows the correct menu item, push the knob to open the menu item.
The display shows a cursor.
To select a parameter
Do as follows:
1. Open the correct menu item.
2. Turn the knob to move the cursor to the parameter that is shown.
3. On the parameter, push the knob. The parameter flashes.
4. Turn the knob to go to the applicable parameter.
5. When the display shows the applicable parameter, push the knob to select the
parameter. The display shows a cursor.
To change the value of a parameter
Do as follows:
1. Select the applicable parameter.
2. Turn the knob to move the cursor to the value.
3. Push the knob. The value flashes.
4. Turn the knob to go to the value.
5. When the display shows the correct value, push the knob to select the value. The display
shows a cursor.
To close a menu item
Do as follows:
1. Turn the cursor to the last character that identifies the menu item.
2. Push the knob to close the menu item. The last character and the menu item title flash.
To close a sub-menu
Do as follows:
1. Turn the cursor to go to the last character but one that identifies the menu item.
2. Push the knob to close the sub-menu. The last character and the menu item title flash.
To close the main menu
Do as follows:
1. From the main menu, turn the primary knob clockwise to go to the < Back menu item.
2. From the < Back menu item, push the knob to go to the Main menu item.
Example
For an example, do as follows to change the level of audio input 2 of the central control unit:
2013.11 | V2.0 | DCN-NG_OM_V4.x Operation Manual Bosch Security Systems B.V.
Downloaded from www.Manualslib.com manuals search engine
Conference System Configuration | en 181
Notice!
Make sure that when you do this example, you start from the main screen.
1. Push the knob to open the main menu.
2. Turn the knob clockwise until 8 Setup... is reached.
3. Push-and-hold the knob for 3 seconds to open the sub-menu.
4. Turn the knob clockwise until 8G Audio I/O... is reached.
5. Push the knob to go to the sub-menu.
6. Push the knob to open the sub-menu item.
7. Turn the knob to move the cursor to the value that is shown.
8. On the value, push the knob.
9. Turn the knob to change the value.
Notice!
In this example, the knob is turned counterclockwise to decrease the value from 0 dB to -6
dB. Turn the knob clockwise to increase the value.
Bosch Security Systems B.V. Operation Manual 2013.11 | V2.0 | DCN-NG_OM_V4.x
Downloaded from www.Manualslib.com manuals search engine
182 en | Configuration Conference System
10. Push the knob to deselect the value.
11. Turn the knob to go to the main menu number.
12. Push the knob to go back to the main menu.
13. Turn the knob clockwise to go to the < Back menu item.
14. Push the button to go to the main screen.
2013.11 | V2.0 | DCN-NG_OM_V4.x Operation Manual Bosch Security Systems B.V.
Downloaded from www.Manualslib.com manuals search engine
Conference System Configuration | en 183
7.3 DCN-CCU2 and DCN-CCUB2 Central Control Units
Overview
Use the configuration menu of the central control unit to configure the central control unit and
the system.
Main
Menu item
Mic. Mode* 1 Menu item with sub-menu
* Menu item controlled by
master CCU when
Treble* 2 Multi Mode selected
Bass* 3
7Af IP Address 8N Defaults
System mode * 4
7Ae Mac Address 8N Reset to Defaults
8M Unit/Hostname
7Ad FW Version
Fault Status * 5 8L Double UnitID
7Ac FPGA Version
8K De-Initialize *
7Ab HW Version 7Bd FW Version 8J CCU Mode
Monitoring 6 7Aa Serial Number 7Bc FPGA Version 8I IP Address
7A CCU 7Bb HW Version 8Ia Address
Enquiry 7 7Ba Serial Number 8H Camera Contr.* 8Ib Subnet Mask
7B WAP * 8G Audio I/O 8Ic Def. Gateway
8Ga Level
8F Wireless *
8Gb Routing I/O2
8Fa Repetition
8E Del. Display * 8Fb WAP Mode
8D Intercom* 8Fc Encryption
8Da Operator
8C Floor Distr.* 8Db Chairman
8B Att. tones*
8A Microphone*
Setup 8 8Aa Mic . Priority
8Ab Request LED
Back < 8Ac Auto Mic Off
8Ad Request List lenght
8Ae Respons List Lenght
Figure 7.2: Configuration menu
Bosch Security Systems B.V. Operation Manual 2013.11 | V2.0 | DCN-NG_OM_V4.x
Downloaded from www.Manualslib.com manuals search engine
184 en | Configuration Conference System
Setup
Use the 8 Setup menu item to open the Setup sub-menu. You can use the menu items in this
sub-menu to configure the central control unit and the system.
Microphone
Use the menu items in the 8A Microphone sub-menu to set the microphone.
Menu item Parameter Value Description
8Aa Mic. Priority --- Temporarily off* The action taken by the system
Permanently off when the chairman releases the
priority button.
8Ab Request LED LED setting Flashing* Sets the behavior of the request
Continuous LED for the first delegate in the
request list.
8Ac Auto Mic. Off On Switches active microphones
Off* automatically off after 30
seconds no speech. Chairman
units and interpreter desks are
excluded.
8Ad Request List Length 1-99 Sets the maximum number of
Requests in the queue.
8Ae Respons List Length 1-25 Sets the maximum number of
Responses in the queue.
Table 7.2: Microphone sub-menu (* = default)
Refer to the next table for the microphone priority settings
Value Description
Permanently off The system does not activate the microphones of the delegates again
when the chairman releases the priority button. The requests-to-speak
and speakers are erased.
Temporarily off The system activates the microphones of the delegates again when the
chairman releases the priority button. The requests-to-speak and
speakers are not erased.
Table 7.3: Microphone priority sub-menu values
Attention tones
Use the menu items in the 8B Att. Tones sub-menu to set the attention tones.
The central control unit can play an attention tone when the chairman:
– Pushes the priority button on the chairman device.
– Starts a voting session.
Menu item Parameter Value Description
8B Att. Tones Event: Tone: The attention tones of the
Priority* Off, 1*, 2, 3 system.
Voting Off*, 1, 2, 3
Table 7.4: Attention tones sub-menu (* = default)
2013.11 | V2.0 | DCN-NG_OM_V4.x Operation Manual Bosch Security Systems B.V.
Downloaded from www.Manualslib.com manuals search engine
Conference System Configuration | en 185
Floor distribution
Use the menu item in the 8C Floor Distr. sub-menu to set the floor distribution.
Value Description
On* The central control unit sends the floor signal to all unused (empty)
interpretation channels in the system.
Off The central control unit does not send the floor signal to all unused
(empty) interpretation channels in the system.
Table 7.5: Floor distribution sub-menu values (* = default)
Intercom
Use the menu items in the 8D Intercom sub-menu to identify the location of the chairman and
the operator.
Menu item Value Description
8Da Assign Operator No* Does not start the assign operator procedure.
Yes Starts the assign operator procedure.
Lift the receiver of the intercom handset of
the operator to identify the location of the
operator.
8Db Assign Chairman No* Does not start the assign chairman procedure.
Yes Starts the assign chairman procedure.
Lift the receiver of the intercom handset of
the chairman to identify the location of the
chairman.
Table 7.6: Intercom sub-menu (* = default)
Delegate display
Use the menu item in the 8E Del. Display sub-menu to set the display language.
Menu item Value Description
8E Del. Display Language: The language that is used by the displays of
English* the contribution devices. Other languages
German* (e.g. Chinese) can be selected via the DCN-
French* DLT. The English language cannot be selected.
Italian*
Dutch*
Spanish*
Table 7.7: Delegate display sub-menu (* = default)
Wireless
Use the menu items in the 8F Wireless sub-menu.
Bosch Security Systems B.V. Operation Manual 2013.11 | V2.0 | DCN-NG_OM_V4.x
Downloaded from www.Manualslib.com manuals search engine
186 en | Configuration Conference System
Menu item Parameter Value Description
8Fa Repetition -- 0* Allows the user to exchange
1 latency with robustness.
2
8Fb WAP Mode Carrier 0-2 (0*) Configures the WAP.
Power mode High*, Medium, Low
8Fc Encryption -- On Enables the signal encryption for
Off* the wireless units.
Table 7.8: Wireless sub-menu (* = default)
Notice!
128-bits AES Rijndael encryption can be used in DCN Wireless systems. The encryption key is
not stored in the Wireless Access Point (DCN-WAP), but in the Central Control Unit (DCN-
CCU2). The DCN-WAP receives the key after connecting to the DCN-CCU2.The DCN-CCU2 and
Wireless Discussion Units (version 4.0 or higher) have a default encryption key. Wireless
Discussion Units with older versions or with changed encryption keys can not be subscribed
and can therefore not be used with a DCN-CCU2 that has the default key and has encryption
enabled.The encryption key of the DCN-CCU2 and Wireless Discussion Units can be changed
with the Download & License Tool delivered on the DVD that came with the central control
unit.By keeping the key field in the Download & License Tool blank (empty), the default
encryption key of the DCN-CCU2 and Wireless Discussion Units can be restored.
Audio I/O
Use the menu items in the 8G Audio I/O sub-menu to identify the location of the chairman and
the operator.
2013.11 | V2.0 | DCN-NG_OM_V4.x Operation Manual Bosch Security Systems B.V.
Downloaded from www.Manualslib.com manuals search engine
Conference System Configuration | en 187
Menu item Parameter Value Description
8Ga Level Signal: Level: The nominal levels of the
Input 1* -6 to 6 dB (0 dB*) audio inputs and the audio
Input 2 -6 to 6 dB (0 dB*) outputs of the central control
Output 1 -24 to 6 dB (0 dB*) unit.
Output 2 -24 to 6 dB (0 dB*)
8Gb Routing I/O 2 --- Multi slave mode: The audio routing mode of
– Recorder* the central control unit.
– Delegate Ldspkr Refer to Audio I/O routing,
– Local floor page 16.
– Insertion or Int.
Floor insert
Stand alone, Single,
Multi Master Mode:
– Recorder*
– Delegate Ldspkr
– Mix-Minus
– Insertion, Int. Floor
insert or Insertion
no AGC
Table 7.9: Audio I/O sub-menu (* = default)
Camera control
Use the menu item in the 8H Camera Cntrl sub-menu to select the type of connected camera
system.
Value Description
Autodome* The central control unit sends the camera control signal to a Bosch
Autodome (Baudrate 9.6 K).
Allegiant The central control unit sends the camera control signal to a Bosch
Allegiant (Baudrate 19.2 K).
Table 7.10: Camera control sub-menu values (* = default)
IP address
Use the menu items in the 8I IP Address sub-menu to set the IP address.
Menu item Value Description
8Ia Address 192.168.0.100 * Sets the TCP/IP address.
8Ib Subnet Mask 255.255.255.0 * Sets the TCP/IP subnet mask.
8Ic Def. Gateway 0.0.0.0 * Sets the TCP/IP default gateway.
Table 7.11: IP Address sub-menu (* = default)
CCU mode
Use the 8J CCU Mode sub-menu item to set the mode of the central control unit.
Bosch Security Systems B.V. Operation Manual 2013.11 | V2.0 | DCN-NG_OM_V4.x
Downloaded from www.Manualslib.com manuals search engine
188 en | Configuration Conference System
Menu item Parameter Value Description
8J CCU Mode Mode: Multi CCU slave ID, Sets the CCU to standalone,
Standalone* 01* to 30 single or multi mode.
Single
Multi
Table 7.12: CCU Mode sub-menu (* = default)
– Use Standalone for systems with only one DCN-CCU2.
– Use Single mode if one of the DCN-CCU2’s needs to be (temporarily) isolated from the
optical network.
– Use Multi mode for a multi-CCU system with more then two DCN-CCU2’s.
Notice!
For DCN-CCUB2, the 8J CCU mode is not selectable.
To configure a multi CCU system:
1. Power-up all CCUs without connections to the optical network and without connection to
other CCUs via Ethernet.
2. Use menu 7Ac and 7Ad to verify that all CCUs have the same FPGA and firmware Version.
If not, use the Download & Licensing Tool to upgrade all CCUs to the same version.
3. Use menu 8J to select for all CCUs in the multi CCU system the same System-ID between
00-15 (default: 00).
4. Each CCU also needs an individual Slave-ID. Use menu 8J to give each slave CCU a unique
Slave-ID from 01 - 30. Slave-ID 01 is reserved for the Master-CCU (default: 01).
5. Use menu 8I to give each CCU a unique IP-address.
In case a network with DHCP support (Dynamic Host Configuration Protocol) is used,
select ‘DHCP’and ignore steps 5b thru 5 d and continue with step 6. Note that some
DHCP servers automatically handout new IP-addresses from time to time. This is not
preferred for a multi-CCU system; renewing the CCU IP-addresses will cause temporary
disconnections between CCUs and cause improper system behavior. With the enquiry
menu 7Af, the current IP Address of a CCU can be found.
In case DHCP is not available, use menu 8Ia to give each CCU within the same subnet a
unique Static IP-address between: 1.0.0.0 – 223.255.255.255 excluding 127.***.***.***.
Default: 192.168.0.100.). As a good example, the master CCU can use the default IP-
address; the first slave can use 192.168.0.101, the second 192.168.0.102 and so fort.
Use menu 8Ib to give each CCU the same TCP/IP subnet mask between 0.0.0.0 -
255.255.255.255. Default: 255.255.255.0.
In case one or more DCN control PCs are in another subnet, use menu 8Ic to give each
CCU the same TCP/IP default gateway 0.0.0.0 - 255.255.255.255. The default is 0.0.0.0.
6. Switch off all CCUs and connect the Ethernet and optical network cables. Now switch on
the CCU that is assigned as master and switch on all CCUs that are assigned as slaves.
7. All CCUs should run now without fault messages, see DCN-CCU2 and DCN-CCUB2 Central
Control Units, page 231 > Pop‑up messages.
De-initialize
Use the 8K De-initialize sub-menu item to erase the addresses of all connected contribution
devices, wired and wireless, and the interpretation devices.
2013.11 | V2.0 | DCN-NG_OM_V4.x Operation Manual Bosch Security Systems B.V.
Downloaded from www.Manualslib.com manuals search engine
Conference System Configuration | en 189
Menu item Parameter Value Description
8K De-initialize Are you sure? No* Does not erase the addresses.
Yes Erases the addresses.
Table 7.13: De-Initialize sub-menu (* = default)
Double unitID
Use the 8L Double UnitID sub-menu item to define what the system should do with a double
unit ID.
Value Description
New UnitID* Sets the double unit ID with a new address (unit ID).
Keep UnitID Keeps the old address (unit ID).
Table 7.14: Double UnitID sub-menu values (* = default)
If “New UnitID” is selected, the microphone LED of the units with the same unit ID is switched
on and the user can assign a new ID by pressing the microphone button of the unit. When
“Keep UnitID” is selected, the microphone LED’s starts blinking and button presses are
ignored. One of the units with the same unit ID has to be disconnected and optionally
replaced, to maintain the ID and solve the issue.
Notice!
For multi-CCU systems menu item 8L Double Unit ID needs to be set for each CCU, slave
CCUs do not follow the master CCU.
Menu item 8L Double Unit ID is not applicable for wireless units.
Unit/Hostname
Some networks are able to handle hostnames. In these networks the unique CCU hostnames
can be used as well. Use the 8M Unit/Hostname sub-menu item to set the name of the central
control unit. The unit name is also used as hostname in a TCP/IP network. The name of the
central control unit is maximum 16 characters and only consists characters allowed for
hostnames. Default the unit name is the text CCU plus the serial number.
After changing the hostname, the CCU needs to be rebooted (switched off) to make the new
hostname visible in the TCP/IP network.
Notice!
Because of hostnames conventions, a unit/hostname may contain only the ASCII letters 'a'
through 'z' and ‘A’ through ‘Z’ (on the network, the hostname will be treated case-insensitive)
and the digits '0' through '9'. No other symbols, punctuation characters or white space are
permitted. The hostname can be made shorter by clearing the last character one by one.
Defaults
Use the 8N Defaults sub-menu to set all parameters to the default values in the configuration
menu.
Bosch Security Systems B.V. Operation Manual 2013.11 | V2.0 | DCN-NG_OM_V4.x
Downloaded from www.Manualslib.com manuals search engine
190 en | Configuration Conference System
Menu item Parameter Value Description
8N Defaults Reset to No* Does not put back the default
defaults? Yes values. Sets all parameters to
the default values. This includes
the values of the parameters of
the interpreter desks, the IP
settings and Unit/Hostname. The
CCU is also restarted.
Table 7.15: Defaults sub-menu (* = default)
2013.11 | V2.0 | DCN-NG_OM_V4.x Operation Manual Bosch Security Systems B.V.
Downloaded from www.Manualslib.com manuals search engine
Conference System Configuration | en 191
7.4 LBB4402/00 Audio Expander
Overview
Use the configuration menu of the audio expander to configure the audio expander.
Main
Menu item
Menu item with sub-menu
Fault Status 1
2B Engaged Status
2A Source/Volume
Monitoring 2 4G Reset
3C FW Version
4F Unit Name
3B HW Version
4E Contact Thresholds
3A Serial Number
4D Routing
Enquiry 3
4C Level
4B AGC
4A Input Mode
Setup 4
Back <
Figure 7.3: Configuration menu
Notice!
When the interlock is None (refer to NoTrans Variables), the audio inputs of the audio
expander are disabled for translation channels only. Audio input channels can route to floor
channels.
Setup
Use the 4 Setup menu item to open the Setup sub-menu. Use the menu items in this sub-menu
to configure the audio expander.
Notice!
To open the Setup sub-menu, you must push and hold the knob for more than 3 seconds.
Bosch Security Systems B.V. Operation Manual 2013.11 | V2.0 | DCN-NG_OM_V4.x
Downloaded from www.Manualslib.com manuals search engine
192 en | Configuration Conference System
Menu item Parameter Value (read -only) Description
4A Input Mode --- --- Gives access to the Input
Mode sub-menu (refer to
NoTrans Variables).
4B AGC Input: AGC: Sets the automatic gain
Input 1 On, Off control (AGC) of the audio
Input 2 On, Off inputs on and off (refer to:
Input 3 On, Off Automatic gain control).
Input 4 On, Off
4C Level Signal: Level: The levels of the audio
Input 1 -6 to 6 dB (0 dB*) inputs and the audio
Input 2 -6 to 6 dB (0 dB*) outputs of audio expander.
Input 3 -6 to 6 dB (0 dB*)
Input 4 -6 to 6 dB (0 dB*)
Output 1 -24 to 6 dB (0 dB*)
Output 2 -24 to 6 dB (0 dB*)
Output 3 -24 to 6 dB (0 dB*)
Output 4 -24 to 6 dB (0 dB*)
4D Routing Signal: Channel: The channel that is attached
Input 1 --, 00 to 31 to the audio input or audio
Input 2 --, 00 to 31 output of the audio
Input 3 --, 00 to 31 expander. (PA = public
Input 4 --, 00 to 31 address system.)
Output 1 --, PA, 00 to 31
Output 2 --, PA, 00 to 31
Output 3 --, PA, 00 to 31
Output 4 --, PA, 00 to 31
4E Ctrl Thresh. Signal: Level: When an output is assigned
Output 1 -60 to -10 dB to an individual microphone
Output 2 -60 to -10 dB channel, the corresponding
Output 3 -60 to -10 dB contact is switched when
Output 4 -60 to -10 dB the level is above threshold.
4F Unit Name --- Name: Analog The name of the audio
Expander* Custom expander (max. 16
name characters).
4G Defaults --- --- Resets all of the units to
their factory defaults. The
unit name is not reset.
Table 7.16: Setup sub-menu (* = default)
Input mode
Use the Input mode sub-menu to set the input mode of audio input 1 and audio input 2 of the
audio expander. Both inputs accept line level signals and microphone signals. When you
connect a microphone signal to an audio input, you can also enable or disable the phantom
power supply of the audio input.
2013.11 | V2.0 | DCN-NG_OM_V4.x Operation Manual Bosch Security Systems B.V.
Downloaded from www.Manualslib.com manuals search engine
Conference System Configuration | en 193
Menu item Parameter Value Description
4A Input 1 Input mode Line*, Mic On, The input mode of audio
Phantom Off* input 1.
4A Input 2 Input mode Line*, Mic On, The input mode of audio
Phantom Off* input 2.
Table 7.17: Input mode sub-menu (* = default)
Automatic gain control (AGC)
Use the AGC menu item to enable or disable the AGC of the audio inputs. If necessary, enable
the AGC for the audio inputs that inject external interpretations in the system. The AGC makes
sure that the nominal level of the received interpretations is 9 dBV (XLR), -6 dBV (cinch).
When the nominal input of an external interpretation is high, the audio of the external
interpretations will be too loud compared to the audio of the ‘internal’ interpretations from
the interpreter desks.
Notice!
When channel 00 is assigned to an audio input, the system automatically disables AGC for the
audio input. You cannot manually enable AGC for an audio input to which channel 00 is
attached.
Notice!
If two systems are connected by audio connections (Cobranet, AEX, or DEX), set the AGC to
off.
Bosch Security Systems B.V. Operation Manual 2013.11 | V2.0 | DCN-NG_OM_V4.x
Downloaded from www.Manualslib.com manuals search engine
194 en | Configuration Conference System
7.5 PRS-4DEX4 Digital Audio Expander
Overview
Use the configuration menu of the digital audio expander to configure the digital audio
expander.
Main
Menu item
Menu item with sub-menu
Fault Status 1
2C Source Mode
2B Input Engaged
2A Source/Volume
Monitoring 2
3C FW Version
4F Defaults
3B HW Version
4E Contact Thresholds
3A Serial Number
4D Unit Name
Enquiry 3
4C Routing
4B Output Mode
4A AGC
Setup 4
Back <
Figure 7.4: Configuration menu
Source modes
Use the menu items in the 2C Source Mode sub-menu to view the formats of the digital audio
on the audio inputs of the digital audio expander.
2013.11 | V2.0 | DCN-NG_OM_V4.x Operation Manual Bosch Security Systems B.V.
Downloaded from www.Manualslib.com manuals search engine
Conference System Configuration | en 195
Menu item Parameter Value Description
2C Audio in / output: Format: Shows the format of the
Input 1 * AES/EBU, SPDIF digital audio (read-only).
Input 2 AES/EBU, SPDIF When ‘No valid signal’ is
shown, the audio input
does not contain a valid
signal.
Table 7.18: Monitoring sub-menu (* = default)
Setup
Use the 4 Setup menu item to open the Setup sub-menu. Use the menu items in this sub-menu
to configure the digital audio expander.
Notice!
To open the Setup sub-menu, you must push and hold the knob for more than 3 seconds.
Menu item Parameter Value Description
4A AGC Input: AGC: Sets the automatic gain
Input 1L On, Off control (AGC) of the audio
Input 1R On, Off inputs on and off
Input 2L On, Off
Input 2R On, Off
4B Output Mode Output: Format: The format of the digital
Output 1 AES/EBU*, SPDIF audio for audio output 1
Output 2 AES/EBU*, SPDIF and audio output 2.
4C Routing Input/output: Channel: The channel that is attached
Input 1L --*, 00 to 31 to the audio input or audio
Input 1R --*, 00 to 31 output of the digital audio
Input 2L --*, 00 to 31 expander. (PA = public
Input 2R --*, 00 to 31 address system.)
Output 1L --*, PA, 00 to 31
Output 1R --*, PA, 00 to 31
Output 2L --*, PA, 00 to 31
Output 2R --*, PA, 00 to 31
4D Unit Name --- Name: Digital The name of the audio
Expander* Custom expander (max. 16
name characters).
Bosch Security Systems B.V. Operation Manual 2013.11 | V2.0 | DCN-NG_OM_V4.x
Downloaded from www.Manualslib.com manuals search engine
196 en | Configuration Conference System
Menu item Parameter Value Description
4E Ctrl Thresh. Signal: Level: When an output is assigned
Output 1 -60 to -10 dB to an individual microphone
Output 2 -60 to -10 dB channel, the corresponding
Output 3 -60 to -10 dB contact is switched when
Output 4 -60 to -10 dB the level is above threshold.
4F Defaults --- --- Resets all of the units to
their factory defaults. The
unit name is not reset.
Table 7.19: Setup sub-menu (* = default)
Automatic gain control
Use the AGC menu item to enable or disable the AGC of the audio inputs. If necessary, enable
the AGC for the audio inputs that inject external interpretations in the system. The AGC makes
sure that the nominal level of the received interpretations is 9 dBV (XLR), -6 dBV (cinch).
When the nominal input of an external interpretation is high, the audio of the external
interpretations will be too loud compared to the audio of the ‘internal’ interpretations from
the interpreter desks.
Notice!
When channel 00 is assigned to an audio input, the system automatically disables AGC for the
audio input. You cannot manually enable AGC for an audio input to which channel 00 is
attached.
Notice!
If two systems are connected by audio connections (Cobranet, AEX, or DEX), set the AGC to
off.
7.6 LBB4404/00 Cobranet Interface
With the CobraNet Discovery, you can:
– Find the IP addresses of the devices that are connected to the CobraNet network with a
PC.
– Change the IP addresses of the devices that are connected to the CobraNet network with
a PC.
– Change the firmware of the devices that are connected to the CobraNet network with a
PC.
Notice!
We assume that you understand the basic theory of CobraNet networks.
Overview
Use the configuration menu of the cobranet interface to configure the cobranet interface.
Notice!
When the interlock is None (refer to DCN-IDESK Interpreter Desks, page 221 > Menu screens),
the audio inputs of the cobranet interface are disabled.
2013.11 | V2.0 | DCN-NG_OM_V4.x Operation Manual Bosch Security Systems B.V.
Downloaded from www.Manualslib.com manuals search engine
Conference System Configuration | en 197
Main
Menu item
Menu item with sub-menu
Fault Status 1
2B Input Engaged
2A Source/Volume
Monitoring 2
3C FW Version
3B HW Version
3A Serial Number
4D Defaults
Enquiry 3
4C Unit Name
4B Routing
4A AGC
Setup 4
Back <
Figure 7.5: Configuration menu
Setup
Use the 4 Setup menu item to open the Setup sub-menu. Use the menu items in this sub-menu
to configure the cobranet interface.
Notice!
To open the Setup sub-menu, you must push and hold the knob for more than 3 seconds.
Bosch Security Systems B.V. Operation Manual 2013.11 | V2.0 | DCN-NG_OM_V4.x
Downloaded from www.Manualslib.com manuals search engine
198 en | Configuration Conference System
Menu item Parameter Value Description
4A AGC Input: AGC: Sets the automatic gain
Input 1 On, Off control (AGC) of the audio
Input 2 On, Off inputs on and off.
Input 3 On, Off
Input 4 On, Off
4B Routing Input/output: Channel: The channel that is attached
Input 1 --, 00 to 31, to the audio input or audio
Input 2 --, 00 to 31 output of the cobranet
Input 3 --, 00 to 31 interface.
Input 4 --, 00 to 31 (PA = public address
Output 1 --, PA, 00 to 31 system.)
Output 2 --, PA, 00 to 31
Output 3 --, PA, 00 to 31
Output 4 --, PA, 00 to 31
4C Unit Name --- Name: Cobranet* The name of the cobranet
Customer name interface (max. 16
characters).
4D Defaults --- --- Opens the Reset menu
item.
Table 7.20: Setup sub-menu (* = default)
Defaults
Use the Defaults sub-menu to put back the default values for all parameters in the
configuration menu.
Menu item Parameter Value Description
4D Reset to defaults No* Yes Does not put back the
default values.Sets all
parameters to the default
values. The name is not
changed.
Table 7.21: Defaults sub-menu (* = default)
Automation gain control (AGC)
Use the AGC menu item to enable or disable the AGC of the audio inputs. If necessary, enable
the AGC for the audio inputs that inject external interpretations in the system. The AGC makes
sure that the nominal level of the received interpretations is 9 dBV (XLR), -6 dBV (cinch).
When the nominal input of an external interpretation is high, the audio of the external
interpretations will be too loud compared to the audio of the ‘internal’ interpretations from
the interpreter desks.
Notice!
When channel 00 is assigned to an audio input, the system automatically disables AGC for the
audio input. You cannot manually enable AGC for an audio input to which channel 00 is
attached.
2013.11 | V2.0 | DCN-NG_OM_V4.x Operation Manual Bosch Security Systems B.V.
Downloaded from www.Manualslib.com manuals search engine
Conference System Configuration | en 199
Notice!
If two systems are connected by audio connections (Cobranet, AEX, or DEX), set the AGC to
off.
7.7 CobraNet Discovery
Overview
Install the CobraNet Discovery on your PC with the DVD that is supplied with your system. The
DVD contains an automatic set-up program.
With the Configuration window, you can configure CobraNet Discovery. To open the
Configuration window, go to Tools > Options.
Figure 7.6: CobraNet (tm) Discovery window
Network adapter
In the Network Adapter block, you must choose the Ethernet card of the PC that is used to
connect to the CobraNet network.
IP addresses
When you put a checkmark in the Enable Auto Assignment box in the IP Address Range block,
CobraNet Discovery automatically gives IP addresses to new CobraNet devices. You can set
the range of automatically given IP addresses with the Start and End fields.
Notice!
When you remove the checkmark from the Enable Auto Assignment box, you will get access to
the Start and End fields.
Firmware
Normally the firmware does not need updating. If you do have to update the firmware, you
must use the database location on the PC.
Start - CobraNet Discovery
Make sure that the PC, on which you installed the CobraNet Discovery, is connected to the
CobraNet network. On the PC, go to Start > Programs > CobraNet Discovery. The monitor of
the PC shows the CobraNet (tm) Discovery window.
Operation
The CobraNet (tm) Discovery window shows the CobraNet devices on the CobraNet network
and their Ethernet parameters.
Bosch Security Systems B.V. Operation Manual 2013.11 | V2.0 | DCN-NG_OM_V4.x
Downloaded from www.Manualslib.com manuals search engine
200 en | Configuration Conference System
Notice!
The list also shows PC in which CobraNet Discovery is installed.
Figure 7.7: CobraNet (tm) Discovery window
The list contains the following data:
1. S(tatus) - Shows the condition of the CobraNet device. If the status column contains a
green checkmark, the device is active. If the status column contains a red cross, the
device is not active or not connected to the network.
2. MAC Address - Shows the MAC address of the CobraNet device.
3. IP Address - Shows the IP address of the device. Usually, the IP address of new devices is
0.0.0.0. CobraNet Discovery can automatically give addresses to new devices.
4. sysDescription - Shows the name and the firmware version of the CobraNet device.
5. errorCount - Shows the number of errors of the CobraNet device since you started
CobraNet Discovery.
To decrease the width of a column:
1. Click-and-hold the left mouse button on the right boundary of the column header.
2. Move the mouse to the left to decrease the width of the column.
3. Release the left mouse button.
To increase the width of a column:
1. Click-and-hold the left mouse button on the right boundary of the column header.
2. Move the mouse to the right to increase the width of the column.
3. Release the left mouse button.
To open the online help:
– Go to X:\Cirrus Logic\CobraNet Discovery\Disco_UserGuide_14.pdf (X is the letter of the
harddisk.).
2013.11 | V2.0 | DCN-NG_OM_V4.x Operation Manual Bosch Security Systems B.V.
Downloaded from www.Manualslib.com manuals search engine
Conference System Configuration | en 201
7.8 CobraNet Configuration
CobraNet Discovery can be used to change configuration settings in a CobraNet device.
One CobraNet device at a time may be configured. Select the device to be configured in the
main CobraNet Discovery window. Then either right click, and select Configure… or select
Configure… from the Tools menu. You may also double click on the device to invoke the
Configuration dialog.
Figure 7.8: CobraNet device configuration window
This dialog shows each transmitter and receiver in the device along with its bundle number
assignment and transmission or reception status. A non zero value in the Status column
indicates that the transmitter or receiver is receiving or sending a bundle. In addition to
transmitter and receiver information, the dialog will also display the IP address currently
assigned to the device as well as its conductor status: the Conductor check box will be
checked if the device is the conductor for the network.
Bundles
The CobraNet network uses bundles for the transport of audio signals. The CobraNet interface
can:
– Receive 4 bundles from the CobraNet network (Rx). Send 4 bundles to the CobraNet
network (Tx).
Receiver bundles
Each receiver bundle can have 8 bundle channels. To the bundle channels of a receiver
bundle, you can connect the audio inputs of the CobraNet interface. Thus, the audio inputs
take audio signals from the CobraNet network and send them to the optical network.
Do as follows to configure a receiver bundle of the CobraNet interface:
1. Highlight the line containing the receiver information and then press the Configure button.
Or, double click the line containing the receiver information and then press the Configure
button.
2. In the Bundle Number field of the receiver bundle, enter the number of the bundle that the
receiver bundle must take from the CobraNet network.
3. Enter the submap number to which the bundle must connect. The CobraNet interface
receiver channels 1..4 correspond to SubMap numbers 33..36.
Bosch Security Systems B.V. Operation Manual 2013.11 | V2.0 | DCN-NG_OM_V4.x
Downloaded from www.Manualslib.com manuals search engine
202 en | Configuration Conference System
4. SubFormat shows the status of the audio received in a bundle. This will indicate Not
Receiving or will show the current sample rate, sample size and transmission latency of
the received audio. The colored squares to the right of the SubFormat display provide
further status.
– Green: Indicates audio is being received and properly decoded.
– Black: Indicates no audio is being received on this channel.
– Red: Indicates audio is being received but cannot be processed. This is usually due
to receipt of audio data that is formatted incompatibly with the current operating
mode of this receiving device, i.e. the sample rate and/or latency settings of the
transmitting device are different than those of the receiving device. If latency
settings are incompatible, it is normal to see the colored indicators alternate
between black and red with periodic presses of the Refresh button.
Figure 7.9: Rx Configuration window
Transmitter bundles
Each transmitter bundle can have 8 bundle channels. To the bundle channels of a transmitter
bundle, you can connect the audio outputs of the CobraNet interface. Thus, the audio outputs
take audio signals from the optical network and send them to the CobraNet network.
Do as follows to configure a transmitter bundle of the CobraNet interface:
1. Lauch the Transmitter configuration dialog from the main Configuration dialog by
highlighting the line containing the transmitter information and then pressing the
Configure button, or by double clicking on the line containing the transmitter information.
2. In the Bundle Number field of the transmitter bundle, enter the number of the bundle that
the cobranet interface sends to the CobraNet network.
3. In the SubMap enter the audio routing channel assigned to this bundle channel. The Clear
All button can be pressed to assign a value of 0 (transmit nothing) to all channels in the
bundle. The CobraNet interface transmitter channels 1..4 correspond to SubMap numbers
1..4.
4. The SubFromat value contains information defining the sample size, sample rate and
transmission latency. As sample rate and sample latency must be in agreement with the
current value of the modeRateControl variable (settable from the Advanced dialog) this
dialog only allows setting the sample size and will insure that the sample rate and latency
2013.11 | V2.0 | DCN-NG_OM_V4.x Operation Manual Bosch Security Systems B.V.
Downloaded from www.Manualslib.com manuals search engine
Conference System Configuration | en 203
portion of this variable will be in agreement with the value of modeRateControl. Typically
the sample size will be the same for all channels in a bundle so the All Same option can be
checked to assign the same value to all channels:
– SubCount: This variable can be used to limit the number of channels that will be
transmitted in the bundle. The default value is equal to 8 but can be set to any value from
0 to 8 in order to minimize bandwidth utilization when desired.
– UnicastMode: This value can be used to override or modify the normal unicast versus
multicast implications of the assigned bundle number. The normal default value is Never
Multicast. The available options are:
– Always Multicast: All bundles are sent multicast regardless of Bundle number.
– Multicast over 1: If more than one receiver is set to receive this bundle, it will be
multicast, else it will be unicast.
– Multicast over 2: If more than two receivers are set to receive this bundle, then it
will be multicast, else it will be unicast or multi‑unicast.
– Multicast over 3: If more than three receivers are set to receive this bundle, then it
will be multicast, else it will be unicast or multi‑unicast.
– Multicast over 4: If more than four receivers are set to receive this bundle, then it
will be multicast, else it will be unicast or multi‑unicast.
– Never Multicast: Only a single bundle will be sent unicast.
– MaxUnicast: This value can be set to limit the number of multi-unicast bundles sent
by this transmitter. The default for this value is 1 with allowed values of 1 through 4.
Figure 7.10: Tx Configuration window
Bundle number Description
0 Bundle not in use.
1 to 255 Multicast bundle
256 to 65279 Unicast bundle
Table 7.22: Bundle numbers
Bosch Security Systems B.V. Operation Manual 2013.11 | V2.0 | DCN-NG_OM_V4.x
Downloaded from www.Manualslib.com manuals search engine
204 en | Configuration Conference System
Notice!
When the CobraNet network must send the transmitter bundle to one other device on the
CobraNet network, make sure that the transmitter bundle is a unicast bundle.
1. With the Tx Configuration window, you can change the audio outputs that are connected
to the bundle channels.
Figure 7.11: Configuration window
Notice!
You can connect an audio output to more than one bundle channel. When you connect an
audio output to more than one bundle channel, the system operates correctly.
2. Enter the values of the other parameters of the transmitter bundle.
3. Repeat step 4 to 6 for the other bundle channels in the transmitter bundle.
2013.11 | V2.0 | DCN-NG_OM_V4.x Operation Manual Bosch Security Systems B.V.
Downloaded from www.Manualslib.com manuals search engine
Conference System Configuration | en 205
7.9 DCN-WAP Wireless Access Point
Use the configuration menu of the central control unit to configure the wireless access point.
System ID
Notice!
Set the correct system identity before you do the installation of the system (refer to
Initialization, page 178). When you change the system identity after you did the initialization,
you must do the initialization again.
Set the system identity with the 8J menu item. Adjacent systems must have different system
identities and different carriers.
8J CCU Mode
12-01 Standalone
8J CCU Mode
08-01 Standalone
8J CCU Mode
03-01 Standalone
Figure 7.12: System IDs for adjacent systems
Carrier
Set the carrier of the wireless access point with the 8Fb WAP menu item. Adjacent systems
must have different carriers and different system identities.
Notice!
If adjacent systems are using the same carrier, they must be separated by a minimum
distance of 500 m.
Bosch Security Systems B.V. Operation Manual 2013.11 | V2.0 | DCN-NG_OM_V4.x
Downloaded from www.Manualslib.com manuals search engine
206 en | Configuration Conference System
8Fb WAP mode
Carrier: 0 High
8Fb WAP mode
Carrier: 1 High
8Fb WAP mode
Carrier: 2 High
Figure 7.13: Carriers for adjacent systems
You can change the carrier after you did the initialization of the system (refer to Initialization,
page 178).
Notice!
When you change the carrier during a discussion or conference, you can cause a short audio
disruption.
Power value
The wireless access point has a typical maximum coverage area of 30 m by 30 m. To
determine the exact coverage area the coverage test kit can be used. The maximum coverage
area of the wireless access point is dependent upon its power. Set the power of the wireless
access point with the 4Kd WAP menu item.
Value Typical Coverage Area (m)
High 30 x 30
Medium 20 x 20
Low 10 x 10
Off 0
Table 7.23: Power values
You can change the power value after you did the initialization of the system (refer to
Initialization, page 178). When you decrease the power value, some wireless devices can show
that they cannot find the wireless network.
2013.11 | V2.0 | DCN-NG_OM_V4.x Operation Manual Bosch Security Systems B.V.
Downloaded from www.Manualslib.com manuals search engine
Conference System Configuration | en 207
7.10 DCN-CON Concentus Units
Restore channel function
Use the S300 solder spot to enable or disable the restore channel function of the channel
selector of the Concentus unit.
Notice!
The DCN-CON does not have a channel selector.
Solder spot Description
Not soldered* The restore channel function is disabled. When the channel
selector is enabled, it automatically selects channel 0 (the floor)
Soldered The restore channel function is enabled. When the channel
selector is enabled, it automatically selects last known channel.
Table 7.24: Solder spot S300 (* = default)
For example, you can enable this function when all delegates and chairmen have a fixed seat
number.
Notice!
The Concentus unit saves all channel changes after 5 seconds.
Notice!
When the last know channel number is greater than the maximum number of channels that
are available, the channel selector automatically goes to channel 0. When the last known
channel becomes available, it is only restored when you did not operate the buttons of the
channel selector.
Auto standby function
Use the S302 solder spot to enable or disable the auto standby function of the channel
selector of the Concentus unit.
Notice!
The DCN-CON does not have a channel selector.
Solder spot Description
Not soldered* The auto standby function is enabled. When the headphones are
disconnected, the channel selector is disabled.
Soldered The auto standby function is disabled. When the headphones are
disconnected, the channel selector remains enabled.
Table 7.25: Solder spot S302 (* = default)
The Concentus unit detects the presence of the headphones with a switch inside the
headphones socket. When the headphones are connected, the switch is closed.
Bosch Security Systems B.V. Operation Manual 2013.11 | V2.0 | DCN-NG_OM_V4.x
Downloaded from www.Manualslib.com manuals search engine
208 en | Configuration Conference System
Headphones level reduction
Use the S303 solder spot to enable or disable the headphones level reduction of the
headphones that are connected to the Concentus unit.
Solder spot Description
Not soldered* The headphones level reduction is disabled. When the red LED
ring of the microphone comes on, there is no headphones level
reduction.
Soldered The headphones level reduction is enabled. When the red LED
ring of the microphone comes on, the headphones level reduction
is 18 dB.
Table 7.26: Solder spot S303 (* = default)
For example, you can enable this function to avoid acoustic feedback between the microphone
and the headphones of the Concentus unit.
Notice!
To show that there is only one minute of time left for the current speaker, the red LED ring
can flash. During this period, the headphones level reduction remains enabled.
Notice!
We assume that you understand the basic theory of CobraNet networks.
7.11 DCN-DIS and DCN-WD discussion units
With the CNConfig, you can change the values of CobraNet parameters of CobraNet devices
with a PC.
Internal settings
With the configuration switches on the bottom of the discussion unit, you can configure the
discussion unit.
Notice!
The internal settings apply to the discussion unit. When the discussion unit is in the dual
delegate mode, the internal settings are the same for the two delegates.
I II Internal setting
2 1 Microphone sensitivity. Default: 0 dB.
2 2 Channel/volume restore function. Default: disabled.
2 3 Headphones level reduction. Default: disabled.
Table 7.27: Internal settings
Notice!
The central control unit does not keep the internal settings of the discussion units. After you
set the mode, the discussion unit keeps the internal settings.
2013.11 | V2.0 | DCN-NG_OM_V4.x Operation Manual Bosch Security Systems B.V.
Downloaded from www.Manualslib.com manuals search engine
Conference System Configuration | en 209
Microphone sensitivity
When the configuration switches are in the correct position, you can adjust the microphone
sensitivity of the discussion unit between -2 dB and 2 dB.
– To increase the microphone sensitivity with 0.5 dB, push the > volume button.
– To decrease the microphone sensitivity with -0.5 dB, push the < volume button.
– The color of microphone button LED indicates the microphone sensitivity.
Value in dB Color of microphone button LED
-2.0 Red
-1.5 Off
-1.0 Orange
-0.5 Off
0.0 Yellow
0.5 Off
1.0 Light Green
1.5 Off
2.0 Green
Table 7.28: Microphone sensitivity adjustment
Notice!
When the discussion unit has two sets of volume buttons, configure the microphone
sensitivity with the right set of volume buttons. The microphone sensitivity cannot be
configured with the left set of volume buttons.
Channel/volume restore function
When the configuration switches are in the correct position, you can enable or disable the
channel/volume restore function of the discussion unit and of the headphones connection of
the wireless discussion unit.
– To enable the channel/volume/headphones restore function, push the > volume button.
(The LED around the microphone buttons come on as green.) When the discussion unit is
enabled, it automatically selects the last known channel and volume.
– To disable the channel/volume restore function, push the < volume button. (The LED
around the left microphone button comes on as red.) When the discussion unit is
enabled, it automatically selects channel 0 (floor) and sets the volume to -18 dB.
Notice!
When the discussion unit has two sets of volume buttons, configure the channel/volume
restore function with the right set of volume buttons. The channel/volume restore function
cannot be configured with the left set of volume buttons.
For example, you can enable this function in discussions in which all delegates and chairman
have a fixed seat number or discussion unit.
Headphones level reduction
When the configuration switches are in the correct position, you can enable or disable the
headphones level reduction of the discussion unit.
Bosch Security Systems B.V. Operation Manual 2013.11 | V2.0 | DCN-NG_OM_V4.x
Downloaded from www.Manualslib.com manuals search engine
210 en | Configuration Conference System
– To enable the headphones level reduction, push the > volume button. (The LED around
the left microphone button comes on as green.) When the microphone is enabled, the
headphones level reduction is 18 dB.
Notice!
When the discussion unit is in the dual delegate mode (refer to chapter “Dual delegate” in
this section) and the headphones level reduction is enabled:
The signal that is sent to the left headphones socket is decreased when the left microphone
button is pushed. The signal that is sent to the right headphones socket is not decreased.
The signal that is sent to the right headphones socket is decreased when the right
microphone button is pushed. The signal that is sent to the left headphones socket is not
decreased.
To disable the headphones level reduction, push the < volume button. (The LED around the
left microphone button comes on as red.) When the microphone is enabled, there is no
headphones level reduction.
Notice!
When the discussion unit has two sets of volume buttons, configure the headphones level
reduction with the right set of volume buttons. The headphones level reduction cannot be
configured with the left set of volume buttons.
For example, you can enable this function to avoid acoustic feedback between the microphone
and the headphones of the discussion unit.
Discussion unit Modes
With the configuration switches on the bottom of the discussion unit, you can configure the
mode of the discussion unit. Each type of discussion unit can operate in a number of modes.
To configure the mode of a wireless discussion unit, it is necessary to remove the battery
pack. Use the following procedure.
1. In case of DCN-WD, remove the battery pack from the wireless discussion unit. In case of
DCN-DIS disconnect the unit from the system.
Notice!
When you do not remove the battery pack, you can cause an incorrect operation of the
wireless discussion unit.
2. Change the mode of the discussion unit.
3. Re-install the battery pack in the DCN-WD (refer to DCN-WD Discussion Units (wireless),
page 129). Or, connect the DCN-DIS
I II Mode
1 1 Single delegate
1 3 Chairman
3 1 Dual delegate
3 3 Single delegate with auxiliary control
Table 7.29: Modes
Refer to DCN-DIS and DCN-WD Discussion units, page 96 for how to change the button.
2013.11 | V2.0 | DCN-NG_OM_V4.x Operation Manual Bosch Security Systems B.V.
Downloaded from www.Manualslib.com manuals search engine
Conference System Configuration | en 211
Single delegate
When the discussion unit is in the single delegate mode, it is a delegate device for 1 delegate.
You can put all types of discussion units in the single delegate mode. When you put the
discussion unit in the single delegate mode, you must also install the default microphone
buttons.
Figure 7.14: Default microphone button
Notice!
All discussion units are delivered with the default microphone button.
Chairman
When the discussion unit is in the chairman mode, it is a chairman device for 1 chairman. You
can put all types of discussion units in the chairman mode. When you put the discussion unit
in the chairman mode, you must also install the DCN-DISBCM Buttons.
Figure 7.15: DCN-DISBCM Buttons
The only difference between a delegate discussion unit and a chairman discussion unit is the
priority button on the left of the microphone button. With the priority button, the chairman
can disable the microphones of all delegate devices. At the same time, the priority button
enables the microphone of the chairman. The system has the possibility to:
– Play an attention chime when the chairman pushes the priority button.
– Erase the request-to-speak list and the speakers list when the chairman pushes the
priority button.
For more information refer to DCN-CCU2 and DCN-CCUB2 Central Control Units, page 183.
Notice!
The DCN-DISBCM button come with a tool that you can use to remove the old buttons from
the discussion unit.
Dual delegate
When the discussion unit is in the dual delegate mode, it is a delegate device for 2 delegates.
The system sees the discussion unit as two separate devices, but it gives only one address to
the discussion unit. You can only put these types of discussion units in the dual delegate
mode:
– DCN-DISD
– DCN-DISDCS
Bosch Security Systems B.V. Operation Manual 2013.11 | V2.0 | DCN-NG_OM_V4.x
Downloaded from www.Manualslib.com manuals search engine
212 en | Configuration Conference System
– DCN-WDD
– DCN-WDDCS
When you put the discussion unit in the dual delegate mode, you must also install the
DCN‑DISBDD Buttons.
Figure 7.16: DCN-DISBDD Buttons
Notice!
The DCN-DISBDD buttons come with a tool that you can use to remove the old buttons from
the discussion unit (refer to DCN-DIS and DCN-WD Discussion units, page 96).
Single delegate with auxiliary control
When the discussion unit is in the single delegate with auxiliary control mode, it is a delegate
device for 1 delegate. The delegate can use the left microphone button as an auxiliary button.
For example, to activate an indicator.
Notice!
When the delegate pushes the auxiliary button, the auxiliary button makes an event. Use the
Open Interface to program the actions that must be started by the event. Refer to the
applicable Software User Manual for instructions that tell you how to program the Open
Interface.
You can only put these types of discussion units in the single delegate with auxiliary control
mode:
– DCN-DISD
– DCN-DISDCS
– DCN-DISV
– DCN-DISVCS
– DCN-WDD
– DCN-WDDCS
– DCN-WDV
– DCN-WDVCS
When you put the discussion unit in the single delegate with auxiliary control mode, you must
also install two microphone buttons (refer to DCN-DIS and DCN-WD Discussion units, page 96).
For example, you can use the DCN-DISBCM Buttons.
2013.11 | V2.0 | DCN-NG_OM_V4.x Operation Manual Bosch Security Systems B.V.
Downloaded from www.Manualslib.com manuals search engine
Conference System Configuration | en 213
7.12 DCN-DDI Dual Delegate Interface
Remove the lid of the dual delegate interface to get access to the controls inside.
9 10
1 2
+/-3dB +/-3dB
dB dB
18 P12 18 P12
12
6
/ 12
6
/
11
0 0
12
13
Figure 7.17: Internal settings
1. De-init switch - Erases the address of the dual delegate interface (refer to Initialization,
page 178). The red LED adjacent to the de-init switch comes on when the dual delegate
interface does not have an address.
2. Input adjustment potentiometer - Adjusts the sensitivity of the audio input.
3. Input type switch - Sets the type of audio input.
Position Description
Upper Balanced signal with phantom power*
Center Balanced signal without phantom power
Lower Unbalanced signal
Table 7.30: Input type switch (*= default)
1. Input adjustment switch - Sets the sensitivity of the audio input.
2. Signal level switch - Sets the signal level of the audio input.
Position Description
Left Line level signal
Right Microphone signal*
Table 7.31: Signal level switch (* = default)
Bosch Security Systems B.V. Operation Manual 2013.11 | V2.0 | DCN-NG_OM_V4.x
Downloaded from www.Manualslib.com manuals search engine
214 en | Configuration Conference System
The number and types of devices that you can connect to the dual delegate interface depends
on the selected mode. You can set the mode with the mode selector.
No. Mode
0* Dual delegate
1 Chairman
2 Dual delegate with one microphone
3 Dual delegate with muted loudspeakers
4 Single delegate
5 Entrance unit
6 Exit unit
7 Ambient microphone
Table 7.32: Signal level switch (* = default)
Dual delegate
When the dual delegate interface is in the dual delegate mode, it is a delegate device for 2
delegates. The system sees the dual delegate interface as two separate devices, but it gives
only one address to the dual delegate interface. Refer to the figure for a typical example.
6-p CT RJ11 RJ11 RJ11
DCN-FMIC DCN-FV(CRD) DCN-FMICB
8-p DIN RJ11
1 1
8-p DIN RJ11
2 2
6-p CT RJ11 RJ11 RJ11
DCN-FMIC DCN-FV(CRD) DCN-FMICB
DCN-DDI
DCN-FLSP
3.5 mm
1
3.5 mm
2
DCN-FLSP
Figure 7.18: Dual delegate mode (0) and Dual delegate with both loudspeakers muted mode (3)
When audio input 1 is enabled, the dual delegate interface disables audio output 1. When
audio input 2 is enabled, the dual delegate interface disables audio output 2.
Chairman
When the dual delegate interface is in the chairman mode, it acts as a chairman device for 1
chairman. You can connect 2 audio inputs in the chairman mode. Refer to the figure for a
typical example.
2013.11 | V2.0 | DCN-NG_OM_V4.x Operation Manual Bosch Security Systems B.V.
Downloaded from www.Manualslib.com manuals search engine
Conference System Configuration | en 215
6-p CT RJ11
DCN-FMIC DCN-FPRIOB
8-p DIN RJ11
1 1
8-p DIN RJ11
2 2
6-p CT RJ11 RJ11 RJ11
DCN-FMIC DCN-FV(CRD) DCN-FMICB
DCN-DDI
DCN-FLSP
3.5 mm
1
3.5 mm
2
RJ11 RJ11
DCN-FLSP DCN-ICHS
Optional
Figure 7.19: Chairman mode (1)
Dual delegate, one microphone
When the dual delegate interface is in the dual delegate with one microphone mode, it acts as
a delegate device for 2 delegates, who share 1 audio input. The two delegates can enable or
disable the audio input with their own microphone buttons. Refer to the figure for a typical
example.
RJ11 RJ11 RJ11
DCN-FV(CRD) DCN-FMICB
RJ11
1 1
8-p DIN RJ11
2 2
6-p CT RJ11 RJ11 RJ11
DCN-FMIC DCN-FV(CRD) DCN-FMICB
DCN-DDI
DCN-FLSP
3.5 mm
1
3.5 mm
2
DCN-FLSP
Figure 7.20: Dual delegate mode, one microphone mode (2)
Notice!
You must close the solder spot of the DCN-FMIC (refer to DCN-FMIC Microphone Connection
Panel, page 218) when:
You connect a DCN-FMIC to the dual delegate interface and
The dual delegate interface is in the dual delegate with one microphone mode.
Dual delegate with both loudspeakers muted
This mode is the same as the dual delegate mode, but both loudspeakers are muted when one
of the microphones is active. This prevents unnecessary feedback in the system.
Single delegate
When the dual delegate interface is in the single delegate mode, it acts as a delegate device
for 1 delegate. Refer to the figure for a typical example.
Bosch Security Systems B.V. Operation Manual 2013.11 | V2.0 | DCN-NG_OM_V4.x
Downloaded from www.Manualslib.com manuals search engine
216 en | Configuration Conference System
6-p CT RJ11
DCN-FMIC DCN-FMICB
8-p DIN RJ11
1 1
8-p DIN RJ11
2 2
6-p CT RJ11 RJ11 RJ11
DCN-FMIC DCN-FV(CRD) DCN-FMICB
DCN-DDI
DCN-FLSP
3.5 mm
1
3.5 mm
2
RJ11 RJ11
DCN-FLSP DCN-ICHS
Optional
Figure 7.21: Single delegate mode (4)
You can connect an optional DCN-FMICB Microphone Control Panel. The delegate can use the
microphone control panel as an auxiliary button. For example, to activate an indicator.
Notice!
The delegate can push the auxiliary button to start an event. Use the Open Interface to
program the event (refer to the applicable Software User Manual).
Loudspeakers always active
By default the loudspeaker is muted when the corresponding microphone is active. This
prevents unnecessary feedback in the system. However, to deactivate muting, connect the
solder spots for the relevant loudspeaker.
Solder spot Open Soldered
(X13) Left loudspeaker muted when Left loudspeaker always active
microphone active
(X12) Right loudspeaker muted when Right loudspeaker always active
microphone active
Table 7.33: Solder spots
SCREEN
GREEN
BROWN
X1
X3
BLUE
X2
WHITE
SCREEN
V88 V87 L19
X12 X12 X11 R76
C143
+
B1 D2
X13 X13 X10
+
C141
L7
V85 V86
C167
R301
R302
R304
R303
D20 R157
C192
C58 R239
R293
V65
C59 1
L27 S8
V63
S4 L38
C270 C226
C91 R219 C121
X9
L42 V68
R272
R144
V60 1
L40
S6
L26 L41
L24
R155
D22
1
L29 S7
R243
V62 S3
L36
X8 R273
V67 L34 C253
L35
C119 C248
R245
V61 1
S5
L28
L25
R158
Figure 7.22: Internal top view
2013.11 | V2.0 | DCN-NG_OM_V4.x Operation Manual Bosch Security Systems B.V.
Downloaded from www.Manualslib.com manuals search engine
Conference System Configuration | en 217
Entrance unit
When the dual delegate interface is in the entrance unit mode, it acts as a device that is used
at the entrance of the room to create a presence list. Refer to the figure for a typical example.
Exit unit
When the dual delegate interface is in the exit unit mode, it acts as a device that is used at the
exit of the room to keep the presence list complete. Refer to the figure for a typical example.
RJ11
DCN-FVCRD
RJ11
1
RJ11
2
RJ11
DCN-FVCRD
DCN-DDI
DCN-FLSP
3.5 mm
1
3.5 mm
2
DCN-FLSP
Optional
Figure 7.23: Entrance unit mode and exit unit mode (5 and 6)
Ambient microphone
When the dual delegate interface is in the ambient microphone mode, the signal of the
connected audio input is sent to the floor when all other microphones in the system are
disabled. Refer to the figure for a typical example.
Notice!
The connected DCN-FMICB cannot enable or disable the audio input. You can use the
connected DCN-FMICB to give an address to the delegate interface (refer to Initialization, page
178).
1 1
8-p DIN RJ11
2 2
6-p CT RJ11
DCN-FMIC DCN-FMICB
DCN-DDI
DCN-FLSP
3.5 mm
1
3.5 mm
2
DCN-FLSP
Optional
Figure 7.24: Ambient microphone mode (7)
Bosch Security Systems B.V. Operation Manual 2013.11 | V2.0 | DCN-NG_OM_V4.x
Downloaded from www.Manualslib.com manuals search engine
218 en | Configuration Conference System
7.13 DCN-FMIC Microphone Connection Panel
Use the solder spot to enable or disable the green LED ring of the connected DCN-MICL or
DCN-MICS Pluggable Microphone (refer also to DCN-MICL, DCN-MICS Pluggable Microphones,
page 248).
Solder spot Description
Not soldered* The green LED ring of the connected DCN-MICL or DCN-MICS
Pluggable Microphone is enabled.
Soldered The green LED ring of the connected DCN-MICL or DCN-MICS
Pluggable Microphone is disabled.
Table 7.34: Solder spot (* = default)
When the microphone connection panel is connected to a dual delegate interface that is in the
dual delegate with one microphone mode, you must disable the green LED ring. If you do not
disable the LED ring, the LED ring of the connected microphone cannot show the correct
condition. For example, first delegate 1 enables the microphone (red) and then delegate 2
makes a request-to-speak (green). Although the microphone is enabled, the green LED ring
comes on when delegate 2 pushes the microphone button.
2013.11 | V2.0 | DCN-NG_OM_V4.x Operation Manual Bosch Security Systems B.V.
Downloaded from www.Manualslib.com manuals search engine
Conference System Configuration | en 219
7.14 DCN-FCS Channel Selector
The component side of the PCB of the channel selector contains solder spots. With these
solder spots, you can configure the channel selector.
X11
X12
X13
Figure 7.25: Solder spots
Solder spot Function
X11 Auto-standby function.
X12 Volume increment/decrement function.
X13 Channel/volume restore function.
Table 7.35: Solder spots
Auto standby function
Use the X11 solder spot to enable or disable the auto standby function of the channel
selector.
Solder spot Function
Not Soldered* The auto standby function is enabled. When the headphones are
disconnected, the channel selector is disabled.
Soldered The auto standby function is disabled. When the headphones are
disconnected, the channel selector remains enabled.
Table 7.36: Solder spot X11 (* = default)
Notice!
When you use the channel selector to record audio, you must close the X11 solder spot.
Bosch Security Systems B.V. Operation Manual 2013.11 | V2.0 | DCN-NG_OM_V4.x
Downloaded from www.Manualslib.com manuals search engine
220 en | Configuration Conference System
The channel selector measures the impedance between pin 1 and pin 2 of the headphones
plug (see 19 inch Units, page 112 > Headphones). When this impedance is less than 1 kΩ, the
channel selector identifies that the headphones are present.
Volume increment/decrement
With the X12 solder spot, you can enable or disable the volume increment/decrement function
of the channel selector.
Solder spot Function
Not Soldered* The volume increment/decrement function is enabled. When the volume
up (down) button is pushed for longer than 0.25 seconds, the volume
level is increased (decreased) with 12 dB per second.
Soldered The volume increment/decrement function is disabled. When the
volume up (down) button is pushed, the volume level increases
(decreases) with one step of 1 dB.
Table 7.37: Solder spot X12 (* = default)
Channel/volume restore function
Use the X13 solder spot to enable or disable the channel/volume restore function of the
channel selector.
Solder spot Function
Not Soldered* The channel/volume restore function is disabled. When the channel
selector is enabled, it automatically:
– Selects channel 0 (floor)
– Sets the volume level to -18 dB.
Soldered The volume increment/decrement function is disabled. When the
volume up (down) button is pushed, the volume level increases
(decreases) with one step of 1 dB.
– Select the last known channel.
– Sets the last know volume level.
Table 7.38: Solder spot X13 (* = default)
For example, you can enable this function when all delegates and chairmen have a fixed seat
number.
Notice!
The channel selector saves all channel changes after 5 seconds.
Notice!
If the last known channel number is greater than the maximum number of channels that are
available, the channel selector automatically goes to channel 0. When the last known channel
becomes available, it is only restored if you did not operate the buttons of the channel
selector.
2013.11 | V2.0 | DCN-NG_OM_V4.x Operation Manual Bosch Security Systems B.V.
Downloaded from www.Manualslib.com manuals search engine
Conference System Configuration | en 221
7.15 DCN-IDESK Interpreter Desks
Before the start of a discussion or a conference, the interpreter and system parameters of the
interpreter desk can be put manually in the installation mode of the desk.
Overview
The installation mode of the desk consists of a number of menus in which options have to be
chosen. Some menus are applicable only to the desk that is being configured, whereas other
menus apply to all interpreter desks in the system.
Menu Description Scope
a User language System
b Interpreter booth number Desk
c Desk number Desk
d Number of channels System
e Language list System
f Language channels System
g Outgoing channel A Desk
h Outgoing channel B Desk
j Number of auto-relay booths System
k Auto-relay booths System
l Microphone locks System
m Speak slowly signaling System
n Help signaling System
o Speech timer Desk
p Microphone source Desk
Table 7.39: Installation mode menus
Notice!
In PC based systems only menus a, b, c, o and p have to be configured manually on each
desk. All other menus can be configured from the PC if software package DCN-SWSI is used.
Notice!
PC based systems using the Simultaneous Interpretation software module have extended
control and preset facilities as compared to a stand-alone interpretation system.
Notice!
A description of the Simultaneous Interpretation software manual is beyond the scope of this
manual. Refer for detailed information about this software to its own manual.
Start the installation mode
1. Make sure the interpreter desk has an address (refer to Initialization, page 178).
Bosch Security Systems B.V. Operation Manual 2013.11 | V2.0 | DCN-NG_OM_V4.x
Downloaded from www.Manualslib.com manuals search engine
222 en | Configuration Conference System
2. Push the b preselect channel button and the B output selection button at the same time.
The installation mode of the interpreter desk starts.
3. The display shows:
Notice!
Some installation mode screens affect all interpreter desks in the system, only one interpreter
desk at a time can be in the installation mode.
4. When one of the interpreter desks in the system already is in the installation mode, the
display shows:
Navigation in the installation mode
In the installation mode, only a small number of controls are available (refer DCN-IDESK
Interpreter Desks, page 50).
Control Function
Primary knob Select menu option(s)
Preselect channel button a Go to the previous menu
Preselect channel button b Go to the next menu
Preselect channel button d Clear current selection
Preselect channel button e Enter current selection
Output selection button B Exit the installation mode
Table 7.40: Controls in the installation mode
Configuration procedures
To select the necessary parameters in the installation menus to configure the interpreter desk
do as follows:
1. Push the a and b preselect channel buttons to go to the necessary installation menu. The
parameter that is set has square brackets, for example, [option].
2. Push the d preselect channel button to clear the set parameter. The square brackets
change to arrow brackets, for example, <option>. This shows that you can select a
different choice with the primary knob.
3. Turn the primary knob to go to the necessary parameter. When the correct parameter is
selected, push the e preselect channel button. The arrow brackets change to square
brackets.
Menu screens
Menu a
Menu a sets the display language of the interpreter desk when in the installation mode. The
language is set for all interpreter desks in the system.
Menu b
2013.11 | V2.0 | DCN-NG_OM_V4.x Operation Manual Bosch Security Systems B.V.
Downloaded from www.Manualslib.com manuals search engine
Conference System Configuration | en 223
Menu b sets the interpreter desk to an interpreter booth. It is necessary to set each
interpreter desk in turn.
Notice!
If an interpreter booth is full, no entry is possible and no response is given.
Menu c
Menu c sets a desk number to the unit in the interpreter booth. It is necessary to set each
interpreter desk in turn.
Notice!
If a desk number is already in use, no entry is possible and no response is given.
Menu d
Menu d sets the number of necessary language channels in the system. The number is set for
all interpreter desks in the system.
The default number of channels in a system that does not have a control PC is 26.
Language ≤ 26 27 28 29 30 31
Contribution 4 3 2 1 1 1
Intercom 1 1 1 1 0 0
Delegate 1 1 1 0 0 0
Table 7.41: Channels
Menu e
Menu e sets the list of languages that are used to display on the interpreter desk display. The
language list is set for all interpreter desks in the system.
Menu f
Menu f sets a language to a specified channel. The number of channels to which a language
can be set is the same as the number of channels set in menu d. The language list is set for all
interpreter desks in the system.
Bosch Security Systems B.V. Operation Manual 2013.11 | V2.0 | DCN-NG_OM_V4.x
Downloaded from www.Manualslib.com manuals search engine
224 en | Configuration Conference System
If a language is set to a channel, an asterisk appears in the display. For example:
Menu g
Menu g sets a channel number to output A. The channel number must be available on the
interpreter desk. It is necessary to set each interpreter desk in turn.
Notice!
When you install the interpreter desk for the first time, the interpreter booth number is the
default channel number for output A.
Menu h
Menu h sets a channel to output B of the interpreter desk. It is necessary to set each
interpreter desk in turn. Output B can be set either for none or all available channels.
Menu j
Menu j sets the number of auto-relay interpreter booths in the system. The number is set for
all interpreter desks in the system.
Menu k
Menu k sets the interpreter booths that are auto-relay booths. The interpreter booths are set
for all interpreter desks in the system.
Menu l
Menu l sets the necessary interlock mode. The interlock mode is set for all interpreter desks in
the system.
2013.11 | V2.0 | DCN-NG_OM_V4.x Operation Manual Bosch Security Systems B.V.
Downloaded from www.Manualslib.com manuals search engine
Conference System Configuration | en 225
Option Description
None No lock functionality.Audio inputs of the audio expander are
disabled for translation channels only.
Override Allows an interpreter to override another interpreter in another
interpreter booth supplying the same interpretation channel.
Interlock Blocks another interpreter from using the same channel in
another interpreter booth.
Table 7.42: Microphone lock options
Notice!
When the interlock mode is None and interpreter desks using the same outgoing channel are
connected to different CCUs, the interpreter desks work as if the interlock mode is set to
Interlock.
Menu m
Menu m sets the speak slowly signal on and off. For Speak slowly signaling refer to DCN-IDESK
Interpreter Desks, page 50.
Menu n
Menu n sets the help signaling on and off. For Help signaling refer to DCN-IDESK Interpreter
Desks, page 50.
Menu o
Menu o sets the speech timer of the interpreter desk on and off. It is necessary to set each
interpreter desk in turn.
Menu p
Menu p sets the source for the microphone source. It is necessary to set each interpreter desk
in turn.
Exit screen
From the exit screen menu you can exit the installation mode.
Bosch Security Systems B.V. Operation Manual 2013.11 | V2.0 | DCN-NG_OM_V4.x
Downloaded from www.Manualslib.com manuals search engine
226 en | Configuration Conference System
7.16 DCN-EPS Extension Power Supply
Use the connector block inside the extension power supply to select the voltage on which the
extension power supply must operate.
10
9
8
7
6
5
4
3
2
1
Figure 7.26: Internal settings
Fuse T5A Fuse T4A H
Pin 105 V(AC) 115 V(AC) 125 V(AC) 220 V(AC) 230 V(AC) 240 V(AC)
1 Blue (power) n.c. Blue (power) Blue (power) n.c. Blue (power)
2 Black Green Green Green Green Green
3 Green Blue (power) Black Green Black Black
4 Orange Orange Orange n.c. Blue n.c.
5 Blue Blue Blue Blue Blue Blue
(transformer) (transformer) (transformer) (transformer) (transformer) (transformer)
6 n.c. Black n.c. Violet Violet Violet
7 Yellow Yellow Yellow Yellow Yellow Yellow
8 n.c. n.c. n.c. Orange Orange Orange
9 Violet Violet Violet n.c. n.c. n.c.
10 Brown Brown Brown Brown Brown Brown
Table 7.43: Internal settings (n.c. = not connected)
2013.11 | V2.0 | DCN-NG_OM_V4.x Operation Manual Bosch Security Systems B.V.
Downloaded from www.Manualslib.com manuals search engine
Conference System Configuration | en 227
7.17 PRS-NSP Network Splitter
The rear of the cover of the network splitter shows a label that gives data of the internal
connections. You can change the internal connections with the jumper blocks inside the
network splitter.
11 12
network
network
Main
Main
Tap-off powered Main network 1
from: External power 2
9 Current limit 0.8 A 3
10 Tap-off 1 1.6 A 4
Tap off 1
Tap off 2
345 2.5 A 5
Current limit 0.8 A 6
Tap-off 2 1.6 A 7
2.5 A 8
External power On 9
follows 10
power (*1)
678
External
1 2 Main network
LED Fault 11
Power 12
Figure 7.27: Label inside network splitter
To supply additional power to the tap-offs that are connected to the network splitter:
1. Put jumper shunt 1/2 on position 2.
2. Put jumper shunt 9/10 on position 9.
3. Connect an external power supply to the network splitter (refer to PRS-FINNA Fiber
Interface, page 149).
Bosch Security Systems B.V. Operation Manual 2013.11 | V2.0 | DCN-NG_OM_V4.x
Downloaded from www.Manualslib.com manuals search engine
228 en | Configuration Conference System
7.18 DCN-DDB Data Distribution Board
Overview
Configure the data distribution board with the S8 switches.
Switch Position Description
S8-1 ON / OFF* RS232 enabled / RS232 disabled
S8-2 ON / OFF* Reserved / Passive mode
S8-3 ON / OFF* 19200 baud / 9600 baud
S8-4 ON / OFF* Reserved
S8-5 ON / OFF* Reserved
S8-6 ON / OFF* Address bit 0 = 1 / Address bit 0 = 0
S8-7 ON / OFF* Address bit 1 = 1 / Address bit 1 = 0
S8-8 ON / OFF* Address bit 2 = 1 / Address bit 2 = 0
Table 7.44: S8 Dip switch settings (* = default)
RS232 port
You can enable or disable the RS232 port of the data distribution board with the S8-1 switch.
Set the baud-rate with the S8-3 switch.
When you connect the data distribution board to a hall display, you must enable the RS232
port of the data distribution board. The baud-rate for all hall displays is 19,200 baud. Only the
numeric display can also operate with a 9,600 baud connection.
Mode
Set the mode of the data distribution board with the S8‑2 switch. The data distribution board
can be:
– A passive unit that receives data from the central control unit (passive mode).
– An active unit that also transmits data to the central control unit (active mode).
Passive mode
You must put the data distribution board in the passive mode when:
– You use data distribution board to send data to a hall display.
– You use data distribution board for speak slowly or help signaling.
– You only use the parallel outputs of the data distribution board.
If the data distribution board is in the passive mode, you must give it an address. This address
defines the application of the data distribution board. When you start the system for the first
time, you must push the de-init switch of the data distribution board to send its address to
the central control unit (refer to Initialization, page 178).
When you use the central control unit to erase the addresses of all units (refer to Initialization,
page 178), you must not push the de-init switch again. The central control unit remembers the
addresses of the passive data distribution boards when it is started again.
Addresses
If necessary, set the address of the data distribution board with the S8-6, S8-7 and S8-8
switches. This address is only used when the data distribution board is in the passive mode.
The address defines the application of the data distribution board.
2013.11 | V2.0 | DCN-NG_OM_V4.x Operation Manual Bosch Security Systems B.V.
Downloaded from www.Manualslib.com manuals search engine
Conference System Configuration | en 229
Address S8-6 S8-7 S8-8 Description
248 0 0 0 Numeric display (refer to DCN-DDB Data
Distribution Board, page 255 > Numeric
display)
249 1 0 0 Reserved
250 0 1 0 Reserved
251 1 1 0 Status display (e.g. synoptic display)
252 0 0 1 Reserved
253 1 0 1 Speak slowly signaling (refer to DCN-DDB Data
Distribution Board, page 62 > Speak slowly
signaling)
254 0 1 1 Help signaling (interpreter booth 1 to 16, refer
to DCN-DDB Data Distribution Board, page 62 >
Help signaling)
255 1 1 1 Help signaling (interpreter booth 17 to 31,
refer to DCN-DDB Data Distribution Board, page
62 > Help signaling)
Table 7.45: Addresses
Remote de-init switch
You can erase the address of the data distribution board from a remote site with connector
X77 (refer to DCN-DDB Data Distribution Board, page 62). This 10-pole connector has
connections for a de-init switch and a de-init LED.
Pin Signal
1 +5 V
2 Init
3 Initialisation LED, anode
4 Initialisation LED, cathode
5 Not connected
6 Not connected
7 Not connected
8 Not connected
9 Not connected
10 Not connected
Table 7.46: X77 remote initialization connector
The remote de-init switch must be connected between pins 1 and 2. The de-init LED must be
connected between pins 3 and 4.
Bosch Security Systems B.V. Operation Manual 2013.11 | V2.0 | DCN-NG_OM_V4.x
Downloaded from www.Manualslib.com manuals search engine
230 en | Operation Conference System
8 Operation
8.1 System operation DCN-Wireless
8.1.1 Start the system
Before starting the system, make sure that:
– The system is correctly installed.
– The required number of wireless discussion units have been subscribed.
Notice!
If you want to use the wireless discussion unit in a new system, but it is already subscribed to
another system, you must de-initialize the unit. After the unit has been de-initialized it must
be subscribed to the new system.
To start the system, do the following:
1. Push the on/off switch on the central control unit. The display comes on. All devices in
the DCN and optical network (including the WAP) are activated.
2. Install the battery packs in the wireless discussion units.
3. Push the microphone buttons on the wireless discussion units to activate the wireless
discussion units. The LED around the microphone button comes on as yellow for 250
milliseconds
If all LEDs of the wireless discussion unit are off, the wireless discussion unit is activated,
and ready to use.
If the LED around the microphone button stays on yellow, and the indicator ring of the
microphone comes on red, the wireless discussion unit cannot find the subscribed
wireless network. If the wireless network is found within 15 minutes, the wireless
discussion unit connects. If not, the wireless discussion unit automatically deactivates.
If the software version of the wireless discussion unit is lower than 2.35, do the following:
1. Push the on/off switch on the central control unit. The display comes on. All devices in
the DCN and optical network (including the WAP) are activated.
2. Install the battery packs in the wireless discussion units.
3. Push the microphone buttons on the wireless discussion units to activate the wireless
discussion units. The LED around the microphone button comes on as green for 2
seconds
If all LEDs of the wireless discussion unit are off, the wireless discussion unit is activated,
and ready to use.
If the LED around the microphone button changes between red and yellow for 5 seconds,
the wireless discussion unit cannot find the subscribed wireless network. If the wireless
network is found within 5 seconds, the wireless discussion unit connects. If not, the
wireless discussion unit automatically deactivates.
2013.11 | V2.0 | DCN-NG_OM_V4.x Operation Manual Bosch Security Systems B.V.
Downloaded from www.Manualslib.com manuals search engine
Conference System Operation | en 231
8.1.2 Stop the system
To stop the system, do the following:
1. Select the 4A Wireless Mode menu item of the configuration menu of the central control
unit.
2. Set the value of the parameter in the menu item to Off. All wireless discussion units are
deactivated.
3. Push the on/off switch of the central control unit. The display goes off. All devices in the
DCN and the optical network are deactivated.
Notice!
If necessary, charge the battery packs. Refer to DCN-WLIION Battery Pack, page 268.
8.2 DCN-CCU2 and DCN-CCUB2 Central Control Units
Main screen
When you start the central control unit, the display first shows “Starting”. The display then
shows the main screen.
Standalone mode
The following screen is displayed:
The main screen shows:
– The unit name. The default name is CCU plus the serial number. Change the name with
the 8M Unit/Hostname menu item.
– The volume setting in dB (-13 dB).
– The system mode. PC - when the PC control software is connected to the central control
unit.
– An indicator that shows the volume level of the loudspeakers of the contribution devices.
You can turn the knob to change the volume level.
Single CCU mode
The following screen is displayed:
The main screen shows:
– The unit name. The default name is CCU plus the serial number. You can change the name
with the 8M Unit/Hostname menu item.
– The System ID (00 - 15).
– The Slave ID (02 - 30).
– The volume setting in dB (-13 dB).
– The system mode. PC - when the PC control software is connected to the central control
unit.
Bosch Security Systems B.V. Operation Manual 2013.11 | V2.0 | DCN-NG_OM_V4.x
Downloaded from www.Manualslib.com manuals search engine
232 en | Operation Conference System
– An indicator that shows the volume level of the loudspeakers of the contribution devices.
Turn the knob to change the volume level.
Multimode, master
The main screen shows:
– The unit name. The default name is CCU plus the serial number. Change the name with
the 8M Unit/Hostname menu item.
– The System ID (00 - 15).
– The Master ID (is fixed to 01).
– Multimaster mode (M).
– The volume setting in dB (-13 dB).
– The system mode. PC - when the PC control software is connected to the central control
unit.
– An indicator that shows the volume level of the loudspeakers of the contribution devices.
Turn the knob to change the volume level.
Multimode, slave
The following screen is displayed:
When the CCU is in multi mode, the main screen shows:
– The unit name. The default name is CCU plus the serial number. Change the name with
the 8M Unit/Hostname menu item.
– The System ID (00 - 15).
– The Slave ID (02 - 30).
– The Multi slave mode (S).
– An indicator that shows the volume level of the loudspeakers of the contribution devices.
Notice!
If you do not turn or push the knob for three minutes, the display automatically goes back to
the Main menu item. The display does not automatically go back to the Main menu item from
these menu items and their sub-menus:
6 Monitoring
8Da Assign Operator
8Db Assign Chairman
Pop-up message
When the central control unit detects a fault, the display shows a pop-up message. If there is
more than one message, the display shows the most important message.
2013.11 | V2.0 | DCN-NG_OM_V4.x Operation Manual Bosch Security Systems B.V.
Downloaded from www.Manualslib.com manuals search engine
Conference System Operation | en 233
Messages Description
No Network Optical network is disconnected.
No Master CCU The CCU is in multi-slave mode and the Ethernet connection with the
master CCU is lost.
CCU Missing If the master CCU detects that the Ethernet connection with a slave
CCU is lost.
Download CCU CCU software does not start up properly or an internal version conflict
has occurred.
Download CCUs If the master CCU detects incompatible software versions between
master and one or more slave CCUs.
Download WAP The WAP contains an incompatible SW version.
Bad Signal A bad signal for a wireless unit is notified.
Low Battery A low battery for a wireless unit is notified.
Table 8.1: Messages (low to high importance)
When a fault condition is resolved, the fault message will disappear. The message goes out of
view when you push the knob.
Microphone mode
Use the 1 Mic. Mode menu item to set the microphone mode.
When the central control unit is connected to the PC control software, the microphone mode
can be controlled from the PC and the CCU menu.
Menu item Parameter Value Description
1 Mic. Mode Mode: NOM: The microphone
Open* 1, 2*, 3 - 25 mode of the DCN
Override 1, 2*, 3 - 25 and the maximum
PTT 1, 2*, 3 - 25 number of enabled
Voice*** 2*, 3, 4 delegate
Operator** 1, 2*, 3 - 25 microphones.
Response** 1
Table 8.2: Microphone mode sub-menu under PC control software (* = default). ** only available in PC
control. *** only available when number of interpretation channels is 26 or less.
Mode Description
Open In the open mode, delegates can enable their microphones with the
microphone button on their contribution devices. When the maximum
number of delegates speak, the next delegate that enables his or her
microphone is added to a request-to-speak list. The microphone is not
enabled until another delegate disables his or her microphone.
Override In the override mode, delegates can activate their microphones with
the microphone button on their contribution device. When the
maximum number of delegates speak, the next delegate that activates
his or her microphone automatically deactivates the microphone that
was activated for the longest time.
Bosch Security Systems B.V. Operation Manual 2013.11 | V2.0 | DCN-NG_OM_V4.x
Downloaded from www.Manualslib.com manuals search engine
234 en | Operation Conference System
Mode Description
Voice In the voice mode, delegates can enable their microphones with their
voices. The maximum number of delegates that can speak at the same
time is the same as the maximum number of enabled microphones.
Delegates can mute their microphones with the microphone button on
their contribution devices.
PTT In the PTT (push-to-talk) mode, the delegates can activate their
microphones with the microphone button on their contribution
devices. The microphone is activated as long as the microphone button
is pushed. When the maximum number of delegates speak, the other
delegates cannot activate their microphones.
Table 8.3: Microphone mode parameters
Notice!
In systems without a control PC, the maximum number of enabled chairman microphones is
15.
Notice!
Microphones of chairman units can always be activated in the open, override and PTT mode.
Notice!
In the voice activated mode the LED ring of the microphone does not come on. But, the LED
of the microphone button is always on in voice activated mode
Treble
Use the 2 Treble menu to set the level of the treble of the loudspeakers of the contribution
devices.
Menu item Parameter Value Description
2 Treble --- -12 to 12 dB (0 dB*) The level of the treble.
Table 8.4: Treble sub-menu (* = default)
Bass
Use the 3 Bass menu to set the level of the bass of the loudspeakers of the contribution
devices.
Menu item Parameter Value Description
3 Bass --- -12 to 12 dB (0 dB*) The level of the bass.
Table 8.5: Bass sub-menu (* = default)
System mode
Use the 4 System Mode menu item to set the system mode.
2013.11 | V2.0 | DCN-NG_OM_V4.x Operation Manual Bosch Security Systems B.V.
Downloaded from www.Manualslib.com manuals search engine
Conference System Operation | en 235
Value Description
On* Switches on the power of the ACN trunks and the wireless network.
Standby Puts the wireless units into standby mode and switches off the power
of the ACN trunks.
Subscription Allows the subscription of wireless units during installation.
Off Puts the wireless units off mode and switches off the power of the
ACN trunks.
Table 8.6: System mode values. (* = default)
Fault Status
Use the 5 Fault Status menu item to see the condition messages of the central control unit.
Bad signal and battery Low will be reported from Slave CCU to Master CCU.
Messages Description
Restart CCU The firmware in the CCU stopped unexpectedly and the CCU needs to
be restarted manually
No Network Optical network is disconnected.
No Master CCU The CCU is in multi-slave mode and the Ethernet connection with the
master CCU is lost.
CCU Missing If the master CCU detects that the Ethernet connection with a slave
CCU is lost.
Download CCU CCU software does not start up properly or an internal version conflict
has occurred.
Download CCUs If the master CCU detects incompatible software versions between
master and one or more slave CCUs.
Download WAP The WAP contains an incompatible SW version.
Bad Signal A bad signal for a wireless unit is notified.
Low Battery A low battery for a wireless unit is notified.
No Fault The CCU operates correctly.
Table 8.7: Messages (high or low importance)
Monitoring
Use the 6 Monitoring menu item to open the Monitoring sub-menu.
Menu item Parameter Value Description
6 Monitoring Signal: Volume level: The signal that is available on
Floor* -31 to 0 dB (-16 dB*) the headphones socket of the
Input 1 -31 to 0 dB (-16 dB*) central control unit and its
Input 2 -31 to 0 dB (-16 dB*) volume level.
Output 1 -31 to 0 dB (-16 dB*)
Output 2 -31 to 0 dB (-16 dB*)
Table 8.8: Monitoring sub-menu (* = default)
Bosch Security Systems B.V. Operation Manual 2013.11 | V2.0 | DCN-NG_OM_V4.x
Downloaded from www.Manualslib.com manuals search engine
236 en | Operation Conference System
Enquiry
Use the 7 Enquiry menu item to open the enquiry sub-menus. Sub menu item 7A CCU gives
general information about the central control unit. Sub menu item 7B WAP gives general
information about the WAP.
CCU
Use the 7A CCU menu item to open the CCU sub-menu. The menu items in this sub-menu give
general data about the central control unit.
Menu item Value Description
7Aa Serial Number e.g. 22000010 Chk: The hexadecimal serial number and checksum of
32 the central control unit.
7Ab HW Version e.g. 02.00 The version number of the hardware of the
central control unit.
7Ac FPGA Version e.g. 04.00.3959 The version number of the FPGA firmware of the
central control unit.
7Ad FW Version * e.g. 04.00.4026 The version number of the firmware of the
central control unit.
7Ae Mac Address e.g. 012345-6789AB The Mac address of the central control unit.
7Af IP Address e.g. 192.168.0.100 The IP address of the central control unit.
Table 8.9: CCU sub-menu (* = default)
WAP
Use the 7B WAP menu item to open the WAP sub-menu. The menu items in this sub-menu give
general data about the WAP central control unit.
Notice!
This data must be mentioned in all service requests and failure reports.
Menu item Value Description
7Ba Serial Number e.g. 1E00271F The hexadecimal serial number of the central
control unit.
7Bb HW Version e.g. 02.00 The version number of the hardware of the
central control unit.
7Bc FPGA Version e.g. 04.00.3909 The version number of the FPGA firmware of the
central control unit.
7Bd FW Version e.g. 04.00.4026 The version number of the firmware of the
central control unit.
Table 8.10: CCU sub-menu (* = default)
2013.11 | V2.0 | DCN-NG_OM_V4.x Operation Manual Bosch Security Systems B.V.
Downloaded from www.Manualslib.com manuals search engine
Conference System Operation | en 237
8.3 LBB4402/00 Audio Expander
Main
When you start the audio expander, the display first shows Starting. The display then shows
the Main menu item.
Notice!
If you do not turn or push the knob for three minutes, the display automatically goes back to
the Main menu item. The display does not automatically go back to the Main menu item from
the 2 Monitoring menu item and its sub-menus.
The Main menu item contains:
– The name of the audio expander. The default name is Analog Expander. You can change
the name with the 4E Unit Name menu item (refer to LBB4402/00 Audio Expander, page
191). Eight VU meters that show the volume levels of the audio inputs and audio outputs
of the audio expander (refer to 19 inch units, page 179). When an control input is
disabled, an X character replaces the VU meter of the corresponding audio input or audio
output on the display.
Fault pop-up
When the audio expander detects a fault, the display shows a message. If there is more than
one message, the display shows the most important message.
Messages Description
Downloading The audio expander downloads software.
Max. CH mismatch You have attached an audio input or audio output to a channel
that does not exist.
No network The audio expander cannot find the optical network.
Table 8.11: Messages (low to high importance)
When a fault condition is resolved, the fault message will disappear. The messages Max. CH
mismatch, and No network go out of view when you push the knob.
Fault status
Use the 1 Fault Status menu item to see condition messages of the audio expander. If there is
more than one message, the display shows the most important message.
Messages Description
No Fault The audio expander operates correctly.
Max. CH mismatch You have attached an audio input or audio output to a channel
that does not exist.
No network The audio expander cannot find the optical network.
Table 8.12: Messages (low to high importance)
Bosch Security Systems B.V. Operation Manual 2013.11 | V2.0 | DCN-NG_OM_V4.x
Downloaded from www.Manualslib.com manuals search engine
238 en | Operation Conference System
Monitoring
Use the 2 Monitoring menu item to open the Monitoring sub-menu.
Menu item Parameter Value Description
2A Source/Volume Signal: Volume level: The signal that is available
In 1* 31 to 0 dB (-16 dB*) on the headphones socket
In 2 31 to 0 dB (-16 dB*) of the audio expander and
In 3 31 to 0 dB (-16 dB*) its volume level. The menu
In 4 31 to 0 dB (-16 dB*) item also shows the
Out 1 31 to 0 dB (-16 dB*) attached channel (read-
Out 2 31 to 0 dB (-16 dB*) only).
Out 3 31 to 0 dB (-16 dB*)
Out 4 31 to 0 dB (-16 dB*)
2B Input Engaged Audio input: 1, 2, If the menu item shows a
3, 4 audio input number in the
display, the language
channel corresponding with
the audio input is already in
use by another (digital)
audio expander, a cobranet
interface or an interpreter
desk.
Table 8.13: Monitoring sub-menu (* = default)
2013.11 | V2.0 | DCN-NG_OM_V4.x Operation Manual Bosch Security Systems B.V.
Downloaded from www.Manualslib.com manuals search engine
Conference System Operation | en 239
8.4 PRS-4DEX4 Digital Audio Expander
Main
When you start the digital audio expander, the display first shows Starting. The display then
shows the Main menu item.
Notice!
If you do not turn or push the knob for three minutes, the display automatically goes back to
the Main menu item. The display does not automatically go back to the Main menu item from
the 2 Monitoring menu item and its sub-menus.
The Main menu item contains:
– The name of the digital audio expander. The default name is Digital Expander. You can
change the name with the 4C Unit Name menu item (refer to PRS-4DEX4 Digital Audio
Expander, page 194).Eight VU meters that show the volume levels of the audio inputs and
audio outputs of the digital audio expander (refer to 19 inch units, page 179). When an
control input is disabled, an X character replaces the VU meter of the corresponding
audio input or audio output on the display.
Fault pop-up
When the digital audio expander detects a fault, the display shows a message. If there is more
than one message, the display shows the most important message.
Messages Description
Downloading The digital audio expander downloads software.
Max. CH mismatch You have attached an audio input or audio output to a channel
that does not exist.
No network The digital audio expander cannot find the optical network.
Table 8.14: Messages (low to high importance)
When a fault condition is resolved, the fault message will disappear. The messages Max. CH
mismatch, and No network go out of view when you push the knob.
Fault status
Use the 1 Fault Status menu item to see condition messages of the digital audio expander. If
there is more than one message, the display shows the most important message.
Messages Description
No Fault The digital audio expander operates correctly.
Max. CH mismatch You have attached an audio input or audio output to a channel
that does not exist.
No network The digital audio expander cannot find the optical network.
Table 8.15: Messages (low to high importance)
Bosch Security Systems B.V. Operation Manual 2013.11 | V2.0 | DCN-NG_OM_V4.x
Downloaded from www.Manualslib.com manuals search engine
240 en | Operation Conference System
Monitoring
Use the 2 Monitoring menu item to open the Monitoring sub-menu.
Menu item Parameter Value Description
2A Source/Volume Audio input or Volume level: The signal that is available
output: on the headphones socket
In 1L* -31 to 0 dB (16 dB*) of the digital audio
In 1R -31 to 0 dB (16 dB*) expander and its volume
In 2L -31 to 0 dB (16 dB*) level. The menu item also
In 2R -31 to 0 dB (16 dB*) shows the attached channel
Out 1L -31 to 0 dB (16 dB*) (read-only).
Out 1R -31 to 0 dB (16 dB*)
Out 2L -31 to 0 dB (16 dB*)
Out 2R -31 to 0 dB (16 dB*)
2B Input Engaged Audio input: 1L, If the menu item shows a
1R, 2L, 2R audio input number in the
display, the language
channel corresponding with
the audio input is already in
use by another (digital)
audio expander, a cobranet
interface or an interpreter
desk.
2C Source Mode --- --- Gives access to the format
digital audio (refer to
PRS-4DEX4 Digital Audio
Expander, page 194).
Table 8.16: Monitoring sub-menu (* = default)
2013.11 | V2.0 | DCN-NG_OM_V4.x Operation Manual Bosch Security Systems B.V.
Downloaded from www.Manualslib.com manuals search engine
Conference System Operation | en 241
8.5 LBB4404/00 Cobranet Interface
Main
When you start the cobranet interface, the display first shows Starting. The display then
shows the Main menu item.
Notice!
If you do not turn or push the knob for three minutes, the display automatically goes back to
the Main menu item. The display does not automatically go back to the Main menu item from
the 2 Monitoring menu item and its sub-menus.
The Main menu item contains:
– The name of the cobranet interface. The default name is CobraNet. You can change the
name with the 4B Unit Name menu item (refer to LBB4404/00 Cobranet Interface, page
196).
– Eight VU meters that show the volume levels of the audio inputs and audio outputs of the
cobranet interface (refer to 19 inch units, page 179). When an control input is disabled,
an X character replaces the VU meter of the corresponding audio input or audio output on
the display.
Fault pop-up
When the cobranet interface detects a fault, the display shows a message. If there is more
than one message, the display shows the most important message.
Messages Description
Downloading The cobranet interface downloads software.
Max. CH mismatch You have attached an audio input or audio output to a channel
that does not exist.
CobraNet: 0xHH The CobraNet module has a buddy link error. 0xHH is the
hexadecimal error code. Refer to the CobraNet documentation on
the DVD that was supplied with your system for more
information.
Internal: Mute All audio inputs and audio outputs are muted.
Internal: 0xHH The CobraNet module has a fault or an error. 0xHH is the
hexadecimal error code. Refer to the CobraNet documentation on
the DVD that was supplied with your system for more
information.
Internal: Fatal The cobranet interface cannot start the firmware.
No network The cobranet interface cannot find the optical network.
Table 8.17: Messages (low to high importance)
Bosch Security Systems B.V. Operation Manual 2013.11 | V2.0 | DCN-NG_OM_V4.x
Downloaded from www.Manualslib.com manuals search engine
242 en | Operation Conference System
When a fault condition is resolved, the fault message will disappear. The messages CobraNet:
0xHH, Internal: Mute, Internal: 0xHH, Internal: Fatal, and No network go out of view when you
push the knob.
Fault status
Use the 1 Fault Status menu item to see condition messages of the cobranet interface. If there
is more than one message, the display shows the most important message.
Messages Description
No Fault The cobranet interface operates correctly.
Max. CH mismatch You have attached an audio input or audio output to a channel
that does not exist.
CobraNet: 0xHH The CobraNet module has a buddy link error. 0xHH is the
hexadecimal error code. Refer to the CobraNet documentation on
the DVD that was supplied with your system for more
information.
Internal: Mute All audio inputs and audio outputs are muted.
Internal: 0xHH The CobraNet module has a fault or an error. 0xHH is the
hexadecimal error code. Refer to the CobraNet documentation on
the DVD that was supplied with your system for more
information.
Internal: Fatal The cobranet interface cannot start the firmware.
No network The cobranet interface cannot find the optical network.
Table 8.18: Messages (low to high importance)
2013.11 | V2.0 | DCN-NG_OM_V4.x Operation Manual Bosch Security Systems B.V.
Downloaded from www.Manualslib.com manuals search engine
Conference System Operation | en 243
Monitoring
Use the 2 Monitoring menu item to open the Monitoring sub-menu.
Menu item Parameter Value Description
2A Source/Volume Audio input or Volume level: The signal that is available
output: on the headphones socket
In 1* -31 to 0 dB (16 dB*) of the cobranet interface
In 2 -31 to 0 dB (16 dB*) and its volume level. The
In 3 -31 to 0 dB (16 dB*) menu item also shows the
In 4 -31 to 0 dB (16 dB*) attached channel (read-
Out 1 -31 to 0 dB (16 dB*) only).
Out 2 -31 to 0 dB (16 dB*)
Out 3 -31 to 0 dB (16 dB*)
Out 4 -31 to 0 dB (16 dB*)
2B Input Engaged Audio input: 1, 2, If the menu item shows a
3, 4 audio input number in the
display, the language
channel corresponding with
the audio input is already in
use by another (digital)
audio expander, a cobranet
interface or an interpreter
desk.
Table 8.19: Monitoring sub-menu (* = default)
Bosch Security Systems B.V. Operation Manual 2013.11 | V2.0 | DCN-NG_OM_V4.x
Downloaded from www.Manualslib.com manuals search engine
244 en | Operation Conference System
8.6 DCN-WAP Wireless Access Point
The LEDs on the wireless access point give information about the condition of the wireless
network and the wireless access point.
Notice!
You can change the condition of the system with the configuration menu of the central
control unit (refer to Configuration, page 177).
A B C C B A
Figure 8.1: Status LEDs
Blue (A) Red (B) Blue (C) Description
Flashing Off Off The wireless mode is set to On, and no Wireless
(fast) Discussion Units are connected to the system. Check if
another WiFi network is present and if the yellow out-of-
range LED on the back of the Wireless Discussion Units is
on.
Flashing Off Flashing No Wireless Discussion Units are connected, and menu
(fast) (fast) item 3B, one of the 3B submenus, or 4Kd of the
configuration menu of the Central Control Unit is open.
Use these menu items to configure the Wireless Access
Point.
Flashing Off On The wireless mode is set to Subscription, and no Wireless
(fast) Discussion Units are connected to the system.
Flashing Off Flashing The wireless mode is set to Sleep, and menu item 3B, one
(slow) (fast) of the 3B submenus, or 4Kd of the configuration menu of
the Central Control Unit is open. Use these menu items to
configure the wireless access point.
Flashing Off Off The wireless mode is set to Sleep.
(slow)
Off Flashing Off The Wireless Access Point (DCN-WAP) does not contain
(fast) valid firmware and needs to downloaded using the Bosch
Download and License Tool (DCN-DLT).
2013.11 | V2.0 | DCN-NG_OM_V4.x Operation Manual Bosch Security Systems B.V.
Downloaded from www.Manualslib.com manuals search engine
Conference System Operation | en 245
Blue (A) Red (B) Blue (C) Description
Off Flashing Off The wireless mode is set to Off, or the power value of the
(slow) Wireless Access Point is set to Off. This LED sequence is
also used to indicate that the Central Control Unit is
incompatible with the Wireless Access Point (if this is the
case, a message “incompatible HW/SW” is also shown on
the display of the Central Control Unit).
Off Off Off No power to the Wireless Access Point.
Off On Off The Wireless Access Point lost connection with the
optical network. Check replace the optical cable.
On Flashing Off This indication remains active until the download process
(fast) is completely finished.
On Off Flashing One or more Wireless Discussion Units are connected to
(fast) the system, and menu item 3B, one of the 3B submenus,
or 4Kd of the configuration menu of the Central Control
Unit is open. Use these menu items to configure the
Wireless Access Point.
On Off On The wireless mode is set to Subscription, and one or
more devices are connected to the system.
On Off Off The wireless mode is On, and one or more Wireless
Discussion Units are connected to the system.
On On On Internal error in Wireless Access Point. Check if: the
Software is downloaded, possible error message
displayed on the CCU. Or replace the WAP.
Table 8.20: Status LEDs
Notice!
Flashing (fast) = one second on, one second off.
Flashing (slow) = one sec on, three seconds off.
Always check the area with the WiFi finder to prevent disturbance from other networks.
8.7 DCN-CON Concentus Units
The color of the LED of the microphone button shows the condition of the microphone that is
connected to the Concentus unit.
Color Condition
Red (on) Microphone enabled
Red (flash) Last minute of speech time
Green (on) Request-to-speak
Green (flash) First in request-to-speak list
Yellow (on) VIP mode
Table 8.21: Condition
Bosch Security Systems B.V. Operation Manual 2013.11 | V2.0 | DCN-NG_OM_V4.x
Downloaded from www.Manualslib.com manuals search engine
246 en | Operation Conference System
Notice!
You can only put the Concentus delegate unit in the VIP mode with the Microphone
Management software module. Refer to the applicable Software User Manual for instructions
that tell you how to enable the VIP mode.
Notice!
Refer to the Quick Reference Card of the Concentus delegate unit for instructions that tell
you how to operate the Concentus delegate unit.
8.8 DCN-DIS and DCN-WD Discussion Units
Microphone
The colors of the LEDs of the microphone buttons show the condition of the microphone that
is connected to the discussion unit.
Color Condition
Red (on) Microphone enabled
Red (flash) Last minute of speech time
Green (on) Request-to-speak
Green (flash) First in request-to-speak list
Yellow (on) VIP mode
Table 8.22: Condition
Notice!
You can only put the discussion unit in the VIP mode with the Microphone Management
software module. Refer to the applicable Software User Manual for instructions that tell you
how to enable the VIP mode.
Notice!
Refer to the Quick Reference Card of the discussion unit for instructions that tell you how to
operate the discussion unit. Refer to the DVD.
Warning!
! For the microphones it must be avoided to bend the gooseneck more than 90 degrees or to
rotate a (bent) gooseneck. This will cause damage to the windings of the gooseneck.
Attendance LED
Attendance LED Condition
Yellow (flashing) The system requests attendance registration.
Yellow (on) The attendance registration is confirmed.
Table 8.23: Attendance LED
2013.11 | V2.0 | DCN-NG_OM_V4.x Operation Manual Bosch Security Systems B.V.
Downloaded from www.Manualslib.com manuals search engine
Conference System Operation | en 247
DCN-WD Discussion Units (wireless)
Activation
Before activating the wireless units, make sure:
– The wireless discussion units are already subscribed to the system. The system is
switched on.The wireless discussion units are in range of the system.
Push the microphone button to activate the wireless discussion unit. The LED around the
microphone button comes on as yellow for 250 milliseconds. The unit is now connected and
can be used.
If the wireless discussion unit does not behave as described above, refer to DCN-DIS and DCN-
WD discussion units, page 208.
Deactivation
Push and hold down the volume-down and volume-up buttons for 2 seconds.
Quick reference card
Refer to the Quick Reference Card of the wireless discussion unit for instructions that tell you
how to operate the wireless discussion unit. Refer to the DVD.
Status LEDs
The status LEDs show the condition of the wireless discussion unit.
– If the yellow LED is on, the wireless discussion unit is out-of-range.If the red LED flashes,
the battery pack of the wireless discussion unit will be empty within 1 hour.
If a wireless discussion unit is out of range for more than 15 minutes, it will automatically
switch off.
Status channel selector display
If the wireless discussion unit has a channel selector display, additional icons show the
condition of the unit:
– If the antenna icon is shown, the wireless discussion unit is in-range.If the battery icon is
shown, the battery pack of the wireless discussion unit will be empty within 1 hour.
Figure 8.2: Antenna and battery icon
If a wireless discussion unit is out of range for more than 15 minutes, it will automatically
switch off.
8.9 DCN-WLIION Battery Pack
To enable the capacity LEDs, press the button next to the LEDs. The higher the capacity, the
higher the number of capacity LEDs that come on.
Notice!
The battery capacity in the table is plus or minus 20%.
No. LEDs on Battery capacity (hours)
5 18 - 20
4 13 - 18
3 8 - 13
Bosch Security Systems B.V. Operation Manual 2013.11 | V2.0 | DCN-NG_OM_V4.x
Downloaded from www.Manualslib.com manuals search engine
248 en | Operation Conference System
No. LEDs on Battery capacity (hours)
2 3-8
1 <3
Table 8.24: Capacity LEDs
8.10 DCN-WCH05 Battery Charger
The higher the capacity, the higher the number of charge level LEDs that come on.
Refer to DCN-WLIION Battery Pack, page 247.
8.11 DCN-MICL, DCN-MICS Pluggable Microphones
The color of the indicator ring shows the condition of the microphone.
Color Condition
Red (on) Microphone enabled
Red (flash) Last minute of speech time
Green (on) Request-to-speak
Green (flash) First in request-to-speak list
Table 8.25: Condition
Notice!
When the microphone is connected to a DCN-IDESK, it can only show that the microphone is
enabled.
Warning!
! For the microphones it must be avoided to bend the gooseneck more than 90 degrees or to
rotate a (bended) gooseneck. This will cause damage to the windings of the gooseneck.
2013.11 | V2.0 | DCN-NG_OM_V4.x Operation Manual Bosch Security Systems B.V.
Downloaded from www.Manualslib.com manuals search engine
Conference System Operation | en 249
8.12 DCN-FMICB Microphone Control Panel
The color of the LED ring of the microphone button shows the condition of the microphone
that is connected to the microphone control panel.
Color Condition
Red (on) Microphone enabled
Red (flash) Last minute of speech time
Green (on) Request-to-speak
Green (flash) First in request-to-speak list
Yellow (on) VIP mode
Table 8.26: Condition
Notice!
You can only put the microphone control panel in the VIP mode with the Microphone
Management software module. Refer to the applicable Software User Manuals for instructions
that tell you how to enable the VIP mode.
8.13 DCN-FPRIOB Priority Panel
The red LED ring comes on when you push the priority button.
Notice!
The system has the possibility to:
Play an attention chime when the chairman pushes the priority button.
Erase the request-to-speak list and the speakers list when the chairman pushes the priority
button.
Refer to 8As Mic. Priority Settings in DCN-CCU2 and DCN-CCUB2 Central Control Units, page
183.
Bosch Security Systems B.V. Operation Manual 2013.11 | V2.0 | DCN-NG_OM_V4.x
Downloaded from www.Manualslib.com manuals search engine
250 en | Operation Conference System
8.14 DCN-FV(CRD) Voting Panel
The signs on the voting buttons show the parliamentary votes. The signs adjacent to the LEDs
of the voting buttons show the multiple choice votes and the audience response votes.
Notice!
In systems without control PC, it is only possible to make parliamentary votes.
The LEDs of the available voting buttons flash during a voting session. After the delegate has
made a vote: The LED of the pushed voting button comes on. The LEDs of the other voting
buttons go off. In systems with PC control and voting software, also secret voting can be
selected. In secret voting the LED of the pushed voting button does not come on.
The condition LED shows the condition of the voting panel.
LED Condition
Off Device or system off
Blue (on) System on
Blue, flashing @ 5 Hz No communication
Yellow, flashing @ 2 Hz Card requested
Yellow, flashing @ 5 Hz Card rejected
Yellow (on) Delegate present
Table 8.27: Conditions
Notice!
an ID card has been requested (but cannot be used, because the unit does not have a card
reader), the LED on the DCN-FV unit will continuously flash yellow.
2013.11 | V2.0 | DCN-NG_OM_V4.x Operation Manual Bosch Security Systems B.V.
Downloaded from www.Manualslib.com manuals search engine
Conference System Operation | en 251
8.15 DCN-FVU Voting Unit
Refer to DCN-FV(CRD) Voting Panel, page 250 for information about the operation of the voting
panel. The operation of the voting unit and the voting panel are the same, but the condition
LED of the voting panel shows less conditions.
LED Condition
Off Device or system off
Blue (on) Device on
Blue, flashing @ 5 Hz No communication
Yellow (on) Delegate present
Table 8.28: Conditions
Notice!
The chinese version of the voting panel can only be used for parliamentary voting sessions
and for/against voting sessions, because the chinese version has 4 voting buttons. All other
voting sessions use a minimum of 5 voting buttons.
Bosch Security Systems B.V. Operation Manual 2013.11 | V2.0 | DCN-NG_OM_V4.x
Downloaded from www.Manualslib.com manuals search engine
252 en | Operation Conference System
8.16 DCN-IDESK Interpreter Desks
When you start the central control unit, the interpreter desk starts. The display on the desk
shows the hardware and software versions. For example:
The operational mode starts automatically if the desk has the correct configuration. The
operational mode is the default mode for the interpreter desk. If the desk is not configured,
the display shows the screen:
Notice!
You cannot put a desk that is not configured in the operational mode.
Normal interpretation
In the usual procedure for interpreters, the interpreter knows the source floor language. The
interpreter makes an interpretation of the source language in the target language. The
language distribution channels transmit the target language to the delegate units.
Floor
ENG
1 2 3 4
A A A A
CHI FRE GER ENG
Figure 8.3: Normal interpretation from floor
Auto-relay interpretation
Where the interpreter does not know the source floor language, the system has an automatic
relay function.
One interpreter makes an interpretation from the source language (floor signal) in a language
that the other interpreters know. This language is the auto-relay interpretation. The auto-relay
interpretation automatically replaces the floor signal on all interpreter desks. All interpreters
use the auto-relay interpretation to make interpretations.
The example in the figure shows that the floor signal is Chinese. The auto-relay is enabled at
the Chinese interpreter desk. The Chinese-to-English interpreter selects output B and sends
an English auto-relay interpretation to all other interpreter desks. The LED adjacent to the
Floor/Auto-relay button shows on all other interpreter desks that the interpreter desk receive
an auto-relay interpretation.
2013.11 | V2.0 | DCN-NG_OM_V4.x Operation Manual Bosch Security Systems B.V.
Downloaded from www.Manualslib.com manuals search engine
Conference System Operation | en 253
Floor
CHI ENG
4 2 3 4
B A A A
ENG
FRE GER ENG
CHI
Figure 8.4: Auto-relay interpretation
Notice!
In the installation mode of the interpreter desk, output B can be assigned with an auto-relay
function.
Microphone button LED
The colors of the LED around the microphone button shows the condition of the microphone
that is connected to the interpreter desk.
Color Condition
Red (on) Microphone enabled
Red (flash) Engaged warning
Green (on) Interpreter booth off
Table 8.29: Condition
Notice!
Refer to the Quick Reference Card of the interpreter desk for instructions that tell you how to
operate the interpreter desk.
Beeps
The interpreter desk can generate beeps for notification of special events to support blind
interpreters on the headphones.
Notice!
The volume level of the beeps depends on the position of the volume control of the
headphones.
The audio beeps can be toggled on and off with the beeps button (refer to DCN-IDESK
Interpreter Desks, page 50). When beeps are enabled, a musical note appears in the display.
Tone Event
Beep on Beeps are enabled.
Beep off Beeps are disabled.
Microphone on Microphone is switched on.
Bosch Security Systems B.V. Operation Manual 2013.11 | V2.0 | DCN-NG_OM_V4.x
Downloaded from www.Manualslib.com manuals search engine
254 en | Operation Conference System
Tone Event
Microphone off Microphone is switched off.
Quality indication Own channel is selected while the microphone is on OR the
quality of the selected channel is ‘-’.
External phone call Incoming phone call (only when beeps are enabled and
microphone is off).
Intercom Intercom call (only when beeps are enabled and
microphone is off).
Table 8.30: Beeps
1000
- Beep on
f(Hz)
- Microphone on
500
0 100 200 300 400 500
t(ms)
1000
- Beep off
f(Hz)
- Microphone off
500
0 100 200 300 400 500
t(ms)
1000
- Quality indication
f(Hz)
500
0 100 200 300 400 500
t(ms)
- Intercom
1000
f(Hz)
500
0 100 200 300 400 500
t(ms)
1000
- Ext. phonecall
f(Hz)
500
0 100 200 300 400 500
t(ms)
Figure 8.5: Beeps
2013.11 | V2.0 | DCN-NG_OM_V4.x Operation Manual Bosch Security Systems B.V.
Downloaded from www.Manualslib.com manuals search engine
Conference System Operation | en 255
Notice!
Except for beep on and beep off, all beeps are only available when beeps have been enabled.
8.17 PRS-NSP Network Splitter
The two LEDs on the network splitter give information about the condition of the network
splitter.
Green (Power) Yellow (Fault) Condition
Off Off The network splitter does not receive any
power.
Off On There is no optical network available or there is
a fault in the optical network.
On Off The network splitter functions correctly.
Table 8.31: Status LEDs
8.18 PRS-FINNA Fiber Interface
The two LEDs on the fiber interface give information about the condition of the fiber interface.
Green (Power) Yellow (Fault) Description
Off Off Off; no external power available.
Off On Stand-by; external power to POF turned off.
On On Operating; external power to POF turned on.
On Off Operating, no external power available, but
powered from the POF side.
Flash Off Fault, no external power available and no
protocol received.
Flash On Fault, external power available, but no protocol
received.
Table 8.32: Status LEDs
8.19 DCN-DDB Data Distribution Board
Communication
The data distribution board sends serial data to the hall display through the RS232 port. The
serial data consists of ASCII text with ANSI escape codes for special functions. Refer to the
table for the descriptions of <CR> and <LF> control characters.
Character Description
<CR> Moves the cursor to the first location on the current text line.
<LF> Moves the cursor one row down in the current column
Table 8.33: ASCII control characters
Bosch Security Systems B.V. Operation Manual 2013.11 | V2.0 | DCN-NG_OM_V4.x
Downloaded from www.Manualslib.com manuals search engine
256 en | Operation Conference System
The data distribution board only sends ANSI codes and binary data to status displays.
ANSI support
The connected hall display must be able to process all the ANSI escape codes that are listed
below.
Notice!
Not all of these codes are currently in use, but they must be implemented in the hall display
for future compatibility.
Cursor location
<esc>[<line number>;<column number>H
<esc>[<line number>;<column number>f
Figure 8.6: Cursor location
Moves the cursor to the specified location. If no text line number and column number is
specified, the cursor moves to the upper left corner of the hall display (text line 1, column 1).
Cursor up
<esc>[<numlines>A
Figure 8.7: Cursor up
Moves the cursor up in the same column. The number of text lines that it is moved is defined
by numlines. If the cursor is already in the first text line, the hall display must ignore this
escape function. If numlines is omitted, the data distribution board moves the cursor one text
line.
Cursor down
<esc>[<numlines>B
Figure 8.8: Cursor down
Moves the cursor down in the same column. The number of text lines that it is moved is
defined by numlines. If the cursor is already in the last text line, the hall display must ignore
this escape function. If numlines is omitted, the data distribution board moves the cursor one
text line.
Cursor right
<esc>[<numlines>C
Figure 8.9: Cursor right
Moves the cursor to the right in the same text line. The number of columns that it is moved is
defined by numlines. If the cursor is already in the last column, the hall display must ignore
this escape function. If numlines is omitted, the data distribution board moves the cursor one
location.
Cursor left
2013.11 | V2.0 | DCN-NG_OM_V4.x Operation Manual Bosch Security Systems B.V.
Downloaded from www.Manualslib.com manuals search engine
Conference System Operation | en 257
<esc>[<numlines>D
Figure 8.10: Cursor left
Moves the cursor to the left in the same text line. The number of columns that it is moved is
defined by numlines. If the cursor is already in the first column, the hall display must ignore
this escape function. If numlines is omitted, the data distribution board assumes a default
value of 1 column.
Erase display
<esc>[2J
Figure 8.11: Erase display
Erases the hall display and moves the cursor to its home location (text line 1, column 1).
Erase line
<esc>[K
Figure 8.12: Erase line
Erases all characters from the location of the cursor to the end of the text line (including the
character at the cursor location). The cursor remains in the same place.
Numeric display
On a numeric display, the data distribution board can show parliamentary voting results and a
voting timer. A numeric display does not require a control PC.
The data distribution board sends six text lines to the hall display. Each text line contains six
locations. This is only applicable for parliamentary voting (Yes / No / Abstain) other voting
modes are not supported.
Line Item
1 Voting timer
2 Number of present delegates
3 Number of delegates who voted ‘Yes’
4 Number of delegates who voted ‘No’.
5 Number of delegates who voted ‘Abstain’.
6 Number of delegates who did not vote.
Table 8.34: Numeric display
Notice!
If there is no voting timer, the first text line is empty.
The voting timer is a number of four digits (two for the minutes, two for the seconds). There is
no separator between the minutes and the seconds. The separator must be part of the fixed
text on the hall display.
Bosch Security Systems B.V. Operation Manual 2013.11 | V2.0 | DCN-NG_OM_V4.x
Downloaded from www.Manualslib.com manuals search engine
258 en | Operation Conference System
Example:
A parliamentary voting session in progress. There are 14 minutes and 25 seconds left. In the
room are 1,235 delegates present: 945 delegates voted ‘Yes’, 30 delegates voted ‘No’, 255
delegates voted ‘Abstain’ and 5 delegates did not vote.
Refer to the figure for the data that the data distribution board sends to the hall display.
Notice!
An underscore represents a space.
<ESC>[2J1425<CR><LF>
1235<CR><LF>
_945<CR><LF>
__30<CR><LF>
_255<CR><LF>
___5
Figure 8.13: Numeric display, example (1)
Refer to the figure for the data that the hall display shows.
Time:
Present:
Yes:
No:
Abstain:
Not Voted:
Figure 8.14: Numeric display, example (2)
2013.11 | V2.0 | DCN-NG_OM_V4.x Operation Manual Bosch Security Systems B.V.
Downloaded from www.Manualslib.com manuals search engine
Conference System Troubleshooting | en 259
9 Troubleshooting
9.1 System
When a problem occurs, do as follows:
4 Examine the system. For example, examine:
– The LEDs on the devices.
– The condition messages of the devices.
4 Write down your findings. When you write down your findings, you can give an
explanation of your findings to other persons (for example, service engineers).
From our experience and based on data from our repair centres we know that problems on
site are often related to the application and not to the performance of the unit(s) individually.
It is therefore important that this Installation and Operation manual and the Release notes are
read. This will save you time and helps us deploying the quality of Bosch products.
Tip: Make sure you always use the last released software version at an installation.
At bigger systems it is easy to get totally absorbed by the total quantity of units and the
possibilities. A step-by-step approach of the smallest possible working system which includes
the troubled unit is advisable. The used cabling and connections should not be the integrated
cables of the building, but proofed cables with short lengths.
Optical network problems
Make sure that the maximum number of nodes, in combination with cable length, is according
the system limits and the bend radius of the optical cable is not too tight. Refer to Optical
network design, page 77.
The network status could be found on the CCU display information:
– Navigate with the rotary switch to the faults (1 for the AEX and 4 for the CCU) press for 5
seconds on the rotary button and navigate to network faults.
Sub menu A is the optical connection information: Redundant (ring), not-redundant
(“branch”, the last unit connected will show “end of Branch”) with this you can check if
the optical cable is ok.
Example: in case the system is connected redundant and the menu shows “branch”' please
check the optical cables.
The menu will also show the logging of network related errors (In this menu the error count
can be set to “0”):
– Connecting or disconnection will log a network error. In case the counter rises without
frequency, then there could be a problem related to the optical connections:
LE: (Lock error) registration of a network change or build up. The counter can go up by
connecting units into the optical chain, by a reset of a unit or when switching a unit on.
RE: (regeneration error) registration of a corrupted data which has been recovered
(corrected) by the CRC (data check code). The counter could go up by bad or too long
cables (in combination with too many nodes) or by a bad performing unit.
BE: (Bit error) registration of a corrupted data which couldn't be recovered by the CRC.
Tip: Do not use cable binders.
Bosch Security Systems B.V. Operation Manual 2013.11 | V2.0 | DCN-NG_OM_V4.x
Downloaded from www.Manualslib.com manuals search engine
260 en | Troubleshooting Conference System
Problem Hint
– The display of an optical network device – The optical network cable that is
shows No Network. connected to the optical network
device is too long (refer to Cabling,
page 80).
– More than the maximum nodes are
connected.
– The audio inputs of an optical network – Make sure that the audio input is
device do not give an audio signal. enabled with the control inputs (for
example, refer to LBB4402/00 Audio
Expander, page 117).
– The optical network does not
contain more than 16 devices (refer
to Limits, page 77).
Acoustic feedback
Acoustic feedback (‘howling’) occurs when the sound of the loudspeakers or headphones in
the system is sent to the system again by enabled microphones.
Source Quick solution
The acoustic feedback is Decrease the volume level of Do as follows: 1 Install a
caused by the the system. For example, with feedback suppressor between
loudspeakers of the the knob on the front of the audio input 2 and audio output
contribution devices. central control unit (refer to 2 of the central control unit. 2
DCN-CCU2 and DCN-CCUB2 Set the audio routing mode of
Central Control Units, page the system to Insertion (refer
231). to DCN-CCU2 and DCN-CCUB2
Central Control Units, page
183).
The acoustic feedback is Decrease the volume level of Install a feedback suppressor
caused by an external the public address system or between audio output 1 and
public address system the DCN System. the input of the external public
that is connected to the address system.
DCN System.
The acoustic feedback is Tell the chairmen and the Install and configure the
caused by the delegates to decrease the headphones level reduction of
headphones that are volume level of their the contribution devices.
connected to the headphones with their
contribution devices. contribution devices.
2013.11 | V2.0 | DCN-NG_OM_V4.x Operation Manual Bosch Security Systems B.V.
Downloaded from www.Manualslib.com manuals search engine
Conference System Troubleshooting | en 261
System problems
Problem Hint
Noise can be heard in the system. Earth the system at one point only (refer
to DCN-CCU2 and DCN-CCUB2 Central
Control Units, page 183).
The system does not operate correctly, but you – An ‘open-ended’ DCN cable without a
do not know what the problem is. cable termination plug can cause the
problem. Connect cable termination
plugs to all ‘open-ended’ DCN cables.
– A transmitter which was connected
while being switched on can cause
the problem. Switch the transmitter
off and on.
9.2 DCN-CCU2 and DCN-CCUB2 Central Control Unit
Problem Hint
– You cannot start the CCU – The central control unit is not
connected to a mains power supply.
– The CCU does not control the video – The RS232 port of the central
cameras correctly. control unit are not configured
correctly. Refer to DCN-CCU2 and
DCN-CCUB2 Central Control Units,
page 183 for instructions that tell
you how to configure the RS232 port
of the central control unit.
– A trunk does not receive power from the – The trunk is disconnected from the
system and the overload LEDs on the CCU CCU or extension power supply.
or the extension power supply do not come – The trunk contains a defective
on. extension cable. Find the defective
extension cable and replace it.
– The system mode of the CCU is set
to Standby or Off on front panel of
the CCU or conference software.
– The trunk contains a defective
extension cable. Find the defective
extension cable and replace it.
– A trunk does not receive power from the – The devices that are connected to
system and the overload LEDs on the CCU the trunk ask for too much power.
or the extension power supply are on. Use the calculation tool to re-
calculate the power consumption of
the devices and the extension cables
that are connected in the trunk.
Bosch Security Systems B.V. Operation Manual 2013.11 | V2.0 | DCN-NG_OM_V4.x
Downloaded from www.Manualslib.com manuals search engine
262 en | Troubleshooting Conference System
Problem Hint
– A multi CCU system does not operate – Check whether each sub system
correctly, but you cannot tell what the operates correctly in single CCU
problem is. mode (refer to DCN-CCU2 and DCN-
CCUB2 Central Control Units, page
183).
– Disturbance on the optical network
caused by connecting a device in a
running system could cause a
problem. If the problem persists:
switch off and on one by one all
devices connected with the optical
network, starting with the master
CCU (refer to Optical network design,
page 77).
– The display shows: Download WAP – The WAP contains an incompatible
Software version. Download the
software version as used on the CCU
to the WAP via the DLT program.
– The display shows: Bad Signal – a bad signal of the wireless
discussion units is notified.
– Move the unit closer to the WAP.
– Check for other WiFi networks.
– The display shows: Low Battery – a low battery for a wireless
discussion unit is notified.
– Replace or charge the battery.
– More bad signal warnings then expected on – In case of heavy disturbance on
display CCU or in DCN-SWSMV 2.4GHz, the system informs the
operator with a bad signal warning
on display CCU or in DCN-SWSMV. In
case more investigation is needed, it
is possible to analyze the logging file
of DCN-SWSMV.
2013.11 | V2.0 | DCN-NG_OM_V4.x Operation Manual Bosch Security Systems B.V.
Downloaded from www.Manualslib.com manuals search engine
Conference System Troubleshooting | en 263
9.3 DCN-CON Concentus Unit
Problem Hint
– The displays of the Concentus unit(s) – The DCN signal is re-generated too
show the start-up text. many times (refer to DCN design, page
64).
– The trunk is too long (refer to DCN
design, page 64).
– The DCN signal is not re-generated
each 100 m (refer to DCN design,
page 64).
– Depending on menu setting 8L, the The contribution devices have the same
microphone LED on top of the address. Make sure that each active device
loudspeaker of the Concentus delegate in the DCN has a unique address (refer to
units and Concentus chairman units is Initialization, page 178 and to DCN-CCU2
flashing or continues red. and DCN-CCUB2 Central Control Units,
page 183 > Double unitID).
– Languages displayed on the units do not Follow the instructions for downloading
match with the languages set in the PC. (refer to Initialization, page 178).
– You can operate the units with their The audio routing mode of the central
buttons, but the units do not give an audio control unit is Insertion and you did not
signal to their loudspeakers or connect a device between audio input 2
headphones. and audio output 2 of the central control
unit (refer to DCN-CCU2 and DCN-CCUB2
Central Control Units, page 183).
– You cannot operate one or more units The DCN contains a defective extension
with their buttons and: The system gives cable. Find the defective extension cable
power to the trunks, and the devices do and replace it. The defective extension
not give an audio signal to their cable can be anywhere in the DCN.
loudspeakers or headphones.
Bosch Security Systems B.V. Operation Manual 2013.11 | V2.0 | DCN-NG_OM_V4.x
Downloaded from www.Manualslib.com manuals search engine
264 en | Troubleshooting Conference System
9.4 DCN-DIS Discussion Unit
Problem Hint
– Not possible to initialize the DCN – The DCN signal is re-generated too
Discussion Units. many times (refer to DCN design,
page 64).
– The trunk is too long (refer to DCN
design, page 64).
– The DCN signal is not re-generated
each 100 m (refer to DCN design,
page 64).
– Depending on menu setting 8L, at two or The contribution devices have the same
more units the microphone indicator ring address. Make sure that each active
is flashing or continues red. The LEDs of device in the DCN has a unique address
the microphone buttons are off. (refer to Initialization, page 178 and to
DCN-CCU2 and DCN-CCUB2 Central
Control Units, page 183 > Double unitID).
– Unit fully operational but no audio to the The audio routing mode of the central
loudspeaker or headphones. control unit is Insertion and you did not
connect a device between audio input 2
and audio output 2 of the central control
unit (refer to DCN-CCU2 and DCN-CCUB2
Central Control Units, page 183).
– Although the system powers the trunks, The DCN contains a defective extension
units are not operational. cable. Find the defective extension cable
and replace it. The defective extension
cable can be anywhere in the DCN.
– A unit does not operate as expected. The discussion unit is not in the correct
mode. Refer to DCN-DIS and DCN-WD
discussion units, page 208 > Discussion
unit Modes.
2013.11 | V2.0 | DCN-NG_OM_V4.x Operation Manual Bosch Security Systems B.V.
Downloaded from www.Manualslib.com manuals search engine
Conference System Troubleshooting | en 265
9.5 DCN-WD Wireless Discussion Unit
Problem Hint
– Not possible to subscribe the DCN – System is not in subscription mode.
wireless discussion units. – The unit is not in range of the
wireless access point (WAP).
– The maximum number (245) of
wireless units has been reached.
– Depending on menu setting 8L, at two or The contribution devices have the same
more units the microphone indicator ring address. Make sure that each active
is flashing or continues red. The LEDs of device in the DCN has a unique address
the microphone buttons are off. (refer to Initialization, page 178 and to
DCN-CCU2 and DCN-CCUB2 Central
Control Units, page 183 > Double UnitID
table).
Subscribe the units again.
– Unit fully operational but no audio to the The audio routing mode of the central
loudspeaker or headphones. control unit is Insertion and you did not
connect a device between audio input 2
and audio output 2 of the central control
unit (refer to DCN-CCU2 and DCN-CCUB2
Central Control Units, page 183).
– A unit does not operate as expected. The discussion unit is not in the correct
mode. Refer to DCN-DIS and DCN-WD
discussion units, page 208 > Discussion
unit Modes.
– The battery of the wireless unit will not – It's important to frequently charge
charge. stored batteries. (Approx. every 6
months).
– Complete discharged batteries could
have the result that the batteries can
not be charged anymore.
– The typical life-time of the batteries
is 5 years or 500 charging cycles.
– Not possible to subscribe a Wireless – Encryption for the wireless system is
Discussion Unit in a system with probably enabled and the particular
encryption enabled. The unit returns in the Wireless Discussion Unit has an
de-initialize state. incorrect encryption key.
– Solution: disable encryption on the
CCU and subscribe unit again.
Or enter correct encryption key in
unit and subscribe unit again.
Bosch Security Systems B.V. Operation Manual 2013.11 | V2.0 | DCN-NG_OM_V4.x
Downloaded from www.Manualslib.com manuals search engine
266 en | Troubleshooting Conference System
9.6 LBB4114/00 or LBB4115/00 Trunk Splitter
Problem Hint
The devices that are connected to a tap‑off An LBB4115/00 Protected Trunk Splitter
socket of a Trunk Splitter do not operate. can cause the problem. The maximum
power that a protected trunk splitter gives
to each tap-off is 4.5 W (refer to
LBB4115/00 Tap-off unit, page 55). If
necessary, replace the LBB4115/00
Protected Trunk Splitter with an
LBB4114/00 Trunk Splitter.
9.7 PC control software
Problem Hint
– The PC control software shows grey icons. – The license code is not correct. Make
sure that you enter the correct
license code. When you do not have a
license code, contact your supplier.
9.8 LBB 4402/00 Audio Expander
Problem Hint
The audio signals on the audio outputs of a The optical network cable that is
(digital) audio expanders contains noise. connected to the (digital) audio expander
is too long (refer to Cabling, page 80).
Input routing does not work after download of Change all inputs to CH00 and then to the
optical devices required channel.
The audio signals on the audio outputs of a The optical network cable that is
(digital) audio expanders contains noise. connected to the (digital) audio expander
is too long (refer to Cabling, page 80).
2013.11 | V2.0 | DCN-NG_OM_V4.x Operation Manual Bosch Security Systems B.V.
Downloaded from www.Manualslib.com manuals search engine
Conference System Troubleshooting | en 267
9.9 DCN-WAP Wireless Access Point
Problem Hint
Long time needed for upgrading Wireless – The Download and License Tool can
Access Point. be used for upgrading. When “Down
Load Optical” is selected, all
applicable devices connected to the
optical network will be upgraded. In
case the DCN-WAP is connected, it
will take more than 30 minutes to
upgrade the DCN-WAP
– Bypass: In case the DCN-WAP does
not need to be upgraded, do not
connect the DCN-WAP when
selecting “Download Optical”.
This is normal system behavior; it is
mentioned here to remind the user.
– LEDs on the WAP are: Off / Flashing slow/ – DCN-WAP or CCU contains old SW.
Off. – To solve this, use the Download &
– CCU shows ‘incompatible SW’. License Tool to upgrade the CCU and
DCN-WAP to the same version.
9.10 DCN-MIC Microphones
Problem Hint
A pluggable microphone does not operate as The pluggable microphone is defective.
expected. Replace the pluggable microphone.
9.11 DCN-F Flush Mounted units
Problem Hint
– A flush-mounted device does not operate – The dual delegate interface of the
as expected. flush-mounted device is not in the
correct mode. Refer to DCN-DDI Dual
Delegate Interface, page 213for
instructions that tell you how to
change the mode of the dual
delegate interface.
9.12 DCN-DDB Data Distribution Board
Problem Hint
– The data distribution board does not – The data distribution board is not in
operate as expected. the correct mode. Refer to DCN-DDB
Data Distribution Board, page 228 for
instructions that tell you how to
change the mode of the data
distribution board.
Bosch Security Systems B.V. Operation Manual 2013.11 | V2.0 | DCN-NG_OM_V4.x
Downloaded from www.Manualslib.com manuals search engine
268 en | Maintenance Conference System
10 Maintenance
10.1 Cleaning
Caution!
Do not use alcohol, ammonia or petroleum solvents or abrasive cleaners to clean the devices.
!
1. Disconnect the mains power supply from the devices, if you want to clean the devices.
2. Use a soft cloth that is not fully moist with a weak soap and water solution.
3. Let the device fully dry before you operate the device again.
10.2 Storage
1. Disconnect the mains power supply from the devices, if you do not use the devices for a
long time.
2. Keep the devices in a clean and dry area with a sufficient airflow.
10.3 DCN-WLIION Battery Pack
To avoid damage and to extend the lifetime of your battery pack, do not store (almost) empty
battery packs. it is strongly advised to charge the battery pack at least every 6 months.
2013.11 | V2.0 | DCN-NG_OM_V4.x Operation Manual Bosch Security Systems B.V.
Downloaded from www.Manualslib.com manuals search engine
Conference System Technical Data | en 269
11 Technical Data
11.1 System Technical Data
Conforms to international standard IEC 60914, the international standard for conference
systems.
11.1.1 Transmission links
The following transmission links are possible:
– From delegate microphone to interpreter headphones
– From delegate microphone to delegate headphones
– From interpreter microphone to delegate headphones
– From interpreter microphone to interpreter headphones
– From auxiliary input to delegate headphones
– From auxiliary input to interpreter headphones
– From delegate microphone to auxiliary output
– From interpreter microphone to auxiliary output
Frequency response: - 125 Hz to 20 kHz (General)
- 125 Hz to 3.5 kHz (Intercom links)
Harmonic distortion: < 0.5%
Harmonic distortion @ overload: < 1%
Crosstalk attenuation @ 4 kHz: > 80 dB
Dynamic range: > 90 dB
11.1.2 Combined devices from input to output
The following transmission links are possible:
– Delegate microphone with transmission link to interpreter headphones
– Delegate microphone with transmission link to delegate headphones
– Delegate microphone with transmission link to auxiliary output
– Interpreter microphone with transmission link to interpreter headphones
– Interpreter microphone with transmission link to delegate headphones
– Interpreter microphone with transmission link to auxiliary output
Typical frequency response: 125 Hz to 20 kHz
Front-to-random sensitivity index: > 4.6 dB
Rated equivalent sound pressure level due to inherent noise: < 25 dB(A)
Total harmonic distortion @ overload: < 1%
Crosstalk attenuation: > 80 dB
Bosch Security Systems B.V. Operation Manual 2013.11 | V2.0 | DCN-NG_OM_V4.x
Downloaded from www.Manualslib.com manuals search engine
270 en | Technical Data Conference System
11.1.3 Safety
According Low Voltage Directive 73/23/EEC amended by Directive 93/68 EEC.
– For European countries: according EN60065.Marking: CE
– For international countries: IEC 60065 according B-Scheme.
– For North America:
USA: ANSI/UL 60065
Canada: CAN/CSA no. 60065
Marking c-CSA-us.
11.1.4 Electro-magnetic compatibility
EMC compatibility: According ECM Directive 89/336/EEC amended by Directive
93/68/ECC European approvals: CE marking EMC environment:
for commercial or professional use
EMC emission: According harmonized standard EN 55103-1 (E3) (prof. audio/
video equipment). According FCC rules (FCC part 15) complying
to limits for class A digital devices
EMC immunity: According harmonized standard EN 55103-2 (E3) (prof. audio/
video equipment). Immune to mobile phones
11.1.5 Wireless devices
Frequency
2400 - 2483.5 MHz
Max. transmitting power:
100 mW e.i.r.p.
Bandwidth:
22 MHz
Leading listed and certified country approvals:
Europe CE
Standard Telecom EN 300 328EN 301 489-1EN 301
EMC 489-17EN 60950-1
Safety
USA Standard Telecom, EMCSafety FCC part 15.247
ANSI / UL 60950-1
Canada Standard Telecom, EMCSafety RSS 210CSA 22.2 no. 60950-1
Japan Standard Telecom, EMC Ordinance regulating radio
equipment: Item 19 Article 2
2013.11 | V2.0 | DCN-NG_OM_V4.x Operation Manual Bosch Security Systems B.V.
Downloaded from www.Manualslib.com manuals search engine
Conference System Technical Data | en 271
11.1.6 Miscellaneous
Basic standard ESD: According EN 61000-4-2.Contact discharge: 4 kV
and air discharge: 8 kV
Basic standard mains harmonics and According EN 61000-3-2 and EN 61000-3-3
voltage fluctuations, flicker:
Basic standard RF electromagnetic According EN 61000-4-3RF conducted: 150 kHz - 80
fields: MHz: 3 VrmsRF radiated 80 - 1000 MHz: 3 V/m
Cellular telephone (GSM) dummy test: at 20 cm
speech distance. Criteria: not effecting normal
operation.
Magnetic immunity: Rack mounting: 50 Hz - 10 kHz: 4 - 0.4 A/m No rack
mounting: 50 Hz - 10 kHz: 3 - 0.03 A/m
Basic standard low energy electrical According EN 61000-4-4Mains: fast transients: 1 kV;
fast transients, bursts: signal and control data lines: 0.5 kV
Basic standard high energy surges: According EN 61000-4-5Mains: surges: 1 kV CM and
0.5 kV DM.
Basic standard voltage dips, short According EN 61000-4-11Mains: voltage dips 100%
interruptions, variations: for 1 period, 60% for 5 periods, > 95% for 5
seconds.
Shock resistance: According to IEC 68.2.29 Eb
Vibration resistance: According to IEC 68.2.6 Fc, procedure A
Working conditions: Fixed, stationary, transportable
Temperature range: – -20 to +70 °C (transport)
– +5 to +45 °C (operation)
– For EPS and contribution devices with an LCD,
the maximum temperature is +40 °C.
Relative humidity: < 95%
11.1.7 Language list
English Original
Abkhazian ABK
African AFR Afrikaans
Albanian SQI shqipe
Arabic ARA arabiy
Armenian HYE hayeren
Assamese ASM
Aymara AYM aymar
Azerbaijani AZE
Bosch Security Systems B.V. Operation Manual 2013.11 | V2.0 | DCN-NG_OM_V4.x
Downloaded from www.Manualslib.com manuals search engine
272 en | Technical Data Conference System
English Original
Balinese BAL
Basque EUS euskara
Belarusian BEL belaruskaâ
Bengali BEN
Bosnian BOS bosanski
Bulgarian BUL български
Burmese MYA myanmasa
Cantonese YUE
Catalan CAT català
Cebuano CEB S(in)ugboanon
Chechen CHE noxçiyn mott
Chinese ZHO zhongwen
Croatian HRV hrvatski
Czech CES cesky
Danish DAN dansk
Dari PRS
Dutch NLD Nederlands
Dzongkha DZO
English ENG English
Estonian EST eesti keel
Filipino FIL Filipino
Finnish FIN suomi
French FRA français
Galician GLG galego
Georgian KAT k’art’uli
German DEU Deutsch
Gujarati GUJ
Greek GRE elliniká
Haitiian HAT kreyòl ayisyen
Hebrew HEB ivrit
Hindi HIN
Hungarian HUN magyar nyelv
Icelandic ISL íslenska
2013.11 | V2.0 | DCN-NG_OM_V4.x Operation Manual Bosch Security Systems B.V.
Downloaded from www.Manualslib.com manuals search engine
Conference System Technical Data | en 273
English Original
Indonesian IND Bahasa Indonesia
Irish GLE Gaeilge
Italian ITA italiano
Japanese JPN nihongo
Kannada KAN
Kashmiri KAS
Kazakh KAZ
Khmer KHM khmêr
Kirghiz KIR Кыргыз
Korean KOR choson-o
Kurdish KUR Kurdî
Lao LAO
Latvian LAV latviešu
Lithuanian LIT lietuviu
Luxembourg LTZ Lëtzebuergesch
Macedonian MKD makedonski
Malay MSA bh Malaysia
Malayalam MAL
Maltese MLT il-Malti
Marathi MAR
Modern Greek ELL Ελληνικά
Moldavian MOL moldoveana
Mongolian MON
Nepali NEP
Norwegian NOR norsk
Oriya ORI
Punjabi PAN
Persian FAS fârsky
Polish POL polski
Portuguese POR português
Pushto PUS
Quechua QUE Quechua
Romanian RON română
Bosch Security Systems B.V. Operation Manual 2013.11 | V2.0 | DCN-NG_OM_V4.x
Downloaded from www.Manualslib.com manuals search engine
274 en | Technical Data Conference System
English Original
Russian RUS русский
Sanskrit SAN
Sepedi NSO Sesotho sa Leboa
Serbian SRP srpski
Serbo-Croat HBS српскохрватски
Sicilian SCN sicilianu
Sindhi SND
Sinhala SIN
Slovak SLK slovenčina
Slovenian SLV slovenski
S. Ndebele NBL Ndébélé
South. Sotho SOT Sesotho
Spanish SPA español
Swahili SAW Sawi
Swati SSW siSwati
Swedish SWE svenska
Tajiki TGK
Tamil TAM
Telugu TEL
Thai THA thai
Tibetan BOD
Tshivenda VEN
Tsonga TSO Xitsonga
Tswana TSN Setswana
Turkish TUR Türkçe
Turkmen TUK türkmençe
Ukrainian UKR українська
Urdu URD
Vietnamese VIE Tiêng Viêt
Welsh CYM Cymraeg
Xhosa XHO isiXhosa
Zulu ZUL isiZulu
......... ... .........
2013.11 | V2.0 | DCN-NG_OM_V4.x Operation Manual Bosch Security Systems B.V.
Downloaded from www.Manualslib.com manuals search engine
Conference System Technical Data | en 275
Table 11.1: Language list
Notice!
Dots (refer to last row of the table) indicate that the interpreter desk has been configured for
a language that is not in the list.
Bosch Security Systems B.V. Operation Manual 2013.11 | V2.0 | DCN-NG_OM_V4.x
Downloaded from www.Manualslib.com manuals search engine
276 en | Technical Data Conference System
11.2 Product Technical Data
11.2.1 DCN-CCU2 and DCN-CCUB2 Central Control Units
Supply voltage 115/230 V +/- 10 %
Power consumption 360 W
DCN system supply 40 VDC, max 85 W per DCN socket
Optical network supply 40 VDC, max 65 W
Total supply power 320 W
RS-232 connection 1 x nine-pole Sub-D female socket
Frequency response 30 Hz - 20 kHz (-3 dB at nominal level)
THD at nominal level < 0.5 %
Cross talk attenuation > 85 dB at 1 kHz
Dynamic range > 90 dB
Signal-to-noise ratio > 87 dBA
Audio input Function Nominal Maximum
XLR Floor -12 dBV (- 6, + 6 dB) 12 dBV (- 6, + 6 dB)
Cinch Floor -24 dBV (- 6, + 6 dB) 0 dBV (- 6, + 6 dB)
Audio output Function Nominal Maximum
XLR 1 PA -12 dBV (- 24, + 6 dB) 12 dBV (- 24, + 6 dB)
XLR 2 Recorder 9 dBV (- 24, + 6 dB) 12 dBV(- 24, + 6 dB)
XLR 2 Delegate loudspeaker 0 dBV (- 24, + 6 dB) 12 dBV (- 24, + 6 dB))
XLR 2 Insertion/ mix-minus -12 dBV (- 24, + 6 dB) 12 dBV (- 24, + 6 dB)
Cinch 1 PA -24 dBV (- 24, + 6 dB) 0 dBV (- 24, + 6 dB)
Cinch 2 Recorder -3dBV(- 24, + 6 dB) 0 dBV (- 24, + 6 dB)
Cinch 2 Delegate loudspeaker -12 dBV(- 24, + 6 dB) 0 dBV (- 24, + 6 dB)
Cinch 2 Insertion/ mix-minus -24 dBV(- 24, + 6 dB) 0 dBV (- 24, + 6 dB)
Monitor Function Nominal Maximum
3.5 mm Headphones -1 dBV (mute, - 24 dB, 0 2 dBV (mute, - 24 dB, 0
dB) dB)
Fault contact Function Signal Voltage and Current
(only CCU2)
4-pole plug Fault relay Potential-free change- Max. 30 Vdc / 1 A. Max.
over relay 125 Vac / 0.3 A.
Mounting Tabletop or mounted in a 19” rack
Dimensions (H x W x D)
2013.11 | V2.0 | DCN-NG_OM_V4.x Operation Manual Bosch Security Systems B.V.
Downloaded from www.Manualslib.com manuals search engine
Conference System Technical Data | en 277
for tabletop use, with feet 92 x 440 x 400 mm
(3.6 x 17.3 x 15.7 in)
for 19” rack use, with brackets 88 x 483 x 400 mm
(3.5 x 19 x 15.7 in)
in front of brackets 40 mm (1.6 in)
behind brackets 360 mm (14.2 in)
Weight 7 kg (15.4 lbs)
Color Charcoal (PH 10736) with silver
11.2.2 LBB4402/00 Audio Expander
Supply voltage 24 to 48 VDC
Power consumption 7.6 W (DC)
Frequency response 30 Hz to 20 kHz (-3 dB at nominal level)
THD at nominal level < 0.5 %
Cross talk attenuation > 85 dB at 1 kHz
Dynamic range > 90 dB
Signal-to-noise ratio > 87 dBA
Audio input Function Nominal Maximum
XLR Floor Interpretation 0 dBV (- 6, + 6 dB) 12 dBV (- 6, + 6 dB)
0 dBV (- 6, + 6 dB) 12 dBV (- 6, + 6 dB)
Cinch Floor Interpretation -12 dBV (- 6, + 6 dB) 0 dBV (- 6, + 6 dB)
-12 dBV (- 6, + 6 dB) 0 dBV (- 6, + 6 dB)
Microphone Function Nominal Maximum
input
XLR Microphone -57 dBV (- 6, + 6 dB) -26 dBV (- 6, + 6 dB)
Cinch Microphone --- ---
Plug or socket Function Nominal Maximum
XLR PA Interpretation -12 dBV (- 24, + 6 dB) 9 12 dBV (- 24, + 6 dB)
dBV (- 24, + 6 dB) 12 dBV (- 24, + 6 dB)
Cinch PA Interpretation -24 dBV (- 24, + 6 dB) -3 0 dBV (- 24, + 6 dB 0
dBV(- 24, + 6 dB) dBV (- 24, + 6 dB)
Monitor Function Nominal Maximum
3.5 mm Headphones -1 dBV (mute, - 24 dB, 0 2 dBV (mute, - 24 dB, 0
dB) dB)
Dimensions (H x W x D)
for tabletop use, with feet 92 x 440 x 400 mm
(3.6 x 17.3 x 15.7 in)
Bosch Security Systems B.V. Operation Manual 2013.11 | V2.0 | DCN-NG_OM_V4.x
Downloaded from www.Manualslib.com manuals search engine
278 en | Technical Data Conference System
for 19” rack use, with brackets 88 x 483 x 400 mm
(3.5 x 19 x 15.7 in)
in front of brackets 40 mm (1.6 in)
behind brackets 360 mm (14.2 in)
Weight 7 kg (15.4 lbs)
Mounting Tabletop, 19”-rack
Color Charcoal (PH 10736) with silver
11.2.3 PRS-4DEX4 Digital Audio Expander
Supply voltage 24 to 48 VDC
Power consumption 6 W (DC)
Frequency response 30 Hz - 20 kHz
THD at nominal level < 0.5 %
Monitor Function Nominal Maximum
3.5 mm Headphones -1 dBV (mute, - 24 dB, 0 dB) 2 dBV (mute, - 24 dB, 0 dB)
Mounting Tabletop or mounted in a 19” rack
Dimensions (H x W x D)
for tabletop use, with feet 92 x 440 x 400 mm
(3.6 x 17.3 x 15.7 in)
for 19” rack use, with brackets 88 x 483 x 400 mm
(3.5 x 19 x 15.7 in)
in front of brackets 40 mm (1.6 in)
behind brackets 360 mm (14.2 in)
Weight 6 kg (13.2 lbs)
Mounting Tabletop, 19”-rack
Color Charcoal (PH 10736) with silver
11.2.4 LBB4404/00 Cobranet Interface
Supply voltage 24 to 48 VDC
Power consumption 10.5 W (DC)
Frequency response 30 Hz - 20 kHz
THD at nominal level < 0.5 %
Monitor Function Nominal Maximum
3.5 mm Headphones -1 dBV (mute, - 24 dB, 0 dB) 2 dBV (mute, - 24 dB, 0 dB)
Dimensions (H x W x D)
for tabletop use, with feet 92 x 440 x 400 mm
(3.6 x 17.3 x 15.7 in)
2013.11 | V2.0 | DCN-NG_OM_V4.x Operation Manual Bosch Security Systems B.V.
Downloaded from www.Manualslib.com manuals search engine
Conference System Technical Data | en 279
for 19" rack use, with brackets 88 x 483 x 400 mm
(3.5 x 19 x 15.7 in)
in front of brackets 40 mm (1.6 in)
behind brackets 360 mm (14.2 in)
Weight 7 kg (15.4 lbs)
Mounting Tabletop, 19”-rack
Color Charcoal (PH 10736) with silver
11.2.5 DCN-WAP Wireless Access Point
Power consumption 4W
Mounting Ceiling, Wall or Floor Stand (using included bracket)
Dimensions (H x W x D)
with bracket 59 x284.5 x 201mm (2.3 x 11.2 x 7.9 in)
Weight
with bracket 907 g (2 lb)
without bracket 643 g (1.4 lb)
Color Light grey (RAL 000 7500)
11.2.6 DCN-CON Concentus Units
Frequency response 30 Hz to 20 kHz
Headphone load impedance > 32 ohm
Output power 2 x 15 mW/32 ohm
Headphones Function Nominal Maximum
3.5 mm Headphones 3 dBV 6 dBV (mute, 0 dB)
Headset Function Nominal Maximum
3.5 mm Microphone -34 dBV -10 dBV
Mounting Tabletop (portable or fixed mounting) and flush
mounting
Dimensions (H x W x D)
Tabletop (without microphone) 50 x 275 x 155 mm (2.0 x 10.8 x 6.1 in)
Flush mounted (without microphone) 30 x 275 x 155 mm (1.2 x 10.8 x 6.1 in)
Weight 1.4 kg (3.1 lb)
Color top Charcoal (PH 10736) with silver
(RAL 9022) panel
Color base Charcoal (PH 10736)
Bosch Security Systems B.V. Operation Manual 2013.11 | V2.0 | DCN-NG_OM_V4.x
Downloaded from www.Manualslib.com manuals search engine
280 en | Technical Data Conference System
11.2.7 DCN-DIS and DCN-WD Discussion Units
Frequency response 30 Hz - 20 kHz
Headphone load impedance > 32 ohm< 1k ohm
Output power 2 x 15 mW/32 ohm
Headphones Function Nominal Maximum
3.5 mm Headphones 3 dBV 6 dBV (mute, 0 dB)
Plug or socket Function Nominal Maximum
3.5 mm Headphones 3 dBV 6 dBV (mute, 0 dB)
Mounting Tabletop
Dimensions (H x W x D)
(without microphone) 61 x 190 x 160 mm (2.4 x 7.5 x 6.3 in)
Weight
with bracket 485 g (1.07 lb)
without bracket 700 g (1.54 lb)
Color top Silver (RAL 9022)
Color base Charcoal (PH 10736)
11.2.8 DCN-WLIION Battery Pack
Output Voltage 7.2 VDC
Capacity 4800 mAh
Output power 2 x 15 mW/32 ohm
Life time: 500 charge-discharge cycles
Charge time: 3 hours
Dimensions (H x W x D) 61.5 x 136 x 22 mm (2.4 x 5.5 x 0.9 in)
Weight 215 g (0.47 lb)
Color Charcoal (PH 10736)
11.2.9 DCN-WCH05 Battery Charger
Supply Voltage 100 - 240 VAC +/- 10 %
50 – 60 Hz
Maximum power consumption 190W
Dimensions (H x W x D) 340 x195 x 82mm (13.4 x7.6 x 3.2 in)
Weight (without batteries) 1.4 kg (3.08 lb)
Color Charcoal (PH 10736)
2013.11 | V2.0 | DCN-NG_OM_V4.x Operation Manual Bosch Security Systems B.V.
Downloaded from www.Manualslib.com manuals search engine
Conference System Technical Data | en 281
11.2.10 DCN-WPS Power Supply Adapter
Rated input voltage 100-240 VAC (50 – 60 Hz), 150 mA
Rated output voltage 9 VDC (500 mA)
Dimensions (H x W x D) 340 x195 x 82mm (13.4 x7.6 x 3.2 in)
Weight (without batteries) 1.4 kg (3.08 lb)
Color Charcoal (PH 10736)
Input 100 - 240 VAC 50 - 60 Hz
Output 9 V(DC), 550 mA
11.2.11 DCN-MICL, DCN-MICS Pluggable Microphones
Figure 11.1: Microphone frequency response
Frequency response 100 Hz to 16 kHz
Transducer type Condenser
Directional pattern Cardioid
Sensitivity 9.3 mV at 85 dB SPL (Rl=3k3, U=5V)
Max. SPL for THD < 3 % 110 dB
Equivalent input noise level 24 dB lin, 21 dBA
Figure 11.2: Microphone polar diagram of LBB 4149 measured with pink noise in octaves
Rated input voltage 100-240 VAC (50 – 60 Hz), 150 mA
Rated output voltage 9 VDC (500 mA)
Bosch Security Systems B.V. Operation Manual 2013.11 | V2.0 | DCN-NG_OM_V4.x
Downloaded from www.Manualslib.com manuals search engine
282 en | Technical Data Conference System
Nominal level: 85 dB SPL
Maximum level: 110 dB SPL at < 3% THD
Transducer type: Electret
Directional pattern: Cardioid
Equivalent input noise level: 24 dB(A)
Mounting Plug and fasten into Discussion units,
Concentus, flush mounted Microphone
connection panels and Interpreter desks
Length
DCN-MICS 310 mm (12.2 in)
DCN-MICS 480 mm (18.9 in)
Weight
DCN-MICS 100 g (0.22 lb)
DCN-MICS 115 g (0.25 lb)
Color top Silver (RAL 9022)
11.2.12 DCN-ICHS Intercom Handset
Mounting Tabletop or wall-mounted using the 2 screw
holes on the cradle
Dimensions (H x W) 53 x 212 mm (2.08 x 8.35 in)
Weight 295 g (0.65 lb)
Color Charcoal (PH 10736)
11.2.13 DCN-FPT Flush Positioning Tool
Weight 31 g (0.068 lb)
Color Charcoal (PH 10736)
11.2.14 DCN-DDI Dual Delegate Interface
Plug or socket Function Nominal Maximum
8-pole DIN Line in 0 dB -18 dBV (- 3, + 3 dB) 12 dBV (- 3, + 3 dB)
Line in 6 dB -12 dBV (- 3, + 3 dB) 12 dBV (- 3, + 3 dB)
Line in 12 dB -6 dBV (- 3, + 3 dB) 12 dBV (- 3, + 3 dB)
Line in 18 dB 0 dBV (- 3, + 3 dB) 12 dBV (- 3, + 3 dB)
Mic 0 dB -46 dBV (- 3, + 3 dB) -16 dBV (- 3, + 3 dB)
Mic 6 dB -40 dBV (- 3, + 3 dB) -16 dBV (- 3, + 3 dB)
Mic 12 dB -34 dBV (- 3, + 3 dB) -16 dBV (- 3, + 3 dB)
Mic 18 dB -28 dBV (- 3, + 3 dB) -16 dBV (- 3, + 3 dB)
3.5 mm --- -5 dBV 7.5 dBV
Mounting On wall, under tabletop or seat, in armrests in
cable duct
Dimensions (H x W x D)(excl. cables) 35 x 100 x 200 mm (1.4 x 3.9 x 7.9 in)
2013.11 | V2.0 | DCN-NG_OM_V4.x Operation Manual Bosch Security Systems B.V.
Downloaded from www.Manualslib.com manuals search engine
Conference System Technical Data | en 283
Weight 500 g (1.10 lb)
Color Charcoal (PH 10736)
11.2.15 DCN-FMIC Microphone Connection Panel
Mounting Click-to-fit in a metal panel with a thickness of 2
mm, or in combination with DCN-FCOUP
couplings and DCN-FEC end caps in any
surrounding
Dimensions (H x W x D) 40 x 50 x 50 mm(1.57 x 1.97 x 1.97 in)
Weight 10 g (0.02 lb)
Color Silver (RAL 9022)
11.2.16 DCN-FMICB Microphone Control Panel
Mounting Click-to-fit in a metal panel with a thickness of 2
mm, or in combination with DCN-FCOUP
couplings and DCN-FEC end caps in any
surrounding
Dimensions (H x W x D) 40 x 50 x 50 mm(1.57 x 1.97 x 1.97 in)
Weight 200 g (0.44 lb)
Color Silver (RAL 9022)
11.2.17 DCN-FPRIOB Priority Panel
Mounting Click-to-fit in a metal panel with a thickness of 2
mm, or in combination with DCN-FCOUP
couplings and DCN-FEC end caps in any
surrounding
Dimensions (H x W x D) 40 x 50 x 50 mm(1.57 x 1.97 x 1.97 in)
Weight 200 g (0.44 lb)
Color Silver (RAL 9022)
11.2.18 DCN-FLSP Loudspeaker Panel
Mounting Click-to-fit in a metal panel with a thickness of 2
mm, or in combination with DCN-FCOUP
couplings and DCN-FEC end caps in any
surrounding
Dimensions (H x W x D) 40 x 100 x 100 mm (1.57 x 3.94 x 3.94 in)
Weight 203 g (0.45 lb)
Color Silver (RAL 9022)
Bosch Security Systems B.V. Operation Manual 2013.11 | V2.0 | DCN-NG_OM_V4.x
Downloaded from www.Manualslib.com manuals search engine
284 en | Technical Data Conference System
11.2.19 DCN-FV(CRD) Voting Panel
Mounting Click-to-fit in a metal panel with a thickness of 2
mm, or in combination with DCN-FCOUP
couplings and DCN-FEC end caps in any
surrounding
Dimensions (H x W x D) 40 x 100 x 82 mm(1.57 x 3.94 x 3.23 in)
Weight 104 g (0.23 lb)
Color Silver (RAL 9022)
11.2.20 DCN-FCS Channel Selector
Frequency response 30 Hz - 20 kHz
Headphone Load impedance > 32 ohm < 1 k ohm
Output power 2 x 15 mW/32 ohm
Headphones Function Nominal Maximum
3.5 mm Headphones -1.5 dBV 1.5 dBV (mute, 0 dB)
Mounting Flush mounted
Dimensions (H x W x D) 40 x 100 x 100 mm(1.6 x 3.9 x 3.9 in)
Weight 0.3 kg (0.66 lb)
Color Silver (RAL 9022)
11.2.21 DCN-FVU Voting Unit
Mounting Click-to-fit in a metal panel with a thickness of 2
mm, or in combination with DCN-FCOUP
couplings and DCN-FEC end caps in any
surrounding
Dimensions (H x W x D) 40 x 100 x 82 mm(1.57 x 3.94 x 3.23 in)
Weight 250 g (0.55 lb)
Color Silver (RAL 9022)
11.2.22 DCN-FCOUP Couple
Mounting Screw in to cutout in tabletop
Weight 12 g (0.027 lb)
Color Black
11.2.23 DCN-FEC End Caps
Mounting Click-to-fit in DCN-FCOUP couplings
Dimensions (H x W) 40 x 20 mm (1.57 x 0.79 in)
Weight 2 g (0.004 lb)
Color Silver (RAL 9022)
2013.11 | V2.0 | DCN-NG_OM_V4.x Operation Manual Bosch Security Systems B.V.
Downloaded from www.Manualslib.com manuals search engine
Conference System Technical Data | en 285
11.2.24 DCN-TTH Tabletop Housing
Mounting Free-standing or fixed to the tabletop
Dimensions (H x Wx D) 80 x 120 x 105 mm (3.15 x 4.72 x 4.13 in)
Weight 243 g (0.54 lb)
Color Charcoal (PH 10736)
11.2.25 DCN-FBP panels
Mounting Click-to-fit in a metal panel with a thickness of 2
mm, or in combination with DCNFCOUP
couplings and DCN-FEC end caps in any
surrounding
Dimensions (H x W) 40 x 100 mm (1.57 x 3.94 in)
Weight 17 g (0.04 lb)
Color Silver (RAL 9022)
11.2.26 DCN-IDESK Interpreter Desks
Headphone connection
Frequency response 30 Hz - 20 kHz
Load impedance > 32 ohm
Output power 2 x 30 mW/32 ohm
Headset connection
Frequency response 30 Hz - 20 kHz
Load impedance > 32 ohm
Output power 60 mW/32 ohm
Nominal microphone input level 7 mVrms
Overload microphone input level > 124 mVrms
Headphone Function Nominal Maximum
3.5 mm Headphones 6.5 dBV 9.5 dBV
6.3 mm Headphones 6.5 dBV 9.5 dBV
Headset Function Nominal Maximum
5-pole DIN Microphone -24 dBV 6.5 dBV -10 dBV 9.5 dBV
Headphones
Mounting Free-standing or mounted on a table
Dimensions (H x W x D) (with microphone) 82 x 330 x 170 mm (3.2 x 13 x 6.7 in)
Slope 25 degrees
Weight 1.3 kg (2.87 lb)
Color top Silver (RAL 9022)
Color base
Bosch Security Systems B.V. Operation Manual 2013.11 | V2.0 | DCN-NG_OM_V4.x
Downloaded from www.Manualslib.com manuals search engine
286 en | Technical Data Conference System
DCN-IDESK-L Light grey (RAL 000 7500)
DCN-IDESK-D Charcoal (PH 10736)
11.2.27 DCN-EPS Extension Power Supply
Supply voltage 105, 115, 125, 220, 230, 240 VAC
Power consumption 350 W
DCN system supply 40 VDC, max 85 W per DCN socket
Mounting Free-standing on a tabletop or mounted in a 19”
rack unit (required 2U, 19” width)
Dimensions (H x W x D) 100 x 220 x 308 mm(3.9 x 8.7 x 12.1 in)
Weight 8.3 kg (18.3 lbs)
Color cabinet Charcoal (PH 10736)
Color handles Charcoal (PH 10736)
11.2.28 LBB4114/00 Trunk Splitter
Mounting Floor, cable duct or wall mounting
Dimensions (H x W x D) 35 x 49 x 140 mm (1.4 x 1.9 x 5.5 in)
Weight 0.3 kg (0.66 lb)
Color Charcoal (PH 10736)
11.2.29 LBB4115/00 Tap-off unit
Mounting Floor, cable duct or wall mounting
Dimensions (H x W x D) 35 x 49 x 140 mm (1.4 x 1.9 x 5.5 in)
Weight 0.3 kg (0.66 lb)
Color Charcoal (PH 10736)
11.2.30 LBB4116 Extension Cables
Dimensions (dia.) 6 mm (0.24 in)
Material PVC
Color Grey
2013.11 | V2.0 | DCN-NG_OM_V4.x Operation Manual Bosch Security Systems B.V.
Downloaded from www.Manualslib.com manuals search engine
Conference System Technical Data | en 287
11.2.31 LBB4416 Optical Network Cables
Insulation: LSZH (low smoke/zero halogen), black
Outer diameter: 7 mm
Power supply wires (2): Copper, stranded 1 mm2, red and brown insulation,
resistance < 0.018 Ω/m
Optical fibers: – PMMA, 1 mm diameter includes cladding, 2
mm diameter includes insulation (black)
– Numeric aperture: 0.5
– Optical attenuation < 0.17 dB/m @ 650 nm
– Bending loss < 0.5 dB (r = 20 mm, 90°),
according to JIS C6861
Temperature range: -40 to 65 °C
Pull force: max. 150 N
Flame retardant: According to IEC 60332-1 / 60 s
Halogen level: According to IEC 60754-2, pH > 4.3 and
conductivity < 10 uS/mm
Smoke level: According to IEC 61034-2, light transmittance >
60%
11.2.32 DCN-DDB Data Distribution Board
External supply 7.5 – 35 VDC.
Dimensions (H x W) 100 x 200 mm (3.93 x 7.87 in)
11.2.33 DCN-IDENC Chip Card Encoder
Dimensions (H x W x D) 90 x 70 x 16.5 mm (3.5 x 2.8 x 0.6 in)
Weight 145 g (0.3 lb)
Bosch Security Systems B.V. Operation Manual 2013.11 | V2.0 | DCN-NG_OM_V4.x
Downloaded from www.Manualslib.com manuals search engine
Downloaded from www.Manualslib.com manuals search engine
Downloaded from www.Manualslib.com manuals search engine
Bosch Security Systems B.V.
Torenallee 49
5617 BA Eindhoven
The Netherlands
www.boschsecurity.com
© Bosch Security Systems B.V., 2013
Downloaded from www.Manualslib.com manuals search engine
You might also like
- Contemporary Electronics PDFDocument850 pagesContemporary Electronics PDFhilling100% (3)
- H155XL G006 DiagramsDocument88 pagesH155XL G006 DiagramsWagner Dalla Bernardine100% (5)
- Switching Power Supply Design: A Concise Practical HandbookFrom EverandSwitching Power Supply Design: A Concise Practical HandbookNo ratings yet
- 203 656 44 Accesorios ElectricosDocument32 pages203 656 44 Accesorios ElectricosJESUSCALVILLONo ratings yet
- Manual Zebra Ds2278Document456 pagesManual Zebra Ds2278demoncresNo ratings yet
- BWAPP TrainingDocument30 pagesBWAPP TrainingRoman Garabadjiu100% (1)
- Apm MDM Tech Riello UpsDocument49 pagesApm MDM Tech Riello UpsCristian AlmeidaNo ratings yet
- NHB NX50 Ops 3.0Document160 pagesNHB NX50 Ops 3.0JORGE IVAN ALCALA ZAPATANo ratings yet
- On DC-DCDocument102 pagesOn DC-DCI haveNo ratings yet
- NHB NX15 NX25 Ops 6.0Document178 pagesNHB NX15 NX25 Ops 6.0ps4fyk9mgpNo ratings yet
- Praveen Thesis (80651015)Document110 pagesPraveen Thesis (80651015)Mahant ParekhNo ratings yet
- KX Tga272lxsDocument74 pagesKX Tga272lxsAnonymous Lfgk6vygNo ratings yet
- 2.3 Monitor Unit: - MU-201CR (20 Inch LCD) - MU-231CR (23 Inch LCD)Document3 pages2.3 Monitor Unit: - MU-201CR (20 Inch LCD) - MU-231CR (23 Inch LCD)PhuocTranThienNo ratings yet
- VLT® Soft Starter MCD 600: Operating GuideDocument136 pagesVLT® Soft Starter MCD 600: Operating GuideHuber QuinteroNo ratings yet
- Vacon Opte3 E5 Profibus DP User Guide Dpd00997e enDocument114 pagesVacon Opte3 E5 Profibus DP User Guide Dpd00997e enKaffka KorchaginNo ratings yet
- HWIM Installation Manual enUS 45036009611615499Document64 pagesHWIM Installation Manual enUS 45036009611615499Rajko PopovicNo ratings yet
- Sprabr6 Texas InstruDocument26 pagesSprabr6 Texas Instruukshinde3220No ratings yet
- CMOS Mixed-Signal Circuit DesignDocument343 pagesCMOS Mixed-Signal Circuit Design0 0No ratings yet
- HarmonicsDocument84 pagesHarmonicsAntonio Olmedo AvalosNo ratings yet
- Cabin Control Board Version 1.0 Ref. Cartop V1.0Document19 pagesCabin Control Board Version 1.0 Ref. Cartop V1.0Khaled ZakariaNo ratings yet
- A High Reliability Control SystemDocument3 pagesA High Reliability Control SystemAjai Kumar MedhaviNo ratings yet
- NTDC - Technology Report - VF - 13.10.20Document76 pagesNTDC - Technology Report - VF - 13.10.20Jamal khanNo ratings yet
- (0682p00000T6H6S) Technical - Description - 22CBNG - E - 38KS - EdKDocument11 pages(0682p00000T6H6S) Technical - Description - 22CBNG - E - 38KS - EdKStelistuSuperNo ratings yet
- DCDC Adfif101Document57 pagesDCDC Adfif101Catalin PelinNo ratings yet
- 2004 - Static and Dynamic Performance LimitationsDocument229 pages2004 - Static and Dynamic Performance LimitationsLiuhan LiuNo ratings yet
- Openecu-Evcc (Oe-Evcc) User Guide Published: April 2022 Author: Dana Plymouth Technology CenterDocument59 pagesOpenecu-Evcc (Oe-Evcc) User Guide Published: April 2022 Author: Dana Plymouth Technology CenterVăn BảoNo ratings yet
- Section 3.3.6 LV SERVICE EQUIPMENT R02Document26 pagesSection 3.3.6 LV SERVICE EQUIPMENT R02waelabouelelaNo ratings yet
- DM9102H DS F01 100710Document76 pagesDM9102H DS F01 100710Henri ParmentierNo ratings yet
- HFC - BKtel ProductDocument127 pagesHFC - BKtel ProductPT. GARUDA SUPER LINKNo ratings yet
- MG07B302 Design Guide FC 280Document104 pagesMG07B302 Design Guide FC 280Dave DuasoNo ratings yet
- Nautel NX 10Document224 pagesNautel NX 10Juan Guillermo Llano TamayoNo ratings yet
- TC2000SADocument71 pagesTC2000SAMaditu16No ratings yet
- Panasonic Md9000enDocument59 pagesPanasonic Md9000enMarian ion LupuNo ratings yet
- Quick Manual FMB920Document19 pagesQuick Manual FMB920Mahir PembeNo ratings yet
- Reason Rpv311Document350 pagesReason Rpv311jquintinoNo ratings yet
- KX TC1709LBBDocument75 pagesKX TC1709LBBapi-3702225100% (1)
- Smartedge 600Document174 pagesSmartedge 600v.matvienko23No ratings yet
- TLV400S ManualDocument77 pagesTLV400S ManualjulioNo ratings yet
- Panasonic kx-tc1488lbb PDFDocument88 pagesPanasonic kx-tc1488lbb PDFbrazilbestNo ratings yet
- Infineon-Infineon-ApplicationNote Quasi Resonant and Fixed Frequency Flyback Comparison-ApplicationNotes-V01 00-EnDocument34 pagesInfineon-Infineon-ApplicationNote Quasi Resonant and Fixed Frequency Flyback Comparison-ApplicationNotes-V01 00-EnBoris KalachnikovNo ratings yet
- EC T34 Electronic Devices and CircuitsDocument142 pagesEC T34 Electronic Devices and CircuitsRajesh VJNo ratings yet
- 132kv Cont.& Rel. Panel SpecsDocument32 pages132kv Cont.& Rel. Panel Specslassasa33% (3)
- SW6 Instr GDocument4 pagesSW6 Instr GGilney FreitasNo ratings yet
- DCN-D Conference Delegate Units: DCN-DS/L, DCN-DCS, DCN-DV, Dcn-DvcsDocument26 pagesDCN-D Conference Delegate Units: DCN-DS/L, DCN-DCS, DCN-DV, Dcn-DvcsVanNo ratings yet
- Chassis K16C-N-Valiant Samsung Manual de Servicio PDFDocument41 pagesChassis K16C-N-Valiant Samsung Manual de Servicio PDFjose4445No ratings yet
- Design Guide FLX SeriesDocument49 pagesDesign Guide FLX SeriesAnonymous smdEgZN2IeNo ratings yet
- Service Manual TNC 35X/355: Drjohannes Heidenhain GmbtiDocument121 pagesService Manual TNC 35X/355: Drjohannes Heidenhain GmbtiPTcmNo ratings yet
- 12 - Schematic DiagramDocument55 pages12 - Schematic Diagrampeter griffinNo ratings yet
- Philips Q548.1e La Chassis LCD (ET)Document119 pagesPhilips Q548.1e La Chassis LCD (ET)respanhol100% (2)
- Lexical: Lexical Oi/En Lx/C12 Pacis Operator InterfaceDocument14 pagesLexical: Lexical Oi/En Lx/C12 Pacis Operator InterfaceLazaro Luis Viña ArmasNo ratings yet
- A100K11750 CTB Technical ManualDocument82 pagesA100K11750 CTB Technical ManualMurat AltparmakNo ratings yet
- Flexible Power Transmission: The HVDC OptionsFrom EverandFlexible Power Transmission: The HVDC OptionsRating: 5 out of 5 stars5/5 (1)
- Software Defined Radio: Enabling TechnologiesFrom EverandSoftware Defined Radio: Enabling TechnologiesWalter H.W. TuttlebeeNo ratings yet
- Digital Signal Processing Using the ARM Cortex M4From EverandDigital Signal Processing Using the ARM Cortex M4Rating: 1 out of 5 stars1/5 (1)
- WCDMA: Requirements and Practical DesignFrom EverandWCDMA: Requirements and Practical DesignRudolf TannerNo ratings yet
- IEEE 802 Wireless Systems: Protocols, Multi-Hop Mesh / Relaying, Performance and Spectrum CoexistenceFrom EverandIEEE 802 Wireless Systems: Protocols, Multi-Hop Mesh / Relaying, Performance and Spectrum CoexistenceNo ratings yet
- Step by Step System Center Operations Manager 2016 Installation PDFDocument25 pagesStep by Step System Center Operations Manager 2016 Installation PDFRoman GarabadjiuNo ratings yet
- ContentDM Vs DSpace Vs FedoraDocument28 pagesContentDM Vs DSpace Vs FedoraRoman GarabadjiuNo ratings yet
- Tivoli Storage Manager 7.1.1 UpdateDocument28 pagesTivoli Storage Manager 7.1.1 UpdateRoman GarabadjiuNo ratings yet
- Database TipsDocument59 pagesDatabase TipsRoman GarabadjiuNo ratings yet
- Power Series MathDocument9 pagesPower Series Mathpadam bhandariNo ratings yet
- Pre-Calculus Worksheet 1Document4 pagesPre-Calculus Worksheet 1Rogelio Jr. TapiaNo ratings yet
- Physical Science: Ms. Grace Monica P. LebrillaDocument40 pagesPhysical Science: Ms. Grace Monica P. LebrillaGabriel James SedanNo ratings yet
- CS 771A: Intro To Machine Learning, IIT Kanpur Name Roll No DeptDocument2 pagesCS 771A: Intro To Machine Learning, IIT Kanpur Name Roll No DeptDilipNo ratings yet
- B.Tech 2012Document112 pagesB.Tech 2012HariniNo ratings yet
- 06 NGubeljakDocument6 pages06 NGubeljakvahid_shoeibiNo ratings yet
- AISC Properties ViewerDocument4 pagesAISC Properties ViewerGANESHNo ratings yet
- 12 Physics Notes Ch10 Wave OpticsDocument10 pages12 Physics Notes Ch10 Wave OpticsKOMAL NAVARIYANo ratings yet
- Chapter Four Selected AnswersDocument2 pagesChapter Four Selected AnswersByron BanzonNo ratings yet
- Respiratory System - A K BASAKDocument22 pagesRespiratory System - A K BASAKbholanath beheraNo ratings yet
- ARM Cortex Portfolio 2114Document5 pagesARM Cortex Portfolio 2114Raja NaiduNo ratings yet
- The Impact of Trade Openness On Economic Growth in China - An Empirical AnalysisDocument11 pagesThe Impact of Trade Openness On Economic Growth in China - An Empirical AnalysisMd. Shahinur RahmanNo ratings yet
- صادق سالم محمد Practicle Cycle and its CalculationDocument18 pagesصادق سالم محمد Practicle Cycle and its Calculationعبدالمحسن علي ENo ratings yet
- Dimensional Change Irradiation Creep and ThermalmeDocument30 pagesDimensional Change Irradiation Creep and Thermalmefiver88No ratings yet
- L15 IRSW EvaluationDocument49 pagesL15 IRSW EvaluationSaurabh MorNo ratings yet
- 2 X 30 MW Boiler For DPL (Unit 1 & 2) PpilDocument2 pages2 X 30 MW Boiler For DPL (Unit 1 & 2) PpillightsonsNo ratings yet
- 2020 Energy Saving Strategies On Power Hydraulic System An OverviewDocument23 pages2020 Energy Saving Strategies On Power Hydraulic System An OverviewSetiawan Tuhu basukiNo ratings yet
- Product Data Sheet: Easergy P3U 3CT 1io 4VT 16DI 8DO 48-230V DI24V 2RJ45Document6 pagesProduct Data Sheet: Easergy P3U 3CT 1io 4VT 16DI 8DO 48-230V DI24V 2RJ45Glenn GregorioNo ratings yet
- Hydraulic Model of ModelDocument3 pagesHydraulic Model of ModelRaghu BhatNo ratings yet
- Methodology of The Canadian Labour Force SurveyDocument109 pagesMethodology of The Canadian Labour Force Survey42度鱼No ratings yet
- 3D Pythagoras 3D Trigonometry: Level 2 Further MathsDocument9 pages3D Pythagoras 3D Trigonometry: Level 2 Further Mathsgreg heffleyNo ratings yet
- MP1006Document14 pagesMP1006luis perdigonNo ratings yet
- Tata Ace - Tata Ace HT - Diesel Bs-IvDocument156 pagesTata Ace - Tata Ace HT - Diesel Bs-IvBhawani Copy100% (2)
- ISCAS-85 Netlist Translator Into VHDL Code: Neša P. Tomić and Mile K. StojčevDocument4 pagesISCAS-85 Netlist Translator Into VHDL Code: Neša P. Tomić and Mile K. StojčevPrasanna GNo ratings yet
- SEW MC Series Gear UnitsDocument104 pagesSEW MC Series Gear UnitsPaolo100% (1)
- Fire Safety and Alert System Using Arduino Sensors With Iot IntegrationDocument6 pagesFire Safety and Alert System Using Arduino Sensors With Iot IntegrationSAURAV PANDEYNo ratings yet
- Transformations Study GuideDocument3 pagesTransformations Study GuidecrystalMorgan123No ratings yet
- FEA Crash AnalysisDocument100 pagesFEA Crash AnalysisAnonymous cgcKzFtXNo ratings yet