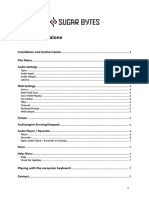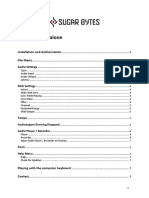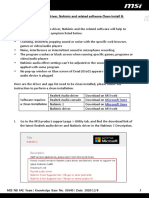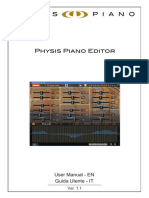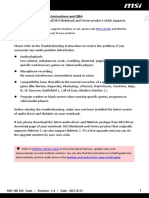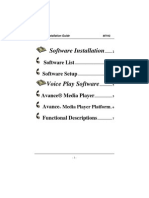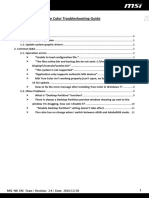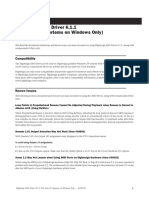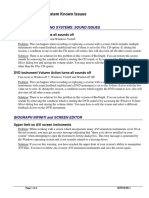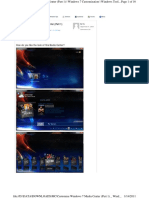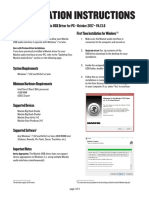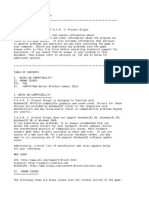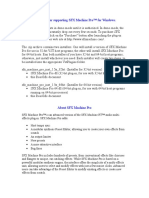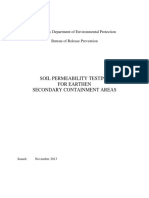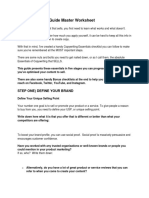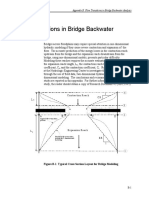Professional Documents
Culture Documents
(How To) Use Stereo Mix: MSI NB FAE Team Revision: 1.0 Date: 2017/06/12
(How To) Use Stereo Mix: MSI NB FAE Team Revision: 1.0 Date: 2017/06/12
Uploaded by
javanimeOriginal Description:
Original Title
Copyright
Available Formats
Share this document
Did you find this document useful?
Is this content inappropriate?
Report this DocumentCopyright:
Available Formats
(How To) Use Stereo Mix: MSI NB FAE Team Revision: 1.0 Date: 2017/06/12
(How To) Use Stereo Mix: MSI NB FAE Team Revision: 1.0 Date: 2017/06/12
Uploaded by
javanimeCopyright:
Available Formats
FAQ No.
02542
[How To] Use Stereo Mix
Stereo Mix allows the user to make a recording of everything coming out of the
notebook’s audio. So if the user is listening to music on the headphone/speaker and
talking into the mic at the same time, the system could record both of those at once
by using "Stereo Mix".
In a recording application such as Audacity, the user could set the audio source to be
Stereo Mix instead of the microphone.
How to enable Stereo Mix
1. Right click on the audio icon in the system tray, and select “Recording devices” to
open Windows sound setting panel.
2. In the Recording setting page, right click on a blank area and make sure both
“View Disabled Devices” and “View Disconnected Devices” options are checked.
MSI NB FAE Team︱Revision: 1.0︱Date: 2017/06/12 1
FAQ No. 02542
The “Stereo Mix” option should appear.
If “Stereo Mix” option doesn’t display in the Recording setting page, please update the
latest version of Realtek audio driver and Nahimic on MSI website.
FAQ [How To] Nahimic Clean Install & Update
3. Right click on “Stereo Mix” and click “Enable” to be enable it.
MSI NB FAE Team︱Revision: 1.0︱Date: 2017/06/12 2
FAQ No. 02542
4. If the recording program doesn’t have “Stereo Mix” option for selecting, please
set “Stereo Mix” as default recording device in Windows sound setting panel.
5. Open the recording program and select “Stereo Mix” as the recording device.
Here using Audacity as an example.
MSI NB FAE Team︱Revision: 1.0︱Date: 2017/06/12 3
FAQ No. 02542
If the user also want to record the vocal voice with the same software by microphone,
please enable “Microphone Loopback” in Nahimic or “Listen to this device” in Windows sound
setting panel.
MSI NB FAE Team︱Revision: 1.0︱Date: 2017/06/12 4
You might also like
- Synthesia ManualDocument16 pagesSynthesia ManualSati LallNo ratings yet
- Serum ManualDocument125 pagesSerum Manualani loid100% (2)
- Mini Grand - User Guide - v1.0Document11 pagesMini Grand - User Guide - v1.0jammccappaNo ratings yet
- Tyros4 Voice EDITORDocument22 pagesTyros4 Voice EDITORmiksub6850% (2)
- MSI - How To Nahimic 2 & 2+ Install & UpdateDocument1 pageMSI - How To Nahimic 2 & 2+ Install & UpdateChristian JoseNo ratings yet
- Standalone ManualDocument7 pagesStandalone ManualScar SánchezNo ratings yet
- Manual Standalone: Installation and Authorization File MenuDocument7 pagesManual Standalone: Installation and Authorization File Menumadani artNo ratings yet
- Manual Standalone: Installation and Authorization File MenuDocument7 pagesManual Standalone: Installation and Authorization File Menumadani artNo ratings yet
- Manual Standalone: Installation and Authorization File MenuDocument7 pagesManual Standalone: Installation and Authorization File MenuClément GillauxNo ratings yet
- Manual Standalone: Installation and Authorization File MenuDocument7 pagesManual Standalone: Installation and Authorization File MenuClément GillauxNo ratings yet
- Manual Standalone: Installation and Authorization File MenuDocument7 pagesManual Standalone: Installation and Authorization File Menumadani artNo ratings yet
- Manual Standalone: Installation and Authorization File MenuDocument7 pagesManual Standalone: Installation and Authorization File MenuthetarlabNo ratings yet
- Manual Standalone: Installation and Authorization File MenuDocument7 pagesManual Standalone: Installation and Authorization File Menumadani artNo ratings yet
- Sugarbytes Looperator ManualDocument7 pagesSugarbytes Looperator ManualthetarlabNo ratings yet
- Manual Standalone: Installation and Authorization File MenuDocument7 pagesManual Standalone: Installation and Authorization File MenuthetarlabNo ratings yet
- Manual Standalone: Installation and Authorization File MenuDocument7 pagesManual Standalone: Installation and Authorization File MenuthetarlabNo ratings yet
- Echo Digital Audio Corporation: Echo Indigo Iox Echo Indigo DJX Windows Driver Version 7.6Document8 pagesEcho Digital Audio Corporation: Echo Indigo Iox Echo Indigo DJX Windows Driver Version 7.6Lillynsunny ThomasNo ratings yet
- Tripleplay Swguide PCDocument10 pagesTripleplay Swguide PCRamon BaezNo ratings yet
- (How To) Realtek Audio Driver, Nahimic and Related Software Clean Install & UpdateDocument5 pages(How To) Realtek Audio Driver, Nahimic and Related Software Clean Install & UpdateRonald de Jesús Torres FlórezNo ratings yet
- TEAC Usb Hs Audio Driver Install Guide Mac E VCDocument2 pagesTEAC Usb Hs Audio Driver Install Guide Mac E VCvanjaurkeNo ratings yet
- (How To) Realtek Audio Driver, Nahimic and Related Software Clean Install & UpdateDocument5 pages(How To) Realtek Audio Driver, Nahimic and Related Software Clean Install & UpdatetekkenfazNo ratings yet
- Intermusic - Using Sound DiverDocument3 pagesIntermusic - Using Sound DivervioguitarNo ratings yet
- Expansion Voice Editor Owner's ManualDocument27 pagesExpansion Voice Editor Owner's ManualRaziel Mérida Flores67% (3)
- (How To) MSI True Color Installation GuideDocument4 pages(How To) MSI True Color Installation GuideStereo PodNo ratings yet
- 360 Virtual Mixing Environment: Operating InstructionsDocument22 pages360 Virtual Mixing Environment: Operating InstructionstomiikucseraNo ratings yet
- Hands On Nuendo 6 PDFDocument28 pagesHands On Nuendo 6 PDFGilson BarbozaNo ratings yet
- Physis Piano Editor User Guide en IT v11Document25 pagesPhysis Piano Editor User Guide en IT v11Francesco BraileNo ratings yet
- Nahimic Clean InstallDocument15 pagesNahimic Clean Install95ndiiNo ratings yet
- Installation and Usage Guide of The New Generic USB DAC Driver For FiiO PlayersDocument16 pagesInstallation and Usage Guide of The New Generic USB DAC Driver For FiiO PlayersArmando SgabeiNo ratings yet
- Tyros 2Document22 pagesTyros 2robek313No ratings yet
- Sim FX User ManualDocument24 pagesSim FX User ManualJoy Mae AnaboNo ratings yet
- 1-KLC EasyStartDocument13 pages1-KLC EasyStartloic_salseroNo ratings yet
- MicDocument4 pagesMicJate PattanachindaNo ratings yet
- (How To) Realtek Audio Driver, Nahimic and Related Software Clean Install & UpdateDocument5 pages(How To) Realtek Audio Driver, Nahimic and Related Software Clean Install & UpdateMuhammad Bainul HaqiNo ratings yet
- RIVEN ReadmeDocument9 pagesRIVEN ReadmeKevin TerpezNo ratings yet
- DR 1000 Directrec Dictation KitDocument36 pagesDR 1000 Directrec Dictation KitTrịnh Quang ThắngNo ratings yet
- Manual AudiomotorsDocument25 pagesManual AudiomotorsDogless OMahonyNo ratings yet
- Haber Chivcos Que Les Pasa, Haber A Cuantos de UstedesDocument2 pagesHaber Chivcos Que Les Pasa, Haber A Cuantos de UstedesFelixcruz1400No ratings yet
- Software Installation: Software List Software SetupDocument10 pagesSoftware Installation: Software List Software SetupwhiskmanNo ratings yet
- (Troubleshooting) True Color Troubleshooting Guide: OutlineDocument12 pages(Troubleshooting) True Color Troubleshooting Guide: OutlineNghiaNo ratings yet
- FS2Crew PMDG 777 ManualDocument43 pagesFS2Crew PMDG 777 ManualOzmar Ruiz100% (1)
- ASIO Driver Read MeDocument2 pagesASIO Driver Read MeOscar TorresNo ratings yet
- IS7910 BioGraph Infiniti System Known IssuesDocument5 pagesIS7910 BioGraph Infiniti System Known IssuesDiego Eduardo Mora GarcíaNo ratings yet
- MIDI-OX InstallationDocument7 pagesMIDI-OX InstallationDEVESH PARIHARNo ratings yet
- Welcome To Akoustik Piano: Software UpdatesDocument2 pagesWelcome To Akoustik Piano: Software UpdatesDanilo RiccardiNo ratings yet
- Soundvision-Optimization TB ML 1.0Document8 pagesSoundvision-Optimization TB ML 1.0John Olivera DolmosNo ratings yet
- Nero Burn/Burn Settings Plug-In For MCE ManualDocument18 pagesNero Burn/Burn Settings Plug-In For MCE ManualPepe Mike Alvarez MartinezNo ratings yet
- Purity Installation QuickGuideDocument5 pagesPurity Installation QuickGuideSamuel PincusNo ratings yet
- Customise Windows 7 Media Center (Part 1) PDFDocument16 pagesCustomise Windows 7 Media Center (Part 1) PDFred eagle winsNo ratings yet
- Chapter 1 Product Overview: Network Video Monitor Software V2.0.0.7Document56 pagesChapter 1 Product Overview: Network Video Monitor Software V2.0.0.7sdssdssdsNo ratings yet
- Mackie USB Driver Instructions PDFDocument4 pagesMackie USB Driver Instructions PDFRCJacH100% (1)
- Audio Hijack Pro ManualDocument32 pagesAudio Hijack Pro Manualstef_cNo ratings yet
- Pro Tools M-Powered Read Me (Win)Document13 pagesPro Tools M-Powered Read Me (Win)André OliveiraNo ratings yet
- FirstaidDocument7 pagesFirstaidJuan Manuel MaxitNo ratings yet
- Analog Lines Installation ManualDocument22 pagesAnalog Lines Installation ManualngdnamNo ratings yet
- Yamaha A-S801 - Play From Foobar2000Document7 pagesYamaha A-S801 - Play From Foobar2000andreiNo ratings yet
- ReadmeDocument8 pagesReadmeLUCA ANDREI SULTANESCUNo ratings yet
- SFX Machine Pro Read MeDocument6 pagesSFX Machine Pro Read MeJonOstiguyNo ratings yet
- 4-Introduction To AudacityDocument22 pages4-Introduction To AudacityNoor HidayahNo ratings yet
- Mastering FMOD for Game Development: Harmonizing Code and SoundFrom EverandMastering FMOD for Game Development: Harmonizing Code and SoundNo ratings yet
- DPHS Soil Permeability Guidance 2013Document11 pagesDPHS Soil Permeability Guidance 2013javanimeNo ratings yet
- Flood Guidelines Sec03Document18 pagesFlood Guidelines Sec03javanimeNo ratings yet
- Pemodelan Keruntuhan Bendungan Menggunakan HEC-RAS 2D Studi Kasus Bendungan Gondang, Kabupaten KaranganyarDocument7 pagesPemodelan Keruntuhan Bendungan Menggunakan HEC-RAS 2D Studi Kasus Bendungan Gondang, Kabupaten KaranganyarjavanimeNo ratings yet
- The Copywriting Guide Master Worksheet: Step One) Define Your BrandDocument12 pagesThe Copywriting Guide Master Worksheet: Step One) Define Your BrandjavanimeNo ratings yet
- Flow Transitions in Bridge Backwater Analysis: Appendix BDocument12 pagesFlow Transitions in Bridge Backwater Analysis: Appendix BjavanimeNo ratings yet
- Astm D2487-06Document11 pagesAstm D2487-06javanime100% (1)