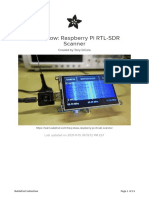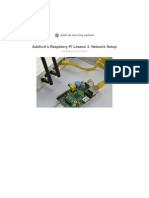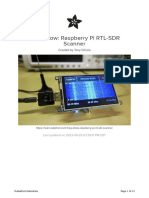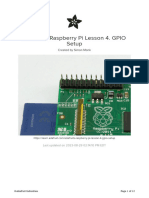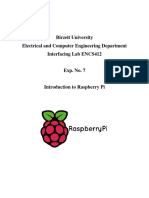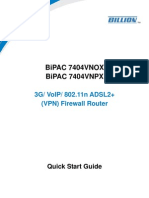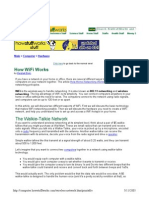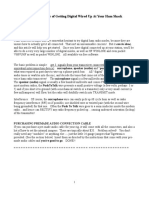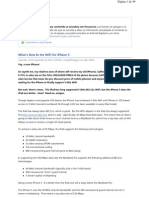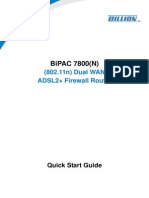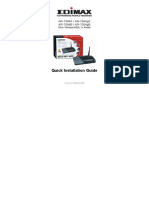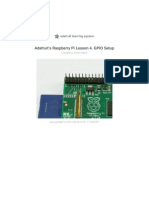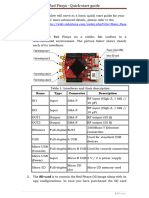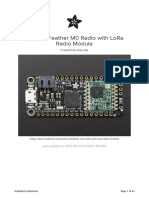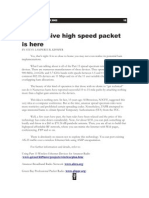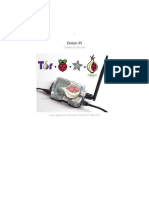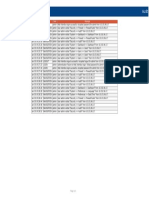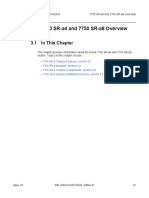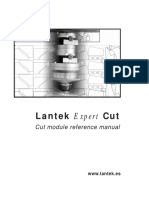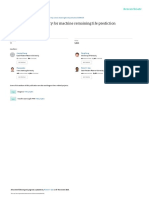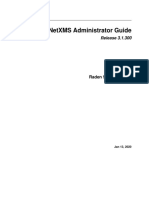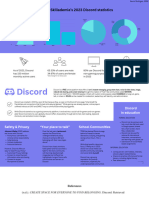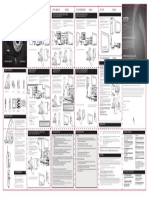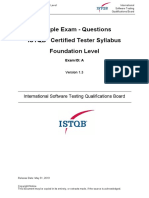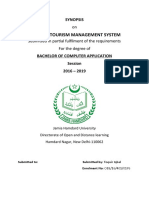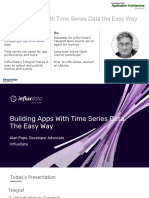Professional Documents
Culture Documents
Single Channel Lorawan Gateway For Raspberry Pi: Created by Brent Rubell
Single Channel Lorawan Gateway For Raspberry Pi: Created by Brent Rubell
Uploaded by
Tudor IonOriginal Title
Copyright
Available Formats
Share this document
Did you find this document useful?
Is this content inappropriate?
Report this DocumentCopyright:
Available Formats
Single Channel Lorawan Gateway For Raspberry Pi: Created by Brent Rubell
Single Channel Lorawan Gateway For Raspberry Pi: Created by Brent Rubell
Uploaded by
Tudor IonCopyright:
Available Formats
Single Channel LoRaWAN Gateway for Raspberry Pi
Created by Brent Rubell
Last updated on 2020-12-11 11:43:57 AM EST
Overview
LoRaWAN is similar to a cellular network, our suggested provider is The Things
Network (https://adafru.it/BsB), a community-driven initiative with a large amount of public gateways to
connect to (check out the map of publicly listed gateways here (https://adafru.it/Des)).
We're going to build a gateway (highlighted in red in the diagram below) to pass data from your LoRaWAN
device to the internet.
What is a LoRaWAN Gateway?
If have a Pi (or Feather) LoRaWAN device set up, you'll likely want to immediately start working with
LoRaWAN. Our suggested network is The Things Network (https://adafru.it/BsB), a community-driven
initiative with a large amount of public gateways to connect to (check out the map of publicly listed
gateways here (https://adafru.it/Des)).
Gateways form a bridge a LoRaWAN device and the Network, receiving the device's data and
forwarding them an application.
If you don't have a gateway near you, it's possible you could face a dead-end. While multi-channel
gateways exist (we stock the official The Things Gateway (https://adafru.it/DDQ)), they're often expensive -
placing a cost barrier on entering the network (as a hobbyist/hacker/experimenter).
© Adafruit Industries https://learn.adafruit.com/raspberry-pi-single-channel-lorawan-gateway Page 3 of 25
About Single Channel Gateways
Single channel gateways are NOT LoRaWAN-compliant or officially supported by The Things
Network.
Single channel gateways (like the one we'll be building) are a LoRa device which forwards data to a
network. They're great for getting into LoRaWAN without purchasing a more expensive "full gateway" (like
The Things Network Gateway (https://adafru.it/DDQ) we stock).
However...
Single-channel gateways are not LoRaWAN compliant and are not currently supported by The Things
Network (due to poor coverage, among other reasons). For more information about the debate about
single channel gateways, check out The Things Network forum (https://adafru.it/DDR).
Parts
The LoRa Radio Bonnet is recommended for this guide - you not only get a radio module, but also a
128x32 OLED display for status messages and three buttons you can use for creating a custom user
interface or sending test messages.
Your browser does not support the video tag.
Adafruit LoRa Radio Bonnet with OLED - RFM95W @ 915MHz
The latest Raspberry Pi computers come with WiFi and Bluetooth, and now you can add even more radio
options with the Adafruit Radio Bonnets! Upgrade your Raspberry Pi with a LoRa /...
$32.50
In Stock
Add to Cart
There's also a 433MHz version which uses the amateur or license-free ISM band (ITU "Europe" license-
free ISM or ITU "American" amateur with limitations).
© Adafruit Industries https://learn.adafruit.com/raspberry-pi-single-channel-lorawan-gateway Page 4 of 25
Adafruit LoRa Radio Bonnet RFM96W @ 433MHz
The latest Raspberry Pi computers come with WiFi and Bluetooth, and now you can add even more radio
options with the Adafruit Radio Bonnets! Upgrade your Raspberry Pi with a LoRa /...
$32.50
In Stock
Add to Cart
For a less-permanent gateway build, you can build a gateway using a RFM95W LoRa radio breakout and
an OLED display, along with a few buttons.
© Adafruit Industries https://learn.adafruit.com/raspberry-pi-single-channel-lorawan-gateway Page 5 of 25
Adafruit RFM95W LoRa Radio Transceiver Breakout - 868 or 915 MHz
"You see, wire telegraph is a kind of a very, very long cat. You pull his tail in New York and his head is
meowing in Los Angeles. Do you understand this? And...
$19.95
In Stock
Add to Cart
There's also a 433MHz version which uses the amateur or license-free ISM band (ITU "Europe" license-
free ISM or ITU "American" amateur with limitations).
1 x Adafruit RFM96W 433MHz
RFM96W LoRa Radio Transceiver Breakout - 433 MHz
Add to Cart
© Adafruit Industries https://learn.adafruit.com/raspberry-pi-single-channel-lorawan-gateway Page 6 of 25
Raspberry Pi Zero W
If you didn't think that the Raspberry Pi Zero could possibly get any better, then boy do we have a
pleasant surprise for you! The new Raspberry Pi Zero W...
$10.00
In Stock
Add to Cart
© Adafruit Industries https://learn.adafruit.com/raspberry-pi-single-channel-lorawan-gateway Page 7 of 25
Raspberry Pi 3 - Model B+ - 1.4GHz Cortex-A53 with 1GB RAM
The Raspberry Pi 3 Model B is the most popular Raspberry Pi computer made, and the Pi Foundation
knows you can always make a good thing better! And what could make the Pi 3...
$35.00
In Stock
Add to Cart
You'll also want to pick up the following parts from the Adafruit Shop if you do not have them already:
1 x Pi T-Cobbler Plus
GPIO Breakout - Pi A+, B+, Pi 2, Pi 3, Zero
Add to Cart
1 x I2C OLED Display
Monochrome 128x32 I2C OLED graphic display
Out of
Stock
1 x Breadboarding Wire Bundle
75 flexible stranded core wires with stiff ends.
Out of
Stock
1 x Tactile Buttons
Tactile Switch Buttons (12mm square, 6mm tall) x 10 pack
Add to Cart
1 x Breadboard
Full Sized Breadboard
Out of
Stock
1 x uFL Antenna
uFL SMT Antenna Connector
Add to Cart
1 x Raspberry Pi Power Supply
5V 2.5A Switching Power Supply with 20AWG MicroUSB Cable
Add to Cart
1 x 8GB SD Card with OS
8GB SD Card w/ Raspbian Stretch Lite
Add to Cart
© Adafruit Industries https://learn.adafruit.com/raspberry-pi-single-channel-lorawan-gateway Page 8 of 25
Pi Wiring
Antenna Wiring
You can use a wire-based antenna, but this 1/2 wave whip antenna we stock works with the LoRa radios
we have and extends the range of the gateway.
900Mhz Antenna Kit - For LoPy, LoRa, etc
This LoRa Antenna Kit is meant for use with the LoPy LoRa, WiFi and BLE board or the SiPy Sigfox,...
Out of Stock
Out of
Stock
If you have a LoRa Radio Bonnet, you can
connect the antenna directly to the uFL antenna
on the bonnet.
© Adafruit Industries https://learn.adafruit.com/raspberry-pi-single-channel-lorawan-gateway Page 9 of 25
Pi Wiring
If you're using an Adafruit LoRa Radio Bonnet (https://adafru.it/DDS), you do not need to wire anything -
proceed to setting up the Raspberry Pi as a gateway. (https://adafru.it/DDT)
If you're using a breadboard, follow the wiring below
Wiring the Push-Buttons
We'll start by wiring three buttons. These will the physical interface between the Raspberry Pi and the
Radio - we'll want to control the radio by pressing some buttons.
Make the following connections between the Pi and the three push-buttons:
Pi GPIO #5 to Button A (orange wire)
Pi GPIO #6 to Button B (blue wire)
Pi GPIO #12 to Button C (green wire)
Pi 3.3V to Power Rail (red wire)
Pi GND to Ground Rail (black wire)
Wiring the OLED
Display GND to Raspberry Pi GND (black wire)
Display Vin to Raspberry Pi 3.3V (red wire)
Display SCL to Raspberry Pi SCL (green wire)
Display SDA to Raspberry Pi SDA (yellow wire)
© Adafruit Industries https://learn.adafruit.com/raspberry-pi-single-channel-lorawan-gateway Page 10 of 25
Wiring the RFM Radio Module
Make the following connections between the Raspberry Pi and the RFM Radio Module:
Vin to Raspberry Pi 3.3V
GND to Raspberry Pi Ground
RFM G0 to Raspberry Pi GPIO #5
RFM RST to Raspberry Pi GPIO #25
RFM CLK to Raspberry Pi SCK
RFM MISO to Raspberry Pi MISO
RFM MOSI to Raspberry Pi MOSI
RFM CS to Raspberry Pi CE1
Next, let's move on to installing the necessary files for this project.
© Adafruit Industries https://learn.adafruit.com/raspberry-pi-single-channel-lorawan-gateway Page 11 of 25
Things Network Raspberry Pi Setup
This guide assumes that you've gotten your Raspberry Pi up and running, and have CircuitPython
installed.
If you have not done this yet, visit the installation guide here and come back when you're set
up. (https://adafru.it/Deo)
Installing CircuitPython Libraries
We're running CircuitPython on the Raspberry Pi, installing the libraries for radio communication is simple.
To install the library for the display , enter the following into the terminal:
pip3 install adafruit-circuitpython-ssd1306
You'll also need to install the framebuf module in order to write to the display.
sudo pip3 install adafruit-circuitpython-framebuf
To install the library for the RFM9x Module, enter the following into the terminal:
sudo pip3 install adafruit-circuitpython-rfm9x
Testing the Setup
There have been a lot of steps so far - let's verify that everything is wired up and all the libraries are
installed properly before moving on to sending and receiving data.
The following code is for checking if the RFM9x radio is set up for transmitting and receiving. Save the
code on your Pi as rfm9x_check.py .
"""
Wiring Check, Pi Radio w/RFM9x
Learn Guide: https://learn.adafruit.com/lora-and-lorawan-for-raspberry-pi
Author: Brent Rubell for Adafruit Industries
"""
import time
import busio
from digitalio import DigitalInOut, Direction, Pull
import board
# Import the SSD1306 module.
import adafruit_ssd1306
# Import the RFM9x radio module.
import adafruit_rfm9x
# Button A
btnA = DigitalInOut(board.D5)
btnA.direction = Direction.INPUT
btnA.pull = Pull.UP
# Button B
btnB = DigitalInOut(board.D6)
btnB.direction = Direction.INPUT
btnB.pull = Pull.UP
# Button C
btnC = DigitalInOut(board.D12)
btnC.direction = Direction.INPUT
btnC.pull = Pull.UP
© Adafruit Industries https://learn.adafruit.com/raspberry-pi-single-channel-lorawan-gateway Page 12 of 25
btnC.pull = Pull.UP
# Create the I2C interface.
i2c = busio.I2C(board.SCL, board.SDA)
# 128x32 OLED Display
reset_pin = DigitalInOut(board.D4)
display = adafruit_ssd1306.SSD1306_I2C(128, 32, i2c, reset=reset_pin)
# Clear the display.
display.fill(0)
display.show()
width = display.width
height = display.height
# Configure RFM9x LoRa Radio
CS = DigitalInOut(board.CE1)
RESET = DigitalInOut(board.D25)
spi = busio.SPI(board.SCK, MOSI=board.MOSI, MISO=board.MISO)
while True:
# Clear the image
display.fill(0)
# Attempt to set up the RFM9x Module
try:
rfm9x = adafruit_rfm9x.RFM9x(spi, CS, RESET, 915.0)
display.text('RFM9x: Detected', 0, 0, 1)
except RuntimeError as error:
# Thrown on version mismatch
display.text('RFM9x: ERROR', 0, 0, 1)
print('RFM9x Error: ', error)
# Check buttons
if not btnA.value:
# Button A Pressed
display.text('Ada', width-85, height-7, 1)
display.show()
time.sleep(0.1)
if not btnB.value:
# Button B Pressed
display.text('Fruit', width-75, height-7, 1)
display.show()
time.sleep(0.1)
if not btnC.value:
# Button C Pressed
display.text('Radio', width-65, height-7, 1)
display.show()
time.sleep(0.1)
display.show()
time.sleep(0.1)
To use the code, enter the following in your terminal:
python3 rfm9x_check.py
You'll also want to download the font file, font5x8.bin , and copy it into the same directory as the script:
https://adafru.it/DvA
https://adafru.it/DvA
Then, let's check the setup:
© Adafruit Industries https://learn.adafruit.com/raspberry-pi-single-channel-lorawan-gateway Page 13 of 25
If the RFM9x is detected, the OLED will display Detected!
You can test the buttons by pressing them and watching the
display for changes.
If the wiring of the radio module is incorrect - the display will
show ERROR. Check over your wiring on the Wiring Page and
re-run the test. You may also need to ensure the correct
CircuitPython library is installed for the module.
If the OLED does not turn on - first check that it is wired
correctly. Then, make sure you enabled I2C from raspi-
config and installed the required libraries ( adafruit-
circuitpython-framebuf and adafruit-circuitpython-ssd1306 ).
Install the Single Channel Pi Gateway
WiringPi (https://adafru.it/eIy) is PRE-INSTALLED with standard Raspbian systems. To check if it is pre-
installed on your system, run:
gpio -v
If you get something, then you have it already installed. Otherwise, install WiringPi by running:
sudo apt-get install wiringpi
Then, clone the packet forwarder repository
git clone https://github.com/adafruit/single_chan_pkt_fwd.git
Navigate into the packet forwarder directory
cd single_chan_pkt_fwd/
and compile the code for the gateway
sudo make all
You'll also want to download the font file, font5x8.bin , and copy it into the same directory as the script:
https://adafru.it/DvA
https://adafru.it/DvA
If you are using a Raspberry Pi ZERO, you will need to change a value within the configuration file. Using
a text editor, open the global_conf.json file. Replace "is_pi_zero": false with "is_pi_zero": true . Your
configuration file should look like the following.
© Adafruit Industries https://learn.adafruit.com/raspberry-pi-single-channel-lorawan-gateway Page 14 of 25
{
"SX127x_conf": {
"freq": 905100000,
"spread_factor": 7,
"pin_nss": 11,
"pin_dio0": 3,
"pin_rst": 25
},
"gateway_conf": {
"ref_latitude": 0.0,
"ref_longitude": 0.0,
"ref_altitude": 10,
"name": "Radio Pi Bonnet",
"email": "contact@email.com",
"desc": "Adafruit Radio Pi LoRa 1-Ch Gateway",
"is_pi_zero": true,
"servers": [
{
"address": "router.us.thethings.network",
"port": 1700,
"enabled": true
},
{
"address": "router.eu.thethings.network",
"port": 1700,
"enabled": false
}
]
}
}
Gateway Usage
From within the single_chan_pkt_fwd/ folder, run the Python program by entering the following into the
terminal:
python3 lorawan_gateway.py
The display should show the Gateway EUI. Keep this screen
open, we'll need it for the next step.
© Adafruit Industries https://learn.adafruit.com/raspberry-pi-single-channel-lorawan-gateway Page 15 of 25
Configuring The Things Network
Registering a Gateway with The Things Network
Before a Gateway can be used with The Things Network (https://adafru.it/BsB) (TTN), it needs to be
registered.
First, register an account with TTN .
Navigate to their account registration page (https://adafru.it/CyW) to set up an account.
Once logged in, navigate to the The Things Network Console (https://adafru.it/CyX). This page is where
you can register applications and add new devices or gateways.
Click Gateways
Click register gateway
Tick the I'm using the legacy packet forwarder checkbox.
Then, enter the Gateway EUI displayed on the gateway.
© Adafruit Industries https://learn.adafruit.com/raspberry-pi-single-channel-lorawan-gateway Page 16 of 25
Fill out a description of what the gateway is.
Set the frequency plan to your region's frequency, we set
ours to United States.
Set the Router to the location closest to you.
Adafruit is located in New York City, so I set the router
to ttn-router-us-west.
Click Register Gateway. TTN will register the gateway and
redirect you to the Gateway Overview page.
© Adafruit Industries https://learn.adafruit.com/raspberry-pi-single-channel-lorawan-gateway Page 17 of 25
The Things Network does not list Single Channel gateways on their map - these gateways are not great at
handling multiple devices or accurately receiving a packets every time they're sent by a device. However,
they're great for hacking on, experimenting, and using in a staging/lab setup.
We'll want to set the Gateway Privacy to Private and set the location to Unlisted.
From the Gateway Overview page, click Edit Info .
On the Privacy Page, untick all of the options and click Save Settings.
Before starting up the gateway, we'll optionally set the
gateway information.
From the Gateway Overview page, click Edit Info
For brand, select Single-Channel DIY Gateway
For model, type Raspberry Pi
It's time to test! Run the Python program by entering the following into the terminal:
python3 lorawan_gateway.py
© Adafruit Industries https://learn.adafruit.com/raspberry-pi-single-channel-lorawan-gateway Page 18 of 25
and press the middle button to launch the gateway.
You should see the Status of the gateway on your console switch from from
Not Connected to Connected. If you've had previously connected the gateway:
the Last Seen label should update to Now.
Our gateway is now listening for new packets, it'll refresh whenever it's received a new packet.
Next, we're going to set up a device to send data to the gateway.
Usage with Pi Zero
If you are using a Pi Zero, you will need to modify the global_conf.json file prior to running the command
above.
Change the following line in the JSON configuration from:
"is_pi_zero": false,
to
"is_pi_zero": true,
And save the file.
Temporarily unable to load content:
Then, run the Python program by entering the following into the terminal:
python3 lorawan_gateway.py
Troubleshooting your Gateway
My gateway doesn't appear as "connected" in the console.
Double check the configuration steps on this page. Make sure the Pi is connected to the internet and that
the Gateway EUI matches the Gateway EUI displayed on the Pi's display .
© Adafruit Industries https://learn.adafruit.com/raspberry-pi-single-channel-lorawan-gateway Page 19 of 25
Device Setup
Next, you'll need a LoRaWAN device to send data to the single-channel gateway.
Don't have a LoRaWAN device?
We have a few options for getting one up and running - with support for CircuitPython and Arduino.
Building a CircuitPython LoRaWAN Device
If you'd like to use CircuitPython to send data to the gateway, we have two guides which use
CircuitPython and the CircuitPython_TinyLoRa library (https://adafru.it/Dem).
This guide sets up weather-logging LoRaWAN
device with an Adafruit
Feather. (https://adafru.it/DEx)
It works with any of the Feather Family boards
which run CircuitPython and a RFM9x breakout,
Feather M0 LoRa or a Radio FeatherWing.
© Adafruit Industries https://learn.adafruit.com/raspberry-pi-single-channel-lorawan-gateway Page 20 of 25
This guide sets up a LoRaWAN node using a
Raspberry Pi (https://adafru.it/DEy)
Building an Arduino CircuitPython Device
This guide uses an Adafruit Feather M0 LoRa
and a DHT22 temperature
sensor (https://adafru.it/Dei) to capture and send
data to The Things Network using either the
MCCI LoRaWAN LMIC Library or the Adafruit
TinyLora Library (https://adafru.it/D0c).
Now that we have a LoRaWAN Device, let's use it to send data to to our gateway.
© Adafruit Industries https://learn.adafruit.com/raspberry-pi-single-channel-lorawan-gateway Page 21 of 25
Gateway Usage
Configuration between Device and Gateway
Before we broadcast to the single-channel radio, there are some things to keep in mind:
Since this gateway only listens on one channel - frequency and spread factor should be the same
between both the gateway and the device. This means that if you're sending data over 904.1MHz
(channel 1 in the US) with spread factor of 7, the gateway should be listening for transmissions on
904.1MHz with a spread factor of 7.
From the gateway, you can check and/or modify the gateway's configuration within global_conf.json
under freq and spread_factor .
You'll want to modify your code to send over a single-channel (frequency). By default, TinyLoRa sends
with a spread factor of 7.
We have examples for sending data over a single-channel using either TinyLoRa for
CircuitPython (https://adafru.it/DEz) or TinyLoRa for Arduino (https://adafru.it/DEA).
Gateway Usage
Run the Python program by entering the following into the terminal:
python3 lorawan_gateway.py
Press the first button to display
statistics about the Pi, such as its IP,
CPU load, and available memory.
© Adafruit Industries https://learn.adafruit.com/raspberry-pi-single-channel-lorawan-gateway Page 22 of 25
Press the third button to display the
name of the gateway along with the
frequency, spreading factor, and The
Things Network router.
Press the second button to launch the
gateway. It'll display the current status
(if a packet is received or not) and
update the timestamp every minute.
When a LoRa Packet is received by the gateway, the terminal will display that a packet has been received,
and it'll print out useful data coming from the packet :
incoming pkt...
{"rxpk":[{"tmst":4067850409,"freq":905.1,"chan":0,"rfch":0,"stat":1,"modu":"LORA","datr":"SF7BW125","codr":"4/5","
rssi":-35,"lsnr":10.0,"size":24,"data":"QLERAiYAKAABE0NCX+3lkSnK09WVlk8N"}]}
The display will also refresh to display that a packet has been received. In this example, we're sending
data from a RFM9x FeatherWing to the Gateway:
© Adafruit Industries https://learn.adafruit.com/raspberry-pi-single-channel-lorawan-gateway Page 23 of 25
We can't read the incoming data since it's encrypted. After all, device data shouldn't be read-able by a
gateway operator. We'll need to check our device on The Things Network Console to read the decrypted
data.
From The Things Network Console, navigate to the data tab
for the device. You should see a packet pass through this
page when a new packet is received.
Click on the packet to display the packet's payload
Scrolling down on the packet's information will show the
gateways used to communicate (one device can
communicate to more than one gateway) and the packet's
information (metadata) .
We've received data, but what about making it readable by humans - we have instructions about using the
Things Network's payload decoder here (https://adafru.it/DEB).
© Adafruit Industries https://learn.adafruit.com/raspberry-pi-single-channel-lorawan-gateway Page 24 of 25
© Adafruit Industries Last Updated: 2020-12-11 11:43:57 AM EST Page 25 of 25
You might also like
- Revit Template - ChecklistDocument7 pagesRevit Template - ChecklistmertNo ratings yet
- Adafruti Lesson 4 - Raspberry Pi GPIODocument12 pagesAdafruti Lesson 4 - Raspberry Pi GPIOAiae Cadiz MadroneroNo ratings yet
- FreePBX Administration Guide PDFDocument41 pagesFreePBX Administration Guide PDFg_saviniNo ratings yet
- Raspberry Pi For Beginners: How to get the most out of your raspberry pi, including raspberry pi basics, tips and tricks, raspberry pi projects, and more!From EverandRaspberry Pi For Beginners: How to get the most out of your raspberry pi, including raspberry pi basics, tips and tricks, raspberry pi projects, and more!No ratings yet
- Freq Show Raspberry Pi RTL SDR ScannerDocument13 pagesFreq Show Raspberry Pi RTL SDR ScannerDaniel Eduardo RenziNo ratings yet
- Adafruits Raspberry Pi Lesson 3 Network SetupDocument16 pagesAdafruits Raspberry Pi Lesson 3 Network SetupSamir TabibNo ratings yet
- Adafruit ProductOverview LoRaRadioBonnetsDocument2 pagesAdafruit ProductOverview LoRaRadioBonnetsGriff TinNo ratings yet
- Onion Pi: Created by LadyadaDocument14 pagesOnion Pi: Created by LadyadaKráll PéterNo ratings yet
- Freq Show Raspberry Pi RTL SDR ScannerDocument12 pagesFreq Show Raspberry Pi RTL SDR Scannerluksor lukxorNo ratings yet
- DCC 2013Document14 pagesDCC 2013Mike HammondsNo ratings yet
- Ground Station For LoRa SatellitesDocument16 pagesGround Station For LoRa SatellitesamacmanNo ratings yet
- Adafruits Raspberry Pi Lesson 4 Gpio SetupDocument12 pagesAdafruits Raspberry Pi Lesson 4 Gpio SetupAcad MartiNo ratings yet
- Wireless Access Point With A Raspberry Pi 3Document6 pagesWireless Access Point With A Raspberry Pi 3juan perezNo ratings yet
- Raspberry Pi Analog To Digital ConvertersDocument21 pagesRaspberry Pi Analog To Digital ConvertersRaviChandraReddyNo ratings yet
- Adafruits Raspberry Pi Lesson 4 Gpio SetupDocument17 pagesAdafruits Raspberry Pi Lesson 4 Gpio SetupJuan BuitragoNo ratings yet
- BiPAC7402GX Quick Start GuideDocument9 pagesBiPAC7402GX Quick Start GuidePieter BothaNo ratings yet
- Bipac 7401V (G) P R4: Voip/ (802.11G) Adsl2+ Firewall RouterDocument8 pagesBipac 7401V (G) P R4: Voip/ (802.11G) Adsl2+ Firewall Routerelninopistolero100% (1)
- Ethernet To WiFi BridgeDocument17 pagesEthernet To WiFi BridgeFranco PalumboNo ratings yet
- Introduction To Raspberry PIDocument19 pagesIntroduction To Raspberry PIahmad jamelNo ratings yet
- Getting-Started nrf8001 Bluefruit-Le-BreakoutDocument38 pagesGetting-Started nrf8001 Bluefruit-Le-BreakoutnescafefrNo ratings yet
- How Wifi Works: The Walkie-Talkie NetworkDocument5 pagesHow Wifi Works: The Walkie-Talkie NetworkarunkareerNo ratings yet
- Bipac 7404vnox Bipac 7404Vnpx: 3G/ Voip/ 802.11N Adsl2+ (VPN) Firewall RouterDocument9 pagesBipac 7404vnox Bipac 7404Vnpx: 3G/ Voip/ 802.11N Adsl2+ (VPN) Firewall RouterLAS786100% (1)
- How Wifi Works: The Walkie-Talkie NetworkDocument5 pagesHow Wifi Works: The Walkie-Talkie NetworkKlaus SimpsonNo ratings yet
- The Nitty-Gritty of Getting Digital Wired Up at Your Ham ShackDocument5 pagesThe Nitty-Gritty of Getting Digital Wired Up at Your Ham ShackVatsa69No ratings yet
- Wiki1 - Dragino Example5 - Set Up As A LoRa Gateway SX1272Document18 pagesWiki1 - Dragino Example5 - Set Up As A LoRa Gateway SX1272David duranNo ratings yet
- DefaultDocument49 pagesDefaultmaruka33100% (1)
- BiPAC 7800 (N) Quick Start GuideDocument8 pagesBiPAC 7800 (N) Quick Start GuiderowanNo ratings yet
- Ar-7084qig enDocument17 pagesAr-7084qig enGhiban ConstantinNo ratings yet
- How WiFi Works PDFDocument4 pagesHow WiFi Works PDFOvick AhmedNo ratings yet
- 868Mhz Kerlink Gateway Setup: Nicolas SorninDocument11 pages868Mhz Kerlink Gateway Setup: Nicolas Sorninpac22No ratings yet
- Adafruits Raspberry Pi Lesson 4 Gpio Setup PDFDocument15 pagesAdafruits Raspberry Pi Lesson 4 Gpio Setup PDFMardiyah AzzahraNo ratings yet
- Asterisk Allstar Presentation1Document30 pagesAsterisk Allstar Presentation1Fidel Atahuichi TorrezNo ratings yet
- Raspberry PiDocument14 pagesRaspberry PiMysticpotatoNo ratings yet
- RP - The Guide v1.0Document7 pagesRP - The Guide v1.0dan.butnicuNo ratings yet
- Rpi Based Waste ManagementDocument16 pagesRpi Based Waste ManagementVishwas VNo ratings yet
- Thesis Using Raspberry PiDocument7 pagesThesis Using Raspberry Pibkxk6fzf100% (2)
- Manual Modbus Studer Binding On Openhab v1.0.0Document20 pagesManual Modbus Studer Binding On Openhab v1.0.0Anselmo Aguado cortesNo ratings yet
- Raspberry Pi Zero 2W _ How to Enable I2C and OLED Display ExampleDocument10 pagesRaspberry Pi Zero 2W _ How to Enable I2C and OLED Display ExampleS KjNo ratings yet
- Adafruit Pm25 Air Quality SensorDocument15 pagesAdafruit Pm25 Air Quality SensormarteosNo ratings yet
- Pyportal 2fa Totp Authentication Friend: Created by Brent RubellDocument32 pagesPyportal 2fa Totp Authentication Friend: Created by Brent RubellGiani BuzatuNo ratings yet
- Circuitpython On Orangepi LinuxDocument57 pagesCircuitpython On Orangepi LinuxHoai Pham HongNo ratings yet
- Internet Broadband RouterDocument44 pagesInternet Broadband RouterraulrosiqueNo ratings yet
- IOT LABORATORY report (final)Document35 pagesIOT LABORATORY report (final)rashmi gsNo ratings yet
- 00-PSK31-Icom IC Cable 8Document5 pages00-PSK31-Icom IC Cable 8Yudi WisenoNo ratings yet
- HIFI DAC User ManualV1.4Document41 pagesHIFI DAC User ManualV1.4veertulNo ratings yet
- Yaesu FT Cable 3Document1 pageYaesu FT Cable 3Diego Roberto GabitoNo ratings yet
- Wiki Dragino Com Index PHP Title Use Lora Shield 2B ArduinoDocument12 pagesWiki Dragino Com Index PHP Title Use Lora Shield 2B ArduinoAnto PadaunanNo ratings yet
- Adafruit Feather m0 Radio With Lora Radio ModuleDocument81 pagesAdafruit Feather m0 Radio With Lora Radio ModuleJuliene DaviNo ratings yet
- IAETSD-The Universal Brain For All RobotsDocument8 pagesIAETSD-The Universal Brain For All RobotsiaetsdiaetsdNo ratings yet
- Raspberry Pi Face Recognition Treasure BoxDocument21 pagesRaspberry Pi Face Recognition Treasure BoxpikachobsNo ratings yet
- Inexpensive High Speed Packet Is HereDocument2 pagesInexpensive High Speed Packet Is HereHam Radio HSMMNo ratings yet
- 3com Office Connect Install GuideDocument2 pages3com Office Connect Install GuidebuntyfrobisherNo ratings yet
- (Redhat) Linux Important StuffDocument10 pages(Redhat) Linux Important StuffJagmohan JagguNo ratings yet
- RJ 45 Vs RJ11Document2 pagesRJ 45 Vs RJ11hasbi fadliNo ratings yet
- CanSat RaspberryPi 2021 WorkbookDocument25 pagesCanSat RaspberryPi 2021 WorkbookJo MamaNo ratings yet
- Onion Pi: Created by Lady AdaDocument19 pagesOnion Pi: Created by Lady AdaKavin ErdNo ratings yet
- 01 02 Ethernet. Cables de Conexion EthernetpdfDocument9 pages01 02 Ethernet. Cables de Conexion EthernetpdfdimarclNo ratings yet
- Programming Amateur Radios with CHIRP: Amateur Radio for Beginners, #6From EverandProgramming Amateur Radios with CHIRP: Amateur Radio for Beginners, #6No ratings yet
- Beginning LoRa Radio Networks with Arduino: Build Long Range, Low Power Wireless IoT NetworksFrom EverandBeginning LoRa Radio Networks with Arduino: Build Long Range, Low Power Wireless IoT NetworksNo ratings yet
- D-Star For Beginners (2nd Edition): Amateur Radio for Beginners, #2From EverandD-Star For Beginners (2nd Edition): Amateur Radio for Beginners, #2No ratings yet
- Your Bentley Continental GT V8: PresentingDocument9 pagesYour Bentley Continental GT V8: PresentingTudor IonNo ratings yet
- Raspberry Pi MCP4725 DAC Tutorial - Interfacing MCP4725 12-Bit Digital-to-Analog Converter With Raspberry PiDocument16 pagesRaspberry Pi MCP4725 DAC Tutorial - Interfacing MCP4725 12-Bit Digital-to-Analog Converter With Raspberry PiTudor IonNo ratings yet
- What Countries Have Banned 5G or Higher For Its RF - EMF Hazards To Life On Earth (Destroying Nature by Electrosmog) - QuoraDocument1 pageWhat Countries Have Banned 5G or Higher For Its RF - EMF Hazards To Life On Earth (Destroying Nature by Electrosmog) - QuoraTudor IonNo ratings yet
- 30 HabitsDocument1 page30 HabitsTudor Ion100% (1)
- LoRa Mesh RadioDocument10 pagesLoRa Mesh RadioTudor IonNo ratings yet
- Methods To Bypass Cloudflare and Obtain Website Real IPDocument6 pagesMethods To Bypass Cloudflare and Obtain Website Real IPTrickster 420No ratings yet
- Gateway SettingsDocument5 pagesGateway SettingsVera WhiteheadNo ratings yet
- Osgi - Core 5.0.0 PFDDocument408 pagesOsgi - Core 5.0.0 PFDCarlos Salinas GancedoNo ratings yet
- Dean Jovcheski CVDocument1 pageDean Jovcheski CVGoce StavreskiNo ratings yet
- Groovy Expression SequenceDocument6 pagesGroovy Expression SequenceMoh7z Moh7zNo ratings yet
- Advantage 2E: Installation GuideDocument70 pagesAdvantage 2E: Installation GuideVijay KumarNo ratings yet
- Brief Data Sheet: Hi3536DV100 H.265/H.264 Decoder ProcessorDocument6 pagesBrief Data Sheet: Hi3536DV100 H.265/H.264 Decoder ProcessoryavorNo ratings yet
- Audit: Date Type User MessageDocument1 pageAudit: Date Type User Messagesuwarno sanusiNo ratings yet
- Network Access Control Quiz3 PDFDocument2 pagesNetwork Access Control Quiz3 PDFDaljeet SinghNo ratings yet
- Ex - 1 - NE - CESM2 - LAN With Chassis SwitchDocument2 pagesEx - 1 - NE - CESM2 - LAN With Chassis SwitchLinarteHjsaavedraNo ratings yet
- DBMS Module-IVDocument9 pagesDBMS Module-IVSivaNo ratings yet
- Sra4 Installation GuideDocument26 pagesSra4 Installation GuideZainul ArifinNo ratings yet
- National University: Syllabus Subject: MathematicsDocument3 pagesNational University: Syllabus Subject: MathematicsFathmaakter JuiNo ratings yet
- AIX 7 1 AN15 Advanced Administration and Problem Determination ExercisesDocument134 pagesAIX 7 1 AN15 Advanced Administration and Problem Determination ExercisesemcviltNo ratings yet
- Providentia - A Large-Scale Sensor System For The Assistance of Autonomous Vehicles and Its EvaluationDocument26 pagesProvidentia - A Large-Scale Sensor System For The Assistance of Autonomous Vehicles and Its EvaluationCORAL ALONSO JIMÉNEZNo ratings yet
- Installation Instructions Software ARC - 1302 and Higher Versions PDFDocument12 pagesInstallation Instructions Software ARC - 1302 and Higher Versions PDFtestNo ratings yet
- Configuration Manual Lantek Expert CutDocument194 pagesConfiguration Manual Lantek Expert CutPeterNo ratings yet
- Jms LSTM Rul PredictionDocument10 pagesJms LSTM Rul Prediction8c354be21dNo ratings yet
- Netxms Admin PDFDocument468 pagesNetxms Admin PDFDiego Villamar CastroNo ratings yet
- Linear Algebra Done WrongDocument276 pagesLinear Algebra Done WrongwhykwonNo ratings yet
- Discord InfographicDocument4 pagesDiscord InfographicKevin MNo ratings yet
- Afterglow Prismatic Manual ENGDocument1 pageAfterglow Prismatic Manual ENGreivenNo ratings yet
- Unit 4 Project Scheduling: Steps To Developing A Project ScheduleDocument11 pagesUnit 4 Project Scheduling: Steps To Developing A Project ScheduleParul varshneyNo ratings yet
- FL 2018 Sample Questions Exam A v1.3 Questions PDFDocument22 pagesFL 2018 Sample Questions Exam A v1.3 Questions PDFsanyaNo ratings yet
- Tour & Travel SynopsisDocument8 pagesTour & Travel SynopsisFC Technical.No ratings yet
- Voice Activated Home Automation Using Arduino: Software Requirements SpecificationDocument6 pagesVoice Activated Home Automation Using Arduino: Software Requirements SpecificationNaveed AnwarNo ratings yet
- Building Apps With Time Series Data The Easy Way SlideDocument35 pagesBuilding Apps With Time Series Data The Easy Way SlideJOAQUIN ENRIQUE LEALNo ratings yet
- Ball Game Project Documentation Report: Filename: Status: Date: AuthorDocument44 pagesBall Game Project Documentation Report: Filename: Status: Date: AuthorRahul ThakurNo ratings yet
- Question Bank of Se Kds 063Document6 pagesQuestion Bank of Se Kds 063shivamgeniuskashyap123No ratings yet