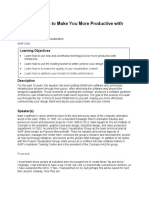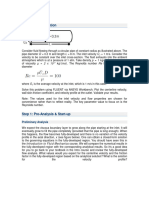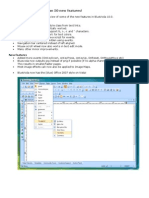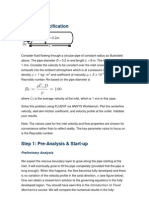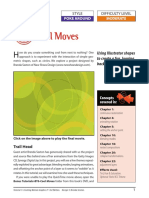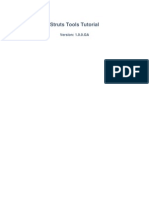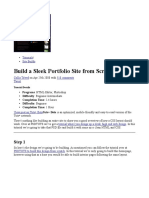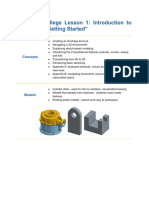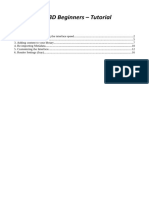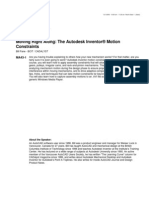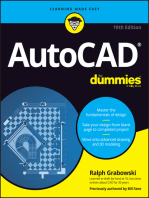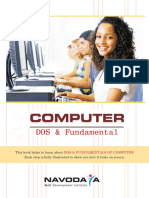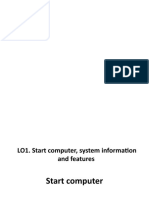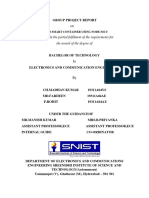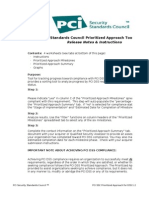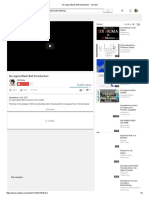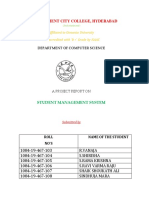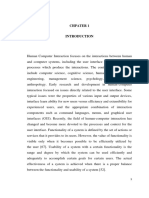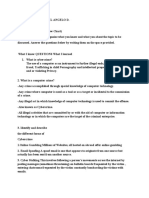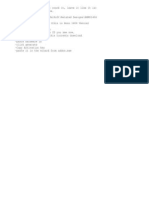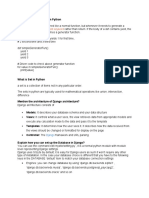Professional Documents
Culture Documents
Change All Z To 0.txt - Bloco de Notas
Change All Z To 0.txt - Bloco de Notas
Uploaded by
Trincas PadeiroCopyright:
Available Formats
You might also like
- SketchUp Success for Woodworkers: Four Simple Rules to Create 3D Drawings Quickly and AccuratelyFrom EverandSketchUp Success for Woodworkers: Four Simple Rules to Create 3D Drawings Quickly and AccuratelyRating: 1.5 out of 5 stars1.5/5 (2)
- Product AnalyticsDocument36 pagesProduct Analyticsrsriram84No ratings yet
- Id Desing With SolidworksDocument27 pagesId Desing With SolidworksLeonard ReinaNo ratings yet
- RF TracktutorialDocument42 pagesRF TracktutorialTom SteinhauerNo ratings yet
- CATIA V5 TutorialDocument30 pagesCATIA V5 Tutorialkindjo100% (1)
- AutoCAD Uputstvo Za KoriscenjeDocument274 pagesAutoCAD Uputstvo Za Koriscenjestameni_boyNo ratings yet
- Mental Ray TutorialDocument20 pagesMental Ray TutorialAnim8erNo ratings yet
- Slice Web DesignDocument26 pagesSlice Web DesignIpung PurwonoNo ratings yet
- How To Create A Powerpoint Presentation: (/circuits/) Instructables CircuitsDocument12 pagesHow To Create A Powerpoint Presentation: (/circuits/) Instructables Circuitslingo124No ratings yet
- Lab 6 - Using MS VisioDocument7 pagesLab 6 - Using MS VisioHarpratap SinghNo ratings yet
- Class Handout CES321704 Mark KauffmanDocument66 pagesClass Handout CES321704 Mark KauffmanGuto LuhyNo ratings yet
- Laminar Pipe FlowDocument77 pagesLaminar Pipe FlowFlyNarutoFly27No ratings yet
- Shoes GUI For RubyDocument63 pagesShoes GUI For RubySlametz PembukaNo ratings yet
- Table of ContentDocument18 pagesTable of ContentrajivkunalNo ratings yet
- CNC 02 Flat Pack FurnitureDocument41 pagesCNC 02 Flat Pack Furnituremarius_danila8736100% (1)
- PCB Exp 3Document17 pagesPCB Exp 3karthik will backNo ratings yet
- DreamwrMX2004 Interm1 STDDocument13 pagesDreamwrMX2004 Interm1 STDAmodNo ratings yet
- 3d Max CurtainDocument12 pages3d Max Curtainbagano1No ratings yet
- Create The Glass Shelf Dock From Leopard OS in Photoshop - Tutorial9Document12 pagesCreate The Glass Shelf Dock From Leopard OS in Photoshop - Tutorial9Poe PoeNo ratings yet
- MicroStation For AutoCAD UsersDocument45 pagesMicroStation For AutoCAD Usersoverlord5555No ratings yet
- Cinema 4D Beginners GuideDocument10 pagesCinema 4D Beginners Guidetharnax75% (4)
- Catch: Everyone at Wishes You All A Very and ADocument50 pagesCatch: Everyone at Wishes You All A Very and ASS ChanNo ratings yet
- How To Create A Flat Vector Illustration in Affinity Designer - Smashing MagazineDocument36 pagesHow To Create A Flat Vector Illustration in Affinity Designer - Smashing Magazinegag_ttiNo ratings yet
- SketchUp For Interior Design - Kirkwood Community CollegeDocument118 pagesSketchUp For Interior Design - Kirkwood Community CollegeandrewochoaNo ratings yet
- Caeassistant Com Blog A Fast Guide To The Most Useful Tasks in Abaqus VisualizatDocument9 pagesCaeassistant Com Blog A Fast Guide To The Most Useful Tasks in Abaqus VisualizatHussain AhmedNo ratings yet
- Microsoft Word - Laminar Flow Thro PipeDocument47 pagesMicrosoft Word - Laminar Flow Thro PipeSahil DahatNo ratings yet
- Bluevoda 10.0 - More Than 50 New Features!: Bug FixesDocument24 pagesBluevoda 10.0 - More Than 50 New Features!: Bug FixesYashas H RanganathNo ratings yet
- Handout - 2659 - AV2659 - Start With A Clean SlateDocument10 pagesHandout - 2659 - AV2659 - Start With A Clean SlateSyed Atif Hasan MahmoodNo ratings yet
- The Ridiculously Simple Guide to Sketch App: The Absolute Beginners Guide to Designing Websites and Apps with Sketch AppFrom EverandThe Ridiculously Simple Guide to Sketch App: The Absolute Beginners Guide to Designing Websites and Apps with Sketch AppNo ratings yet
- Basic Guide To Modeling Landscape Sin SketchupDocument25 pagesBasic Guide To Modeling Landscape Sin SketchupmanueNo ratings yet
- ANSYSDocument114 pagesANSYSPablo PachecoNo ratings yet
- Introduction To Revit ArchitectureDocument99 pagesIntroduction To Revit ArchitectureOgunwusi Olubodun Samuel100% (1)
- CFDDocument431 pagesCFD9700216256No ratings yet
- Kerkythea - Take A Deeper Look at Materials - SketchUp 3D Rendering Tutorials by SketchUpArtistsDocument9 pagesKerkythea - Take A Deeper Look at Materials - SketchUp 3D Rendering Tutorials by SketchUpArtistsmarijean catuiraNo ratings yet
- 3D Blueprint Tutorial - SketchUp, Kerkythea and Photoshop - SketchUp 3D Rendering Tutorials by SketchUpArtistsDocument11 pages3D Blueprint Tutorial - SketchUp, Kerkythea and Photoshop - SketchUp 3D Rendering Tutorials by SketchUpArtistsmarijean catuira100% (1)
- Converting SolidWorks To LaserCuttingDocument6 pagesConverting SolidWorks To LaserCuttingEdwin KhundiNo ratings yet
- Fritz HelpDocument10 pagesFritz HelpEngrOkhakumeAsekhameNo ratings yet
- Fluent Tute Pipe FlowDocument33 pagesFluent Tute Pipe FlowGopal KrishanNo ratings yet
- Cool Moves: TutorialDocument7 pagesCool Moves: TutorialericsaguirreNo ratings yet
- Cv218 4 Get The Part BuilderDocument24 pagesCv218 4 Get The Part BuilderMiles MathesonNo ratings yet
- Architectural Rendering With SketchUp and Kerkythea - SketchUp 3D Rendering Tutorials by SketchUpArtistsDocument13 pagesArchitectural Rendering With SketchUp and Kerkythea - SketchUp 3D Rendering Tutorials by SketchUpArtistsmarijean catuiraNo ratings yet
- Using MineSight To Explore Open StopingDocument87 pagesUsing MineSight To Explore Open StopingDavid Huamani UrpeNo ratings yet
- Processing: A Beginners Guide To Coding (BETA 2)Document67 pagesProcessing: A Beginners Guide To Coding (BETA 2)Ankit DoorsNo ratings yet
- After Effects 1 TutorialDocument12 pagesAfter Effects 1 TutoriallindakuttyNo ratings yet
- Struts Tools TutorialDocument30 pagesStruts Tools TutorialArunachalam SekarNo ratings yet
- Tutorial PsdtohtDocument21 pagesTutorial PsdtohtСаша КрстићNo ratings yet
- 1 1 Lesson Plan PDFDocument41 pages1 1 Lesson Plan PDFBožidar Perinac100% (1)
- Archived Drizzt4.0 Ship Creating Tutorialv1.5Document44 pagesArchived Drizzt4.0 Ship Creating Tutorialv1.5Agni RudraNo ratings yet
- Onshape College 1-1 Lesson PlanDocument37 pagesOnshape College 1-1 Lesson Planhezron100% (4)
- Assembly Drafting PRACTICE CATIA V5Document34 pagesAssembly Drafting PRACTICE CATIA V5spsharmagnNo ratings yet
- Daz 3D Beginners - Tutorial: IndexDocument19 pagesDaz 3D Beginners - Tutorial: IndexTony HelanoNo ratings yet
- ReflectionDocument2 pagesReflectionmorris gichuhiNo ratings yet
- Eagle Layout Editor TutorialDocument23 pagesEagle Layout Editor TutorialAshish BangaNo ratings yet
- Autodesk ConstraintsDocument16 pagesAutodesk ConstraintsrkoGearNo ratings yet
- Layout Interior Lecture CompleteDocument110 pagesLayout Interior Lecture CompletefcharafNo ratings yet
- Sketch UpDocument18 pagesSketch UpNazarNo ratings yet
- Creating A Logo: About BlenderDocument7 pagesCreating A Logo: About BlenderARYAKHALIDNo ratings yet
- HW 3Document2 pagesHW 3Sritej GuntaNo ratings yet
- Chapter 9 Testing StrategiesDocument57 pagesChapter 9 Testing StrategiesThat GuyNo ratings yet
- Ms Dos & Fundamental Final Book PDFDocument55 pagesMs Dos & Fundamental Final Book PDFRahul SinghNo ratings yet
- Applay Mobile HealthDocument32 pagesApplay Mobile HealthderejeNo ratings yet
- Servlets (Autosaved)Document105 pagesServlets (Autosaved)Huda AlmustafaNo ratings yet
- GP Report Y6, Ae, AzDocument24 pagesGP Report Y6, Ae, AzMadhan Kumar ChNo ratings yet
- Prioritized Approach For PCI DSS v20Document28 pagesPrioritized Approach For PCI DSS v20prinsessafionaNo ratings yet
- I2C Switch Pca9546aDocument40 pagesI2C Switch Pca9546aSravan CholeteNo ratings yet
- Six Sigma Black Belt Introduction - YouTube PDFDocument2 pagesSix Sigma Black Belt Introduction - YouTube PDFRajkishor TripathyNo ratings yet
- The English Manual of FUTV4443A 4in1 Mux-Scrambling QAMDocument42 pagesThe English Manual of FUTV4443A 4in1 Mux-Scrambling QAMbalthazorrNo ratings yet
- Manually Uninstall DDDocument1 pageManually Uninstall DDbaseball604No ratings yet
- Internet Banking 2Document36 pagesInternet Banking 2Lakshmi Prasanna VasamsettiNo ratings yet
- Guidelines Campus Recruitment Bacancy TechnologyDocument3 pagesGuidelines Campus Recruitment Bacancy TechnologyViraj VaishnavNo ratings yet
- Archmodels Vol 85 PDFDocument13 pagesArchmodels Vol 85 PDFGabriel De La Cruz NibalNo ratings yet
- BQP - CS P4 442 650 320 PDFDocument442 pagesBQP - CS P4 442 650 320 PDFAmaan MajeedNo ratings yet
- Quectel EC200U Series Hardware Design V1.0Document95 pagesQuectel EC200U Series Hardware Design V1.0Phan ToanNo ratings yet
- What Is HCI & Its ImportanceDocument50 pagesWhat Is HCI & Its ImportanceMirza AlibaigNo ratings yet
- Document (2) (1) CaliguiranDocument3 pagesDocument (2) (1) CaliguiranCyril CauilanNo ratings yet
- Course Outline-Ramesh-III BCOM (CA) - Fundsmentals of Internet and Web TechnilogiesDocument5 pagesCourse Outline-Ramesh-III BCOM (CA) - Fundsmentals of Internet and Web Technilogiesnav_alexNo ratings yet
- Syllabus 8 SemDocument2 pagesSyllabus 8 SemShobhit SinhaNo ratings yet
- Service Oriented Computing in RoboticDocument14 pagesService Oriented Computing in RoboticDaredevils MarvelNo ratings yet
- Acer SB220Q Bi 21.5 Inches Full HD (1920 X 1080) IPS Ultra-Thin Zero Frame Monitor (HDMI & VGA Port), Black ComputerDocument1 pageAcer SB220Q Bi 21.5 Inches Full HD (1920 X 1080) IPS Ultra-Thin Zero Frame Monitor (HDMI & VGA Port), Black ComputerMatheus9brGNo ratings yet
- Anno 1404 Venice InstallDocument1 pageAnno 1404 Venice InstallBookMaggotNo ratings yet
- Classic CryptographyDocument57 pagesClassic CryptographyHafizah ZulkipliNo ratings yet
- Design and Implementation of A Low Cost 3D Printed Humanoid Robotic PlatformDocument6 pagesDesign and Implementation of A Low Cost 3D Printed Humanoid Robotic PlatformPranav KompallyNo ratings yet
- Using Avaya Agent For Desktop: Release 2.0.0 Issue 1.1 October 2019Document56 pagesUsing Avaya Agent For Desktop: Release 2.0.0 Issue 1.1 October 2019Louis LeeNo ratings yet
- Yield Keyword: DjangoDocument4 pagesYield Keyword: Djangosatyach123No ratings yet
- KONGSBERG Fleet PerformanceDocument2 pagesKONGSBERG Fleet Performancec108No ratings yet
- Flood Map Planning 2021 11 01T18 - 17 - 31.700ZDocument2 pagesFlood Map Planning 2021 11 01T18 - 17 - 31.700ZPerrytkNo ratings yet
Change All Z To 0.txt - Bloco de Notas
Change All Z To 0.txt - Bloco de Notas
Uploaded by
Trincas PadeiroOriginal Title
Copyright
Available Formats
Share this document
Did you find this document useful?
Is this content inappropriate?
Report this DocumentCopyright:
Available Formats
Change All Z To 0.txt - Bloco de Notas
Change All Z To 0.txt - Bloco de Notas
Uploaded by
Trincas PadeiroCopyright:
Available Formats
Change All Z to 0.
txt
Make sure the layers are unlocked
copy and paste these two lines
(command "MOVE" (ssget "x") "" "0,0,0" "0,0,1e99")
(command "MOVE" (ssget "p") "" "0,0,0" "0,0,-1e99")
COOKIES: Thanks for visiting! Cadalyst stores cookies on your computer and these cookies are used to collect information about how you interact with our website and allow us to remember you. We use this information in aggregate to improve and customize your browsing experience and for analytics about our website traffic. To find out more about the cookies we use, see our Privacy Policy.
If you decline we won't track your information when you visit our site but, in order to comply with your preferences, we'll have to use just one tiny cookie so that you're not asked to make this choice again.
AcceptDecline
cadalyst
Home > Digital Design Solutions > 2D Drafting / General-Purpose CAD > AutoCAD
Related topics: Learning Curve (AutoCAD Tutorials), Manufacturing
Follow Cadalyst
Visit the Cadalyst Library for CAD
AutoCAD
Yet Another Way to Go from 3D to 2D in AutoCAD
22 Jan, 2015 By: Bill Fane
Learning Curve tutorial: To create 2D views from 3D models quickly, try the ViewBase family of commands.
It was a warm and sunny December morning, just before Christmas. Captain LearnCurve, his gorgeous wife, and their son and daughter-in-law were relaxing in the sun on the deck of the Silver Spirit …
Wait a minute! You live in Vancouver, Canada! How could you be relaxing on the deck of a boat in December?
… about 40 miles offshore from Cairns, Australia, just outside the Great Barrier Reef.
Oh. That would explain it.
Suddenly a shout rang out: "Divers in the water!" With a series of splashes the Captain and his son stepped overboard, along with the divemaster and four other divers.
That's one fairly big step for Captain LearnCurve ...
Six dives in two days would bring the Captain’s lifetime total to 226. He loves the freedom to move at will in all three dimensions, as opposed to only two when he's on the surface — that’s it! This month’s topic!
Huh?
Generating 2D working drawings from 3D models!
But haven’t you already covered that in two previous columns?
Actually, those two columns hardly covered the half of it. AutoCAD in fact has four basic processes for producing 2D drawings from 3D models.
But previously you said it had three…
More on that later. My first column on this topic covered the FlatShot command, which is the oldest and simplest. It is still the fastest and easiest for producing a quick-and-dirty view but it has too many limitations if you want to get fancy.
Next came the command sequence using the SolView, SolDraw, and SolProf combination, as covered in my second column of this series. This combination is more powerful and versatile than FlatShot but takes a little more effort, and once again has a few limitations and gnarly bits.
The Power of Positive Procrastination
Time and the Autodesk programmers marched on. In due course they produced the SectionPlane family of commands, which made it much easier to produce 2D drawing and cross-section views.
And AutoCAD 2012 introduced yet another series of 3D-to-2D commands, which make it almost trivially easy to produce 2D drawing and section views from solid models. (So by delaying this column until now, I have cunningly avoided the need to write one about the SectionPlane family.)
In my first article about 3D-to-2D, I bragged that I had created four ortho views and an isometric view in under five minutes. Well, using the ViewBase command I can reproduce that drawing in well under one minute, assuming I have the 3D model to begin with.
I’ll demonstrate, using the same simple part from the earlier article. (You can download it if you want to follow along.)
Open the drawing file.
Click on the Layout 1 tab to make it current.
Delete the existing viewport. (You can eliminate the need for this step in future drawings by deleting it from your template file.)
Start the ViewBase command. You’ll find it on the Ribbon menu > Layout tab > Create View panel > Base button. A layout tab has to be current for the Layout tab to show. A couple of paragraphs back, I bragged that I could create the 2D drawing views of our sample part in under a minute. Okay, start the clock!
Having started the ViewBase command, click on From Model Space in the drop-down menu that appears. One Mississippi …
AutoCAD asks for a view location. Click approximately in the center of the lower-left quadrant of the drawing, then click eXit in the context menu or press Enter. … two Mississippi …
AutoCAD continues asking for view locations. Click above the first view, then to the right of the first view, then approximately in the center of the upper-right quadrant of the layout, then press Enter.
… three Mississippi, four Mississippi … and stop the clock, which shows that it took just a few seconds to produce the figure below. That’s a bit faster than the 16 steps I outlined in the previous article, isn’t it?
With the ViewBase command, it took only four seconds to produce this drawing!
Ah, but the ViewBase command is even trickier. For starters, it assumes that you are going to create at least the three basic orthographic views — front, top, and end —and so it automatically scales the 2D views to suit the page layout sheet size. We’ll have more on this later.
Now we want to add a few dimensions, but there isn’t enough room between the views to fit them in. No problem; simply click anywhere within the top view, then use the little blue square grip to drag it upward a bit. Oops, we forgot to turn Ortho or Polar on — wait a minute, we don’t need to! Orthographic views can only be moved vertically or horizontally, regardless of the Ortho and/or Polar settings! Similarly, moving the base view brings all its ortho children along with it, while isometric views remain independent.
Okay, we’ve added a couple of dimensions to the paper space layout, as shown below. For best results with dimensioning I would suggest using Object mode or EndPoint object snaps to attach the dimensions.
We moved the top view up and added two dimensions.
12
About the Author: Bill Fane
E-mail Bill Fane
About Bill Fane
See contents by Bill Fane
Bill Fane
Visit the Cadalyst Library for CAD
Longitude Media logo
About Cadalyst|
Contact|
Advertise|
Media Kit
Terms of Use|
Linking and RSS Policy|
Privacy Policy
©2020 Longitude Media, LLC. All rights reserved. Reproduction in whole or in part is prohibited.
Please send any technical comments or questions to our webmaster.
Página 1
You might also like
- SketchUp Success for Woodworkers: Four Simple Rules to Create 3D Drawings Quickly and AccuratelyFrom EverandSketchUp Success for Woodworkers: Four Simple Rules to Create 3D Drawings Quickly and AccuratelyRating: 1.5 out of 5 stars1.5/5 (2)
- Product AnalyticsDocument36 pagesProduct Analyticsrsriram84No ratings yet
- Id Desing With SolidworksDocument27 pagesId Desing With SolidworksLeonard ReinaNo ratings yet
- RF TracktutorialDocument42 pagesRF TracktutorialTom SteinhauerNo ratings yet
- CATIA V5 TutorialDocument30 pagesCATIA V5 Tutorialkindjo100% (1)
- AutoCAD Uputstvo Za KoriscenjeDocument274 pagesAutoCAD Uputstvo Za Koriscenjestameni_boyNo ratings yet
- Mental Ray TutorialDocument20 pagesMental Ray TutorialAnim8erNo ratings yet
- Slice Web DesignDocument26 pagesSlice Web DesignIpung PurwonoNo ratings yet
- How To Create A Powerpoint Presentation: (/circuits/) Instructables CircuitsDocument12 pagesHow To Create A Powerpoint Presentation: (/circuits/) Instructables Circuitslingo124No ratings yet
- Lab 6 - Using MS VisioDocument7 pagesLab 6 - Using MS VisioHarpratap SinghNo ratings yet
- Class Handout CES321704 Mark KauffmanDocument66 pagesClass Handout CES321704 Mark KauffmanGuto LuhyNo ratings yet
- Laminar Pipe FlowDocument77 pagesLaminar Pipe FlowFlyNarutoFly27No ratings yet
- Shoes GUI For RubyDocument63 pagesShoes GUI For RubySlametz PembukaNo ratings yet
- Table of ContentDocument18 pagesTable of ContentrajivkunalNo ratings yet
- CNC 02 Flat Pack FurnitureDocument41 pagesCNC 02 Flat Pack Furnituremarius_danila8736100% (1)
- PCB Exp 3Document17 pagesPCB Exp 3karthik will backNo ratings yet
- DreamwrMX2004 Interm1 STDDocument13 pagesDreamwrMX2004 Interm1 STDAmodNo ratings yet
- 3d Max CurtainDocument12 pages3d Max Curtainbagano1No ratings yet
- Create The Glass Shelf Dock From Leopard OS in Photoshop - Tutorial9Document12 pagesCreate The Glass Shelf Dock From Leopard OS in Photoshop - Tutorial9Poe PoeNo ratings yet
- MicroStation For AutoCAD UsersDocument45 pagesMicroStation For AutoCAD Usersoverlord5555No ratings yet
- Cinema 4D Beginners GuideDocument10 pagesCinema 4D Beginners Guidetharnax75% (4)
- Catch: Everyone at Wishes You All A Very and ADocument50 pagesCatch: Everyone at Wishes You All A Very and ASS ChanNo ratings yet
- How To Create A Flat Vector Illustration in Affinity Designer - Smashing MagazineDocument36 pagesHow To Create A Flat Vector Illustration in Affinity Designer - Smashing Magazinegag_ttiNo ratings yet
- SketchUp For Interior Design - Kirkwood Community CollegeDocument118 pagesSketchUp For Interior Design - Kirkwood Community CollegeandrewochoaNo ratings yet
- Caeassistant Com Blog A Fast Guide To The Most Useful Tasks in Abaqus VisualizatDocument9 pagesCaeassistant Com Blog A Fast Guide To The Most Useful Tasks in Abaqus VisualizatHussain AhmedNo ratings yet
- Microsoft Word - Laminar Flow Thro PipeDocument47 pagesMicrosoft Word - Laminar Flow Thro PipeSahil DahatNo ratings yet
- Bluevoda 10.0 - More Than 50 New Features!: Bug FixesDocument24 pagesBluevoda 10.0 - More Than 50 New Features!: Bug FixesYashas H RanganathNo ratings yet
- Handout - 2659 - AV2659 - Start With A Clean SlateDocument10 pagesHandout - 2659 - AV2659 - Start With A Clean SlateSyed Atif Hasan MahmoodNo ratings yet
- The Ridiculously Simple Guide to Sketch App: The Absolute Beginners Guide to Designing Websites and Apps with Sketch AppFrom EverandThe Ridiculously Simple Guide to Sketch App: The Absolute Beginners Guide to Designing Websites and Apps with Sketch AppNo ratings yet
- Basic Guide To Modeling Landscape Sin SketchupDocument25 pagesBasic Guide To Modeling Landscape Sin SketchupmanueNo ratings yet
- ANSYSDocument114 pagesANSYSPablo PachecoNo ratings yet
- Introduction To Revit ArchitectureDocument99 pagesIntroduction To Revit ArchitectureOgunwusi Olubodun Samuel100% (1)
- CFDDocument431 pagesCFD9700216256No ratings yet
- Kerkythea - Take A Deeper Look at Materials - SketchUp 3D Rendering Tutorials by SketchUpArtistsDocument9 pagesKerkythea - Take A Deeper Look at Materials - SketchUp 3D Rendering Tutorials by SketchUpArtistsmarijean catuiraNo ratings yet
- 3D Blueprint Tutorial - SketchUp, Kerkythea and Photoshop - SketchUp 3D Rendering Tutorials by SketchUpArtistsDocument11 pages3D Blueprint Tutorial - SketchUp, Kerkythea and Photoshop - SketchUp 3D Rendering Tutorials by SketchUpArtistsmarijean catuira100% (1)
- Converting SolidWorks To LaserCuttingDocument6 pagesConverting SolidWorks To LaserCuttingEdwin KhundiNo ratings yet
- Fritz HelpDocument10 pagesFritz HelpEngrOkhakumeAsekhameNo ratings yet
- Fluent Tute Pipe FlowDocument33 pagesFluent Tute Pipe FlowGopal KrishanNo ratings yet
- Cool Moves: TutorialDocument7 pagesCool Moves: TutorialericsaguirreNo ratings yet
- Cv218 4 Get The Part BuilderDocument24 pagesCv218 4 Get The Part BuilderMiles MathesonNo ratings yet
- Architectural Rendering With SketchUp and Kerkythea - SketchUp 3D Rendering Tutorials by SketchUpArtistsDocument13 pagesArchitectural Rendering With SketchUp and Kerkythea - SketchUp 3D Rendering Tutorials by SketchUpArtistsmarijean catuiraNo ratings yet
- Using MineSight To Explore Open StopingDocument87 pagesUsing MineSight To Explore Open StopingDavid Huamani UrpeNo ratings yet
- Processing: A Beginners Guide To Coding (BETA 2)Document67 pagesProcessing: A Beginners Guide To Coding (BETA 2)Ankit DoorsNo ratings yet
- After Effects 1 TutorialDocument12 pagesAfter Effects 1 TutoriallindakuttyNo ratings yet
- Struts Tools TutorialDocument30 pagesStruts Tools TutorialArunachalam SekarNo ratings yet
- Tutorial PsdtohtDocument21 pagesTutorial PsdtohtСаша КрстићNo ratings yet
- 1 1 Lesson Plan PDFDocument41 pages1 1 Lesson Plan PDFBožidar Perinac100% (1)
- Archived Drizzt4.0 Ship Creating Tutorialv1.5Document44 pagesArchived Drizzt4.0 Ship Creating Tutorialv1.5Agni RudraNo ratings yet
- Onshape College 1-1 Lesson PlanDocument37 pagesOnshape College 1-1 Lesson Planhezron100% (4)
- Assembly Drafting PRACTICE CATIA V5Document34 pagesAssembly Drafting PRACTICE CATIA V5spsharmagnNo ratings yet
- Daz 3D Beginners - Tutorial: IndexDocument19 pagesDaz 3D Beginners - Tutorial: IndexTony HelanoNo ratings yet
- ReflectionDocument2 pagesReflectionmorris gichuhiNo ratings yet
- Eagle Layout Editor TutorialDocument23 pagesEagle Layout Editor TutorialAshish BangaNo ratings yet
- Autodesk ConstraintsDocument16 pagesAutodesk ConstraintsrkoGearNo ratings yet
- Layout Interior Lecture CompleteDocument110 pagesLayout Interior Lecture CompletefcharafNo ratings yet
- Sketch UpDocument18 pagesSketch UpNazarNo ratings yet
- Creating A Logo: About BlenderDocument7 pagesCreating A Logo: About BlenderARYAKHALIDNo ratings yet
- HW 3Document2 pagesHW 3Sritej GuntaNo ratings yet
- Chapter 9 Testing StrategiesDocument57 pagesChapter 9 Testing StrategiesThat GuyNo ratings yet
- Ms Dos & Fundamental Final Book PDFDocument55 pagesMs Dos & Fundamental Final Book PDFRahul SinghNo ratings yet
- Applay Mobile HealthDocument32 pagesApplay Mobile HealthderejeNo ratings yet
- Servlets (Autosaved)Document105 pagesServlets (Autosaved)Huda AlmustafaNo ratings yet
- GP Report Y6, Ae, AzDocument24 pagesGP Report Y6, Ae, AzMadhan Kumar ChNo ratings yet
- Prioritized Approach For PCI DSS v20Document28 pagesPrioritized Approach For PCI DSS v20prinsessafionaNo ratings yet
- I2C Switch Pca9546aDocument40 pagesI2C Switch Pca9546aSravan CholeteNo ratings yet
- Six Sigma Black Belt Introduction - YouTube PDFDocument2 pagesSix Sigma Black Belt Introduction - YouTube PDFRajkishor TripathyNo ratings yet
- The English Manual of FUTV4443A 4in1 Mux-Scrambling QAMDocument42 pagesThe English Manual of FUTV4443A 4in1 Mux-Scrambling QAMbalthazorrNo ratings yet
- Manually Uninstall DDDocument1 pageManually Uninstall DDbaseball604No ratings yet
- Internet Banking 2Document36 pagesInternet Banking 2Lakshmi Prasanna VasamsettiNo ratings yet
- Guidelines Campus Recruitment Bacancy TechnologyDocument3 pagesGuidelines Campus Recruitment Bacancy TechnologyViraj VaishnavNo ratings yet
- Archmodels Vol 85 PDFDocument13 pagesArchmodels Vol 85 PDFGabriel De La Cruz NibalNo ratings yet
- BQP - CS P4 442 650 320 PDFDocument442 pagesBQP - CS P4 442 650 320 PDFAmaan MajeedNo ratings yet
- Quectel EC200U Series Hardware Design V1.0Document95 pagesQuectel EC200U Series Hardware Design V1.0Phan ToanNo ratings yet
- What Is HCI & Its ImportanceDocument50 pagesWhat Is HCI & Its ImportanceMirza AlibaigNo ratings yet
- Document (2) (1) CaliguiranDocument3 pagesDocument (2) (1) CaliguiranCyril CauilanNo ratings yet
- Course Outline-Ramesh-III BCOM (CA) - Fundsmentals of Internet and Web TechnilogiesDocument5 pagesCourse Outline-Ramesh-III BCOM (CA) - Fundsmentals of Internet and Web Technilogiesnav_alexNo ratings yet
- Syllabus 8 SemDocument2 pagesSyllabus 8 SemShobhit SinhaNo ratings yet
- Service Oriented Computing in RoboticDocument14 pagesService Oriented Computing in RoboticDaredevils MarvelNo ratings yet
- Acer SB220Q Bi 21.5 Inches Full HD (1920 X 1080) IPS Ultra-Thin Zero Frame Monitor (HDMI & VGA Port), Black ComputerDocument1 pageAcer SB220Q Bi 21.5 Inches Full HD (1920 X 1080) IPS Ultra-Thin Zero Frame Monitor (HDMI & VGA Port), Black ComputerMatheus9brGNo ratings yet
- Anno 1404 Venice InstallDocument1 pageAnno 1404 Venice InstallBookMaggotNo ratings yet
- Classic CryptographyDocument57 pagesClassic CryptographyHafizah ZulkipliNo ratings yet
- Design and Implementation of A Low Cost 3D Printed Humanoid Robotic PlatformDocument6 pagesDesign and Implementation of A Low Cost 3D Printed Humanoid Robotic PlatformPranav KompallyNo ratings yet
- Using Avaya Agent For Desktop: Release 2.0.0 Issue 1.1 October 2019Document56 pagesUsing Avaya Agent For Desktop: Release 2.0.0 Issue 1.1 October 2019Louis LeeNo ratings yet
- Yield Keyword: DjangoDocument4 pagesYield Keyword: Djangosatyach123No ratings yet
- KONGSBERG Fleet PerformanceDocument2 pagesKONGSBERG Fleet Performancec108No ratings yet
- Flood Map Planning 2021 11 01T18 - 17 - 31.700ZDocument2 pagesFlood Map Planning 2021 11 01T18 - 17 - 31.700ZPerrytkNo ratings yet