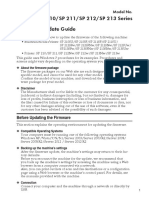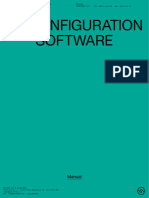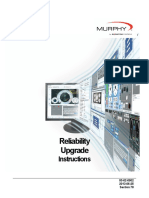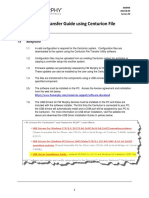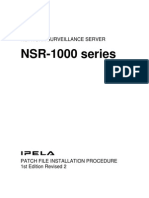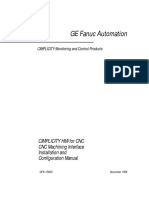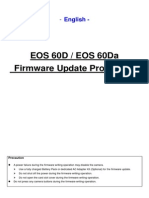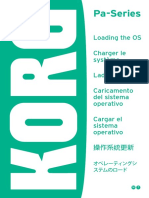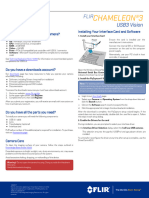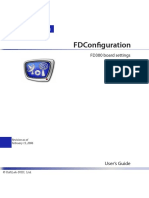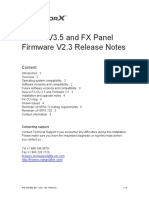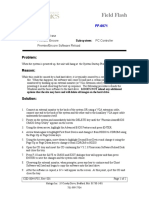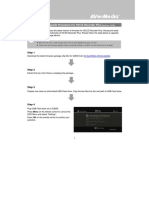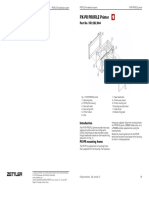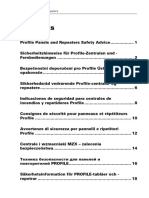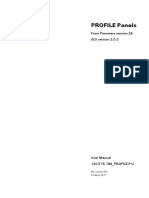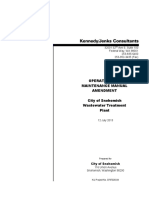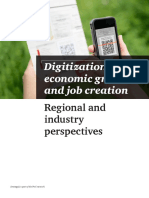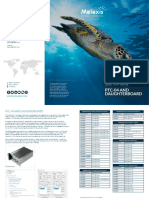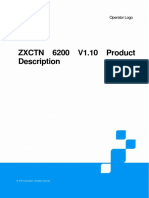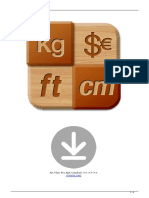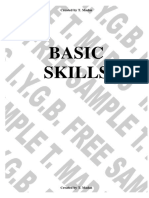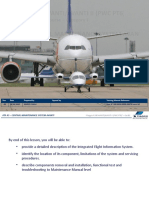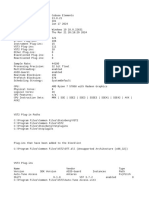Professional Documents
Culture Documents
PROFILE Panels Commissioning Instructions: PROFILE Fire Detection System Profile
PROFILE Panels Commissioning Instructions: PROFILE Fire Detection System Profile
Uploaded by
johnOriginal Title
Copyright
Available Formats
Share this document
Did you find this document useful?
Is this content inappropriate?
Report this DocumentCopyright:
Available Formats
PROFILE Panels Commissioning Instructions: PROFILE Fire Detection System Profile
PROFILE Panels Commissioning Instructions: PROFILE Fire Detection System Profile
Uploaded by
johnCopyright:
Available Formats
PROFILE Fire detection system PROFILE
PROFILE Panels Commissioning Instructions
Introduction 3 The internal buzzer might now sound to alert
you to faults. To silence the buzzer press the
The following sections provide information on Silence Buzzer key.
configuring and testing the system.
At this stage the complete system hardware Graphical User Interface (GUI)
(installing ancillary boards), mounting, wiring and Touch screen
configuration of the different components of the
PROFILE range of panels should be complete. The touch screen on the GUI is not the
same as that found on tablets or mobile
A comprehensive test procedure cannot be pro-
vided as the testing must be in accordance with phones. As resistive technology is used,
local regulations and practice. Sites also differ in a stylus pen or finger nail is suitable for
terms of the system design, including the touching the screen. To eliminate fake
“cause and effect” logic built into the system or unwanted touching, the GUI requires
configuration. Tests, therefore, must be individu- a longer touch of the stylus pen.
ally planned to suit the specific site require-
ments.
Instead of a comprehensive test procedure, this Make Control Panel Checks
document provides guidelines in the form of an How to make control panel checks
example procedure.
1 If you see any of the symptoms detailed in
section “Clearing the Stored Data” on
DANGER
page 5, follow the procedure in the same sec-
Incorrect commissioning of the tion.
fire protection system produces a 2 On the control panel, use the Test Buzzer,
danger of failure, possibly LEDs & Display operator function. The
leading to death or serious injury, buzzer and all LEDs and indicators are now
in the event of a fire. activate. If any of these do not activate, inves-
You must fully test the system, tigate the fault.
according to the system 3 On the control panel, check that the appropri-
configuration, and any local ate faults are reported. At this stage you have
not connected the loops, so you should see
regulations in force.
the Fault LED lit, and “No Response” device
fault events.
Power up the panel
How to power up the panel Set the Time and Date
1 Connect the batteries to the PFI800 card and At this stage set the control panel time and date.
PCH800 card/s if installed. The control panel
will not start at this point as the mains is not
connected. Check if the fuse is inserted in
Check the Firmware Issue
each Fuse Kit in Line. Check that the latest issue panel firmware is
2 Connect the mains to power up the control loaded onto the panel.
panel. If later firmware needs to be loaded onto the
The LCD should now show an ‘Initialization in panel, you need to use the “MZX Consys” appli-
progress’ message, counting down to the cation, running on a PC.
completion time.
Commissioning Instructions Doc. version 2.0 1/10
PROFILE PROFILE Fire detection system
Downloading the configu- Note
ration The H3 link and the USB drive must be
removed before restarting the panel.
Follow the steps below to update your panel.
You need the firmware and site configuration
loaded on a USB stick (drive). Startup Mode
Use this mode for updating the panel firmware
Reference Document and/ or panel configuration (node address of the
For configuration/firmware update panel, loading the menus in the local language,
details, refer to the MZX Consys help etc.) In order to use this mode you need to cre-
file. ate a USB drive with the Startup info menu and
panel configuration in MZX Consys.
There are 3 levels of update available for the How to proceed in the control panel
PFI800 based Profile panels:
1 Ensure that the H3 link is fitted. Insert the
Runtime Update: The panel has a working
USB drive into the PFI800 board. Press the
configuration.
SW2 (M RST) on the PFI800 momentarily.
Startup Mode: The panel has correct firm-
2 The panel will restart in the Startup Mode.
ware but no configuration.
3 Login using the USER ID and the PASSCODE
Rescue Mode: The panel does not have the
provided when creating the Startup info in
required version of firmware.
MZX Consys.
4 Press ENTER to select the appropriate project
Runtime Update on the drive.
Use this mode for updating a preconfigured 5 In the next screen, select the appropriate
panel. panel. The contents of the USB drive will
To use this mode you need to create a USB drive download onto the panel. The contents
with a panel configuration in MZX Consys.To include the firmware or configuration or both
store the configuration of the panel to a USB depending on the selection created within
drive, use the MZX Consys menu point “Trans- MZX Consys.
fer >To USB > Panel Firmware and configura- It is important to note the display messages
tion”. It is not necessary to select the firmware and follow the prompts which include remov-
in the dialogue menu before transferring to the ing the H3 link and the USB drive and restart-
USB. ing the panel.
How to proceed in the control panel
Rescue Mode
1 Insert the H3 link and USB drive into the WARNING
PFI800 board while the panel is running.
The Rescue Mode should be used
2 Login using the USER ID.
with caution as it changes the
3 Select the panel menu point “Configure >
firmware of the panel and also
Service > Update Panel” (See PROFILE User
Guide). looks for the GUI on a factory
default IP.
4 Select the project which is applicable to the
panel to update and press ENTER.
5 Select the panel to update and press ENTER Use this mode when updating the firmware or if
the panel fails to boot and you have to rescue the
6 Follow the instructions on the screen includ-
panel by reloading its firmware. Note that using
ing confirming the update, removing the USB
this mode will rewrite new firmware onto the
drive, removing the H3 link and restarting the
panel.
panel.
2/10 Commissioning Instructions Doc. version 2.0
PROFILE Fire detection system PROFILE
Insert the USB drive containing the Startup info Note
created using MZX Consys to USB socket on This operation requires a USB drive. This
PFI800. drive needs to be prepared using the
In this mode the panel sets the address of the transfer menu within MZX Consys and
graphical user interface to IP:192.168.1.101 / loaded with the appropriate firmware
Netmask:255.255.255.0. and configuration files to be used to per-
If the GUI IP addresses have been changed, then form the update.
the same USB should be fitted to the GUI, login
and set the GUI IP address to factory default
using the factory settings button. GUI Firmware Update
To follow this procedure, you need to load a USB
Creating and storing Startup Info to drive with the GUI Startup info in MZX Con-
USB sys.Refer to the section “Creating and storing
Startup Info to USB” on page 3. Follow the steps
1 Insert the USB drive into the PC.
below to perform the Firmware update of the
2 Start MZX Consys and load the project file. GUI.
3 Set the path to the GUI firmware files
(ubifs.img, ulmage) in the menu “Option >
There are two scenarios.
MZX Consys Options”.
4 Activate the menu point “Transfer >To USB > How to proceed in the GUI if firmware
Panel and GUI Startup Info”.
is damaged and GUI is not working
5 Specify details for the Panel and GUI Startup
Info. 1 Insert the USB drive containing the GUI
Startup info into the USB socket.
6 Click “Transfer to USB” and wait for the
transfer to complete. 2 Activate the RESET button on the GUI
momentarily (the small hole beneath USB
socket).
How to proceed in the control panel
3 Allow up to 120 seconds to start the update.
1 Insert the USB drive containing the panel Once the update is running, the update status
Startup info to the XP (USB) socket. is displayed on the GUI screen.
2 Insert the J5:1 (M BOOT) link. 4 The GUI will now load the firmware from the
3 Press the SW2 reset button (M RST) on the USB drive onto the GUI.
PFI800. 5 Follow the instruction in the section “GUI
4 The panel will load the firmware from the Configuration Update” to load a valid configu-
USB drive into the panel and boot into the ration.
Startup Mode.
5 Follow the instructions from the section How to proceed in the GUI if the
“Startup Mode” on page 2 to load a valid con- firmware and GUI are working properly
figuration.
1 Insert the USB drive containing the GUI
Startup info into the USB socket. When the
PROFILE GUI Update dialogue box appears, press confirm to per-
Updating the GUI consists of updating its firm- form an update.
ware and configuration. Both steps are essential 2 Login using the USER ID = 01 and the PASS-
when connecting the GUI to the panel. CODE provided when creating the Startup info
for the GUI in MZX Consys.
3 The GUI will jump straight to update the GUI
screen.
4 Select the “Firmware update”.
Commissioning Instructions Doc. version 2.0 3/10
PROFILE PROFILE Fire detection system
5 The GUI will perform the firmware update Firmware Update
from the USB and restart. This operation can Reference Document
take 3 minutes depending on the speed of the
USB drive. If a LIOMCU firmware update is
required, refer to the steps in the rele-
6 Follow the instructions in the section “GUI
Configuration Update“GUI Configuration vant Technical Information Bulletin (TIB).
Update” on page 4” to load a valid configura-
tion.
Connect the Loops and
GUI Configuration Update Devices
During the configuration process, the GUI IP NOTICE
address is set as 192.168.1.101, the Subnet Making inappropriate loop wiring
mask as 255.255.255.0 and the Default Gateway changes may damage the control panel.
mask as 192.168.1.1. Before making loop wiring changes, or
To use the configuration procedure, you need to connecting the loop to the controller,
create a USB drive with the GUI Startup info and follow these stipulations:
GUI configuration in MZX Consys.
Make sure you have tested the wiring
Create and store the Startup info to a USB
drive as described in “Creating and storing and ensured that there is no fault.
Startup Info to USB”. Power down the controller.
To store the GUI configuration to the USB
drive, use the MZX Consys menu point How to connect the loops and devices
“Transfer >To USB > GUI Configuration and 1 Power down the control panel.
Zone Maps”. The Zone Maps option can be
selected in the dialogue menu before trans- 2 At the control panel insert the loop connec-
ferring to USB. tors into their PFI800 board sockets.
3 Set device addresses, using an 801AP
How to proceed in the GUI (Address Programming) or 850EMT (Engi-
neering Management Tool). If appropriate
1 Insert the USB drive containing the GUI apply the devices’ address labels.
Startup info into the USB socket. When the
dialogue box appears, press confirm to per- 4 Fit the detectors to their bases. Make sure all
form an update. other addressable loop devices are in place.
2 Login using the USER ID = 01and the PASS- 5 Power up the control panel again and check
CODE provided during creating startup info for that all faults are now cleared.
the GUI in MZX Consys. If you see any of the symptoms detailed in
3 The GUI will jump straight to update GUI section “Clearing the Stored Data” on
screen. page 5, follow the procedure in this same
section.
4 Select the configuration update.
5 Select the project, the panel and GUI that are
applicable. Test the Monitoring and
6 Select the location/ID of the GUI. Devices
7 Confirm the GUI IP address to perform the How to test the monitoring and devices
update.
1 When you perform the checks, be aware of
any “cause and effect” rules in the control
panel’s configuration. You need to check for
the correct system responses to the tests
you have conducted.
4/10 Commissioning Instructions Doc. version 2.0
PROFILE Fire detection system PROFILE
For example, on the panel it may be the inten- The customer knows the User IDs and asso-
tion that activating a call point activates all ciated access codes for the panel.
sounders and door release mechanisms in The customer has access to the PROFILE
the zone. You need to make sure this actually Control Panels User Guide.
happens. No documentation is left in the Controller
2 On the control panel, check that each device housing or any other associated housing.
is activated correctly (for example, test the
call points by inserting the activate key, test
smoke detectors with a smoke aerosol can). Clearing the Stored Data
If required, use the control panel's printing Only follow this section if referred here from
facilities to produce a hard copy check list. elsewhere in the guide.
3 Test the sounders (local and loop) by activat- Clear the stored data if the control panel displays
ing them: the following symptoms:
– Press the control panel Evacuate key (this No keys are operative.
issues an alarm). The SYSTEM FAULT LED is lit (on the
– In addition to pressing Evacuate, or as an front panel).
alternative, activate a manual call point.
Check that each sounder is actuated. How to clear the Stored Data
After the test press the SILENCE/ 1 Fit jumper J5-H2 on the PFI800 board
RESOUND key, then the RESET key. 2 Briefly press SW2 (M RST) Reset button.
Be aware of the possible nuisance caused by 3 Wait for 15 seconds.
the alarms, and take any required measures.
4 Remove H2 and repeat step 2.
4 To test the open circuit monitoring, discon-
nect any EOL resistors or associated circuits PFI800 Headers
in the system. Ensure that the control panel
reports the appropriate faults. When com- For information on the various headers
plete, restore the system to normal. and connectors on the PFI800 board,
5 To test the short circuit monitoring, replace refer to the PROFILE Installation Guide.
any EOL resistors or associated circuits in the
system with a short circuit. Ensure that the If the fault occurs again, replace the PFI800
control panel reports the appropriate faults. board.
When complete, restore the system to nor-
mal.
Consignment Note
Note on Firmware Update
Hand Over to the Customer
While commissioning the panel, please
The hand over to the customer must be in
check the version number of the factory-
accordance with standard Company instructions.
loaded firmware, as described in the
Ensure the following:
user guide. If the panel firmware is not
The customer is provided with a copy of the
the latest version, update to the latest
cable routing diagrams and test results you
firmware using MZX Consys, as
have made.
described in this document.
The customer knows how to operate the
panel, and is aware of any local regulations in
force.
Commissioning Instructions Doc. version 2.0 5/10
PROFILE PROFILE Fire detection system
Shipped Items
Table 1 lists the items that should be shipped
with the Pro32xD, Pro16xD panels, Pro32xBB,
Pro16xBB Black Box panels, PBB801 Battery
Box and the PxD Expansion Box.
Item Part No. Unit (PROFILE...)
Pro32xD Pro32xBB Pro16xD Pro16xBB PBB801 PxD
CON PLUG 02P RM3.5 125.261.368 1 1 1 1 x x
SCREW TERM
CON PLUG 02P RM5 125.261.369 12 12 12 12 x x
SCREW TERM
CON PLUG 04P RM5 125.261.370 5 5 5 5 x x
SCREW TERM
CON PLUG 03P RM3.5 125.261.371 2 2 2 2 x x
SCREW TERM
CON PLUG 03P RM5 125.261.372 4 4 4 4 x x
SCREW TERM
RES M-FILM 10K 0.6W 125.652.103 2 2 2 2 x x
1% MRS25
RES STD 2K 1% 0W6 125.652.202 2 2 2 2 x x
METAFILM TH
CAP ALU BIPOL 330u 125.800.705 2 2 2 2 x x
50V 20% TH
UNIVERSAL FIXING 2400286 4 4 4 4 4 4
PLUGFISCHER U
GROM OPEN 120.313.092 x x x x 8 x
27X16X20.54X8
NUT M4 NYLON 115.904.306 x x x x 2 2
ISO7040 DIN985
WASHER M4 SHAKE- 115.892.004 x x x x 2 2
PROOF DIN6798A
WOODSCREW 10 X 2400489 4 4 4 4 4 4
2.5” ROUDNHEAD
SCREW M3 X 6 PAN 115.858.034 5 5 5 5 x x
ROHS CABLE TIE BASE 120.207.082 2 2 2 2 x 2
ROHS CABLE TIE 120.207.064 10 10 10 10 x 10
115MM LG 2.5MM
Table 1: Shipped Items
6/10 Commissioning Instructions Doc. version 2.0
PROFILE Fire detection system PROFILE
Item Part No. Unit (PROFILE...)
Pro32xD Pro32xBB Pro16xD Pro16xBB PBB801 PxD
INSERT LED TEXT 120.514.534 1 x 1 x x x
USER INTER GER
INSERT LED TEXT 120.514.535 1 x 1 x x x
USER INTER DUT
DR RFID CARD ART- 120.347.989 2 x 2 x x x
WORK
ROHS FUSE KIT INLINE 125.024.183 x x 1 1 1 x
(BATTERY)
CABLE ASSY BATTERY 125.121.293 x x 1 1 x x
S
CABLE TEMP SENSOR 125.121.319 x x 1 1 x x
CBL ASSY BATTERY 125.021.970 x x x x 1 x
BUS
CABLE ASSY MAINS L 125.121.292 x x x x 1 x
CABLE ASSY POWER 125.121.294 x x x x 1 x
LEADS L
CABLE ASSY TEMP 125.121.298 x x x x 1 x
SENSOR PFI/PCH
CABLE ASSY 64WAY 125.121.289 x x x x x 1
RIBBON 28AWG
D/H STRAP 1 (EARTH- 2000349 x x x x 1 1
160mm)
ISO 7045 SCREW 115.859.082 2 2 2 2 2 2
M6X12
Table 1: Shipped Items (cont.)
Commissioning Instructions Doc. version 2.0 7/10
PROFILE PROFILE Fire detection system
Table 2 lists the items that should be shipped
with the Pro215S, Pro215D, Pro815D, Pro885D,
and Pro815D-CH controllers.
Item Part No. Unit (PROFILE...)
Pro215S Pro215D Pro815D Pro885D Pro815D-CH
CON PLUG 02P RM3.5 125.261.368 1 1 1 1 1
SCREW TERM
CON PLUG 02P RM5 125.261.369 12 12 12 12 12
SCREW TERM
CON PLUG 04P RM5 125.261.370 3 3 5 5 5
SCREW TERM
CON PLUG 03P RM3.5 125.261.371 2 2 2 2 2
SCREW TERM
CON PLUG 03P RM5 125.261.372 4 4 4 4 4
SCREW TERM
RES M-FILM 10K 0.6W 125.652.103 2 2 2 2 2
1% MRS25
RES STD 2K 1% 0W6 125.652.202 2 2 2 2 2
METAFILM TH
CAP ALU BIPOL 330u 125.800.705 2 2 2 2 2
50V 20% TH
UNIVERSAL FIXING 2400286 4 4 4 4 4
PLUGFISCHER U
WOODSCREW 10 X 2400489 4 4 4 4 4
2.5” ROUDNHEAD
SCREW M3 X 6 PAN 115.858.034 5 5 5 5 5
ROHS CABLE TIE 120.207.082 2 2 2 2 2
BASE
ROHS CABLE TIE 120.207.064 10 10 10 10 10
115MM LG 2.5MM
INSERT LED TEXT 120.514.534 1 1 1 1 1
USER INTER GER
INSERT LED TEXT 120.514.535 1 1 1 1 1
USER INTER DUT
DR RFID CARD ART- 120.347.989 2 2 2 2 2
WORK
Table 2: Shipped Items
8/10 Commissioning Instructions Doc. version 2.0
PROFILE Fire detection system PROFILE
Item Part No. Unit (PROFILE...)
Pro215S Pro215D Pro815D Pro885D Pro815D-CH
ROHS FUSE KIT INLINE 125.024.183 1 1 1 1 1
(BATTERY)
CABLE ASSY BATTERY 125.121.293 1 1 1 1 1
S
CABLE TEMP SENSOR 125.121.319 1 1 1 1 1
ISO 7045 SCREW 115.858.064 4 4 4 4 4
M5X6
CABLE ASSY 64WAY 125.121.326 1 x x x x
IDC TO 2x 50WAY IDC
RIBBON
Table 2: Shipped Items (cont.)
Commissioning Instructions Doc. version 2.0 9/10
PROFILE PROFILE Fire detection system
120.515.293_PROFILE-PRO-C, doc. version 2.0, 8. March 2018
© 2018 Johnson Controls. All rights reserved. All specifications and other
information shown were current as of document revision date and are subject
to change without notice.
www.zettlerfire.com
Tyco Fire & Security GmbH, Victor von Bruns-Strasse 21, 8212 Neuhausen
am Rheinfall, Switzerland
You might also like
- Profile Panels: Installation Guide 120.515.271 - PROFILE-PRO-P-IDocument82 pagesProfile Panels: Installation Guide 120.515.271 - PROFILE-PRO-P-Ijohn100% (4)
- Walk Through MTK FirmwareDocument2 pagesWalk Through MTK FirmwareCesar Giron0% (2)
- Installing The PROFILE POS800/PCS800 Ethernet SwitchDocument6 pagesInstalling The PROFILE POS800/PCS800 Ethernet SwitchjohnNo ratings yet
- User Manual Mach 130Document30 pagesUser Manual Mach 130johnNo ratings yet
- M0ER8507 enDocument24 pagesM0ER8507 enThiagoNo ratings yet
- Using SST With Gen4 SystemsDocument8 pagesUsing SST With Gen4 SystemsdmaslachNo ratings yet
- Firmware Update ProcedureDocument4 pagesFirmware Update Proceduremosab abdelgaderNo ratings yet
- Autolyser Instruction SW-installationDocument11 pagesAutolyser Instruction SW-installationjose novaNo ratings yet
- Ansul 542R22 Installation Manual - PN434946Document9 pagesAnsul 542R22 Installation Manual - PN434946unimec.internationalNo ratings yet
- Installation Guide: Touchpanel DriverDocument19 pagesInstallation Guide: Touchpanel Driverhoney molNo ratings yet
- Firmware Update Read Me FirstDocument2 pagesFirmware Update Read Me FirstFausto21089No ratings yet
- Xiegu x6100 Firmware Upgrade Tutorial v1.1Document4 pagesXiegu x6100 Firmware Upgrade Tutorial v1.1radiokomNo ratings yet
- Drager Narkomed 6400 Field Service Procedure Software Version 4.02 EnhancementDocument24 pagesDrager Narkomed 6400 Field Service Procedure Software Version 4.02 EnhancementAmirNo ratings yet
- SP 210/SP 211/SP 212/SP 213 Series Firmware Update Guide: Before Updating The FirmwareDocument12 pagesSP 210/SP 211/SP 212/SP 213 Series Firmware Update Guide: Before Updating The FirmwareRanjaniNo ratings yet
- Manual ENDocument16 pagesManual ENHannah LuposNo ratings yet
- IS18008 - Vs Series - Updating To 5.x Software and OS Recovery - Iss - 1.0Document6 pagesIS18008 - Vs Series - Updating To 5.x Software and OS Recovery - Iss - 1.0gugiumanionutdragosNo ratings yet
- Field Communicator Recovery Utility System Software V3 XDocument6 pagesField Communicator Recovery Utility System Software V3 Xmeribout adelNo ratings yet
- Product User Guide: Pressure Data Logger With LCDDocument12 pagesProduct User Guide: Pressure Data Logger With LCDLalo MejiaNo ratings yet
- mt4443 PC Configuration Software - enDocument37 pagesmt4443 PC Configuration Software - enAnjo PeterNo ratings yet
- STX Software update Application Guide 597-4101-002Document10 pagesSTX Software update Application Guide 597-4101-002Agung SetiawanNo ratings yet
- XPC User Guide: For The: D0Document31 pagesXPC User Guide: For The: D0proaditiNo ratings yet
- NEPTUNE 4-Firmware Update Instructions - V1.2Document11 pagesNEPTUNE 4-Firmware Update Instructions - V1.2wepiw97249No ratings yet
- Reliability Upgrade InstructionsDocument9 pagesReliability Upgrade InstructionsRiaz ul Quran 5No ratings yet
- 13MM DDX FWupdate enDocument1 page13MM DDX FWupdate encelmaNo ratings yet
- FT-891 Firmware Update Manual: ImportantDocument13 pagesFT-891 Firmware Update Manual: ImportantAdrian SultanoiuNo ratings yet
- Navnet vx2 Software Update Procedure 3Document2 pagesNavnet vx2 Software Update Procedure 3Costin CaraimanNo ratings yet
- C4 Transfer GuideDocument18 pagesC4 Transfer GuideAlejandro MuñozNo ratings yet
- English 10. Software Loading And/or UpdatingDocument32 pagesEnglish 10. Software Loading And/or UpdatingSorin BurleaNo ratings yet
- NSR-1000 PatchInstallationProcedure Rev1-2 enDocument12 pagesNSR-1000 PatchInstallationProcedure Rev1-2 enFlavio HerreraNo ratings yet
- Kenwood DDXDocument1 pageKenwood DDXyamaha ddsbaliNo ratings yet
- Neptune 4 Plus&4 Max Firmware Update GuideDocument13 pagesNeptune 4 Plus&4 Max Firmware Update GuidePontakorn KheawkhemNo ratings yet
- Warning Warning: Dispose of Old Battery According To Local Standard Safety ProceduresDocument2 pagesWarning Warning: Dispose of Old Battery According To Local Standard Safety ProceduresJEFFREY DEE MAURY NORIEGANo ratings yet
- 2019 AV Receiver Firmware Update GuideDocument1 page2019 AV Receiver Firmware Update GuideErika Santana reyesNo ratings yet
- GE Fanuc Automation: Cimplicity Hmi For CNC CNC Machining Interface Installation and Configuration ManualDocument36 pagesGE Fanuc Automation: Cimplicity Hmi For CNC CNC Machining Interface Installation and Configuration ManualSam eagle goodNo ratings yet
- 60d Firmwareupdate en PDFDocument0 pages60d Firmwareupdate en PDFYoSunaryoNo ratings yet
- Hitachi AMS 2100 Storage System - Control Unit Replacement GuideDocument9 pagesHitachi AMS 2100 Storage System - Control Unit Replacement GuideAnthony SorianoNo ratings yet
- Reference Guide: MFC-T4500DWDocument28 pagesReference Guide: MFC-T4500DWsherif marwanNo ratings yet
- Panelview Plus 7 Performance Series B Terminals: Quick StartDocument24 pagesPanelview Plus 7 Performance Series B Terminals: Quick StarttheaarelyifyNo ratings yet
- U-STO Parameter Manual V1.02 EngDocument36 pagesU-STO Parameter Manual V1.02 EngYacine Mariche100% (1)
- Services & Support 1-800-267-4878 Updating Anritsu Handheld Instrument FirmwareDocument3 pagesServices & Support 1-800-267-4878 Updating Anritsu Handheld Instrument Firmwarestefan.mirceaNo ratings yet
- UpdatingHandheldInstrumentFirmware 30OCT2015 PDFDocument3 pagesUpdatingHandheldInstrumentFirmware 30OCT2015 PDFstefan.mirceaNo ratings yet
- Evertz Customer Service Information Bulletin: Products AffectedDocument5 pagesEvertz Customer Service Information Bulletin: Products AffectedjimmyNo ratings yet
- Evertz Customer Service Information Bulletin: Products AffectedDocument5 pagesEvertz Customer Service Information Bulletin: Products AffectedjimmyNo ratings yet
- Evertz Customer Service Information Bulletin: Products AffectedDocument5 pagesEvertz Customer Service Information Bulletin: Products AffectedjimmyNo ratings yet
- English English English English User User User User Manual Manual Manual Manual AOC AOC AOC AOC B7120L B7120L B7120L B7120LDocument18 pagesEnglish English English English User User User User Manual Manual Manual Manual AOC AOC AOC AOC B7120L B7120L B7120L B7120LangelitofloresNo ratings yet
- Pa-Series - Loading The OS (EFGISCJ)Document18 pagesPa-Series - Loading The OS (EFGISCJ)ninoNo ratings yet
- CM3-U3 Getting Started ManualDocument2 pagesCM3-U3 Getting Started ManualmsmmcpbtergjmalueuNo ratings yet
- 16M DDX APP FWupdate enDocument1 page16M DDX APP FWupdate enROMPEAKNo ratings yet
- En Config FdconfigDocument19 pagesEn Config Fdconfigdheav phoneNo ratings yet
- 3101832-EN V3.5 FX-CU V3.5 and FX Panel Firmware V2.3 Release NotesDocument5 pages3101832-EN V3.5 FX-CU V3.5 and FX Panel Firmware V2.3 Release NotesOscar GarciaNo ratings yet
- Pa-Series - Loading The OS (EFGISCJ)Document18 pagesPa-Series - Loading The OS (EFGISCJ)Central eletrônicaNo ratings yet
- Profinet Communication: Practices GuideDocument21 pagesProfinet Communication: Practices GuideYASH WANKHEDENo ratings yet
- Premier Encore Software ReloadDocument2 pagesPremier Encore Software ReloadBashir AhmedNo ratings yet
- Ota Update Procedure For Zenfone 4 & 5 & 6Document4 pagesOta Update Procedure For Zenfone 4 & 5 & 6Chan Kuan FooNo ratings yet
- Firmware Upgrade Procedure For HD EZ Recorder Plus: Step 1Document3 pagesFirmware Upgrade Procedure For HD EZ Recorder Plus: Step 1Howard GouldNo ratings yet
- Ota Update Procedure For Zenfone: UL - (DEVICE) - (SKU) - (VERSION) - (BUILDTYPE) .ZipDocument3 pagesOta Update Procedure For Zenfone: UL - (DEVICE) - (SKU) - (VERSION) - (BUILDTYPE) .ZipWishnuadji Surya PangayomanNo ratings yet
- C400 Firmware Update Instructions Rev0309Document6 pagesC400 Firmware Update Instructions Rev0309raberNo ratings yet
- Deepsea Amf 5120Document35 pagesDeepsea Amf 5120Gd Johandana0% (1)
- Firmware Updating Procedure: Choose From The Following 2 Methods To Update To The Latest FirmwareDocument6 pagesFirmware Updating Procedure: Choose From The Following 2 Methods To Update To The Latest Firmwarenamr1No ratings yet
- Easyconet Manual IngDocument22 pagesEasyconet Manual IngEstación AutobusNo ratings yet
- 2011 Navigation/Multimedia Receiver Firmware Update Guide: 1306 - Dnxmid - Fwupdate - enDocument1 page2011 Navigation/Multimedia Receiver Firmware Update Guide: 1306 - Dnxmid - Fwupdate - enCristina CalinNo ratings yet
- pc60 Kit Users Guide Usg0095dDocument72 pagespc60 Kit Users Guide Usg0095dFERNANDO E.RNo ratings yet
- 958-4040-0011 - 01 DBDocument3 pages958-4040-0011 - 01 DBjohnNo ratings yet
- PXB800 PROFILE Ancillary Expansion Box: Part No. 557.202.853Document2 pagesPXB800 PROFILE Ancillary Expansion Box: Part No. 557.202.853johnNo ratings yet
- 958-3070-T002 - 01 ETB Signal EntryDocument5 pages958-3070-T002 - 01 ETB Signal EntryjohnNo ratings yet
- Section D-D Section C-C: Mission SystemsDocument5 pagesSection D-D Section C-C: Mission SystemsjohnNo ratings yet
- 958-8406-0001 - 01 LabelDocument2 pages958-8406-0001 - 01 LabeljohnNo ratings yet
- PX-PR PROFILE Printer: Part No. 557.202.864Document4 pagesPX-PR PROFILE Printer: Part No. 557.202.864johnNo ratings yet
- FetafeDocument3 pagesFetafejohnNo ratings yet
- 120.515.309 - Profile Pro Safety 02Document28 pages120.515.309 - Profile Pro Safety 02johnNo ratings yet
- 120.515.273 Profile Pro P A 03Document60 pages120.515.273 Profile Pro P A 03johnNo ratings yet
- PROFILE Modular Housing Units - Quick Installation InstructionsDocument6 pagesPROFILE Modular Housing Units - Quick Installation InstructionsjohnNo ratings yet
- PSU A17/38 Ancillary Power UnitDocument12 pagesPSU A17/38 Ancillary Power UnitjohnNo ratings yet
- PROFILE Panels: From Firmware Version 25 GUI Version 2.0.3Document20 pagesPROFILE Panels: From Firmware Version 25 GUI Version 2.0.3johnNo ratings yet
- Operation and Maintenance Manual Amendment City of Snohomish Wastewater Treatment PlantDocument129 pagesOperation and Maintenance Manual Amendment City of Snohomish Wastewater Treatment PlantjohnNo ratings yet
- To Install Consys Master" Get Files FromDocument21 pagesTo Install Consys Master" Get Files FromjohnNo ratings yet
- Optional Parts of Business LetterDocument10 pagesOptional Parts of Business LetterMian Muhammad Haseeb100% (15)
- Early Digital Computers at Bell Telephone Laboratories - M.M. IrvineDocument21 pagesEarly Digital Computers at Bell Telephone Laboratories - M.M. IrvineiTiSWRiTTENNo ratings yet
- NX CAM Setup TemplatesDocument10 pagesNX CAM Setup TemplatesCadcamnx BrasilNo ratings yet
- Digitization For Economic Growth and Job CreationDocument24 pagesDigitization For Economic Growth and Job CreationDaniela StaciNo ratings yet
- PTC 04 DaughterboardDocument2 pagesPTC 04 DaughterboardEdgar CruzNo ratings yet
- Practical 1Document10 pagesPractical 1tafadzwavictor.chipereNo ratings yet
- Cansat2020 2280 CDR v09Document190 pagesCansat2020 2280 CDR v09Dip ChakrabortyNo ratings yet
- Manual ZTE ZXCTN-6200-V11 20090825 EN V1Document73 pagesManual ZTE ZXCTN-6200-V11 20090825 EN V12011273434No ratings yet
- SLIDES Isola 26feb14Document67 pagesSLIDES Isola 26feb14JavpNo ratings yet
- Visilogic Software Manual-Ladder Parte2Document79 pagesVisilogic Software Manual-Ladder Parte2MarcilioNo ratings yet
- CS 310-Algorithms-Imdad Ullah Khan-Arif ZamanDocument3 pagesCS 310-Algorithms-Imdad Ullah Khan-Arif ZamanAli ShahidNo ratings yet
- Art Flow Pro Apk Cracked - : DownloadDocument4 pagesArt Flow Pro Apk Cracked - : DownloadMoses NWARI100% (1)
- STOCK MARKET Is One of The Oldest Methods Where A Normal Person Would Trade StocksDocument18 pagesSTOCK MARKET Is One of The Oldest Methods Where A Normal Person Would Trade StocksMamidi Chola SaikiranNo ratings yet
- 3 Fundamental Elements of Computer and Their ExamplesDocument2 pages3 Fundamental Elements of Computer and Their ExamplesCelestine88% (8)
- Employee Trainning and Developement of FssDocument97 pagesEmployee Trainning and Developement of Fsspothupalepu prabhuNo ratings yet
- Springer Iot DdosDocument22 pagesSpringer Iot Ddosbhumika.verma00No ratings yet
- I. Objectives: (Write The LC Code For Each.)Document4 pagesI. Objectives: (Write The LC Code For Each.)Mary Joyce Ariem100% (1)
- Welcome: Presented By:-Vishal More 229 Shubham Kotalwar 228 Kiran Karhale 223Document20 pagesWelcome: Presented By:-Vishal More 229 Shubham Kotalwar 228 Kiran Karhale 223Sujit KhandareNo ratings yet
- Basic Skills Student VersionDocument42 pagesBasic Skills Student VersionAyca UgurluNo ratings yet
- Faqs by Topic: What Is Cceadmin?Document4 pagesFaqs by Topic: What Is Cceadmin?Quiles MichaelNo ratings yet
- 333-91-0101 - 01 GFS-220 Ug enDocument86 pages333-91-0101 - 01 GFS-220 Ug enjairomoreno03100% (1)
- Technical Vocational Livelihood: Computer ProgrammingDocument12 pagesTechnical Vocational Livelihood: Computer Programmingd3462810No ratings yet
- CLOUD 2700 R: Contact Smart Card ReaderDocument4 pagesCLOUD 2700 R: Contact Smart Card Readerson.600No ratings yet
- Mir200 User Guide - Robot Interface 20 v10Document45 pagesMir200 User Guide - Robot Interface 20 v10việt dũng bùiNo ratings yet
- Stock Market Prediction Using Machine Learning: December 2018Document4 pagesStock Market Prediction Using Machine Learning: December 2018Fatima-Ezzahra AINo ratings yet
- ATA45 - Avanti - B IIDocument11 pagesATA45 - Avanti - B IIIstiakNo ratings yet
- Plug-In ReportDocument9 pagesPlug-In ReportsevenfromarchangeNo ratings yet
- Model Review Meeting MinutesDocument3 pagesModel Review Meeting MinutesUkashaRaufNo ratings yet
- Using Oracle Visual Builder Add in ExcelDocument93 pagesUsing Oracle Visual Builder Add in ExcelYashNo ratings yet
- K250D 1292 ElDocument308 pagesK250D 1292 Elcano720No ratings yet