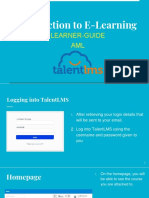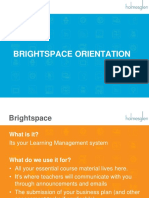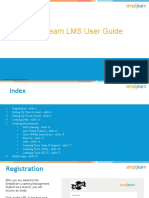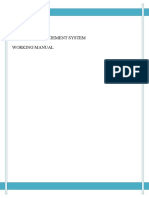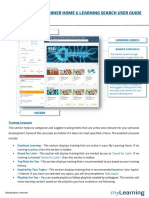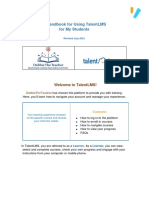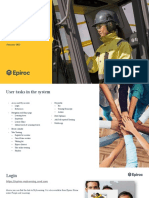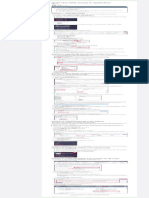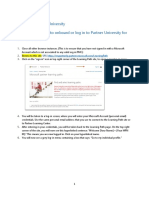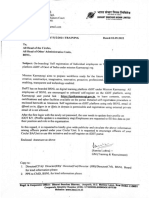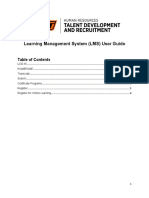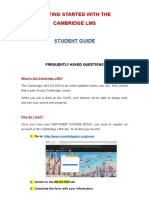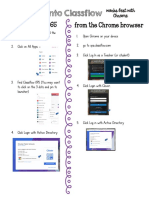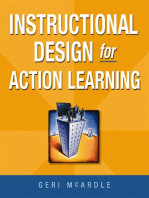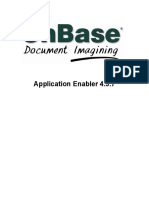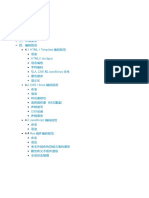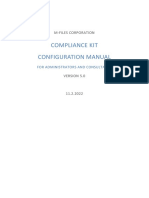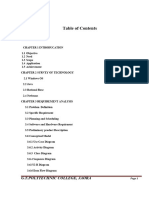Professional Documents
Culture Documents
GO1M-1547 Guides For GO1 Users - Managers
GO1M-1547 Guides For GO1 Users - Managers
Uploaded by
nehaOriginal Description:
Original Title
Copyright
Available Formats
Share this document
Did you find this document useful?
Is this content inappropriate?
Report this DocumentCopyright:
Available Formats
GO1M-1547 Guides For GO1 Users - Managers
GO1M-1547 Guides For GO1 Users - Managers
Uploaded by
nehaCopyright:
Available Formats
GO1 Manager Guide
Welcome to GO1!
Use the GO1 Product Guide to get familiar with your GO1
Learning Management System and explore its key features!
Table of contents
Getting started with GO1
Managing your team
Finding learning
Accessing Learning
My Learning
User profile and account
User groups
Role competencies
Last updated: August 2019
Manager
Getting started with GO1
Getting started with GO1
Setup account
Managing your team To get started you will need to create your GO1 account.
1. Follow the instructions in the Welcome Email you
Finding learning
received, to complete the account creation processes
on your platform.
Accessing Learning
2. Click the one-time login link (or paste it into your
browser) that was in the email to gain access to GO1.
3. Agree to GO1’s Terms of Service and Privacy Policy.
My Learning 4. Set up and confirm your unique password.
5. Once you’ve confirmed the password you will receive
an email letting you know your password has
User profile and account changed - you can disregard this email.
User Groups
Make sure to remember your login
details for next time!
Role Competencies
Login page URL: yourportal.mygo1.com
Username: youremail@gmail.com
Password: YourPassword1
Last updated: August 2019
Manager
Getting started with GO1
Getting started with GO1
Dashboard
Managing your team After you log-in, you’ll arrive at your platform Dashboard.
From the dashboard, you can navigate to all areas of the
system.
Finding learning
• The first time you login you will see a prompt to
complete you personal learning profile. Find out more
about how to do this in the User profile and account
Accessing Learning
section of your guide.
My Learning
User profile and account
Key navigation explained:
User Groups • Search bar: Sits on the top navigation (visible from all pages within the platform) and will expand when you begin
searching.
• Explore: From Explore, you can find all the learning available on your platform, this includes GO1 content and your
specific organizational learning.
Role Competencies
• Groups: Access your groups and the learning assigned in those groups.
• My Learning: This page allows you to find all learning you have enrolled into or has been assigned to you, plus a list of
completed learning.
• My Team: This page summarizes the activity of a your team.
• Notification bell: Alerts you to any notifications regarding your learning.
• Profile picture: This is a drop-down menu, which leads you to different functions on the platform.
Last updated: August 2019
Manager
Managing your team
Getting started with GO1
My Team
Managing your team The My Team page sits on the dashboard just after My
Learning. This page can only be utilized and seen by
Managers and Administrators. The My Team dashboard
Finding learning summarizes the activities of your team (users who you
manage), so you can easily track their learning against
their goals.
Accessing Learning
• From the My Team overview page you can view a list
of the users you manage - these are the users that
My Learning
have been assigned to your by your Administrator.
• You can see a tally of each team members progress
on their learning, including whether their enrollment
User profile and account
status for different items is; in Progress, Upcoming
(which means the completion due date is within the
next 7 days) or Overdue.
User Groups
• From My Team you can also view reports, where you
can search and sort through a list of the users you
manage and view their enrollment details.
Role Competencies
Last updated: August 2019
Manager
Managing your team
Getting started with GO1
Editing a users details from their learning profile
Managing your team Each learner has their own profile and by selecting their
name from your My Team dashboard, you have access
to view and update their learning records.
Finding learning
• On a user profiles you can see the Edit button. You
Accessing Learning can update your users details including: name, user
status and confirm you are their Manager.
• From the more button (….) you can either enroll or
My Learning assign your team members into specific learning.
User profile and account
You have the ability to assign
User Groups learning or enroll your team in
learning. This functionality is only
available for users who report to you.
Role Competencies
• From your My Team report, choose a
users name to go to their profile.
• Select the more menu (…) in the right hand
corner of their profile.
• Click Assign/Enroll Learning option.
• You can then search for the title of a
learning item you wish to assign or enroll
that user in.
Last updated: August 2019
Manager
Managing your team
Getting started with GO1
My Team: Reports
Managing your team My Team: Reports, allows you to see a report outlining
a list of your learners and their enrollments. You can
configure different and more meaningful reports from
Finding learning this tab.
• All reports within the Administer section can be
filtered and customized.
Accessing Learning
• You can choose which columns you show in your
report, with the option of adding or removing specific
content from reports.
My Learning
• Select Filter and click + in order to add a filter field.
• The drop down will list all filters available. For
User profile and account example the Type filter, will enable you to show
specific learning types such as courses in your report.
• You can then save a filter for future reference. This
User Groups is particularly useful if you have a specific report you
wish to review regularly for updates.
• Also select Config to customize how you display your
Role Competencies report.
Additional resources:
• Creating Pie-chart, Histogram, Bar chart
and Pivot Table. Read how-to guide here.
• Exporting a report - read how-to guide
here.
Last updated: August 2019
Manager
Managing your team
Getting started with GO1
Creating users
Managing your team You can add and edit the details of the users you
manage from the Administer menu. The Administer
menu sits under the top right drop-down menu.
Finding learning
Accessing Learning 1. To add a single user select the User tab.
2. Click the +Create button located on the right side.
3. Add new user form will appear and fill in the required
My Learning information, then select Add.
Account Information required when adding a new user: To bulk add users, from the user tab:
• Click the more menu button located next
User profile and account • Email: New user’s email address.
to Create.
• First Name/Last Name: This name will appear on • From the drop-down box select Import.
your reports and the emails sent to the user.
• You can now upload a document from your
User Groups • Roles: Learner by default. You can also give the user a computer with list of new users.
Manager role. • In the bottom left-corner you can
download an example CSV template if you
• Managed by: It will be you by default.
Role Competencies are unsure of the format required.
• Status: Active/Blocked - this determines whether the
user is active or inactive and if they can have access
to the platform (can be updated after user creation).
• Send welcome email: A welcome email will provide
the user an initial log-in link to the platform, which
allows them to set up their password quickly.
Last updated: August 2019
Manager
Managing your team
Getting started with GO1
Editing users
Managing your team As a manager you can edit some of your team’s details
including name and status
You can not assign a new manager to a user.
Finding learning
1. To edit a users details from Administer, select the Users
Accessing Learning tab.
2. Choose the name of the user you wish to edit.
3. Select Edit from the drop-down menu next to their name
and complete the edit user form.
My Learning
Reset password links:
User profile and account
1. To send a reset password link, find the
user from the Administer users report.
User Groups 2. Choose the name of the user you wish
to edit and you will see a reset passport
button.
Role Competencies 3. The user will now receive and email with a
prompt to reset their password.
4. Ensure their email is correct in their profile
if it is not correct contact your platform
Administrator.
Last updated: August 2019
Manager
Finding Learning
Getting started with GO1
Learn how to find courses and learning activities
Managing your team You can use the search bar, which sits on the top navigation
of your platform (visible from all pages) to start searching
for learning.
Finding Learning Or, select Explore from the top navigation bar. From here,
you can easily explore content topics that your GO1
Administrator has identified are of interest to your team.
Accessing Learning
• When you select View All on any particular topic block,
you will be directed to a search results page, where the
content has been filtered by the topic and sorted by
My Learning
Popularity.
• New Content is a block that displays content recently
added to the platform, either by your GO1 Administrator
User profile and account
or GO1 Content Partners. When you select View All, you
will be directed to a filtered search result page of new
content.
User Groups
• Trending on your platform will display a block of content
that has the highest number of enrollments from within
your platform. When you select on View All, you will
Role Competencies be directed to a filtered search result page of trending
content.
Last updated: August 2019
Manager
Finding Learning
Getting started with GO1
Searching for learning
Managing your team
Using the search results page you can search for GO1
content or learning created by your own organization.
Finding Learning
• This page acts as a library and allows you to search
and select from all learning items GO1 and other
creators, depending on the settings determined by your
Accessing Learning
Administrator.
• You can filter down your search results by item or
My Learning individual resource types:
oo Video oo Interactive
oo Course oo Documents
User profile and account
oo Event oo Links
oo Awards oo Text
User Groups
Use the second layer of filters to find content
• Tags: User-defined (locally on the portal) or defined by the Content Provider.
Role Competencies
• Topics: GO1 defined topics which offer another level of formal categorization to help narrow down your content search
(outside of Author tags). Examples: Customer Service, Health and Wellbeing, Legal and many more!
• Providers: Allows you tp filter by specific Content Providers available in your GO1 subscription.
• Price: Filter by free or paid.
• Language: Filter by language.
• Status: You can search by courses you are already assigned to or enrolled in.
Last updated: August 2019
Manager
Finding Learning
Getting started with GO1
Round-up emails
Managing your team Use GO1’s content recommendation emails to find the learning
that is right for you.
Finding Learning • You will receive a recommendations email every two weeks to
your primary email address.
• To start or stop receiving the emails: navigate to the
Accessing Learning
Recommendations > Settings, found in your Account Settings
page. From there toggle on/off the emails.
• You can also un-subscribe to the emails using the link in the
My Learning
footer of the email.
• If your Administrator has not enabled this feature on your
portal, you will not be able to receive this email or manage the
User profile and account
above settings.
User Groups
Role Competencies
Last updated: August 2019
Manager
Accessing Learning
Getting started with GO1
Course
Managing your team Once you’ve found a course you are interested in
undertaking, click on the course and you will be taken to the
course overview page.
Finding learning
On the overview page you will see a description of the
course as well as a brief overview of the course structure,
including any modules or learning resources in the course
Accessing Learning
such as videos, documents and interactive packages.
My Learning
• You can then select the Enroll button and you will begin
your learning.
User profile and account
User Groups
Role Competencies
Last updated: August 2019
Manager
Accessing Learning
Getting started with GO1
Completing your learning
Managing your team Once you check off and complete each resource within the
course structure you will have completed your first course!
Finding learning It will now appear in the completed courses in the My
Learning tab.
Accessing Learning
My Learning While most elements of a course can be viewed
within the system, the interactive packages will
often open automatically and occasionally in a
new window.
User profile and account
Depending on your browser security settings
you may need allow for a pop-up to open the
packages.
User Groups
Role Competencies
Last updated: August 2019
Manager
Accessing Learning
Getting started with GO1
Awards
Managing your team An award gives you learning flexibility, as you can pick and
choose what you want to learn so you can reach the award
target.
Finding learning
• On the overview page you will see a description of
Accessing Learning the award, the instructions for completing the award
(including the numerical target you need to reach to
complete it)and the content within the award.
My Learning • If you are not already enrolled, select the Enroll button to
begin.
• To reach the numerical target of the award, complete the
User profile and account different resources inside of it.
• You also have the option to upload external learning
(under learning records tab) to count towards the target.
User Groups
• Use the My Progress wheel to help you track how much of
the award you have completed.
• Once you have completed the required courses, the award
Role Competencies
will then be marked complete!
• It will now appear in the completed courses in the My
Learning tab.
Last updated: August 2019
Manager
My Learning
Getting started with GO1
Your personal learning dashboard
Managing your team From the My Learning page you can view all awards,
courses and resources that you have started, completed or
that have been assigned to you.
Finding learning
• There are 4 tabs available: In progress, Assigned,
Accessing Learning Scheduled, Completed.
• From each page you can filter down to the different
learning types: awards, courses, resources.
My Learning • Learning items with due dates will appear in the
scheduled tab.
• Select the course card (or award card) to access the
User profile and account
specific learning item.
User Groups
Role Competencies
Last updated: August 2019
Manager
My Learning
Getting started with GO1
Getting a certificate
Managing your team A certificate of completion will be available once you have
completed any learning item.
Finding learning
1. Select the My Learning tab and navigate to the completed
tab to access your completion certificate.
Accessing Learning 2. Click the three dot triangle menu on the card, to find the
certificate option.
3. Now you can View Certificate and download for
My Learning reference.
4. Completion certificates are also available from individual
course pages after you complete a course.
User profile and account
User Groups
Role Competencies
Last updated: August 2019
Manager
User profile and account
Getting started with GO1
Viewing your profile
Managing your team To access your personal learning profile, select your name
(profile picture) in the top right corner of the platform. From
there, you will find a View Profile button.
Finding learning
From the profile page, you can see a record of all learning
items, courses or awards that you have completed, or that
Accessing Learning
have been assigned to you or that you are in progress on.
• You can select edit (right-side button) to update your
profile picture.
My Learning
User profile and account
User Groups
Role Competencies
Last updated: August 2019
Manager
User profile and account
Getting started with GO1
Learning transcript
Managing your team As a user you can download a transcript of your learning,
by selecting the Learning Transcript button on the right
side of the learner profile page.
Finding learning
• The transcript outlines learning you have passed (courses,
Accessing Learning resources, or awards) and it is sorted by completion date.
• The transcript also includes external learning records.
• You can downloaded your learning transcript in a PDF file,
My Learning which is fitted to a A4 page.
User profile and account
User Groups
Role Competencies
Last updated: August 2019
Manager
User profile and account
Getting started with GO1
Update your account
Managing your team As a user you can manage your own account details.
• Name: This is set when you create your account. You can not update this.
Finding learning
• Password: If you do enter a new password here, you will receive
an email informing you of the change.
Accessing Learning • Language: You can update the language you view the platform
in, outside of what your Administrator has determined here.
My Learning
Email address
• You’ll see one email account here - that is your primary and verified email.
User profile and account
• You can add a new email address (and as many new email addresses as you want) but it cannot be one associated with
another GO1 account.
User Groups • If you add an email to your account, you will need to verify it via the one time link sent to the new inbox.
• Once verified you can make this new email your primary address. The primary email is what you use to log into any GO1
platform that you have an account on and it will be the email you receive all GO1 correspondence to.
Role Competencies
Payment details
• There is the option to add your own credit card to your account. By adding a card you can then purchase any course you
are interested in with just one click!
• Once you’ve added a credit card you always have the option under Actions to remove it.
Last updated: August 2019
Manager
User profile and account
Getting started with GO1
Update your Account
Managing your team If you do purchase a course, it will list the course name here, along with all your purchase history.
Finding learning • From the purchase page,if a course has available credits, you can assign those to yourself or other users.
• You will be prompted to add in a user email which will notify and allocate the credit to the respective learner. If you do
assign to another user - their details will appear under participant details.
Accessing Learning
• Alternatively, your credits will automatically save to your account, which you can use for yourself at a later date.
My Learning
User profile and account
User Groups
Role Competencies
Last updated: August 2019
Manager
User profile and account
Getting started with GO1
Update your Account
Managing your team When you first sign-up to your platform, you will be directed to
choose your topics of interest via a prompt on the dashboard.
Finding learning
• You can chose from a list of core GO1 content topics.
• You can select as many topics as you want.
Accessing Learning
• If you want to select topics at a later date, you can hit the Skip
button.
My Learning • By selecting these topics, it will help GO1 know more about
your interests, so in future we can provide more personalized
learning content suggestions.
User profile and account
User Groups • You can update your content
recommendations from the Account
Settings > Recommendations page.
• Select the Tell Us More button you can
Role Competencies update your interests
Last updated: August 2019
Manager
User Groups
Getting started with GO1
Viewing your user groups
Managing your team When you select Groups from the top navigation, you will be able
to view all groups you are a part of.
Finding learning
• My Groups: This tab displayed in the groups that you are
a member of, or the group owner or manager of. These are
private to the platform.
Accessing Learning
• Explore: These are public groups on your platform which any
user can join.
My Learning
For each group you can see:
User profile and account
• Overview about the group.
• Content added or assigned to the group.
User Groups
• Members in the group.
• Once you join a group any learning assigned to the group will
be added to your My Learning dashboard.
Role Competencies
Last updated: August 2019
Manager
Glossary
Getting started with GO1
Your role explained: Manager’s are able to
Managing your team • Undertake learning and report on what they have done via certificates and transcripts.
• Report on learners they are managing (managers assigned via users report).
• Manage some user specific profile fields in their team and add new users to system.
Finding learning • Assign learning to their team.
Accessing Learning OTHER ROLES
Learners are able to
My Learning
• Undertake learning and report on their own individual training via certificates and/or transcripts.
User profile and account
Administrators are able to
• Undertake learning and report on what they have done via certificates and transcripts.
User Groups • Report on all learners in the system.
• Manage users (i.e. adding new users to system, blocking old users, editing select profile fields per user).
• Assign learning to all users.
• Create groups for discussion and assigning learning.
Role Competencies
• Create courses and other learning resources.
• Assign other user to be course authors or assessors on courses.
• Configure platform settings and integrations.
• Edit the content and settings of any course.
• Report on the progress of each user.
• Mark all submissions for all users.
• Add/remove authors and assessors.
• Mark attendance to events.
Last updated: August 2019
Manager
Glossary
Getting started with GO1
MINOR ROLES
Managing your team
Content Administrators
• All abilities of an Administrator with the following exceptions;
Finding learning
• Cannot access integrations
• Cannot access Portal Settings
Accessing Learning
Course Author (The following abilities are restricted to course(s) they are author of and to the portal they are on):
• Edit content and settings
My Learning
• Report on the progress of each user
• Mark all submissions for all users
• Add/remove authors and assessors
User profile and account • Mark attendance to all events
User Groups Course Assessor (Abilities are restricted to course(s) they are assessor of*):
• Mark attendance to events
• Mark submissions of assignments or long answer questions
Role Competencies • Report on user activity through the course
*Note - If there is only one assessor on the course they will be responsible for all enrollments in the course. If multiple
assessors are assigned the author or Admin will need to assign each learner to an assessor whose abilities will only
reach to the learners they have been made responsible for.
Last updated: August 2019
Happy Training
You might also like
- DAYFORCE Learning - Quick Guide 2021Document20 pagesDAYFORCE Learning - Quick Guide 2021alex1123No ratings yet
- 0004 Tech TipsDocument51 pages0004 Tech TipsMaría Hernandis CaballeroNo ratings yet
- TalentLMS Learner Guide AML 27012021Document27 pagesTalentLMS Learner Guide AML 27012021Chew RenNo ratings yet
- Brightspace Orientation NEIS PDFDocument24 pagesBrightspace Orientation NEIS PDFBelinda L MartinNo ratings yet
- LMS User Guide - SimplilearnDocument31 pagesLMS User Guide - SimplilearnAnusha VedanabhatlaNo ratings yet
- Moodle CheatsheetDocument15 pagesMoodle Cheatsheetapi-321657011100% (1)
- Quick-Start Guide For : StudentsDocument12 pagesQuick-Start Guide For : StudentsLê Huy Bách ZNo ratings yet
- Bon SecoursDocument20 pagesBon SecoursResearch DivisionNo ratings yet
- Mylearning Learner Home and Search User Guide v1 1Document4 pagesMylearning Learner Home and Search User Guide v1 1Jean VieiraNo ratings yet
- MOODLE-Guide-for-SINU-Students v2Document6 pagesMOODLE-Guide-for-SINU-Students v2David SirehetiNo ratings yet
- PS LMS Guide For External UsersDocument8 pagesPS LMS Guide For External UsersVidal Ignacio EduardoNo ratings yet
- Learner Handbook For Talent LMS Rev 06-23-21Document14 pagesLearner Handbook For Talent LMS Rev 06-23-21mostafa abbasNo ratings yet
- Tutorial: Erasmus+ Tools: WWW - Schooleducationgateway.euDocument31 pagesTutorial: Erasmus+ Tools: WWW - Schooleducationgateway.euikatarinaNo ratings yet
- LMS User Procedure - Compressed MinDocument21 pagesLMS User Procedure - Compressed MinShaharyar AhmedNo ratings yet
- Gemba Academy Learning System Managers Guide 201810 v1Document24 pagesGemba Academy Learning System Managers Guide 201810 v1SagarPatelNo ratings yet
- Introduction To Moodle 3.3Document15 pagesIntroduction To Moodle 3.3Zu KiNo ratings yet
- ASTM Learning Management System (LMS) : Guide For System AdministratorsDocument14 pagesASTM Learning Management System (LMS) : Guide For System Administratorsapi-316552069No ratings yet
- Online Workbooks Teachers' Guide: Student ExperienceDocument21 pagesOnline Workbooks Teachers' Guide: Student ExperienceIrguensNo ratings yet
- Cambridge Course - Handbook (Guides)Document14 pagesCambridge Course - Handbook (Guides)Damian Dze Aja SuhNo ratings yet
- Learning Lab User Guide 06242022 v1Document7 pagesLearning Lab User Guide 06242022 v1Rae PittmanNo ratings yet
- End User GuideDocument35 pagesEnd User GuidesatishbobbaNo ratings yet
- GEO LMS Teacher Quick GuideDocument20 pagesGEO LMS Teacher Quick GuideSalamiah KulalNo ratings yet
- MyLearning LEARNER S Quick GuideDocument24 pagesMyLearning LEARNER S Quick GuideMelchor Arteaga IvanNo ratings yet
- Kitui MTC LMS Practical SessionDocument42 pagesKitui MTC LMS Practical SessionpkisareNo ratings yet
- CGP Course - HandbookDocument11 pagesCGP Course - HandbookCrystinNo ratings yet
- Guide For Students-Myenglishlab PDFDocument14 pagesGuide For Students-Myenglishlab PDFLEIDY JOHANA RODRIGUEZ ALVAREZ100% (1)
- Coursera Learner GuideDocument43 pagesCoursera Learner GuidepaulaNo ratings yet
- Learner Guide: Authored by Coursera Version 1.0 - Aug 2021Document31 pagesLearner Guide: Authored by Coursera Version 1.0 - Aug 2021Junaid IqbalNo ratings yet
- Knowledge 1Document1 pageKnowledge 1benciusilviuNo ratings yet
- Technical Manual - 2021 - v3Document17 pagesTechnical Manual - 2021 - v3Adrián CastilloNo ratings yet
- Running Reports in Comp LearningDocument9 pagesRunning Reports in Comp LearningMarvin RidulfaNo ratings yet
- PartnerU Site-LoginInstructions - FINAL 2016updateDocument9 pagesPartnerU Site-LoginInstructions - FINAL 2016updatetecnologiaciaNo ratings yet
- Simplilearn LMS UserguideDocument16 pagesSimplilearn LMS Userguidevineet9919No ratings yet
- Karmayogi Login ProcedureDocument6 pagesKarmayogi Login ProcedureSUBIN KMNo ratings yet
- APRIN UsersManual enDocument28 pagesAPRIN UsersManual enSutan Muhamad Sadam AwalNo ratings yet
- Student Guide CyberTeachers Platinum - ENDocument12 pagesStudent Guide CyberTeachers Platinum - ENChristian RubianoNo ratings yet
- Assign and Manage As A Team Leader in LearningDocument20 pagesAssign and Manage As A Team Leader in LearningMarvin RidulfaNo ratings yet
- Assign and Manage As A Team Leader in LearningDocument20 pagesAssign and Manage As A Team Leader in LearningMarvin RidulfaNo ratings yet
- System Admin Guide 01-25-18Document30 pagesSystem Admin Guide 01-25-18Arindam GhoshNo ratings yet
- Generic PresentationDocument11 pagesGeneric PresentationxxyolirxxNo ratings yet
- A Beginner To SchoologyDocument17 pagesA Beginner To Schoologynuar65No ratings yet
- Mentor and Mentee ApplicationDocument14 pagesMentor and Mentee ApplicationSelva RajuNo ratings yet
- 5.2 Creating A Learning ModuleDocument7 pages5.2 Creating A Learning ModuleMichael AmoresNo ratings yet
- Canvas Course Pre-Publishing ChecklistDocument1 pageCanvas Course Pre-Publishing ChecklistSam AelNo ratings yet
- Career Development Plan in Workday - Employee Guide - GLOBALDocument6 pagesCareer Development Plan in Workday - Employee Guide - GLOBALShriNo ratings yet
- Kubbu TutorialDocument38 pagesKubbu TutorialKaitlyn Dermen100% (1)
- Work in A Team EnviromentDocument12 pagesWork in A Team EnviromentSamson GirmaNo ratings yet
- LECTURER FeatureDocument28 pagesLECTURER FeatureAJ Bala KiruNo ratings yet
- User GuideDocument6 pagesUser GuideErickNo ratings yet
- LMS Elearning Training GuideDocument12 pagesLMS Elearning Training GuideErickNo ratings yet
- Moodle Student ManualDocument5 pagesMoodle Student ManualscokoyeNo ratings yet
- Percipio UserDocument23 pagesPercipio UserlcodarinNo ratings yet
- VOLP Learner ManualDocument10 pagesVOLP Learner ManualDhroovmNo ratings yet
- User ManagementDocument61 pagesUser ManagementgdsinghNo ratings yet
- Posting Lectures in MoodleDocument12 pagesPosting Lectures in MoodleKamau GabrielNo ratings yet
- Gúia para El Estudiante Sobre El Uso de La Plataforma ClmsDocument9 pagesGúia para El Estudiante Sobre El Uso de La Plataforma ClmsotakunNo ratings yet
- Classflow Training 1Document4 pagesClassflow Training 1api-449849652No ratings yet
- Lab - Compare Data With A HashDocument4 pagesLab - Compare Data With A HashMelvin Demadara Dulos JamioNo ratings yet
- Online VotingDocument21 pagesOnline VotingMaraiamawitNo ratings yet
- Ind4 0Document75 pagesInd4 0HibaNo ratings yet
- NGM College PG Department of Computerscience 18Pcs101-Android ProgrammingDocument24 pagesNGM College PG Department of Computerscience 18Pcs101-Android ProgrammingKamlesh JamadarNo ratings yet
- AdityaBhardwaj SRNodeJSDeveloper AlphaMoneyDocument4 pagesAdityaBhardwaj SRNodeJSDeveloper AlphaMoneychauhan.bhavya2008No ratings yet
- AppEnabler Mod Reference GuideDocument198 pagesAppEnabler Mod Reference GuideWalter FernandezNo ratings yet
- JavaScript Drag and DropDocument38 pagesJavaScript Drag and DropRAVI KumarNo ratings yet
- New Taxi App DocumentationDocument12 pagesNew Taxi App DocumentationTOP SHOTSNo ratings yet
- Csaf CVRF v1.2 cs01Document101 pagesCsaf CVRF v1.2 cs01EstebanNo ratings yet
- PDF Viewer Example - QT PDF 5.15.5Document6 pagesPDF Viewer Example - QT PDF 5.15.5Jose Angel Ivan Rubianes SilvaNo ratings yet
- PHP Project: "Online Entertainment World"Document4 pagesPHP Project: "Online Entertainment World"Shubham KumarNo ratings yet
- Marzo 2023 Fundamentos de La Web 2021 - PTDocument9 pagesMarzo 2023 Fundamentos de La Web 2021 - PTPablo CuadrosNo ratings yet
- PDF Reproducible Research With R and Rstudio 3Rd Edition Christopher Gandrud Author Ebook Full ChapterDocument53 pagesPDF Reproducible Research With R and Rstudio 3Rd Edition Christopher Gandrud Author Ebook Full Chapterdaniel.harness568100% (1)
- MATLAB 2009b Installation Network Version - NuxDocument7 pagesMATLAB 2009b Installation Network Version - Nuxsds ssdNo ratings yet
- Cache GCNV Ft1Document222 pagesCache GCNV Ft1lvaldeirNo ratings yet
- BeatBuddy Manager Fails To Launch r3Document4 pagesBeatBuddy Manager Fails To Launch r3David LynxNo ratings yet
- TopoDOT FeatureCodeExport WorkflowDocument12 pagesTopoDOT FeatureCodeExport Workflowارسلان علیNo ratings yet
- SAP Crystal Reports® Licensing: Applies ToDocument16 pagesSAP Crystal Reports® Licensing: Applies Tojack_dinchtNo ratings yet
- Installation and Configuration Guide For Jboss Solução Fiscal WebDocument32 pagesInstallation and Configuration Guide For Jboss Solução Fiscal Webcmadelino75No ratings yet
- Electronic Search EngineDocument16 pagesElectronic Search EngineAireen Joy Carandang MadiaNo ratings yet
- Syllabus SVIIT CSE BTech (CSE) VI 2016 17 2017 - 18 - 10.01.2020Document30 pagesSyllabus SVIIT CSE BTech (CSE) VI 2016 17 2017 - 18 - 10.01.2020AditiNo ratings yet
- TCP1101 Programming Fundamentals Basic Data Analysis Program (BDAP)Document7 pagesTCP1101 Programming Fundamentals Basic Data Analysis Program (BDAP)Nur Najwa NazriNo ratings yet
- Vue开发规范-V1 0Document20 pagesVue开发规范-V1 0cckunNo ratings yet
- Veyon Admin Manual en - 4.6.0Document75 pagesVeyon Admin Manual en - 4.6.0AIS HO PROCUREMENTNo ratings yet
- Internship Report 6th SemDocument26 pagesInternship Report 6th SemDhanush PNo ratings yet
- Compliance Kit - Configuration ManualDocument130 pagesCompliance Kit - Configuration ManualDavid KasambaNo ratings yet
- Javascript - Open File Upload Dialog On Click - Stack Overflow PDFDocument2 pagesJavascript - Open File Upload Dialog On Click - Stack Overflow PDFspareroommediaNo ratings yet
- Shodan Cheet SheetDocument1 pageShodan Cheet Sheetgrof77No ratings yet
- IRIS Integration User GuideDocument17 pagesIRIS Integration User GuideTamilselvan pNo ratings yet
- Bug Tracking ProjectDocument78 pagesBug Tracking ProjectSanjay BoharaNo ratings yet