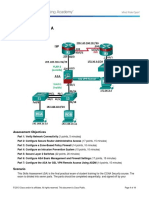Professional Documents
Culture Documents
ECMS1 Solutions Manual 2
ECMS1 Solutions Manual 2
Uploaded by
Deepak Janju0 ratings0% found this document useful (0 votes)
98 views35 pagesCopyright
© © All Rights Reserved
Available Formats
PDF or read online from Scribd
Share this document
Did you find this document useful?
Is this content inappropriate?
Report this DocumentCopyright:
© All Rights Reserved
Available Formats
Download as PDF or read online from Scribd
Download as pdf
0 ratings0% found this document useful (0 votes)
98 views35 pagesECMS1 Solutions Manual 2
ECMS1 Solutions Manual 2
Uploaded by
Deepak JanjuCopyright:
© All Rights Reserved
Available Formats
Download as PDF or read online from Scribd
Download as pdf
You are on page 1of 35
: :
cisco Meraki Last updated: 8 March 2019
Lab Solutions Manual #2
Engineering Cisco Meraki Solutions 1
‘cisco.
Table of Contents
OVErVIOW..sseesssssssnnssseeeesccennnnens
Lab 2 — Enabling Features and Optimizing Network...
Exercise A — Setting up Security Policies on the MX.
Exercise B— Auto VPN and Redundancy.
VPN Configuration Verification.
Exercise C — Securing and Shaping Guest Wireless Acces:
Exercise D — Enable and Configure Routing on the Switch.
Routing Configuration Verification.
Exercise E - Configuring SD-WAN (Software-Defined waN)
‘SD-WAN Configuration Verification.
Exercise F— Adjusting Camera Quality and Retention.
Exercise G — Building a Video Wall.
2 ECMSO ‘dsee’ Meraki
Overview
ide detailed
ide you through the ECMS1 lab and pi
es. To maximize learning opportunities, yo
ur own before reading the
‘ument will he
the
should do your best tc
corresponding
€ son yo!
s found in this ¢
Important All examples and information (such as IP addresses and subnets) used in this guide are
performed using lab station #1.as the source — your lab station will likely have slightly different values.
Lab 2 — Enabling Features and Optimizing Network
lowing are detailed instructions on and solutions on how to correctly complete the
ses found in Lab Manual 2.
Exercise A — Setting up Security Policies on the MX
1 ct Security & SD-WAN and then click on Firewall
2 navigation bar, s¢
‘Aton fey)
Click Add a layer 7 firewall rule and select Peer-to-peer (P2P) in the Application
column, followed by BitTorrent in the next d
Layer 7
Fowl nies 4 Poiey Aepiaton ‘Acton
Forwarding rules ra
3 ECMS@ ‘dsee’ Meraki
2. From the
shaping
ition bar, s
elect Security & SD-WAN and then click on SD-WAN & traffic
Caluisr suri
n the page to
5 Mbps
imit
Global bandwidth limits
Percent limit 5 Mbps
4 ECMSO) ‘dsee’ Meraki
3. Under Traffic shaping rules, click on Add a new shaping rule and then the Add+ button
to open up a scrolling list. Select Video & music from the list followed by clicking on
Netflix and also Pandora from the list on the right
Traffic shaping rules
alot bX
Dsiten
evemstnmaametmiss gage
"Netix
| Pandora |e) aac]
rregavideacom
Bandwidth tnt News
Miscolansous ao
nine backup
Misclansous video
Prony Peer to peer Pah)
SCP tagging Produetiy
‘Addanew shaping we emote monitoring &
management
Web ihe
HTTP colle eaching ©
For the Bandwidth limit, select Choose a limit from drop-down menu followed by clicking
on the word details — this will open up the down and up (Kb/s) limits where you can enter
1000 and 500. Finish the configuration by selecting Low on the Priority field
5 ECMSO@ ‘dsee’ Meraki
4. Click Add a new shaping rule followed by the Add¥ button to begin creating a second
Tule — this time select VoIP & video conferencing from the list followed by All VoIP &
video conferencing
Rul #2 oi X
Dentin
Tse ba ences on
ane nating yeti
andi kit
Priory
SCP tagging
‘Add anew shaping rule
Web che
HTTP conf
caching ©
—_
‘Va & oo conker |x| ani]
VoIP & video conerencing
Web fle sharing
Web payments
Select High on the Priority field for this rule
SCP tagging
6 ECMSO)
par nw poco ¥
ca
pr ¥
sthitdte
cisco.
Meraki
on Content filtering
Blocked website
categories
ct Adult and Pornography
Category filtering
Blocked website
categories
‘Abortion 7
‘Abusod Deu
UAL category ls size
‘Acoho| and TOoaIO
7 ECMS@) ‘dsee’ Meraki
‘t Security & SD-WAN
and then click on Threat protection
Whitlistes files There are no whitoisted files.
Acid a whitelisted fle
t Enabled fi
wed by putting t!
d Malware Protection (AMP;
Je while using the Balanced rule
1 fo turn on A
opliance in Prevention
‘Threat protection
Advanced Malware Protection (AMP)
Mode ©
Whitefsted URLS “Thete are no whitoisted URL,
‘Add awhitslisted UBL
Whitefstod tes ‘Thote are no whitested Mes,
Add a whitest fe
Intrusion detection and prevention
s ECMS@) ‘dsee’ Meraki
Exercise B — Auto VPN and Redundancy
1. From the navigation bar, select Security & SD-WAN and then clic
on Site-to-site VPN
ect the Spoke op’ ppliance
Site-to-site VPN
Te 0 on
aublen VPN ur i lhe ad pene poke,
=
Seale
iter and NY Data
Hubs © Name: Default route Actions
9 ECMS@) ‘dsee’ Meraki
Once both hubs have been added, use the arrow to drag-and-drop such that the NY
Data Center appears at the top, meaning that it is prioritized ahead of the SF Data Center
Center
4, For both the Corp and Voice local networks, change the Use VPN menu to yes
VPN settings:
{Local networks Name ‘Subnet Use VPN
Default 192.108.128.024. [nor]
ae ee
wo tomes]
code
wh ga SE
0 ECMSO ‘dsee’ Meraki
VPN Configuration Verification
Fr
the navigation bar, select Security & SD-WAN and then click on Appliance status
Set a locath
applic
P addresses that you would like to ping
ck Ping
‘armory | Unik | ONGP | Locaon [BE
ego, Pra spyans
Praing 1002522
Seta location fortis Sa
soplonce
Lae to map ney 2m
Poaing 1002512
Cong wm pr
ean 0% age Wen 2m
‘o027 454s Ping 1002501
Inc etic
wiebgnlodmane
n ECMS@ ‘dsee’ Meraki
Exercise C — Securing and Shaping Guest Wireless Access
1
From the navigation bar, select Wireless and then clic!
on Firewall & traffic shaping
ct Guest from the SSID drop-down menu
Firewall & traffic shaping
90S}
na Unoxergues SSID + \azabes)
N
in the Layer
Il rules table,
defines traffic destined for th
je the Policy to Deny for the default rule tha’
local LAN
Block IPs and ports
Layer? LANisclaon [Bain ¥](ondge mode ony)
Layer firewall rules ©
4 Policy Protocol Destination Port Comment
Teiond
Dery ¥] Any. Local LAN Any Wireless clients accessing LAN
ee ry atte
Psa nye eeu re
wthiatie
2 ECMS Oo
cisco. Meraki
3. To begin adding rules, start by clicking Add a layer 7 firewall rule
Block applications and content categories
Layer 7 firewall rules. ‘There are no rules defined for this SSID.
ae tie
Proceed to add and select Peer-to-peer (P2P), File sharing, and Gaming under the
Application column and choose to block all types (second column to the right)
Block applications and content categories
Layer 7 frewal rules
*
1
2
3
as
4. Adjust the Perclient bandwidth limit to 1 Mbps while leaving the Per-SSID bandwidth limit
at unlimited
Traffic shaping rules mo
Perclentbardth brit 4 Mbps be
SpeedBurst ©
——
FerSSiDbandwith kit yaad
° “os
3s ECMSO ‘dsee’ Meraki
Exercise D — Enable and Configure Routing on the Switch
A. From the navigation bar, select Switch and then clic!
on Routing & DHCP
10.0.151.4,
Click o
\¢ CREATE INTERFACE bi
You don't have any interfaces or static routes configured
Create an interac to configure ly
=
to create the three interfac
information defined in the lab guide for t
ting one inter
page
d OSPF) using t
jelds — when you t
ave and add another button at the
ngs and
e finished
‘om of the
e various f
carat [Exearratrane]
(Poston aneurin to)
“« ECMSO@ ‘dsee’ Meraki
Inetoce efor
DHCP settings
OSPF sets
DOP setinas|
chasing
SPF eating
% ECMSG)
on seas
cots
ns
etbetlis
cisco.
Meraki
‘t Security & SD-WAN and then click o
B. From the navigation bar,
VLANs
in Addressing &
of tho cocurt|
Contiguro DH
Click on Add Static Route under your Routes tab
Configure this route with a name of Route to Legacy and fill in the Subnet, Nex
Active, and In VPN fic e clicking the Update but
4s with the right values be
‘State Rowe
* ECMS@) ‘dsee’ Meraki
C. From the ne
Check the
for port 24 and click on the Edit button near the top of the page
i usis Spit | Mier
Change the Type to Access and configure it in VLAN [ 600 +n J and click Update 1 port
Update 1 port
‘Switch ports: ms [sy24
Name:
Tage: 9 emai.slens phone”
Enable
RsIP:
STP guard
Link
Pon cherie:
Isolation: ©
Type:
-Aozoss ploy:
VLAN
Voice VIAN: ©
v ECMS@ ‘dsee’ Meraki
D. From the navigation bar, select Switch and then clic
on OSPF routing
he drop-down menu to Enabled OSPF
Open Shortest Path First (OSPF) routing
Check the box
the Legacy and OSPF inter
Inertaces
Edi) coor ‘interfaces
Swen interface VLAN IP ‘Submat ospr A
msi] cop 10 001201 001104 Disabled
|] Legacy 150 100.1511 10.0153.004 —Dicablod
IS[1] OSPF 601 482468101.4 162.168.101.024 Disabled
% ECMS@ ‘dsee’ Meraki
Make sure the Area has a default 0:Backbone, Cost of 1, and Not Passive before clicking
Update 2 interfaces
Update 2 imerfaces
Check the box for the default route and click Edit
+ static route
| Switch* Name Subnet Nexthop Advertised? Priority
eS OSPF rouse pteres
Click Yes to prefer static routes over OSPF routes and click Update 1 static route
Update 1 static roure
‘Advertise via OSPF?
Profor over OSPF routes? Ed]
Canc
» ECMSO ‘dsee’ Meraki
You should now see the priority as Overrides OSPF route
1% MS[1] Detaultroule 0.0.000 100.111 No
Routing Configuration Verification
A. Select port 24 of your switch and look to make sure that it appears green with the
proper configurations
MS [1]
Ms250.24P onss:2d:e:et02
°
‘Set a location for this switch
rere ups ea
192.168.1282 (via DHOP)
1
192.169.120.1
Not congue
10x90.
Port 24
ial
oe
Historical data forthe ast day ~
Port trate
’ nies
‘Useb’ Meraki
Samay | Poe | Power REI iy [one
Layer 3 routing
yer 9 tric ante, Contes
Scroll down to the bottom of the page and look for 10.0.250.1in the OSPF neighbors
table
SF aatber: |
Fry Sk se |
C. Click on the Tools tab, select the Legacy Source interface (10.0. [ 150 +n] .1) and enter
10.0.250.1 to start a Ping
snes | Po | ome | Wroary| Ewin [0107] ote
™ EE: f
Png 002501 om 104814 3
Misis25 5 us
21 ECMSO@ ‘dsee’ Meraki
Disable the port by changing the Enabled field to disabled and then click Update 1 port
Perform the same ping as before, click on the Tools tab, select the Legacy Source
interface (10.0. [150 +n ].1) and enter 10.0.250.1 to start a Ping
snes | Po | ome | Wroary| Ewin [0107] ote
™ Eases. f
Png 002501 om 104814 3
2 ECMS@ ‘dsee’ Meraki
E. Answer. Because we disabled switch port 24, the traffic destined for our data center
switch (10.0.250.1) will no longer be able to use the original “MPLS” route (private
network), Instead, the traffic will now utilize the routes and neighbors as identified
through OSPF routing — this can be observed in the switch’s routing table. This is why
the series of pings initiated after the original path has been disrupted (switch port 24
disabled) as we still have an alternate routable path available through the network.
Sey
23 ECMSO)
etbetlis
cisco.
Meraki
Exercise E — Configuring SD-WAN (Software-Defined WAN)
gation bar, select Security & SD-WAN and then click on SD-WAN & traffic
From the na
shaping
Uplink configuration
WAN 10 mey us
Wane ‘SMe coats
age
2. Under thi he Enabled button
ferences, turn on Load balancing by s
Uplink selection
Global preferences
Primary uplink was
© Enabled
Load balancing
Trafic willbe spread across both uplinks in the proportions specitiod above,
Managem wae to the Morak cloud will uso the primary uplink
Disabled
Al Inernet trafic wil use the primary uplink unless overccen by an uplink preference orf the primary uplink as
2 ECMSO) ‘dsee’ Meraki
3. Under Flow preferences, look for Internet traffic and click on Add a preference
Flow preferences
Internet tac “Thete are no uplink preferences for Iniernet trafic configured on this network.
— ‘Adda pcofernca
Configure this preference by selecting Any under the Protocol column, enter 10.0. [ 100
+n] .0/24 (which is the guest subnet VLAN) under the Source column, Any under the
Destination column, and finally select WAN 2 as the Preferred uplink
Internet trafic Protocal Source Detport Preferred upink Actions
— => eee
—
4. Under SD-WAN policies, look for Custom performance classes and click on Create a
new custom performance class...
Custom performance ‘Create anaw custom performance class.
classes aT
Configure this performance class by naming it Acceptable Delay and enter in 200 as the
Maximum latency (ms) then click the Save button
[sxe roe
| Youhave wnesved changes
2 ECMSO@ ‘dsee’ Meraki
5. Under SD-WAN policies, look for VPN traffic and click on Add a preference
VPN tac ‘Thar are no uplink preferoncos for VPN ttc configured on this nawork.
‘Ada preferenan
Click on the Add + button and define this Custom expression by selecting Any for the
Protocol, Any for the Source (leave Any as the Src port), enter 8.8.8.8/32 as the
Destination (leave Any as the Dst port) and then click the Add expression button
Uplink selection policy
Tal toe
(A)
SD-WAN Configuration Verification
A. Nav
Sou
ct 10.0. [ 10 +n ].201 as your
15+ seconds)
tch and si
click Ping (let this ping rur
syst . Samay Poe) Fos | a ty | PL
= come ESE)" ~~
Qn
B. From the navigation bar, select Security & SD-WAN and then click on VPN status
2 ECMSO) ‘dsee’ Meraki
Scroll down to the Uplink decisions table and you should be able to see the ping traffic
(ICMP packets towards 8.8.8.8 as the Destination) with WAN 2 used as the
corresponding interface in the Uplink decisions column
C. In the Uplink decisions table, click on WAN 2 of one of the rows containing an entry for
traffic destined for 8.8.8.8
You should then be taken to a page that shows the Latency, Jitter, Loss, and MOS data
for this particular traffic flow outbound from your security appliance — you can hover your
cursor over the results to see more metrics
3 ECMS@ ‘dsee’ Meraki
Exercise F — Adjusting Camera Quality and Retention
1. From the navigation bar, select Cameras and then click on Cameras
in the table, click on the mac address to see more details of your camera
Eat ~| Schedule... Soarch =) tcamoca
or locale
ce twasiz
Click on the Settings tab
eM [i] 7
II nserver | aoe | in Ae
2. Click on the subtab named Quality and Retention
e MV [1] 4 :
Video Anaivios Network Location Eventlog Settings
vie Sar Wop ide |More
2» ECMS@ ‘dsee’ Meraki
You can now adjust the various options which have different effects on the total number
of days of ESTIMATED RETENTION near the bottom of the page— some options will
increase the number of days, while others will decrease it (try enabling or disabling these
options to see their effect on the ESTIMATED RETENTION)
When should this camera record footage? Teen) enecuce oe
oa tne = lo
Won should tis camera dot footage? "© tent rect sora pe
© Went cage | 7d = |
2 ECMS@ ‘dsee’ Meraki
Exercise G — Buliding a Video Wall
ect Cameras and then clic!
owed by the New layout
Layoutrame estivareo eanowors O)
“This ajc crony amply. ick the tes below oak steam io your ay
Select C:
‘ses’ Meraki
10.765:
Click on the Save layouts icon when finished
a ECMSO) ‘dsee’ Meraki
** End of Lab 2 ***
(We will be reviewing Section 2 before moving on to Section 3. You may now take a break
but do not move on until Lab Manual #3 has been distributed. It is especially important to
wait for further instructions as Lab 3 requires instructor setup. Do NOT skip ahead.)
3 ECMS@ ‘dsee’ Meraki
You might also like
- The Subtle Art of Not Giving a F*ck: A Counterintuitive Approach to Living a Good LifeFrom EverandThe Subtle Art of Not Giving a F*ck: A Counterintuitive Approach to Living a Good LifeRating: 4 out of 5 stars4/5 (5823)
- The Gifts of Imperfection: Let Go of Who You Think You're Supposed to Be and Embrace Who You AreFrom EverandThe Gifts of Imperfection: Let Go of Who You Think You're Supposed to Be and Embrace Who You AreRating: 4 out of 5 stars4/5 (1093)
- Never Split the Difference: Negotiating As If Your Life Depended On ItFrom EverandNever Split the Difference: Negotiating As If Your Life Depended On ItRating: 4.5 out of 5 stars4.5/5 (852)
- Grit: The Power of Passion and PerseveranceFrom EverandGrit: The Power of Passion and PerseveranceRating: 4 out of 5 stars4/5 (590)
- Hidden Figures: The American Dream and the Untold Story of the Black Women Mathematicians Who Helped Win the Space RaceFrom EverandHidden Figures: The American Dream and the Untold Story of the Black Women Mathematicians Who Helped Win the Space RaceRating: 4 out of 5 stars4/5 (898)
- Shoe Dog: A Memoir by the Creator of NikeFrom EverandShoe Dog: A Memoir by the Creator of NikeRating: 4.5 out of 5 stars4.5/5 (541)
- The Hard Thing About Hard Things: Building a Business When There Are No Easy AnswersFrom EverandThe Hard Thing About Hard Things: Building a Business When There Are No Easy AnswersRating: 4.5 out of 5 stars4.5/5 (349)
- Elon Musk: Tesla, SpaceX, and the Quest for a Fantastic FutureFrom EverandElon Musk: Tesla, SpaceX, and the Quest for a Fantastic FutureRating: 4.5 out of 5 stars4.5/5 (474)
- Her Body and Other Parties: StoriesFrom EverandHer Body and Other Parties: StoriesRating: 4 out of 5 stars4/5 (823)
- The Sympathizer: A Novel (Pulitzer Prize for Fiction)From EverandThe Sympathizer: A Novel (Pulitzer Prize for Fiction)Rating: 4.5 out of 5 stars4.5/5 (122)
- The Emperor of All Maladies: A Biography of CancerFrom EverandThe Emperor of All Maladies: A Biography of CancerRating: 4.5 out of 5 stars4.5/5 (271)
- The Little Book of Hygge: Danish Secrets to Happy LivingFrom EverandThe Little Book of Hygge: Danish Secrets to Happy LivingRating: 3.5 out of 5 stars3.5/5 (403)
- The World Is Flat 3.0: A Brief History of the Twenty-first CenturyFrom EverandThe World Is Flat 3.0: A Brief History of the Twenty-first CenturyRating: 3.5 out of 5 stars3.5/5 (2259)
- The Yellow House: A Memoir (2019 National Book Award Winner)From EverandThe Yellow House: A Memoir (2019 National Book Award Winner)Rating: 4 out of 5 stars4/5 (98)
- Devil in the Grove: Thurgood Marshall, the Groveland Boys, and the Dawn of a New AmericaFrom EverandDevil in the Grove: Thurgood Marshall, the Groveland Boys, and the Dawn of a New AmericaRating: 4.5 out of 5 stars4.5/5 (266)
- A Heartbreaking Work Of Staggering Genius: A Memoir Based on a True StoryFrom EverandA Heartbreaking Work Of Staggering Genius: A Memoir Based on a True StoryRating: 3.5 out of 5 stars3.5/5 (231)
- Team of Rivals: The Political Genius of Abraham LincolnFrom EverandTeam of Rivals: The Political Genius of Abraham LincolnRating: 4.5 out of 5 stars4.5/5 (234)
- On Fire: The (Burning) Case for a Green New DealFrom EverandOn Fire: The (Burning) Case for a Green New DealRating: 4 out of 5 stars4/5 (74)
- ECMS1 Lab Manual 3Document9 pagesECMS1 Lab Manual 3Deepak JanjuNo ratings yet
- The Unwinding: An Inner History of the New AmericaFrom EverandThe Unwinding: An Inner History of the New AmericaRating: 4 out of 5 stars4/5 (45)
- CCNASv2 SKillsAssessment-A Student TrainingDocument11 pagesCCNASv2 SKillsAssessment-A Student TrainingDeepak JanjuNo ratings yet
- CCNASv2 SKillsAssessment-B Student TrainingDocument10 pagesCCNASv2 SKillsAssessment-B Student TrainingDeepak JanjuNo ratings yet
- 1.2.4.12 Lab - Social EngineeringDocument2 pages1.2.4.12 Lab - Social EngineeringDeepak Janju0% (1)