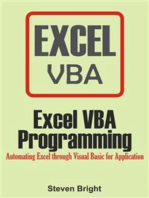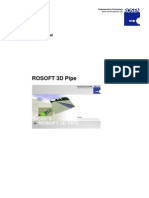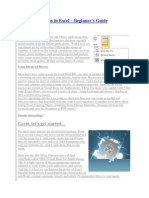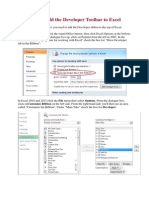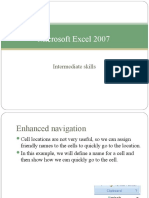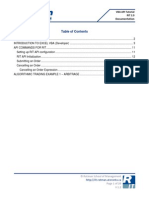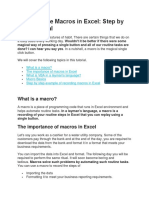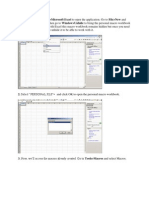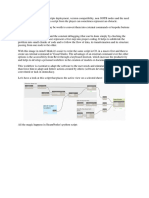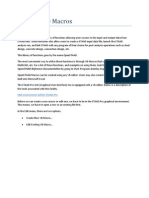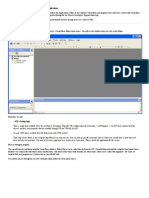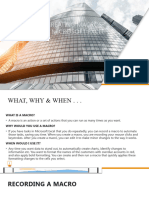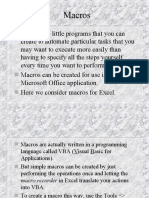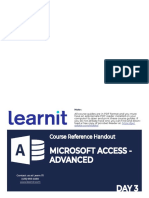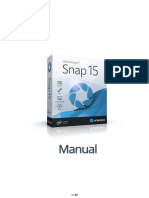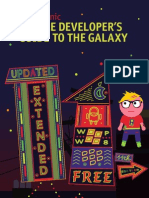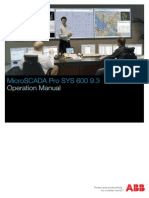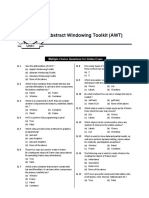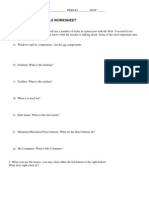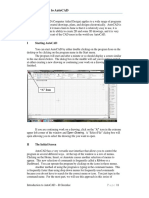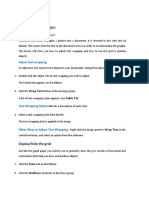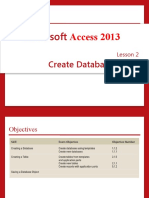Professional Documents
Culture Documents
Creating Macros and Attaching To Buttons
Creating Macros and Attaching To Buttons
Uploaded by
rohitOriginal Description:
Original Title
Copyright
Available Formats
Share this document
Did you find this document useful?
Is this content inappropriate?
Report this DocumentCopyright:
Available Formats
Creating Macros and Attaching To Buttons
Creating Macros and Attaching To Buttons
Uploaded by
rohitCopyright:
Available Formats
Creating your favorite macros and attaching them to buttons
In previous editions of our books, where everything was geared to Excel 2003 or earlier, I provided a
handout on how to create macros and then attach them to buttons on your own personal toolbar.
Specifically, I showed how to create macros to put the colored borders around input cells, changing
cells, and target cells that we used in our examples.
As you probably know, with the fixed ribbons in Excel 2007, it is no longer possible to create your own
toolbars (well, at least not without advanced programming). This is one reason we decided to change
from colored borders to colored backgrounds for input cells, changing cells, and target cells. You don’t
need macros for colored backgrounds. You can simply click on the color palette on the Home ribbon.
Still, you might want buttons to run your favorite macros, for colored borders or other common tasks.
This is still possible, but only with Excel’s Quick Access Toolbar (QAT) up at the top of the screen. This is
the only part of the user interface that is somewhat customizable. Here’s how to do it.
1. Make sure the Developer tab is visible. If it isn’t, click on the Office button, then on Excel Options,
and check the third checkbox in the Popular group.
2. Now record a macro that does some simple task like create a colored border around a range. To do
so, click on Record Macro from the Developer ribbon. In the resulting dialog box, give the macro a
meaningful name, like RedBorder, and select to store it in Personal Macro Workbook. (With this
option, it will always be available.) Then perform the task (e.g., put a red border around a
preselected range), and finally click on the Stop Recording button on the Developer tab. Of course, if
you know VBA, you could instead write your macro rather than record it, or you could tweak
recorded code.
3. To run your macro from a button, click on the dropdown next to the QAT and select More
Commands. In the Choose Commands From dropdown, select Macros. Select your macro and click
on the Add >> button to move it to the right, i.e., to the list of commands on your QAT. From the
right pane, you can now move your macro up or down in the list. Also, if you select it in the right
pane and click on Modify, you can select an icon for it.
By the way, suppose you’d like more icons than those that are available, or suppose you’d like to “draw”
your own. Or suppose you’d like to customize your ribbons in some way. From what I’ve read, you’re
pretty much out of luck unless you want to check out the much more advanced RibbonX technology.
You might also like
- Excel VBA Programming: Automating Excel through Visual Basic for ApplicationFrom EverandExcel VBA Programming: Automating Excel through Visual Basic for ApplicationNo ratings yet
- Rosoft 3d Pipe Usermanualenu 6.64Document11 pagesRosoft 3d Pipe Usermanualenu 6.64Oscar Iván Duque DíazNo ratings yet
- MS WordDocument65 pagesMS Worddenson123450% (2)
- GTD With 2do and Toodledo PDFDocument6 pagesGTD With 2do and Toodledo PDFhansiscribdNo ratings yet
- Developer Tab - Creating Macros To Simplify Repetitive Tasks in Excel Enabling Macros in ExcelDocument27 pagesDeveloper Tab - Creating Macros To Simplify Repetitive Tasks in Excel Enabling Macros in ExcelLwin Moe AungNo ratings yet
- Creating Macros in Microsoft Excel 2003: What's A Macro?Document11 pagesCreating Macros in Microsoft Excel 2003: What's A Macro?dreadknight22No ratings yet
- Advanced Macros in Excel-Beginner's Guide: Great, Let's Get StartedDocument9 pagesAdvanced Macros in Excel-Beginner's Guide: Great, Let's Get StartedamowafiNo ratings yet
- Excel VBA For Complete Beginners A Home A - Ken CarneyDocument385 pagesExcel VBA For Complete Beginners A Home A - Ken CarneyLiviu Cristea100% (1)
- Guru99 MacroDocument52 pagesGuru99 MacrobnanduriNo ratings yet
- Macro BasicsDocument19 pagesMacro BasicsMarimuthu KumarNo ratings yet
- Creating A Menu Using Macros in Excel 2003Document10 pagesCreating A Menu Using Macros in Excel 2003Yogesh V. KambleNo ratings yet
- Introducción A La Automatización de Hoja de CálculoDocument36 pagesIntroducción A La Automatización de Hoja de CálculoFernando TorresNo ratings yet
- VBA - Basics and AdvancedDocument136 pagesVBA - Basics and Advancedmanjukn100% (5)
- Excel 2007 IntermediateDocument19 pagesExcel 2007 IntermediatenbaghrechaNo ratings yet
- RIT2 - VBA API DocumentationDocument20 pagesRIT2 - VBA API DocumentationhiyogiyoNo ratings yet
- How To Write Macros in ExcelDocument14 pagesHow To Write Macros in ExcelQueenie AlgireNo ratings yet
- Arc Objects - Geodetic SystemsDocument9 pagesArc Objects - Geodetic SystemsrajaanwarNo ratings yet
- Excel VBA Programming: Automating Excel through Visual Basic for ApplicationFrom EverandExcel VBA Programming: Automating Excel through Visual Basic for ApplicationNo ratings yet
- How To Write Macros in ExcelDocument9 pagesHow To Write Macros in Excelfer maNo ratings yet
- Design A VBA User Form - MultiPage Controls, Labels, TextboxesDocument6 pagesDesign A VBA User Form - MultiPage Controls, Labels, TextboxesReaper's ScytheNo ratings yet
- Excel Macro TrainingDocument21 pagesExcel Macro TrainingMuhammad KhadrawyNo ratings yet
- Microsoft Equation Editor 3Document5 pagesMicrosoft Equation Editor 3Anonymous eDmTnqqy8wNo ratings yet
- Excel Macro TrainingDocument21 pagesExcel Macro Trainingapi-373800783% (6)
- Guru99 VBADocument69 pagesGuru99 VBASATHISH SNo ratings yet
- Vba Macro IntroductionDocument5 pagesVba Macro Introductionapi-303626427No ratings yet
- An Excel Macro IsDocument8 pagesAn Excel Macro Ismananawasthi67No ratings yet
- Introduction To Arcobjects VenkatDocument58 pagesIntroduction To Arcobjects Venkatvtammineni100% (1)
- VBA Function For ExcelDocument28 pagesVBA Function For ExcelbsrindiaNo ratings yet
- Writing A MacroDocument8 pagesWriting A MacroSAUGATA RAYNo ratings yet
- Excel Vba Programminw: CeaneeringDocument71 pagesExcel Vba Programminw: CeaneeringDeepak JainNo ratings yet
- Simplify Frequent Chores: Record A Simple MacroDocument3 pagesSimplify Frequent Chores: Record A Simple MacroAnit Jacob PhilipNo ratings yet
- Page 1 of 38 VBA For Excel Lesson 1: TheDocument38 pagesPage 1 of 38 VBA For Excel Lesson 1: Thejiguparmar1516No ratings yet
- Visual Basic For MacrosDocument9 pagesVisual Basic For Macrosmalvin_ongNo ratings yet
- MSC GenDocument126 pagesMSC GenpyduxaNo ratings yet
- Structure OF Programming LanguagesDocument43 pagesStructure OF Programming Languagesasskicker15No ratings yet
- Excel VBA Course Exercises 14-3-13Document116 pagesExcel VBA Course Exercises 14-3-13gh19612005No ratings yet
- IT 5 Lesson 7 - A Java Calculator ProjectDocument25 pagesIT 5 Lesson 7 - A Java Calculator ProjectmarksalaoNo ratings yet
- Quick Reference CardDocument3 pagesQuick Reference CardCaynerNo ratings yet
- From Dynamo To Macro To External CommandsDocument21 pagesFrom Dynamo To Macro To External CommandsGiovanniNo ratings yet
- Form 4 - CD 4Document35 pagesForm 4 - CD 4hakim abdullahNo ratings yet
- Openstaad PDFDocument9 pagesOpenstaad PDFSurendran MurugesanNo ratings yet
- Visual Basic For Applications FundamentalsDocument5 pagesVisual Basic For Applications FundamentalsNabil IshamNo ratings yet
- Word AssignDocument9 pagesWord AssignSandip PaulNo ratings yet
- Programming in ArcGISDocument7 pagesProgramming in ArcGISusah84No ratings yet
- Logo Design Studio ManualDocument22 pagesLogo Design Studio ManualAndrox SuiGenerisNo ratings yet
- MS. Excell VBA-#2, July 24, 2013Document5 pagesMS. Excell VBA-#2, July 24, 2013Jogi Oscar SinagaNo ratings yet
- Chapter - 8 Reports and Macros: ReportDocument20 pagesChapter - 8 Reports and Macros: ReportSAKURA100% (1)
- Calculator With JAVADocument42 pagesCalculator With JAVADavid Andrew Divina FariñasNo ratings yet
- UntitledDocument3 pagesUntitledSaikat ChakrabortyNo ratings yet
- Chapter 1: Writing Your First Macro 11: Step 2: Equipping The Database With FiltersDocument5 pagesChapter 1: Writing Your First Macro 11: Step 2: Equipping The Database With FiltersSapana MallaNo ratings yet
- Chapter 2 Homework SolutionsDocument4 pagesChapter 2 Homework Solutionshbomber20No ratings yet
- Creating Macros in Microsoft ExcelDocument17 pagesCreating Macros in Microsoft Exceloh7207887No ratings yet
- Data Entry Using UserForm - Excel VBA Form ControlsDocument10 pagesData Entry Using UserForm - Excel VBA Form ControlsImran MulaniNo ratings yet
- Imo State PolytechnicDocument7 pagesImo State PolytechnicElujekwute HenryNo ratings yet
- Book-Advanced Physics Through Mathcad For II MSCDocument168 pagesBook-Advanced Physics Through Mathcad For II MSCPalaniswamy Sankariah100% (3)
- CSC 248 Assignment 2 DocumentationDocument16 pagesCSC 248 Assignment 2 DocumentationTeni AdelanwaNo ratings yet
- Introduction To ArcobjectsDocument57 pagesIntroduction To ArcobjectsPatrick GoNo ratings yet
- 9 MacrosDocument15 pages9 Macrosbhavani gongaliNo ratings yet
- Microsoft Access - Advanced Day 3: Course Reference HandoutDocument4 pagesMicrosoft Access - Advanced Day 3: Course Reference HandoutSuncall PHNo ratings yet
- Getting StartedDocument29 pagesGetting Startedpaulo_rieloffNo ratings yet
- Mail Merge: Lesson 50 Application Software: Advanced Features of Word ProcessingDocument36 pagesMail Merge: Lesson 50 Application Software: Advanced Features of Word Processingloh sue feeNo ratings yet
- AShampoo Snap15 ManualDocument80 pagesAShampoo Snap15 ManualJose EscobedoNo ratings yet
- Program Name and Code: (CO6I) Academic Year: 2021-2022 Course Name and Code: Python (22616) Semester:6 A Study OnDocument20 pagesProgram Name and Code: (CO6I) Academic Year: 2021-2022 Course Name and Code: Python (22616) Semester:6 A Study OnHarshal PatilNo ratings yet
- Don't Panic MOBILE DEVELOPER'S GUIDE TO THE GALAXYDocument234 pagesDon't Panic MOBILE DEVELOPER'S GUIDE TO THE GALAXYMohammad FawadNo ratings yet
- Mobile GIS: Developed by KeyurDocument23 pagesMobile GIS: Developed by KeyurBada SainathNo ratings yet
- Module 02 Using The Siebel Web ClientDocument25 pagesModule 02 Using The Siebel Web ClientRealVasyaPupkinNo ratings yet
- Test Programs1Document3 pagesTest Programs1Aryan Rajeev GowdaNo ratings yet
- Microsoft Office Excel 2013 Level 1Document244 pagesMicrosoft Office Excel 2013 Level 1dr.freddyp2No ratings yet
- Android Is An Operating System Based On The LinuxDocument1 pageAndroid Is An Operating System Based On The LinuxDissasekaraNo ratings yet
- SYS600 Operation ManualDocument172 pagesSYS600 Operation ManualGanesh SantoshNo ratings yet
- User S Manual: WINDOWS 95/98/ME/NT/2000/XPDocument86 pagesUser S Manual: WINDOWS 95/98/ME/NT/2000/XPMathmath TeachersNo ratings yet
- Report On Android OS and Kitkat 4.4Document16 pagesReport On Android OS and Kitkat 4.4Bijneshwor ShresthaNo ratings yet
- Unit I-Abstract Window ToolkitDocument5 pagesUnit I-Abstract Window ToolkitHrudaya GadkariNo ratings yet
- ZetCode Ruby GTK TutorialDocument65 pagesZetCode Ruby GTK Tutorialg_teodorescuNo ratings yet
- Basic Computer Skills WorksheetDocument4 pagesBasic Computer Skills WorksheetDharma LingamNo ratings yet
- Chap. 1 - Basic GUI ProgrammingDocument40 pagesChap. 1 - Basic GUI ProgrammingNURDIYANA ATHIRAH BINTI MOHD ASMAN / UPMNo ratings yet
- Building Windows Presentation Foundation (WPF) ApplicationDocument99 pagesBuilding Windows Presentation Foundation (WPF) ApplicationThi Thao HoNo ratings yet
- About Arena CommandDocument19 pagesAbout Arena CommandmaherkamelNo ratings yet
- Install Ruby On Rails in RVMDocument5 pagesInstall Ruby On Rails in RVMAsep MulyanaNo ratings yet
- Autocad - R GreenleeDocument97 pagesAutocad - R GreenleekarimNo ratings yet
- MS Word Chapter 16Document6 pagesMS Word Chapter 16Shahwaiz Bin Imran BajwaNo ratings yet
- SAS Studio Keyboard Shortcuts: For WindowsDocument2 pagesSAS Studio Keyboard Shortcuts: For WindowsMiguel HinojosaNo ratings yet
- 5 Ded 3 CF 209811Document121 pages5 Ded 3 CF 209811barondragon05No ratings yet
- Microsoft: Access 2013Document29 pagesMicrosoft: Access 2013Laura E. Álamo-SerranoNo ratings yet
- Hack Whatsapp MsgsDocument8 pagesHack Whatsapp MsgsKittupkl56% (9)
- Clientcommand: Product Line Neo, Version 6.XDocument21 pagesClientcommand: Product Line Neo, Version 6.XCristhian HaroNo ratings yet
- IC Compiler™ Tool Invocation Commands: Version O-2018.06, June 2018Document7 pagesIC Compiler™ Tool Invocation Commands: Version O-2018.06, June 2018783520101No ratings yet
- Shortcut ProtelDocument4 pagesShortcut ProtelWeb DevilsNo ratings yet