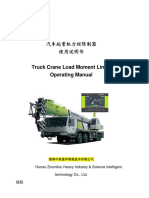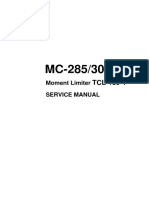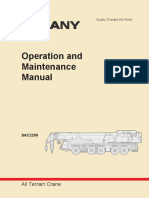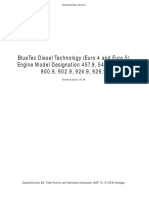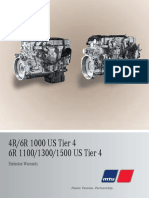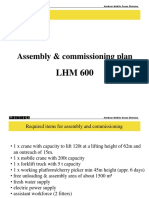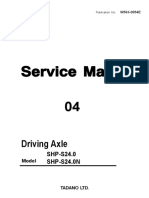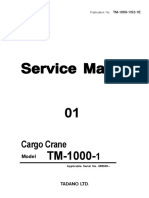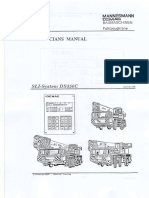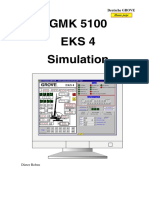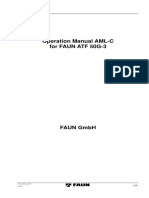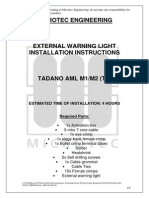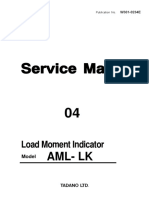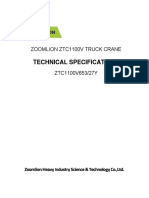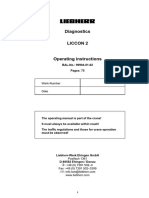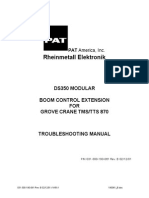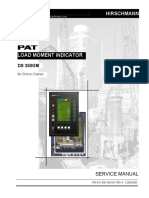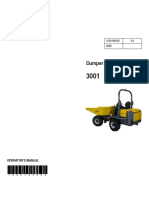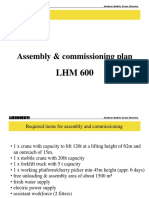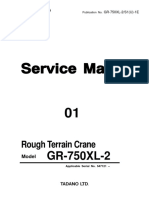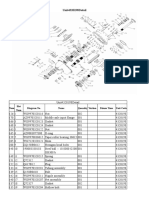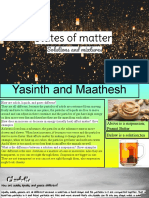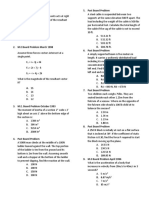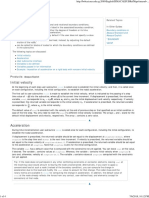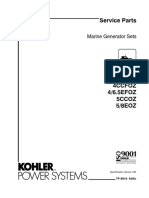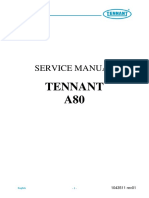Professional Documents
Culture Documents
TADANO - Service Operation Procedure - V06 OW-ENG-AML-F-00-0310-00 - en
TADANO - Service Operation Procedure - V06 OW-ENG-AML-F-00-0310-00 - en
Uploaded by
Reinaldo ZorrillaOriginal Title
Copyright
Available Formats
Share this document
Did you find this document useful?
Is this content inappropriate?
Report this DocumentCopyright:
Available Formats
TADANO - Service Operation Procedure - V06 OW-ENG-AML-F-00-0310-00 - en
TADANO - Service Operation Procedure - V06 OW-ENG-AML-F-00-0310-00 - en
Uploaded by
Reinaldo ZorrillaCopyright:
Available Formats
AML-F-00-0310-00
Operation Manual
Operation Manual
Storage and file name: N:\USER\Kon\KON-ST\TCC\17_Specification_documents\03xx HMI\0310
Service operation procedure\AML-F-00-0310-00-
ServiceOperationProcedure-V06.docx
Version: V05
Editor: Fuder, Stefan
Last modification: March 9, 2015
Date of print: March 9, 2015
TADANO FAUN GmbH
Faunberg 2
91207 Lauf a. d. Pegnitz
Germany
Phone: +49-9123-955-0
Fax: +49-9123-3085
E-mail: info@tadanofaun.de
Copyright 2013 TADANO FAUN GmbH. All rights reserved. All texts, images and figures are liable to
the copyright and other laws to protect mental ownership. It is not allowed to use the content for
trading, propagation, reuse or changing.
Company or product names mentioned in this document may be trademarks or registered
trademarks of their respective companies. Tadano FAUN GmbH undertakes no further obligation in
relation to this document.
March 9, 2015 AML-F-00-0310-00-ServiceOperationProcedure- Page 1 / 86
V06
AML-F-00-0310-00
Operation Manual
1 General ............................................................................................................................................ 6
2 Abbreviations .................................................................................................................................. 7
3 Human machine Interface ............................................................................................................... 8
3.1 Display 10’’ .............................................................................................................................. 8
3.2 Jog Dial..................................................................................................................................... 8
3.3 Display 4.3’’ ............................................................................................................................. 9
3.4 Joystick .................................................................................................................................... 9
4 Mask structure .............................................................................................................................. 11
4.1 Structure of main mask ......................................................................................................... 11
4.1.1 Status information ......................................................................................................... 11
4.1.2 Main crane information ................................................................................................ 14
4.1.3 Navigation area ............................................................................................................. 18
4.2 Structure of submasks ........................................................................................................... 19
4.2.1 Main crane information during active submask ........................................................... 20
4.2.2 Navigation in submasks ................................................................................................. 20
4.3 Meaning of Icon colours ........................................................................................................ 22
4.3.1 Colours of general icons ................................................................................................ 22
4.3.2 Colours of navigation icons ........................................................................................... 22
5 Navigation ..................................................................................................................................... 23
5.1 Navigation by mask selection ................................................................................................ 23
5.2 Navigation by Icon selection ................................................................................................. 23
5.3 Password ............................................................................................................................... 23
6 Options for Operator ..................................................................................................................... 25
6.1 Navigation to main options mask.......................................................................................... 25
6.2 Elements of main options mask ............................................................................................ 25
6.2.1 Icons for submasks of operator options ........................................................................ 25
6.2.2 Icons for navigation ....................................................................................................... 26
6.3 Speed settings ....................................................................................................................... 26
6.3.1 Entering mask ................................................................................................................ 26
6.3.2 Elements of mask .......................................................................................................... 26
6.4 Curve settings ........................................................................................................................ 28
6.4.1 Entering mask ................................................................................................................ 28
6.4.2 Elements of mask .......................................................................................................... 28
6.5 Edit user curve ....................................................................................................................... 30
March 9, 2015 AML-F-00-0310-00-ServiceOperationProcedure- Page 2 / 86
V06
AML-F-00-0310-00
Operation Manual
6.5.1 Entering mask ................................................................................................................ 30
6.5.2 Elements of mask .......................................................................................................... 30
6.6 Display settings...................................................................................................................... 31
6.6.1 Entering mask ................................................................................................................ 31
6.6.2 Elements of mask .......................................................................................................... 32
6.7 Error and Message list ........................................................................................................... 33
6.7.1 Entering mask ................................................................................................................ 33
6.7.2 Elements of mask .......................................................................................................... 33
6.8 System information ............................................................................................................... 34
6.8.1 Entering mask ................................................................................................................ 34
6.8.2 Elements of mask .......................................................................................................... 34
6.9 IO overview............................................................................................................................ 35
6.9.1 Entering mask ................................................................................................................ 35
6.9.2 Elements of mask .......................................................................................................... 35
6.10 IO detail information ............................................................................................................. 36
6.10.1 Entering mask ................................................................................................................ 36
6.10.2 Elements of mask .......................................................................................................... 36
6.11 Rigging of counter weight ..................................................................................................... 37
6.11.1 Entering mask ................................................................................................................ 38
6.11.2 Elements of mask .......................................................................................................... 38
6.11.3 Procedure ...................................................................................................................... 39
7 Telescope function ........................................................................................................................ 42
7.1 Navigation to the main telescope mask ................................................................................ 42
7.2 Elements of main telescope mask ......................................................................................... 42
7.2.1 State of telescope element ........................................................................................... 43
7.2.2 Virtual telescope boom ................................................................................................. 43
7.2.3 State of telescope cylinder ............................................................................................ 43
7.2.4 State of pins ................................................................................................................... 43
7.2.5 Icons for telescope operation modes ............................................................................ 44
7.3 Mask to select a telescope configuration ............................................................................. 44
7.3.1 Entering the Mask to select a telescope configuration ................................................. 44
7.3.2 Elements of the Mask to select a telescope configuration ........................................... 45
7.3.3 Procedure to setup a telescope configuration automatically ....................................... 46
7.4 Automatic setup of the zero position telescope boom ......................................................... 47
7.4.1 Selection of the zero point ............................................................................................ 48
March 9, 2015 AML-F-00-0310-00-ServiceOperationProcedure- Page 3 / 86
V06
AML-F-00-0310-00
Operation Manual
7.4.2 Procedure to setup the telescope configuration .......................................................... 48
7.5 Mask for manual telescope configuration ............................................................................ 48
7.5.1 Entering the mask for manual telescope configuration ................................................ 48
7.5.2 Elements of the mask for manual telescope configuration .......................................... 49
7.5.3 Procedure ...................................................................................................................... 51
8 Crane configuration ....................................................................................................................... 54
8.1 Navigation to the main crane configuration mask ................................................................ 54
8.2 Elements of Crane configuration........................................................................................... 54
8.2.1 Icons for submasks of crane configuration ................................................................... 55
8.3 Configuration of Outrigger .................................................................................................... 55
8.3.1 Entering mask ................................................................................................................ 55
8.3.2 Elements of mask .......................................................................................................... 55
8.3.3 Procedure ...................................................................................................................... 57
8.4 Selection of jib ....................................................................................................................... 57
8.4.1 Entering mask ................................................................................................................ 58
8.4.2 Elements of mask .......................................................................................................... 58
8.4.3 Procedure of selecting a jib ........................................................................................... 60
8.5 Configuration of rope lines.................................................................................................... 61
8.5.1 Entering mask ................................................................................................................ 61
8.5.2 Elements of mask .......................................................................................................... 61
8.5.3 Procedure to enter the amount of rope lines ............................................................... 62
8.6 Configuration of counter weight ........................................................................................... 62
8.6.1 Entering mask ................................................................................................................ 62
8.6.2 Elements of mask .......................................................................................................... 63
8.6.3 Procedure ...................................................................................................................... 63
8.7 Configuration of dead weight................................................................................................ 63
8.7.1 Entering mask ................................................................................................................ 63
8.7.2 Elements of mask .......................................................................................................... 64
8.7.3 Procedure ...................................................................................................................... 65
8.8 Configuration of winches ...................................................................................................... 65
8.8.1 Entering mask ................................................................................................................ 65
8.8.2 Elements of mask .......................................................................................................... 65
8.8.3 Procedure ...................................................................................................................... 66
9 Work range limitation ................................................................................................................... 67
9.1 Navigation to main work range limitation mask ................................................................... 67
March 9, 2015 AML-F-00-0310-00-ServiceOperationProcedure- Page 4 / 86
V06
AML-F-00-0310-00
Operation Manual
9.2 Elements of main work range limitation mask...................................................................... 67
9.2.1 Icons for work range limitation ..................................................................................... 67
9.2.2 Icon to deactivate work range limitation ...................................................................... 68
9.2.3 Icon for virtual wall ........................................................................................................ 69
9.2.4 Icon for state of work range limitation ......................................................................... 69
10 Camera views ................................................................................................................................ 70
10.1 Entering the mask.................................................................................................................. 70
10.2 Selecting the arrangement of camera views ......................................................................... 70
11 Tara function ................................................................................................................................. 71
12 Service mask .................................................................................................................................. 72
12.1 Navigation to the service mask ............................................................................................. 72
12.2 Content of service mask ........................................................................................................ 73
12.3 Service function - pump adjustment ..................................................................................... 73
12.3.1 Entering the submask of pump adjustment .................................................................. 74
12.3.2 Elements of the submask of pump adjustment ............................................................ 74
12.3.3 Adjustment procedure .................................................................................................. 76
12.4 Service function - sensor calibration ..................................................................................... 76
12.4.1 Entering the submask .................................................................................................... 76
12.4.2 Elements of the submask .............................................................................................. 77
12.4.3 Calibration procedure ................................................................................................... 78
12.5 Service function – Set node ID of sensor............................................................................... 78
12.5.1 Entering the submask .................................................................................................... 79
12.5.2 Elements of submask..................................................................................................... 79
12.5.3 Procedure ...................................................................................................................... 80
13 Functions of the 4.3’’ display......................................................................................................... 82
14 Appendix........................................................................................................................................ 83
14.1 History ................................................................................................................................... 83
14.2 Review ................................................................................................................................... 83
14.3 To Do ..................................................................................................................................... 83
14.4 List of figures ......................................................................................................................... 84
14.5 List of tables .......................................................................................................................... 85
March 9, 2015 AML-F-00-0310-00-ServiceOperationProcedure- Page 5 / 86
V06
AML-F-00-0310-00
Operation Manual
1 General
This document describes the service functions of the AML-F (TCC) which are controlled via the main
display and the Joystick.
March 9, 2015 AML-F-00-0310-00-ServiceOperationProcedure- Page 6 / 86
V06
AML-F-00-0310-00
Operation Manual
2 Abbreviations
B-pin Boom connection pin
CAN Controller area network
C-pin Cylinder connection pin
EB Extension boards
ECU Engine control unit
HMI Human machine interface
IO Input output
PWM Pulse width modulation
RTC Real time clock
SCG Superstructure carrier gateway
TCC Tadano crane control
March 9, 2015 AML-F-00-0310-00-ServiceOperationProcedure- Page 7 / 86
V06
AML-F-00-0310-00
Operation Manual
3 Human machine Interface
This chapter describes the interfaces for the operator to control the machine.
3.1 Display 10’’
The main display has a touch screen and 10 pushbuttons. 7 pushbuttons (A-G) are in a line at the
bottom and 3 pushbuttons (up, enter, down) on the right. Figure 3.1 shows the display 10’’.
Depending on the shown mask, icons will occur which can be activated direct via the touch screen.
The functionality of the pushbuttons A-G depends on the current mask and their functionality is
shown on the bottom of the mask (see Figure 3.1).
up
enter
down
Indication of
pushbutton
A B C D E F G functionality
Figure 3.1 Pushbuttons of the display
3.2 Jog Dial
An alternative way to control the display is the Jog Dial, shown in Figure 3.2. It has 5 pushbuttons and
1 lever. The lever can be moved in 4 directions and can also be pressed (enter) and rotated (encoder)
for input.
encoder
enter 1 2 3
up
left
right
down
Figure 3.2 Jog Dial with inputs
March 9, 2015 AML-F-00-0310-00-ServiceOperationProcedure- Page 8 / 86
V06
AML-F-00-0310-00
Operation Manual
3.3 Display 4.3’’
Besides the main display, there is a small display shown in .This display has four main functions:
Emergency control of the telescope
Control of the outrigger
Camera view on the winch
State of engine
These functions are described in chapter 13.
Encoder with enter button
Push button to rotate the view
Push button to return to the
main mask
Push button
Push buttons next to the screen
Table 3.1 Display 4.3''
The functions of the buttons and the encoder are described in Table 3.2.
No. Component Function
1 Encoder with enter button Select and activate icons
2 Push button to rotate view Switch between horizontal and vertical view
3 Push button to return to the main mask Leave function and return to main mask
4 Push button Not used
5 Push buttons next to the screen Functionality depends on the entered mask and is indicated
on the screen
Table 3.2 Functions of buttons of the 4.3’’ display
3.4 Joystick
There are two joysticks (left and right). Figure 3.3 shows the left joystick. The configuration of
buttons is for both joysticks the same. The function of buttons and axis for both joysticks is described
in Table 3.3.
March 9, 2015 AML-F-00-0310-00-ServiceOperationProcedure- Page 9 / 86
V06
AML-F-00-0310-00
Operation Manual
Rocker switch
Vibration switch
Button red
Button black
Dead man contact
Figure 3.3 Joystick left
No. Button or Axis Joystick left Joystick right
1 Rocker switch Fast or lose brake of slewing gear Select first or second winch
2 Vibration switch Movement of second winch Movement of first winch
3 Button red Stop movement of telescope at Rapid traverse of the next
next locked position movement
4 Button black Horn Horn
5 Dead man contact Not used Not used
9 x-Axis Described in chapter 4.1.2.7
10 y-Axis
Table 3.3 Joystick functions
March 9, 2015 AML-F-00-0310-00-ServiceOperationProcedure- Page 10 / 86
V06
AML-F-00-0310-00
Operation Manual
4 Mask structure
4.1 Structure of main mask
The appearance of the display while the main mask is active is shown in Figure 4.1.
Status information
Main crane
information
Navigation area
Figure 4.1 Main mask
4.1.1 Status information
At the top you see the bar of the status information. The bar of status information is shown in Figure
4.2.
Types of active Number of active mask and
Error information errors icon for mask slesction
Current load Icon to switch on / Level of Level of
off display beeper fuel Ad blue
Figure 4.2 Status information
4.1.1.1 Error information
The field for error information is shown in Figure 4.3.
March 9, 2015 AML-F-00-0310-00-ServiceOperationProcedure- Page 11 / 86
V06
AML-F-00-0310-00
Operation Manual
Total amount of active errors
warnings or information
Indication of the ID of error
warning or information
Number of indicated error
warning or information
Figure 4.3 Error information
This icon is also a short cut to the mask of error list.
4.1.1.2 Type of active errors
There is one icon for each group of errors warnings or information. If one message of a group is
active, the icon for this group will be indicated. Table 4.1 shows the icons for the different groups.
No. Icon Type Group
1 Warning A2B bridged
2 Error A2B stop
3 Warning Air filter
4 Information Arm rest
5 Error Communication error
6 Information Communication in progress
7 Error Coolant level
8 Error Coolant temperature
9 Error Electric system error
10 Warning Engine check
11 Error Engine stop
12 Warning Diesel exhaust fluid
13 Warning Engine lim
March 9, 2015 AML-F-00-0310-00-ServiceOperationProcedure- Page 12 / 86
V06
AML-F-00-0310-00
Operation Manual
14 Warning Engine oil level low
15 Error Engine oil level empty
16 Error Engine oil pressure low
17 Warning Fuel level low
18 Warning Fuel ad blue
19 Error Hydraulic oil level
20 Error Hydraulic oil temperature
21 Error Hydraulic oil filter
23 Error Telescope
Table 4.1 Types of errors warnings and information
4.1.1.3 Number of active mask and icon for mask selection
Each mask has its individual number which is indicated in this field. This is also an icon to select mask
by entering the mask number, described in chapter 5.1.
4.1.1.4 Current load
The value of the current load is given in percent as part the currently maximal load.
4.1.1.5 Icon to switch on or off display beeper
The sound of the display can be switched on or off by this icon.
4.1.1.6 Level of fuel and ad blue
The Level of fuel and ad blue is indicated by two bars.
March 9, 2015 AML-F-00-0310-00-ServiceOperationProcedure- Page 13 / 86
V06
AML-F-00-0310-00
Operation Manual
4.1.2 Main crane information
In the centre the information required for the crane operation are given (see Figure 4.4).
Geometric
superstructure Information State of Additional
Load Chart information of winches telescope information
Information Input device Information Chassis
of outrigger allocation of Load level
Figure 4.4 Main crane information
4.1.2.1 Load chart
The Load chart (see Figure 4.5) indicates the current lifting capacity. The bargraph is divided in three
sections:
Green: 0…<90%
Yellow: 90…<100%
Red: >100%
Figure 4.5 Load chart
March 9, 2015 AML-F-00-0310-00-ServiceOperationProcedure- Page 14 / 86
V06
AML-F-00-0310-00
Operation Manual
4.1.2.2 Geometric superstructure information
The geometric superstructure information (see Figure 4.6) provides the length and angle of the
boom and the jib. It also includes the information of the configurated counter weight, dead weight
and type of the jib.
Luffing jib angle
Boom height Luffing jib length
Type of jib
Boom length
Dead weight
Boom angle
Counter weight
Working radius
Figure 4.6 Geometric superstructure information
4.1.2.3 Information of winches
Figure 4.7 shows the area with the information provide for the winches. It shows the configuration of
Hook-winch pairs and the rope lines of each hook. It also shows the current height of each hook.
Winch number of Hook 1 Height of hook 1
Winch number of Hook 2 Height of hook 2
Rope lines of hook 1
Rope lines of hook 2
Figure 4.7 Information of winches
4.1.2.4 State of telescope
The field of the telescope state (see Figure 4.8) shows the current relative position of each telescope
element. Tele scope element 1 is the one next to the boom and telescope element 6 is the one next
to the jib. Each telescope section has four available fixed positions:
0%
46%
92%
100%
Figure 4.8 State of telescope sections
March 9, 2015 AML-F-00-0310-00-ServiceOperationProcedure- Page 15 / 86
V06
AML-F-00-0310-00
Operation Manual
4.1.2.5 Additional information
Additional provided information (see Figure 4.9) are the current wind speed current and the
maximum speed. If the current speed exceeds the Figure 4.8maximum speed, the operator needs to
interrupt the work and engage a safe state for the crane. Also the maximum load for the telescope is
indicated. If the current load exceeds this limit, the operator can’t telescope. The average fuel
consumption is given.
Current wind speed
Maximum permitted wind speed during operation
Maximum permitted Load to telescope
Average fuel consumption
Figure 4.9 Additional information
4.1.2.6 Information of outrigger
The area of the outrigger (see Figure 4.10) provides the current pressure and length of each
outrigger and the current slewing angle. The current working position is also indicated.
Outrigger left front pressure Outrigger right front pressure
Outrigger left front length Outrigger right front length
Outrigger left rear length Outrigger right rear length
Outrigger left rear pressure Outrigger right rear pressure
Working position Slewing angle
Figure 4.10 Information of outrigger
4.1.2.7 Input device allocation
The area with the information of the input devices is shown in Figure 4.11.The functionality of each
Joystick (left and right) axis and each foot pedal (left and right) is indicated. The functionality of the
axis can be changed by the operator or depend on the crane model. Table 4.2 explains all the
symbols for all different functionalities.
Foot pedal left function forward Foot pedal right function forward
Foot pedal left function backward Foot pedal right function backward
Joystick left function forward Joystick right function forward
Joystick left function left Joystick right function left
Joystick left function right Joystick right function right
Joystick left function backward Joystick right function backward
Figure 4.11 Input device allocation
March 9, 2015 AML-F-00-0310-00-ServiceOperationProcedure- Page 16 / 86
V06
AML-F-00-0310-00
Operation Manual
No. Icon Description No Icon Description
1 Move telescope out/in 9 Hook down/up
2 Slew superstructure left/right 10 Hook 1 down/up
3 Elevate up/down 11 Hook 2 down/up
4 Move jib telescope out/in 12 Counterweight lock/unlock
5 Elevate jib up/down 13 Counterweight down/up
6 Move cabin down/up 14 Counterweight lock/unlock
7 Slew Cabin left/right 15
Table 4.2 Symbols for functions of input devices
Depending on the current working position some functionality can be locked or damped. For
automatic function the operator will be requested to execute control tasks. This is indicated by a
coloured background of the allocated icon (see Table 4.3).
No. Background Description
1 Function available
2 Function requested in an automatic mode
3 Function damped
4 Function locked
Table 4.3 Meaning of background colour of function icons
4.1.2.8 Information of Load
The information of load (see Figure 4.12) gives the current load and the maximum load at the current
working radius.
Current load
Maximum load at current working radius
Figure 4.12 Information of load
March 9, 2015 AML-F-00-0310-00-ServiceOperationProcedure- Page 17 / 86
V06
AML-F-00-0310-00
Operation Manual
4.1.2.9 Chassis level
The area for the chassis level (see Figure 4.13) shows the declination of the chassis for the x and the
y axis. It also provides a virtual bull’s eye spirit level. If the declination of the chassis becomes to big,
the colour of the bull’s eye changes. Yellow to warn the operator and red to indicate that the
operator should bring the crane into a safe state (see Figure 4.14).
Virtual bull’s eye spirit level
Virtual bubble
Declination x-Axis
Declination y-Axis
Figure 4.13 Chassis level
Figure 4.14 Background colour of the virtual bull's eye spirit level
4.1.3 Navigation area
At the bottom you see the navigation area (See Figure 4.15). The icons that occur depend on the
active mask. Table 4.4 shows the different Icons and masks they belong to. Activating one of these
icons will enter the submask of the indicated functionality.
Figure 4.15 Navigation area
March 9, 2015 AML-F-00-0310-00-ServiceOperationProcedure- Page 18 / 86
V06
AML-F-00-0310-00
Operation Manual
No. Icon Name Description
1 Exit to main mask Return to the main mask
2 Crane configuration check Enters the submask with current crane configuration
mask
3 Operator mask Enters the submask for different configuration options
4 Telescope mask Enters the submask to control the telescope automatical
or manual
5 Crane configuration mask Enters the submask to configure the crane functionality
(outrigger extension, counterweight, Jib, etc.)
6 Work range mask Enters the submask to limit the working range
7 Camera mask Activates the camera view
8 Tara Function Activates the Tare weight function
Table 4.4 Main navigation icons
4.2 Structure of submasks
If a sub mask is entered, the areas on the screen are rearranged. Figure 4.16 shows this structure
exemplary for one sub mask. The area for main crane information gets smaller. The area for status
information and the navigation area stay the same.
Status information
Submask
Main crane
information
Navigation area
Figure 4.16 Mask structure for submenus
March 9, 2015 AML-F-00-0310-00-ServiceOperationProcedure- Page 19 / 86
V06
AML-F-00-0310-00
Operation Manual
4.2.1 Main crane information during active submask
While a submask is active the areas with main crane information are rearranged (see Figure 4.17).
The provided information stays the same and is described in chapter 4.1.2.
Load Chart Information of winches
Geometric superstructure Information of Load
information
Input device allocation
Information of outrigger
Additional information
State of telescope
Chassis level
Figure 4.17 Main crane information during active submask
4.2.2 Navigation in submasks
To navigate in Submasks special icons are used. Figure 4.18 shows these icons exemplary in one
submask. Which navigation icons are shown depends on the submask, but the functionality is always
the same. Table 4.5 shows all icons for navigation in submasks.
Submask
Icons for
navigation
Figure 4.18 Icons for navigation in a submask
March 9, 2015 AML-F-00-0310-00-ServiceOperationProcedure- Page 20 / 86
V06
AML-F-00-0310-00
Operation Manual
No. Icon Description
1 Exit to previous mask
2 Plus (increase value)
3 Minus (decrease value)
4 Up
5 Down
6 Page Up
7 Page Down
8 Cancel/Abort/Reset
9 Confirm/Enter
10 Value 1 for increase /decrease operation
x1
11 Value 10 for increase /decrease operation
x10
12 Value 100 for increase /decrease operation
x100
13 Value 1000 for increase /decrease operation
x1000
Table 4.5 Icons for navigation in submasks
March 9, 2015 AML-F-00-0310-00-ServiceOperationProcedure- Page 21 / 86
V06
AML-F-00-0310-00
Operation Manual
4.3 Meaning of Icon colours
To help the operator with the navigation in the different masks, the background of the icons can
change. This depends on their current state.
4.3.1 Colours of general icons
The different colours and their meaning of general icons are shown in Table 4.6.
No. Icon Description
1 General appearance. Icon is not selected or active.
2 Icon indicates the tabulator of the Jog dial. Pressing enter at the jog dial will activate
the icon /open the appendant submask.
3 Icon has been activated and the appendant submask is open.
Table 4.6 Background colours of general icons
4.3.2 Colours of navigation icons
The different colours and their meaning of navigation icons are shown in Table 4.7.
No. Icon Description
1 General appearance. Icon is not selected or active.
2 Icon indicates the tabulator of the Jog dial. Pressing enter at the jog dial will activate
the icon.
Table 4.7 Background colours of navigation icons
March 9, 2015 AML-F-00-0310-00-ServiceOperationProcedure- Page 22 / 86
V06
AML-F-00-0310-00
Operation Manual
5 Navigation
There are different ways to navigate in the AML-F (TCC).
5.1 Navigation by mask selection
In the top right corner of each mask you find a field with the submask number (each submask has its
unique number) which is the icon for mask selection at the same time (see Figure 5.1). By pressing
the icon a numpad, shown in Figure 5.2, occurs to enter the number of the desired mask.
Number of
submask and icon
for maskselection
Figure 5.1 Number of Submask and icon for mask selection
Figure 5.2 Numpad for mask selection
5.2 Navigation by Icon selection
An alternative way to navigate is provided by the main navigation icons in the navigation bar,
described in Table 4.4.
5.3 Password
Some masks require a password to be entered. If a mask of this group is selected, the mask to enter
password occurs (See Figure 5.3). After the correct password is entered the desired mask occurs. The
password will be saved for ?? minutes. After this time the password has to be entered again.
March 9, 2015 AML-F-00-0310-00-ServiceOperationProcedure- Page 23 / 86
V06
AML-F-00-0310-00
Operation Manual
Figure 5.3 Submask to enter the password
March 9, 2015 AML-F-00-0310-00-ServiceOperationProcedure- Page 24 / 86
V06
AML-F-00-0310-00
Operation Manual
6 Options for Operator
There are different options for the operator to configure the HMI like speed settings of the joysticks
or brightness of the display. These settings are entered in the options menu.
6.1 Navigation to main options mask
There are two ways to enter the mask
Enter 100 at the mask selection (see chapter 5.1)
Select the icon for operator options (see Figure 6.1) in the navigation bar (see Figure 4.15)
Figure 6.1 Icon for operator options
6.2 Elements of main options mask
The main operator options mask is shown in Figure 6.2.
Icons for submasks
of options
Icons for navigation
Figure 6.2 Main operator options mask
6.2.1 Icons for submasks of operator options
The different operator options are selected by activating of the corresponding icon. The Icons are
explained in Table 6.1. The option masks are entered by selecting the appendant icon.
March 9, 2015 AML-F-00-0310-00-ServiceOperationProcedure- Page 25 / 86
V06
AML-F-00-0310-00
Operation Manual
No. Icon Name Description
1 Speed settings
2 Joystick Curve
3 Edit user curve
4 Display setting
5 Tbd Active error / warning
overview
6 Tbd System information
7 Tbd IO status overview
8 Counterweight movement
assemble sequences
9 Tbd Engine / System status
10
Table 6.1 Icons for option masks
6.2.2 Icons for navigation
The Icons for the menu navigation are shown and explained in Table 4.5.
6.3 Speed settings
In this submask speed limits for joystick functions are set.
6.3.1 Entering mask
There are two ways to enter the function:
Enter 111 at the mask selection (see chapter 5.1)
Go to the mask of operator options (see chapter 6.1) and select the icon for speed settings
(see Figure 6.3)
Figure 6.3 Icon for speed settings
6.3.2 Elements of mask
Figure 6.4 shows the submask for the speed settings.
March 9, 2015 AML-F-00-0310-00-ServiceOperationProcedure- Page 26 / 86
V06
AML-F-00-0310-00
Operation Manual
Upper limits of
speed curves
Symbols of function
description
Icon for Load / Save
settings
Icon to enable /
disable speed limits
Icon for curve
setting mask
Icons for navigation
Figure 6.4 Submask for speed settings
6.3.2.1 Icons for upper limits of speed settings
Each Icon shows the upper speed limit of the function in the corresponding direction. The unit of the
indicated value is %. An activation of the icon will increase or decrease the value by 10 % depending
on the preselected navigation icon (+ or-).
6.3.2.2 Symbols of function description
The symbols for functions are described in Table 4.2.
6.3.2.3 Icons for save and load of speed settings
The operator has the possibility to load and save two individual data sets of speed settings for all
functions. They are loaded by short pressing of one of these icons. If the icon is pressed for more
than three seconds, the current settings are stored.
6.3.2.4 Icon to enable or disable speed settings
The limitation of speed is enabled or disabled by pressing this icon. The appearance of this icon
depends on the active state and is described in Table 6.2.
No. Icon Description
1 Speed limitation is currently not active and will be
activated by pressing the icon
2 Speed limitation is currently active and will be
deactivated by pressing the icon
Table 6.2 Icons for enable or disable speed settings
March 9, 2015 AML-F-00-0310-00-ServiceOperationProcedure- Page 27 / 86
V06
AML-F-00-0310-00
Operation Manual
6.3.2.5 Icon for curve settings
This icon is a shortcut to the submask of curve settings (see chapter 6.4).
6.3.2.6 Icons for navigation
The Icons for the menu navigation are shown and explained in Table 4.5.
6.4 Curve settings
In this submask the relation between joystick deflection and the desired value of speed is set. The
operator has three options:
Linear joystick curve
Square joystick curve
User defined joystick curve
6.4.1 Entering mask
There are two ways to enter the function:
Enter 112 at the mask selection (see chapter 5.1)
Go to the mask of operator options (see chapter 6.1) and select the icon for curve settings
(see Figure 6.5)
Figure 6.5 Icon for curve settings
6.4.2 Elements of mask
Figure 6.6 shows the submask for curve settings.
March 9, 2015 AML-F-00-0310-00-ServiceOperationProcedure- Page 28 / 86
V06
AML-F-00-0310-00
Operation Manual
Selected curve
Symbols of function
description
Icon for Load / Save
settings
Icon for curve edit
mask
Icon for speed
setting mask
Icons for navigation
Figure 6.6 Submask for curve settings
6.4.2.1 Icons for curve selection
Each Icon shows the selected curve of the function in the corresponding direction. An activation of
the icon will switch to the next curve. Table 6.3 shows the different icons for the available curves.
No. Icon Name Description
1 Linear curve
2 Square curve 50% joystick deflection means 25% speed, 100% Joystick
deflection means 100% speed
3 User edited curve
Table 6.3 Icons for curve selection
6.4.2.2 Symbols of function description
The symbols for functions are described in Table 4.2.
6.4.2.3 Icons for save and load of speed settings
The operator has the possibility to load and save two individual data sets of curve settings for all
functions. They are loaded by short pressing of one of these icons. If the icon is pressed for more
than three seconds, the current settings are stored.
6.4.2.4 Icon for curve edit mask
This icon is a shortcut to the submask of curve edit function (see chapter 6.5).
March 9, 2015 AML-F-00-0310-00-ServiceOperationProcedure- Page 29 / 86
V06
AML-F-00-0310-00
Operation Manual
6.4.2.5 Icon for speed settings
This icon is a shortcut to the submask of speed setting (see chapter 6.3).
6.4.2.6 Icons for navigation
The Icons for the menu navigation are shown and explained in Table 4.5.
6.5 Edit user curve
The operator can select a user defined curve for the relation between joystick deflection and the
desired value of speed. This Curve is configured in this submask.
6.5.1 Entering mask
There are two ways to enter the function:
Enter 113 at the mask selection (see chapter 5.1)
Go to the mask of operator options (see chapter 6.1) and select the icon for curve editor
(see Figure 6.7)
Figure 6.7 Icon for curve editor
6.5.2 Elements of mask
Figure 6.8 shows the submask for curve settings.
Selected point
Icons to set value
Icon for curve
setting mask
Icon for speed
setting mask
500
Inidcation of curve
Icons for navigation
Table of points of
curve
Figure 6.8 Submask of curve editor
March 9, 2015 AML-F-00-0310-00-ServiceOperationProcedure- Page 30 / 86
V06
AML-F-00-0310-00
Operation Manual
6.5.2.1 Table of points of curve
The curve consists of 9 points. The x or y value of the point can be selected by pressing the certain
field in the table. The unit of the indicated values is per mill.
6.5.2.2 Indication of curve
The curve is indicated in a diagram. The position of the selected point can be changed by pressing the
new position in the diagram.
6.5.2.3 Selected point
The selected point is indicated in three ways:
White circle around the point in the diagram
Blue background in the table of the x or y value
Text above the icons to adjust the value
6.5.2.4 Icons to set value
These icons allow adjusting the value which is marked by the blue background (x or y) in the table.
Table 6.4 describes the icons.
No. Icon Name Description
1 Increase
+
2 Decrease
-
3 Value for increase / decrease Pressing will change the value (1, 10, 100, 1000)
x10 operation
Table 6.4 Icons to set value
6.5.2.5 Icon for curve setting mask
This icon is a shortcut to the submask of curve settings (see chapter 6.4).
6.5.2.6 Icon for speed setting mask
This icon is a shortcut to the submask of speed setting (see chapter 6.3).
6.5.2.7 Icons for navigation
The Icons for the menu navigation are shown and explained in Table 4.5.
6.6 Display settings
In this Submask the operator can adjust the tilt and the brightness of the display.
6.6.1 Entering mask
There are two ways to enter the function:
Enter 131 at the mask selection (see chapter 5.1)
Go to the mask of operator options (see chapter 6.1) and select the icon for display settings
(see Figure 6.9)
March 9, 2015 AML-F-00-0310-00-ServiceOperationProcedure- Page 31 / 86
V06
AML-F-00-0310-00
Operation Manual
Figure 6.9 Icon for display settings
6.6.2 Elements of mask
Figure 6.10 shows the submask for display settings.
Icons to adjust tilt
of display
Icons to adjust
brightness
Icons to switch on /
off automode for
brightness
Current brightness
settings
Icons to switch on
off display sound
Figure 6.10 Submask for display settings
6.6.2.1 Icons to adjust tilt of display
The tilt of the display can be adjusted by these icons.
6.6.2.2 Icons to adjust brightness
The brightness of the display can be adjusted with these icons. If the brightness is set by the
automatic mode, an activation of one of these icons will leave the automatic mode.
6.6.2.3 Icons to switch on or off automode for brightness
The automode for the brightness control is activated or deactivated by this icon.
6.6.2.4 Current brightness settings
This row shows the current value of brightness in percent. If the automatic mode is active, the word
auto will be placed before the value of brightness.
6.6.2.5 Icons to switch on off display beeper
The beeper of the display can be controlled by this icon.
March 9, 2015 AML-F-00-0310-00-ServiceOperationProcedure- Page 32 / 86
V06
AML-F-00-0310-00
Operation Manual
6.7 Error and Message list
The Error and message list contains all current active errors, warnings and messages.
6.7.1 Entering mask
There are three ways to enter the function:
Enter 141 at the mask selection (see chapter 5.1)
Press the icon of error information (see chapter 4.1.1.1)
Go to the mask of operator options (see chapter 6.1) and select the icon for error and
message list (see Figure 6.11)
D!
TB
Figure 6.11 Icon for error and message list
6.7.2 Elements of mask
Figure 6.10 shows the submask of error and message list.
Icons for error
and message
types
List of errors and
Messages
Page number
Icons for
navigation
Figure 6.12 Submask of error and message list
6.7.2.1 Icons for error and message types
In front of each message or error is an icon that shows the type of error, warning or message.
6.7.2.2 List of errors and Messages
This list contains all currently active errors, warnings and messages. Each single information constits
of the error or message number and a textual information.
March 9, 2015 AML-F-00-0310-00-ServiceOperationProcedure- Page 33 / 86
V06
AML-F-00-0310-00
Operation Manual
6.7.2.3 Page number
This field shows the number of the current active page and the amount of pages with messages.
6.7.2.4 Icons for navigation
The Icons for the menu navigation are shown and explained in Table 4.5.
6.8 System information
General information of the control system is given in this mask.
6.8.1 Entering mask
There are two ways to enter the function:
Enter 151 at the mask selection (see chapter 5.1)
Go to the mask of operator options (see chapter 6.1) and select the icon for system
information (see Figure 6.13)
D!
TB
Figure 6.13 Icon for system information
6.8.2 Elements of mask
Figure 6.14 shows the submask with system information.
Crane serial
number
Software
information of
main controller
Software
information of
display
State information
of display
Figure 6.14 Submask with system information
March 9, 2015 AML-F-00-0310-00-ServiceOperationProcedure- Page 34 / 86
V06
AML-F-00-0310-00
Operation Manual
6.8.2.1 Crane serial number
The serial number of the crane is given in the first row.
6.8.2.2 Software information of main controller
The software information of the main controller includes:
Software version of the main controller
Software version of the extension board
Data set of the EPROM of the main controller unit
6.8.2.3 Software information of display
The software information of the display includes:
Software version of the display
Time of last change
Current checksum
Serial number of display
Hardware revision
Software release
6.8.2.4 State information of display
The state information of the display includes:
Current Time
Current Date
Current outside brightness
Position of last touch on the display
Temperature of the display
6.9 IO overview
The Information of Input und outputs are grouped by the nodes (main controller unit, IO-nodes) the
interfaces belong to. That enables a better overview. The node is selected on this mask.
6.9.1 Entering mask
There are two ways to enter the function:
Enter 160 at the mask selection (see chapter 5.1)
Go to the mask of operator options (see chapter 6.1) and select the icon for IO overview
(see Figure 6.15)
D!
TB
Figure 6.15 Icon for IO overview
6.9.2 Elements of mask
Figure 6.16 shows the submask with IO overview.
March 9, 2015 AML-F-00-0310-00-ServiceOperationProcedure- Page 35 / 86
V06
AML-F-00-0310-00
Operation Manual
Icon to select IO
node
Icon for navigation
Figure 6.16 Submask of IO overview
6.9.2.1 Icon to select IO node
The IO-nodes are selected by pressing the corresponding icon. The naming of the IO-nodes is
described in the E-Plan.
6.9.2.2 Icon for navigation
The Icons for the menu navigation are shown and explained in Table 4.5.
6.10 IO detail information
After an IO node is selected the information of the interfaces of this node is indicated on this mask.
6.10.1 Entering mask
There are two ways to enter the function:
Enter 161 at the mask selection (see chapter 5.1)
Go to the mask of IO overview (see chapter 6.1) and select the icon of the desired IO node
(see Figure 6.17)
A965 A965 A965 D903 D907
Input Output EB08
Figure 6.17 Examples of icons for IO nodes
6.10.2 Elements of mask
Figure 6.18 shows the submask with IO detail information.
March 9, 2015 AML-F-00-0310-00-ServiceOperationProcedure- Page 36 / 86
V06
AML-F-00-0310-00
Operation Manual
Information of IO
Node
Information of
single IO
Icon for navigation
Figure 6.18 Submask of IO information
6.10.2.1 Information of IO Node
The information of IO node consists of:
Name of Node in E-Plan
Type of Component
Inputs or Outputs
Current page number
Amount of pages of Inputs or Outputs of IO-Node
6.10.2.2 Information of single IO
The information of s single IO consists of:
Name of Plug and Pin number (KS1.31: Plug KS1 Pin 31)
Label of IO (IA-03: I…Input, A…analogue, Number 03)
Name of Signal including signal description (In009_IAI_FootPedalTele1: In0009…Input
number 9, IAI… Input analogue Current; FootPedalTele1…short description of position and
function)
Current electrical measured value (unit mA or V depend on type of input current or voltage)
Converted physical value
6.10.2.3 Icon for navigation
The Icons for the menu navigation are shown and explained in Table 4.5. If the last page of one node
is reached. The next page that will be indicated is the first page of the following IO node.
6.11 Rigging of counter weight
The functions to mount or dismount the counter weight are controlled on this submask.
March 9, 2015 AML-F-00-0310-00-ServiceOperationProcedure- Page 37 / 86
V06
AML-F-00-0310-00
Operation Manual
6.11.1 Entering mask
There are two ways to enter the function:
Enter 172 at the mask selection (see chapter 5.1)
Go to the mask of operator options (see chapter 6.1) and select the icon for counter weight
rigging (see Figure 6.19)
Figure 6.19 Icon for counter weight rigging
6.11.2 Elements of mask
Figure 6.20 shows the submask of counter weight rigging.
Virtual counter
weight attachment
Icon for counter
weight
configuration
Icons for mode
selection
Icons for navigation
Figure 6.20 Submask of counter weight rigging
6.11.2.1 Virtual counter weight attachment
The virtual counter weight attachment shows the state of actors and sensor of the counter weight
attachment (see Figure 6.21).
March 9, 2015 AML-F-00-0310-00-ServiceOperationProcedure- Page 38 / 86
V06
AML-F-00-0310-00
Operation Manual
State of pressure
switches
State of locks
Lenght of counter
weight cylinders
Figure 6.21 Virtual counter weight attachment
6.11.2.2 Icon for counter weight configuration
This icon is a shortcut to the submask of counter weight configuration (see chapter 8.6).
6.11.2.3 Icons for mode selection
The mode to setup the counterweight can be selected via different icons, described in Table 6.5.
No. Icon Name Description
1 Automatic mode for rigging
counter weight
2 Automatic mode for
dismounting the counter
weight
3 Manual mode for rigging or
dismounting the counter
weight
Table 6.5 Icons for mode selection
6.11.2.4 Icons for navigation
The Icons for the menu navigation are shown and explained in Table 4.5.
6.11.3 Procedure
The procedure to rig counter weight is described in Table 6.6. Depending on the state of the
procedure, the functionality of the joystick changes to control the different actors to rig or dismount
the counter weight.
Step Description Used Icons or control elements / Graphical appearance
1 At first the element for the counter
weight seating needs to be released on
the carrier
2 Enter the mask of counter weight rigging See chapter 6.11.1
3 Press the icon for automatic mode for
dismounting the counter weight
March 9, 2015 AML-F-00-0310-00-ServiceOperationProcedure- Page 39 / 86
V06
AML-F-00-0310-00
Operation Manual
4 Slew the superstructure to the destined
position to release the counter weight.
The operator can choose the direction.
The movement will stop automatically.
5 Interlock the carrier with the
superstructure
6 Release the safety lock
7 Move down the counter weight cylinder
till the end position (the counter weight
element to take up the other weights is
discarded on the carrier)
8 Release the interlock between carrier and
superstructure
9 Slew the superstructure to the position
where the counter weight cylinders can
be moved up again. The operator can
choose the direction. The movement will
stop automatically.
10 Move up the counter weight cylinder till
the end position is reached
11 Setup all counter weights elements
12 Enter the mask of counter weight rigging See chapter 6.11.1
13 Press the icon for automatic rig mode
14 Slew the superstructure to the position
where the counter weight cylinders can
be lowered. The operator can choose the
direction. The movement will stop
automatically.
15 Move down the counter weight cylinder
till the end position
16 Slew the superstructure to the destined
position to pick up the counter weight.
The movement will stop automatically.
17 Interlock the carrier with the
superstructure
18 Move up the counter weight cylinder till
the final position is reached
March 9, 2015 AML-F-00-0310-00-ServiceOperationProcedure- Page 40 / 86
V06
AML-F-00-0310-00
Operation Manual
19 Interlock the safety lock
20 Release the interlock between carrier and
superstructure
Table 6.6 Procedure to rig counter weight
March 9, 2015 AML-F-00-0310-00-ServiceOperationProcedure- Page 41 / 86
V06
AML-F-00-0310-00
Operation Manual
7 Telescope function
The telescope functions allow the operator to setup the position of all telescope elements of the
boom. There are three different functionalities available:
Automatic setup of the telescope configuration
Manual setup of the telescope configuration
Automatic return to the zero position of the telescope boom
7.1 Navigation to the main telescope mask
There are two ways to enter the mask
Enter 301 at the mask selection (see chapter 5.1)
Select the Icon for telescope control (see Figure 7.1) in the navigation bar (see Figure 4.15).
Figure 7.1 Icon for telescope control
7.2 Elements of main telescope mask
The main telescope mask is shown in Figure 7.2.
State of telescope
elements
Virtual telescope
boom
State of telescope
cylinder
Icons for
operation modes
State of pins
Figure 7.2 Main telescope mask
March 9, 2015 AML-F-00-0310-00-ServiceOperationProcedure- Page 42 / 86
V06
AML-F-00-0310-00
Operation Manual
7.2.1 State of telescope element
The states of telescope elements are described in a table with two columns. The first column shows
the destined telescope configuration with the number of the configuration. The second row shows
the actual configuration of the telescope. Each row contains the complete length of the telescope
boom (destined or actual) and the relative length (in %) of each telescope element (1…6).
7.2.2 Virtual telescope boom
The virtual telescope boom shows the actual position of each telescope element in the foreground
and the destined position in the background. It also shows the state of the B-pins (boom connection
pins) and C-pins (cylinder connection pins) by coloured circles (see Figure 7.3). The meaning of the
colours is:
Green: Pin is locked
White: Pin is unlocked
Ochre: Pin is changing state
Yellow: Error
State of B-Pins Actual telescope state
State of C-Pins Destined telescope state
Figure 7.3 Virtual telescope boom
7.2.3 State of telescope cylinder
The state of the telescope cylinder shows the current length of the cylinder.
7.2.4 State of pins
The state of the B-pins and C-pins (see Figure 7.4) is indicated by different colours. The used colour-
coding is same as used for the virtual telescope boom (see chapter 7.2.2). Table 7.1 shows examples
of different pin states.
State of B-pin
State of C-pin
Figure 7.4 State of pins
March 9, 2015 AML-F-00-0310-00-ServiceOperationProcedure- Page 43 / 86
V06
AML-F-00-0310-00
Operation Manual
C-Pin
Locked Unlocked Change State Error
B-Pin Locked
Unlocked
Change State
Error
Normal condition availible during operation
Error condition
Table 7.1 State of pins
7.2.5 Icons for telescope operation modes
The different telescope operations modes are selected via icons on the main telescope mask.
Depending on the selected functionality different submasks occur. Table 7.2 explains the icons.
No. Icon Name Description
1 Telescope automatic mode Enter the mask to select a destined telescope
configuration
2 Telescope zero position Selects automatically the zero position as destined
telescope configuration
3 Telescope manual mode Enter the mask for manual telescope operation
Table 7.2 Icons for telescope operation modes
7.3 Mask to select a telescope configuration
To extend or retract the telescope boom automatically, a destined telescope configuration has to be
chosen first.
7.3.1 Entering the Mask to select a telescope configuration
There are two ways to enter the function:
March 9, 2015 AML-F-00-0310-00-ServiceOperationProcedure- Page 44 / 86
V06
AML-F-00-0310-00
Operation Manual
Enter 302 at the mask selection (see chapter 5.1)
Go to the mask of Telescope function (see chapter 7.1) and select the Icon for telescope
automatic mode (see Figure 7.5)
Figure 7.5 Icon for telescope automatic mode
7.3.2 Elements of the Mask to select a telescope configuration
Figure 7.6 shows the submask for selection of a telescope configuration.
Page number
Selected
telescope
configuration
Table of availible
telescope
configurations
Icons for
navigation
Figure 7.6 Mask to select a telescope configuration
7.3.2.1 Table of available telescope configurations
Each configuration consists of an individual position of each telescope element and a resulting
length. Each Element has 4 available positions (0%, 46%, 92%, 100%). Together with 6 elements there
are 4096 configurations possible. The Table of available configurations contains only the
configurations with the highest available load.
7.3.2.2 Selected telescope configuration
The actual selected configuration as the destined one is marked by a blue background.
7.3.2.3 Page number
The table of telescope configurations is split up on several pages. The actual page number is given in
the top right corner.
March 9, 2015 AML-F-00-0310-00-ServiceOperationProcedure- Page 45 / 86
V06
AML-F-00-0310-00
Operation Manual
7.3.2.4 Icons for navigation
The Icons for the menu navigation are shown and explained in Table 4.5.
7.3.3 Procedure to setup a telescope configuration automatically
The procedure to setup a telescope configuration in the automatic mode is described by an example.
The actual configuration is 0-0-0-0-0-0-0 and desired configuration is 46-46-46-46-46-46 (see Table
7.3).
Step Description Used Icons or control elements / Graphical appearance
1 Enter the mask to select a telescope See chapter 7.3.1
configuration
2 Select the row with the desired telescope
configuration (the colour of the row will
change from grey to blue)
3 Commit the selection (The main
telescope mask occurs and the operator
is request to deflect the joystick for
extending the telescope)
4 Move the Joystick to extend the
telescope and press the throttle pedal to
control the engine speed, to control the
speed of the telescope
5 The control of the pins (unlock/ lock) and
the telescope cylinder (extend retract) is
done automatically
6 Release the Joystick and the throttle
pedal, when the destined position is
reached. The symbol for extending the
telescope becomes white, the state of
telescope elements has equal values in
both rows (destined and actual
configuration) the virtual telescope boom
shows the destined configuration and the
pins are locked
Table 7.3 Procedure for automatic telescope setup - example 1
If the length of already extended telescope elements of the actual configuration differs from a new
selected destined configuration, the procedure to setup the telescope configuration is different. This
case is described for an example where the actual configuration is 46-46-46-46-46-46-46 and the
desired configuration is 92-92-92-92-92-92 (see Table 7.4)
Step Description Used Icons or control elements / Graphical appearance
1 Enter the mask to select a telescope See chapter 7.3.1
configuration
March 9, 2015 AML-F-00-0310-00-ServiceOperationProcedure- Page 46 / 86
V06
AML-F-00-0310-00
Operation Manual
2 Select the row with the desired telescope
configuration (the colour of the row will
change from grey to blue)
3 Commit the selection (The main
telescope mask occurs and the operator
is request to deflect the joystick for
retracting the telescope)
4 Move the Joystick to retract the
telescope and press the throttle pedal to
control the engine speed, to control the
speed of the telescope
5 The control of the pins (unlock/ lock) and
the telescope cylinder (extend retract) is
done automatically
6 When the position of the telescope
reaches point to change the position of
the furthest telescope element(here it is
element 6 which needs to change from
46% to 92%) the operator is requested to
deflect the joystick for extending the
telescope
7 Move the Joystick to extend the
telescope and press the throttle pedal to
control the engine speed, to control the
speed of the telescope
8 The control of the pins (unlock/ lock) and
the telescope cylinder (extend retract) is
done automatically
9 Release the Joystick and the throttle
pedal, when the destined position is
reached. The symbol for extending the
telescope becomes white, the state of
telescope elements has equal values in
both rows (destined and actual
configuration) the virtual telescope boom
shows the destined configuration and the
pins are locked
Table 7.4 Procedure for automatic telescope setup - example 2
7.4 Automatic setup of the zero position telescope boom
If the operator wants to select the zero point for the telescope configuration (0-0-0-0-0-0), it is not
necessary to enter the mask toe select a telescope configuration. To select the zero point, there is a
shortcut available on the main telescope mask available.
March 9, 2015 AML-F-00-0310-00-ServiceOperationProcedure- Page 47 / 86
V06
AML-F-00-0310-00
Operation Manual
7.4.1 Selection of the zero point
To select the zero point, the main telescope mask has to be entered first. This is described in
chapter 7.1. On the main telescope mask there is the icon for the zero point available (see Figure
7.7).
Figure 7.7 Icon for zero point selection
7.4.2 Procedure to setup the telescope configuration
The procedure to setup the zero point telescope configurations automatically is described in Table
7.5.
Step Description Used Icons or control elements / Graphical appearance
1 Enter the main telescope mask See chapter 7.1
2 Select the icon for the zero point (the
state of telescope elements shows the
zero position in the first row and the
operator is request to deflect the joystick
for retracting the telescope
4 Move the Joystick to retract the
telescope and press the throttle pedal to
control the engine speed, to control the
speed of the telescope
5 The control of the pins (unlock/ lock) and
the telescope cylinder (extend retract) is
done automatically
9 Release the Joystick and the throttle
pedal, when the destined position is
reached. The symbol for extending the
telescope becomes white, the state of
telescope elements has equal values in
both rows (destined and actual
configuration) the virtual telescope boom
shows the destined configuration and the
pins are locked
Table 7.5 Procedure to select zero point of the telescope boom
7.5 Mask for manual telescope configuration
The position of the telescope boom can be setup manually.
7.5.1 Entering the mask for manual telescope configuration
There are two ways to enter the function:
Enter 321 at the mask selection (see chapter 5.1)
March 9, 2015 AML-F-00-0310-00-ServiceOperationProcedure- Page 48 / 86
V06
AML-F-00-0310-00
Operation Manual
Go to the mask of Telescope function (see chapter 7.1) and select the icon for manual
telescope configuration
Figure 7.8 Icon for manual telescope configuration
7.5.2 Elements of the mask for manual telescope configuration
Figure 7.9 shows the submask for selection of a telescope configuration.
State of telescope
elements
Virtual telescope
boom
State of pins
State of pin
control
Lenght of
telescope cylinder
Icons for setup
functions
State of Tele-ID-
Sensors
Icons for pin
control
Figure 7.9 Mask for manual telescope configuration
7.5.2.1 State of telescope elements
This table shows all positions for the telescope cylinder where the locking of the b-pins with each
telescope element is possible. If the background of one telescope element in the first row is green,
this element is currently interlocked with the telescope cylinder. The grey background indicates the
locking position of each telescope element.
7.5.2.2 Virtual telescope boom
This element is described in chapter 7.2.2.
7.5.2.3 State of pins
This element is described in chapter 7.2.4.
March 9, 2015 AML-F-00-0310-00-ServiceOperationProcedure- Page 49 / 86
V06
AML-F-00-0310-00
Operation Manual
7.5.2.4 State of pin control
The pin control for b and c-pin can have three different states:
Lock
Unlock
Keep unlock
The green background of one row indicates which pin is currently selected for manual control
7.5.2.5 Length of telescope cylinder
This element is described in chapter 7.2.3.
7.5.2.6 Icons for setup functions
The Icons to control the pins are explained in Table 7.6.
No. Icon Name Description
1 Reset of telescope boom
2 Select the telescope boom Switches between main boom and the tubes,only for
FA048
Table 7.6 Icons for setup functions
7.5.2.7 State of Tele-ID-Sensors
Each telescope element has its own ID. The ID is realised by the assembly of up to three metal plates
on each telescope element. The ID is detected by three proximity switches. Table 7.7 shows the
states of the switches for all telescope elements.
Tele element State of switch 1 State of switch 2 State of switch 3
Tele 1 1 1 1
Tele 2 1 0 1
Tele 3 0 1 1
Tele 4 1 1 0
Tele 5 0 1 0
Tele 6 0 0 1
Table 7.7 IDs of telescope elements
7.5.2.8 Icons for pin control
The Icons to control the pins are explained in Table 7.8.
No. Icon Name Description
1 Select the pin Switches between the control of b and c-pins. The icons
are adapted
2 Lock b-pin
3 Unlock b-pin
March 9, 2015 AML-F-00-0310-00-ServiceOperationProcedure- Page 50 / 86
V06
AML-F-00-0310-00
Operation Manual
4 Keep b-pin unlock
5 Lock c-pin
6 Unlock c-pin
7 Keep c-pin unlock
Table 7.8 Icons for pin control
7.5.3 Procedure
The procedure to setup a telescope configuration in the manual mode is described by an example.
The actual configuration is 0-0-0-0-0-0-0 and desired configuration is 0-0-0-0-46-46 (see Table 7.9).
Step Description Used Icons or control elements / Graphical appearance
1 Enter the mask to operate See chapter 7.5.1
the telescope manual
2 Check the current state of 0.00m
the telescope
3 Select the C-Pin 0.00m
Unlock the C-Pin
After the C-Pin is unlocked
0.00m
(Icon colour becomes
white) keep it unlocked
4 Extend the telescope 1.50m
cylinder to the 0%-position
of the sixth telescope
element
5 Lock the C-pin 1.50m
if the pin does not lock
(icon colour stays ochre)
1.50m
move the telescope
cylinder slowly up and
down near the destined
locking position
6 Select the B-Pin 1.50m
Unlock the B-Pin
After the B-Pin is unlocked
1.50m
(Icon colour becomes
white) keep it unlocked
7 Extend the telescope 5.68m
cylinder with the sixth
telescope element to 46%-
position of sixth telescope
element
March 9, 2015 AML-F-00-0310-00-ServiceOperationProcedure- Page 51 / 86
V06
AML-F-00-0310-00
Operation Manual
8 Lock the B-pin 5.68m
if the pin does not lock
(icon colour stays ochre)
5.68m
move the telescope
cylinder slowly up and
down near the destined
locking position
9 Select the C-Pin 5.68m
Unlock the C-Pin
After the C-Pin is unlocked
5.68m
(Icon colour becomes
white) keep it unlocked
10 Retract the telescope 1.20m
cylinder to the 0%-position
of the fith telescope
element
11 Lock the C-pin 1.20m
if the pin does not lock
(icon colour stays ochre)
1.20m
move the telescope
cylinder slowly up and
down near the destined
locking position
12 Select the B-Pin 1.20m
Unlock the B-Pin
After the B-Pin is unlocked
1.20m
(Icon colour becomes
white) keep it unlocked
13 Extend the telescope 5.38m
cylinder with the fifth
telescope element to 46%-
position of fifth telescope
element
14 Lock the B-pin 5.38m
if the pin does not lock
(icon colour stays ochre)
5.38m
move the telescope
cylinder slowly up and
down near the destined
locking position
15 Select the C-Pin 5.38m
Unlock the C-Pin
After the C-Pin is unlocked
5.38m
(Icon colour becomes
white) keep it unlocked
16 Retract the telescope 0.00m
cylinder to the 0%-position
of the first telescope
element
March 9, 2015 AML-F-00-0310-00-ServiceOperationProcedure- Page 52 / 86
V06
AML-F-00-0310-00
Operation Manual
17 Lock the C-pin 0.00m
if the pin does not lock
(icon colour stays ochre)
0.00m
move the telescope
cylinder slowly up and
down near the destined
locking position
Table 7.9 Procedure to setup the telescope in the manual mode
March 9, 2015 AML-F-00-0310-00-ServiceOperationProcedure- Page 53 / 86
V06
AML-F-00-0310-00
Operation Manual
8 Crane configuration
8.1 Navigation to the main crane configuration mask
There are two ways to enter the mask
Enter 401 at the mask selection (see chapter 5.1)
Select the Icon for crane configuration (see Figure 8.1) in the navigation bar(see Figure 4.15)
Figure 8.1 Icon for crane configuration
8.2 Elements of Crane configuration
The main crane configuration mask is shown in Figure 8.2.
Icons for submasks
of crane
configuration
Figure 8.2 Main crane configuration mask
March 9, 2015 AML-F-00-0310-00-ServiceOperationProcedure- Page 54 / 86
V06
AML-F-00-0310-00
Operation Manual
8.2.1 Icons for submasks of crane configuration
The different configuration functions are selected by activating of the corresponding icon. The Icons
are explained in Table 8.1. The configuration functions are entered by selecting the appendant icon.
No. Icon Name Description
1 Outrigger configuration
2 Selection of jib
3 Configuration of rope lines
4 Configuration of counter
weight
5 Configuration of deadweight
6 Configuration of winches
Table 8.1 Icons for configuration masks
8.3 Configuration of Outrigger
In this submask, the outrigger configuration is entered here.
8.3.1 Entering mask
There are two ways to enter the function:
Enter 413 at the mask selection (see chapter 5.1)
Go to the mask of crane configuration (see chapter 8.1) and select the icon for outrigger
configuration (see Figure 8.3)
Figure 8.3 Icon for outrigger configuration
8.3.2 Elements of mask
Figure 8.4 shows the submask for outrigger configuration.
March 9, 2015 AML-F-00-0310-00-ServiceOperationProcedure- Page 55 / 86
V06
AML-F-00-0310-00
Operation Manual
Length of
outrigger
Icon to select
outrigger
position
Virtual
outrigger
Icons for
workmode
selection
Icons for
navigation
Figure 8.4 Submask for outrigger configuration
8.3.2.1 Length of outrigger
In each corner of the submask the length of one outrigger is indicated. The first row shows the
configured length, the second row shows the measured length. The length of each outrigger has to
be devided by two. This is indicated by unit / 2 (example: m/2). The length of one outrigger pair is the
sum of both single values.
Example: Left length = 4.6m/2; right length = 7.0 m/2; Sum = 5.8 m
Four positions can be configured:
4.6 m/2
5.6 m/2
7.0 m/2
8.3 m/2
The indicated length for configuration which is shown when the mask is entered is a proposal for the
configuration. It is the first available length which is equal or smaller than the measured length.
8.3.2.2 Icon to select outrigger position
The selection of the outrigger length can be changed by the icon for selection. There is one icon for
each outrigger. When the icon is pressed, the value of selected outrigger length shows the next
higher value. If the highest available value is already indicated, the indication switches back to the
smallest available value.
8.3.2.3 Virtual outrigger
The virtual outrigger indicates the length of each outrigger by four rectangles. The filling of each
rectangle has three different available states:
March 9, 2015 AML-F-00-0310-00-ServiceOperationProcedure- Page 56 / 86
V06
AML-F-00-0310-00
Operation Manual
Black: Not selected for configuration
White: Measured and selected for configuration
Red: Not measured but selected for configuration
8.3.2.4 Icons for workmode selection
The different icons for the workmode are described in Table 8.2.
No. Icon Name Description
1 Work on outrigger
2 Work on wheels
Table 8.2 Icons for workmode of outrigger
8.3.2.5 Icons for navigation
The Icons for the menu navigation are shown and explained in Table 4.5.
8.3.3 Procedure
The procedure to setup an outrigger configuration is described in Table 8.3.
Step Description Used Icons or control elements / Graphical appearance
1 Enter the mask of outrigger See chapter 8.3.1
configuration
2 Select the icon for work on
outrigger
3 Select the position of each
outrigger that corresponds to
the mechanical adjusted
position. (the selection is
shown in the virtual
outrigger)
4 Commit the selection (The
committed selection is
indicated in the main Mask
Table 8.3 Procedure of outrigger configuration
8.4 Selection of jib
In this submask the mounted jib is teached. The type of jib and the length is entered here.
March 9, 2015 AML-F-00-0310-00-ServiceOperationProcedure- Page 57 / 86
V06
AML-F-00-0310-00
Operation Manual
8.4.1 Entering mask
There are two ways to enter the function:
Enter 413 at the mask selection (see chapter 5.1)
Go to the mask of crane configuration (see chapter 8.1) and select the Jib selection (see
Figure 8.5)
Figure 8.5 Icon for jib selection
8.4.2 Elements of mask
Figure 8.6 shows the submask of jib configuration.
Icons for jib type
selection
Angle selection
Length selection
Icons for
workmode
selection
Icons for
navigation
Figure 8.6 Submask for jib selection
March 9, 2015 AML-F-00-0310-00-ServiceOperationProcedure- Page 58 / 86
V06
AML-F-00-0310-00
Operation Manual
8.4.2.1 Icons for jib type selection
The different icons for jib type selections are explained in Table 8.4.
No. Icon Name Description
1 Main Boom No jib mounted
2 Single Top
3 Fixed jib
4 Hydraulic luffing jib
5 Hydraulic telescopic luffing jib
Table 8.4 Icons for jib type selection
8.4.2.2 Angle Selection
The angle selection is only available if a fixed jib is selected. There are three different options:
0°
20°
40°
8.4.2.3 Length selection
The available length options depend on the selected jib. Table 8.5 shows all length options for each
jib.
No. Jib type Available length options
1 Main Boom 0m
2 Single Top 0m
3 Fixed jib 1,6 m
5,4 m
13,2 m
19,2 m
25,2 m
31,2 m
37,2 m
4 Hydraulic luffing jib 5,4 m
13,2 m
19,2 m
25,2 m
31,2 m
37,2 m
5 Hydraulic telescopic luffing jib 1,9 + 20,9m
Table 8.5 Length options for each jib type
March 9, 2015 AML-F-00-0310-00-ServiceOperationProcedure- Page 59 / 86
V06
AML-F-00-0310-00
Operation Manual
8.4.2.4 Icons for work mode selection
The different options for the work mode are explained in Table 8.6.
No. Icon Name Description
1 Normal work mode For normal crane operation
2 Jib rigging mode To be selected during rigging of all jib elements
Table 8.6 Icons for work mode selection
8.4.2.5 Icons for navigation
The Icons for the menu navigation are shown and explained in Table 4.5.
8.4.3 Procedure of selecting a jib
The procedure of selecting a jib is explained in Table 8.7 with an example for the fixed jib.
Step Description Used Icons or control elements / Graphical appearance
1 Enter the mask of jib See chapter 8.4.1
selection
2 Select the icon with the jib
which will be rigged
3 Select the angle and the jib
length
4 Select the rigging mode
5 Commit the selection (the
main configuration mask
occurs)
6 Rig the jib
7 After the jib is rigged, enter
the mask of jib selection
again
8 Select the work mode
9 Commit the jib selection
March 9, 2015 AML-F-00-0310-00-ServiceOperationProcedure- Page 60 / 86
V06
AML-F-00-0310-00
Operation Manual
Table 8.7 Procedure of jib selection
8.5 Configuration of rope lines
In this submask the amount of rope lines for each hook is teached.
8.5.1 Entering mask
There are two ways to enter the function:
Enter 416 at the mask selection (see chapter 5.1)
Go to the mask of crane configuration (see chapter 8.1) and select the Icon rope line
configuration (see Figure 8.7)
Figure 8.7 Icon for configuration of rope lines
8.5.2 Elements of mask
Figure 8.8 shows the submask of rope line configuration.
Icons for hook
selection
Actual number
of rope lines
Numpad to
enter amount of
rope lines
Icons for
navigation
Figure 8.8 Submask for rope line configuration
8.5.2.1 Icons for hook selection
By pressing one of these icons the hook for the configuration of rope lines is preselected.
8.5.2.2 Actual number of rope lines
This field shows the number of rope lines that is or will be configured.
March 9, 2015 AML-F-00-0310-00-ServiceOperationProcedure- Page 61 / 86
V06
AML-F-00-0310-00
Operation Manual
8.5.2.3 Numpad to enter amount of rope lines
The amount of rope lines is entered by the numpad
8.5.2.4 Icons for navigation
The Icons for the menu navigation are shown and explained in Table 4.5.
8.5.3 Procedure to enter the amount of rope lines
The procedure to enter the amount of rope lines for one hook is described in Table 8.8.
Step Description Used Icons or control elements / Graphical appearance
1 Enter the mask of rope line See chapter 8.5.1
configuration
2 Select the icon of the hook
1
3 Enter the amount of rope
lines
4 Commit the selection
Table 8.8 Procedure to enter the amount of rope lines
8.6 Configuration of counter weight
After the counter weight is mounted, it needs to be configured for the calculation of the maximum
load.
8.6.1 Entering mask
There are two ways to enter the function:
Enter 412 at the mask selection (see chapter 5.1)
Go to the mask of rigging the counter weight (see chapter 6.11.1) and select the icon for
counter weight configuration (see Figure 8.9)
Go to the mask of crane configuration (see chapter 8.1) and select the icon for counter
weight configuration (see Figure 8.9)
Figure 8.9 Icon for counter weight configuration
March 9, 2015 AML-F-00-0310-00-ServiceOperationProcedure- Page 62 / 86
V06
AML-F-00-0310-00
Operation Manual
8.6.2 Elements of mask
Figure 8.10 shows the submask of counter weight configuration.
Icons for wight
selection
Icons for
navigation
Figure 8.10 Submask for counterweight configuration
8.6.2.1 Icons for weight selection
There are 7 different weight configurations available:
0t
12 t
23,5 t
35 t
47 t
59,5 t
71 t
8.6.2.2 Icons for navigation
The Icons for the menu navigation are shown and explained in Table 4.5.
8.6.3 Procedure
8.7 Configuration of dead weight
In this submask the dead weight is configured.
8.7.1 Entering mask
There are two ways to enter the function:
March 9, 2015 AML-F-00-0310-00-ServiceOperationProcedure- Page 63 / 86
V06
AML-F-00-0310-00
Operation Manual
Enter 415 at the mask selection (see chapter 5.1)
Go to the mask of crane configuration (see chapter 8.1) and select the icon for dead weight
configuration (see Figure 8.11)
Figure 8.11 Icon for dead weight configuration
8.7.2 Elements of mask
Figure 8.12 shows the submask of dead weight configuration.
Icons for dead
weight selection
Menu
Navigation
Figure 8.12 Submask of dead weight configuration
8.7.2.1 Icons for dead weight selection
The icons to configure the dead weight are explained in Table 8.9.
No. Icon Name Description
1 tbd
2 Tbd
3 tbd
March 9, 2015 AML-F-00-0310-00-ServiceOperationProcedure- Page 64 / 86
V06
AML-F-00-0310-00
Operation Manual
4 tbd
5 tbd
6 tbd
Table 8.9 Icons for dead weight selection
8.7.2.2 Icons for navigation
The Icons for the menu navigation are shown and explained in Table 4.5.
8.7.3 Procedure
8.8 Configuration of winches
The configuration of winches is done on this submask.
8.8.1 Entering mask
There are two ways to enter the function:
Enter 414 at the mask selection (see chapter 5.1)
Go to the mask of crane configuration (see chapter 8.1) and select the Icon rope line
configuration (see Figure 8.13)
Figure 8.13 Icon for configuration of winches
8.8.2 Elements of mask
Figure 8.14 shows the submask of winch configuration.
March 9, 2015 AML-F-00-0310-00-ServiceOperationProcedure- Page 65 / 86
V06
AML-F-00-0310-00
Operation Manual
Indication of
winch number
Icons for winch
configuration
Icons for
navigation
Figure 8.14 Submask for winch configuration
8.8.2.1 Indication of winch number
The different whinches that can be configured are identified by the first line on this submask.
8.8.2.2 Icons for winch configuration
The available options for winch configuration are shown and explained in Table 8.10. The available
icons depend on the jib configuration (see chapter 8.4).
No. Icon Name Description
1 Winch not used
2 Winch for main boom
3 Winch for single top
4 Winch for jib
5 Winch for power system
Table 8.10 Icons for whinch configuration
8.8.2.3 Icons for navigation
The Icons for the menu navigation are shown and explained in Table 4.5.
8.8.3 Procedure
March 9, 2015 AML-F-00-0310-00-ServiceOperationProcedure- Page 66 / 86
V06
AML-F-00-0310-00
Operation Manual
9 Work range limitation
The operator has different options to limit the work range.
9.1 Navigation to main work range limitation mask
There are two ways to enter the mask
Enter 501 at the mask selection (see chapter 5.1)
Select the Icon for work range limitation (see Figure 9.1) in the navigation bar(see Figure
4.15)
Figure 9.1 Icon for work range limitation
9.2 Elements of main work range limitation mask
Figure 9.2 shows the mask of work range limitation.
Icons for work
range limitation
Icon to deactivate
work range
limitation
Icon for virtual wall
Icon for state of
work range
limitation
Figure 9.2 Main mask of work range limitation
9.2.1 Icons for work range limitation
The different icons for the limitation of the work range are explained in Table 9.1.
March 9, 2015 AML-F-00-0310-00-ServiceOperationProcedure- Page 67 / 86
V06
AML-F-00-0310-00
Operation Manual
No. Icon Name Description
1 Limit of maximum height Can limit the elevate and the telescope movement
2 Limit of maximum Radius Can limit the elevate and the telescope movement
3 Limit of maximum angle Can limit the elevate movement
4 Limit of minimum angle Can limit the elevate movement
5 Limit of slewing angle left Can limit the slewing movement
6 Limit of slewing angle right Can limit the slewing movement
7 Limit of minimum hook height Can limit the winch, telescope and elevate movement
Table 9.1 Icons for work range limitation
If a limitation of one working direction is active, it is indicated by a black bar in the field of geometric
superstructure information (see Figure 9.3).
Indication of work
range limitation
Figure 9.3 Indication of work range limitation
9.2.2 Icon to deactivate work range limitation
All current active work range limitation can be deactivated be pressing this icon.
March 9, 2015 AML-F-00-0310-00-ServiceOperationProcedure- Page 68 / 86
V06
AML-F-00-0310-00
Operation Manual
9.2.3 Icon for virtual wall
By this action the function of virtual wall can be activated. The work range between to preselected
working points is inaccessible.
9.2.4 Icon for state of work range limitation
This icon opens the submask to view to current settings of work range limitations.
March 9, 2015 AML-F-00-0310-00-ServiceOperationProcedure- Page 69 / 86
V06
AML-F-00-0310-00
Operation Manual
10 Camera views
There two cameras interfaced to the main display. The view of the cameras can be activated in this
mask.
10.1 Entering the mask
There are three different masks for the camera views which can be entered in two different ways:
Enter 601,602,or 603 at the mask selection
Select the icon for camera view (see Figure 10.1)in the navigation bar (see Figure 4.15)
Figure 10.1 Icon to select the camera view
10.2 Selecting the arrangement of camera views
The operater can change the different camera views by pressing the icon for the camera views (see
Figure 10.1). Figure 10.2 shows the different views.
Figure 10.2 Different camera views
March 9, 2015 AML-F-00-0310-00-ServiceOperationProcedure- Page 70 / 86
V06
AML-F-00-0310-00
Operation Manual
11 Tara function
The AML-F has also a tara function. Activation of this function means that the current load is set to
zero. The calculation of load limitation is not influenced by this function. This function is activated by
pressing the icon in the navigation bar (see Figure 11.1). When the function is active, the background
of this icon becomes light blue.
Figure 11.1 Icon to activate the tara function
March 9, 2015 AML-F-00-0310-00-ServiceOperationProcedure- Page 71 / 86
V06
AML-F-00-0310-00
Operation Manual
12 Service mask
12.1 Navigation to the service mask
The service menu can be reached in two different ways:
Via mask selection
Via the enter button of the display
See Table 12.1 for the description of both ways.
Service mask via enter button
Step Description Used Icons or control elements / Graphical appearance
1 Enter the main mask
2 Press and hold the button Enter of the
display for more than 5 sec. (the mask
for entering the password appears)
3 Enter the password and commit (the
main service mask appears)
Service mask via mask selection
Step Description Used Icons or control elements / Graphical appearance
1 Activate the mask selection icon (the
number pad occurs)
2 Enter 900 and commit (the mask for
entering the password appears)
3 Enter the password and commit (the
main service mask appears)
Table 12.1 Enter the service mask
March 9, 2015 AML-F-00-0310-00-ServiceOperationProcedure- Page 72 / 86
V06
AML-F-00-0310-00
Operation Manual
12.2 Content of service mask
The service mask consists of two single masks, shown in Figure 12.1. The different service functions
are selected by activating of the corresponding icon. The Icons are explained in Table 12.2.
Figure 12.1 Service masks
No. Icon Name Description
1 tbd IO Check
2 tbd Show Event Logger Content
3 tbd Change Language
4 tbd show Engine Errors
5 tbd IO Calibration
6 tbd Adjustment Parameters
7 tbd Activate Options
8 tbd IO Force Output
9 tbd Valve - PWM curve settings
10 tbd setup service interval /
maintenance
11 tbd Joystick Curve Setting
12 tbd CAN Config Nodes
13 tbd change Units
Table 12.2 Icons for service functions
12.3 Service function - pump adjustment
The operator controls the speed of hydraulic actors like cylinders via the deflection of joysticks. The
relation between this both values is realized by a curve. The speed of hydraulic cylinder is assigned by
the flow of the oil into the cylinder. This oil volume is provided by a pump. The amount of flow
depends on the speed and the displacement of the pump. The displacement is controlled by electro-
magnetic proportional valve. The input signal of the valve is a current which is set by a PWM signal. A
March 9, 2015 AML-F-00-0310-00-ServiceOperationProcedure- Page 73 / 86
V06
AML-F-00-0310-00
Operation Manual
curve that describes the relation between current and flow which results in the cylinder speed is
provided by the supplier. The real curve is individual for each pump because of fabrication
tolerances. Figure 12.2 shows an example for the difference between general curve and an individual
curve. To guarantee an accurate control of the actor speed by the joystick deflection, an adjustment
of the flow rate- current-curve is necessary.
160
l/min
Flow rate Q
120
80
Curve provided by
Supplier for Pump type
40
Real Curve for one single
pump
0
0 200 400 600 800 mA 1200
Current I
Figure 12.2 Flow-Current-Curves
12.3.1 Entering the submask of pump adjustment
There are two ways to enter the function:
Enter 918 at the mask selection (see chapter 5.1)
Go to the service mask (see chapter 12.1) and select the Icon for pump adjustment (see
Figure 12.3)
Figure 12.3 Icon for pump adjustment
12.3.2 Elements of the submask of pump adjustment
Figure 12.4 shows the main screen with its elements of the pump adjustment function.
March 9, 2015 AML-F-00-0310-00-ServiceOperationProcedure- Page 74 / 86
V06
AML-F-00-0310-00
Operation Manual
Adjustment
condition table
Allready
adjustet
On the
adjustment
process
Not adjustet
Pump selction
Buttons
Icons for
navigation
Information
Table
Figure 12.4 Main screen of pump adjustment
12.3.2.1 Adjustment condition table
The adjustment condition table shows the relation between pump flow, actor speed and the current
to control the pump displacement (designed and optimized value) for different points. The Points
have 3 different states: already adjusted, in adjustment mode and not adjusted.
12.3.2.2 Information table
The information table shows the current length of the cylinder and the speed of the piston.
12.3.2.3 Pump selection buttons
With the selection buttons, one of the three pumps can be selected for adjustment.
12.3.2.4 Icons for navigation
The Icons for the menu navigation are shown and explained in Table 4.5.
March 9, 2015 AML-F-00-0310-00-ServiceOperationProcedure- Page 75 / 86
V06
AML-F-00-0310-00
Operation Manual
12.3.3 Adjustment procedure
The steps to adjust a pump are explained in Table 12.3
Step Description Used Icons or control elements / Graphical appearance
1 Enter the adjustment screen See chapter 12.3.1
2 Select the pump to adjust
3 Select the row (point of the
pump curve) to adjust
4 Press the enter button (The
start message appears)
5 Deflect the joystick to extend
the main boom (the
measuring message appears)
adjustment is done
automatically
6 When the adjustment is
finished, the optimized value
appears and is stored
Table 12.3 Procedure to adjust a pump
12.4 Service function - sensor calibration
Sensors that provide geometric information like angle or length need to be calibrated before normal
operation. The reason is that after the mounting of the sensor there can be an offset between zero
point of the sensor value and the reference system of the crane. To ensure a correct functionality
this offset needs to be identified and considered for the calculation of position of the machine.
12.4.1 Entering the submask
There are two ways to enter the function:
Enter 989 at the mask selection (see chapter 5.1)
Go to the service mask (see chapter 12.1) and select the Icon for Sensor configuration (see
Figure 12.5)
Figure 12.5 Icon for sensor calibration
March 9, 2015 AML-F-00-0310-00-ServiceOperationProcedure- Page 76 / 86
V06
AML-F-00-0310-00
Operation Manual
12.4.2 Elements of the submask
Figure 12.6 shows the submask of sensor calibration.
Sensor name
Sensor
information
Sensor calibration
options
Icons for
navigation
Figure 12.6 Submask of sensor calibration
12.4.2.1 Sensor name
In the top line is the sensor name. The name is a result of the following information:
CAN
ID of the node
Type of sensor
Position of the sensor
12.4.2.2 Sensor information
The provided sensor information is:
Nodestate
Actual value
Unit of the value
The Nodestate can take the following values
Stopped (Sensor is stopped by the CAN-Master)
Not available (Sensor is not connected to the CAN)
Pre operational (Sensor is initialised)
Operational (Sensor is working)
12.4.2.3 Sensor calibration options
The field next to “Set Value [unit]” contains the new value of the sensor, which can be adjusted by
the buttons of the navigation menu. This value is committed by the “Set Value”-Button. The field
March 9, 2015 AML-F-00-0310-00-ServiceOperationProcedure- Page 77 / 86
V06
AML-F-00-0310-00
Operation Manual
next to “Change Direction to left”, shows if the direction of counting of the sensor should be
inverted. This selection is committed by the “Set Direction”-Button.
12.4.2.4 Icons for navigation
The Icons for the menu navigation are shown and explained in Table 4.5.
12.4.3 Calibration procedure
The steps to calibrate a sensor are explained in Table 12.4.
Step Description Used Icons or control elements / Graphical apperance
1 Enter the submask of sensor See chapter 12.4.1
calibration
2 Select a sensor
3 Move the crane to the
reference position
4 Enter the new sensor Value
x1000 x100 x10 x1
5 Commit the entered value SET
Value
6 Set the direction
7 Commit the direction SET
Direction
Table 12.4 Procedure of sensor calibration
12.5 Service function – Set node ID of sensor
If a sensor which is interfaced by CAN to the TCC needs to be replaced, the new senor is configured
via this submask. The new sensor is connected to the TCC by the M12-plug in the cabin (see Figure
12.7). After the system has detected the type of sensor (pressure, angle, etc.), the operator can
choose the position of the new sensor, and the TCC will setup the corresponding node ID
automatically. After this procedure the sensor can be attached on the crane.
March 9, 2015 AML-F-00-0310-00-ServiceOperationProcedure- Page 78 / 86
V06
AML-F-00-0310-00
Operation Manual
M12 plug to
connect sensor
Figure 12.7 M12 plug in cabin
12.5.1 Entering the submask
There are two ways to enter the function:
Enter 988 at the mask selection (see chapter 5.1)
Go to the service mask (see chapter 12.1) and select the icon to set the node ID of a sensor
(see Figure 12.8)
Figure 12.8 Icon for submask to set the node ID of a sensor
12.5.2 Elements of submask
Figure 12.9 shows the submask to enter the node ID of a sensor.
March 9, 2015 AML-F-00-0310-00-ServiceOperationProcedure- Page 79 / 86
V06
AML-F-00-0310-00
Operation Manual
Information of
Sensor
State of
procedure /
expectation for
operator input
Icons for
navigation
Figure 12.9 Submask to enter the node ID of a sensor
12.5.2.1 Information of the sensor
The information of the connected sensor consists of:
Vendor ID
Product ID
Node ID
12.5.2.2 State of procedure
The different states of the procedure are:
Search Node
Node found wait for Input (followed by a list of available configurations)
Program Node
Program Successful
Error
12.5.2.3 Icons for navigation
The Icons for the menu navigation are shown and explained in Table 4.5.
12.5.3 Procedure
The steps to set up a node ID are explained in Table 12.5.
Step Description Used Icons or control elements / Graphical apperance
1 Enter the submask to set up See chapter 12.5.1
a node ID, the message
“Search Nodes” is active
March 9, 2015 AML-F-00-0310-00-ServiceOperationProcedure- Page 80 / 86
V06
AML-F-00-0310-00
Operation Manual
2 Connect the sensor to the
plug underneath the display
3 Wait (up to 10 seconds) until
the message “Node found”
occurs
4 Select the destined use of
the sensor (only nodes with
this sensor type are
available) and commit
5 The node is going to be
programed
6 After the programming
sequence was successful the
message “”Program
Successful” occurs and stays
for a few seconds and the
sensor can be mounted on
the crane
7 If the sequence was not
successful, the message
“Error” occurs. In this case
try again or use another
sensor
Table 12.5 Procedure to set up a node ID
March 9, 2015 AML-F-00-0310-00-ServiceOperationProcedure- Page 81 / 86
V06
AML-F-00-0310-00
Operation Manual
13 Functions of the 4.3’’ display
March 9, 2015 AML-F-00-0310-00-ServiceOperationProcedure- Page 82 / 86
V06
AML-F-00-0310-00
Operation Manual
14 Appendix
14.1 History
Version Modification Date Editor
V01 Document creation 01.12.2014 to Fuder
14.2 Review
Version Status Date Reviewed by
14.3 To Do
To do Date Added by
Use pictures with values for the rows 1.12.2014 Fuder
March 9, 2015 AML-F-00-0310-00-ServiceOperationProcedure- Page 83 / 86
V06
AML-F-00-0310-00
Operation Manual
14.4 List of figures
Figure 3.1 Pushbuttons of the display ..................................................................................................... 8
Figure 3.2 Jog Dial with inputs ................................................................................................................ 8
Figure 3.3 Joystick left ........................................................................................................................... 10
Figure 4.1 Main mask ............................................................................................................................ 11
Figure 4.2 Status information ................................................................................................................ 11
Figure 4.3 Error information.................................................................................................................. 12
Figure 4.4 Main crane information ....................................................................................................... 14
Figure 4.5 Load chart ............................................................................................................................. 14
Figure 4.6 Geometric superstructure information ................................................................................ 15
Figure 4.7 Information of winches ........................................................................................................ 15
Figure 4.8 State of telescope sections................................................................................................... 15
Figure 4.9 Additional information ......................................................................................................... 16
Figure 4.10 Information of outrigger .................................................................................................... 16
Figure 4.11 Input device allocation ....................................................................................................... 16
Figure 4.12 Information of load ............................................................................................................ 17
Figure 4.13 Chassis level........................................................................................................................ 18
Figure 4.14 Background colour of the virtual bull's eye spirit level ...................................................... 18
Figure 4.15 Navigation area .................................................................................................................. 18
Figure 4.16 Mask structure for submenus ............................................................................................ 19
Figure 4.17 Main crane information during active submask ................................................................ 20
Figure 4.18 Icons for navigation in a submask ...................................................................................... 20
Figure 5.1 Number of Submask and icon for mask selection ................................................................ 23
Figure 5.2 Numpad for mask selection ................................................................................................. 23
Figure 5.3 Submask to enter the password........................................................................................... 24
Figure 6.1 Icon for operator options ..................................................................................................... 25
Figure 6.2 Main operator options mask ................................................................................................ 25
Figure 6.3 Icon for speed settings ......................................................................................................... 26
Figure 6.4 Submask for speed settings .................................................................................................. 27
Figure 6.5 Icon for curve settings .......................................................................................................... 28
Figure 6.6 Submask for curve settings .................................................................................................. 29
Figure 6.7 Icon for curve editor ............................................................................................................. 30
Figure 6.8 Submask of curve editor....................................................................................................... 30
Figure 6.9 Icon for display settings ........................................................................................................ 32
Figure 6.10 Submask for display settings .............................................................................................. 32
Figure 6.11 Icon for error and message list........................................................................................... 33
Figure 6.12 Submask of error and message list .................................................................................... 33
Figure 6.13 Icon for system information ............................................................................................... 34
Figure 6.14 Submask with system information ..................................................................................... 34
Figure 6.15 Icon for IO overview ........................................................................................................... 35
Figure 6.16 Submask of IO overview ..................................................................................................... 36
Figure 6.17 Examples of icons for IO nodes .......................................................................................... 36
Figure 6.18 Submask of IO information ................................................................................................ 37
Figure 6.19 Icon for counter weight rigging .......................................................................................... 38
Figure 6.20 Submask of counter weight rigging .................................................................................... 38
Figure 6.21 Virtual counter weight attachment .................................................................................... 39
March 9, 2015 AML-F-00-0310-00-ServiceOperationProcedure- Page 84 / 86
V06
AML-F-00-0310-00
Operation Manual
Figure 7.1 Icon for telescope control .................................................................................................... 42
Figure 7.2 Main telescope mask ............................................................................................................ 42
Figure 7.3 Virtual telescope boom ........................................................................................................ 43
Figure 7.4 State of pins .......................................................................................................................... 43
Figure 7.5 Icon for telescope automatic mode ..................................................................................... 45
Figure 7.6 Mask to select a telescope configuration............................................................................. 45
Figure 7.7 Icon for zero point selection................................................................................................. 48
Figure 7.8 Icon for manual telescope configuration ............................................................................. 49
Figure 7.9 Mask for manual telescope configuration ........................................................................... 49
Figure 8.1 Icon for crane configuration ................................................................................................. 54
Figure 8.2 Main crane configuration mask............................................................................................ 54
Figure 8.3 Icon for outrigger configuration ........................................................................................... 55
Figure 8.4 Submask for outrigger configuration ................................................................................... 56
Figure 8.5 Icon for jib selection ............................................................................................................. 58
Figure 8.6 Submask for jib selection ..................................................................................................... 58
Figure 8.7 Icon for configuration of rope lines ...................................................................................... 61
Figure 8.8 Submask for rope line configuration .................................................................................... 61
Figure 8.9 Icon for counter weight configuration ................................................................................. 62
Figure 8.10 Submask for counterweight configuration......................................................................... 63
Figure 8.11 Icon for dead weight configuration .................................................................................... 64
Figure 8.12 Submask of dead weight configuration.............................................................................. 64
Figure 8.13 Icon for configuration of winches ...................................................................................... 65
Figure 8.14 Submask for winch configuration....................................................................................... 66
Figure 9.1 Icon for work range limitation.............................................................................................. 67
Figure 9.2 Main mask of work range limitation .................................................................................... 67
Figure 9.3 Indication of work range limitation ...................................................................................... 68
Figure 10.1 Icon to select the camera view........................................................................................... 70
Figure 10.2 Different camera views ...................................................................................................... 70
Figure 11.1 Icon to activate the tara function ....................................................................................... 71
Figure 12.1 Service masks ..................................................................................................................... 73
Figure 12.2 Flow-Current-Curves .......................................................................................................... 74
Figure 12.3 Icon for pump adjustment.................................................................................................. 74
Figure 12.4 Main screen of pump adjustment ...................................................................................... 75
Figure 12.5 Icon for sensor calibration.................................................................................................. 76
Figure 12.6 Submask of sensor calibration ........................................................................................... 77
Figure 12.7 M12 plug in cabin ............................................................................................................... 79
Figure 12.8 Icon for submask to set the node ID of a sensor ................................................................ 79
Figure 12.9 Submask to enter the node ID of a sensor ......................................................................... 80
14.5 List of tables
Table 3.1 Display 4.3'' .............................................................................................................................. 9
Table 3.2 Functions of buttons of the 4.3’’ display ................................................................................. 9
Table 3.3 Joystick functions................................................................................................................... 10
Table 4.1 Types of errors warnings and information ............................................................................ 13
Table 4.2 Symbols for functions of input devices ................................................................................. 17
Table 4.3 Meaning of background colour of function icons ................................................................. 17
March 9, 2015 AML-F-00-0310-00-ServiceOperationProcedure- Page 85 / 86
V06
AML-F-00-0310-00
Operation Manual
Table 4.4 Main navigation icons ............................................................................................................ 19
Table 4.5 Icons for navigation in submasks ........................................................................................... 21
Table 4.6 Background colours of general icons ..................................................................................... 22
Table 4.7 Background colours of navigation icons ................................................................................ 22
Table 6.1 Icons for option masks........................................................................................................... 26
Table 6.2 Icons for enable or disable speed settings ............................................................................ 27
Table 6.3 Icons for curve selection ........................................................................................................ 29
Table 6.4 Icons to set value ................................................................................................................... 31
Table 6.5 Icons for mode selection ....................................................................................................... 39
Table 6.6 Procedure to rig counter weight ........................................................................................... 41
Table 7.1 State of pins ........................................................................................................................... 44
Table 7.2 Icons for telescope operation modes .................................................................................... 44
Table 7.3 Procedure for automatic telescope setup - example 1 ......................................................... 46
Table 7.4 Procedure for automatic telescope setup - example 2 ......................................................... 47
Table 7.5 Procedure to select zero point of the telescope boom ......................................................... 48
Table 7.6 Icons for setup functions ....................................................................................................... 50
Table 7.7 IDs of telescope elements ..................................................................................................... 50
Table 7.8 Icons for pin control............................................................................................................... 51
Table 7.9 Procedure to setup the telescope in the manual mode ........................................................ 53
Table 8.1 Icons for configuration masks................................................................................................ 55
Table 8.2 Icons for workmode of outrigger........................................................................................... 57
Table 8.3 Procedure of outrigger configuration.................................................................................... 57
Table 8.4 Icons for jib type selection ..................................................................................................... 59
Table 8.5 Length options for each jib type ............................................................................................ 59
Table 8.6 Icons for work mode selection .............................................................................................. 60
Table 8.7 Procedure of jib selection ...................................................................................................... 61
Table 8.8 Procedure to enter the amount of rope lines ....................................................................... 62
Table 8.9 Icons for dead weight selection............................................................................................. 65
Table 8.10 Icons for whinch configuration ............................................................................................ 66
Table 9.1 Icons for work range limitation ............................................................................................. 68
Table 12.1 Enter the service mask ........................................................................................................ 72
Table 12.2 Icons for service functions ................................................................................................... 73
Table 12.3 Procedure to adjust a pump ................................................................................................ 76
Table 12.4 Procedure of sensor calibration .......................................................................................... 78
Table 12.5 Procedure to set up a node ID ............................................................................................. 81
March 9, 2015 AML-F-00-0310-00-ServiceOperationProcedure- Page 86 / 86
V06
You might also like
- Technical Information Goldhofer - Englisch - 003Document509 pagesTechnical Information Goldhofer - Englisch - 003Reinaldo Zorrilla90% (10)
- Operating-Instructions OM501-502LA en 2012-08Document112 pagesOperating-Instructions OM501-502LA en 2012-08Reinaldo Zorrilla100% (5)
- Programming of AC Cranes Ver.3.5Document169 pagesProgramming of AC Cranes Ver.3.5Nigel Dsa100% (1)
- Operations Manual For BROMMA Telescopic Spreader Type EH170UDocument474 pagesOperations Manual For BROMMA Telescopic Spreader Type EH170UReinaldo Zorrilla100% (5)
- ZLTL-1 Truck ZTC250-ZTC800 Operating ManualDocument75 pagesZLTL-1 Truck ZTC250-ZTC800 Operating ManualSubkhi FauzanNo ratings yet
- MC-285/305CRM: Moment Limiter Service ManualDocument44 pagesMC-285/305CRM: Moment Limiter Service ManualВиталий Рогожинский100% (1)
- ECOS 1 PresentationDocument87 pagesECOS 1 PresentationLuis Jose Lloban100% (1)
- 5.6 Inch Mobile Crane Instruction Manual DC12VDocument10 pages5.6 Inch Mobile Crane Instruction Manual DC12Vleogerguz100% (1)
- 6200 - 1 Superstructure MalfunctionsDocument82 pages6200 - 1 Superstructure Malfunctionsrenat100% (1)
- ErrorCodes 5220 V01 06Document24 pagesErrorCodes 5220 V01 06Sarra Chouchene100% (1)
- SAC2200Document778 pagesSAC2200kit101100% (11)
- Blue Tec Brochure ENDocument120 pagesBlue Tec Brochure ENReinaldo Zorrilla100% (2)
- 4R/6R 1000 US Tier 4 6R 1100/1300/1500 US Tier 4: Emission WarrantyDocument19 pages4R/6R 1000 US Tier 4 6R 1100/1300/1500 US Tier 4: Emission WarrantyReinaldo ZorrillaNo ratings yet
- Assembly LHM 600HR, 58 M, Disassembled With Photos Add PDFDocument13 pagesAssembly LHM 600HR, 58 M, Disassembled With Photos Add PDFReinaldo ZorrillaNo ratings yet
- Tadano RT775 - Manual de Sevicio 2-C1 (U) - 2EDocument137 pagesTadano RT775 - Manual de Sevicio 2-C1 (U) - 2EReinaldo Zorrilla50% (2)
- General Purpos 13zg50e4 Gd1100Document60 pagesGeneral Purpos 13zg50e4 Gd1100azry_alqadryNo ratings yet
- TR 600XL 4Document60 pagesTR 600XL 4กิจรุ่งเรือง โพจัน75% (4)
- GMK 5100 ECOS Error Codes V2Document9 pagesGMK 5100 ECOS Error Codes V24g lite100% (1)
- Lec 002527108 EngDocument248 pagesLec 002527108 EngIvailo Zapryanov100% (1)
- 4075 ECOS ComponentsDocument27 pages4075 ECOS ComponentsStanislas Massengo Londe100% (1)
- AC140 14247 Part2 - enDocument586 pagesAC140 14247 Part2 - enjosue100% (1)
- TM 1000 1 - S2 1eDocument72 pagesTM 1000 1 - S2 1ekit101100% (1)
- SM At9120e April94Document391 pagesSM At9120e April94Mohammed ElRefai67% (6)
- Technical Manual SLI-System DS350C English PDFDocument12 pagesTechnical Manual SLI-System DS350C English PDFstephen prosser100% (2)
- ECOS Data Report 3063Document13 pagesECOS Data Report 3063Sarra Chouchene0% (1)
- Superstructure Malfunctions - EUDocument78 pagesSuperstructure Malfunctions - EUA MGNo ratings yet
- Wiring Carrier - ENDocument118 pagesWiring Carrier - ENFarai Chamisa100% (3)
- Pat Iflex5 PDFDocument83 pagesPat Iflex5 PDFMohamed RashedNo ratings yet
- AC-665 - Part2 - Operation - Manual - of - ChassisDocument297 pagesAC-665 - Part2 - Operation - Manual - of - ChassisArslan Ahmed100% (1)
- AC 665-39005, 01partDocument821 pagesAC 665-39005, 01partarslanahmedkhawaja100% (3)
- EKS4 Simulation - DINDocument16 pagesEKS4 Simulation - DINA MG0% (2)
- Operation Manual AML-C-ATF50G-3Document26 pagesOperation Manual AML-C-ATF50G-3Mario Bugia100% (1)
- Grua Liebherr LTM 1200 - 1Document120 pagesGrua Liebherr LTM 1200 - 1cesar alejandro scavoNo ratings yet
- Tadano AML M1 M2-TR (MkII Connection Instructions)Document5 pagesTadano AML M1 M2-TR (MkII Connection Instructions)Daniel AguirreNo ratings yet
- Ecos System Description GMK 4075: Error CodesDocument31 pagesEcos System Description GMK 4075: Error CodesArsène TIA MANNo ratings yet
- Tadano AML M1 M2 TLDocument5 pagesTadano AML M1 M2 TLimamfadili80% (10)
- EEPROM Data ManagementDocument12 pagesEEPROM Data ManagementSarra ChoucheneNo ratings yet
- W301 023xeDocument146 pagesW301 023xemohamed100% (6)
- Safety and Service News PDFDocument29 pagesSafety and Service News PDFRafik MessaNo ratings yet
- Technical Information LTM 1055/1Document46 pagesTechnical Information LTM 1055/1josselin quatrain100% (2)
- Grúa Tadano Faun ATF 130 G5Document171 pagesGrúa Tadano Faun ATF 130 G5Reinaldo Zorrilla100% (2)
- دائرة المشحمة لونش مانتوكDocument138 pagesدائرة المشحمة لونش مانتوكMohamed Rashed100% (1)
- DS350 Error CodesDocument12 pagesDS350 Error Codesefrain revillaNo ratings yet
- XL-4 Operators CSDocument20 pagesXL-4 Operators CSEko RudiantoNo ratings yet
- Technical Specifications: Zoomlion Ztc1100V Truck CraneDocument92 pagesTechnical Specifications: Zoomlion Ztc1100V Truck CraneKiller boyNo ratings yet
- DHB - 99904-01-02 LICCON2 PDFDocument75 pagesDHB - 99904-01-02 LICCON2 PDFMgc Elektronik100% (2)
- Training Documentation LTM 1250/1: - Outline of Components With Identification (BMK)Document124 pagesTraining Documentation LTM 1250/1: - Outline of Components With Identification (BMK)Raphael100% (1)
- En Prm 中联重科zcc9800w力限器系统产品说明书Document37 pagesEn Prm 中联重科zcc9800w力限器系统产品说明书Mustafa TamNo ratings yet
- BMK LTF 1045-4 1 Ow-02 0000000 enDocument48 pagesBMK LTF 1045-4 1 Ow-02 0000000 enjosselin quatrainNo ratings yet
- Load Moment Indicator: iFLEX5Document44 pagesLoad Moment Indicator: iFLEX5Bhola BholaNo ratings yet
- Iflex5 Service Manual - Skyazul PDFDocument83 pagesIflex5 Service Manual - Skyazul PDFPAULO100% (1)
- Eks 83Document4 pagesEks 83leo100% (5)
- SHB LTM 1030-2 Uw-09 899500808 enDocument36 pagesSHB LTM 1030-2 Uw-09 899500808 enHoracio Berni100% (2)
- Carrier Hyd Schematic - 1 - With GraphicsDocument1 pageCarrier Hyd Schematic - 1 - With GraphicsAhmed Hassan Abo AsemNo ratings yet
- Warning!!: Grove Manitowoc National Crane PotainDocument4 pagesWarning!!: Grove Manitowoc National Crane Potainrodolfof_31100% (1)
- 4 IFlex Operator Manual - ATF 80-4Document60 pages4 IFlex Operator Manual - ATF 80-4Thein Htoon lwin100% (1)
- Services Manual Telescope Control BoxDocument57 pagesServices Manual Telescope Control BoxAngel Dlsg100% (1)
- Hirschmann: DS 350GMDocument63 pagesHirschmann: DS 350GMMohamed RashedNo ratings yet
- ECOS System LogicDocument26 pagesECOS System LogicgabyNo ratings yet
- Suspension Presentation PDFDocument98 pagesSuspension Presentation PDFALI MHWA100% (3)
- 5220 ECOS Components PDFDocument25 pages5220 ECOS Components PDFEduardo Alves80% (5)
- LTM 1080 PT2Document20 pagesLTM 1080 PT2William Villanueva100% (1)
- Amp Boards SettingsDocument75 pagesAmp Boards SettingsJorge100% (1)
- MSB OperaMan Us0110Document124 pagesMSB OperaMan Us0110i_aordazNo ratings yet
- Volquete Waker NeusenDocument106 pagesVolquete Waker NeusenManuel VenturaNo ratings yet
- Bf20 Vario ManuelDocument60 pagesBf20 Vario ManuelotavarezNo ratings yet
- Optimum D180x300 Manual ENDocument89 pagesOptimum D180x300 Manual ENPanagiotis ArgyropoulosNo ratings yet
- Manual de Operación - Grúa Tadano ATF220 G5Document910 pagesManual de Operación - Grúa Tadano ATF220 G5Reinaldo Zorrilla100% (1)
- Manual de Operación - Grúa Tadano ATF220 G5Document822 pagesManual de Operación - Grúa Tadano ATF220 G5Reinaldo Zorrilla100% (1)
- Grúa Tadano Faun ATF 130 G5Document171 pagesGrúa Tadano Faun ATF 130 G5Reinaldo Zorrilla100% (2)
- Grúa Tadano Faun ATF 130 G5Document93 pagesGrúa Tadano Faun ATF 130 G5Reinaldo ZorrillaNo ratings yet
- Grúa Tadano Faun - ATF 130G - Menú de Servicio Del ChasisDocument197 pagesGrúa Tadano Faun - ATF 130G - Menú de Servicio Del ChasisReinaldo ZorrillaNo ratings yet
- Check AdBlue ConcentrationDocument1 pageCheck AdBlue ConcentrationReinaldo ZorrillaNo ratings yet
- Assembly LHM 600HR, 58 M, Disassembled With Photos AddDocument13 pagesAssembly LHM 600HR, 58 M, Disassembled With Photos AddReinaldo ZorrillaNo ratings yet
- Tadano - Manual de Sevicio 2-S1 (U) - 1EDocument406 pagesTadano - Manual de Sevicio 2-S1 (U) - 1EReinaldo Zorrilla100% (2)
- Article N° (KG) Article N° (KG) : Doka Wall System Large-Area Formwork Top 50Document1 pageArticle N° (KG) Article N° (KG) : Doka Wall System Large-Area Formwork Top 50Pedro Vieira PedrobecoNo ratings yet
- Unit4320198Detail: Num Hot Num Diagram No. Name Quantity Vertion Disuse Time Unit CodeDocument4 pagesUnit4320198Detail: Num Hot Num Diagram No. Name Quantity Vertion Disuse Time Unit CodePeterChenNo ratings yet
- Ford Kuga 2.5L 2008 Timing BeltDocument5 pagesFord Kuga 2.5L 2008 Timing BeltSenaMecánicaElectrónicaNo ratings yet
- Materials System SpecificationDocument9 pagesMaterials System SpecificationFAPM1285No ratings yet
- States of Matter - Solutions and MixturesDocument25 pagesStates of Matter - Solutions and MixturesYasinth ThivagarNo ratings yet
- SL 399 2-t SP-H Reverse-ReturnDocument2 pagesSL 399 2-t SP-H Reverse-ReturnactivitybookmarketplaceNo ratings yet
- Energy Audit - QuestionnaireDocument4 pagesEnergy Audit - QuestionnaireRukma Goud ShakkariNo ratings yet
- Technical Specification For Auxiliary Cooling Tower 2 PDFDocument1 pageTechnical Specification For Auxiliary Cooling Tower 2 PDFAnonymous vwbLPTpjNo ratings yet
- Ficha Tecnica de FC150X-CDocument5 pagesFicha Tecnica de FC150X-Casistente.peninsulaNo ratings yet
- Btech 3 Week 3Document4 pagesBtech 3 Week 3stevennguimsNo ratings yet
- Method of Statement For Installation of Domestic Hot Cold Water Supply Cop PDFDocument4 pagesMethod of Statement For Installation of Domestic Hot Cold Water Supply Cop PDFafendiNo ratings yet
- Panasonic ServoDocument194 pagesPanasonic ServoHussein Rammal100% (1)
- CI Wafer Check Valve IkonoDocument1 pageCI Wafer Check Valve IkonoĐdt BìnhNo ratings yet
- Exp GB TRL Data-0416Document8 pagesExp GB TRL Data-0416RobNo ratings yet
- PFI ES-22-1995 Recommended Practice For Color Coding of Piping MaterialsDocument4 pagesPFI ES-22-1995 Recommended Practice For Color Coding of Piping MaterialsThao Nguyen100% (1)
- Mehanics - Statics and DynamicsDocument2 pagesMehanics - Statics and DynamicsDennis AleaNo ratings yet
- Short Description of A Field-Testing Method With Cone Shaped Sounding ApparatusDocument4 pagesShort Description of A Field-Testing Method With Cone Shaped Sounding ApparatusAnonymous GnfGTwNo ratings yet
- Vdisp - 3Document4 pagesVdisp - 3Nrl SyafiniNo ratings yet
- PHYS 551 Assignment 1 SolutionsDocument9 pagesPHYS 551 Assignment 1 SolutionsAshley ArsenaultNo ratings yet
- Assignment 03 (PHY-107)Document2 pagesAssignment 03 (PHY-107)whyalwaysarnabNo ratings yet
- Energy Conversion One: Synchronous MotorsDocument21 pagesEnergy Conversion One: Synchronous MotorsSaurav KafleNo ratings yet
- Specification Fire Supression StandpipeDocument11 pagesSpecification Fire Supression StandpipeRaaann100% (1)
- Lesson 2: Electronic Unit Injection (EUI)Document32 pagesLesson 2: Electronic Unit Injection (EUI)Miguel Anthony Soto HuarnizNo ratings yet
- Autoconer Automatic Winding MachineDocument8 pagesAutoconer Automatic Winding MachineAbhay KumarNo ratings yet
- tp5616 6.5EFOZDocument80 pagestp5616 6.5EFOZRémi MaumeNo ratings yet
- Mitsubishi 6A1 SERIESDocument83 pagesMitsubishi 6A1 SERIESGabriel PehlsNo ratings yet
- Service Manual: Tennant A80Document33 pagesService Manual: Tennant A80Павел КорчагинNo ratings yet
- MechanicsDocument24 pagesMechanicsKeerthiNo ratings yet