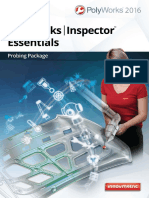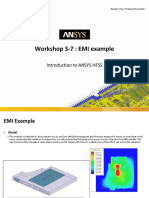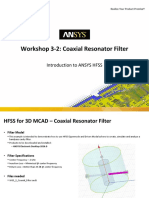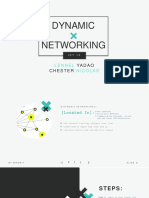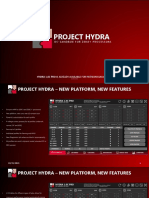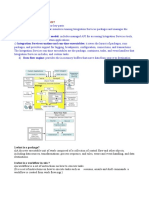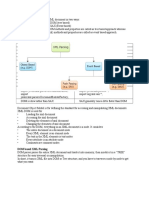Professional Documents
Culture Documents
Workshop 3-6: RCS of A Cube: Introduction To ANSYS HFSS
Workshop 3-6: RCS of A Cube: Introduction To ANSYS HFSS
Uploaded by
Ricardo MichelinCopyright:
Available Formats
You might also like
- The Subtle Art of Not Giving a F*ck: A Counterintuitive Approach to Living a Good LifeFrom EverandThe Subtle Art of Not Giving a F*ck: A Counterintuitive Approach to Living a Good LifeRating: 4 out of 5 stars4/5 (5834)
- The Gifts of Imperfection: Let Go of Who You Think You're Supposed to Be and Embrace Who You AreFrom EverandThe Gifts of Imperfection: Let Go of Who You Think You're Supposed to Be and Embrace Who You AreRating: 4 out of 5 stars4/5 (1093)
- Never Split the Difference: Negotiating As If Your Life Depended On ItFrom EverandNever Split the Difference: Negotiating As If Your Life Depended On ItRating: 4.5 out of 5 stars4.5/5 (852)
- Grit: The Power of Passion and PerseveranceFrom EverandGrit: The Power of Passion and PerseveranceRating: 4 out of 5 stars4/5 (590)
- Hidden Figures: The American Dream and the Untold Story of the Black Women Mathematicians Who Helped Win the Space RaceFrom EverandHidden Figures: The American Dream and the Untold Story of the Black Women Mathematicians Who Helped Win the Space RaceRating: 4 out of 5 stars4/5 (903)
- Shoe Dog: A Memoir by the Creator of NikeFrom EverandShoe Dog: A Memoir by the Creator of NikeRating: 4.5 out of 5 stars4.5/5 (541)
- The Hard Thing About Hard Things: Building a Business When There Are No Easy AnswersFrom EverandThe Hard Thing About Hard Things: Building a Business When There Are No Easy AnswersRating: 4.5 out of 5 stars4.5/5 (349)
- Elon Musk: Tesla, SpaceX, and the Quest for a Fantastic FutureFrom EverandElon Musk: Tesla, SpaceX, and the Quest for a Fantastic FutureRating: 4.5 out of 5 stars4.5/5 (474)
- Her Body and Other Parties: StoriesFrom EverandHer Body and Other Parties: StoriesRating: 4 out of 5 stars4/5 (823)
- The Sympathizer: A Novel (Pulitzer Prize for Fiction)From EverandThe Sympathizer: A Novel (Pulitzer Prize for Fiction)Rating: 4.5 out of 5 stars4.5/5 (122)
- The Emperor of All Maladies: A Biography of CancerFrom EverandThe Emperor of All Maladies: A Biography of CancerRating: 4.5 out of 5 stars4.5/5 (271)
- The Little Book of Hygge: Danish Secrets to Happy LivingFrom EverandThe Little Book of Hygge: Danish Secrets to Happy LivingRating: 3.5 out of 5 stars3.5/5 (405)
- The World Is Flat 3.0: A Brief History of the Twenty-first CenturyFrom EverandThe World Is Flat 3.0: A Brief History of the Twenty-first CenturyRating: 3.5 out of 5 stars3.5/5 (2259)
- The Yellow House: A Memoir (2019 National Book Award Winner)From EverandThe Yellow House: A Memoir (2019 National Book Award Winner)Rating: 4 out of 5 stars4/5 (98)
- Devil in the Grove: Thurgood Marshall, the Groveland Boys, and the Dawn of a New AmericaFrom EverandDevil in the Grove: Thurgood Marshall, the Groveland Boys, and the Dawn of a New AmericaRating: 4.5 out of 5 stars4.5/5 (266)
- A Heartbreaking Work Of Staggering Genius: A Memoir Based on a True StoryFrom EverandA Heartbreaking Work Of Staggering Genius: A Memoir Based on a True StoryRating: 3.5 out of 5 stars3.5/5 (231)
- Team of Rivals: The Political Genius of Abraham LincolnFrom EverandTeam of Rivals: The Political Genius of Abraham LincolnRating: 4.5 out of 5 stars4.5/5 (234)
- AWS Academy Cloud Foundations Module 07 Student GuideDocument71 pagesAWS Academy Cloud Foundations Module 07 Student GuidevalzNo ratings yet
- On Fire: The (Burning) Case for a Green New DealFrom EverandOn Fire: The (Burning) Case for a Green New DealRating: 4 out of 5 stars4/5 (74)
- Cinema 4d ShortcutsDocument1 pageCinema 4d ShortcutsbarakuparaNo ratings yet
- The Unwinding: An Inner History of the New AmericaFrom EverandThe Unwinding: An Inner History of the New AmericaRating: 4 out of 5 stars4/5 (45)
- Essentials Poly Works Inspector Probing PackageDocument463 pagesEssentials Poly Works Inspector Probing PackageFabianoCRZ100% (1)
- CRM Forrester Modernize Your CRM in Six StepsDocument16 pagesCRM Forrester Modernize Your CRM in Six StepsmarcusforteNo ratings yet
- ANSYS HFSS L02 0 HFSS IntroDocument25 pagesANSYS HFSS L02 0 HFSS IntroRicardo Michelin100% (1)
- Workshop 7-1: HFSS-IE: ANSYS HFSS For Antenna DesignDocument19 pagesWorkshop 7-1: HFSS-IE: ANSYS HFSS For Antenna DesignRicardo MichelinNo ratings yet
- ANSYS HFSS L01 0 ANSYS IntroDocument5 pagesANSYS HFSS L01 0 ANSYS IntroRicardo MichelinNo ratings yet
- Workshop 10-1: HPC For Finite Arrays: ANSYS HFSS For Antenna DesignDocument17 pagesWorkshop 10-1: HPC For Finite Arrays: ANSYS HFSS For Antenna DesignRicardo MichelinNo ratings yet
- Workshop 5-1: Dynamic Link: ANSYS HFSS For Antenna DesignDocument32 pagesWorkshop 5-1: Dynamic Link: ANSYS HFSS For Antenna DesignRicardo MichelinNo ratings yet
- Workshop 3-12: Reflector 3D Component: Introduction To ANSYS HFSSDocument9 pagesWorkshop 3-12: Reflector 3D Component: Introduction To ANSYS HFSSRicardo MichelinNo ratings yet
- Workshop 3-5: Reflector Antenna: Introduction To ANSYS HFSSDocument31 pagesWorkshop 3-5: Reflector Antenna: Introduction To ANSYS HFSSRicardo MichelinNo ratings yet
- Workshop 3-7: EMI Example: Introduction To ANSYS HFSSDocument21 pagesWorkshop 3-7: EMI Example: Introduction To ANSYS HFSSRicardo MichelinNo ratings yet
- Workshop 3-2: Coaxial Resonator Filter: Introduction To ANSYS HFSSDocument15 pagesWorkshop 3-2: Coaxial Resonator Filter: Introduction To ANSYS HFSSRicardo MichelinNo ratings yet
- Lecture 3-1: HFSS 3D Design Setup: Introduction To ANSYS HFSSDocument40 pagesLecture 3-1: HFSS 3D Design Setup: Introduction To ANSYS HFSSRicardo MichelinNo ratings yet
- Workshop 3-4: Circular Waveguide Horn Antenna: Introduction To ANSYS HFSSDocument21 pagesWorkshop 3-4: Circular Waveguide Horn Antenna: Introduction To ANSYS HFSSRicardo MichelinNo ratings yet
- Lecture 3: HFSS For 3D: Introduction To ANSYS HFSSDocument45 pagesLecture 3: HFSS For 3D: Introduction To ANSYS HFSSRicardo MichelinNo ratings yet
- How To Remove Motherboard From Compaq Presario CQ50, CQ60 or CQ70 Laptop - Inside My LaptopDocument18 pagesHow To Remove Motherboard From Compaq Presario CQ50, CQ60 or CQ70 Laptop - Inside My Laptopjkjkj5619No ratings yet
- Experiment 1 - Introduction To Network DevicesDocument2 pagesExperiment 1 - Introduction To Network DevicesM ZahidNo ratings yet
- Dynamic Networking: Yadao ChesterDocument15 pagesDynamic Networking: Yadao ChesterEdna CatubiganNo ratings yet
- Hydra 10CDocument29 pagesHydra 10Cbalu91No ratings yet
- DS SalesCloud EdCompareDocument2 pagesDS SalesCloud EdComparepetrusyhanNo ratings yet
- Khadka MagarDocument4 pagesKhadka MagarCHARLIENo ratings yet
- MX 2100 Gas MonitorDocument2 pagesMX 2100 Gas MonitorForum PompieriiNo ratings yet
- Safewell EnclosureDocument5 pagesSafewell EnclosureAbel CharlesNo ratings yet
- Q1 Explain Architecture of SSIS?: 1.what Is A Package?Document36 pagesQ1 Explain Architecture of SSIS?: 1.what Is A Package?yoginisdesaiNo ratings yet
- RCC51 Column Load Take-Down & DesignDocument8 pagesRCC51 Column Load Take-Down & DesignirrezaNo ratings yet
- Tibco BW Performance Best PracticesDocument48 pagesTibco BW Performance Best Practicesfeliciomarinho100% (1)
- Self Defending NetworksDocument17 pagesSelf Defending Networkssarthak_ganguly100% (1)
- TranscriptDocument2 pagesTranscriptadil_qwerty67% (3)
- Manual Servicio PraesideoDocument45 pagesManual Servicio PraesideoVenera Segunda ManoNo ratings yet
- Standard & Labeling Program Program: Energy Efficient Induction MotorsDocument25 pagesStandard & Labeling Program Program: Energy Efficient Induction MotorsasheervadaNo ratings yet
- A Uhf Rfid Measurement and Evaluation Test System2659Document7 pagesA Uhf Rfid Measurement and Evaluation Test System2659mano012No ratings yet
- Hef 4069Document7 pagesHef 4069makkasiNo ratings yet
- POC Linux7 Multinode GFS2 Cluster On CentOS 7.3Document69 pagesPOC Linux7 Multinode GFS2 Cluster On CentOS 7.3kjell_furnesNo ratings yet
- Writing Control StructuresDocument32 pagesWriting Control StructuresHeriberto EspinoNo ratings yet
- Java ProjectDocument12 pagesJava ProjectAbhishek SharmaNo ratings yet
- Industrial IoTDocument12 pagesIndustrial IoTSamsung SsevenedgeNo ratings yet
- Cherish The Treasure - XML PDFDocument4 pagesCherish The Treasure - XML PDFKevin PiocNo ratings yet
- DJI FlightHub 2 User Guide v2.0Document41 pagesDJI FlightHub 2 User Guide v2.0savaba8669No ratings yet
- We Can Insert or Delete Nodes We Can't Insert or Delete A NodeDocument5 pagesWe Can Insert or Delete Nodes We Can't Insert or Delete A Nodeprakash reddyNo ratings yet
- Company Organization ChartDocument4 pagesCompany Organization ChartDheyatNo ratings yet
- Haptic Technology (Touch The VirtualDocument19 pagesHaptic Technology (Touch The VirtualShashank SharmaNo ratings yet
Workshop 3-6: RCS of A Cube: Introduction To ANSYS HFSS
Workshop 3-6: RCS of A Cube: Introduction To ANSYS HFSS
Uploaded by
Ricardo MichelinOriginal Title
Copyright
Available Formats
Share this document
Did you find this document useful?
Is this content inappropriate?
Report this DocumentCopyright:
Available Formats
Workshop 3-6: RCS of A Cube: Introduction To ANSYS HFSS
Workshop 3-6: RCS of A Cube: Introduction To ANSYS HFSS
Uploaded by
Ricardo MichelinCopyright:
Available Formats
Workshop 3-6: RCS of a Cube
Introduction to ANSYS HFSS
1 © 2016 ANSYS, Inc. December 22, 2015 Release 2016.0
HFSS-IE Example: PEC Cubic RCS
• Radar Cross Section of a PEC Cube
• This workshop is intended to show you how to create, simulate, and analyze the RCS of a perfectly conducting (PEC) Cube, using the
ANSYS HFSS-IE Design Environment.
• This example was taken from the publication, “Electromagnetic Code Consortium Benchmarks,” compiled by Andrew Greenwood and
published by the Air Force Research Laboratory.
2 © 2016 ANSYS, Inc. December 22, 2015 Release 2016.0
Background
• Background on RCS and PEC Cube problem
• As mentioned previously, this problem was taken from a paper illustrating some simple radar targets that can be used to “calibrate”
electromagnetic simulators. The paper used several different university codes for the different targets.
• The measurements from the paper which we will simulate are shown below in the graphs. They represents Monostatic RCS.
• From this graph, we can obtain some settings for the HFSS-IE simulation:
– Adaptive Frequency: 0.43 GHz – Single frequency / no sweep
– Azimuth (f) swept with a fixed Elevation
• q = 90°
• f = 0° to 90° – since the structure is symmetric about the axis, we won’t simulate the remaining quadrants
– VV-polarized – Excite the vertical polarization (q) and observe the vertical polarization (q)
• Ephi = 0 / Etheta = 1
• Observe MonostaticRCSTheta
3 © 2016 ANSYS, Inc. December 22, 2015 Release 2016.0
HFSS: Getting Started
• Launching ANSYS Electronics Desktop 2015
• To access ANSYS Electronics Desktop, click the Microsoft Start button, select Programs > ANSYS Electromagnetics > ANSYS
Electromagnetics Suite 17.0 > ANSYS Electronics Desktop 2016
• Setting Tool Options
• Select the menu item Tools > Options > General Options…
– Find HFSS line and expand it
• Choose Boundary Assignment window and check all entries
– Find 3D Modeler line and expand it
• Choose Drawing window and make sure the last line is checked
• Find Display line and expand it
– Choose History Tree window and check all entries
– Choose Rendering window and set default transparency to 0.8
• Click the Ok button
Option settings suggested here ensure that the user can consistently follow the
steps in the Workshop. A user can prefer his/her own option configuration.
4 © 2016 ANSYS, Inc. December 22, 2015 Release 2016.0
Example – RCS of a Cube
• Opening a New Project
• In Ansys Electronics Desktop, click the On the Standard toolbar, or
select the menu item File > New.
• From the Project menu, select Insert HFSS-IE Design.
• Set Model Units
• Select the menu item Modeler > Units
– Select Units: meter
– Click the OK button
• Set Default Material
• Using the 3D Modeler Materials toolbar, choose Select
– Type pec in the Search by Name field
– Click the OK button
5 © 2016 ANSYS, Inc. December 22, 2015 Release 2016.0
Example – RCS of a Cube
• Creating the Cube
• Select the menu item Draw > Box
– Using the coordinate entry fields, enter the box origin
• X: -0.5, Y: -0.5, Z: -0.5, Press the Enter key
– Using the coordinate entry fields, enter the size of the box:
• dX: 1, dY: 1, dZ: 1, Press the Enter key
• Select the Attribute tab from the Properties pop-up window.
– For the Value of Name type: cube
– Click the OK button
• To fit the view:
– Select the menu item View > Fit All > Active View. Or press CTRL+D
6 © 2016 ANSYS, Inc. December 22, 2015 Release 2016.0
Example – RCS of a Cube
• Creating the Plane Wave Excitation
• Make sure object cube is not selected by selecting the menu item Edit > Deselect All
• Select the menu item HFSS-IE > Excitations >Assign > Incident Wave > Plane Incident Wave
– Vector Input Format: Spherical
• Click the Next button
– IWavePhi – Start: 0 deg, Step: 1 deg, Stop: 90 deg
– IWaveTheta – Start: 90 deg, Step: 0 deg, Stop: 90 deg
– Eo vector – Phi: 0V/m, Theta: 1 V/m
• Click the Next button
• Click the Finish button
• Viewing the Plane Wave Excitation
• The Incident Plane Wave excitation can be viewed by selecting the
IncPWave1 in the Excitation section of the Project tree
7 © 2016 ANSYS, Inc. December 22, 2015 Release 2016.0
Analysis Setup
• Analysis Setup
• Select the menu item HFSS-IE > Analysis Setup > Add Solution
Setup
– Click the General tab:
• Solution Frequency: 0.43 GHz
• Maximum Number of Passes: 8
• Maximum Residual Error: 0.05
– Click HPC and Analysis Options button
• Make sure that all cores available are used
• Edit HPC and Analysis configuration if necessary
– With active configuration chosen, click Edit button
• Use Automatic Settings: Checked
– Click the Ok button to save Analysis Configuration
• Click the Ok button to apply active Analysis
Configuration
– Click the OK button
Note: Number of cores are determined based on hardware
and licensing options. For classroom settings, use 4.
8 © 2016 ANSYS, Inc. December 22, 2015 Release 2016.0
Create a Radiation Setup
• Create a Radiation Setup
• Select the menu item HFSS-IE > Radiation > Insert Far Field Setup
> Infinite Sphere
– Infinite Sphere Tab
• Name: Infinite Sphere1
• Phi: (Start: 0, Stop: 0, Step Size: 10)
• Theta: (Start: 0, Stop: 0, Step Size: 10)
– Click the OK button
Note: For Monostatic RCS, it is not necessary to be concerned with the Theta
and Phi values defined in the radiation sphere. Only the incident wave angles
IWaveTheta and IWavePhi are used in calculating a Monostatic RCS, and proper
incident angle sweep should exist at the incident wave source setup before
HFSS can plot a Monostatic RCS. It is actually easier in the plotting stage to
define only one observation angle in the far field sphere setup here.
9 © 2016 ANSYS, Inc. December 22, 2015 Release 2016.0
Example – RCS of a Cube
• Save Project
• Select the menu item File > Save As.
– Filename: Cube_RCS
– Click the Save button
• Model Validation
• Select the menu item HFSS-IE > Validation Check
– Click the Close button
• Note: To view any errors or warning messages,
use the Message Manager.
• Analyze
• Select the menu item HFSS-IE > Analyze All
• Solution Data
• Select the menu item HFSS-IE > Results > Solution Data
• To view the Profile, Click the Profile Tab.
• To view the Convergence, Click the Convergence Tab
– Note: The default view is for convergence is Table. Select the Plot radio button to view a graphical representations of the
convergence data.
• To view the Mesh Statistics, Click the Mesh Statistics Tab.
– Click the Close button
10 © 2016 ANSYS, Inc. December 22, 2015 Release 2016.0
Results
• Create RCS plot
• Select the menu item HFSS-IE > Results > Create Far Fields Report > Rectangular Plot
– Solution: Setup1: LastAdaptive
– Geometry: Infinite Sphere1
– Primary Sweep: IWavePhi
– Category: MonostaticRCS
– Quantity: MonostaticRCSTheta
– Function: dB
– Click the New Report button
• Click the Close button
Note: the result shown in Decibels relative to a square meter
or dBsm as shown on the graph from the reference paper.
11 © 2016 ANSYS, Inc. December 22, 2015 Release 2016.0
You might also like
- The Subtle Art of Not Giving a F*ck: A Counterintuitive Approach to Living a Good LifeFrom EverandThe Subtle Art of Not Giving a F*ck: A Counterintuitive Approach to Living a Good LifeRating: 4 out of 5 stars4/5 (5834)
- The Gifts of Imperfection: Let Go of Who You Think You're Supposed to Be and Embrace Who You AreFrom EverandThe Gifts of Imperfection: Let Go of Who You Think You're Supposed to Be and Embrace Who You AreRating: 4 out of 5 stars4/5 (1093)
- Never Split the Difference: Negotiating As If Your Life Depended On ItFrom EverandNever Split the Difference: Negotiating As If Your Life Depended On ItRating: 4.5 out of 5 stars4.5/5 (852)
- Grit: The Power of Passion and PerseveranceFrom EverandGrit: The Power of Passion and PerseveranceRating: 4 out of 5 stars4/5 (590)
- Hidden Figures: The American Dream and the Untold Story of the Black Women Mathematicians Who Helped Win the Space RaceFrom EverandHidden Figures: The American Dream and the Untold Story of the Black Women Mathematicians Who Helped Win the Space RaceRating: 4 out of 5 stars4/5 (903)
- Shoe Dog: A Memoir by the Creator of NikeFrom EverandShoe Dog: A Memoir by the Creator of NikeRating: 4.5 out of 5 stars4.5/5 (541)
- The Hard Thing About Hard Things: Building a Business When There Are No Easy AnswersFrom EverandThe Hard Thing About Hard Things: Building a Business When There Are No Easy AnswersRating: 4.5 out of 5 stars4.5/5 (349)
- Elon Musk: Tesla, SpaceX, and the Quest for a Fantastic FutureFrom EverandElon Musk: Tesla, SpaceX, and the Quest for a Fantastic FutureRating: 4.5 out of 5 stars4.5/5 (474)
- Her Body and Other Parties: StoriesFrom EverandHer Body and Other Parties: StoriesRating: 4 out of 5 stars4/5 (823)
- The Sympathizer: A Novel (Pulitzer Prize for Fiction)From EverandThe Sympathizer: A Novel (Pulitzer Prize for Fiction)Rating: 4.5 out of 5 stars4.5/5 (122)
- The Emperor of All Maladies: A Biography of CancerFrom EverandThe Emperor of All Maladies: A Biography of CancerRating: 4.5 out of 5 stars4.5/5 (271)
- The Little Book of Hygge: Danish Secrets to Happy LivingFrom EverandThe Little Book of Hygge: Danish Secrets to Happy LivingRating: 3.5 out of 5 stars3.5/5 (405)
- The World Is Flat 3.0: A Brief History of the Twenty-first CenturyFrom EverandThe World Is Flat 3.0: A Brief History of the Twenty-first CenturyRating: 3.5 out of 5 stars3.5/5 (2259)
- The Yellow House: A Memoir (2019 National Book Award Winner)From EverandThe Yellow House: A Memoir (2019 National Book Award Winner)Rating: 4 out of 5 stars4/5 (98)
- Devil in the Grove: Thurgood Marshall, the Groveland Boys, and the Dawn of a New AmericaFrom EverandDevil in the Grove: Thurgood Marshall, the Groveland Boys, and the Dawn of a New AmericaRating: 4.5 out of 5 stars4.5/5 (266)
- A Heartbreaking Work Of Staggering Genius: A Memoir Based on a True StoryFrom EverandA Heartbreaking Work Of Staggering Genius: A Memoir Based on a True StoryRating: 3.5 out of 5 stars3.5/5 (231)
- Team of Rivals: The Political Genius of Abraham LincolnFrom EverandTeam of Rivals: The Political Genius of Abraham LincolnRating: 4.5 out of 5 stars4.5/5 (234)
- AWS Academy Cloud Foundations Module 07 Student GuideDocument71 pagesAWS Academy Cloud Foundations Module 07 Student GuidevalzNo ratings yet
- On Fire: The (Burning) Case for a Green New DealFrom EverandOn Fire: The (Burning) Case for a Green New DealRating: 4 out of 5 stars4/5 (74)
- Cinema 4d ShortcutsDocument1 pageCinema 4d ShortcutsbarakuparaNo ratings yet
- The Unwinding: An Inner History of the New AmericaFrom EverandThe Unwinding: An Inner History of the New AmericaRating: 4 out of 5 stars4/5 (45)
- Essentials Poly Works Inspector Probing PackageDocument463 pagesEssentials Poly Works Inspector Probing PackageFabianoCRZ100% (1)
- CRM Forrester Modernize Your CRM in Six StepsDocument16 pagesCRM Forrester Modernize Your CRM in Six StepsmarcusforteNo ratings yet
- ANSYS HFSS L02 0 HFSS IntroDocument25 pagesANSYS HFSS L02 0 HFSS IntroRicardo Michelin100% (1)
- Workshop 7-1: HFSS-IE: ANSYS HFSS For Antenna DesignDocument19 pagesWorkshop 7-1: HFSS-IE: ANSYS HFSS For Antenna DesignRicardo MichelinNo ratings yet
- ANSYS HFSS L01 0 ANSYS IntroDocument5 pagesANSYS HFSS L01 0 ANSYS IntroRicardo MichelinNo ratings yet
- Workshop 10-1: HPC For Finite Arrays: ANSYS HFSS For Antenna DesignDocument17 pagesWorkshop 10-1: HPC For Finite Arrays: ANSYS HFSS For Antenna DesignRicardo MichelinNo ratings yet
- Workshop 5-1: Dynamic Link: ANSYS HFSS For Antenna DesignDocument32 pagesWorkshop 5-1: Dynamic Link: ANSYS HFSS For Antenna DesignRicardo MichelinNo ratings yet
- Workshop 3-12: Reflector 3D Component: Introduction To ANSYS HFSSDocument9 pagesWorkshop 3-12: Reflector 3D Component: Introduction To ANSYS HFSSRicardo MichelinNo ratings yet
- Workshop 3-5: Reflector Antenna: Introduction To ANSYS HFSSDocument31 pagesWorkshop 3-5: Reflector Antenna: Introduction To ANSYS HFSSRicardo MichelinNo ratings yet
- Workshop 3-7: EMI Example: Introduction To ANSYS HFSSDocument21 pagesWorkshop 3-7: EMI Example: Introduction To ANSYS HFSSRicardo MichelinNo ratings yet
- Workshop 3-2: Coaxial Resonator Filter: Introduction To ANSYS HFSSDocument15 pagesWorkshop 3-2: Coaxial Resonator Filter: Introduction To ANSYS HFSSRicardo MichelinNo ratings yet
- Lecture 3-1: HFSS 3D Design Setup: Introduction To ANSYS HFSSDocument40 pagesLecture 3-1: HFSS 3D Design Setup: Introduction To ANSYS HFSSRicardo MichelinNo ratings yet
- Workshop 3-4: Circular Waveguide Horn Antenna: Introduction To ANSYS HFSSDocument21 pagesWorkshop 3-4: Circular Waveguide Horn Antenna: Introduction To ANSYS HFSSRicardo MichelinNo ratings yet
- Lecture 3: HFSS For 3D: Introduction To ANSYS HFSSDocument45 pagesLecture 3: HFSS For 3D: Introduction To ANSYS HFSSRicardo MichelinNo ratings yet
- How To Remove Motherboard From Compaq Presario CQ50, CQ60 or CQ70 Laptop - Inside My LaptopDocument18 pagesHow To Remove Motherboard From Compaq Presario CQ50, CQ60 or CQ70 Laptop - Inside My Laptopjkjkj5619No ratings yet
- Experiment 1 - Introduction To Network DevicesDocument2 pagesExperiment 1 - Introduction To Network DevicesM ZahidNo ratings yet
- Dynamic Networking: Yadao ChesterDocument15 pagesDynamic Networking: Yadao ChesterEdna CatubiganNo ratings yet
- Hydra 10CDocument29 pagesHydra 10Cbalu91No ratings yet
- DS SalesCloud EdCompareDocument2 pagesDS SalesCloud EdComparepetrusyhanNo ratings yet
- Khadka MagarDocument4 pagesKhadka MagarCHARLIENo ratings yet
- MX 2100 Gas MonitorDocument2 pagesMX 2100 Gas MonitorForum PompieriiNo ratings yet
- Safewell EnclosureDocument5 pagesSafewell EnclosureAbel CharlesNo ratings yet
- Q1 Explain Architecture of SSIS?: 1.what Is A Package?Document36 pagesQ1 Explain Architecture of SSIS?: 1.what Is A Package?yoginisdesaiNo ratings yet
- RCC51 Column Load Take-Down & DesignDocument8 pagesRCC51 Column Load Take-Down & DesignirrezaNo ratings yet
- Tibco BW Performance Best PracticesDocument48 pagesTibco BW Performance Best Practicesfeliciomarinho100% (1)
- Self Defending NetworksDocument17 pagesSelf Defending Networkssarthak_ganguly100% (1)
- TranscriptDocument2 pagesTranscriptadil_qwerty67% (3)
- Manual Servicio PraesideoDocument45 pagesManual Servicio PraesideoVenera Segunda ManoNo ratings yet
- Standard & Labeling Program Program: Energy Efficient Induction MotorsDocument25 pagesStandard & Labeling Program Program: Energy Efficient Induction MotorsasheervadaNo ratings yet
- A Uhf Rfid Measurement and Evaluation Test System2659Document7 pagesA Uhf Rfid Measurement and Evaluation Test System2659mano012No ratings yet
- Hef 4069Document7 pagesHef 4069makkasiNo ratings yet
- POC Linux7 Multinode GFS2 Cluster On CentOS 7.3Document69 pagesPOC Linux7 Multinode GFS2 Cluster On CentOS 7.3kjell_furnesNo ratings yet
- Writing Control StructuresDocument32 pagesWriting Control StructuresHeriberto EspinoNo ratings yet
- Java ProjectDocument12 pagesJava ProjectAbhishek SharmaNo ratings yet
- Industrial IoTDocument12 pagesIndustrial IoTSamsung SsevenedgeNo ratings yet
- Cherish The Treasure - XML PDFDocument4 pagesCherish The Treasure - XML PDFKevin PiocNo ratings yet
- DJI FlightHub 2 User Guide v2.0Document41 pagesDJI FlightHub 2 User Guide v2.0savaba8669No ratings yet
- We Can Insert or Delete Nodes We Can't Insert or Delete A NodeDocument5 pagesWe Can Insert or Delete Nodes We Can't Insert or Delete A Nodeprakash reddyNo ratings yet
- Company Organization ChartDocument4 pagesCompany Organization ChartDheyatNo ratings yet
- Haptic Technology (Touch The VirtualDocument19 pagesHaptic Technology (Touch The VirtualShashank SharmaNo ratings yet