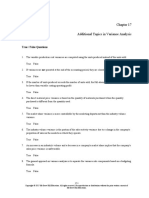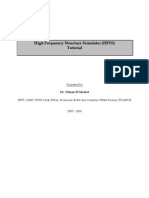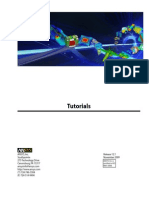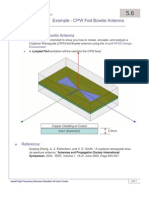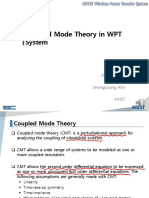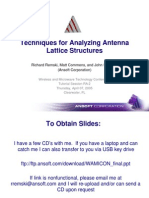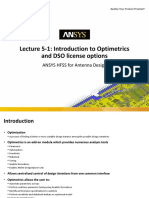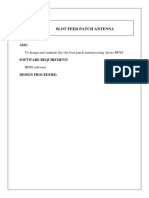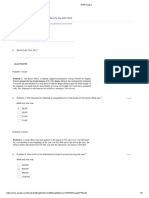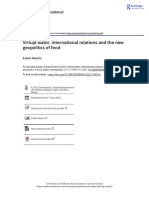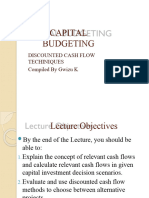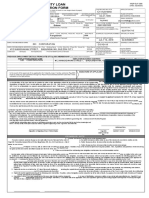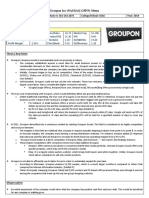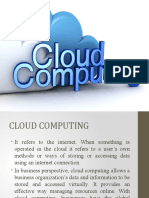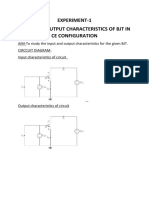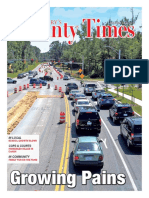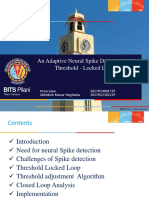Professional Documents
Culture Documents
Workshop 3-2: Coaxial Resonator Filter: Introduction To ANSYS HFSS
Workshop 3-2: Coaxial Resonator Filter: Introduction To ANSYS HFSS
Uploaded by
Ricardo Michelin0 ratings0% found this document useful (0 votes)
124 views15 pagesOriginal Title
ANSYS_HFSS_W03_2_HFSS_3D_Coaxial_Filter
Copyright
© © All Rights Reserved
Available Formats
PDF, TXT or read online from Scribd
Share this document
Did you find this document useful?
Is this content inappropriate?
Report this DocumentCopyright:
© All Rights Reserved
Available Formats
Download as PDF, TXT or read online from Scribd
Download as pdf or txt
0 ratings0% found this document useful (0 votes)
124 views15 pagesWorkshop 3-2: Coaxial Resonator Filter: Introduction To ANSYS HFSS
Workshop 3-2: Coaxial Resonator Filter: Introduction To ANSYS HFSS
Uploaded by
Ricardo MichelinCopyright:
© All Rights Reserved
Available Formats
Download as PDF, TXT or read online from Scribd
Download as pdf or txt
You are on page 1of 15
Workshop 3-2: Coaxial Resonator Filter
Introduction to ANSYS HFSS
1 © 2016 ANSYS, Inc. December 22, 2015 Release 2016.0
HFSS for 3D MCAD – Coaxial Resonator Filter
• Filter Model
• This example is intended to demonstrate how to use HFSS Eigenmode and Driven Modal solvers to create, simulate and analyze a
bandpass cavity filter.
• Products to be downloaded and installed:
– ANSYS Electronic Desktop 2016.0
• Filter Specifications
• Center Frequency – 2 GHz
• Insertion Loss – Minimized @ center frequency
• Return Loss – Better than 25 dB @ center frequency
• Files needed
• W03_2_Coaxial_Filter.aedt
2 © 2016 ANSYS, Inc. December 22, 2015 Release 2016.0
Getting Started
• Launching ANSYS Electronics Desktop 2016
• To access ANSYS Electronics Desktop, click the Microsoft Start button, select Programs > ANSYS Electromagnetics > ANSYS
Electromagnetics Suite 17.0 > ANSYS Electronics Desktop 2016.0
• Setting Tool Options
• Note: In order to follow the steps outlined in this example, verify that the following tool options are set :
• Select the menu item Tools > Options > General Options
– Expand HFSS
– Click Boundary Assignment
• Use Wizards for data input when creating new boundaries: Checked
• Duplicate boundaries/mesh operations with geometry: Checked
– Expand 3D Modeler
– Click Drawing
• Automatically cover closed polylines: Checked
• Edit property of new primitives: Checked
– Expand Display
– Click History Tree
• Select last command on object select: Checked
• Expand history tree on object select: Checked
– Click the OK button
3 © 2016 ANSYS, Inc. December 22, 2015 Release 2016.0
HFSS for 3D MCAD – Coaxial Resonator Filter
• Open the sample project
• Select the menu item File > Open
• Browse to the file called W03_2_coaxFilter_1Pole.aedt
• Verify the Solution Type
• Select the menu item HFSS > Solution Type
• You can also Right-click on the design name, and select Solution Type…
• Change the Solution Type to Eigenmode
• Verify the Model Units
• Select the menu item Modeler > Units
• Verify that the units are inches (in)
• Verify Design Settings
• Select the menu item HFSS > Design Settings
• Under the tab Set Material Override, verify that “Enable material override” is checked
• Click OK
4 © 2016 ANSYS, Inc. December 22, 2015 Release 2016.0
Eigenmode Solution – Set Material Properties
• Set the material properties of the object to match the list shown below
• Note: This dialog can be accessed by selecting the menu item HFSS > List, and selecting the Model tab
• Note that resonator, TapIn, and TapIn_1 are set as copper
5 © 2016 ANSYS, Inc. December 22, 2015 Release 2016.0
Eigenmode Solution – Adaptive Solution Setup
• Setup Eigenmode Solution
• Select the menu item HFSS > Analysis Setup > Add Solution Setup
• Set Minimum Frequency: 1.8 GHz
• Set Number of Modes: 4
• Set Number of Passes: 3
• Set Maximum Delta Frequency Per Pass: 10%
• Converge on Real Frequency Only
• Click OK
• Validate Model Setup
• Click HFSS> Validation Check, or click the Validation icon on the toolbar
• Press Close
6 © 2016 ANSYS, Inc. December 22, 2015 Release 2016.0
Eigenmode Solution – Solve and Display Results
• Analyze the model
• Select the menu item HFSS > Analyze All..
• View the Eigenmode Data
• Select the menu item HFSS > Results > Solution Data
• Select the Eigenmode Data tab
7 © 2016 ANSYS, Inc. December 22, 2015 Release 2016.0
Driven Modal – Problem Setup
• For the next part of the exercise, you will create a model solved with Driven excitations to extract S-
parameters
• From within the Project Manager, Right-click on the design name OnePoleTest, and select Copy
• Right-click on the project name, and select Paste
• Set the solution type
• Right-click on the new design, and select Solution Type…
• Select Modal and Network Analysis
• Click OK
8 © 2016 ANSYS, Inc. December 22, 2015 Release 2016.0
Driven Modal – Excitation Setup
• Create the WavePort Excitations
• From the 3D Modeler tree, select the object Circle1 from the Unassigned category of the Sheets objects
• Select the menu item HFSS > Excitations > Assign > Waveport
• Change the port name to 1
• Click Next
• Click Next – No calibration lines needs to be defined
• Check the option to Renormalize All Modes and change the Port Impedance to 50 Ohms
• Click Finish
• Repeat for the object Circle2 as port 2
9 © 2016 ANSYS, Inc. December 22, 2015 Release 2016.0
OPTIONAL: Conductor Losses
• One way to model conductive losses of metal cavity walls is to use the Finite Conductivity boundary
condition within HFSS
• Select the faces of the cavity object
• Select the menu item Edit > Select > Faces
• Select the menu item Edit > Select > by Name…
• Select the top, bottom, and side faces of the cavity object
• Assign as Finite Conductivity boundary condition
• Select the menu item HFSS > Boundaries > Assign > Finite Conductivity
• Check the option to Use Material, and select the material Aluminum
• Click OK
10 © 2016 ANSYS, Inc. December 22, 2015 Release 2016.0
Driven Modal –Boundary Display
• To check the solver’s view of boundaries and excitations:
• Click HFSS > Boundary Display (Solver View)
• Click Close, and then click File > Save to save the design
11 © 2016 ANSYS, Inc. December 22, 2015 Release 2016.0
Driven Modal – Adaptive Solution Setup
• Add a Solution Setup
• Select the menu item HFSS > Analysis Setup > Add Solution Setup
• Change the frequency to 2 GHz
• Leave the remainder of the settings to their defaults
• Click OK
• Add a Frequency Sweep
• Select the menu item HFSS > Analysis Setup > Add Frequency Sweep
• Select Solution Setup: Setup1
– Click OK
• Set Sweep Name: Sweep_WB
• Select Frequency Sweep Type: LinearCount
• Set Start: 1 GHz
• Set Stop: 3 GHz
• Set Count: 401
• Click OK
12 © 2016 ANSYS, Inc. December 22, 2015 Release 2016.0
Driven Modal – Validate and Analyze
• Validate the Project Setup
• Select the menu item HFSS > Validation Check, or click the Validation icon
• Analyze
• Select the menu item HFSS > Analyze All
• View the Solution Data
• Select the menu item HFSS > Results > Solution Data
13 © 2016 ANSYS, Inc. December 22, 2015 Release 2016.0
Driven Modal – Display Results
• Create Modal S-Parameters Reports
• Click HFSS > Results > Create Modal Solution Data Report > Rectangular Plot
• Solution: Setup1:Sweep_WB
• Domain: Sweep
• Category: S-parameter
• Quantity: S(1,1) and S(2,1) – Use Ctrl key to multi-select
• Function: dB
• Click New Report
• Click Close
14 © 2016 ANSYS, Inc. December 22, 2015 Release 2016.0
Driven Modal – Plot Fields
• To get back to the 3D Modeler window, either:
• Double Left-click on the Design name, OnePoleTest1, or
• Select the menu item Window > WS10_CoaxFilter_1Pole OnePoleTest1 Modeler
• From the 3D Modeler tree, select Planes > Global:YZ
• Select the menu item HFSS > Fields > Plot Fields > E > Mag E
• Click Done to accept the defaults
• To change the scale of the field plot, double-Left-click the legend in the modeler window
• Click the Scale tab
• Select the Log radio button
• Click Close
15 © 2016 ANSYS, Inc. December 22, 2015 Release 2016.0
You might also like
- Additional Topics in Variance Analysis: True / False QuestionsDocument232 pagesAdditional Topics in Variance Analysis: True / False QuestionsElaine GimarinoNo ratings yet
- HFSS TutorialDocument68 pagesHFSS Tutorial7101981100% (5)
- Dissertation StructureDocument7 pagesDissertation StructurebarmarwanNo ratings yet
- Lecture 3: HFSS For 3D: Introduction To ANSYS HFSSDocument45 pagesLecture 3: HFSS For 3D: Introduction To ANSYS HFSSRicardo MichelinNo ratings yet
- HFSS TrainingDocument79 pagesHFSS TrainingFernando ProkopiukNo ratings yet
- WS02 2 Hfss Microstrip WaveportsDocument20 pagesWS02 2 Hfss Microstrip Waveportsashim9788No ratings yet
- Workshop 3-4: Circular Waveguide Horn Antenna: Introduction To ANSYS HFSSDocument21 pagesWorkshop 3-4: Circular Waveguide Horn Antenna: Introduction To ANSYS HFSSRicardo MichelinNo ratings yet
- Workshop 3-7: EMI Example: Introduction To ANSYS HFSSDocument21 pagesWorkshop 3-7: EMI Example: Introduction To ANSYS HFSSRicardo MichelinNo ratings yet
- Workshop 10-1: HPC For Finite Arrays: ANSYS HFSS For Antenna DesignDocument17 pagesWorkshop 10-1: HPC For Finite Arrays: ANSYS HFSS For Antenna DesignRicardo MichelinNo ratings yet
- Workshop 3-5: Reflector Antenna: Introduction To ANSYS HFSSDocument31 pagesWorkshop 3-5: Reflector Antenna: Introduction To ANSYS HFSSRicardo MichelinNo ratings yet
- ANSYS HFSS L01 0 ANSYS IntroDocument5 pagesANSYS HFSS L01 0 ANSYS IntroRicardo MichelinNo ratings yet
- Lecture 3-1: HFSS 3D Design Setup: Introduction To ANSYS HFSSDocument40 pagesLecture 3-1: HFSS 3D Design Setup: Introduction To ANSYS HFSSRicardo MichelinNo ratings yet
- High Frequency Structure Simulator (HFSS) Tutorial: Prepared byDocument71 pagesHigh Frequency Structure Simulator (HFSS) Tutorial: Prepared bySabir SankhlaNo ratings yet
- ANSYS HFSS L02 0 HFSS IntroDocument25 pagesANSYS HFSS L02 0 HFSS IntroRicardo Michelin100% (1)
- HP-ADS Tutorial 2015Document32 pagesHP-ADS Tutorial 2015Ahmad UsmanNo ratings yet
- Tutorial For Ansoft Designer SV - English VersionDocument61 pagesTutorial For Ansoft Designer SV - English Versionkurts010No ratings yet
- Ansoft Designer教程 PDFDocument152 pagesAnsoft Designer教程 PDFCarmita PinduisacaNo ratings yet
- MAT10 ManualDocument70 pagesMAT10 ManualDevLaxmanNo ratings yet
- Ansys HFSS TutorialDocument132 pagesAnsys HFSS Tutorialsinhco1100% (3)
- Ansoft - Designer TrainingDocument222 pagesAnsoft - Designer Training강태욱100% (1)
- Hfss BasicsDocument43 pagesHfss BasicsWenhua DaiNo ratings yet
- ANSYS HFSS Antenna HFSS-IEDocument14 pagesANSYS HFSS Antenna HFSS-IEjunkieacNo ratings yet
- Design and Optimization of An Antenna Using CST Microwave Studio and Mode FrontierDocument14 pagesDesign and Optimization of An Antenna Using CST Microwave Studio and Mode FrontieryahooahrutiNo ratings yet
- 4 1 2 Uwb Antenne Simulation With CST Microwave StudioDocument24 pages4 1 2 Uwb Antenne Simulation With CST Microwave StudioUmair SaleemNo ratings yet
- Hfss Tutorial CPWDocument21 pagesHfss Tutorial CPWFAROOQ Tahir67% (3)
- HFSSDocument28 pagesHFSSkiruthikaNo ratings yet
- TOSCA Structure 81 Short SeminarDocument37 pagesTOSCA Structure 81 Short SeminarmhsafeNo ratings yet
- Lecture Note 8 Coupled Mode TheoryDocument17 pagesLecture Note 8 Coupled Mode TheoryRabiul Islam SikderNo ratings yet
- HFSS Vector Field CalculationsDocument27 pagesHFSS Vector Field CalculationsChen WuNo ratings yet
- Ansoft Solutions Filter 8029Document8 pagesAnsoft Solutions Filter 8029MohammadYanuarNo ratings yet
- HFSS TutorialDocument12 pagesHFSS Tutorialabross36No ratings yet
- FEKO TutorialDocument14 pagesFEKO TutorialIban Barrutia InzaNo ratings yet
- ANSYS HFSS L06 2 HFSS 3D BCDocument22 pagesANSYS HFSS L06 2 HFSS 3D BCFabiano SilveiraNo ratings yet
- 05 4 Hfss Antenna SlotpatchDocument19 pages05 4 Hfss Antenna Slotpatchndm_tntNo ratings yet
- Advanced VCO Design Using Ansoft DesignerDocument32 pagesAdvanced VCO Design Using Ansoft Designerlabirint10No ratings yet
- Introduction To ANSYS HFSSDocument51 pagesIntroduction To ANSYS HFSSarcimagNo ratings yet
- Antenna Array Workshop HFSSDocument55 pagesAntenna Array Workshop HFSSSyed Nazim Shah100% (1)
- Port Tutorial Lump V WaveDocument11 pagesPort Tutorial Lump V WavePablo MontesNo ratings yet
- HFSS Intro 19.0 L02 Lecture Bounds SimSpaceDocument22 pagesHFSS Intro 19.0 L02 Lecture Bounds SimSpaceTinghao LiangNo ratings yet
- FEKO User ManualDocument446 pagesFEKO User ManualsalehgazyNo ratings yet
- R2 Techniques Remski Hfss TutorialDocument66 pagesR2 Techniques Remski Hfss TutorialCarriceiros TourNo ratings yet
- Getting Started With HFSSDocument44 pagesGetting Started With HFSSBasma Oueslati100% (1)
- Workshop 5-1: Dynamic Link: ANSYS HFSS For Antenna DesignDocument32 pagesWorkshop 5-1: Dynamic Link: ANSYS HFSS For Antenna DesignRicardo MichelinNo ratings yet
- Workshop 3-12: Reflector 3D Component: Introduction To ANSYS HFSSDocument9 pagesWorkshop 3-12: Reflector 3D Component: Introduction To ANSYS HFSSRicardo MichelinNo ratings yet
- ANSYS HFSS L05 1 HFSS 3D OptimetricsDocument20 pagesANSYS HFSS L05 1 HFSS 3D OptimetricsFabiano SilveiraNo ratings yet
- Workshop 4-1: Radiation Boundaries: ANSYS HFSS For Antenna DesignDocument30 pagesWorkshop 4-1: Radiation Boundaries: ANSYS HFSS For Antenna DesignRicardo MichelinNo ratings yet
- Workshop 7-1: HFSS-IE: ANSYS HFSS For Antenna DesignDocument19 pagesWorkshop 7-1: HFSS-IE: ANSYS HFSS For Antenna DesignRicardo MichelinNo ratings yet
- ANSYS HFSS W03 11 3D Modeler Parameterized HornDocument17 pagesANSYS HFSS W03 11 3D Modeler Parameterized HornStephany SalazarNo ratings yet
- Maxwell Intro 17.0 SP WS5.2 Workshop Instructions Magneto Transient 3D PDFDocument22 pagesMaxwell Intro 17.0 SP WS5.2 Workshop Instructions Magneto Transient 3D PDFzhang881907No ratings yet
- Workshop 6-1: Introduction To Optimetrics: ANSYS HFSS For Antenna DesignDocument21 pagesWorkshop 6-1: Introduction To Optimetrics: ANSYS HFSS For Antenna DesignRicardo MichelinNo ratings yet
- Workshop 3-1: Antenna Post-Processing: ANSYS HFSS For Antenna DesignDocument48 pagesWorkshop 3-1: Antenna Post-Processing: ANSYS HFSS For Antenna DesignTuchjuta RuckkwaenNo ratings yet
- ANSYS Tutorial 1 Isothermal FlowDocument63 pagesANSYS Tutorial 1 Isothermal FlowAhmadFirdausZainushamNo ratings yet
- Getting Started With HFSS:: A Bandpass FilterDocument31 pagesGetting Started With HFSS:: A Bandpass FilterFelipe PuentesNo ratings yet
- Lesson 6 - Toolpath EditingDocument15 pagesLesson 6 - Toolpath EditingMert YalçınNo ratings yet
- Study of Ansoft High Frequency Structure SimulatorDocument31 pagesStudy of Ansoft High Frequency Structure Simulatorshiva prasadNo ratings yet
- Workshop 1.1: Dual Mode Conical Horn: Introduction To ANSYS HFSSDocument14 pagesWorkshop 1.1: Dual Mode Conical Horn: Introduction To ANSYS HFSSZainal KadirNo ratings yet
- Lesson 2 - 3D Area Clearance & FinishingDocument32 pagesLesson 2 - 3D Area Clearance & FinishingDhika AdityaNo ratings yet
- AEDT Icepak Intro 2019R1 L5 Solving and PostProcessingDocument18 pagesAEDT Icepak Intro 2019R1 L5 Solving and PostProcessingAbhishek yadavNo ratings yet
- HFSS TutorialDocument31 pagesHFSS TutorialMehdiAlborziNo ratings yet
- Hfss Uhf ProbeDocument36 pagesHfss Uhf ProbeChristine AvdikouNo ratings yet
- Slot Feed Patch Antenna: EX:NO: DateDocument40 pagesSlot Feed Patch Antenna: EX:NO: DatesrikrishnaNo ratings yet
- MIT16 07F09 Lec03Document32 pagesMIT16 07F09 Lec03Никола ИвановNo ratings yet
- ANSYS HFSS L02 0 HFSS IntroDocument25 pagesANSYS HFSS L02 0 HFSS IntroRicardo Michelin100% (1)
- ANSYS HFSS L01 0 ANSYS IntroDocument5 pagesANSYS HFSS L01 0 ANSYS IntroRicardo MichelinNo ratings yet
- Workshop 7-1: HFSS-IE: ANSYS HFSS For Antenna DesignDocument19 pagesWorkshop 7-1: HFSS-IE: ANSYS HFSS For Antenna DesignRicardo MichelinNo ratings yet
- Workshop 5-1: Dynamic Link: ANSYS HFSS For Antenna DesignDocument32 pagesWorkshop 5-1: Dynamic Link: ANSYS HFSS For Antenna DesignRicardo MichelinNo ratings yet
- Workshop 10-1: HPC For Finite Arrays: ANSYS HFSS For Antenna DesignDocument17 pagesWorkshop 10-1: HPC For Finite Arrays: ANSYS HFSS For Antenna DesignRicardo MichelinNo ratings yet
- Workshop 3-12: Reflector 3D Component: Introduction To ANSYS HFSSDocument9 pagesWorkshop 3-12: Reflector 3D Component: Introduction To ANSYS HFSSRicardo MichelinNo ratings yet
- Workshop 3-5: Reflector Antenna: Introduction To ANSYS HFSSDocument31 pagesWorkshop 3-5: Reflector Antenna: Introduction To ANSYS HFSSRicardo MichelinNo ratings yet
- Lecture 3-1: HFSS 3D Design Setup: Introduction To ANSYS HFSSDocument40 pagesLecture 3-1: HFSS 3D Design Setup: Introduction To ANSYS HFSSRicardo MichelinNo ratings yet
- Workshop 3-7: EMI Example: Introduction To ANSYS HFSSDocument21 pagesWorkshop 3-7: EMI Example: Introduction To ANSYS HFSSRicardo MichelinNo ratings yet
- Lecture 3: HFSS For 3D: Introduction To ANSYS HFSSDocument45 pagesLecture 3: HFSS For 3D: Introduction To ANSYS HFSSRicardo MichelinNo ratings yet
- Workshop 3-4: Circular Waveguide Horn Antenna: Introduction To ANSYS HFSSDocument21 pagesWorkshop 3-4: Circular Waveguide Horn Antenna: Introduction To ANSYS HFSSRicardo MichelinNo ratings yet
- AFAR Quiz 2Document8 pagesAFAR Quiz 2Ednalyn CruzNo ratings yet
- Management ScienceDocument2 pagesManagement ScienceManuela MagnoNo ratings yet
- Nielsen Case Competition 2019Document5 pagesNielsen Case Competition 2019Ang Song GeeNo ratings yet
- Manual Servicio Microondas LGDocument35 pagesManual Servicio Microondas LGIsidro RamosNo ratings yet
- Virtual Water International Relations and The New Geopolitics of FoodDocument11 pagesVirtual Water International Relations and The New Geopolitics of FoodHarsh VasaniNo ratings yet
- Lecture 4-Capital BudgetingDocument38 pagesLecture 4-Capital BudgetingadmiremukureNo ratings yet
- AINZA vs. PADUA G.R. No. 165420, June 30, 2005: FactDocument8 pagesAINZA vs. PADUA G.R. No. 165420, June 30, 2005: FactRa QuNo ratings yet
- Study of Cable CrimpingDocument12 pagesStudy of Cable Crimpingpragya bagdeNo ratings yet
- Ferreria Ormilla John Rey Filipino Filipino Gina N. FerreriaDocument3 pagesFerreria Ormilla John Rey Filipino Filipino Gina N. FerreriaRoc ValdezNo ratings yet
- Groupon Inc (NASDAQ:GRPN) MemoDocument6 pagesGroupon Inc (NASDAQ:GRPN) MemoTung NgoNo ratings yet
- Experiment No: 4 Date: 22/03/2021 Free Space Propagation Model Name: Hemant Pamnani Reg. No: 18BEC1241 Faculty Name AimDocument5 pagesExperiment No: 4 Date: 22/03/2021 Free Space Propagation Model Name: Hemant Pamnani Reg. No: 18BEC1241 Faculty Name AimWINORLOSENo ratings yet
- CLOUDCOMPUTINGDocument12 pagesCLOUDCOMPUTINGeloixxa samNo ratings yet
- Ebbs & Flows: EM Maiden Funds Outflow in 15 WeeksDocument9 pagesEbbs & Flows: EM Maiden Funds Outflow in 15 WeeksNgọcThủy100% (1)
- NCERT Ruling The CountrysideDocument13 pagesNCERT Ruling The CountrysideDipankar KumarNo ratings yet
- Experiment-1 Input and Output Characteristics of BJT in Ce ConfigurationDocument8 pagesExperiment-1 Input and Output Characteristics of BJT in Ce ConfigurationAditya GudlaNo ratings yet
- Ey Megatrends 2020Document108 pagesEy Megatrends 2020Halit EkmenNo ratings yet
- German DWA Worksheet A 143, Part 2 What S New in Structural Design of CIPP?Document16 pagesGerman DWA Worksheet A 143, Part 2 What S New in Structural Design of CIPP?jeovanNo ratings yet
- Juri 4Document11 pagesJuri 4anirudhpa21bcomNo ratings yet
- 2018-07-05 St. Mary's County TimesDocument32 pages2018-07-05 St. Mary's County TimesSouthern Maryland OnlineNo ratings yet
- Desiyanti (Bebas)Document18 pagesDesiyanti (Bebas)hedrywan8No ratings yet
- Legal Ethics - Re - Investigation and Report Concerning Samuel Ancheta, Jr. - Ramos, DDocument3 pagesLegal Ethics - Re - Investigation and Report Concerning Samuel Ancheta, Jr. - Ramos, DMax RamosNo ratings yet
- Accenture Corporate Crisis ManagementDocument16 pagesAccenture Corporate Crisis Managementmukosino100% (1)
- (GIS - 23) Lecture 2 - GeoreferncingDocument29 pages(GIS - 23) Lecture 2 - GeoreferncingPhilip WagihNo ratings yet
- Assessment & Development Centre Workshop: Psyasia International'SDocument5 pagesAssessment & Development Centre Workshop: Psyasia International'SAditya BagaswaraNo ratings yet
- SVD13213SGWDocument8 pagesSVD13213SGWSuwandi WanNo ratings yet
- Advent Capital and Finance Corp Vs AlcantaraDocument6 pagesAdvent Capital and Finance Corp Vs AlcantaraAllen Windel BernabeNo ratings yet
- UntitledDocument56 pagesUntitledsolomon kpayehNo ratings yet
- An Adaptive Neural Spike Detector With Threshold - Locked LoopDocument23 pagesAn Adaptive Neural Spike Detector With Threshold - Locked LoopAbhishek SinghaniaNo ratings yet