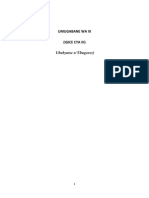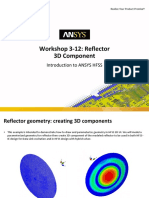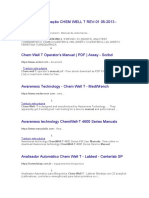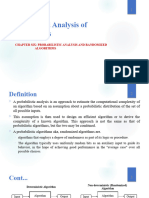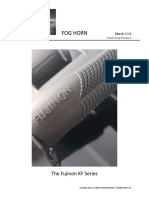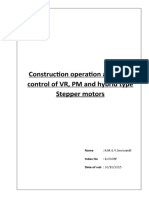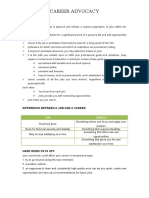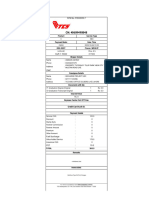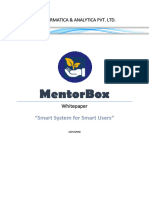Professional Documents
Culture Documents
Workshop 3-8: HFSS-Transient For TDR and ESD Simulations: Introduction To ANSYS HFSS
Workshop 3-8: HFSS-Transient For TDR and ESD Simulations: Introduction To ANSYS HFSS
Uploaded by
Ricardo MichelinOriginal Title
Copyright
Available Formats
Share this document
Did you find this document useful?
Is this content inappropriate?
Report this DocumentCopyright:
Available Formats
Workshop 3-8: HFSS-Transient For TDR and ESD Simulations: Introduction To ANSYS HFSS
Workshop 3-8: HFSS-Transient For TDR and ESD Simulations: Introduction To ANSYS HFSS
Uploaded by
Ricardo MichelinCopyright:
Available Formats
Workshop 3-8: HFSS-Transient for TDR and ESD
Simulations
Introduction to ANSYS HFSS
1 © 2016 ANSYS, Inc. December 22, 2015 Release 2016.0
Connector-to-Board Transition Example
Model
• This example is intended to demonstrate how to use HFSS-Transient to perform TDR (Time Domain Reflectometry) and ESD (Electro-
Static Discharge) analyses for 3D-to-Layout models
Before you start:
• You will need the following input files:
1. ESD_Gun.tab
2. Connector.aedt
3. Board.aedtz
4. ESD_FreqDomain.s8p
2 © 2016 ANSYS, Inc. December 22, 2015 Release 2016.0
Getting Started
• Launching ANSYS Electronic Desktop 2016.0
• To access ANSYS Electronics Desktop, click the Microsoft Start button, select Programs > ANSYS Electromagnetics > ANSYS
Electromagnetics Suite 17.0 > ANSYS Electronics Desktop 2016
• Archived Files
• Select File >> Restore Archive… to open Board.aedtz
Note: If the user doesn’t have a board
file and wish to use the HFSS 3D tool
directly, he can open the file
Board_with_connector.aedt and move
to slide 15.
3 © 2016 ANSYS, Inc. December 22, 2015 Release 2016.0
Explore HFSS 3D Layout
Tool Bars
Modeler Window
Project Manager
Properties
Progress
Message Manager
4 © 2016 ANSYS, Inc. December 22, 2015 Release 2016.0
Explore HFSS Layout: Stack-up
• To modify or view the stack-up, select Layout>>Layers…
• Note:
• Material library is the same in HFSS 3D Layout as in HFSS
• Layer thicknesses can be parameterized
• Etch and roughness can be defined and parameterized
5 © 2016 ANSYS, Inc. December 22, 2015 Release 2016.0
Explore HFSS Layout: Padstack Definitions
• Select the top-most, right-most via in the model
(outlined in black) by clicking on it in the Modeler
window
Note: To change the view mode to sketch
mode, press on the bottom shown below
• In the Properties Window, click the […] button in
the row labeled “Padstack Usage”
6 © 2016 ANSYS, Inc. December 22, 2015 Release 2016.0
Explore HFSS Layout: Padstack Definitions
• Note in the Padstack Usage and Definition popup window that Padstack GND_Via defines a circular via
of diameter 0.025in starting on layer TOP and extending through to layer BOTTOM with no Pad or
Anti-Pad defined on any layers.
• This can be modified in this usage window for individual vias, or in the Padstack definition for all vias defined as GND_Via
• Via, pad and anti-pad diameters can be parameterized
The bottom-most, left-most via in the model (outlined in blue)
is defined as a Signal_Via. The top-most, left-most via in the
model (outlined in green) is a GND_Via with solderball.
Open the Padstack Usage window for each via to explore the
different padstack definitions/usage in this design.
7 © 2016 ANSYS, Inc. December 22, 2015 Release 2016.0
Explore HFSS Layout Model: Ports and Boundaries
• In the Project Manager window, expand the Excitations list and explore the differences between the
Gap ports and the Waveport (Port 3).
Gap Ports 5 and 6
Waveport 3: terminal 1 and 2 Gap Ports 1 and 2
• Creating ports in Designer is as easy as selecting trace edge(s), then right click>>Port>>Create
8 © 2016 ANSYS, Inc. December 22, 2015 Release 2016.0
Export to 3D HFSS
• Export HFSS Model
• In the Project Manager window, expand the Analysis list
• HFSS Setup 1 with Sweep 1 is already defined
• Right click on HFSS Setup 1 >> Export >> HFSS Model
• Select a location for the exported HFSS model to be saved and save the model as “Board_with_Connector.aedt”
• Close the HFSS 3D Layout Design (File >> Close)
• Opening the HFSS 3D file
• File >> Open >> Board_with_Connector.aedt
9 © 2016 ANSYS, Inc. December 22, 2015 Release 2016.0
Add Connector
• Model Units
• Modeler >> Units…
• Set units to “mm”
• Click OK
• Hide Air Box
• View >> Visibility >> Active View Visibility
• Uncheck the Visibility box for object “airbox”
• Click Done
• Define Relative Coordinate System
• Modeler >> Coordinate System >> Create >> Relative CS >> Offset
• Using the coordinate entry fields on the bottom right corner, enter the origin:
– X: 6.6, Y: 8.89, Z: 1.9939 Press the Enter key
• Opening the HFSS 3D file
• File >> Open >> Connector.aedt
• View >> Visibility >> Show All >> All Views
• Edit >> Select All
• Edit >> Copy
10 © 2016 ANSYS, Inc. December 22, 2015 Release 2016.0
Add Connector
• Double Click on HFSS Design1 in the Board_with_connector project
• Go to Modeler >> Coordinate System >> Set Working CS..>> Select RelativeCS1
• Edit >> Past
• Now you should see the connector with board as seen to the left
• Uncheck the Visibility box for object “airbox”
• Click Done
11 © 2016 ANSYS, Inc. December 22, 2015 Release 2016.0
Modify Air Box Boundaries
• View Air Box
• View >> Visibility >> Active View Visibility
• Check the Visibility box for object “airbox”
• Click Done
• Move Face
• Right click in the 3D Modeler Window >> Select Faces
• Click to select the Air Box face that intersects with the connector
• Modeler >> Surface >> Move Faces >> Along Normal…
– 8mm
– Click OK
• Radiation Boundary
• The radiation boundary is already assigned to the faces of the air box having been automatically defined in HFSS
Layout before export to HFSS 3D
• To view and/or modify the radiation boundary definition, expand the Boundaries list in the Project Manager
window and double click on airbox_RAD
12 © 2016 ANSYS, Inc. December 22, 2015 Release 2016.0
Time Domain Reflectometry (TDR)
• Concept
• TDR analysis is initiated by propagating a step or impulse of energy into a system, and then observing the energy
reflected by the system. Magnitude, duration and shape of the reflected waveform are used to determine the
impedance variation in the system.
• Rename Design
• In the Project Manager window, right click on HFSSDesign1 >> Rename
• Rename the design to TDR
13 © 2016 ANSYS, Inc. December 22, 2015 Release 2016.0
Transient Solution Type
• Solution Type
• HFSS>>Solution Type…
• Select the radio button for Transient
• Select the radio button for Network Analysis
• Click OK
• Setup Transient Signal Source
• HFSS>>Analysis Setup>>Add Solution Setup…
• General Tab
– Maximum Number of Passes: 10
– Maximum Delta S: 0.02
• Note: solution will not converge; this is done to limit RAM requirements of this exercise and is not generally
advisable
– Transient Solver: Implicit Solver
• Input Signal Tab
– Function: TDR
– Rise Time: 50ps
• Duration Tab
– Select radio button for “Stop at time”
– Stop at time: 0.9ns
• Click OK
14 © 2016 ANSYS, Inc. December 22, 2015 Release 2016.0
Modify Excitations and Solve
• Passive Ports
• In the Project Manager window, expand the Excitations list
• Select Port1
• In the Properties window, uncheck the box for “Active”
– Port1 should become grayed out on the Excitation list
• Repeat this procedure for every port except Conn_Port_1
• Validation Check
• HFSS >> Validation Check…
• Solve
• HFSS >> Analyze All
15 © 2016 ANSYS, Inc. December 22, 2015 Release 2016.0
Results
• Plot TDR
• HFSS >> Results >> Create Terminal Solution Data Report >> Rectangular Plot
– Category: Transient
– Quantity: TDRz(s1_T1)
– Click New Report
16 © 2016 ANSYS, Inc. December 22, 2015 Release 2016.0
HFSS Transient’s Implicit Solver
• New solver option for time domain using implicit FETD technique
• Good for electrically small problems such as lightning strike or ESD
• Advantages over DGTD explicit/hybrid approach
• Implicit solver provides unconditionally stable time marching. Time step not limited by smallest geometric detail
• Solves a sparse system matrix (similar to FD) at each time step
• Implicit solver will always use more memory > 4x
• The factors that influence which solver is fastest:
• Electrical size of model: Small = implicit FETD
• Complexity of the model and large dynamic range in geometric detail = implicit FETD
• System matrix: Explicit/hybrid DGTD uses less memory for electrically large problems
17 © 2016 ANSYS, Inc. December 22, 2015 Release 2016.0
Guidelines for Choosing Transient Solver
Electrical Size?
l << 1 l >> 1
l~1
Implicit FETD Hybrid DGTD
Geometrical Complexity?
High Low
Medium
Implicit FETD Hybrid DGTD
Size of System Matrix?
Small Large
Implicit FETD Hybrid DGTD
18 © 2016 ANSYS, Inc. December 22, 2015 Release 2016.0
Electrostatic Discharge (ESD)
19 © 2016 ANSYS, Inc. December 22, 2015 Release 2016.0
Electrostatic Discharge (ESD)
• Concept
• ESD is the sudden and momentary electric current that flows between two objects at different electrical potentials.
Generally speaking, ESD will cause unwanted currents that may result in damage to electronic equipment.
ESD Waveform Lightning Strike Waveform
Current [A]
Time [s]
• Create ESD Design
• In the Project Manager window, right-click on TDR design >> Copy
• Right-click on Board_with_Connector project >> Paste
• Right-click on TDR1 design >> Rename
• Rename newly pasted design to ESD
• Double-click on the ESD design to make it the active design
20 © 2016 ANSYS, Inc. December 22, 2015 Release 2016.0
Import ESD Gun
• Solution Type
• HFSS >> Solution Type…
• Select the radio button for Composite Excitation
• Import ESD Gun Source
• In the Project Manager window, right-click on the ESD design >>
Design Datasets
• Click Import…
• Import ESDGun.tab
• Click Done
21 © 2016 ANSYS, Inc. December 22, 2015 Release 2016.0
Define Current Source
• Delete Port
• In the Project Manager window, expand the Excitations
list
• Right-click on Conn_Port_1 >> Delete
• Define Current Source
• Select the Conn_Port_1 sheet in the 3D Modeler window
• HFSS >> Excitations >> Assign >> Current…
– Name: Conn_Port_1
– Current Flow Direction: New Line…
• Define current line as shown (from ground pin to
signal pin)
– Click Next >
– Select Active
– Function: Dataset ESDGun1
– Click Finish
Note: To increase the quality of discretization in
time, you can increase the Max Frequency of
the used-defined excitation.
22 © 2016 ANSYS, Inc. December 22, 2015 Release 2016.0
Define 50-Ohm Loads
• Delete Lumped Ports
• In the Project Manager window, select each of the ports except Port3 and right-click >> Delete
• View 50-ohm Sheet Object
• View >> Visibility >> Active View Visibility
• Click on the “Visibility” column heading twice to uncheck all
• Type Conn_Port_2 in the Name field
• Click Show
• Click Done
• Define RLC Boundary Condition
• Select the Conn_Port2 sheet in the 3D Modeler window
• HFSS >> Boundaries >> Assign >> Lumped RLC…
– Name: Conn_T2
– Check the box for Resistance and indicate 50ohm as the value
– Current Flow Direction: New Line…
• Define current line from ground to signal pin
– Click OK
23 © 2016 ANSYS, Inc. December 22, 2015 Release 2016.0
Define 50-ohm Loads Cont’d
• Repeat “View 50-ohm Sheet Object” and “Define Lumped RLC Boundary Condition” steps
in previous slide for the following four objects:
1. Port_Port1: name RLC boundary Port1
2. Port_Port2: name RLC boundary Port2
3. Port_Port5: name RLC boundary Port5
4. Port_Port6: name RLC boundary Port6
24 © 2016 ANSYS, Inc. December 22, 2015 Release 2016.0
Save Fields
• View Surfaces of Interest
• View >> Visibility >> Active View Visibility
• Click on the “Visibility” column heading twice to uncheck all
• Type gnd_pin in the Name field
• Click Show
• Repeat to show:
– s1, s2
– SIG, SIG_l1
– TOP, TOP_l1, TOP_l2, TOP_l3, TOP_l4, TOP_l5, TOP_l6, TOP_l7
• Click Done
• Create Face List
• Right-click in 3D Modeler window >> Select Faces
• In top-down view (as shown) left-mouse click and drag to create
bounding box to select top faces of all objects in view
• Modeler >> List >> Create >> Face List
25 © 2016 ANSYS, Inc. December 22, 2015 Release 2016.0
Solve
• Save Fields
• In the Project Manager window, expand the Analysis list and double-click on Setup1
• Duration Tab
– Stop at time: 5 ns
• Saved Fields Tab
– Check the box for Facelist1
– Check the box for Start saving fields at: 0 s
– Check the box for Save fields every: 10 ps
• Validation
• HFSS >> Validation Check…
• Solve
• HFSS >> Analyze All…
26 © 2016 ANSYS, Inc. December 22, 2015 Release 2016.0
Results
• Plot transmit/receive signals
• HFSS >> Results >> Create Terminal Solution Data Report >> Rectangular Stacked Plot
– Category: Transient
– Quantity: I(Conn_Port_1), -I(Conn_T2, Conn_Port_1), I(Port1 , Conn_Port_1), I(Port2 , Conn_Port_1), I(Port5 ,
Conn_Port_1), I(Port6 , Conn_Port_1)
• Click New Report
27 © 2016 ANSYS, Inc. December 22, 2015 Release 2016.0
Fields
• Plot Fields
• Select Facelist1 from the Lists category in the Modeler tree
• HFSS >> Fields >> Plot Fields >> E_t >> Mag_E_t
• Double-click on the color bar
– Scale Tab
• Select the radio button for Use Limits
• Min: 0.5
• Max: 5e5
• Select the radio button for Log
– Click Apply and Close
Time = 1ns
• Animate Fields
• In the Project Manager window, expand the Field Overlays list
• Expand the E Field list
• Right-click on Mag_E_t1 >> Animate…
• Click OK
28 © 2016 ANSYS, Inc. December 22, 2015 Release 2016.0
Alternative Method for ESD Analysis
• When visualizing 3D fields as a function of time is not of great concern, the frequency domain
solution is sufficient for ESD analyses
• Using the same 3D model created in the TDR example, the frequency-domain solution may be
obtained by running the analysis as a 7-port Driven Terminal (rather than Transient Network)
Solution Type
• Matrix data is exported from the solved model for import into circuit simulation
• This procedure was followed to create ESD_FreqDomain.s8p
• In the next slides, ESD_FreqDomain.s8p is used for analysis in Transient circuit
29 © 2016 ANSYS, Inc. December 22, 2015 Release 2016.0
Getting Started
• Insert Circuit Design
• Select Project>>Insert Circuit Design
• Click None
30 © 2016 ANSYS, Inc. December 22, 2015 Release 2016.0
Add Nport Model
• Select ComponentLibraries on the left side of the modeler window
• Select Symbol from the bottom of the window, then click on Import Models
• Click on NPort
– Navigate to ESD_FreqDomain.s8p
– Click open
– Place the component somewhere in the schematic
Note: if the ComponentLibraries is not visible, go to View then
select ComponentLibraries
31 © 2016 ANSYS, Inc. December 22, 2015 Release 2016.0
Add ESD Gun Model
• Add Piecewise Linear Current Source
• In the Component Manager window, click on Components in the bottom of the window expand the List for Nexxim Circuit Elements
>> Independent Sources
• Click and drag I_PWL: Piecewise Linear Current Source into the schematic
• Right-click>>Finish
• Or you can type I_PWL in the search component name and description field entry
• Define ESD Source
• Double-click on the I_PWL component in the schematic editor
• Scroll down to the row labeled PWL_File and click on the button in the Value column
– Click Browse… button and navigate to ESDGun.tab
– Click Open, then OK
• Click OK
32 © 2016 ANSYS, Inc. December 22, 2015 Release 2016.0
Add 50-ohm Resistors and Current Probes
• Add Resistor
• In the Component Manager window, expand the List for Nexxim Circuit Elements >> Resistors
• Click and drag the RES_: Resistor component into the schematic editor
• Click multiple times to place 7 resistors into the schematic
• Right-click >> Finish
• Add Current Probes
• In the Component Manager window, expand the List for Nexxim Circuit Elements >> Probes
• Click and drag the DYNIPROBE: Dynamic Current Probe component into the schematic editor
• Click multiple times to place 6 probes into the schematic
• Right-click >> Finish
33 © 2016 ANSYS, Inc. December 22, 2015 Release 2016.0
Name Current Probes and Connect Elements
• Name Current Probes
• Double click the current probe that will be used for the Connector1_s1_T1 pin
• Change the Name value to: conn_s1
• Repeat those steps for each current probe. The remaining probes will be used for Connector_s2_T1, Port1_T1, Port2_T1, Port5_T1
and Port6_T1. Change the probe names to the following:
– conn_s2
– port1
– port2
– port5
– port6
• Connect Elements
• Use your mouse to hover over the end of a pin and you will see that your mouse will change to an X
• Click once to start a connection
• Move your mouse to the pin of another element and click again to finish the connection
• Connect the elements as pictured on this slide.
34 © 2016 ANSYS, Inc. December 22, 2015 Release 2016.0
Add Grounds and Define Nexxim Transient Solve
• Add Grounds
• Click CTRL+A on your keyboard to select all the elements in the schematic editor
• Draw >> Add at unconnected pins >> Grounds
• Define Nexxim Transient Solve
• Circuit >> Add Nexxim Solution Setup >> Transient Analysis
– Step: 0.01ns
– Stop: 5ns
– Click OK
• Save File
• File >> Save
• Circuit >> Analyze
35 © 2016 ANSYS, Inc. December 22, 2015 Release 2016.0
Edit Model
• Edit Model
• Select the Nport model then right mouse click
• Select Edit Model
• Click on the Options tab
Change the method to Convolution IFFT
• Save File
• File >> Save
• Circuit >> Analyze
Note: The state space model is better but
takes longer to solve. The convolution IFFT
is much quicker to solve when having large
S parameters file.
36 © 2016 ANSYS, Inc. December 22, 2015 Release 2016.0
View Results
• Plot Results
• Circuit >> Results >> Create Standard Report >> Rectangular Stacked Plot
– Category: Current
– Quantity: Inegative(conn_s1), Inegative(conn_s2), Inegative(port1), Inegative(port2), Ipositive(port5), Ipositive(port6)
– Click New Report and Close
Note: The results are similar to HFSS-Transient,
see slide 24. The results will agree better by
increasing the number of passes and reducing
the time steps. The time step can be reduced by
increasing the max frequency in the current
source setup. The hybrid solver will give better
results for this type of excitation waveform
because it has smaller time steps and better
discretization quality. However, the hybrid solver
will take longer to solve. Another approach to
improve the accuracy, is to solve and create the
mesh in the frequency domain, then import the
mesh to the transient solver and perform the
time sweep.
37 © 2016 ANSYS, Inc. December 22, 2015 Release 2016.0
You might also like
- The Subtle Art of Not Giving a F*ck: A Counterintuitive Approach to Living a Good LifeFrom EverandThe Subtle Art of Not Giving a F*ck: A Counterintuitive Approach to Living a Good LifeRating: 4 out of 5 stars4/5 (5825)
- The Gifts of Imperfection: Let Go of Who You Think You're Supposed to Be and Embrace Who You AreFrom EverandThe Gifts of Imperfection: Let Go of Who You Think You're Supposed to Be and Embrace Who You AreRating: 4 out of 5 stars4/5 (1093)
- Never Split the Difference: Negotiating As If Your Life Depended On ItFrom EverandNever Split the Difference: Negotiating As If Your Life Depended On ItRating: 4.5 out of 5 stars4.5/5 (852)
- Grit: The Power of Passion and PerseveranceFrom EverandGrit: The Power of Passion and PerseveranceRating: 4 out of 5 stars4/5 (590)
- Hidden Figures: The American Dream and the Untold Story of the Black Women Mathematicians Who Helped Win the Space RaceFrom EverandHidden Figures: The American Dream and the Untold Story of the Black Women Mathematicians Who Helped Win the Space RaceRating: 4 out of 5 stars4/5 (903)
- Shoe Dog: A Memoir by the Creator of NikeFrom EverandShoe Dog: A Memoir by the Creator of NikeRating: 4.5 out of 5 stars4.5/5 (541)
- The Hard Thing About Hard Things: Building a Business When There Are No Easy AnswersFrom EverandThe Hard Thing About Hard Things: Building a Business When There Are No Easy AnswersRating: 4.5 out of 5 stars4.5/5 (349)
- Elon Musk: Tesla, SpaceX, and the Quest for a Fantastic FutureFrom EverandElon Musk: Tesla, SpaceX, and the Quest for a Fantastic FutureRating: 4.5 out of 5 stars4.5/5 (474)
- Her Body and Other Parties: StoriesFrom EverandHer Body and Other Parties: StoriesRating: 4 out of 5 stars4/5 (823)
- The Sympathizer: A Novel (Pulitzer Prize for Fiction)From EverandThe Sympathizer: A Novel (Pulitzer Prize for Fiction)Rating: 4.5 out of 5 stars4.5/5 (122)
- The Emperor of All Maladies: A Biography of CancerFrom EverandThe Emperor of All Maladies: A Biography of CancerRating: 4.5 out of 5 stars4.5/5 (271)
- The Little Book of Hygge: Danish Secrets to Happy LivingFrom EverandThe Little Book of Hygge: Danish Secrets to Happy LivingRating: 3.5 out of 5 stars3.5/5 (403)
- The World Is Flat 3.0: A Brief History of the Twenty-first CenturyFrom EverandThe World Is Flat 3.0: A Brief History of the Twenty-first CenturyRating: 3.5 out of 5 stars3.5/5 (2259)
- The Yellow House: A Memoir (2019 National Book Award Winner)From EverandThe Yellow House: A Memoir (2019 National Book Award Winner)Rating: 4 out of 5 stars4/5 (98)
- Devil in the Grove: Thurgood Marshall, the Groveland Boys, and the Dawn of a New AmericaFrom EverandDevil in the Grove: Thurgood Marshall, the Groveland Boys, and the Dawn of a New AmericaRating: 4.5 out of 5 stars4.5/5 (266)
- A Heartbreaking Work Of Staggering Genius: A Memoir Based on a True StoryFrom EverandA Heartbreaking Work Of Staggering Genius: A Memoir Based on a True StoryRating: 3.5 out of 5 stars3.5/5 (231)
- Team of Rivals: The Political Genius of Abraham LincolnFrom EverandTeam of Rivals: The Political Genius of Abraham LincolnRating: 4.5 out of 5 stars4.5/5 (234)
- 3 ?ubutumwa Bwatoranijwe Vol 3-1Document139 pages3 ?ubutumwa Bwatoranijwe Vol 3-1Musengimana Innocent100% (1)
- On Fire: The (Burning) Case for a Green New DealFrom EverandOn Fire: The (Burning) Case for a Green New DealRating: 4 out of 5 stars4/5 (74)
- The Unwinding: An Inner History of the New AmericaFrom EverandThe Unwinding: An Inner History of the New AmericaRating: 4 out of 5 stars4/5 (45)
- Eetop - CN - Digital Communication Systems Using MATLAB and SimulinkDocument679 pagesEetop - CN - Digital Communication Systems Using MATLAB and SimulinkexfmlnNo ratings yet
- ANSYS HFSS L01 0 ANSYS IntroDocument5 pagesANSYS HFSS L01 0 ANSYS IntroRicardo MichelinNo ratings yet
- ANSYS HFSS L02 0 HFSS IntroDocument25 pagesANSYS HFSS L02 0 HFSS IntroRicardo Michelin100% (1)
- Workshop 7-1: HFSS-IE: ANSYS HFSS For Antenna DesignDocument19 pagesWorkshop 7-1: HFSS-IE: ANSYS HFSS For Antenna DesignRicardo MichelinNo ratings yet
- Workshop 3-7: EMI Example: Introduction To ANSYS HFSSDocument21 pagesWorkshop 3-7: EMI Example: Introduction To ANSYS HFSSRicardo MichelinNo ratings yet
- Workshop 10-1: HPC For Finite Arrays: ANSYS HFSS For Antenna DesignDocument17 pagesWorkshop 10-1: HPC For Finite Arrays: ANSYS HFSS For Antenna DesignRicardo MichelinNo ratings yet
- Workshop 5-1: Dynamic Link: ANSYS HFSS For Antenna DesignDocument32 pagesWorkshop 5-1: Dynamic Link: ANSYS HFSS For Antenna DesignRicardo MichelinNo ratings yet
- Workshop 3-2: Coaxial Resonator Filter: Introduction To ANSYS HFSSDocument15 pagesWorkshop 3-2: Coaxial Resonator Filter: Introduction To ANSYS HFSSRicardo MichelinNo ratings yet
- Workshop 3-12: Reflector 3D Component: Introduction To ANSYS HFSSDocument9 pagesWorkshop 3-12: Reflector 3D Component: Introduction To ANSYS HFSSRicardo MichelinNo ratings yet
- Lecture 3-1: HFSS 3D Design Setup: Introduction To ANSYS HFSSDocument40 pagesLecture 3-1: HFSS 3D Design Setup: Introduction To ANSYS HFSSRicardo MichelinNo ratings yet
- Workshop 3-5: Reflector Antenna: Introduction To ANSYS HFSSDocument31 pagesWorkshop 3-5: Reflector Antenna: Introduction To ANSYS HFSSRicardo MichelinNo ratings yet
- Lecture 3: HFSS For 3D: Introduction To ANSYS HFSSDocument45 pagesLecture 3: HFSS For 3D: Introduction To ANSYS HFSSRicardo MichelinNo ratings yet
- Workshop 3-4: Circular Waveguide Horn Antenna: Introduction To ANSYS HFSSDocument21 pagesWorkshop 3-4: Circular Waveguide Horn Antenna: Introduction To ANSYS HFSSRicardo MichelinNo ratings yet
- Final ARA5.0 BMWDocument22 pagesFinal ARA5.0 BMWCipto YafigNo ratings yet
- Week 8Document73 pagesWeek 8sakshampe642No ratings yet
- D1665-98 (2014) Standard Test Method For Engler Specific Viscosity of Tar ProductsDocument4 pagesD1665-98 (2014) Standard Test Method For Engler Specific Viscosity of Tar ProductsRonnyNo ratings yet
- Bank Statement-1Document2 pagesBank Statement-1markchristory07No ratings yet
- Test Devices Seating Seat Testing-TpsDocument7 pagesTest Devices Seating Seat Testing-TpsMurat CakarNo ratings yet
- RevivalofArcWeldingMethodsforBody in WhiteApplicationsCompatibilityModeDocument26 pagesRevivalofArcWeldingMethodsforBody in WhiteApplicationsCompatibilityModejain_123789No ratings yet
- YPB Vane Pumps (2024-05-24 20 - 52 - 14)Document4 pagesYPB Vane Pumps (2024-05-24 20 - 52 - 14)MustafaNo ratings yet
- Jha 2017Document21 pagesJha 2017bepol88No ratings yet
- Bill of Quantity Schedule For Boiler SystemDocument4 pagesBill of Quantity Schedule For Boiler SystemshakibNo ratings yet
- 1-Introduction To Information and Communication TechnologyDocument6 pages1-Introduction To Information and Communication TechnologyMica Angela Dela CruzNo ratings yet
- Alcorcon Engineering Review Center: Ppe - Problem Set # 3Document3 pagesAlcorcon Engineering Review Center: Ppe - Problem Set # 3Juan T Amad100% (1)
- Manual Chem Well T: Document Manual-de-Automacao..Document3 pagesManual Chem Well T: Document Manual-de-Automacao..Scribd ScribdNo ratings yet
- Extech 407764 DatasheetDocument1 pageExtech 407764 Datasheetbo cephusNo ratings yet
- Dse8810 UkDocument2 pagesDse8810 UkMarcos BrandãoNo ratings yet
- Daa C6Document14 pagesDaa C6amanterefe99No ratings yet
- Dev OpsDocument273 pagesDev OpsUmith IndulaNo ratings yet
- The Best Binoculars No One Ever Told You About - FUJINON KF10x32Document4 pagesThe Best Binoculars No One Ever Told You About - FUJINON KF10x32Twobirds Flying PublicationsNo ratings yet
- Construction Operation and Basic Control of VR, PM and Hybrid Type Stepper MotorsDocument5 pagesConstruction Operation and Basic Control of VR, PM and Hybrid Type Stepper MotorsSew KariyawasamNo ratings yet
- Reviewer in Career AdvocacyDocument11 pagesReviewer in Career AdvocacyLee Adrian FajarilloNo ratings yet
- MX2 Training Program 10D Velocity Calibration WizardDocument23 pagesMX2 Training Program 10D Velocity Calibration WizardANH TAI MAINo ratings yet
- Learning Unit 03Document9 pagesLearning Unit 03Lucky Lehlohonolo ChakaNo ratings yet
- Examining Science Education in Chatgpt: An Exploratory Study of Generative Artificial IntelligenceDocument9 pagesExamining Science Education in Chatgpt: An Exploratory Study of Generative Artificial IntelligenceMr. DhimalNo ratings yet
- TCS Slip HECDocument2 pagesTCS Slip HECleatherhouse0070No ratings yet
- For Any Reference Visit: Https://sarathi - Parivahan.gov - In/sarathiserviceDocument1 pageFor Any Reference Visit: Https://sarathi - Parivahan.gov - In/sarathiserviceGaganNo ratings yet
- Mentor BoxDocument20 pagesMentor Boxhanssatya7No ratings yet
- N13DCP Mb-Grundig GNB 1335 A1 I5-1a5-Gbl PDFDocument53 pagesN13DCP Mb-Grundig GNB 1335 A1 I5-1a5-Gbl PDFJokoKiyerNo ratings yet
- Nursing Informatics Activity 3Document2 pagesNursing Informatics Activity 3Jan Ye LaNo ratings yet
- A.Loveless Et Al. - Developing Conceptual Frameworks For Creativity, ICT and Teacher EducationDocument11 pagesA.Loveless Et Al. - Developing Conceptual Frameworks For Creativity, ICT and Teacher EducationBillekeNo ratings yet