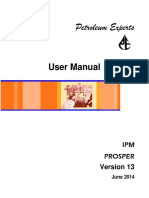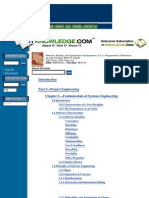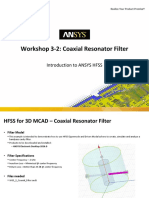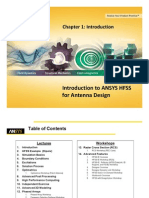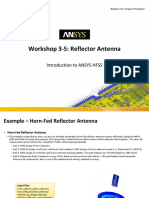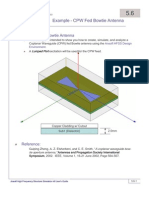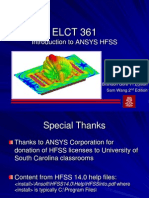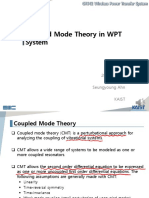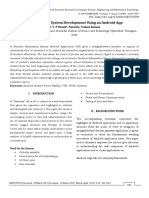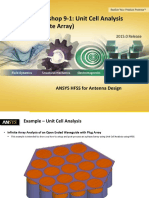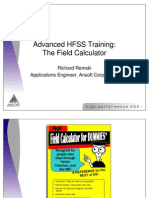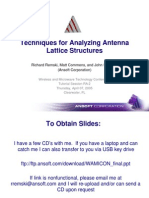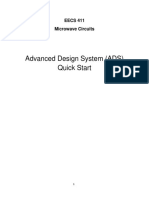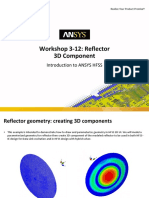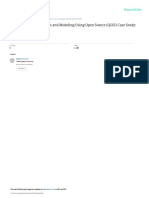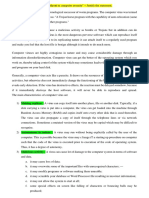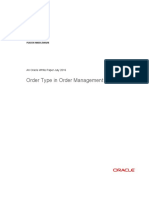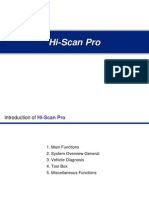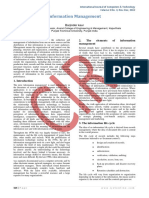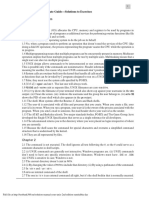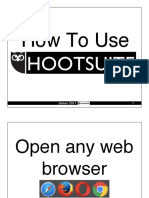Professional Documents
Culture Documents
Workshop 7-1: HFSS-IE: ANSYS HFSS For Antenna Design
Workshop 7-1: HFSS-IE: ANSYS HFSS For Antenna Design
Uploaded by
Ricardo MichelinOriginal Title
Copyright
Available Formats
Share this document
Did you find this document useful?
Is this content inappropriate?
Report this DocumentCopyright:
Available Formats
Workshop 7-1: HFSS-IE: ANSYS HFSS For Antenna Design
Workshop 7-1: HFSS-IE: ANSYS HFSS For Antenna Design
Uploaded by
Ricardo MichelinCopyright:
Available Formats
Workshop 7-1: HFSS-IE
ANSYS HFSS for Antenna Design
1 © 2016 ANSYS, Inc. May 5, 2016 Release 2016.0
HFSS-IE: Blade Antenna
• Blade Antenna
• This example is intended to show you how to setup, simulate, and analyze airplane mounted plane antenna, using the ANSYS
Electronics Desktop HFSS-IE Design Environment. All necessary geometry is already imported in the project
Blade_Antenna.aedt. To reduce the size of the simulation design, finite size ground plane is used instead of the whole airplane
geometry.
2 © 2016 ANSYS, Inc. May 5, 2016 Release 2016.0
HFSS: Getting Started
• Launching ANSYS Electronics Desktop 2016
• To access ANSYS Electronics Desktop, click the Microsoft Start button,
• Select Programs > ANSYS Electromagnetics > ANSYS Electromagnetics Suite 17.0. Select ANSYS Electronics Desktop 2016
• Setting Tool Options
• Note: In order to follow the steps outlined in this example, verify that the following tool options are set :
• Select the menu item Tools > Options > General Options…
• Expand the HFSS-IE Branch
• Left Mouse Click Boundary Assignment
• Use Wizards for data input when creating new boundaries: Checked
• Duplicate boundaries/mesh operations with geometry: Checked
3 © 2016 ANSYS, Inc. May 5, 2016 Release 2016.0
HFSS: Getting Started
• Setting Tool Options (Continued)
• Expand the 3D Modeler Branch
• Left Mouse Click
– Drawing: Automatically cover closed polylines: Checked
– Drawing: Edit properties of new primitives: Checked
– Rendering: Set Default Transparency to 0.7
– History Tree: Select last command on object/submodel select: Checked
• Click the OK button
4 © 2016 ANSYS, Inc. May 5, 2016 Release 2016.0
HFSS-IE: Blade Antenna
• Opening a Project
• To open a project:
– Select the menu item File > Open.
– Browse to the appropriate directory and choose Blade_Antenna.aedt file
– Click the Open button
– Expand Blade_Antenna line in Project Manager Window
– Click and expand IEDesign1 design line
• Set Model Units
• Select the menu item Modeler > Units
– Select Units: in
– Click the OK button
• To fit the view:
– Select the menu item View > Fit All > Active View. Or press the CTRL+D key
5 © 2016 ANSYS, Inc. May 5, 2016 Release 2016.0
HFSS-IE: Blade Antenna
• Expand Modeler Design Tree
• Note 4 Sheets grouped under “Unassigned” section of Sheets
• Assign Perfect E Boundary conditions
• Select Antenna, Wing and Airplane_bot from the Sheets section of the Modeler Tree
• Select the menu item HFSS-IE > Boundaries > Assign > Perfect E
– Click the OK button
• Note that the sheets are grouped under “PerfectE” section of Sheets
6 © 2016 ANSYS, Inc. May 5, 2016 Release 2016.0
HFSS-IE: Blade Antenna
• Assign Excitations
• Select port from the Sheets section of the Modeler Tree
• Select the menu item HFSS-IE > Excitations > Assign > Lumped Port
– Port Name: 1
– Conductor: Wing
– Use as Reference: Checked
– Highlight Selected conductors: Checked
– Click the OK button
• Note new entries under Boundaries and Excitations in Project Manager Window
7 © 2016 ANSYS, Inc. May 5, 2016 Release 2016.0
HFSS-IE: Blade Antenna
• Creating an Analysis Setup
• Select the menu item HFSS-IE> Analysis Setup > Add Solution Setup
– Click the General tab:
• Solution Frequency: 550 MHz
• Maximum Number of Passes: 9
• Maximum Delta S: 0.02
– Click the Options tab:
• Do Lambda Refinement: Checked
• Use Default Value: not checked
• Lambda Target: 0.1
• Minimum number of passes: 3
• Minimum Converged Passes: 2
Note:
1) default (Auto) settings are used
2) For better efficiency, depending
on the complexity of the geometry
HFSS-IE chooses an appropriate
solver (ACA or MLFMM)
8 © 2016 ANSYS, Inc. May 5, 2016 Release 2016.0
HFSS-IE: Blade Antenna
• Adding a Frequency Sweep
• Select the menu item HFSS-IE > Analysis Setup > Add Frequency Sweep
– Select Solution Setup: Setup1
– Click the OK button
• Edit Frequency Sweep Window:
– Sweep Name: Sweep1
– Sweep Type: Interpolating
– Frequency Setup Type: Linear Step
• Start: 300 MHz
• Stop: 700 MHz
• Step: 2 MHz
– Click the OK button
• Save Project
• Select the menu item File > Save As
– Filename: Blade_Antenna
– Click the Save button
9 © 2016 ANSYS, Inc. May 5, 2016 Release 2016.0
HFSS-IE: Blade Antenna
• HPC Setup
• Select the menu item Tools > Options > HPC and Analysis Options
– Design Type: HFSS-IE
– Select the Active Configuration: Local
– Click the Edit button
– Analysis Configuration Dialog
• Click the Use Automatics Settings
– Name: localhost
– Cores: 4
• Click the OK button
Note: The ANSYS training computers are typically configured with a single
quad core processor. The configuration shown here will use 4 cores for
multi-threading during the adaptive solution process and then distribute the
frequency sweep points.
10 © 2016 ANSYS, Inc. May 5, 2016 Release 2016.0
HFSS-IE: Blade Antenna
• Model Validation
• Select the menu item HFSS-IE > Validation Check
• Click the Close button
– Note: to view any errors or warning messages, look at the Message Manager window
• Analyze
• Select the menu item HFSS-IE > Analyze All
– Note: to monitor the progress of solution, look at the Progress window
Analyze All
11 © 2016 ANSYS, Inc. May 5, 2016 Release 2016.0
HFSS-IE: Blade Antenna
• Create Terminal S-Parameter Plot
• Select the menu item HFSS-IE > Results > Create Solution Data Report > Rectangular Plot
– Solution: Setup1: Sweep1
– Category: S Parameter
– Quantity: St(Antenna_T1, Antenna_T1)
– Function: dB
– Click the New Report button
– Click the Close button
Note: To see convergence and other information about solution,
select the menu item HFSS-IE > Results > Solution Data and click
Convergence and Profile tabs
12 © 2016 ANSYS, Inc. May 5, 2016 Release 2016.0
HFSS-IE: Blade Antenna
• Adding a Single Frequency point at resonace
• Select the menu item HFSS-IE > Analysis Setup > Add Frequency Sweep
– Select Solution Setup: Setup1
– Click the OK button
• Edit Frequency Sweep Window:
– Sweep Name: Freq_490MHz
– Sweep Type: Discrete
– Frequency Setup Type: SinglePoint
• Single: 490 MHz
– 3D Fields Save Options
• Save Fields: checked
– Click the OK button
• Save Project Note: Because our solution frequency was 550 MHz
• Select the menu item File > Save and we applied an interpolating frequency sweep,
we can only plot fields at 550 MHz. To be able to
• Analyze plot fields at other frequency points, we can create a
discrete sweep with the points of interest. Unlike
• In Project Manager Window
the interpolating sweep, the discrete sweep allows
– Right click on Freq_490MHz line us to save fields at every solved frequency point.
– Select the menu item Analyze
13 © 2016 ANSYS, Inc. May 5, 2016 Release 2016.0
HFSS-IE: Blade Antenna
• Create a Radiation Setup for 2D Radiation Pattern
• Select the menu item HFSS-IE > Radiation > Insert Far Field Setup > Infinite Sphere
– Infinite Sphere Tab
• Name: 2D
• Phi: (Start: 0, Stop: 90, Step Size: 90)
• Theta: (Start: -180, Stop: 180, Step Size: 1)
– Click the OK button
• Create a Radiation Setup for 3D Radiation Pattern
• Select the menu item HFSS-IE > Radiation > Insert Far Field Setup > Infinite Sphere
– Infinite Sphere Tab
• Name: 3D
• Phi: (Start: 0, Stop: 360, Step Size: 2)
• Theta: (Start: 0, Stop: 180, Step Size: 2)
– Click the OK button
14 © 2016 ANSYS, Inc. May 5, 2016 Release 2016.0
HFSS-IE: Results
• Create Current Plot
• Select the menu item Edit > Select All
• Select the menu item HFSS-IE > Fields> Fields > J >Mag_J
– Solution: Setup1: Freq_490MHz
– Frequency: 0.49GHz
– Phase: 0deg
– Quantity: Mag_J
– Click the Done button
Log Scale
• Change the Plot Scale to Log
• Select the menu item HFSS-IE > Fields > Modify Plot Attributes
– In the Select Plot Folder Window, Click the OK button
– J-Fields Window:
• Click the Scale tab
– Scale: Log
• If real time mode is not checked, click the Apply button.
– Click the Close button
• To Animate the field plot:
– Select the menu item HFSS-IE > Fields> Animate
• Click the OK button
15 © 2016 ANSYS, Inc. May 5, 2016 Release 2016.0
HFSS-IE: Results
• Create 2D Far Field Pattern
• Select the menu item HFSS-IE > Results > Create Far Fields Report > Radiation Pattern
– Solution: Setup1: Freq_490MHz
– Geometry: 2D
– Primary Sweep: Theta
– Category: Realized Gain
– Quantity: RealizedGainTotal
– Function: dB
– Click the New Report button
• Click the Close button
16 © 2016 ANSYS, Inc. May 5, 2016 Release 2016.0
HFSS-IE: Results
• Create 3D Far Field Pattern
• Select the menu item HFSS-IE > Results > Create Far Fields Report > 3D Polar Plot
– Solution: Setup1: Freq_490MHz
– Geometry: 3D
– Primary Sweep: Phi
– Secondary Sweep: Theta
– Category: Directivity
– Quantity: DirTotal
– Function: dB
– Click the New Report button
• Click the Close button
Extra: To overlay 3D radiation pattern with geometry, select the
menu item HFSS-IE > Fields> Fields > Radiation Fields. Play with
Transparency and Scale to get the picture close to one on slide 2.
17 © 2016 ANSYS, Inc. May 5, 2016 Release 2016.0
HFSS-IE: Radiation Pattern Overlay
• Overlay of 2D Radiation Patterns and 3D Polar plot over the 3D
Geometry
• Under Results > Select the plot Radiation Pattern 1 and plot only for phi = 0deg
• Select the menu item HFSS-IE > Fields > Fields > Radiation Field
– Select Radiation Pattern 1. Click the Apply button
– This will plot the pattern on the Geometry.
– Repeat the same procedure for phi = 90 deg.
– Select the 3D polar plot 1. Click the Apply button
3D polar plot
Phi = 0 deg Phi = 90 deg
18 © 2016 ANSYS, Inc. May 5, 2016 Release 2016.0
HFSS-IE: Antenna Parameters Overlay
• Overlay of Antenna Parameters Overlay
• Under Project Manager > Right Click on Radiation > Insert Far Field Setup > Antenna Parameter
Overlay…
– Select all the parameters (Max U, Peak Directivity (dB), Peak Gain (dB)…..Decay Factor
– Press OK.
• Select the menu item HFSS-IE > Fields > Fields > Radiation Field
– Select Antenna Parameter Overlay 1. Click the Apply button
• This will Overlay the Antenna Parameters in the 3D Modeler Gui
2
1
19 © 2016 ANSYS, Inc. May 5, 2016 Release 2016.0
You might also like
- Ansoft Designer TrainingDocument222 pagesAnsoft Designer Trainingyp7806100% (6)
- PROSPER CompleteDocument1,608 pagesPROSPER Completefrancisco100% (2)
- Patterns, Models, and Application Development - A C++ Programmer's ReferenceDocument385 pagesPatterns, Models, and Application Development - A C++ Programmer's ReferencePrashanth N SharmaNo ratings yet
- Workshop 3-2: Coaxial Resonator Filter: Introduction To ANSYS HFSSDocument15 pagesWorkshop 3-2: Coaxial Resonator Filter: Introduction To ANSYS HFSSRicardo MichelinNo ratings yet
- WS02 2 Hfss Microstrip WaveportsDocument20 pagesWS02 2 Hfss Microstrip Waveportsashim9788No ratings yet
- 01 0 Hfss-Ant Intro PDFDocument9 pages01 0 Hfss-Ant Intro PDFpasquale_dottoratoNo ratings yet
- Workshop 3-5: Reflector Antenna: Introduction To ANSYS HFSSDocument31 pagesWorkshop 3-5: Reflector Antenna: Introduction To ANSYS HFSSRicardo MichelinNo ratings yet
- Workshop 10-1: HPC For Finite Arrays: ANSYS HFSS For Antenna DesignDocument17 pagesWorkshop 10-1: HPC For Finite Arrays: ANSYS HFSS For Antenna DesignRicardo MichelinNo ratings yet
- Workshop 3-4: Circular Waveguide Horn Antenna: Introduction To ANSYS HFSSDocument21 pagesWorkshop 3-4: Circular Waveguide Horn Antenna: Introduction To ANSYS HFSSRicardo MichelinNo ratings yet
- Workshop 3-7: EMI Example: Introduction To ANSYS HFSSDocument21 pagesWorkshop 3-7: EMI Example: Introduction To ANSYS HFSSRicardo MichelinNo ratings yet
- HFSS FilterDocument37 pagesHFSS FilterElecfort AlgerNo ratings yet
- ANSYS HFSS L01 0 ANSYS IntroDocument5 pagesANSYS HFSS L01 0 ANSYS IntroRicardo MichelinNo ratings yet
- Lecture 3: HFSS For 3D: Introduction To ANSYS HFSSDocument45 pagesLecture 3: HFSS For 3D: Introduction To ANSYS HFSSRicardo MichelinNo ratings yet
- Rectangular Microstrip Patch AntennaDocument22 pagesRectangular Microstrip Patch AntennaMayam Ayo100% (1)
- Lecture 3-1: HFSS 3D Design Setup: Introduction To ANSYS HFSSDocument40 pagesLecture 3-1: HFSS 3D Design Setup: Introduction To ANSYS HFSSRicardo MichelinNo ratings yet
- ANSYS HFSS L02 0 HFSS IntroDocument25 pagesANSYS HFSS L02 0 HFSS IntroRicardo Michelin100% (1)
- HFSSDocument28 pagesHFSSkiruthikaNo ratings yet
- HP-ADS Tutorial 2015Document32 pagesHP-ADS Tutorial 2015Ahmad UsmanNo ratings yet
- High Frequency Structure Simulator (HFSS) Tutorial: Prepared byDocument71 pagesHigh Frequency Structure Simulator (HFSS) Tutorial: Prepared bySabir SankhlaNo ratings yet
- EEE Lab3Document43 pagesEEE Lab3Sanjid ElahiNo ratings yet
- Tutorial For Ansoft Designer SV - English VersionDocument61 pagesTutorial For Ansoft Designer SV - English Versionkurts010No ratings yet
- ANSYS HFSS Antenna HFSS-IEDocument14 pagesANSYS HFSS Antenna HFSS-IEjunkieacNo ratings yet
- HFSS TrainingDocument79 pagesHFSS TrainingFernando ProkopiukNo ratings yet
- MAT10 ManualDocument70 pagesMAT10 ManualDevLaxmanNo ratings yet
- Hfss Tutorial CPWDocument21 pagesHfss Tutorial CPWFAROOQ Tahir67% (3)
- Introduction To ANSYS HFSSDocument51 pagesIntroduction To ANSYS HFSSarcimagNo ratings yet
- 05 4 Hfss Antenna SlotpatchDocument19 pages05 4 Hfss Antenna Slotpatchndm_tntNo ratings yet
- Lecture Note 8 Coupled Mode TheoryDocument17 pagesLecture Note 8 Coupled Mode TheoryRabiul Islam SikderNo ratings yet
- ANSYS IGBT Inverter Multiphysics SolutionDocument56 pagesANSYS IGBT Inverter Multiphysics Solution黃宋儒100% (1)
- Ansoft - Designer TrainingDocument222 pagesAnsoft - Designer Training강태욱100% (1)
- Directory NewDocument4 pagesDirectory Newclaudine mae ilacNo ratings yet
- Student Portal System Development Using An Android AppDocument5 pagesStudent Portal System Development Using An Android Appエリカ ジョイNo ratings yet
- Ansys Hfss Antenna w09 1 Unit CellDocument44 pagesAnsys Hfss Antenna w09 1 Unit CellKiran ShilaNo ratings yet
- Antenna Array Workshop HFSSDocument55 pagesAntenna Array Workshop HFSSSyed Nazim Shah100% (1)
- Ansoft Designer教程 PDFDocument152 pagesAnsoft Designer教程 PDFCarmita PinduisacaNo ratings yet
- DXR10 Experimental ManualDocument67 pagesDXR10 Experimental Manualtanuj125No ratings yet
- ANSYS HFSS L06 2 HFSS 3D BCDocument22 pagesANSYS HFSS L06 2 HFSS 3D BCFabiano SilveiraNo ratings yet
- RF Receiver BasicsDocument46 pagesRF Receiver Basicsbayman66100% (1)
- HFSS Vector Field CalculationsDocument27 pagesHFSS Vector Field CalculationsChen WuNo ratings yet
- Advanced VCO Design Using Ansoft DesignerDocument32 pagesAdvanced VCO Design Using Ansoft Designerlabirint10No ratings yet
- Design and Optimization of An Antenna Using CST Microwave Studio and Mode FrontierDocument14 pagesDesign and Optimization of An Antenna Using CST Microwave Studio and Mode FrontieryahooahrutiNo ratings yet
- R2 Techniques Remski Hfss TutorialDocument66 pagesR2 Techniques Remski Hfss TutorialCarriceiros TourNo ratings yet
- Boundary and Excitation Training: February 2003Document30 pagesBoundary and Excitation Training: February 2003Sandrine GallardNo ratings yet
- Amit Singh Smart Antenna DesignDocument24 pagesAmit Singh Smart Antenna DesignYasha IrNo ratings yet
- LNA Design Using UMS Foundry Desig KitDocument39 pagesLNA Design Using UMS Foundry Desig KitstepannpNo ratings yet
- Frequency Shift KeyingDocument10 pagesFrequency Shift KeyingMrigya Jain100% (2)
- ADS Tutorial 1 PDFDocument29 pagesADS Tutorial 1 PDFPuneeth yoganandaNo ratings yet
- Application Notes Power DividersDocument5 pagesApplication Notes Power DividersMinh VuNo ratings yet
- Antenna Lab 3Document13 pagesAntenna Lab 3KABIR HOSSAINNo ratings yet
- Basic Principles of Electrically Small AntennasDocument3 pagesBasic Principles of Electrically Small AntennasA. Villa0% (1)
- Workshop 5-1: Dynamic Link: ANSYS HFSS For Antenna DesignDocument32 pagesWorkshop 5-1: Dynamic Link: ANSYS HFSS For Antenna DesignRicardo MichelinNo ratings yet
- Workshop 6-1: Introduction To Optimetrics: ANSYS HFSS For Antenna DesignDocument21 pagesWorkshop 6-1: Introduction To Optimetrics: ANSYS HFSS For Antenna DesignRicardo MichelinNo ratings yet
- Workshop 4-1: Radiation Boundaries: ANSYS HFSS For Antenna DesignDocument30 pagesWorkshop 4-1: Radiation Boundaries: ANSYS HFSS For Antenna DesignRicardo MichelinNo ratings yet
- Workshop 3-12: Reflector 3D Component: Introduction To ANSYS HFSSDocument9 pagesWorkshop 3-12: Reflector 3D Component: Introduction To ANSYS HFSSRicardo MichelinNo ratings yet
- ANSYS HFSS L05 1 HFSS 3D OptimetricsDocument20 pagesANSYS HFSS L05 1 HFSS 3D OptimetricsFabiano SilveiraNo ratings yet
- Workshop 3-1: Antenna Post-Processing: ANSYS HFSS For Antenna DesignDocument48 pagesWorkshop 3-1: Antenna Post-Processing: ANSYS HFSS For Antenna DesignTuchjuta RuckkwaenNo ratings yet
- WS01 4 q3d FlipchipDocument17 pagesWS01 4 q3d FlipchipleonardoNo ratings yet
- Module 02: Setting Up Domain: Introduction To ANSYS FluentDocument13 pagesModule 02: Setting Up Domain: Introduction To ANSYS FluentLuis Alejandro Amante SantanaNo ratings yet
- WB Poly Meshing For FluentDocument33 pagesWB Poly Meshing For Fluentsainath_84No ratings yet
- Getting Started With HFSS:: A Bandpass FilterDocument31 pagesGetting Started With HFSS:: A Bandpass FilterFelipe PuentesNo ratings yet
- HSSFDocument14 pagesHSSFMuhammadwaqasnaseemNo ratings yet
- Evaluation of Some Windows and Linux Intrusion Detection ToolsFrom EverandEvaluation of Some Windows and Linux Intrusion Detection ToolsNo ratings yet
- ANSYS HFSS L02 0 HFSS IntroDocument25 pagesANSYS HFSS L02 0 HFSS IntroRicardo Michelin100% (1)
- Workshop 10-1: HPC For Finite Arrays: ANSYS HFSS For Antenna DesignDocument17 pagesWorkshop 10-1: HPC For Finite Arrays: ANSYS HFSS For Antenna DesignRicardo MichelinNo ratings yet
- ANSYS HFSS L01 0 ANSYS IntroDocument5 pagesANSYS HFSS L01 0 ANSYS IntroRicardo MichelinNo ratings yet
- Workshop 3-12: Reflector 3D Component: Introduction To ANSYS HFSSDocument9 pagesWorkshop 3-12: Reflector 3D Component: Introduction To ANSYS HFSSRicardo MichelinNo ratings yet
- Workshop 5-1: Dynamic Link: ANSYS HFSS For Antenna DesignDocument32 pagesWorkshop 5-1: Dynamic Link: ANSYS HFSS For Antenna DesignRicardo MichelinNo ratings yet
- Workshop 3-7: EMI Example: Introduction To ANSYS HFSSDocument21 pagesWorkshop 3-7: EMI Example: Introduction To ANSYS HFSSRicardo MichelinNo ratings yet
- Workshop 3-2: Coaxial Resonator Filter: Introduction To ANSYS HFSSDocument15 pagesWorkshop 3-2: Coaxial Resonator Filter: Introduction To ANSYS HFSSRicardo MichelinNo ratings yet
- Lecture 3-1: HFSS 3D Design Setup: Introduction To ANSYS HFSSDocument40 pagesLecture 3-1: HFSS 3D Design Setup: Introduction To ANSYS HFSSRicardo MichelinNo ratings yet
- Workshop 3-5: Reflector Antenna: Introduction To ANSYS HFSSDocument31 pagesWorkshop 3-5: Reflector Antenna: Introduction To ANSYS HFSSRicardo MichelinNo ratings yet
- Lecture 3: HFSS For 3D: Introduction To ANSYS HFSSDocument45 pagesLecture 3: HFSS For 3D: Introduction To ANSYS HFSSRicardo MichelinNo ratings yet
- Workshop 3-4: Circular Waveguide Horn Antenna: Introduction To ANSYS HFSSDocument21 pagesWorkshop 3-4: Circular Waveguide Horn Antenna: Introduction To ANSYS HFSSRicardo MichelinNo ratings yet
- Basic ComputerDocument22 pagesBasic ComputerKashyap Sompura100% (1)
- Practical List 2022-23Document4 pagesPractical List 2022-23ANIKET RATHOUR100% (1)
- Embedded SystemsDocument18 pagesEmbedded Systemsbandinaveen599No ratings yet
- LandUse Change Analysisand Modeling Using Open Source QGISDocument31 pagesLandUse Change Analysisand Modeling Using Open Source QGISInayahNasharNo ratings yet
- Differences Between BW 3.5 and 7.0Document4 pagesDifferences Between BW 3.5 and 7.0Pravin K YadavNo ratings yet
- Computer VirusDocument2 pagesComputer Virussritesh0No ratings yet
- Order Type in Order Management Cloud: An Oracle White Paper July 2016Document9 pagesOrder Type in Order Management Cloud: An Oracle White Paper July 2016Vero JunikaNo ratings yet
- Financial Accounting TutorialDocument14 pagesFinancial Accounting TutorialDiman IonutNo ratings yet
- Using The TOGAF® Standard in The Digital EnterpriseDocument88 pagesUsing The TOGAF® Standard in The Digital EnterpriseDinesh KumarNo ratings yet
- SEO ResumeDocument6 pagesSEO Resumesantoshweb100% (2)
- DPHFWEmployee TransferUser Manual 1.0Document9 pagesDPHFWEmployee TransferUser Manual 1.0sai kumarNo ratings yet
- Pipemill 4-00 User Guide PDFDocument79 pagesPipemill 4-00 User Guide PDFral75100% (1)
- Scale Bailey BridgeDocument11 pagesScale Bailey Bridgegunawan.MSJR gunawan.MSJRNo ratings yet
- Berry Superfos - IML GuidelineDocument2 pagesBerry Superfos - IML GuidelineHau SinâuđaNo ratings yet
- Hi-Scan Pro - PPTDocument26 pagesHi-Scan Pro - PPTAhmed HelmyNo ratings yet
- Fingerprint Bas-WPS OfficeDocument13 pagesFingerprint Bas-WPS OfficeVinod KumarNo ratings yet
- SQL Server IO Reliability Program Review RequirementsDocument12 pagesSQL Server IO Reliability Program Review RequirementsJorge SánchezNo ratings yet
- Cloud Billing Model: A Review: AbstractDocument4 pagesCloud Billing Model: A Review: AbstractManzoorNo ratings yet
- Siemens Orbic Software RecoveryDocument65 pagesSiemens Orbic Software RecoveryJoel Grullon100% (2)
- USB-CAN User Manual (v7.20)Document12 pagesUSB-CAN User Manual (v7.20)Teerajet ChumrunworakiatNo ratings yet
- Information ManagementDocument4 pagesInformation ManagementMashai LesenyehoNo ratings yet
- Solution Manual Your Unix 2nd Edition Sumitabha DasDocument2 pagesSolution Manual Your Unix 2nd Edition Sumitabha DasRohan SakpalNo ratings yet
- I/O Management and Disk Scheduling (Chapter 11)Document43 pagesI/O Management and Disk Scheduling (Chapter 11)anon_762600729No ratings yet
- MapHack Mobile LegendDocument6 pagesMapHack Mobile LegendChristian Rorintulus100% (2)
- Railway Reservation SystemDocument12 pagesRailway Reservation SystemVijayantPandaNo ratings yet
- Photoshop CS5 Apple Script RefDocument271 pagesPhotoshop CS5 Apple Script RefJulio Cesar GarciaNo ratings yet
- NOAH Plant Breeding SoftwareDocument34 pagesNOAH Plant Breeding SoftwareManuel F. LópezNo ratings yet
- How To Manage Your Social Media Accounts All at The Same Time Using Hootsuite - JienneDR - Alpha Sunny AceDocument101 pagesHow To Manage Your Social Media Accounts All at The Same Time Using Hootsuite - JienneDR - Alpha Sunny AceJijiNo ratings yet