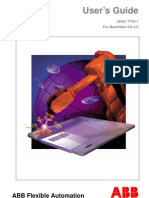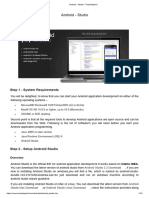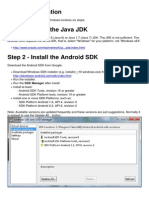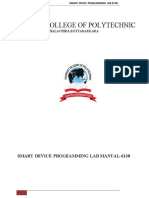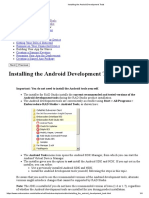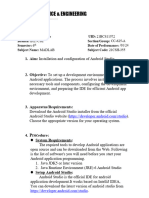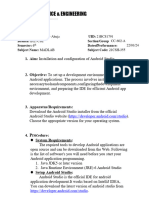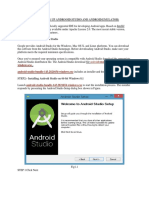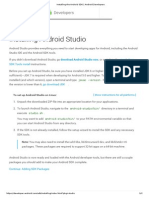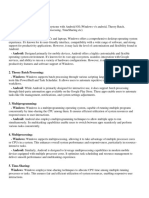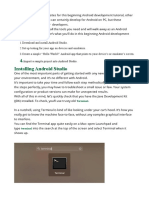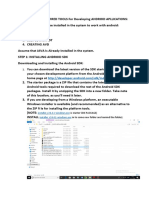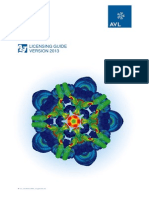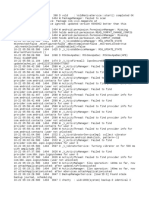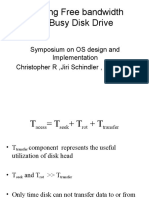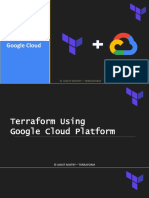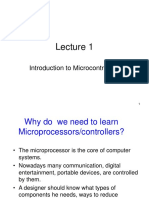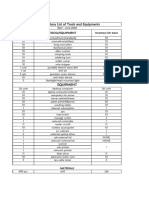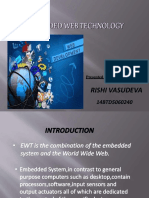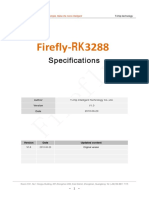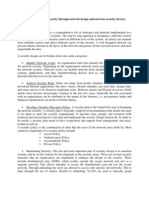Professional Documents
Culture Documents
a5CfGOZcTrOQnxjmXG6zXw Android Studio 4 Setup Tutorial Windows
a5CfGOZcTrOQnxjmXG6zXw Android Studio 4 Setup Tutorial Windows
Uploaded by
Thamirys BispoOriginal Description:
Original Title
Copyright
Available Formats
Share this document
Did you find this document useful?
Is this content inappropriate?
Report this DocumentCopyright:
Available Formats
a5CfGOZcTrOQnxjmXG6zXw Android Studio 4 Setup Tutorial Windows
a5CfGOZcTrOQnxjmXG6zXw Android Studio 4 Setup Tutorial Windows
Uploaded by
Thamirys BispoCopyright:
Available Formats
Android Studio Tutorial - Windows Users
This installation tutorial was completed on Windows 10, but the instructions should not
differ for other versions of Windows as long as they are compatible with Android Studio.
Content
Content 1
1. Download Android Studio (version 4.1.0 or newer): 1
2. Install it 1
3. Open an existing Android Studio project. 2
4. EXTRA STEP: 4
This step is for Windows users only. Android Studio will not run the project if you do not
complete this step. 4
5. Create an Android Virtual Device (AVD) 6
6. Run the App 9
Extra: Common Problems: 10
1. The SDA package(s) is missing 10
2. The Emulator Won’t Show Up 12
3. Enable Virtualization in your BIOS 14
1. Download Android Studio (version 4.1.0 or newer):
https://developer.android.com/studio
2. Install it
- Leave the Android SDK and Android Virtual Device boxes checked -- they are
necessary.
- It may take a while for the program to install.
- If asked to import settings from a previous version/setup, ignore and continue
with the setup.
SDA Android Studio Tutorial | 1
3. Open an existing Android Studio project.
- Open Android Studio and click “Open an existing Android Studio project”
- Download the provided codebase. Navigate and select b
uild.gradle
SDA Android Studio Tutorial | 2
- Once you click OK it will start ‘Building “SharingApp” Gradle project info’, which
may take a few minutes to complete.
- You may receive this message from Windows Firewall when it is done. For the
purposes of this app, it is alright to select ‘Public networks’ and click ‘Allow
Access’.
SDA Android Studio Tutorial | 3
- You may need to download or update Java -- Android Studio will let you know
when you try to build the project.
- Update everything it prompts you to update by clicking on the blue link.
- When it is done updating, it will still show the previous prompt and clicking on it
will do nothing. Restart Android Studio to fix this and no prompts should pop up.
- At some point, if you’ve downloaded/updated to the correct version of Java, you
must complete the extra step below or you will continue getting errors.
4. EXTRA STEP:
This step is for Windows users only. Android Studio will not run the project if you do not
complete this step.
- Go to System Properties > Advanced > Environment Variables. You can find
System Properties under the advanced system settings in the Control Panel.
SDA Android Studio Tutorial | 4
- Create a New System Variable called JAVA_HOME. Android Studio will use
JAVA_HOME to find the version of java that you require and is saved in Program
Files by default.
SDA Android Studio Tutorial | 5
- After accepting the new System Variable, you can close these windows. No other
variables need to be made, nor do you have to delete any others.
5. Create an Android Virtual Device (AVD)
Next you will need to create an Android Virtual Device (AVD) i.e., an android
emulator.
- Open the AVD Manager: Tools → Android → AVD Manager
- Click Create Virtual Device
- Select any device of your choice; here we use Pixel 4 XL. Click Next
SDA Android Studio Tutorial | 6
-
SDA Android Studio Tutorial | 7
- Select Q - A
PI level 29 (Aka Android 10). You may have to download this first and
this may take a while.
- After accepting the agreement, it will prompt you to give it a name to identify it.
The name will have no effect on how the program runs, as long as you know
which one you need to run the app.
SDA Android Studio Tutorial | 8
- Click Finish when this is complete.
6. Run the App
- Select a virtual device from the drop down menu
- Click the p
lay button to run the app.
- The emulator takes a while to load, install and run your app. Be patient!
- Once your emulator finish loading and the app will start:
SDA Android Studio Tutorial | 9
Congrats, you can now start programming in Android Studio! Play around with the app
to see how it works!
Extra: Common Problems:
1. The SDA package(s) is missing
If the SDK package(s) is missing, go into Tools > SDK Manager. Once you open
the SDA Manager, this window should pop-up. If you want to specify a path for
Android SDK Location, you can click “Edit” and change it.
If you click “Edit”, this window should pop-up:
SDA Android Studio Tutorial | 10
Click on the folder icon to specify a path for it. You may receive this message
from Windows Firewall when it is done. For the purposes of this app, it is alright
to select ‘Public networks’ and click ‘Allow Access’.
Once it’s done the appropriate SDK package(s) should be installed.
SDA Android Studio Tutorial | 11
2. The Emulator Won’t Show Up
If you are running into a problem that your emulator won’t show up, try to
complete the following steps:
- Click Tool -> SDK Manager, then click on “Show Package Details”:
- Depending on the version of your Windows Processor, (eg. 32-bit vs
64-bit), click on either Intel x86 Atom System Image for 32-bit or Intel
x86 Atom_64 System Image for 64-bit. In our case, we have the 64-bit so
we are going with the Atom_64 one. Click Apply.
SDA Android Studio Tutorial | 12
After clicking Apply, this window will pop-up:
Accept the terms and select Finish. Re-run your app and your emulator
should work!
SDA Android Studio Tutorial | 13
3. Enable Virtualization in your BIOS
A number of people using Windows 10 machines have run into problems when
attempting to use the Android Studio 4.
To fix this, you may consider to enable virtualization in your BIOS.
It can sometimes be tricky to enter the BIOS configuration on a Windows 10 machine,
since there may be a feature to prevent the computer from shutting down all the way. If
you regularly see an "interrupt normal setup" message when starting your computer,
you can press whatever key is included in that message to access the BIOS menu. You
can also follow these instructions, which are to hold shift and select "Shut Down". Then
hold F2 and press the power button to turn your computer back on. Do not let F2 go
until you view the BIOS menu.
Then you will need to locate the virtualization option in the BIOS menu. On the
computer I tested this with, there was a virtualization option at the top level of the menu,
with a sub-menu item to enable or disable virtualization. Your BIOS configuration may
look different. You can search "enable virtualization windows 10" for a more specific
example of enabling virtualization for your computer. For example, here is another set of
instructions that you may find helpful:
link 1: https://www.asus.com/ca-en/support/FAQ/1013015/
link 2: https://www.tutorialspoint.com/windows10/windows10_virtualization.htm
After you have ensured that virtualization is enabled for your computer, save your
changes. Exit the BIOS configuration and wait for your computer to start normally. Then
try running the Android Studio 4 again.
To verify if virtualization is enabled or not:
CTRL + ALT + DELETE to open Task Manager > Performance > CPU
SDA Android Studio Tutorial | 14
SDA Android Studio Tutorial | 15
You might also like
- Higher Surveying La Putt PDF Free Download CompressDocument3 pagesHigher Surveying La Putt PDF Free Download CompressJefferson Escobido0% (1)
- Eng - Uguide 4Document466 pagesEng - Uguide 4redoctober24No ratings yet
- MS 7528 1.0Document36 pagesMS 7528 1.0iskenderbey100% (1)
- Android StudioDocument25 pagesAndroid StudiogvhgvhgvNo ratings yet
- Lab - Android Development Environment: ObjectivesDocument34 pagesLab - Android Development Environment: ObjectivesSint-JozefscollegeNo ratings yet
- Dev ToolsDocument23 pagesDev ToolsNourisher MugeroNo ratings yet
- Config 1 AULA - Setting Up The Development Environment React NativeDocument10 pagesConfig 1 AULA - Setting Up The Development Environment React Nativemarcelo.reis25No ratings yet
- Mobile App Development ManualDocument56 pagesMobile App Development Manual209X1A04D2 SHAIK ASMANo ratings yet
- Setting Up Android Development EnvironmentDocument11 pagesSetting Up Android Development EnvironmentSwapnil PatilNo ratings yet
- Lab DevelopmentEnvironment AndroidStudioDocument32 pagesLab DevelopmentEnvironment AndroidStudioNan Md. SaharNo ratings yet
- Android - Studio - TutorialspointDocument10 pagesAndroid - Studio - Tutorialspointpaithankarpratik3No ratings yet
- Manual InstallationDocument6 pagesManual InstallationJhon Carrero LlatasNo ratings yet
- Installation Procedure: - Install Android StudioDocument3 pagesInstallation Procedure: - Install Android StudioArkya ManniNo ratings yet
- Building Andriod App StepsDocument40 pagesBuilding Andriod App StepsAbdulrazaq Saleh OkumuNo ratings yet
- 6138 Smart Device Programming LabDocument117 pages6138 Smart Device Programming LabLucifer MorninghstarNo ratings yet
- MAD Full Manual PDFDocument182 pagesMAD Full Manual PDFYashNo ratings yet
- MD Lab 1Document3 pagesMD Lab 1DHUNo ratings yet
- TYIT Sem 6 AMP Practical 1Document16 pagesTYIT Sem 6 AMP Practical 1srijayponnaboina6666No ratings yet
- How To Download and Install Android Studio On Windows 10Document11 pagesHow To Download and Install Android Studio On Windows 10pranali suryawanshiNo ratings yet
- 3.setting Up Dev EnvironmentDocument22 pages3.setting Up Dev EnvironmentsylivesterenockNo ratings yet
- Installing The Android Development ToolsDocument4 pagesInstalling The Android Development ToolsSergio FernandesNo ratings yet
- 21BCS11572 Sans MADLAB 1.1Document7 pages21BCS11572 Sans MADLAB 1.1Sameer AhujaNo ratings yet
- To Install Android StudioDocument4 pagesTo Install Android Studioprabhakarverma17271No ratings yet
- Sameer MadDocument7 pagesSameer MadSameer AhujaNo ratings yet
- 01 Laboratory Exercise 2Document4 pages01 Laboratory Exercise 2Elijah jarod BalanzaNo ratings yet
- Step 1) Download Android Studio:: Step 1: Run .Exe FileDocument7 pagesStep 1) Download Android Studio:: Step 1: Run .Exe FilesureshpdsNo ratings yet
- Android Wear Pre-Work - Documentos de GoogleDocument21 pagesAndroid Wear Pre-Work - Documentos de GoogleJavier MartinezNo ratings yet
- Task 1 InstallationDocument6 pagesTask 1 InstallationRambabu AlokamNo ratings yet
- Faster Android Emulator AlternativeDocument8 pagesFaster Android Emulator Alternativecamicami2No ratings yet
- Carspot - Dealership Wordpress Classified React Native App: Preparation and InstallationDocument13 pagesCarspot - Dealership Wordpress Classified React Native App: Preparation and InstallationJin MingNo ratings yet
- Android Mobile Application DevelopmentDocument43 pagesAndroid Mobile Application DevelopmentprogrammerNo ratings yet
- Android Practical FileDocument87 pagesAndroid Practical FileShailesh BhagatNo ratings yet
- Installing The Android SDK - Android DevelopersDocument2 pagesInstalling The Android SDK - Android DevelopersAbdul Rahiman AtifNo ratings yet
- Commerce Applications SDK InstallationDocument8 pagesCommerce Applications SDK InstallationAlfonso BullaNo ratings yet
- Root Ulefone Armour 18tDocument27 pagesRoot Ulefone Armour 18tAndreas KulikNo ratings yet
- MADDocument72 pagesMADdreamgirl2471No ratings yet
- 1.3. Android Development Environment SetupDocument8 pages1.3. Android Development Environment SetupAbdullah Al Mamun ParvezNo ratings yet
- EEEEEEDocument5 pagesEEEEEEDhiraj ChaudhariNo ratings yet
- #1 Getting Started Unity 2019.4.8f1Document5 pages#1 Getting Started Unity 2019.4.8f1Youness SghNo ratings yet
- Installing Android Studio: TerminalDocument32 pagesInstalling Android Studio: TerminalMohan Krishna SuggunaNo ratings yet
- Installing The Android SDK - Android DevelopersDocument2 pagesInstalling The Android SDK - Android DevelopersJean claude onanaNo ratings yet
- 3android StudioDocument12 pages3android StudioAniket SaneNo ratings yet
- MAD Worksheet 1Document8 pagesMAD Worksheet 1harshasingha450No ratings yet
- DAA Practical No01Document6 pagesDAA Practical No01vishakhamaurya721No ratings yet
- How-To Install Android SDK On Windows, Mac and LinuxDocument15 pagesHow-To Install Android SDK On Windows, Mac and LinuxSalman1231No ratings yet
- 63 A Isha Saswade Mad Exp 2Document9 pages63 A Isha Saswade Mad Exp 2Shweta BhargudeNo ratings yet
- Android Application Development Installing Eclipse:-: Online Installation AdtDocument2 pagesAndroid Application Development Installing Eclipse:-: Online Installation Adtrocks_sultanNo ratings yet
- Run Android Apps On Your Windows PCDocument19 pagesRun Android Apps On Your Windows PCahmerjamilNo ratings yet
- OBTAINING THE REQUIRED TOOLS For Developing ANDROID APLLICATIONSDocument13 pagesOBTAINING THE REQUIRED TOOLS For Developing ANDROID APLLICATIONSSuraj Kamal ShaikNo ratings yet
- Release Notes For Windows Embedded Compact 2013Document14 pagesRelease Notes For Windows Embedded Compact 2013dannyells_danny_raptor9817No ratings yet
- Lab Exercise 1 - Getting StartedDocument8 pagesLab Exercise 1 - Getting StartedMarcos JeremyNo ratings yet
- Notes Lecture 2 Flutter InstallationDocument7 pagesNotes Lecture 2 Flutter InstallationAysha FakharNo ratings yet
- Killing Me Softly With His SongDocument3 pagesKilling Me Softly With His SongJean claude onanaNo ratings yet
- Mobile Tutorial 3Document10 pagesMobile Tutorial 3SyakirNo ratings yet
- Lab#1Document16 pagesLab#1Imran KhanNo ratings yet
- Android Installation in XPDocument22 pagesAndroid Installation in XPfinder08No ratings yet
- Developing Android Apps in Windows (I)Document16 pagesDeveloping Android Apps in Windows (I)Aryo PratamaNo ratings yet
- Installing Flutter in Windows.. Flutter Is Very New, But A Promising - by Ahmed Thaajwer - D6 Digital - MediumDocument15 pagesInstalling Flutter in Windows.. Flutter Is Very New, But A Promising - by Ahmed Thaajwer - D6 Digital - MediumBarik MaftuhinNo ratings yet
- Developer - Android.com-Run Apps On The Android EmulatorDocument19 pagesDeveloper - Android.com-Run Apps On The Android EmulatorbablalbaNo ratings yet
- Android IDE and SDK: How To Install and Get StartedDocument11 pagesAndroid IDE and SDK: How To Install and Get StartedannapooraniNo ratings yet
- Samsungdeveloperconnection Developer ResourcesDocument18 pagesSamsungdeveloperconnection Developer ResourcescosminraduNo ratings yet
- Creating React Native Application 1) The React Native CLI: Preparing The Android DeviceDocument7 pagesCreating React Native Application 1) The React Native CLI: Preparing The Android DeviceAnuj GuptaNo ratings yet
- Evaluation of Some Android Emulators and Installation of Android OS on Virtualbox and VMwareFrom EverandEvaluation of Some Android Emulators and Installation of Android OS on Virtualbox and VMwareNo ratings yet
- 2.1 Practice 8 Managing Services in Oracle RAC PDFDocument7 pages2.1 Practice 8 Managing Services in Oracle RAC PDFDaniel CadenaNo ratings yet
- AST Licensing GuideDocument45 pagesAST Licensing Guide16mariusNo ratings yet
- 15 0 eWAG AdminDocument123 pages15 0 eWAG AdminAnonymous 02MRWwT7v0No ratings yet
- Network Automation Cookbook Pdf00015Document5 pagesNetwork Automation Cookbook Pdf00015Dang KhueNo ratings yet
- 6 Rsync Examples To Exclude Multiple Files and Directories Using Exclude-FromDocument4 pages6 Rsync Examples To Exclude Multiple Files and Directories Using Exclude-FromSamir BenakliNo ratings yet
- Fanuc 0 CNC Identification SheetDocument1 pageFanuc 0 CNC Identification Sheetanthony solizNo ratings yet
- LogDocument11 pagesLogNopry KecheNo ratings yet
- Data Storage Tech and Networks Bits PilaniDocument20 pagesData Storage Tech and Networks Bits PilaniflibionacciNo ratings yet
- Cartridge Deploy Er ToolDocument5 pagesCartridge Deploy Er ToolSabyasachi ChattarajNo ratings yet
- Exception Thrown When Trying To Communicate With Job Server On A Different EnvironmentDocument2 pagesException Thrown When Trying To Communicate With Job Server On A Different EnvironmentJose Antonio Curi MontesNo ratings yet
- Aplex 3x62manDocument62 pagesAplex 3x62manvimaro24No ratings yet
- Cisco ASA 5500 Series Release Notes 8.2Document18 pagesCisco ASA 5500 Series Release Notes 8.2Christian GonzalezNo ratings yet
- Lab - 07 1 InglesDocument8 pagesLab - 07 1 InglesJeferson SallesNo ratings yet
- Terraform GCPDocument52 pagesTerraform GCPLaurentiu GramaNo ratings yet
- Lecture 1Document31 pagesLecture 1chetanaNo ratings yet
- Configuration:: Go To My Computer - Properties - Advanced System SettingsDocument5 pagesConfiguration:: Go To My Computer - Properties - Advanced System SettingsAmit JainNo ratings yet
- Access Control Lists Acls and Policy Based Routing PBRDocument4 pagesAccess Control Lists Acls and Policy Based Routing PBRHussein DhafanNo ratings yet
- M5 - Recovery Software Guide - V06 04 00 5465 - ECD118Document23 pagesM5 - Recovery Software Guide - V06 04 00 5465 - ECD118abyalew birhanuNo ratings yet
- Css InventoryDocument2 pagesCss InventoryVon QuiozonNo ratings yet
- Course 3 - Operating Systems and You Becoming A Power UserDocument10 pagesCourse 3 - Operating Systems and You Becoming A Power UserValentina DimitriuNo ratings yet
- SEMINARDocument15 pagesSEMINARRISHI VASUDEVANo ratings yet
- Qradar TopicsDocument2 pagesQradar Topicsprasad d tNo ratings yet
- FireFly-RK3288 DesignDocument12 pagesFireFly-RK3288 DesignLâm Nhật QuânNo ratings yet
- Network Security DesignDocument5 pagesNetwork Security DesignMahbubur RahmanNo ratings yet
- Computer Assembly: Department of Computer Science, RUPPDocument28 pagesComputer Assembly: Department of Computer Science, RUPPOudom 22No ratings yet
- WS2012 Cluster UPgradeDocument17 pagesWS2012 Cluster UPgradeAlemseged HabtamuNo ratings yet
- How To Automate Your Network Using Ansible and Napalm Part 1Document7 pagesHow To Automate Your Network Using Ansible and Napalm Part 1TrịnhVạnPhướcNo ratings yet