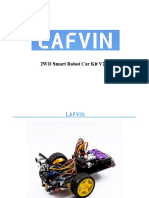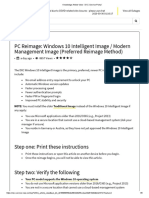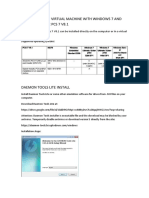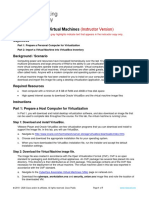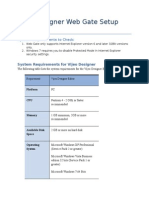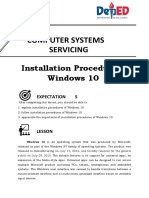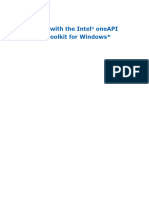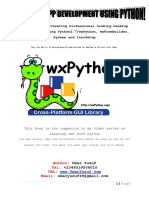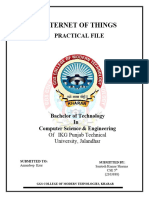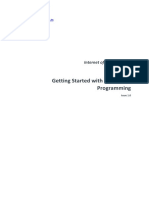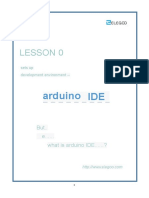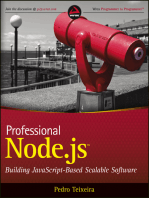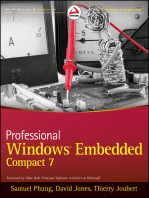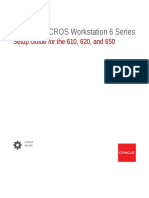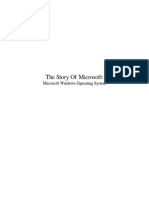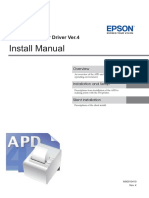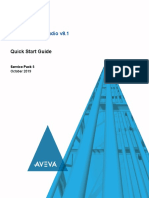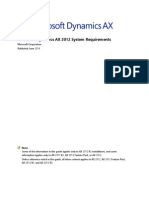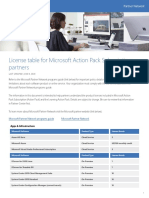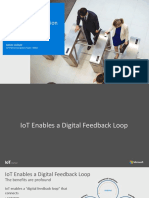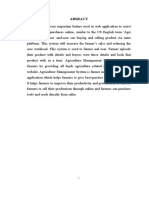Professional Documents
Culture Documents
Getting Started With Windows Iot On Raspberry Pi
Getting Started With Windows Iot On Raspberry Pi
Uploaded by
Charlie ShowOriginal Title
Copyright
Available Formats
Share this document
Did you find this document useful?
Is this content inappropriate?
Report this DocumentCopyright:
Available Formats
Getting Started With Windows Iot On Raspberry Pi
Getting Started With Windows Iot On Raspberry Pi
Uploaded by
Charlie ShowCopyright:
Available Formats
Getting Started With Windows IoT Core on Raspberry Pi
Created by Rick Lesniak
Last updated on 2018-08-22 03:54:57 PM UTC
Guide Contents
Guide Contents 2
Overview 3
Initial Setup 4
Install Visual Studio on your Windows 10 computer 4
Install IoT Core Dashboard on your Windows Computer 5
Prepare Raspberry Pi 7
Device Portal 7
PowerShell 8
Optional: Build IoT image 9
Installing the Core version is easy 9
If you want to install the Core Insider Preview Version 10
© Adafruit Industries https://learn.adafruit.com/getting-started-with-windows-iot-on-raspberry-pi Page 2 of 10
Overview
Tap the power of Windows 10 on your Raspberry Pi!
Windows IoT Core is the awesome cross-platform development system from Microsoft, that gives you the Windows 10
programming environment on embedded devices.
In this series, we show you how to get started with Windows IoT Core. We'll help you setup your development
environment, and then show you how to write your first two Windows IoT Core applications for your Raspberry Pi.
You'll learn about Visual Studio, The C# programming language, remote step-wise debugging, Windows applications
development, PowerShell, and more!
If you're new to Windows development, or even if you're an experienced developer, this is the place to start!
To get set up, all you need is a Windows 10 computer, a Raspberry Pi, and a local area network. For the application
development sections, we'll be using an LED, so you'll need an LED and 180 ohm resistor to attach to your Pi.
Sure, Microsoft has resources and tutorials on the web (https://adafru.it/pAV) for getting started with Windows 10 IoT,
and we encourage you to refer to it. But, we thought it would be useful to document the process we went through to
get up to speed with Windows IoT on the Raspberry Pi.
© Adafruit Industries https://learn.adafruit.com/getting-started-with-windows-iot-on-raspberry-pi Page 3 of 10
Initial Setup
There are several installation steps to go through before we can get started programming. We need to get Windows
IoT Core installed on the Raspberry Pi, we need to install Visual Studio on a Windows 10 PC, and we need to install
some support tools on the PC in addition to Visual Studio.
Install Visual Studio on your Windows 10 computer
Make sure you have the latest Windows 10 release installed. Yes, a Windows 10 computer is required!
For program development, you’ll need Microsoft Visual Studio 2015 or later. The Community Edition is free for
personal, non-commercial use, and fully supports Windows IoT Core development. This page (https://adafru.it/pcl) goes
over the steps to install Visual Studio on your computer, or you can follow along here:
First install Visual Studio Community edition. You can get it from here (https://adafru.it/pcm). If you already have
VS 2015 installed, make sure you install the latest update. At the time of this writing, Update 2 is the most recent,
and is available for download here (https://adafru.it/pcn).
Now, open Visual Studio and select Help>About Microsoft Visual Studio, make sure the version of Visual Studio
is at least 14.0.24720.00 Update 1, and the version of Visual Studio Tools for Universal Windows Aps is at least
14.0.24720.00
If that’s OK, you need to install the Windows IoT Core Project Templates. Go into Tools > Extensions and Updates.
On the left-hand side of the popup, select “Online”. In the search box in the upper right, type “Windows IoT Core
Project Templates”.
In the center window, select the Windows IoT Core Project Templates item from the list, and click the Download
button.
© Adafruit Industries https://learn.adafruit.com/getting-started-with-windows-iot-on-raspberry-pi Page 4 of 10
While you’re in the Extensions and Updates window, check for updates by clicking “Updates” on the left of the
window. Select the updates you want to install, and click the “Update” button.
Finally, make sure developer mode is enabled on your computer. Go to Settings > Update & Security, and click on “For
developers”. Click on Developer mode.
Install IoT Core Dashboard on your Windows Computer
After installing Visual Studio, we need to install the Windows 10 IoT Core Dashboard. This allows you to manage your
© Adafruit Industries https://learn.adafruit.com/getting-started-with-windows-iot-on-raspberry-pi Page 5 of 10
IoT devices.
Download the IoT Core Dashboard from here:
https://iottools.blob.core.windows.net/iotdashboard/setup.exe (https://adafru.it/pco)
Run the setup application, and click “Install”. When the installation is complete, the IoT Core Dashboard will appear on
your screen. You will probably also see a Windows Security Alert pop up, asking if you want to allow the Core
Dashboard to communicate with your network. Check the ‘Private networks’ box, and then click Allow Access. You
may have to stop and restart the Core Dashboard before the change takes effect (sometimes the security alert doesn’t
pop up to the front of the screen. If you don’t see it, look for it in your taskbar).
The IoT Core Dashboard shows you all of the IoT devices discovered on your network The Dashboard shows you the
name of the device (default name is “minwinpc”, but you can change that)
© Adafruit Industries https://learn.adafruit.com/getting-started-with-windows-iot-on-raspberry-pi Page 6 of 10
Prepare Raspberry Pi
At a minimum, you’ll need a power supply, a bootable microSD card, and an Ethernet connection (must be on the
same network as your Windows 10 computer). A USB WiFi dongle is optional. An HDMI monitor is a good idea, along
with a USB mouse.
The version of Windows IoT Core shipped with the Adafruit development kit is for the Pi 2. It is not
compatible with the Pi 3. You will need to build a Pi 3 image if using a Pi 3. See this page of the tutorial for
instructions.
https://adafru.it/pcp
https://adafru.it/pcp
At the time of this writing, WiFi adapters are not supported by Win IoT.
The HDMI monitor will allow you to see the progress of the boot. Once booted, you’ll be able to view useful status
information about the IoT device, such as system name, the Ethernet configuration, and system version. You’ll also be
able to set your language preference and network preferences.
With the power disconnected, insert the Ethernet cable and the microSD card into the Pi. Connect the power, and wait
about five minutes for IoT to boot (this will be faster on subsequent boots).
Device Portal
Windows IoT Core devices support a special webserver called the Device Portal. These pages give you a full set of
tools for monitoring and configuring your device. The Portal allows you to monitor, start and stop processes and apps,
change your device name and password, configure your network settings, etc.
Open the Core IoT Dashboard. On the left, select “My Devices”. You should see a list of all the IoT devices on your
network. On each line, you’ll see a clickable icon for “Settings”.
© Adafruit Industries https://learn.adafruit.com/getting-started-with-windows-iot-on-raspberry-pi Page 7 of 10
Click the “Settings” icon for your device. This will bring up a page which allows you to change the name of your device,
along with the username of the administrator. The default name of the device is “minwinpc”, and the user name is
“Administrator”.
Click on the line “Open Windows Device Portal in browser”. Your browser will pop up a login screen. The default user
name is “Administrator” and the default password is “p@ssw0rd” (that's a zero instead of an o) You should change
these later, but leave both alone for now.
You can browse the device portal, but most of the pages contain advanced debugging and status information. For
example, this is the page that shows which apps are currently running (we will be making use of the Apps page later
on):
PowerShell
PowerShell is a command-line utility for your device. You can remotely configure and manage your IoT device using
PowerShell. PowerShell was installed when you installed the Core Dashboard. You can find it in your list of Apps on
your computer as “Windows PowerShell”. You can read more about PowerShell here (https://adafru.it/pcq).
We have an overview of PowerShell in this tutorial
https://adafru.it/pcr
https://adafru.it/pcr
Our next tutorial walks you through developing your first Windows IoT application
https://adafru.it/pcs
https://adafru.it/pcs
© Adafruit Industries https://learn.adafruit.com/getting-started-with-windows-iot-on-raspberry-pi Page 8 of 10
Optional: Build IoT image
If you bought Adafruit’s Windows IoT Core development kit, you’ve already got an SD card with IoT installed on it. If so,
you can skip this step. But if you don’t have a preloaded SD card, or if you want to install one of Microsoft’s Preview
versions, or if you’re just curious, read on for a guide to building an IoT system on an SD card.
To start, you’ll need an 8 GB or larger SD card.
Insert the SD card into your Windows 10 computer so you can format it.
Format the SD card with a single FAT32 partition (if you’re reinstalling Win IoT over an existing system, you’ll still
need to do the format!).
There are two ways to install Windows IoT Core. You can install the Core Version, or a Core Insider Preview Version..
The Core Version is Microsoft’s latest stable release. The Core Insider Preview has the latest features, but is a
Microsoft testing version. It may be less stable than the Core Version, and it requires a (free) registration with Microsoft
to get access to it. The Core Insider Preview Version is for advanced users. If you’re just getting started, stick with the
Core Version.
Installing the Core version is easy
Go into the IoT Core Dashboard, and on the left, select Set up a new device. Now select your device type; either
Raspberry Pi 2 or Raspberry Pi 3.
Make sure that the correct Windows IoT Core version is selected in the next box. If you selected Raspberry Pi 2,
the version box will say “Windows 10 IoT Core for Raspberry Pi 2”.
Insert your micro SD card into your computer, and in the Dashboard, select the card from the dropdown labeled
“Drive”. Accept the license terms, and click the “Download and Install” button.
That’s it! The system will alert you when the installation is complete. You can then proceed with preparing and
booting your Raspberry Pi.
© Adafruit Industries https://learn.adafruit.com/getting-started-with-windows-iot-on-raspberry-pi Page 9 of 10
If you want to install the Core Insider Preview Version
Go to Microsoft’s Getting Started page (https://adafru.it/pct), and select the type of IoT system you’re setting up.
First, select your board type (we’ll be using a Raspberry Pi 2)
Next, select which sort of IoT system you’re building. We’re starting from scratch with a blank SD card, so select
“Flash onto my blank microSD card”
Now, select the Windows 10 IoT Core Insider Preview
Click Next. You’ll be prompted to get Windows 10 and to download the IoT Core Dashboard. If you’re been
following this tutorial, you’ve already done this.
Click Next again. Follow the instructions to Manually download and flash a custom image.
You can now proceed with preparing and booting your Raspberry Pi. (https://adafru.it/pcu)
© Adafruit Industries Last Updated: 2018-08-22 03:54:52 PM UTC Page 10 of 10
You might also like
- LAFVIN 2WD Smart Robot Car Kit V2.2Document252 pagesLAFVIN 2WD Smart Robot Car Kit V2.2Olivier NiiNo ratings yet
- PC Re-Image With Windows 10 Intelligent Image - DXC Service PortalDocument6 pagesPC Re-Image With Windows 10 Intelligent Image - DXC Service Portalyuva raz33% (3)
- Getting Started With The Labview Pda ModuleDocument38 pagesGetting Started With The Labview Pda ModulePerumal VigneshNo ratings yet
- Intel Iot Platforms Getting StartedDocument11 pagesIntel Iot Platforms Getting StartedEdwin WongNo ratings yet
- TVL CSS G11-Wlas-W11 - 12Document20 pagesTVL CSS G11-Wlas-W11 - 12Fern WehNo ratings yet
- ChipKIT - Installing SoftwareDocument4 pagesChipKIT - Installing Softwarezeged1No ratings yet
- IOT, Sumaiya KhanDocument22 pagesIOT, Sumaiya Khanshashank kumarNo ratings yet
- Siemens Simatic PCS 7 InstallDocument21 pagesSiemens Simatic PCS 7 InstallnewtothisNo ratings yet
- VirtualDJ 8 - Getting StartedDocument12 pagesVirtualDJ 8 - Getting StartedSlwRdrNo ratings yet
- LWD6500 IPU Installation Guide V1.0Document15 pagesLWD6500 IPU Installation Guide V1.0biolb BMXNo ratings yet
- Windows 10 IoT Core VM Version 1.2Document5 pagesWindows 10 IoT Core VM Version 1.2Sair Puello RuizNo ratings yet
- Node MCUV3Document13 pagesNode MCUV3said.swekNo ratings yet
- Indusoft Web Studio V8.1: Install and Run Iotview On Raspberry PiDocument6 pagesIndusoft Web Studio V8.1: Install and Run Iotview On Raspberry PiluisspimNo ratings yet
- How To Download and Install Visual StudioDocument10 pagesHow To Download and Install Visual StudioLaVida LocaNo ratings yet
- Windows 10 for the Internet of Things: Controlling Internet-Connected Devices from Raspberry PiFrom EverandWindows 10 for the Internet of Things: Controlling Internet-Connected Devices from Raspberry PiNo ratings yet
- A1D-311-V5.08.06 Firmware User ManualDocument97 pagesA1D-311-V5.08.06 Firmware User ManualsacredfranchiseNo ratings yet
- Chapter 3 - Introduction To Visual StudioDocument63 pagesChapter 3 - Introduction To Visual StudiophannarithNo ratings yet
- TrheeDocument3 pagesTrheearrofiqNo ratings yet
- Installation Instructions For Business Objects XI R2 New Installation and SP5 UpgradeDocument15 pagesInstallation Instructions For Business Objects XI R2 New Installation and SP5 Upgradeinamu_1No ratings yet
- Bitmi Kit Arduino de Masina 4WD Cu Senzor Ultrasonic HC-SR04 Manual de UtilizareDocument254 pagesBitmi Kit Arduino de Masina 4WD Cu Senzor Ultrasonic HC-SR04 Manual de UtilizareMihaela LucaNo ratings yet
- 81bcc820a219dbe69a858024c89b249fDocument16 pages81bcc820a219dbe69a858024c89b249fhamza malikNo ratings yet
- Fogbus End UserDocument15 pagesFogbus End UserpashascribdNo ratings yet
- 182tc Thru 256tc And-213uc Thru 256ucDocument3 pages182tc Thru 256tc And-213uc Thru 256ucAnonymous MKALEeNo ratings yet
- Tugas Lab 1.1.5 PDFDocument7 pagesTugas Lab 1.1.5 PDFIqbalNo ratings yet
- Vijeo Designer Web Gate Setup GuideDocument5 pagesVijeo Designer Web Gate Setup GuideGladstone CostaNo ratings yet
- Software and APP Installation Directions For IoT InternshipDocument4 pagesSoftware and APP Installation Directions For IoT InternshipPoorna ChandraNo ratings yet
- TVL Css11 q2 m5 Os InstallationDocument7 pagesTVL Css11 q2 m5 Os InstallationSergio B. Goco Jr.No ratings yet
- Installation Instructions For Businessobjects Xi R2 New Installation and Sp5 UpgradeDocument16 pagesInstallation Instructions For Businessobjects Xi R2 New Installation and Sp5 Upgradefzubia1No ratings yet
- Oneapi Rendering Toolkit Get Started Guide Windows 2023.2 766442 781968Document26 pagesOneapi Rendering Toolkit Get Started Guide Windows 2023.2 766442 781968madhavatakemalNo ratings yet
- OIC and OCF Spec Based Smart Switch Board With Raspberry PI 3Document6 pagesOIC and OCF Spec Based Smart Switch Board With Raspberry PI 3Advanced Research PublicationsNo ratings yet
- Lafvin 4wd Smart Robot Car Kit v2.2Document256 pagesLafvin 4wd Smart Robot Car Kit v2.2MoonlightNo ratings yet
- 7.4.7 Lab - Install The Virtual Machine LOGRADocument6 pages7.4.7 Lab - Install The Virtual Machine LOGRAAna Belen Gavilanes EscobarNo ratings yet
- Wxpython Gui TutorialDocument70 pagesWxpython Gui Tutorialjavier alvarezNo ratings yet
- Smart Home Automation Using Ibm CloudDocument94 pagesSmart Home Automation Using Ibm Cloud036 PRANEETHA S SNo ratings yet
- Lab 10 Blocking Threats Using Custom ApplicationsDocument29 pagesLab 10 Blocking Threats Using Custom ApplicationsAnkita SinghNo ratings yet
- (v8.15) Proteus - World-Renowned and Full-Featured EDA Tools Package - AppNee Freeware GroupDocument6 pages(v8.15) Proteus - World-Renowned and Full-Featured EDA Tools Package - AppNee Freeware GroupAjay MaluNo ratings yet
- Lab - Installing The Virtual Machines: (Instructor Version) Instructor Note: Red Font Color or Gray HighlightsDocument14 pagesLab - Installing The Virtual Machines: (Instructor Version) Instructor Note: Red Font Color or Gray HighlightsCrystals YYNo ratings yet
- Libelium-Azure Development Kit: Quick Start GuideDocument21 pagesLibelium-Azure Development Kit: Quick Start GuideFaisNo ratings yet
- Netinstall: Things To Remember When Using NetinstallDocument4 pagesNetinstall: Things To Remember When Using NetinstalldP gamingNo ratings yet
- Republic of The Philippines Department of Education Region Vii, Central Visayas Division of Cebu Province Self-Learning Home Task (SLHT)Document7 pagesRepublic of The Philippines Department of Education Region Vii, Central Visayas Division of Cebu Province Self-Learning Home Task (SLHT)Jeai Rivera EvangelistaNo ratings yet
- BIGTREETECH Pi V1.2 User ManualDocument19 pagesBIGTREETECH Pi V1.2 User Manualandrei sackserNo ratings yet
- Iot Practical FileDocument42 pagesIot Practical Filenidhikumari03003No ratings yet
- Lab - Installing The Virtual Machines: (Instructor Version)Document6 pagesLab - Installing The Virtual Machines: (Instructor Version)ISWARI AFALANo ratings yet
- Iot Enabled Smart Cart Prototype (Step by Step Guide)Document12 pagesIot Enabled Smart Cart Prototype (Step by Step Guide)Tribhuwan PantNo ratings yet
- Iris-Net - User Guide PDFDocument18 pagesIris-Net - User Guide PDFraulmar1000No ratings yet
- Getting Started With Virtual CEPCDocument29 pagesGetting Started With Virtual CEPCTony KututoNo ratings yet
- Chameli Devi Group of Institutions Department of Computer Science and Engineering Subject: Internet of Things (CS-801)Document31 pagesChameli Devi Group of Institutions Department of Computer Science and Engineering Subject: Internet of Things (CS-801)Sourabh porwalNo ratings yet
- NetIO-GUI enDocument11 pagesNetIO-GUI enmid_cycloneNo ratings yet
- Getting Started With Embedded Programming: Internet of Things CourseDocument15 pagesGetting Started With Embedded Programming: Internet of Things Courseamine dhaouiNo ratings yet
- Figure 1. Determining The Operating System Type: Watch The Companion Video TutorialDocument21 pagesFigure 1. Determining The Operating System Type: Watch The Companion Video Tutorialkhaliq_rehmanNo ratings yet
- Codewarrior 6.3 en Windows 7 64bitsDocument6 pagesCodewarrior 6.3 en Windows 7 64bitsDuverley Alexander Grajales QuinteroNo ratings yet
- Buildozer Documentation: Release 0.11Document21 pagesBuildozer Documentation: Release 0.11alma hendrikaNo ratings yet
- Laporan Praktikum Keamanan Siber - Tugas 1 - Kelas C - Kelompok 3Document20 pagesLaporan Praktikum Keamanan Siber - Tugas 1 - Kelas C - Kelompok 3I Gede Arie Yogantara SubrataNo ratings yet
- For Windows Lesson 0 Setting Up Development EnvironmentDocument11 pagesFor Windows Lesson 0 Setting Up Development EnvironmentAdrian ChelenNo ratings yet
- Edic Installation GuideDocument54 pagesEdic Installation GuideJuan FernandezNo ratings yet
- Internet of Things: Mrs. Farha AnjumDocument27 pagesInternet of Things: Mrs. Farha AnjumAwanit KumarNo ratings yet
- Raspberry Pi IoT Projects: Prototyping Experiments for MakersFrom EverandRaspberry Pi IoT Projects: Prototyping Experiments for MakersNo ratings yet
- Professional Node.js: Building Javascript Based Scalable SoftwareFrom EverandProfessional Node.js: Building Javascript Based Scalable SoftwareNo ratings yet
- Dell Wyse USB Imaging Tool v3.1.0 Release Notes V2Document7 pagesDell Wyse USB Imaging Tool v3.1.0 Release Notes V2Daniel CostaNo ratings yet
- TDS 151 For Approval of NVR SoftwareDocument3 pagesTDS 151 For Approval of NVR Softwaresanjay dalviNo ratings yet
- HSM USB Serial Driver Release NotesDocument16 pagesHSM USB Serial Driver Release NotesErnu AnatolieNo ratings yet
- Oracle Hospitality RES 3700: Release NotesDocument21 pagesOracle Hospitality RES 3700: Release NotesDaveNo ratings yet
- WS6 GuideDocument94 pagesWS6 GuideRafael CanulNo ratings yet
- Licensing Windows Embedded 8 VL BriefDocument9 pagesLicensing Windows Embedded 8 VL BriefDiego MarroquínNo ratings yet
- Intro AVEVA Edge 2020R2Document27 pagesIntro AVEVA Edge 2020R2Mohamed SaidNo ratings yet
- Products by Benefit LevelDocument122 pagesProducts by Benefit LevelkaosfloodNo ratings yet
- Portable Inspector Datasheet 202308Document2 pagesPortable Inspector Datasheet 202308efrasam355No ratings yet
- The Story of Microsoft PDFDocument160 pagesThe Story of Microsoft PDFgigichent0% (1)
- Mappc900-Eng V1.18Document398 pagesMappc900-Eng V1.18strato1977No ratings yet
- Lighter Suite Release Notes 7.4.4 (February 2022)Document15 pagesLighter Suite Release Notes 7.4.4 (February 2022)Gabriel MartinezNo ratings yet
- APD4 Install TC RevKDocument76 pagesAPD4 Install TC RevKVintonius Raffaele PRIMUSNo ratings yet
- Symantec Endpoint Protection PDFDocument6 pagesSymantec Endpoint Protection PDFErica Volpi WerkmannNo ratings yet
- Apd5 Readme enDocument4 pagesApd5 Readme enMary CorreaNo ratings yet
- Bitdefender GravityZone enDocument9 pagesBitdefender GravityZone enAlexandru SteleaNo ratings yet
- Users Guide: Wyse USB Firmware Tool 1.11Document20 pagesUsers Guide: Wyse USB Firmware Tool 1.11S BritoNo ratings yet
- Brochure Simatic-Controller Overview enDocument10 pagesBrochure Simatic-Controller Overview enNguyễn ThắngNo ratings yet
- InduSoft Web Studio v8 1 Quick Start Guide QuickStart IWS81SP5Document85 pagesInduSoft Web Studio v8 1 Quick Start Guide QuickStart IWS81SP5Iliyan TodorovNo ratings yet
- Windows 10 Volume Licensing GuideDocument23 pagesWindows 10 Volume Licensing GuideMrLuis2312No ratings yet
- HP t630 Flexible Thin Client Support ConsiderationsDocument13 pagesHP t630 Flexible Thin Client Support ConsiderationsBoris FonsecaNo ratings yet
- Microsoft Action Pack License TableDocument3 pagesMicrosoft Action Pack License TableWill RyalsNo ratings yet
- Install Manual: Advanced Printer Driver Ver.4Document84 pagesInstall Manual: Advanced Printer Driver Ver.4Jar JosNo ratings yet
- Windows Embedded 8 Volume Licensing FAQDocument7 pagesWindows Embedded 8 Volume Licensing FAQSwervespringNo ratings yet
- Workabout Pro 4 Configurations Accessories GuideDocument19 pagesWorkabout Pro 4 Configurations Accessories GuideToma HrgNo ratings yet
- Ax 2012 System RequirementsDocument32 pagesAx 2012 System RequirementsSangeeth RathinaNo ratings yet
- Microsoft Action Pack License TableDocument3 pagesMicrosoft Action Pack License TableSaravanan ArunagiriNo ratings yet
- Microsoft'S Iot Vision and Roadmap: James LockyerDocument33 pagesMicrosoft'S Iot Vision and Roadmap: James LockyerMarcelle AlamNo ratings yet
- Products by Benefit LevelDocument122 pagesProducts by Benefit LevelVerin CgNo ratings yet
- AgriDocument183 pagesAgriImran KhanNo ratings yet