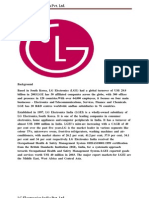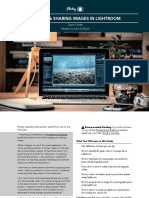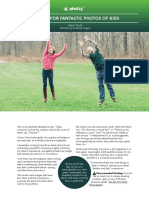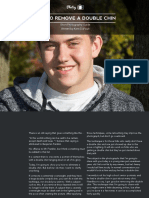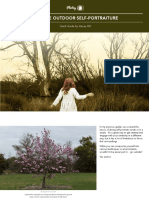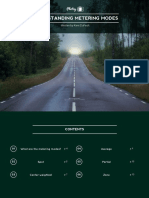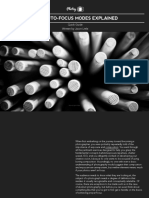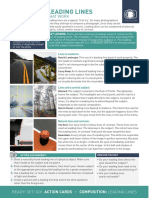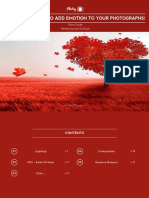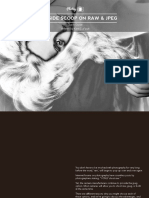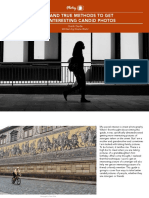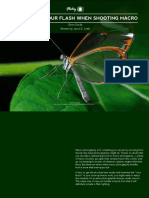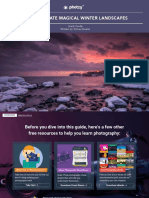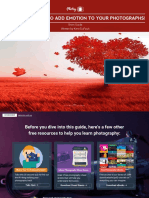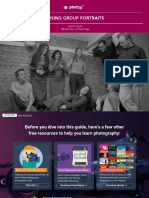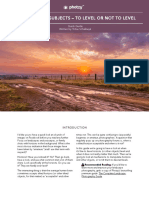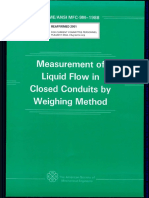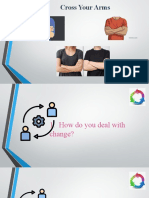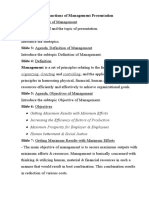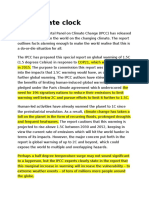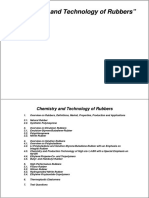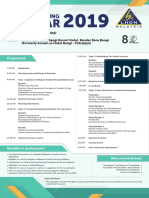Professional Documents
Culture Documents
Lightroom Linear Graduating Tool: Photzy
Lightroom Linear Graduating Tool: Photzy
Uploaded by
SonyaCopyright:
Available Formats
You might also like
- Trick PhotographyDocument22 pagesTrick PhotographyAnonymous Wyb8Y1No ratings yet
- The Photographer'S Guide To Depth of Field: A Light Stalking Short GuideDocument11 pagesThe Photographer'S Guide To Depth of Field: A Light Stalking Short GuideJohn Connors100% (4)
- The Rules of The Twelve RealmsDocument52 pagesThe Rules of The Twelve RealmsAnimals of the Fields83% (6)
- LGDocument12 pagesLGFaisal Khan JaisiNo ratings yet
- Capture One Pro 9: Mastering Raw Development, Image Processing, and Asset ManagementFrom EverandCapture One Pro 9: Mastering Raw Development, Image Processing, and Asset ManagementRating: 5 out of 5 stars5/5 (1)
- 50 Things Photographers Need to Know About Focus: An Enthusiast's GuideFrom Everand50 Things Photographers Need to Know About Focus: An Enthusiast's GuideNo ratings yet
- Photography Lighting: Amazing Guide on How to Understand the Fundamentals of LightingFrom EverandPhotography Lighting: Amazing Guide on How to Understand the Fundamentals of LightingRating: 1 out of 5 stars1/5 (2)
- Tabletop Photography: Using Compact Flashes and Low-Cost Tricks to Create Professional-Looking Studio ShotsFrom EverandTabletop Photography: Using Compact Flashes and Low-Cost Tricks to Create Professional-Looking Studio ShotsRating: 2.5 out of 5 stars2.5/5 (2)
- Printing & Sharing Images in Lightroom: PhotzyDocument27 pagesPrinting & Sharing Images in Lightroom: PhotzyJose Artur MacedoNo ratings yet
- Aperture Priority, Shutter Priority, or Manual Mode?: PhotzyDocument13 pagesAperture Priority, Shutter Priority, or Manual Mode?: PhotzyTeng Piet KhingNo ratings yet
- Creating A Stunning Online Gallery PDFDocument21 pagesCreating A Stunning Online Gallery PDFmrpiracyNo ratings yet
- The Benefits of A Self-Assigned Photo Project: PhotzyDocument10 pagesThe Benefits of A Self-Assigned Photo Project: PhotzyCrystal Scurr100% (1)
- Understanding Light - Book OneDocument89 pagesUnderstanding Light - Book OneMatt100% (2)
- Five Tips For Fantastic Photos of Kids: PhotzyDocument15 pagesFive Tips For Fantastic Photos of Kids: Photzyredbaron1967No ratings yet
- Complete HDR Tutorial by Wojciech Toman PDFDocument62 pagesComplete HDR Tutorial by Wojciech Toman PDFAdrian Banu0% (1)
- How To - Photo WalkDocument21 pagesHow To - Photo Walkfairyhungary100% (1)
- Using Motion in Motion Landscapes - PhotzyDocument13 pagesUsing Motion in Motion Landscapes - PhotzyPatrickNo ratings yet
- Double Chin - Quick Guide-1Document19 pagesDouble Chin - Quick Guide-1Adrian Banu100% (1)
- Six Tips For Working With Backlight: PhotzyDocument36 pagesSix Tips For Working With Backlight: PhotzyAndrei PitigoiNo ratings yet
- Creative Outdoor Self-Portraiture: PhotzyDocument19 pagesCreative Outdoor Self-Portraiture: PhotzyGleann CorpuzNo ratings yet
- Travel LightDocument17 pagesTravel LightpoltushNo ratings yet
- Bird+Photography BirdsofPreyDocument20 pagesBird+Photography BirdsofPreyRajKumarNo ratings yet
- How To Shoot Beach Portraits: PhotzyDocument18 pagesHow To Shoot Beach Portraits: PhotzySorin Cristi RadulescuNo ratings yet
- The Characteristics of Light: You Should Understand As A PhotographerDocument16 pagesThe Characteristics of Light: You Should Understand As A Photographermahsarana adiyatma fNo ratings yet
- Why You Need A Polarizing Filter in Your Camera Bag: PhotzyDocument16 pagesWhy You Need A Polarizing Filter in Your Camera Bag: PhotzyEsteban Gutiérrez VargasNo ratings yet
- Headshots - 101: PhotzyDocument38 pagesHeadshots - 101: Photzydruzeiro100% (1)
- Spot+ColorDocument1 pageSpot+ColorRafael CuencaNo ratings yet
- Five Goals New Years PhotographyDocument14 pagesFive Goals New Years PhotographyfairyhungaryNo ratings yet
- Understanding Post-ProccessingDocument37 pagesUnderstanding Post-ProccessingMichal Svec100% (2)
- Understanding Metering Modes: PhotzyDocument26 pagesUnderstanding Metering Modes: Photzyredbaron1967No ratings yet
- 5 Steps To Better Travel Photos: PhotzyDocument14 pages5 Steps To Better Travel Photos: PhotzymrpiracyNo ratings yet
- DSLR Auto-Focus Modes Explained: PhotzyDocument13 pagesDSLR Auto-Focus Modes Explained: Photzyd3v3shNo ratings yet
- UnderstandingLenses PDFDocument36 pagesUnderstandingLenses PDFSorin Cristi RadulescuNo ratings yet
- Artful SilhouettesDocument21 pagesArtful SilhouettesFlorin CM100% (1)
- Shooting Great Portraits With One Light!: PhotzyDocument21 pagesShooting Great Portraits With One Light!: PhotzyAna Fernandes100% (1)
- ActionCards +Leading+LinesDocument1 pageActionCards +Leading+LinesRafael CuencaNo ratings yet
- Zen Photography: The Art of Mindful Photography: PhotzyDocument19 pagesZen Photography: The Art of Mindful Photography: PhotzyHumberto ArdilaNo ratings yet
- What Is The Purpose of The Uv Filter and Do I Really Need One?Document21 pagesWhat Is The Purpose of The Uv Filter and Do I Really Need One?MULTI PRIMA DAYA PERKASANo ratings yet
- 7 Tips To Get The Most Out of Your Telephoto Lens: PhotzyDocument18 pages7 Tips To Get The Most Out of Your Telephoto Lens: PhotzyRafael CuencaNo ratings yet
- How To Compose Dynamic Cityscapes: PhotzyDocument19 pagesHow To Compose Dynamic Cityscapes: PhotzyRicardo QuintaNo ratings yet
- 5 Awesome Ways To Add Emotion To Your Photographs!: PhotzyDocument40 pages5 Awesome Ways To Add Emotion To Your Photographs!: Photzymrpiracy100% (1)
- 8 Things PDFDocument14 pages8 Things PDFHumberto ArdilaNo ratings yet
- The Inside Scoop On Raw & Jpeg: PhotzyDocument19 pagesThe Inside Scoop On Raw & Jpeg: PhotzymrpiracyNo ratings yet
- Landscape Photography Short GuideDocument29 pagesLandscape Photography Short GuideLiliana LesuNo ratings yet
- Art of Metering and Exposure PDFDocument39 pagesArt of Metering and Exposure PDFEddie KrausNo ratings yet
- Art of Metering and ExposureDocument40 pagesArt of Metering and Exposuredishan rekhiNo ratings yet
- What Is The Lens Aperture, and How Does It Work?: PhotzyDocument18 pagesWhat Is The Lens Aperture, and How Does It Work?: PhotzyTeng Piet Khing100% (1)
- How To Creatively Photograph Windows and Doors: PhotzyDocument16 pagesHow To Creatively Photograph Windows and Doors: PhotzyRafael CuencaNo ratings yet
- Graduated Filters - The Landscape Photographer'S Amazing ToolDocument12 pagesGraduated Filters - The Landscape Photographer'S Amazing Toolfairyhungary100% (1)
- Tried and True Methods To Get More Interesting Cadid Photos - PhotzyDocument15 pagesTried and True Methods To Get More Interesting Cadid Photos - PhotzyPatrickNo ratings yet
- DSLR Vs Mirror LessDocument13 pagesDSLR Vs Mirror Lesshaseebsarwar100% (1)
- How To Use Your Flash When Shooting Macro: PhotzyDocument17 pagesHow To Use Your Flash When Shooting Macro: PhotzymrpiracyNo ratings yet
- Winter+Landscapes PhotoDocument21 pagesWinter+Landscapes PhotoSonyaNo ratings yet
- Adding EmotionDocument41 pagesAdding EmotionFlorin CM100% (1)
- Posing Group PortraitsDocument15 pagesPosing Group PortraitsAndrzej Witarzewski100% (1)
- Panning To Perfection: PhotzyDocument18 pagesPanning To Perfection: Photzymahsarana adiyatma fNo ratings yet
- The Power of Black & White in Adobe Lightroom & Beyond: Piet Van Den EyndeDocument17 pagesThe Power of Black & White in Adobe Lightroom & Beyond: Piet Van Den EyndeHamid Behnamfar100% (1)
- Horizons and Subjects To Level or Not To LevelDocument24 pagesHorizons and Subjects To Level or Not To LevelfairyhungaryNo ratings yet
- Pile Cutting / Hacking (Sub-Structure Work)Document2 pagesPile Cutting / Hacking (Sub-Structure Work)Rahmat HariNo ratings yet
- Reaffirmed 2001: For Current Committee PersonnelDocument27 pagesReaffirmed 2001: For Current Committee PersonnelMarko's Brazon'No ratings yet
- Ahsec Alternative English SummaryDocument5 pagesAhsec Alternative English SummaryClick Two KnowNo ratings yet
- Internal External Forces For ChangeDocument16 pagesInternal External Forces For ChangeRoo BiNo ratings yet
- Alves Doa - Way Intl 102723Document5 pagesAlves Doa - Way Intl 102723michaelgracias700No ratings yet
- D-5 Track Maintenance Activities - Part 4Document35 pagesD-5 Track Maintenance Activities - Part 4rajeshengasst89No ratings yet
- Law of Contracts IDocument29 pagesLaw of Contracts IAlok BhattNo ratings yet
- Kiln Performance - Efficiency FormulasDocument12 pagesKiln Performance - Efficiency FormulasMohamed ZayedNo ratings yet
- Grid MNK 30X40 ProposedDocument1 pageGrid MNK 30X40 ProposedRupan mukherjeeNo ratings yet
- ExcelAssignment1 21062022Document10 pagesExcelAssignment1 21062022Neeraj PatelNo ratings yet
- Microcatchment: NegarimDocument11 pagesMicrocatchment: Negarimhaithamelramlawi7503100% (1)
- Subject Availability - IalDocument11 pagesSubject Availability - IalDaianna PeirisNo ratings yet
- Meat ScienceDocument29 pagesMeat ScienceLunnitha CarrilloNo ratings yet
- Functions of Management PresentationDocument6 pagesFunctions of Management PresentationMarina LubkinaNo ratings yet
- The Climate ClockDocument3 pagesThe Climate ClockAsif Khan ShinwariNo ratings yet
- The Passive VoiceDocument2 pagesThe Passive VoiceДинараNo ratings yet
- Balance Sheet SampleDocument1 pageBalance Sheet Samplewaqas akramNo ratings yet
- The Burma Code Vol-5Document465 pagesThe Burma Code Vol-5kerrypwlNo ratings yet
- ISO 9001 2015 Quality Manual Template For Service IndustryDocument21 pagesISO 9001 2015 Quality Manual Template For Service IndustryJose Luis Zimic100% (1)
- What Made The Tata Nano A Failure: A Winter Project OnDocument90 pagesWhat Made The Tata Nano A Failure: A Winter Project Onyash ranaNo ratings yet
- 8 PartsDocument32 pages8 PartsBappaditya AdhikaryNo ratings yet
- Chemistry and Technology of Rubber PDFDocument215 pagesChemistry and Technology of Rubber PDFCharlie CB Portner100% (1)
- Icn ApiDocument172 pagesIcn ApiNaveen SemwalNo ratings yet
- Week 10 CorporationssDocument9 pagesWeek 10 CorporationssAdrian MontemayorNo ratings yet
- Raccon BookmarkDocument2 pagesRaccon BookmarkLinda YiusNo ratings yet
- Hybrid Warfare Iranian and Russian Versions of "Little Green Men" and Contemporary ConflictDocument17 pagesHybrid Warfare Iranian and Russian Versions of "Little Green Men" and Contemporary ConflictVICENTE JOSUE AULAR RODRIGUEZNo ratings yet
- Toyota Vios Manual Book DownloadDocument24 pagesToyota Vios Manual Book DownloadVidi EfendiNo ratings yet
- Awaring Presentation On Ethiopian Standards ES 3961 2 June 2017Document36 pagesAwaring Presentation On Ethiopian Standards ES 3961 2 June 2017berekajimma100% (4)
Lightroom Linear Graduating Tool: Photzy
Lightroom Linear Graduating Tool: Photzy
Uploaded by
SonyaOriginal Title
Copyright
Available Formats
Share this document
Did you find this document useful?
Is this content inappropriate?
Report this DocumentCopyright:
Available Formats
Lightroom Linear Graduating Tool: Photzy
Lightroom Linear Graduating Tool: Photzy
Uploaded by
SonyaCopyright:
Available Formats
photzy
TM
LIGHTROOM LINEAR GRADUATING TOOL
Quick Guide
Written by Kevin Landwer-Johan
The first step taken when editing a photo
in Lightroom is often making global
adjustments. These are edits you make
that affect the whole of your image.
Lightroom also has a great selection of
tools with which you can make secondary
adjustments that are more localized. One
of these tools, which is the main topic of
this guide, is the Linear Graduating Tool.
It’s also known as the Graduated Filter.
This Lightroom tool takes its name from
the photographic accessory commonly
used by photographers to darken a bright
sky when taking landscape photos. This
Photograph by Kevin Landwer-Johan tool in Lightroom is far more versatile
than the traditional glass filter, so don’t
let its name limit your thinking about what
you can do with it. The graduated filter
in Lightroom is far more powerful and
useful than you may think if you have not
experimented with it yet.
In this guide I’ll walk you through enough
of how to use the Linear Graduating Tool
to get you started. I’ll also present some
ideas for how you can use it to enhance
your photos. Then it’s up to you to
experiment with it and be as creative as
you like.
LIGHTROOM LINEAR GRADUATING TOOL // © PHOTZY.COM 2
HOW TO APPLY THE LINEAR GRADUATING TOOL IN LIGHTROOM
You’ll find the Linear Graduating Tool below the also drag either of the outside lines of the filter to
histogram in the right-hand panel when you’re in the adjust the degree smoothness of the gradient. When
Develop module. The icon is a rectangular shape. the spot on the pin is black, you know the filter is
You can also activate this tool by pressing ‘M’ on your active.
keyboard.
Apply the graduated filter by left-clicking and Key Lesson: Hovering your mouse over the
dragging your mouse across the area in your image pin or pressing the ‘O’ key shows you the area
that requires adjustment. You can vary the degree of of your image affected by the filter. The default
gradient by how long you hold and drag your mouse highlight color is red, but you can change this
for. Dragging a short distance creates a filter with by pressing the Shift key as you tap the ‘O’ key.
a very short gradient range. Making the filter wider This can be helpful when there’s a lot of the
creates a smoother, wider gradient. color red in the image you’re working on.
Holding the Shift key as you drag your mouse to Recommended Reading: If you’re interested
create the filter will keep it parallel with the edge you in improving your post-processing workflow,
are dragging from. By hovering your mouse to one check out Photzy’s Understanding Masking
side of the pin, you will notice the pointer becomes premium guide. It has sections on Lightroom
a curved double-headed arrow. You can now rotate and Photoshop, as well as Snapseed for mobile
your graduated filter. users, too.
After releasing your mouse button, you can click and
drag on the pin on the filter to reposition it. You can
LIGHTROOM LINEAR GRADUATING TOOL // © PHOTZY.COM 3
Photograph by Kevin Landwer-Johan
Here I have used the Linear Graduating Tool to darken the bright wall of the house and alter its color slightly. I used a very narrow
gradient because I did not want it to affect the wooden window frame, only the light-colored wall.
LIGHTROOM LINEAR GRADUATING TOOL // © PHOTZY.COM 4
HOW TO SELECTIVELY ERASE PARTS OF THE GRADIENT FILTER
Often you will have an image that does not have a You can control the size, feather, flow, and density
straight line as I have in the previous example. This of the brush. This allows you to have more control
is common when using the filter to darken a sky. In in order to be more precise as you are erasing parts
these cases, it’s possible for you to erase parts of of the filter. Tapping the ‘Z’ key will zoom into the
the filter so it’s only affecting areas of the image you image allowing for even more precision. This will
want it too. help you avoid erasing parts of the filter you want to
keep active.
Key Lesson: When the spot on the filter is You can also add to the filter by selecting ‘A’ or ‘B’
black and the filter is active, click on ‘Brush’ at rather than ‘Erase’ and painting on additional areas
the top of the panel. You can also use the where you want to see the effect of your filter.
keyboard shortcut, which is Shift+T. This opens
up an additional window in the panel below the Using the ‘O’ key to activate the visibility of the mask
adjustment sliders. Here you should select is most helpful when you are using the brush to
‘Erase.’ either erase or add to the filter.
Photograph by Kevin Landwer-Johan
LIGHTROOM LINEAR GRADUATING TOOL // © PHOTZY.COM 5
WHAT YOU CAN USE THE LINEAR GRADUATED FILTER FOR
Probably the most popular use for this filter is to · control highlights and shadows,
darken bright skies. This is certainly a bona fide use,
but there are so many ways you can make use of this · darken the edges of a photo, and
filter in creative ways. · add color to an area.
The key for how to make the best use of it is in how This list could go on and on. As you look at an image
you make adjustments with the sliders. How you you are working on, see if there’s any part of it that
combine the level of each slider allows you to alter needs some local adjustments. If the part of the
the filter in endless ways. Apart from using it to image has a relatively straight dividing line between
darken a sky, you can: it and the rest of the photo, consider adding a Linear
· blur parts of your photo, Gradient. Remember that you can erase parts of the
gradient that you don’t want to affect, like trees that
· adjust the contrast and clarity, project above a horizon into a bright sky.
LIGHTROOM LINEAR GRADUATING TOOL // © PHOTZY.COM 6
Blurring Using the Gradient Tool
To create a new gradient, you can use
the Sharpness slider and drag it to the
extreme left. Then take the Clarity slider
and drag it to the left also. The effect is to
soften the area so you can highlight one
portion of an image you’d like to keep
sharp.
In this image I have used four gradients
so the piece of fruit in the center is the
only one that appears sharp.
You can duplicate a filter to enhance the
effect it has on your photo. So, if you
want more blur, just right-click on the pin
and select ‘Duplicate.’
Recommended Reading: If
you’re interested in improving your
post-processing workflow, check out
Photzy’s Understanding Masking
Photograph by Kevin Landwer-Johan
premium guide. It has sections on
Lightroom and Photoshop, as well as
Snapseed for mobile users, too.
LIGHTROOM LINEAR GRADUATING TOOL // © PHOTZY.COM 7
Adjusting Contrast, Clarity, and Texture
Sometimes you may have an image in
which you want part of it to pop a little
more.
I made a gradient over part of this image,
dragging on a diagonal from the bottom
left towards the center. This covers the
dog’s face, which is in sharp focus, but not
most of the image which is not sharp.
I then used the clarity, contrast, and
texture sliders to make the dog’s fur and
features stand out more. I also adjusted
Photograph by Kevin Landwer-Johan the exposure slightly because when I
made the other changes, the gradient
area darkened a little.
LIGHTROOM LINEAR GRADUATING TOOL // © PHOTZY.COM 8
Control Highlights and Shadows
Controling highlights and shadows in
certain areas of an image is another way
you can make good use of the Gradient
Tool.
In this image I created a gradient from
the top of the image down to the monk’s
head. I decreased both the highlights
and shadows. I also dragged the Dehaze
slider a little to the right. In this ‘before
and after’ comparison, you can see that
this has enhanced the waterfall nicely.
Photograph by Kevin Landwer-Johan
LIGHTROOM LINEAR GRADUATING TOOL // © PHOTZY.COM 9
Darken the Edges of a Photo
Sometimes a vignette with an oval shape
will not suit a photo so well. You can use a
number of gradients to easily darken the
edges of an image. Using the Exposure
slider is often the most effective tool to
do this with. Depending on the content
of an image, the Blacks, Dehaze, and
Contrast sliders can also work well.
In this photograph I added a gradient on
the right and used the Exposure slider to
darken the edge. Then I duplicated the
filter, rotated it, and dragged it across so
Photograph by Kevin Landwer-Johan
it darkened the left side of the image.
LIGHTROOM LINEAR GRADUATING TOOL // © PHOTZY.COM 10
Add Color to An Area
You can add life to a sunrise or sunset by
adding color in a gradient filter. Making a
clear sky appear bluer is another option.
Anywhere you can drag a Linear Gradient
filter, you can add any color you want.
In this image, the bricks on the right and
the bottom of the frame appeared a little
blue. I created a filter and then clicked on
the color picker. This is a small rectangle
at the bottom of the window below the
adjustment sliders. Here you can choose
a color you want to add to your gradient.
Photograph by Kevin Landwer-Johan
You can also make other changes with any
of the sliders if you want to.
Key Lesson: Being subtle with
the Linear Graduating Tool often
makes for a more natural-looking
edit.
Recommended Reading: If
you’re interested in improving your
post-processing workflow, check out
Photzy’s Understanding Masking
premium guide. It has sections on
Lightroom and Photoshop, as well as
Snapseed for mobile users, too.
LIGHTROOM LINEAR GRADUATING TOOL // © PHOTZY.COM 11
Photograph by Kevin Landwer-Johan
LIGHTROOM LINEAR GRADUATING TOOL // © PHOTZY.COM 12
CONCLUSION
Linear Gradients are powerful tools that you can As with any of the tools in Lightroom, the best way
manipulate so they will look precisely how you want to learn is to experiment. Each time you look at an
them to. This digital tool is far more flexible than image you’re working on, think about how you could
using a traditional graduated filter over your lens make improvements if you use the Linear Gradient
when you take a photo. Tool.
Using the brush tool in conjunction with the filter
gives you a great deal of control over what areas of
the image are affected.
LIGHTROOM LINEAR GRADUATING TOOL // © PHOTZY.COM 13
Self-Check Quiz:
1) What is the Linear Graduating Tool also known as?
2) What letter is the keyboard shortcut for the Linear Gradient Tool?
3) How can you see the area affected by the filter?
4) How can you refine the area the filter affects?
5) What is one of the most popular uses of this filter?
6) What is one of the best ways to learn to use this tool?
LIGHTROOM LINEAR GRADUATING TOOL // © PHOTZY.COM 14
ABOUT THE AUTHOR Congratulations! You’ve completed
this Photzy guide!
If you’ve found this photography tutorial helpful,
you may be interested in this Photzy premium
guide on using masking techniques to improve
your editing workflow: Understanding Masking.
Kevin is a New Zealand professional photographer living in the
north of Thailand since 2002. During his career he has worked
in editorial, documentary and commercial photography. He now
also teaches photography workshops and writes books and IF YOU’D LIKE TO CONTINUE
articles. You can read his blog here. He moderates a growing LEARNING AND IMPROVING
photography group on Facebook and you can see some of his
photos on Instagram.
YOUR PHOTOGRAPHY PLEASE
VISIT PHOTZY.COM
15
You might also like
- Trick PhotographyDocument22 pagesTrick PhotographyAnonymous Wyb8Y1No ratings yet
- The Photographer'S Guide To Depth of Field: A Light Stalking Short GuideDocument11 pagesThe Photographer'S Guide To Depth of Field: A Light Stalking Short GuideJohn Connors100% (4)
- The Rules of The Twelve RealmsDocument52 pagesThe Rules of The Twelve RealmsAnimals of the Fields83% (6)
- LGDocument12 pagesLGFaisal Khan JaisiNo ratings yet
- Capture One Pro 9: Mastering Raw Development, Image Processing, and Asset ManagementFrom EverandCapture One Pro 9: Mastering Raw Development, Image Processing, and Asset ManagementRating: 5 out of 5 stars5/5 (1)
- 50 Things Photographers Need to Know About Focus: An Enthusiast's GuideFrom Everand50 Things Photographers Need to Know About Focus: An Enthusiast's GuideNo ratings yet
- Photography Lighting: Amazing Guide on How to Understand the Fundamentals of LightingFrom EverandPhotography Lighting: Amazing Guide on How to Understand the Fundamentals of LightingRating: 1 out of 5 stars1/5 (2)
- Tabletop Photography: Using Compact Flashes and Low-Cost Tricks to Create Professional-Looking Studio ShotsFrom EverandTabletop Photography: Using Compact Flashes and Low-Cost Tricks to Create Professional-Looking Studio ShotsRating: 2.5 out of 5 stars2.5/5 (2)
- Printing & Sharing Images in Lightroom: PhotzyDocument27 pagesPrinting & Sharing Images in Lightroom: PhotzyJose Artur MacedoNo ratings yet
- Aperture Priority, Shutter Priority, or Manual Mode?: PhotzyDocument13 pagesAperture Priority, Shutter Priority, or Manual Mode?: PhotzyTeng Piet KhingNo ratings yet
- Creating A Stunning Online Gallery PDFDocument21 pagesCreating A Stunning Online Gallery PDFmrpiracyNo ratings yet
- The Benefits of A Self-Assigned Photo Project: PhotzyDocument10 pagesThe Benefits of A Self-Assigned Photo Project: PhotzyCrystal Scurr100% (1)
- Understanding Light - Book OneDocument89 pagesUnderstanding Light - Book OneMatt100% (2)
- Five Tips For Fantastic Photos of Kids: PhotzyDocument15 pagesFive Tips For Fantastic Photos of Kids: Photzyredbaron1967No ratings yet
- Complete HDR Tutorial by Wojciech Toman PDFDocument62 pagesComplete HDR Tutorial by Wojciech Toman PDFAdrian Banu0% (1)
- How To - Photo WalkDocument21 pagesHow To - Photo Walkfairyhungary100% (1)
- Using Motion in Motion Landscapes - PhotzyDocument13 pagesUsing Motion in Motion Landscapes - PhotzyPatrickNo ratings yet
- Double Chin - Quick Guide-1Document19 pagesDouble Chin - Quick Guide-1Adrian Banu100% (1)
- Six Tips For Working With Backlight: PhotzyDocument36 pagesSix Tips For Working With Backlight: PhotzyAndrei PitigoiNo ratings yet
- Creative Outdoor Self-Portraiture: PhotzyDocument19 pagesCreative Outdoor Self-Portraiture: PhotzyGleann CorpuzNo ratings yet
- Travel LightDocument17 pagesTravel LightpoltushNo ratings yet
- Bird+Photography BirdsofPreyDocument20 pagesBird+Photography BirdsofPreyRajKumarNo ratings yet
- How To Shoot Beach Portraits: PhotzyDocument18 pagesHow To Shoot Beach Portraits: PhotzySorin Cristi RadulescuNo ratings yet
- The Characteristics of Light: You Should Understand As A PhotographerDocument16 pagesThe Characteristics of Light: You Should Understand As A Photographermahsarana adiyatma fNo ratings yet
- Why You Need A Polarizing Filter in Your Camera Bag: PhotzyDocument16 pagesWhy You Need A Polarizing Filter in Your Camera Bag: PhotzyEsteban Gutiérrez VargasNo ratings yet
- Headshots - 101: PhotzyDocument38 pagesHeadshots - 101: Photzydruzeiro100% (1)
- Spot+ColorDocument1 pageSpot+ColorRafael CuencaNo ratings yet
- Five Goals New Years PhotographyDocument14 pagesFive Goals New Years PhotographyfairyhungaryNo ratings yet
- Understanding Post-ProccessingDocument37 pagesUnderstanding Post-ProccessingMichal Svec100% (2)
- Understanding Metering Modes: PhotzyDocument26 pagesUnderstanding Metering Modes: Photzyredbaron1967No ratings yet
- 5 Steps To Better Travel Photos: PhotzyDocument14 pages5 Steps To Better Travel Photos: PhotzymrpiracyNo ratings yet
- DSLR Auto-Focus Modes Explained: PhotzyDocument13 pagesDSLR Auto-Focus Modes Explained: Photzyd3v3shNo ratings yet
- UnderstandingLenses PDFDocument36 pagesUnderstandingLenses PDFSorin Cristi RadulescuNo ratings yet
- Artful SilhouettesDocument21 pagesArtful SilhouettesFlorin CM100% (1)
- Shooting Great Portraits With One Light!: PhotzyDocument21 pagesShooting Great Portraits With One Light!: PhotzyAna Fernandes100% (1)
- ActionCards +Leading+LinesDocument1 pageActionCards +Leading+LinesRafael CuencaNo ratings yet
- Zen Photography: The Art of Mindful Photography: PhotzyDocument19 pagesZen Photography: The Art of Mindful Photography: PhotzyHumberto ArdilaNo ratings yet
- What Is The Purpose of The Uv Filter and Do I Really Need One?Document21 pagesWhat Is The Purpose of The Uv Filter and Do I Really Need One?MULTI PRIMA DAYA PERKASANo ratings yet
- 7 Tips To Get The Most Out of Your Telephoto Lens: PhotzyDocument18 pages7 Tips To Get The Most Out of Your Telephoto Lens: PhotzyRafael CuencaNo ratings yet
- How To Compose Dynamic Cityscapes: PhotzyDocument19 pagesHow To Compose Dynamic Cityscapes: PhotzyRicardo QuintaNo ratings yet
- 5 Awesome Ways To Add Emotion To Your Photographs!: PhotzyDocument40 pages5 Awesome Ways To Add Emotion To Your Photographs!: Photzymrpiracy100% (1)
- 8 Things PDFDocument14 pages8 Things PDFHumberto ArdilaNo ratings yet
- The Inside Scoop On Raw & Jpeg: PhotzyDocument19 pagesThe Inside Scoop On Raw & Jpeg: PhotzymrpiracyNo ratings yet
- Landscape Photography Short GuideDocument29 pagesLandscape Photography Short GuideLiliana LesuNo ratings yet
- Art of Metering and Exposure PDFDocument39 pagesArt of Metering and Exposure PDFEddie KrausNo ratings yet
- Art of Metering and ExposureDocument40 pagesArt of Metering and Exposuredishan rekhiNo ratings yet
- What Is The Lens Aperture, and How Does It Work?: PhotzyDocument18 pagesWhat Is The Lens Aperture, and How Does It Work?: PhotzyTeng Piet Khing100% (1)
- How To Creatively Photograph Windows and Doors: PhotzyDocument16 pagesHow To Creatively Photograph Windows and Doors: PhotzyRafael CuencaNo ratings yet
- Graduated Filters - The Landscape Photographer'S Amazing ToolDocument12 pagesGraduated Filters - The Landscape Photographer'S Amazing Toolfairyhungary100% (1)
- Tried and True Methods To Get More Interesting Cadid Photos - PhotzyDocument15 pagesTried and True Methods To Get More Interesting Cadid Photos - PhotzyPatrickNo ratings yet
- DSLR Vs Mirror LessDocument13 pagesDSLR Vs Mirror Lesshaseebsarwar100% (1)
- How To Use Your Flash When Shooting Macro: PhotzyDocument17 pagesHow To Use Your Flash When Shooting Macro: PhotzymrpiracyNo ratings yet
- Winter+Landscapes PhotoDocument21 pagesWinter+Landscapes PhotoSonyaNo ratings yet
- Adding EmotionDocument41 pagesAdding EmotionFlorin CM100% (1)
- Posing Group PortraitsDocument15 pagesPosing Group PortraitsAndrzej Witarzewski100% (1)
- Panning To Perfection: PhotzyDocument18 pagesPanning To Perfection: Photzymahsarana adiyatma fNo ratings yet
- The Power of Black & White in Adobe Lightroom & Beyond: Piet Van Den EyndeDocument17 pagesThe Power of Black & White in Adobe Lightroom & Beyond: Piet Van Den EyndeHamid Behnamfar100% (1)
- Horizons and Subjects To Level or Not To LevelDocument24 pagesHorizons and Subjects To Level or Not To LevelfairyhungaryNo ratings yet
- Pile Cutting / Hacking (Sub-Structure Work)Document2 pagesPile Cutting / Hacking (Sub-Structure Work)Rahmat HariNo ratings yet
- Reaffirmed 2001: For Current Committee PersonnelDocument27 pagesReaffirmed 2001: For Current Committee PersonnelMarko's Brazon'No ratings yet
- Ahsec Alternative English SummaryDocument5 pagesAhsec Alternative English SummaryClick Two KnowNo ratings yet
- Internal External Forces For ChangeDocument16 pagesInternal External Forces For ChangeRoo BiNo ratings yet
- Alves Doa - Way Intl 102723Document5 pagesAlves Doa - Way Intl 102723michaelgracias700No ratings yet
- D-5 Track Maintenance Activities - Part 4Document35 pagesD-5 Track Maintenance Activities - Part 4rajeshengasst89No ratings yet
- Law of Contracts IDocument29 pagesLaw of Contracts IAlok BhattNo ratings yet
- Kiln Performance - Efficiency FormulasDocument12 pagesKiln Performance - Efficiency FormulasMohamed ZayedNo ratings yet
- Grid MNK 30X40 ProposedDocument1 pageGrid MNK 30X40 ProposedRupan mukherjeeNo ratings yet
- ExcelAssignment1 21062022Document10 pagesExcelAssignment1 21062022Neeraj PatelNo ratings yet
- Microcatchment: NegarimDocument11 pagesMicrocatchment: Negarimhaithamelramlawi7503100% (1)
- Subject Availability - IalDocument11 pagesSubject Availability - IalDaianna PeirisNo ratings yet
- Meat ScienceDocument29 pagesMeat ScienceLunnitha CarrilloNo ratings yet
- Functions of Management PresentationDocument6 pagesFunctions of Management PresentationMarina LubkinaNo ratings yet
- The Climate ClockDocument3 pagesThe Climate ClockAsif Khan ShinwariNo ratings yet
- The Passive VoiceDocument2 pagesThe Passive VoiceДинараNo ratings yet
- Balance Sheet SampleDocument1 pageBalance Sheet Samplewaqas akramNo ratings yet
- The Burma Code Vol-5Document465 pagesThe Burma Code Vol-5kerrypwlNo ratings yet
- ISO 9001 2015 Quality Manual Template For Service IndustryDocument21 pagesISO 9001 2015 Quality Manual Template For Service IndustryJose Luis Zimic100% (1)
- What Made The Tata Nano A Failure: A Winter Project OnDocument90 pagesWhat Made The Tata Nano A Failure: A Winter Project Onyash ranaNo ratings yet
- 8 PartsDocument32 pages8 PartsBappaditya AdhikaryNo ratings yet
- Chemistry and Technology of Rubber PDFDocument215 pagesChemistry and Technology of Rubber PDFCharlie CB Portner100% (1)
- Icn ApiDocument172 pagesIcn ApiNaveen SemwalNo ratings yet
- Week 10 CorporationssDocument9 pagesWeek 10 CorporationssAdrian MontemayorNo ratings yet
- Raccon BookmarkDocument2 pagesRaccon BookmarkLinda YiusNo ratings yet
- Hybrid Warfare Iranian and Russian Versions of "Little Green Men" and Contemporary ConflictDocument17 pagesHybrid Warfare Iranian and Russian Versions of "Little Green Men" and Contemporary ConflictVICENTE JOSUE AULAR RODRIGUEZNo ratings yet
- Toyota Vios Manual Book DownloadDocument24 pagesToyota Vios Manual Book DownloadVidi EfendiNo ratings yet
- Awaring Presentation On Ethiopian Standards ES 3961 2 June 2017Document36 pagesAwaring Presentation On Ethiopian Standards ES 3961 2 June 2017berekajimma100% (4)