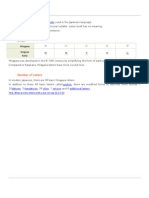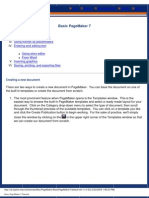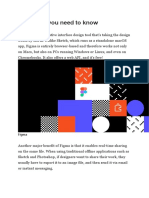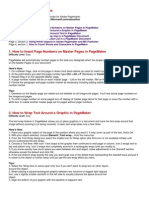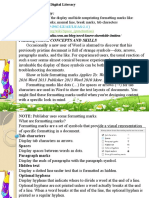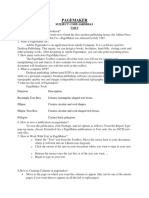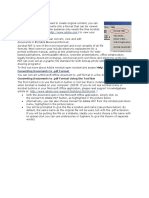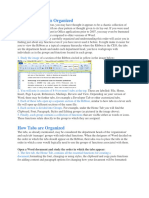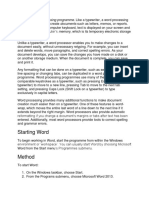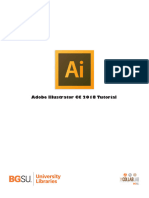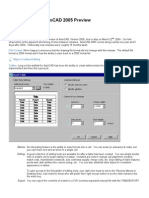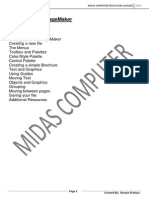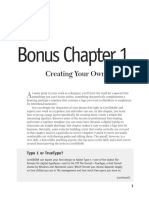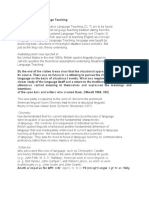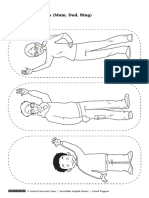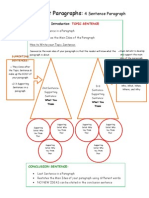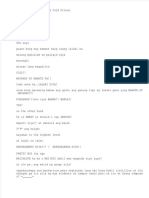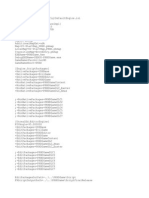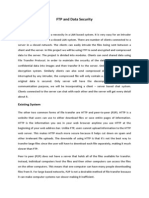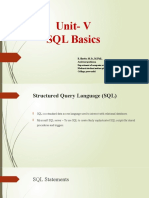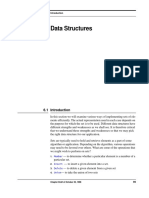Professional Documents
Culture Documents
Framemaker 9 Review: Knowledge Scriptorium
Framemaker 9 Review: Knowledge Scriptorium
Uploaded by
multihumanOriginal Title
Copyright
Available Formats
Share this document
Did you find this document useful?
Is this content inappropriate?
Report this DocumentCopyright:
Available Formats
Framemaker 9 Review: Knowledge Scriptorium
Framemaker 9 Review: Knowledge Scriptorium
Uploaded by
multihumanCopyright:
Available Formats
scriptorium.
com
acceleratingknowledge
FrameMaker 9 review
by Sheila Loring
FrameMaker users are buzzing about FrameMaker 9. With CMYK
support, CMS integration, DITA 1.1, and PDF commenting, this
version is full of new functionality but is unfortunately also buggy and
inconsistent. This review covers the most important new features of
FrameMaker 9.
New interface
FrameMaker 9 features a new interface modeled after Photoshop, InDesign, and other Adobe
products (Figure 1).
Horizontal pods Vertical pods
Figure 1: FrameMaker 9 interface
The dialog boxes are pods that can be docked, minimized, moved around, and closed. For
example, to minimize a pod in the right pane, you double-click the pod’s tab. To close the pod,
you right-click the title bar and select close. I’m not a right-clicker, so I find myself looking for
the familiar X button in the upper-right corner of the box. It’s not present on the pods, only on
dialog boxes such as the Spelling Checker.
You can even detach a document window and drag it to a second monitor. This feature is
particularly useful when you’re trying to compare two documents.
With all these pods, the screen quickly fills up, leaving little room for the document window.
To remedy this issue, FrameMaker includes a UI Visibility button that you toggle to hide or page 2 of 9
show the pods and leave only the document window. This is a must in FrameMaker 9.
There’s no need to restart FrameMaker to switch from unstructured to structured view. The
Structure Tools menu is always displayed. The new workspace feature also lets you switch
from one view to another, but the buttons on the structured and unstructured toolbars do not
change as they do with other workspaces.
The horizontal pods (Figure 2) display lists of variables, markers, conditional text, cross refer-
ences, and insets. For example, the Markers pod displays a list of all markers inserted in the
document, providing the marker type, marker text, document name, page number, and
structure information. You single-click a line item to visit that instance in the document.
You double-click the line item to open the Marker pod (not to be confused with the Markers
pod), which lets you edit the marker.
Figure 2: Markers and Marker pods
It’s incredibly helpful to be able to see the marker text, as previously you have had to use a
plugin to get this functionality. However, I’m confused by the inconsistency among these
horizontal pods. The Markers pod lists only markers in use. The Variables and Conditional
Text pods list all variables and conditions available in the document, not those in use. The
Cross-References pod lists cross-references inserted on the page, which you would expect.
The Inset pod lists all imported objects, which you would also expect. The horizontal pods
need to consistently display the same types of information or be placed in the vertical pod
section.
Copyright © 2009 Scriptorium Publishing Services, Inc. scriptorium.com
I miss the vertical buttons on the right side of the document and book win-
dows. These buttons made it easy to open the paragraph catalog, character
catalog, element catalog, and so on. Now you open these pods by selecting a
menu item or clicking a button on the Quick Access bar.
You can still apply paragraph and character tags through keyboard shortcuts
Ctrl+F9 and Ctrl+F8, but the behavior is sadly buggy. Say you defined para-
graph tags using prefixes (h1 head1, h2 head2) to make the tags easy to apply
through keyboard shortcuts. In the past, you typed “h1” to highlight and
apply the h1 head1 tag. Now if you type “h1,” the first tag starting with “h” is
page 3 of 9
highlighted and then a tag beginning with “1” is highlighted. You now have to type “h” repeat-
edly until the h1 head1 tag is highlighted. This is tedious if you have lots of paragraph tags. I’m
hoping this is a bug that will be fixed in a future release.
Overall, the pod-based interface can be annoying when you’re trying to get your workspace just
right. Once you’ve moved a pod from its docked position, it can be difficult to put it back. You
have to drag the pod to a specific place in the workspace. That’s hard to get used to. That being
said, FrameMaker 9 offers an option to set up and save a workspace, which I highly recom-
mend using.
Veteran FrameMaker users probably won’t appreciate the interface changes. FrameMaker 9
isn’t as efficient as previous versions. We don’t care much that the product looks more like
InDesign. We just want to be able to do things quickly and efficiently in FrameMaker.
Importing PDF comments
You can import PDF files containing comments. The comments are formatted as Tracked Text
Edits, with deleted text marked out and inserted text underlined.
Sticky notes are imported as Comment markers. You can view the marker text to see the con-
tent of the sticky note, search for all Comment markers, or generate a list of Comment markers
to compile all notes in one document.
To import PDF comments, you first must save the FrameMaker 9 file as tagged PDF. Then you
can mark up the PDF and import the comments into FrameMaker. After the comments are
imported, you use the Tracked Text Edits feature to accept or reject comments in the
FrameMaker file.
I marked up a PDF and imported the comments (shown on the left in Figure 3). The results
are shown in Figure 3 on the right.
Figure 3: Misplaced comment markers (PDF on left, FrameMaker document on right)
Copyright © 2009 Scriptorium Publishing Services, Inc. scriptorium.com
When FrameMaker imported the comments, it reported that the markers had been misplaced
(as shown in the graphic above on the right). My document hadn’t changed. The text was still
in the same place in the FrameMaker file. I repeated the process three times and got the same
results. Then a coworker watched while I repeated the process, and it worked. The results are
shown in Figure 4.
Red deleted text
page 4 of 9
Green inserted text
Highlighted text
Figure 4: Correctly placed comments in the FrameMaker document
I don’t know why the word “pods” isn’t displayed after the stricken “palettes” as it should be.
It was imported as a comment (in the green Comment marker) instead of as inserted text.
This feature is a bit awkward and frustrating for a first-time user. I’m hoping the kinks will get
worked out eventually.
DITA 1.1 standard
FrameMaker 9 supports the latest DITA 1.1 standard. This means that you can create book
maps, glossaries, and indexes in FrameMaker, elements that are new to the DITA 1. 1 standard.
You create the index or glossary and then insert it in the book map as front matter. The only
problem I had with this feature was crashing when I was prompted to select the index or
glossary name to insert it. When I typed the wrong name (instead of selecting the file),
FrameMaker crashed. This is a bug that I’m sure will be fixed eventually.
Copyright © 2009 Scriptorium Publishing Services, Inc. scriptorium.com
Book features
Books and structured books have new features. In structured books, you can import PDFs and
other unstructured documents along with XML files. You can also create folders and groups
within the book file. For example, you might want to create a folder called “unstructured
documents” and insert the PDFs and unstructured FrameMaker documents there. A file with
non-FrameMaker files can’t be saved as PDF, so FrameMaker 9 lets you exclude those files.
You can also insert a book within a book, a feature that has long been on our wish list.
FrameMaker 9 includes new building blocks for section and subsection autonumbering (Fig-
ure 5). This saves you from having to devise more elaborate autonumbering schemes. There are page 5 of 9
also two new tabs in the Numbering Properties dialog box so you can set the numbering
behavior.
Figure 5: Section numbering properties
The book dialog box now includes a handy Find button.
There’s one annoying thing about the structured book file. You can view a DITA map as an
XML file, which opens the map in the document view. I couldn’t find a way to get back to the
book view of the DITA map. In some programs, there’s a menu selection to switch back to
the map view. This would be helpful in FrameMaker.
Hex and character palettes
The Hex Input and Character palettes are new to FrameMaker 9 (Figure 6). In the Hex Input
palette, you type in a character or scroll through characters to find the unicode equivalent
(UTF-8, UTF-16, and UTF-32). You then select the code to display the Character Palette,
and from there you can select the character to insert it in the document.
Copyright © 2009 Scriptorium Publishing Services, Inc. scriptorium.com
page 6 of 9
Figure 6: Hex Input and Character palettes. Created in MS-DOS by a rogue programmer?
I found a bug with inserting the characters through the Character Palette. When you select
certain characters, your cursor actually backspaces at the insertion point instead of inserting
the character. For example, the bullet character isn’t inserted. Your characters are deleted
instead.
Though these features could be helpful, the palettes aren’t terribly functional. To close the dia-
log boxes, you click outside them. That means if you’ve just found a character and you acciden-
tally click in the document, you have to go back into the palette and find your character again.
This feature is a bit disappointing.
CMYK color
FrameMaker 9 supports CMYK. By default, CMYK is preserved in graphics and color defini-
tions (for example, in paragraph tags). In the past, you could only get CMYK color in the
discontinued FrameMaker for Mac or from CMYK EPS files. When you created PDFs from
Windows FrameMaker with CMYK colors, all colors were rendered in the PDF as RGB.
Then, when PDFs were sent to press, the colors had to be converted back to CMYK.
The PDF Setup dialog box now gives you an option to Convert CMYK to RGB, and if you do
not select this option, CMYK colors are preserved. When I was testing this feature, each time
I selected Convert CMYK to RGB, FrameMaker crashed. I could never test the color
conversion.
Copyright © 2009 Scriptorium Publishing Services, Inc. scriptorium.com
CMS integration
FrameMaker 9 is tightly integrated with WebDAV-enabled content management systems
(CMSs). You have direct access to files on the server by browsing for the files. I quickly hooked
up Alfresco, an open source CMS we use at Scriptorium. All files on the server were displayed.
I could then check files in and out, save files to the server, and so on. I even opened a DITA file
from the server with no problems.
Integration with Acrobat Connect
page 7 of 9
If you have Acrobat Connect installed on your computer, you can start a meeting inside
FrameMaker and begin sharing your screen. Because I don’t have Connect installed, I’d like
this option to be grayed out to prevent confusion. If I select Start Meeting, Acrobat displays
and that’s it. Adobe probably expects me to download Connect, which is free.
Replacing missing fonts
FrameMaker 9 has a Fonts pod so you can select a font used in the document and then select its
replacement from a drop-down list (Figure 7). To get to the Fonts pod, select View > Pods >
Fonts. The pod lists all fonts used in the document. You double-click the font you want to
replace. The Replace Font pod is then displayed, which lists each page where the font occurs
and the size, weight, and variation of the font. It even includes fonts on the reference pages!
You can double-click a line item to see that instance of the font on the page.
Figure 7: Fonts pod and Replace Font pod
When you select a new font and select Apply, the font is globally replaced in the character or
paragraph definition itself. This is a boon for FrameMaker users who tire of hunting down
missing fonts and for template developers. Of course, it’s dangerous in the wrong hands.
Note that the pod doesn’t list missing fonts. Those are still displayed in the FrameMaker
Console.
Copyright © 2009 Scriptorium Publishing Services, Inc. scriptorium.com
Graphics
Adobe claims Photoshop layers are supported in FrameMaker 9. The online help refers to reor-
dering layers, but I couldn’t find this option in FrameMaker. This feature would be nice for
localization. You could store translations of callouts on different layers in the PSD file, import
the file into FrameMaker and rearrange the layers to display the translation you need on top.
I ran into some flakiness with graphics. After importing a screen shot, I drew some callout lines
and circles over the graphic. When I tried to move a circle, I couldn’t select it. The circle
behaved as if it had been grouped with the graphic. I looked in the Graphics menu and saw
Group and Ungroup grayed out, so the objects weren’t grouped. I then moved the graphic page 8 of 9
around, expecting the circle to stay in the same place. It moved with the graphic. I then deleted
a callout line. The portion of the line that overlapped the graphic was still displayed, while the
callout line outside the graphic was deleted. And this wasn’t a refresh error. I pressed Ctrl+L to
refresh the display and nothing changed. Unfortunately (or fortunately), I couldn’t reproduce
this problem. To fix it, I closed and reopened the document.
Setting the DPI on a graphic now takes one more step. Instead of selecting the DPI and select-
ing Set, you have to set the DPI, select Set to dismiss the Set DPI dialog box, and then select
the Apply button on the Object Properties pod. The Set button is misleading because now it
saves your DPI choice instead of instantly applying the new DPI to the graphic.
Online help
FrameMaker 9 now features AIR help (Figure 8). This means you can search both the
FrameMaker helpset and online “community” resources. Community help consists of
resources provided at http://www.adobe.com/support/framemaker/. I found this particularly
helpful when looking for information on starting a meeting. The term wasn’t found in the
FrameMaker help, so I searched the community resources. The first entry that popped up
looked like a page straight out of a manual with complete instructions on starting a meeting.
Figure 8: AIR help
Copyright © 2009 Scriptorium Publishing Services, Inc. scriptorium.com
AIR lets you add comments to a help page and post them for the community to see (Figure 9).
The comments can be viewed in a browser on the Adobe web site or in FrameMaker’s AIR
application. You can read my comments online at http://help.adobe.com/en_US/
FrameMaker/9.0/Using/WS7C8062E1-BB5C-42b2-8C02-C188EC91D8F9.html.
page 9 of 9
Figure 9: AIR Comments pane
Summary
FrameMaker 9 is certainly a significant upgrade for FrameMaker users. The CMS integration,
CMYK support, DITA 1.1 support, and the PDF comments are compelling. What concerns
me is the buggy features and inconsistent, inefficient interface. These issues add up to a lot of
hassle for FrameMaker users.
I recommend evaluating FrameMaker 9 to see if the features are compelling enough for you to
upgrade and then wait for patch releases before using it for production. FrameMaker 8 was
buggy at first and then eventually issued several updates that greatly improved the stability.
Cost
The full version of FrameMaker 9 costs $999 in the U.S.; upgrades are $399. FrameMaker is
also available as part of the Technical Communication Suite, which includes Acrobat Pro
Extended, Robohelp, Photoshop CS 4, Captivate, and Presenter. The Suite costs $1899 com-
pared to a list price of over $3000 for all of the components. If you need FrameMaker and
Robohelp or FrameMaker and two other programs, you’re better off buying the Suite.
Copyright © 2009 Scriptorium Publishing Services, Inc. scriptorium.com
You might also like
- HIRAGANA (Gojuon, Dakuon, Handakuon, Yoon, Sokuon and Additional LettersDocument5 pagesHIRAGANA (Gojuon, Dakuon, Handakuon, Yoon, Sokuon and Additional LettersJoemar de la PeñaNo ratings yet
- Basic PagemakerDocument23 pagesBasic Pagemakerarjundev33% (3)
- Bambara Manual 2Document156 pagesBambara Manual 2Francisco José Da Silva100% (2)
- How To Hide or Display The Microsoft Office RibbonDocument5 pagesHow To Hide or Display The Microsoft Office RibbonSaheel DhariwalNo ratings yet
- pmk7mailerDocument4 pagespmk7mailerNottingham Board and wargames ClubNo ratings yet
- FrameMaker - Creating and Publishing Content (2015 Edition): Updated for 2015 ReleaseFrom EverandFrameMaker - Creating and Publishing Content (2015 Edition): Updated for 2015 ReleaseNo ratings yet
- Ms Word: 1. Creating and Editing DocumentsDocument12 pagesMs Word: 1. Creating and Editing DocumentsTehreem FatimaNo ratings yet
- How To Create Reusable Headers and FootersDocument7 pagesHow To Create Reusable Headers and FootersTerry GrayNo ratings yet
- Typesetting in Microsoft Word: Part 1: Getting StartedDocument16 pagesTypesetting in Microsoft Word: Part 1: Getting StartedJoseph KongNo ratings yet
- RohitDocument50 pagesRohitprateekNo ratings yet
- Introduction To Using C# For Graphics and Guis: Learning ObjectivesDocument13 pagesIntroduction To Using C# For Graphics and Guis: Learning ObjectivesAmmarNo ratings yet
- What Is Figma (HCI Course)Document34 pagesWhat Is Figma (HCI Course)Ishaq UDİN100% (1)
- Desktop Publishing CatDocument4 pagesDesktop Publishing CatSHARON SENTERO SAINAPEINo ratings yet
- Adobe Page Maker TutorialsDocument4 pagesAdobe Page Maker TutorialskangadesaputraNo ratings yet
- Creating Macros and Attaching To ButtonsDocument1 pageCreating Macros and Attaching To ButtonsrohitNo ratings yet
- 13-LS6 DL Display and Hide Nonprinting Formatting MarksDocument16 pages13-LS6 DL Display and Hide Nonprinting Formatting MarksjosefadrilanNo ratings yet
- Printing in Java2Document9 pagesPrinting in Java2gdejonNo ratings yet
- Ms WordDocument15 pagesMs WordPawan KumarNo ratings yet
- Data Source Merge InDesignDocument10 pagesData Source Merge InDesignAra RaNo ratings yet
- Pagemaker: Subject Code:16Rsbe4:1 Unit-IDocument15 pagesPagemaker: Subject Code:16Rsbe4:1 Unit-IDeepanshuNo ratings yet
- Care and Feeding of PowerPointDocument12 pagesCare and Feeding of PowerPointJay SproutNo ratings yet
- Mail Merge: Lesson 50 Application Software: Advanced Features of Word ProcessingDocument36 pagesMail Merge: Lesson 50 Application Software: Advanced Features of Word Processingloh sue feeNo ratings yet
- Lesson 3: Advanced Word Processing SkillsDocument31 pagesLesson 3: Advanced Word Processing SkillstabilinNo ratings yet
- Adobe Acrobat: Converting Documents To .PDF Format Using The Tool BarDocument8 pagesAdobe Acrobat: Converting Documents To .PDF Format Using The Tool BarAbadit Ali JabbarNo ratings yet
- Abbreviations & Acronyms PDF Accessibility: Add An Alt Text in Adobe IndesignDocument24 pagesAbbreviations & Acronyms PDF Accessibility: Add An Alt Text in Adobe IndesigneranhyzoNo ratings yet
- How The Ribbon Is Organized: Open A Word Document and Study The Order in Which The Tabs AppearDocument7 pagesHow The Ribbon Is Organized: Open A Word Document and Study The Order in Which The Tabs AppearHapi BhearNo ratings yet
- Build PDF Tool Tips Inside Indesign: Magazine 21Document7 pagesBuild PDF Tool Tips Inside Indesign: Magazine 21picchu144No ratings yet
- Corel Draw TipsDocument35 pagesCorel Draw TipsrenovpNo ratings yet
- Full Circle: Scribus Special Edition ENDocument24 pagesFull Circle: Scribus Special Edition ENRoman SukochevNo ratings yet
- Microsoft Word 2016 Tutorial For MacDocument15 pagesMicrosoft Word 2016 Tutorial For MacNurhabibah TardaniNo ratings yet
- Form 4 - CD 4Document35 pagesForm 4 - CD 4hakim abdullahNo ratings yet
- Ms Office 2007Document9 pagesMs Office 2007Vineeth MuraleedharanNo ratings yet
- How To Annotate PDF ProofDocument3 pagesHow To Annotate PDF ProofZachery AhmadNo ratings yet
- Designing Forms With Adobe Livecycle Designer: W A L C D ?Document9 pagesDesigning Forms With Adobe Livecycle Designer: W A L C D ?Panos TokpasidisNo ratings yet
- Chapter 2 Homework SolutionsDocument4 pagesChapter 2 Homework Solutionshbomber20No ratings yet
- Office Automation ToolsDocument38 pagesOffice Automation Toolsmusammilpv18No ratings yet
- Starting Word: Wrap, Which Moves The Entire Last Word of A Line Down To The Next Line If ItDocument4 pagesStarting Word: Wrap, Which Moves The Entire Last Word of A Line Down To The Next Line If ItLovely Mae Manuel LacasteNo ratings yet
- Document Layers: Basic of PagemakerDocument4 pagesDocument Layers: Basic of PagemakerSumathi SumiNo ratings yet
- Document Layers: Basic of PagemakerDocument4 pagesDocument Layers: Basic of PagemakerSumathi SumiNo ratings yet
- Corel Draw Tips 4 SCRIBDDocument13 pagesCorel Draw Tips 4 SCRIBDrenovpNo ratings yet
- Unit 3. Defining A Site: Document ViewsDocument6 pagesUnit 3. Defining A Site: Document ViewsRicardo B. ViganNo ratings yet
- SAP Adobe Interactive Form Tutorial - Part 2Document39 pagesSAP Adobe Interactive Form Tutorial - Part 2Elkin OcampoNo ratings yet
- Powerpoint 97 Releases With Major Upgrades: HistoryDocument8 pagesPowerpoint 97 Releases With Major Upgrades: HistoryJhonCarlo CanapiNo ratings yet
- Creating A Menu Using Macros in Excel 2003Document10 pagesCreating A Menu Using Macros in Excel 2003Yogesh V. KambleNo ratings yet
- Visual Basic Tutorial (Lesson 1)Document7 pagesVisual Basic Tutorial (Lesson 1)Nitin NileshNo ratings yet
- Word Is ADocument4 pagesWord Is ALovely Mae LacasteNo ratings yet
- Illustrator TutorialCC2018 CollabLabDocument19 pagesIllustrator TutorialCC2018 CollabLabmajidkhan1978No ratings yet
- Getting Acquainted With Macromedia Flash 8: Stage Timeline Tools PanelDocument14 pagesGetting Acquainted With Macromedia Flash 8: Stage Timeline Tools PanelelhouNo ratings yet
- Lab Report 2.Document6 pagesLab Report 2.amirmaria796No ratings yet
- Ms Word and Ms ExcelDocument38 pagesMs Word and Ms ExcelAmarjeet VermaNo ratings yet
- HowToSCRIBUS Digital PDFDocument10 pagesHowToSCRIBUS Digital PDFAndreyPliskoNo ratings yet
- A Cad 2005Document6 pagesA Cad 2005David LilaNo ratings yet
- MCE Pagemaker 6.5Document7 pagesMCE Pagemaker 6.5Nyutan WankarNo ratings yet
- Graph With Origin 1Document9 pagesGraph With Origin 1cuongspvl2713No ratings yet
- Creating A Form ObjectDocument8 pagesCreating A Form Objectsuresh reddyNo ratings yet
- 20 FeaturesDocument5 pages20 FeaturesVarun Chawla100% (6)
- Chapter 2 - NotesDocument5 pagesChapter 2 - Notessachinvijayakumar07No ratings yet
- X7 Bonus Chapter1 FontsDocument26 pagesX7 Bonus Chapter1 FontsNicu IosefNo ratings yet
- Adobe Acrobat ProDocument11 pagesAdobe Acrobat Proarul136No ratings yet
- How To Prepare A Digital Edition PDF Book With Scribus: What Do I Need?Document10 pagesHow To Prepare A Digital Edition PDF Book With Scribus: What Do I Need?miguelmrmNo ratings yet
- TK9-Instructions-Manual (En Inglçs)Document116 pagesTK9-Instructions-Manual (En Inglçs)John Jairo ParraNo ratings yet
- Introduction To Paragraph WritingDocument7 pagesIntroduction To Paragraph Writingmohamedxuseen215No ratings yet
- 03 Teleological ArgumentDocument9 pages03 Teleological Argumentvetma1No ratings yet
- Communicative Language TeachingDocument28 pagesCommunicative Language Teachingcathymae riveraNo ratings yet
- Medieval Visualization and The Art of MemoryDocument29 pagesMedieval Visualization and The Art of Memorycheez123100% (2)
- DMTF MCTP DSP2016Document15 pagesDMTF MCTP DSP2016cheng_chanNo ratings yet
- Pronunciation Rules: شت /t ∫ /, /s/, /d /, /z/, /∫ / شDocument2 pagesPronunciation Rules: شت /t ∫ /, /s/, /d /, /z/, /∫ / شayuNo ratings yet
- Incredible English Starter WorksheetsDocument36 pagesIncredible English Starter WorksheetsTania Menéndez García100% (2)
- Stop Light Paragraphs IntroductionDocument1 pageStop Light Paragraphs Introductionlbg1221No ratings yet
- Object-Oriented Modeling With OptimJDocument10 pagesObject-Oriented Modeling With OptimJMuralikrishnan RamaneNo ratings yet
- TensesDocument2 pagesTensesPeggy SmyrniotiNo ratings yet
- Ckla g1 U5 WBDocument190 pagesCkla g1 U5 WBRivka Share100% (1)
- Vdocuments - MX - Bipolar Princess Meets Cold Prince1 PDFDocument976 pagesVdocuments - MX - Bipolar Princess Meets Cold Prince1 PDFmichelle alampayanNo ratings yet
- CSS - Info Sheet 3.2-5 - Respond To Unplanned Events or Conditions - DHCPDocument6 pagesCSS - Info Sheet 3.2-5 - Respond To Unplanned Events or Conditions - DHCPomarNo ratings yet
- Panduan Khutbah Jumat 2Document4 pagesPanduan Khutbah Jumat 2muchrizqy2070No ratings yet
- Default EngineDocument6 pagesDefault EngineMiguel AguileraNo ratings yet
- Debate Concept Paper (New Format 2016)Document24 pagesDebate Concept Paper (New Format 2016)AinolZuhaidaNo ratings yet
- MODULE 1.3 1.4 IIIDocument19 pagesMODULE 1.3 1.4 IIIAve GabucanNo ratings yet
- Math3283 hw4 f16 SolDocument2 pagesMath3283 hw4 f16 SolMahek VoraNo ratings yet
- FTP AbstractDocument3 pagesFTP Abstractprashvirus100% (1)
- Tamil 3Document42 pagesTamil 3vivekanandhanNo ratings yet
- Deepak Kumar Kannaujiya CVDocument1 pageDeepak Kumar Kannaujiya CVDaya shankarNo ratings yet
- Worksheet - 1293305698WS Ditribution ExampleDocument10 pagesWorksheet - 1293305698WS Ditribution ExampleAwad MohammudNo ratings yet
- 7bcee3a Unit V SQL BasicsDocument19 pages7bcee3a Unit V SQL BasicsRajendran Sheeba100% (1)
- ID Pengaruh Lingkungan Kerja Dan Disiplin Kerja Serta Motivasi Kerja Terhadap KinerjaDocument19 pagesID Pengaruh Lingkungan Kerja Dan Disiplin Kerja Serta Motivasi Kerja Terhadap Kinerjahendy 312019025No ratings yet
- Resurrection EggsDocument2 pagesResurrection Eggssela_towanda4330No ratings yet
- Compilers Crash CourseDocument8 pagesCompilers Crash CourseJavier SaulerNo ratings yet
- C++ Dat StructuresDocument44 pagesC++ Dat StructuresKaliamurthy TwadNo ratings yet