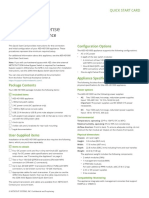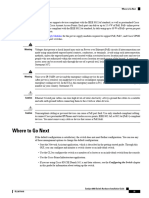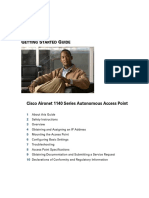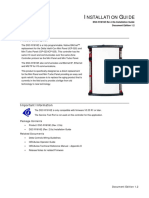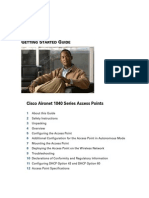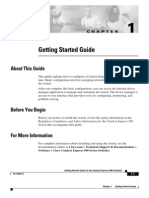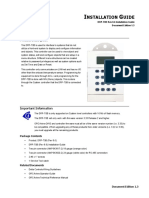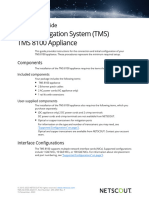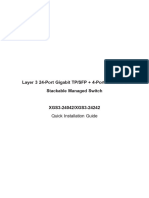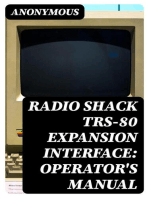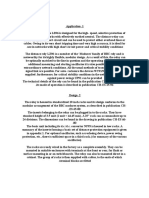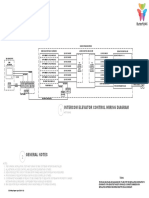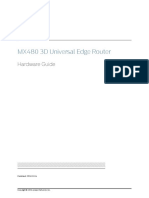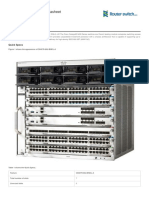Professional Documents
Culture Documents
QSG-7100 Series Color
QSG-7100 Series Color
Uploaded by
Cam PiyegaCopyright:
Available Formats
You might also like
- NASPO 00318 Nokia Product and Services Price Book December 23 2021Document580 pagesNASPO 00318 Nokia Product and Services Price Book December 23 2021Alberto Rearte100% (2)
- DSC 1280Document11 pagesDSC 1280nhiahm nhiahmNo ratings yet
- v570 57 t20b t40b J Instal GuideDocument8 pagesv570 57 t20b t40b J Instal GuidecetadminNo ratings yet
- 42 S053 HDocument72 pages42 S053 HTariq EhsanNo ratings yet
- KVH TracPhone V7-HTS - Installation ManualDocument59 pagesKVH TracPhone V7-HTS - Installation ManualMarcelo RANo ratings yet
- 8650 SDM Product Installation SheetDocument32 pages8650 SDM Product Installation Sheetartsan3100% (1)
- Cisco Aironet 1140 Series Getting Started GuideDocument34 pagesCisco Aironet 1140 Series Getting Started GuideDmitryNo ratings yet
- Cisco Systems Air Cap702i X k9 Manual de UsuarioDocument26 pagesCisco Systems Air Cap702i X k9 Manual de Usuariomarpre1983No ratings yet
- AED HD1000 Quick Start CardDocument4 pagesAED HD1000 Quick Start CardNicolásHerreraNo ratings yet
- TG Routere PM 008 102Document8 pagesTG Routere PM 008 102arthurqasNo ratings yet
- 5 GHZ Airmax Ac Cpe With Wi-Fi Management RadioDocument24 pages5 GHZ Airmax Ac Cpe With Wi-Fi Management RadioMindSet MarcosNo ratings yet
- AED 2800 Quick Start Card and InsertDocument6 pagesAED 2800 Quick Start Card and InsertNicolásHerreraNo ratings yet
- Dax RouterDocument356 pagesDax RouterfsstkkNo ratings yet
- Cisco Aironet 1140 Series AP Getting Started GuideDocument44 pagesCisco Aironet 1140 Series AP Getting Started GuideMohd Faizal RezaNo ratings yet
- Etting Tarted Uide: First Published: April 29, 2015Document44 pagesEtting Tarted Uide: First Published: April 29, 2015Tuấn ĐoànNo ratings yet
- EtherWAN M29060-A00 User ManualDocument177 pagesEtherWAN M29060-A00 User ManualJMAC SupplyNo ratings yet
- Biamp Manual Tesira Hd-1 Oct15-1Document16 pagesBiamp Manual Tesira Hd-1 Oct15-1Rachmat Guntur Dwi PutraNo ratings yet
- Ethernet ModuleDocument2 pagesEthernet Modulepingsky.comNo ratings yet
- Em SW 502 802Document19 pagesEm SW 502 802roes21No ratings yet
- Where To Go Next: Power Supply ModulesDocument1 pageWhere To Go Next: Power Supply Modulessh.fattahi69No ratings yet
- EMQ XGS 6350 24X4C - v1.0Document16 pagesEMQ XGS 6350 24X4C - v1.0Mike OteNo ratings yet
- Product Terminology: Cisco Aironet 1130AG Series Access Point Hardware Installation Guide OL-8369-05Document12 pagesProduct Terminology: Cisco Aironet 1130AG Series Access Point Hardware Installation Guide OL-8369-05Jose Gregorio Silva DiazNo ratings yet
- Manual CTR 8540Document20 pagesManual CTR 8540Rodrigue OuedraogoNo ratings yet
- AED 2600 Quick Start CardDocument4 pagesAED 2600 Quick Start CardNicolásHerreraNo ratings yet
- 1 Safety: 3.1 The Bacnet InterfaceDocument30 pages1 Safety: 3.1 The Bacnet InterfaceObaid SiddiquiNo ratings yet
- ManualDocument170 pagesManualDanny EspinozaNo ratings yet
- ManualDocument36 pagesManualolivierdlsNo ratings yet
- Ap1140aut Getstart PDFDocument36 pagesAp1140aut Getstart PDFjorlugonNo ratings yet
- DSC R1616E Rev 2.0a Installation GuideDocument14 pagesDSC R1616E Rev 2.0a Installation GuideEdgar P. Putong Jr.No ratings yet
- DES 1008P - Manual - EN - UKDocument17 pagesDES 1008P - Manual - EN - UKMithun LomateNo ratings yet
- CTR 8540 Getting Started Guide HW Installation 2 2 1 July 2014Document20 pagesCTR 8540 Getting Started Guide HW Installation 2 2 1 July 2014Adrian Marius100% (2)
- Real-Time Switch ManualDocument13 pagesReal-Time Switch ManualKien Binh Tram 220kV Kien BinhNo ratings yet
- M MegaXSiDocument24 pagesM MegaXSiPrakash SeendraNo ratings yet
- LonWorks Router Users GuideDocument129 pagesLonWorks Router Users GuidemparoliNo ratings yet
- ICON (IPX-3200) IPSTAR Satellite Terminal Release 1.1Document18 pagesICON (IPX-3200) IPSTAR Satellite Terminal Release 1.1030929No ratings yet
- BL4601R 2.4GHz Pre-WiMax Manual Ver 1.1.1.2 PDFDocument30 pagesBL4601R 2.4GHz Pre-WiMax Manual Ver 1.1.1.2 PDFleonardomarin100% (2)
- 4100/4120-0139 Dial-Up Service Modem Installation InstructionsDocument6 pages4100/4120-0139 Dial-Up Service Modem Installation InstructionsMohamed AhmedNo ratings yet
- 4100/4120-0139 Dial-Up Service Modem Installation InstructionsDocument6 pages4100/4120-0139 Dial-Up Service Modem Installation InstructionsLeoNo ratings yet
- TAPCON® 230 Expert - Protocol Description For IEC 61850 (Previous Generation)Document20 pagesTAPCON® 230 Expert - Protocol Description For IEC 61850 (Previous Generation)Jorge López100% (1)
- NETSCOUT Arbor Edge Defense 2600 Appliance Quick Start CardDocument4 pagesNETSCOUT Arbor Edge Defense 2600 Appliance Quick Start CardToan NguyenNo ratings yet
- Installation: This Chapter Describes The Setup of The Access Point and Includes The Following SectionsDocument8 pagesInstallation: This Chapter Describes The Setup of The Access Point and Includes The Following SectionsAngel Bernardo Gomez LizanaNo ratings yet
- AED 2600 Installation GuideDocument10 pagesAED 2600 Installation GuideFrancis ArzapaloNo ratings yet
- AP 1040 Get StartDocument34 pagesAP 1040 Get StartjachamonsterNo ratings yet
- Idcgroupsliteraturedocumentsqs520 Qs001 en e PDFDocument38 pagesIdcgroupsliteraturedocumentsqs520 Qs001 en e PDFCody KeiferNo ratings yet
- 520-qs001 - En-E Configuracion Basica PDFDocument38 pages520-qs001 - En-E Configuracion Basica PDFluis.chuquimiaNo ratings yet
- EdgeSwitch ES-24 QSGDocument23 pagesEdgeSwitch ES-24 QSGBruno Eduardo Carvalho da SilvaNo ratings yet
- CE 500 ConfigurationDocument24 pagesCE 500 ConfigurationAccountsNo ratings yet
- Read This First: Cisco (Case Sensitive) Cisco (Case Sensitive)Document48 pagesRead This First: Cisco (Case Sensitive) Cisco (Case Sensitive)adetolahNo ratings yet
- Quick Start PF70Document18 pagesQuick Start PF70selvan_rsk761No ratings yet
- Parker SSD Drives 650 Series Quick Start GuideDocument2 pagesParker SSD Drives 650 Series Quick Start Guideeng_karamazabNo ratings yet
- Quantum 140 NOE 771Document48 pagesQuantum 140 NOE 771Bjj Carlos RodriguezNo ratings yet
- EtherWAN EX42005-00-1-A User ManualDocument20 pagesEtherWAN EX42005-00-1-A User ManualJMAC SupplyNo ratings yet
- DRPT 0 BDocument12 pagesDRPT 0 Bnhiahm nhiahmNo ratings yet
- EA700 Heritage Series ADSL Modem User's ManualDocument122 pagesEA700 Heritage Series ADSL Modem User's ManualRr MmNo ratings yet
- Best Practices - v2 1Document11 pagesBest Practices - v2 1jama990% (1)
- OverviewDocument6 pagesOverviewakramworkrelatedNo ratings yet
- TMS 8100 Installation Guide 2023-11-15Document12 pagesTMS 8100 Installation Guide 2023-11-15hussamm0177No ratings yet
- DSC - Le4000 Lte Wireless Alarm Communicator - Imle - r002 29010077Document27 pagesDSC - Le4000 Lte Wireless Alarm Communicator - Imle - r002 29010077tomredNo ratings yet
- Catalyst 2960 交换机入门指南Document26 pagesCatalyst 2960 交换机入门指南CHUNo ratings yet
- Manual Cisco Systems Cisco Aironet 3700 Series AIRCAP3702IAK9Document44 pagesManual Cisco Systems Cisco Aironet 3700 Series AIRCAP3702IAK9pabloNo ratings yet
- Quick Start Guide: 300 Series Managed SwitchesDocument16 pagesQuick Start Guide: 300 Series Managed SwitchesVinícius AraújoNo ratings yet
- EMQ-XGS3-24042 24242 (v3) v1.0Document16 pagesEMQ-XGS3-24042 24242 (v3) v1.0mrangelNo ratings yet
- WAN TECHNOLOGY FRAME-RELAY: An Expert's Handbook of Navigating Frame Relay NetworksFrom EverandWAN TECHNOLOGY FRAME-RELAY: An Expert's Handbook of Navigating Frame Relay NetworksNo ratings yet
- Radio Shack TRS-80 Expansion Interface: Operator's Manual: Catalog Numbers: 26-1140, 26-1141, 26-1142From EverandRadio Shack TRS-80 Expansion Interface: Operator's Manual: Catalog Numbers: 26-1140, 26-1141, 26-1142No ratings yet
- AMOB Parts List: Part Code Short Name Description Kit Content Qty Engineering Rules Fcoa Wall Pole Stack With FlexiDocument1 pageAMOB Parts List: Part Code Short Name Description Kit Content Qty Engineering Rules Fcoa Wall Pole Stack With FlexiAbdelaziz BoubakerNo ratings yet
- Inrow Direct Expansion Air Conditioners: Acrd100, Acrd200, Acrd600, and Acrd600P SeriesDocument68 pagesInrow Direct Expansion Air Conditioners: Acrd100, Acrd200, Acrd600, and Acrd600P SeriesBao Nguyen Nguyen HuuNo ratings yet
- Eaton Recommended Price Bizgram Asia Pte LTD Singapore SMS 87776955 Email Sales@Document5 pagesEaton Recommended Price Bizgram Asia Pte LTD Singapore SMS 87776955 Email Sales@Bizgram AsiaNo ratings yet
- BVM L230Document156 pagesBVM L230JFrink333No ratings yet
- Manual Desarmado y Armado - Bomba Cat 3406Document39 pagesManual Desarmado y Armado - Bomba Cat 3406Gallego Carlos100% (1)
- Surt 20 Kva 2371130Document31 pagesSurt 20 Kva 2371130صادق فعلیNo ratings yet
- n7k Installing HigDocument508 pagesn7k Installing HigJosé Eduardo Camacho López100% (1)
- Cabinet: N63B Cabinet StructureDocument1 pageCabinet: N63B Cabinet Structurerefa't abuhejlehNo ratings yet
- Static Distance Relay LZ96Document2 pagesStatic Distance Relay LZ96M Kumar Marimuthu0% (1)
- 1U 18.5-Inch Standard Console Installation and Maintenance GuideDocument80 pages1U 18.5-Inch Standard Console Installation and Maintenance Guidedanxl007No ratings yet
- Application Manual of 48V Series Lithium Iron Phosphate Battery Module Rev 5 8 31 22Document36 pagesApplication Manual of 48V Series Lithium Iron Phosphate Battery Module Rev 5 8 31 22hermantoNo ratings yet
- ZXWN MGW Media Gateway Hardware DescriptionDocument233 pagesZXWN MGW Media Gateway Hardware DescriptionBizura Saruma100% (1)
- Nexo STMDocument14 pagesNexo STMJairoGRNo ratings yet
- ButterflyMX - Elevator Control Wiring DiagramDocument1 pageButterflyMX - Elevator Control Wiring DiagramSyed iliyasNo ratings yet
- Ex2200 JuniperDocument26 pagesEx2200 JuniperesegarragNo ratings yet
- Ics Catalogue Racks and AccessoriesDocument10 pagesIcs Catalogue Racks and AccessoriesAbdellah SamadiNo ratings yet
- Inmarsat Fleet Data by Default, IG-602Document12 pagesInmarsat Fleet Data by Default, IG-602YCFNo ratings yet
- Liebert CRV: In-Row Cooling SolutionDocument25 pagesLiebert CRV: In-Row Cooling Solutiongaris24bNo ratings yet
- Sliding Gate ManualDocument14 pagesSliding Gate ManualhendrobamaNo ratings yet
- 43 1821 NF 02 - Um - RapDocument25 pages43 1821 NF 02 - Um - RapfkkgđkjkNo ratings yet
- HB ActiLib Autoloader 1u User and Service GuideDocument97 pagesHB ActiLib Autoloader 1u User and Service GuideeydrischNo ratings yet
- Juniper Networks mx480 PDFDocument366 pagesJuniper Networks mx480 PDFoun2006100% (1)
- C9407r-96u-Bndl-A - 1477805Document5 pagesC9407r-96u-Bndl-A - 1477805ftox23No ratings yet
- DistributedBaseStation Install Manual PDFDocument166 pagesDistributedBaseStation Install Manual PDFVincent MassogueNo ratings yet
- 90002Document46 pages90002Simon SchrNo ratings yet
QSG-7100 Series Color
QSG-7100 Series Color
Uploaded by
Cam PiyegaCopyright
Available Formats
Share this document
Did you find this document useful?
Is this content inappropriate?
Report this DocumentCopyright:
Available Formats
QSG-7100 Series Color
QSG-7100 Series Color
Uploaded by
Cam PiyegaCopyright:
Available Formats
7100 Series Data Center Switches
Quick Start Guide
Switches covered by this guide:
DCS-7120T-4S DCS-7048T
DCS-7140T-4S DCS-7124S
DCS-7148SX DCS-7148S
© Copyright 2011 Arista Networks, Inc.
Arista PDOC-00010-03 : 7100 Series Quick Start Guide
Chapter 1 – Getting Started
Step 1
Unpack and remove the device and the accessories from the shipping box. Please inspect the items for any
shipping damage.
All illustrations apply to each Arista switch covered by this guide unless stated otherwise.
Step 2
Review the hardware installation and safety instructions that appear in this guide. The switch supports 100-
127V or 200-240V AC inputs at 50 or 60 Hz. You can connect to either AC power source.
Step 3
Identify the serial console and management Ethernet ports and understand cabling needs. You only need to
connect one of the management Ethernet ports – the second port provides redundancy. The serial console
and management Ethernet ports are shown below (Figure 1-1 and Figure 1-2).
2
STATUS FAN PS
Serial Management Port Serial Management Port
Ethernet Management Ports Ethernet Management Ports
Figure 1-1: 7100S Management Connections Figure 1-2: 7100T/7000T Management Connections
© Copyright 2011 Arista Networks, Inc. 2
Chapter 1 – Getting Started
Step 4
Access the switch through the console. The accessory kit includes an RJ-45 to DB-9 adapter cable.
The default console speed is 9600 baud. The default login username is ‘admin’ with no password set.
The PC or Terminal Server should have the following settings:
•9600 baud •1 stop bit •8 data bits
•No flow control •No parity bits
Step 5 (optional)
Configure the switch for ssh access through the Management Port. User input is in bold.
Arista EOS
localhost login: admin
Last login: Fri Dec 14 13:17:13 on console
Enter privileged Exec Mode.
localhost>enable
Enter Global Configuration Mode.
localhost#configure terminal
Configure one of the management interfaces to acquire an IP address using DHCP.
localhost(config)#interface management 1
localhost(config-if)#ip address 192.0.2.8/24
(replace with the IP address assigned to the switch)
Exit the configuration mode.
localhost(config-if)#end
Save your config.
localhost#copy running-config startup-config
Alternate command to configure a static IP address for Management Port:
localhost(config-if)#ip address 192.0.2.8 255.255.255.0
Once the IP address for the management port has been configured, you can connect from a host as shown
below:
ssh admin@192.0.2.8 (replace with the IP address assigned to the switch)
3 Arista PDOC-00010-03 : 7100 Series Quick Start Guide
Chapter 1 – Getting Started
Step 6 (optional)
Other configuration changes you may want to consider:
• hostname switch.example.com
• ip name-server 192.0.2.1
• ip domain-name example.com
• clock timezone America/Los_Angeles
• interface management 2
ip address 192.0.2.9/24
• ntp server ntp.example.com
Please refer to the Arista Command Reference for a description of all supported commands.
MTU Configuration
The default MTU configuration is 9216 bytes on all interfaces supporting jumbo packets by default.
© Copyright 2011 Arista Networks, Inc.
4
Chapter 2 – Important Saftey Instructions
The following safety instructions and warnings apply to the installation and operation of this product.
Statement 1001 – Read the installation instructions before connecting the system to the power source.
Statement 1002 – To prevent the switch from overheating, do not operate it in an area with the ambient
temperature higher than 104ºF (40ºC).
Statement 1005 – Installation of this equipment must comply with local and national electrical codes.
If necessary, please consult with the appropriate regulatory agencies and inspection
authorities to ensure compliance.
Statement 1007 – Do not physically stack units on any other equipment.
Statement 1009 – Never lift the chassis using handles on modules.
Statement 1010 – This equipment must be grounded. Never defeat the ground conductor.
Statement 1012 – When installing this equipment, connect the ground conductor first.
Statement 1015 – This unit may have more than one power supply connection. All power connections
must be removed to de-energize the unit.
Statement 1020 – The power input plug-socket combination must be accessible at all times because it
serves as the main disconnecting device.
Statement 1025 – This unit requires overcurrent protection.
Statement 1030 – Only qualified personnel should install, service or replace this equipment.
Statement 1035 – No user serviceable parts inside. Refer all servicing to qualified service personnel.
Statement 1040 – Ultimate disposal of this product should be handled according to all national laws and
regulations.
Statement 1050 – Class 1 Laser Product: This product has provisions to install Class 1 laser transceivers
that provides optical coupling to the communication network. Once a Class 1 laser
product is installed, the equipment is a Class 1 Laser Product (Appareil à Laser de Classe
1). The customer is responsible for selecting and installing the Class 1 laser transceiver
and for insuring that the Class 1 AEL (Allowable Emission Limit) per EN/IEC 60825, CSA
E60825-1, and Code of Federal Regulations 21 CFR 1040 is not exceeded after the la-
ser transceiver have been installed. Do not install laser products whose class rating is
greater than 1. Refer to all safety instructions that accompanied the transceiver prior to
installation. Only Class 1 laser devices, certified for use in the country of installation by
the cognizant agency are to be utilized in this product.
Statement 1055 – Do not stare into the laser beam.
5 Arista PDOC-00010-03 : 7100 Series Quick Start Guide
Chapter 3 – Rack Mounting
Before you begin, verify that the following guidelines are met:
• Clearance areas to the front and rear panels allow for unrestricted cabling
• All front panel indicators can be easily read
• The AC power cord can reach from the AC power outlet to the connector on the switch rear panel
• Airflow around the switch and through the switch is unrestricted
2-Post Rack Mount
Use four #8 Philips flat head screws to attach the long side of the bracket to the switch in one of the three
mounting positions (front-mounting, mid-mounting, or rear-mounting).
Figure 3-1: Front-Mounting Position
© Copyright 2011 Arista Networks, Inc.
6
Chapter 3 – Rack Mounting
Figure 3-2: Mid-Mounting Position
Rear Mounting
For the rear-mounting position, you can attach the mounting brackets to the rear of the switch.
Next, use the mounting screws needed for your rack to attach the brackets to the rack.
7 Arista PDOC-00010-03 : 7100 Series Quick Start Guide
Chapter 3 – Rack Mounting
4-Post Rack Mount
Some racks may not be suited for a 2-post mount. If that is the case, you should use the 4-post mounting kit
included with the switch.
The mounting procedure is shown below:
Figure 3-3: 4-Post Rack Mount: Step 1
© Copyright 2011 Arista Networks, Inc.
8
Chapter 3 – Rack Mounting
Figure 3-4: 4-Post Rack Mount: Step 2
Figure 3-5: 4-Post Rack Mount: Step 3
9 Arista PDOC-00010-03 : 7100 Series Quick Start Guide
Chapter 3 – Rack Mounting
Figure 3-6: 4-Post Rack Mount: Step 4
© Copyright 2011 Arista Networks, Inc.
10
Chapter 4 – Status Indicators
Front Panel System Status Indicators
System Status LED
Indicator Status
Blinking Green System powering up.
Green All power supplies and fans are good.
Red A power supply or fan is missing or in a failed state.
Fan Tray Status LED
Indicator Status
Off Fan inserted, but status is unknown.
Green Fan is good.
Red Fan not inserted or in a failed state.
Power Supply Status LED
Indicator Status
Off Power supply inserted, but status is unknown.
Green Power supply is good.
Red Power supply not inserted or in a failed state.
Aggregate Fan Status LED (7100T Only)
Indicator Status
Off One or more fans are inserted, but the status is unknown.
Green All fans are good.
Red Fan tray not inserted or in a failed state.
2
STATUS FAN PS
System Status LED System Status LED
Fan Tray Status LED Fan Tray Status LED
Power Supply Status LED Power Supply Status LED
Figure 4-1: 7100S Series System Indicators Figure 4-2: 7100T/7000T Series System Indicators
11 Arista PDOC-00010-03 : 7100 Series Quick Start Guide
Chapter 4 – Status Indicators
Rear Panel System Status Indicators
Fan Tray Status LED on Rear Panel
Indicator Status
Off Fan inserted, but status is unknown.
Green Fan is good.
Red Fan in a failed state.
Figure 4-3: Fan Status LED on Rear Panel
Fan Status LED
650W Power Supply Status LED on Rear Panel
Indicator Status
Off No AC power to any power supply.
Green Power supply operating normally.
Amber AC loss to this power supply (in 1+1 mode).
Blinking Green Power supply internal error. Re-insert the power supply.
Blinking Amber Power supply operating with high temperature warning.
P
S
U
1
Figure 4-4: 650W Power Supply Status LED on Rear Panel
Power Supply Status LED
© Copyright 2011 Arista Networks, Inc.
12
Chapter 4 – Status Indicators
Rear Panel System Status Indicators
760W Power Supply Status LED (OK) on Rear Panel
Indicator Status
Off Power Supply is not providing power to the switch.
Green Power Supply is providing power to the switch.
760W Power Supply Alert LED on Rear Panel
Indicator Status
Off Power Supply has no internal failure.
Yellow Power Supply has experienced an internal failure.
760W Power Supply ~ AC LED on Rear Panel
Indicator Status
Off No AC power to this power supply.
Green Power Supply is providing power to the switch.
Power Supply Status LED
Power Supply Alert LED
Power Supply ~AC LED
Figure 4-5: 760W Power Supply LEDs on Rear Panel
13 Arista PDOC-00010-03 : 7100 Series Quick Start Guide
Chapter 4 – Status Indicators
Port LEDs
Top Port Indicators
Bottom Port Indicators
Port Indicators
Figure 4-6: 7124S Port LEDs Figure 4-7: 7148S/SX Port LEDs
Port Status Indicators 7100S
Indicator Status
Off Port link is down.
Green Port link is up.
Yellow Port link is disabled in software.
Flashing Yellow Port failed diagnostics.
© Copyright 2011 Arista Networks, Inc.
14
Chapter 4 – Status Indicators
Port LEDs
Top Port Indicators Top Port Indicators
17 19
33 34 35 36 37 38 39 40
18 20
Bottom Port Indicators Bottom Port Indicators
Figure 4-8: 7048T-4S/7120T-4S 1/10G-BASE-T Port LEDs Figure 4-9: 7140T-8S 1/10G-BASE-T Port LEDs
Top Port Indicators Top Port Indicators
21 23 41 43 41 43
22 24 42 44 42 44
Bottom Port Indicators Bottom Port Indicators
Figure 4-10: 7048T-4S/7120T-4S SFP+ Port LEDs Figure 4-11: 7140T-8S SFP+ Port LEDs
Port Status Indicators (7000T/7100T)
Indicator Status
Off Port link is down.
Green Port link is up.
Yellow Port link is disabled in software.
Flashing Yellow Port failed diagnostics.
15 Arista PDOC-00010-03 : 7100 Series Quick Start Guide
Chapter 5 – Obtaining Technical Assistance
Any customer, partner, reseller or distributor holding a valid Arista Service Contract can obtain technical
support in one of the following ways:
Email: support@aristanetworks.com. This is the easiest way to create a new service request.
Please include a detailed description of the problem and the output of “show tech-support”.
Web: www.aristanetworks.com/en/support. A support case can be created via the support portal on
our website. You may also download the most current software and documentation, as well as view
FAQs, Knowledge Base articles, Security Advisories, and Field Notices.
Phone: 866-476-0000 or 408-547-5502.
© Copyright 2011 Arista Networks, Inc. All rights reserved.
16
Headquarters Support Sales
5470 Great America Parkway support@aristanetworks.com sales@aristanetworks.com
Santa Clara, CA 95054 408 547-5502 408 547-5501
USA 866 476-0000 866 497-0000
408 547-5500
www.aristanetworks.com
For more information, visit www.aristanetworks.com
© Copyright 2011 Arista Networks, Inc. The information contained herein is subject to change without
notice. Arista Networks and the Arista logo are trademarks of Arista Networks, Inc. in the United States
and other countries. Other product or service names may be trademarks or service marks of others.
You might also like
- NASPO 00318 Nokia Product and Services Price Book December 23 2021Document580 pagesNASPO 00318 Nokia Product and Services Price Book December 23 2021Alberto Rearte100% (2)
- DSC 1280Document11 pagesDSC 1280nhiahm nhiahmNo ratings yet
- v570 57 t20b t40b J Instal GuideDocument8 pagesv570 57 t20b t40b J Instal GuidecetadminNo ratings yet
- 42 S053 HDocument72 pages42 S053 HTariq EhsanNo ratings yet
- KVH TracPhone V7-HTS - Installation ManualDocument59 pagesKVH TracPhone V7-HTS - Installation ManualMarcelo RANo ratings yet
- 8650 SDM Product Installation SheetDocument32 pages8650 SDM Product Installation Sheetartsan3100% (1)
- Cisco Aironet 1140 Series Getting Started GuideDocument34 pagesCisco Aironet 1140 Series Getting Started GuideDmitryNo ratings yet
- Cisco Systems Air Cap702i X k9 Manual de UsuarioDocument26 pagesCisco Systems Air Cap702i X k9 Manual de Usuariomarpre1983No ratings yet
- AED HD1000 Quick Start CardDocument4 pagesAED HD1000 Quick Start CardNicolásHerreraNo ratings yet
- TG Routere PM 008 102Document8 pagesTG Routere PM 008 102arthurqasNo ratings yet
- 5 GHZ Airmax Ac Cpe With Wi-Fi Management RadioDocument24 pages5 GHZ Airmax Ac Cpe With Wi-Fi Management RadioMindSet MarcosNo ratings yet
- AED 2800 Quick Start Card and InsertDocument6 pagesAED 2800 Quick Start Card and InsertNicolásHerreraNo ratings yet
- Dax RouterDocument356 pagesDax RouterfsstkkNo ratings yet
- Cisco Aironet 1140 Series AP Getting Started GuideDocument44 pagesCisco Aironet 1140 Series AP Getting Started GuideMohd Faizal RezaNo ratings yet
- Etting Tarted Uide: First Published: April 29, 2015Document44 pagesEtting Tarted Uide: First Published: April 29, 2015Tuấn ĐoànNo ratings yet
- EtherWAN M29060-A00 User ManualDocument177 pagesEtherWAN M29060-A00 User ManualJMAC SupplyNo ratings yet
- Biamp Manual Tesira Hd-1 Oct15-1Document16 pagesBiamp Manual Tesira Hd-1 Oct15-1Rachmat Guntur Dwi PutraNo ratings yet
- Ethernet ModuleDocument2 pagesEthernet Modulepingsky.comNo ratings yet
- Em SW 502 802Document19 pagesEm SW 502 802roes21No ratings yet
- Where To Go Next: Power Supply ModulesDocument1 pageWhere To Go Next: Power Supply Modulessh.fattahi69No ratings yet
- EMQ XGS 6350 24X4C - v1.0Document16 pagesEMQ XGS 6350 24X4C - v1.0Mike OteNo ratings yet
- Product Terminology: Cisco Aironet 1130AG Series Access Point Hardware Installation Guide OL-8369-05Document12 pagesProduct Terminology: Cisco Aironet 1130AG Series Access Point Hardware Installation Guide OL-8369-05Jose Gregorio Silva DiazNo ratings yet
- Manual CTR 8540Document20 pagesManual CTR 8540Rodrigue OuedraogoNo ratings yet
- AED 2600 Quick Start CardDocument4 pagesAED 2600 Quick Start CardNicolásHerreraNo ratings yet
- 1 Safety: 3.1 The Bacnet InterfaceDocument30 pages1 Safety: 3.1 The Bacnet InterfaceObaid SiddiquiNo ratings yet
- ManualDocument170 pagesManualDanny EspinozaNo ratings yet
- ManualDocument36 pagesManualolivierdlsNo ratings yet
- Ap1140aut Getstart PDFDocument36 pagesAp1140aut Getstart PDFjorlugonNo ratings yet
- DSC R1616E Rev 2.0a Installation GuideDocument14 pagesDSC R1616E Rev 2.0a Installation GuideEdgar P. Putong Jr.No ratings yet
- DES 1008P - Manual - EN - UKDocument17 pagesDES 1008P - Manual - EN - UKMithun LomateNo ratings yet
- CTR 8540 Getting Started Guide HW Installation 2 2 1 July 2014Document20 pagesCTR 8540 Getting Started Guide HW Installation 2 2 1 July 2014Adrian Marius100% (2)
- Real-Time Switch ManualDocument13 pagesReal-Time Switch ManualKien Binh Tram 220kV Kien BinhNo ratings yet
- M MegaXSiDocument24 pagesM MegaXSiPrakash SeendraNo ratings yet
- LonWorks Router Users GuideDocument129 pagesLonWorks Router Users GuidemparoliNo ratings yet
- ICON (IPX-3200) IPSTAR Satellite Terminal Release 1.1Document18 pagesICON (IPX-3200) IPSTAR Satellite Terminal Release 1.1030929No ratings yet
- BL4601R 2.4GHz Pre-WiMax Manual Ver 1.1.1.2 PDFDocument30 pagesBL4601R 2.4GHz Pre-WiMax Manual Ver 1.1.1.2 PDFleonardomarin100% (2)
- 4100/4120-0139 Dial-Up Service Modem Installation InstructionsDocument6 pages4100/4120-0139 Dial-Up Service Modem Installation InstructionsMohamed AhmedNo ratings yet
- 4100/4120-0139 Dial-Up Service Modem Installation InstructionsDocument6 pages4100/4120-0139 Dial-Up Service Modem Installation InstructionsLeoNo ratings yet
- TAPCON® 230 Expert - Protocol Description For IEC 61850 (Previous Generation)Document20 pagesTAPCON® 230 Expert - Protocol Description For IEC 61850 (Previous Generation)Jorge López100% (1)
- NETSCOUT Arbor Edge Defense 2600 Appliance Quick Start CardDocument4 pagesNETSCOUT Arbor Edge Defense 2600 Appliance Quick Start CardToan NguyenNo ratings yet
- Installation: This Chapter Describes The Setup of The Access Point and Includes The Following SectionsDocument8 pagesInstallation: This Chapter Describes The Setup of The Access Point and Includes The Following SectionsAngel Bernardo Gomez LizanaNo ratings yet
- AED 2600 Installation GuideDocument10 pagesAED 2600 Installation GuideFrancis ArzapaloNo ratings yet
- AP 1040 Get StartDocument34 pagesAP 1040 Get StartjachamonsterNo ratings yet
- Idcgroupsliteraturedocumentsqs520 Qs001 en e PDFDocument38 pagesIdcgroupsliteraturedocumentsqs520 Qs001 en e PDFCody KeiferNo ratings yet
- 520-qs001 - En-E Configuracion Basica PDFDocument38 pages520-qs001 - En-E Configuracion Basica PDFluis.chuquimiaNo ratings yet
- EdgeSwitch ES-24 QSGDocument23 pagesEdgeSwitch ES-24 QSGBruno Eduardo Carvalho da SilvaNo ratings yet
- CE 500 ConfigurationDocument24 pagesCE 500 ConfigurationAccountsNo ratings yet
- Read This First: Cisco (Case Sensitive) Cisco (Case Sensitive)Document48 pagesRead This First: Cisco (Case Sensitive) Cisco (Case Sensitive)adetolahNo ratings yet
- Quick Start PF70Document18 pagesQuick Start PF70selvan_rsk761No ratings yet
- Parker SSD Drives 650 Series Quick Start GuideDocument2 pagesParker SSD Drives 650 Series Quick Start Guideeng_karamazabNo ratings yet
- Quantum 140 NOE 771Document48 pagesQuantum 140 NOE 771Bjj Carlos RodriguezNo ratings yet
- EtherWAN EX42005-00-1-A User ManualDocument20 pagesEtherWAN EX42005-00-1-A User ManualJMAC SupplyNo ratings yet
- DRPT 0 BDocument12 pagesDRPT 0 Bnhiahm nhiahmNo ratings yet
- EA700 Heritage Series ADSL Modem User's ManualDocument122 pagesEA700 Heritage Series ADSL Modem User's ManualRr MmNo ratings yet
- Best Practices - v2 1Document11 pagesBest Practices - v2 1jama990% (1)
- OverviewDocument6 pagesOverviewakramworkrelatedNo ratings yet
- TMS 8100 Installation Guide 2023-11-15Document12 pagesTMS 8100 Installation Guide 2023-11-15hussamm0177No ratings yet
- DSC - Le4000 Lte Wireless Alarm Communicator - Imle - r002 29010077Document27 pagesDSC - Le4000 Lte Wireless Alarm Communicator - Imle - r002 29010077tomredNo ratings yet
- Catalyst 2960 交换机入门指南Document26 pagesCatalyst 2960 交换机入门指南CHUNo ratings yet
- Manual Cisco Systems Cisco Aironet 3700 Series AIRCAP3702IAK9Document44 pagesManual Cisco Systems Cisco Aironet 3700 Series AIRCAP3702IAK9pabloNo ratings yet
- Quick Start Guide: 300 Series Managed SwitchesDocument16 pagesQuick Start Guide: 300 Series Managed SwitchesVinícius AraújoNo ratings yet
- EMQ-XGS3-24042 24242 (v3) v1.0Document16 pagesEMQ-XGS3-24042 24242 (v3) v1.0mrangelNo ratings yet
- WAN TECHNOLOGY FRAME-RELAY: An Expert's Handbook of Navigating Frame Relay NetworksFrom EverandWAN TECHNOLOGY FRAME-RELAY: An Expert's Handbook of Navigating Frame Relay NetworksNo ratings yet
- Radio Shack TRS-80 Expansion Interface: Operator's Manual: Catalog Numbers: 26-1140, 26-1141, 26-1142From EverandRadio Shack TRS-80 Expansion Interface: Operator's Manual: Catalog Numbers: 26-1140, 26-1141, 26-1142No ratings yet
- AMOB Parts List: Part Code Short Name Description Kit Content Qty Engineering Rules Fcoa Wall Pole Stack With FlexiDocument1 pageAMOB Parts List: Part Code Short Name Description Kit Content Qty Engineering Rules Fcoa Wall Pole Stack With FlexiAbdelaziz BoubakerNo ratings yet
- Inrow Direct Expansion Air Conditioners: Acrd100, Acrd200, Acrd600, and Acrd600P SeriesDocument68 pagesInrow Direct Expansion Air Conditioners: Acrd100, Acrd200, Acrd600, and Acrd600P SeriesBao Nguyen Nguyen HuuNo ratings yet
- Eaton Recommended Price Bizgram Asia Pte LTD Singapore SMS 87776955 Email Sales@Document5 pagesEaton Recommended Price Bizgram Asia Pte LTD Singapore SMS 87776955 Email Sales@Bizgram AsiaNo ratings yet
- BVM L230Document156 pagesBVM L230JFrink333No ratings yet
- Manual Desarmado y Armado - Bomba Cat 3406Document39 pagesManual Desarmado y Armado - Bomba Cat 3406Gallego Carlos100% (1)
- Surt 20 Kva 2371130Document31 pagesSurt 20 Kva 2371130صادق فعلیNo ratings yet
- n7k Installing HigDocument508 pagesn7k Installing HigJosé Eduardo Camacho López100% (1)
- Cabinet: N63B Cabinet StructureDocument1 pageCabinet: N63B Cabinet Structurerefa't abuhejlehNo ratings yet
- Static Distance Relay LZ96Document2 pagesStatic Distance Relay LZ96M Kumar Marimuthu0% (1)
- 1U 18.5-Inch Standard Console Installation and Maintenance GuideDocument80 pages1U 18.5-Inch Standard Console Installation and Maintenance Guidedanxl007No ratings yet
- Application Manual of 48V Series Lithium Iron Phosphate Battery Module Rev 5 8 31 22Document36 pagesApplication Manual of 48V Series Lithium Iron Phosphate Battery Module Rev 5 8 31 22hermantoNo ratings yet
- ZXWN MGW Media Gateway Hardware DescriptionDocument233 pagesZXWN MGW Media Gateway Hardware DescriptionBizura Saruma100% (1)
- Nexo STMDocument14 pagesNexo STMJairoGRNo ratings yet
- ButterflyMX - Elevator Control Wiring DiagramDocument1 pageButterflyMX - Elevator Control Wiring DiagramSyed iliyasNo ratings yet
- Ex2200 JuniperDocument26 pagesEx2200 JuniperesegarragNo ratings yet
- Ics Catalogue Racks and AccessoriesDocument10 pagesIcs Catalogue Racks and AccessoriesAbdellah SamadiNo ratings yet
- Inmarsat Fleet Data by Default, IG-602Document12 pagesInmarsat Fleet Data by Default, IG-602YCFNo ratings yet
- Liebert CRV: In-Row Cooling SolutionDocument25 pagesLiebert CRV: In-Row Cooling Solutiongaris24bNo ratings yet
- Sliding Gate ManualDocument14 pagesSliding Gate ManualhendrobamaNo ratings yet
- 43 1821 NF 02 - Um - RapDocument25 pages43 1821 NF 02 - Um - RapfkkgđkjkNo ratings yet
- HB ActiLib Autoloader 1u User and Service GuideDocument97 pagesHB ActiLib Autoloader 1u User and Service GuideeydrischNo ratings yet
- Juniper Networks mx480 PDFDocument366 pagesJuniper Networks mx480 PDFoun2006100% (1)
- C9407r-96u-Bndl-A - 1477805Document5 pagesC9407r-96u-Bndl-A - 1477805ftox23No ratings yet
- DistributedBaseStation Install Manual PDFDocument166 pagesDistributedBaseStation Install Manual PDFVincent MassogueNo ratings yet
- 90002Document46 pages90002Simon SchrNo ratings yet