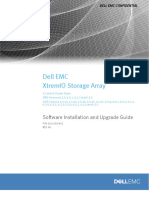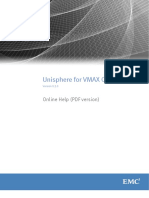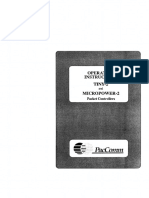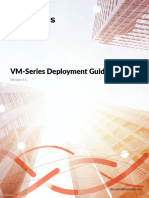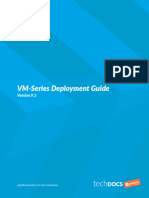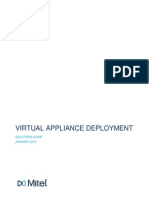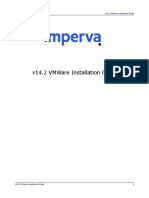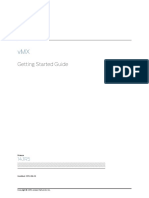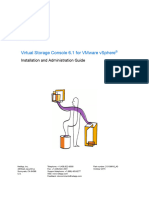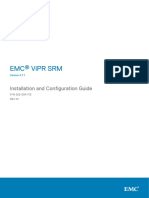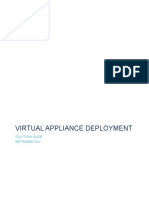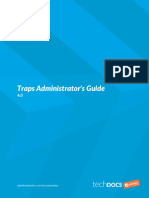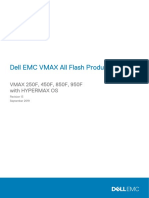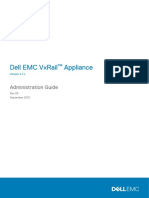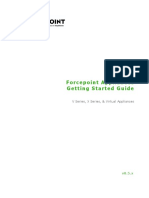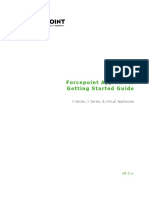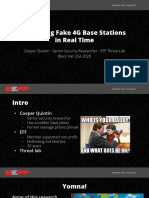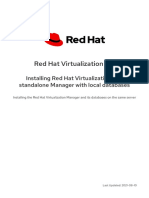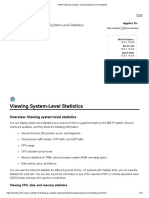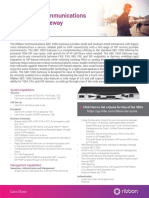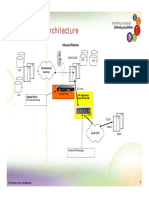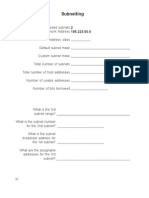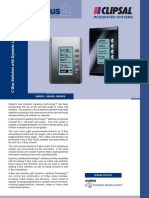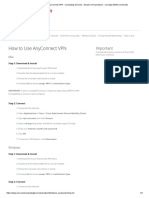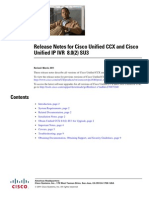Professional Documents
Culture Documents
Palo Alto Networks: VM-Series Deployment Guide
Palo Alto Networks: VM-Series Deployment Guide
Uploaded by
Nguyen Ho LongCopyright:
Available Formats
You might also like
- 06 - XtremIO - X1 X2 - XMS 6 3 To 6 3 3 - XIOS 4 0 15 To 4 0 31+6 0 0 To 6 3 3 - SWIG - 302 005 941 - Rev 06Document236 pages06 - XtremIO - X1 X2 - XMS 6 3 To 6 3 3 - XIOS 4 0 15 To 4 0 31+6 0 0 To 6 3 3 - SWIG - 302 005 941 - Rev 06Hooman MohagheghNo ratings yet
- CAN and FPGA Communication Engineering: Implementation of a CAN Bus based Measurement System on an FPGA Development KitFrom EverandCAN and FPGA Communication Engineering: Implementation of a CAN Bus based Measurement System on an FPGA Development KitNo ratings yet
- CNC Machining Handbook: Building, Programming, and ImplementationFrom EverandCNC Machining Handbook: Building, Programming, and ImplementationNo ratings yet
- Continuous-Phase Frequency-Shift Keying (CPFSK)Document16 pagesContinuous-Phase Frequency-Shift Keying (CPFSK)William CastroNo ratings yet
- Unısphere For VmaxDocument894 pagesUnısphere For VmaxHakan TuysuzogluNo ratings yet
- Zerto Virtual Replication Administration GuideDocument269 pagesZerto Virtual Replication Administration GuideFebbin RajanNo ratings yet
- PacComm Micropower-2 Tiny-2Document152 pagesPacComm Micropower-2 Tiny-2Adrian FlorescuNo ratings yet
- First Quarter Exam in CHS 7Document5 pagesFirst Quarter Exam in CHS 7Rio OcampoNo ratings yet
- S Parameter LTspiceDocument6 pagesS Parameter LTspice29377No ratings yet
- VM Series DeploymentDocument952 pagesVM Series DeploymentAyan NaskarNo ratings yet
- VM Series DeploymentDocument696 pagesVM Series DeploymentGenestapowerNo ratings yet
- Palo Alto Firewall VirtualizationDocument394 pagesPalo Alto Firewall VirtualizationRyanb378No ratings yet
- VM Series DeploymentDocument494 pagesVM Series DeploymentLuís Carlos JrNo ratings yet
- VM Series Deployment PDFDocument734 pagesVM Series Deployment PDFDede RizkiNo ratings yet
- VM Series Deployment PDFDocument606 pagesVM Series Deployment PDFSushant ManwatkarNo ratings yet
- MITEL BP VirtualizationDocument191 pagesMITEL BP VirtualizationGuillaume HochainNo ratings yet
- Vproxy GuideDocument368 pagesVproxy GuidenagaratnareddyNo ratings yet
- VERITAS Volume Manager 3.5: Installation GuideDocument104 pagesVERITAS Volume Manager 3.5: Installation GuideShweta GuptaNo ratings yet
- V14.2 Vmware Installation GuideDocument62 pagesV14.2 Vmware Installation Guideimanuel antonius sohirinNo ratings yet
- Getting StartedDocument56 pagesGetting Startediqbal apriansyahNo ratings yet
- Getting Started With VMXDocument56 pagesGetting Started With VMXRio ArdianNo ratings yet
- EMC NetWorker and VMwareDocument194 pagesEMC NetWorker and VMwareRuiNo ratings yet
- Virtual Storage Console 6.1 For Vmware Vsphere: Installation and Administration GuideDocument140 pagesVirtual Storage Console 6.1 For Vmware Vsphere: Installation and Administration GuideMatteo LaminiNo ratings yet
- Docu 91954Document278 pagesDocu 91954Zitouni HachemNo ratings yet
- Docu86395 - ViPR SRM 4.1.1 Installation and Configuration GuideDocument78 pagesDocu86395 - ViPR SRM 4.1.1 Installation and Configuration GuideDavis BejaranoNo ratings yet
- Mitel BP-VirtualizationDocument195 pagesMitel BP-VirtualizationfrancoisNo ratings yet
- Compatibility MatrixDocument310 pagesCompatibility MatrixNguyen Thanh CongNo ratings yet
- Server Admin ManualDocument214 pagesServer Admin ManualStradh Von ZaovichNo ratings yet
- ConfiguringDSMGuide-71 0Document590 pagesConfiguringDSMGuide-71 0Mohamed DickoNo ratings yet
- Endpoint Admin Guide PDFDocument354 pagesEndpoint Admin Guide PDFAndrew AtefNo ratings yet
- VMware VXLAN Deployment GuideDocument59 pagesVMware VXLAN Deployment GuideRitu NathanNo ratings yet
- Vmax AllflashDocument132 pagesVmax Allflashprabhs3100% (1)
- dgx2 User GuideDocument125 pagesdgx2 User GuideAntoNo ratings yet
- Docu85417 RecoverPoint For Virtual Machines 5.1 Installation and Deployment GuideDocument92 pagesDocu85417 RecoverPoint For Virtual Machines 5.1 Installation and Deployment Guidevijayen123No ratings yet
- Inputaccel6 0servicepacksDocument218 pagesInputaccel6 0servicepacksRuben VergaraNo ratings yet
- EMC® Unisphere™ For VMAX® PDFDocument56 pagesEMC® Unisphere™ For VMAX® PDFUmer Aziz RanaNo ratings yet
- OpenScape Enterprise Express V9, Staging Guide, Installation Guide, Issue 20.Document151 pagesOpenScape Enterprise Express V9, Staging Guide, Installation Guide, Issue 20.MurciNo ratings yet
- Panorama AdminDocument596 pagesPanorama AdminAaron SemoNo ratings yet
- DellDocument80 pagesDellspada1975No ratings yet
- Data Computing Appliance Version 3Document150 pagesData Computing Appliance Version 3Derek YuenNo ratings yet
- Getting StartedDocument70 pagesGetting StartedFernando DuarteNo ratings yet
- Forcepoint Appliances Getting Started Guide: V Series, X Series, & Virtual AppliancesDocument70 pagesForcepoint Appliances Getting Started Guide: V Series, X Series, & Virtual AppliancesRaul CastroNo ratings yet
- Dell EMC Avamar For VMwareDocument164 pagesDell EMC Avamar For VMwaremanish.puri.gcpNo ratings yet
- 6000 SeriesDocument78 pages6000 SeriesHamedNo ratings yet
- Emc Vsi For Vmware Vsphere Web Client: Product GuideDocument140 pagesEmc Vsi For Vmware Vsphere Web Client: Product Guideamin jahromiNo ratings yet
- NetVaultBackup 11.2 AdministratorsGuideDocument351 pagesNetVaultBackup 11.2 AdministratorsGuideFadodz AzharNo ratings yet
- Citrix Access Gateway Enterprise Edition Administrator's GuideDocument308 pagesCitrix Access Gateway Enterprise Edition Administrator's GuideDaniel ChiaNo ratings yet
- VSX5000-InstlGuide N450000590r001Document230 pagesVSX5000-InstlGuide N450000590r001Georgi VodenitcharovNo ratings yet
- Backup & Recovery ManagerDocument182 pagesBackup & Recovery Managermanish.puri.gcpNo ratings yet
- WSP Install GuideDocument176 pagesWSP Install GuideStefano EsmNo ratings yet
- IBM Security QRadar DSM Configuration GuideDocument766 pagesIBM Security QRadar DSM Configuration GuideTaaaan100% (1)
- XtremSW Cache User Guide 2.0.1Document288 pagesXtremSW Cache User Guide 2.0.1Sinu ChackoNo ratings yet
- VNX For Block Concepts 300-014-125Document264 pagesVNX For Block Concepts 300-014-125Jayson JHBZANo ratings yet
- BP-Virtualization 2017Document213 pagesBP-Virtualization 2017Esteban Zarikian TovarNo ratings yet
- QRadar 72 DSMConfigurationGuide PDFDocument778 pagesQRadar 72 DSMConfigurationGuide PDFmohamed saadNo ratings yet
- SAC 8.2 Admin Guide Rev A PDFDocument250 pagesSAC 8.2 Admin Guide Rev A PDFfvs114No ratings yet
- Cybersecurity for Executives: A Guide to Protecting Your BusinessFrom EverandCybersecurity for Executives: A Guide to Protecting Your BusinessNo ratings yet
- Programming the Intel Galileo: Getting Started with the Arduino -Compatible Development BoardFrom EverandProgramming the Intel Galileo: Getting Started with the Arduino -Compatible Development BoardRating: 5 out of 5 stars5/5 (1)
- Powerboater's Guide to Electrical Systems, Second EditionFrom EverandPowerboater's Guide to Electrical Systems, Second EditionRating: 5 out of 5 stars5/5 (1)
- Securing ChatGPT: Best Practices for Protecting Sensitive Data in AI Language ModelsFrom EverandSecuring ChatGPT: Best Practices for Protecting Sensitive Data in AI Language ModelsNo ratings yet
- 02 Sn2073eu01sn 0002 Admin ChargeDocument174 pages02 Sn2073eu01sn 0002 Admin ChargeNguyen Ho LongNo ratings yet
- Virtual Machine Management GuideDocument184 pagesVirtual Machine Management GuideNguyen Ho LongNo ratings yet
- 03 Sn2073eu01sn 0002 Admin DN Subs PBXDocument150 pages03 Sn2073eu01sn 0002 Admin DN Subs PBXNguyen Ho LongNo ratings yet
- 29163-A20 - Interworking Between The IP Multimedia (IM) Core Network (CN) Subsystem and Circuit Switched (CS) NetworksDocument317 pages29163-A20 - Interworking Between The IP Multimedia (IM) Core Network (CN) Subsystem and Circuit Switched (CS) NetworksNguyen Ho LongNo ratings yet
- 05 Sn2073eu01sn 0002 v5 Interface AdminDocument58 pages05 Sn2073eu01sn 0002 v5 Interface AdminNguyen Ho LongNo ratings yet
- Red Hat Enterprise Linux-8-Performing A Standard Rhel Installation-En-UsDocument226 pagesRed Hat Enterprise Linux-8-Performing A Standard Rhel Installation-En-UsNguyen Ho LongNo ratings yet
- Detecting Fake 4G Base Stations in Real TimeDocument47 pagesDetecting Fake 4G Base Stations in Real TimeNguyen Ho LongNo ratings yet
- Giai Thich Video CalDocument1 pageGiai Thich Video CalNguyen Ho LongNo ratings yet
- Red Hat Virtualization-4.4-Installing Red Hat Virtualization As A Standalone Manager With Local Databases-En-UsDocument89 pagesRed Hat Virtualization-4.4-Installing Red Hat Virtualization As A Standalone Manager With Local Databases-En-UsNguyen Ho LongNo ratings yet
- Refer.3.3.4.Article - K41305885 - BIG-IP AFM DoS VectorsDocument13 pagesRefer.3.3.4.Article - K41305885 - BIG-IP AFM DoS VectorsNguyen Ho LongNo ratings yet
- Refer.3.1.AskF5 - Manual Chapter - Viewing System-Level StatisticsDocument10 pagesRefer.3.1.AskF5 - Manual Chapter - Viewing System-Level StatisticsNguyen Ho LongNo ratings yet
- SLRexample English V1.1Document21 pagesSLRexample English V1.1Nguyen Ho LongNo ratings yet
- Refer.3.3.3.AskF5 - Manual Chapter - AFM DoS - DDoS ProtectionDocument2 pagesRefer.3.3.3.AskF5 - Manual Chapter - AFM DoS - DDoS ProtectionNguyen Ho LongNo ratings yet
- Refer.2.3.AskF5 - Manual Chapter - Platform OverviewDocument27 pagesRefer.2.3.AskF5 - Manual Chapter - Platform OverviewNguyen Ho LongNo ratings yet
- Partner 2 Tab Demo Script APAC V1.1Document17 pagesPartner 2 Tab Demo Script APAC V1.1Nguyen Ho LongNo ratings yet
- Performance Guideline For Syslog-Ng Store Box: June 27, 2018Document13 pagesPerformance Guideline For Syslog-Ng Store Box: June 27, 2018Nguyen Ho LongNo ratings yet
- The Ribbon Communications SBC 1000™ Gateway: Data SheetDocument4 pagesThe Ribbon Communications SBC 1000™ Gateway: Data SheetNguyen Ho LongNo ratings yet
- MapiDocument434 pagesMapiNguyen Ho Long100% (1)
- Summary: Vodafone Sending IMSI Over GN/GPDocument4 pagesSummary: Vodafone Sending IMSI Over GN/GPNguyen Ho LongNo ratings yet
- Phu Luc BB Giao HangDocument15 pagesPhu Luc BB Giao HangNguyen Ho LongNo ratings yet
- LRD Simple ArchitectureDocument1 pageLRD Simple ArchitectureNguyen Ho LongNo ratings yet
- What Is Social NetworkingDocument2 pagesWhat Is Social NetworkingAnkita ModiNo ratings yet
- IP Addressing and Subnetting Workbook - Student Version 1.5Document28 pagesIP Addressing and Subnetting Workbook - Student Version 1.5Pro Stealth0% (1)
- KALEIDO-X / NV8576: Largest Fully Integrated Multi-Image / Routing SystemDocument4 pagesKALEIDO-X / NV8576: Largest Fully Integrated Multi-Image / Routing SystemanselmocassianoNo ratings yet
- The Implementation of COAP SecurityDocument9 pagesThe Implementation of COAP SecurityMohamed Yassine GaraliNo ratings yet
- DDOS Setup DocumentationDocument19 pagesDDOS Setup DocumentationMitchell Paulo Blancas NuñezNo ratings yet
- ALU PGW SGW JobaidDocument19 pagesALU PGW SGW JobaidJames CallejasNo ratings yet
- Catalog - Prometer 100 CEWE - KWH MeterDocument4 pagesCatalog - Prometer 100 CEWE - KWH MeterPontasNo ratings yet
- Yahoo Mail Tutorial: Assembled by Fadel KhudadehDocument34 pagesYahoo Mail Tutorial: Assembled by Fadel KhudadehspiffNo ratings yet
- 5085DL / 5055DL SeriesDocument2 pages5085DL / 5055DL SeriesMinh TranNo ratings yet
- Fortinet and Scadafence Ot Security SolutionDocument2 pagesFortinet and Scadafence Ot Security SolutionRoberto CarrascoNo ratings yet
- Research Study in Phils.Document22 pagesResearch Study in Phils.Prinsesa Ens T33% (3)
- How To Use AnyConnect VPN - Computing Services - Division of Operations - Carnegie Mellon UniversityDocument4 pagesHow To Use AnyConnect VPN - Computing Services - Division of Operations - Carnegie Mellon UniversityMaheswari JaisankarNo ratings yet
- Varnishfoo PDFDocument150 pagesVarnishfoo PDFANKIT PANDEYNo ratings yet
- The Better Ettercap BettercapDocument8 pagesThe Better Ettercap BettercapJonathan JaegerNo ratings yet
- Basic Residential Installation GuideDocument56 pagesBasic Residential Installation GuideRahim BuxNo ratings yet
- db3 c244 PDFDocument35 pagesdb3 c244 PDFPiero Perez MayconNo ratings yet
- Understanding Y.1731 Performance MonitoringDocument6 pagesUnderstanding Y.1731 Performance Monitoringअमित सचानNo ratings yet
- UCCX 802 SU3 RelnoteDocument10 pagesUCCX 802 SU3 Relnotefatass748No ratings yet
- M90 - R4 SpecificationsDocument10 pagesM90 - R4 SpecificationsVeronica Martinez GarciaNo ratings yet
- Lesson 7: Online Platforms For Ict Content DevelopmentDocument59 pagesLesson 7: Online Platforms For Ict Content DevelopmentElgin CasquejoNo ratings yet
- v680 Series Ds e 1 15 csm1003322Document68 pagesv680 Series Ds e 1 15 csm1003322Lavida LocaNo ratings yet
- Modbus UsDocument118 pagesModbus UsgustavoNo ratings yet
- Aviat Outdoor Branching UnitDocument17 pagesAviat Outdoor Branching Unitbig dreamerNo ratings yet
- Relationship Query - Navbharat TimesDocument69 pagesRelationship Query - Navbharat TimesCassandra JonesNo ratings yet
- Backendless API For NETDocument203 pagesBackendless API For NETEmerson Herrera VásquezNo ratings yet
- Web Application Development & Hosting Pt-1Document35 pagesWeb Application Development & Hosting Pt-1Salome MayengaNo ratings yet
Palo Alto Networks: VM-Series Deployment Guide
Palo Alto Networks: VM-Series Deployment Guide
Uploaded by
Nguyen Ho LongOriginal Title
Copyright
Available Formats
Share this document
Did you find this document useful?
Is this content inappropriate?
Report this DocumentCopyright:
Available Formats
Palo Alto Networks: VM-Series Deployment Guide
Palo Alto Networks: VM-Series Deployment Guide
Uploaded by
Nguyen Ho LongCopyright:
Available Formats
Palo Alto Networks
VM-Series Deployment Guide
Version 7.0
Contact Information
Corporate Headquarters:
Palo Alto Networks
4401 Great America Parkway
Santa Clara, CA 95054
www.paloaltonetworks.com/company/contact-us
About this Guide
This guide describes how to set up and license the VM-Series firewall; it is intended for administrators who want to
deploy the VM-Series firewall.
For more information, refer to the following sources:
For information on the additional capabilities of and instructions for configuring the features on your firewall, refer
to https://www.paloaltonetworks.com/documentation.
For access to the knowledge base, complete documentation set, discussion forums, and videos, refer to
https://live.paloaltonetworks.com.
For contacting support, for information on support programs, to manage your account or devices, or to open a
support case, refer to https://www.paloaltonetworks.com/support/tabs/overview.html.
For the most current PAN-OS 7.0 release notes, go to
https://www.paloaltonetworks.com/documentation/70/pan-os/pan-os-release-notes.html.
To provide feedback on the documentation, please write to us at: documentation@paloaltonetworks.com.
Palo Alto Networks, Inc.
www.paloaltonetworks.com
© 2007–2016 Palo Alto Networks, Inc. Palo Alto Networks is a registered trademark of Palo Alto Networks. A list of our trademarks can be
found at http://www.paloaltonetworks.com/company/trademarks.html. All other marks mentioned herein may be trademarks of their
respective companies.
Revision Date: February 9, 2016
2 • VM-Series 7.0 Deployment Guide © Palo Alto Networks, Inc.
Table of Contents
About the VM-Series Firewall. . . . . . . . . . . . . . . . . . . . . . . . . . . . . . . . . . . . . .7
VM-Series Models. . . . . . . . . . . . . . . . . . . . . . . . . . . . . . . . . . . . . . . . . . . . . . . . . . . . . . . . . . . . . . . . . . . . . . . . 8
VM-Series Deployments . . . . . . . . . . . . . . . . . . . . . . . . . . . . . . . . . . . . . . . . . . . . . . . . . . . . . . . . . . . . . . . . . . 9
VM-Series in High Availability. . . . . . . . . . . . . . . . . . . . . . . . . . . . . . . . . . . . . . . . . . . . . . . . . . . . . . . . . . . . . 12
Licenses for the VM-Series Firewall . . . . . . . . . . . . . . . . . . . . . . . . . . . . . . . . . . . . . . . . . . . . . . . . . . . . . . . . 13
License Types—VM-Series Firewalls. . . . . . . . . . . . . . . . . . . . . . . . . . . . . . . . . . . . . . . . . . . . . . . . . . . . 13
Create a Support Account . . . . . . . . . . . . . . . . . . . . . . . . . . . . . . . . . . . . . . . . . . . . . . . . . . . . . . . . . . . . 15
Register the VM-Series Firewall . . . . . . . . . . . . . . . . . . . . . . . . . . . . . . . . . . . . . . . . . . . . . . . . . . . . . . . . 16
Activate the License . . . . . . . . . . . . . . . . . . . . . . . . . . . . . . . . . . . . . . . . . . . . . . . . . . . . . . . . . . . . . . . . . 18
Deactivate the License(s) . . . . . . . . . . . . . . . . . . . . . . . . . . . . . . . . . . . . . . . . . . . . . . . . . . . . . . . . . . . . . 21
Upgrade the VM-Series Firewall . . . . . . . . . . . . . . . . . . . . . . . . . . . . . . . . . . . . . . . . . . . . . . . . . . . . . . . . . . . 27
Upgrade the PAN-OS Software Version (Standalone Version) . . . . . . . . . . . . . . . . . . . . . . . . . . . . . . . 27
Upgrade the PAN-OS Software Version (NSX Edition) . . . . . . . . . . . . . . . . . . . . . . . . . . . . . . . . . . . . 28
Upgrade the VM-Series Model. . . . . . . . . . . . . . . . . . . . . . . . . . . . . . . . . . . . . . . . . . . . . . . . . . . . . . . . . 29
Enable Jumbo Frames on the VM-Series Firewall . . . . . . . . . . . . . . . . . . . . . . . . . . . . . . . . . . . . . . . . . . . . . 30
Set Up a VM-Series Firewall on an ESXi Server . . . . . . . . . . . . . . . . . . . . . .31
Supported Deployments on VMware vSphere Hypervisor (ESXi) . . . . . . . . . . . . . . . . . . . . . . . . . . . . . . . . 32
System Requirements and Limitations. . . . . . . . . . . . . . . . . . . . . . . . . . . . . . . . . . . . . . . . . . . . . . . . . . . . . . . 33
Requirements. . . . . . . . . . . . . . . . . . . . . . . . . . . . . . . . . . . . . . . . . . . . . . . . . . . . . . . . . . . . . . . . . . . . . . . 33
Limitations. . . . . . . . . . . . . . . . . . . . . . . . . . . . . . . . . . . . . . . . . . . . . . . . . . . . . . . . . . . . . . . . . . . . . . . . . 34
Install a VM-Series firewall on VMware vSphere Hypervisor (ESXi) . . . . . . . . . . . . . . . . . . . . . . . . . . . . . . 35
Provision the VM-Series Firewall on an ESXi Server . . . . . . . . . . . . . . . . . . . . . . . . . . . . . . . . . . . . . . . 35
Perform Initial Configuration on the VM-Series on ESXi . . . . . . . . . . . . . . . . . . . . . . . . . . . . . . . . . . . 38
Add Additional Disk Space to the VM-Series Firewall . . . . . . . . . . . . . . . . . . . . . . . . . . . . . . . . . . . . . . 39
Enable Use of Hypervisor Assigned MAC Addresses . . . . . . . . . . . . . . . . . . . . . . . . . . . . . . . . . . . . . . 40
Troubleshoot ESXi Deployments . . . . . . . . . . . . . . . . . . . . . . . . . . . . . . . . . . . . . . . . . . . . . . . . . . . . . . . . . . 42
Basic Troubleshooting . . . . . . . . . . . . . . . . . . . . . . . . . . . . . . . . . . . . . . . . . . . . . . . . . . . . . . . . . . . . . . . 42
Installation Issues . . . . . . . . . . . . . . . . . . . . . . . . . . . . . . . . . . . . . . . . . . . . . . . . . . . . . . . . . . . . . . . . . . . 42
Licensing Issues. . . . . . . . . . . . . . . . . . . . . . . . . . . . . . . . . . . . . . . . . . . . . . . . . . . . . . . . . . . . . . . . . . . . . 45
Connectivity Issues . . . . . . . . . . . . . . . . . . . . . . . . . . . . . . . . . . . . . . . . . . . . . . . . . . . . . . . . . . . . . . . . . . 46
Set Up the VM-Series Firewall in vCloud Air . . . . . . . . . . . . . . . . . . . . . . . . .47
About the VM-Series Firewall in vCloud Air . . . . . . . . . . . . . . . . . . . . . . . . . . . . . . . . . . . . . . . . . . . . . . . . . 48
Deployments Supported in vCloud Air. . . . . . . . . . . . . . . . . . . . . . . . . . . . . . . . . . . . . . . . . . . . . . . . . . . . . . 49
Deploy the VM-Series Firewall in vCloud Air . . . . . . . . . . . . . . . . . . . . . . . . . . . . . . . . . . . . . . . . . . . . . . . . 50
Set Up a VM-Series Firewall on the Citrix SDX Server . . . . . . . . . . . . . . . . .57
About the VM-Series Firewall on the SDX Server . . . . . . . . . . . . . . . . . . . . . . . . . . . . . . . . . . . . . . . . . . . . . 58
© Palo Alto Networks, Inc. VM-Series 7.0 Deployment Guide • 3
Table of Contents
System Requirements and Limitations . . . . . . . . . . . . . . . . . . . . . . . . . . . . . . . . . . . . . . . . . . . . . . . . . . . . . . 59
Requirements . . . . . . . . . . . . . . . . . . . . . . . . . . . . . . . . . . . . . . . . . . . . . . . . . . . . . . . . . . . . . . . . . . . . . . 59
Limitations . . . . . . . . . . . . . . . . . . . . . . . . . . . . . . . . . . . . . . . . . . . . . . . . . . . . . . . . . . . . . . . . . . . . . . . . 60
Supported Deployments—VM Series Firewall on Citrix SDX . . . . . . . . . . . . . . . . . . . . . . . . . . . . . . . . . . . 61
Scenario 1—Secure North-South Traffic . . . . . . . . . . . . . . . . . . . . . . . . . . . . . . . . . . . . . . . . . . . . . . . . 61
Scenario 2—Secure East-West Traffic (VM-Series Firewall on Citrix SDX) . . . . . . . . . . . . . . . . . . . . 64
Install the VM-Series Firewall on the SDX Server. . . . . . . . . . . . . . . . . . . . . . . . . . . . . . . . . . . . . . . . . . . . . 65
Upload the Image to the SDX Server . . . . . . . . . . . . . . . . . . . . . . . . . . . . . . . . . . . . . . . . . . . . . . . . . . . 65
Provision the VM-Series Firewall on the SDX Server . . . . . . . . . . . . . . . . . . . . . . . . . . . . . . . . . . . . . . 66
Secure North-South Traffic with the VM-Series Firewall . . . . . . . . . . . . . . . . . . . . . . . . . . . . . . . . . . . . . . . 67
Deploy the VM-Series Firewall Using L3 Interfaces . . . . . . . . . . . . . . . . . . . . . . . . . . . . . . . . . . . . . . . 67
Deploy the VM-Series Firewall Using Layer 2 (L2) or Virtual Wire Interfaces . . . . . . . . . . . . . . . . . . 71
Deploy the VM-Series Firewall Before the NetScaler VPX. . . . . . . . . . . . . . . . . . . . . . . . . . . . . . . . . . 74
Secure East-West Traffic with the VM-Series Firewall . . . . . . . . . . . . . . . . . . . . . . . . . . . . . . . . . . . . . . . . . 77
Set Up a VM-Series NSX Edition Firewall. . . . . . . . . . . . . . . . . . . . . . . . . . . 79
VM-Series NSX Edition Firewall Overview. . . . . . . . . . . . . . . . . . . . . . . . . . . . . . . . . . . . . . . . . . . . . . . . . . 80
What are the Components of the NSX Edition Solution?. . . . . . . . . . . . . . . . . . . . . . . . . . . . . . . . . . . 80
How Do the Components in the NSX Edition Solution Work Together?. . . . . . . . . . . . . . . . . . . . . . 84
What are the Benefits of the NSX Edition Solution?. . . . . . . . . . . . . . . . . . . . . . . . . . . . . . . . . . . . . . . 89
VM-Series NSX Edition Firewall Deployment Checklist . . . . . . . . . . . . . . . . . . . . . . . . . . . . . . . . . . . . . . . 90
Create a Device Group and Template on Panorama . . . . . . . . . . . . . . . . . . . . . . . . . . . . . . . . . . . . . . . . . . . 92
Register the VM-Series Firewall as a Service on the NSX Manager . . . . . . . . . . . . . . . . . . . . . . . . . . . . . . . 93
Deploy the VM-Series Firewall . . . . . . . . . . . . . . . . . . . . . . . . . . . . . . . . . . . . . . . . . . . . . . . . . . . . . . . . . . . . 96
Enable SpoofGuard . . . . . . . . . . . . . . . . . . . . . . . . . . . . . . . . . . . . . . . . . . . . . . . . . . . . . . . . . . . . . . . . . 96
Define an IP Address Pool . . . . . . . . . . . . . . . . . . . . . . . . . . . . . . . . . . . . . . . . . . . . . . . . . . . . . . . . . . . 97
Prepare the ESXi Host for the VM-Series Firewall . . . . . . . . . . . . . . . . . . . . . . . . . . . . . . . . . . . . . . . . 98
Deploy the Palo Alto Networks NGFW Service . . . . . . . . . . . . . . . . . . . . . . . . . . . . . . . . . . . . . . . . . . 99
Create Policies . . . . . . . . . . . . . . . . . . . . . . . . . . . . . . . . . . . . . . . . . . . . . . . . . . . . . . . . . . . . . . . . . . . . . . . . 103
Define Policies on the NSX Manager . . . . . . . . . . . . . . . . . . . . . . . . . . . . . . . . . . . . . . . . . . . . . . . . . . 103
Apply Policies to the VM-Series Firewall . . . . . . . . . . . . . . . . . . . . . . . . . . . . . . . . . . . . . . . . . . . . . . . 106
Steer Traffic from Guests that are not Running VMware Tools. . . . . . . . . . . . . . . . . . . . . . . . . . . . . . . . . 110
Dynamic Address Groups—Information Relay from NSX Manager to Panorama . . . . . . . . . . . . . . . . . 111
Map the Management Address on a VM-Series NSX Edition Firewall to an ESXi Host . . . . . . . . . . . . . 117
Enable Zone-Based Protection on the VM-Series NSX Edition Firewall . . . . . . . . . . . . . . . . . . . . . . . . . 119
Set Up the VM-Series Firewall in AWS . . . . . . . . . . . . . . . . . . . . . . . . . . . . 121
About the VM-Series Firewall in AWS . . . . . . . . . . . . . . . . . . . . . . . . . . . . . . . . . . . . . . . . . . . . . . . . . . . . . 122
Deployments Supported in AWS . . . . . . . . . . . . . . . . . . . . . . . . . . . . . . . . . . . . . . . . . . . . . . . . . . . . . . . . . 125
Deploy the VM-Series Firewall in AWS . . . . . . . . . . . . . . . . . . . . . . . . . . . . . . . . . . . . . . . . . . . . . . . . . . . . 127
Obtain the AMI . . . . . . . . . . . . . . . . . . . . . . . . . . . . . . . . . . . . . . . . . . . . . . . . . . . . . . . . . . . . . . . . . . . 127
Review System Requirements and Limitations for VM-Series in AWS. . . . . . . . . . . . . . . . . . . . . . . . 128
Planning Worksheet for the VM-Series in the AWS VPC . . . . . . . . . . . . . . . . . . . . . . . . . . . . . . . . . . 129
Launch the VM-Series Firewall in AWS . . . . . . . . . . . . . . . . . . . . . . . . . . . . . . . . . . . . . . . . . . . . . . . . 130
4 • VM-Series 7.0 Deployment Guide © Palo Alto Networks, Inc.
Table of Contents
High Availability for VM-Series Firewall in AWS. . . . . . . . . . . . . . . . . . . . . . . . . . . . . . . . . . . . . . . . . . . . . 137
Overview of HA in AWS . . . . . . . . . . . . . . . . . . . . . . . . . . . . . . . . . . . . . . . . . . . . . . . . . . . . . . . . . . . . 137
IAM Roles for HA . . . . . . . . . . . . . . . . . . . . . . . . . . . . . . . . . . . . . . . . . . . . . . . . . . . . . . . . . . . . . . . . . 138
HA Links . . . . . . . . . . . . . . . . . . . . . . . . . . . . . . . . . . . . . . . . . . . . . . . . . . . . . . . . . . . . . . . . . . . . . . . . . 139
Heartbeat Polling and Hello Messages. . . . . . . . . . . . . . . . . . . . . . . . . . . . . . . . . . . . . . . . . . . . . . . . . . 140
Device Priority and Preemption. . . . . . . . . . . . . . . . . . . . . . . . . . . . . . . . . . . . . . . . . . . . . . . . . . . . . . . 140
HA Timers. . . . . . . . . . . . . . . . . . . . . . . . . . . . . . . . . . . . . . . . . . . . . . . . . . . . . . . . . . . . . . . . . . . . . . . . 140
Configure Active/Passive HA in AWS . . . . . . . . . . . . . . . . . . . . . . . . . . . . . . . . . . . . . . . . . . . . . . . . . 141
Use Case: Secure the EC2 Instances in the AWS Cloud . . . . . . . . . . . . . . . . . . . . . . . . . . . . . . . . . . . . . . . 146
Use Case: Use Dynamic Address Groups to Secure New EC2 Instances within the VPC . . . . . . . . . . . . 159
Use Case: Deploy the VM-Series Firewalls to Secure Highly Available Internet-Facing Applications in AWS
163
Solution Overview—Secure Highly Available Internet-Facing Applications . . . . . . . . . . . . . . . . . . . 163
Deploy the Solution Components for Highly Available Internet-Facing Applications in AWS. . . . . 165
Set Up the VPC. . . . . . . . . . . . . . . . . . . . . . . . . . . . . . . . . . . . . . . . . . . . . . . . . . . . . . . . . . . . . . . . . . . . 165
Deploy the VM-Series Firewalls in the VPC . . . . . . . . . . . . . . . . . . . . . . . . . . . . . . . . . . . . . . . . . . . . . 168
Launch the VM-Series Firewalls and the NetScaler VPX. . . . . . . . . . . . . . . . . . . . . . . . . . . . . . . . . . . 169
Configure the VM-Series Firewall for Securing Outbound Access from the VPC . . . . . . . . . . . . . . . 171
Configure the Firewalls that Secure the Web Farm . . . . . . . . . . . . . . . . . . . . . . . . . . . . . . . . . . . . . . . 173
Configure the Firewall that Secures the RDS . . . . . . . . . . . . . . . . . . . . . . . . . . . . . . . . . . . . . . . . . . . . 175
Deploy the Web Farm in the VPC. . . . . . . . . . . . . . . . . . . . . . . . . . . . . . . . . . . . . . . . . . . . . . . . . . . . . 176
Set Up the Amazon Relational Database Service (RDS) . . . . . . . . . . . . . . . . . . . . . . . . . . . . . . . . . . . 178
Configure the Citrix NetScaler VPX . . . . . . . . . . . . . . . . . . . . . . . . . . . . . . . . . . . . . . . . . . . . . . . . . . . 180
Set up Amazon Route 53 . . . . . . . . . . . . . . . . . . . . . . . . . . . . . . . . . . . . . . . . . . . . . . . . . . . . . . . . . . . . 182
Verify Traffic Enforcement . . . . . . . . . . . . . . . . . . . . . . . . . . . . . . . . . . . . . . . . . . . . . . . . . . . . . . . . . . 184
Port Translation for Service Objects . . . . . . . . . . . . . . . . . . . . . . . . . . . . . . . . . . . . . . . . . . . . . . . . . . . 185
Use Case: VM-Series Firewalls as GlobalProtect Gateways in AWS . . . . . . . . . . . . . . . . . . . . . . . . . . . . . . 186
Components of the GlobalProtect Infrastructure. . . . . . . . . . . . . . . . . . . . . . . . . . . . . . . . . . . . . . . . . 187
Deploy GlobalProtect Gateways in AWS . . . . . . . . . . . . . . . . . . . . . . . . . . . . . . . . . . . . . . . . . . . . . . . 188
List of Attributes Monitored on the AWS VPC . . . . . . . . . . . . . . . . . . . . . . . . . . . . . . . . . . . . . . . . . . . . . . 189
IAM Permissions Required for Monitoring the AWS VPC . . . . . . . . . . . . . . . . . . . . . . . . . . . . . . . . . 189
Set Up the VM-Series Firewall on KVM . . . . . . . . . . . . . . . . . . . . . . . . . . . .191
VM-Series on KVM— Requirements and Prerequisites . . . . . . . . . . . . . . . . . . . . . . . . . . . . . . . . . . . . . . . 192
System Requirements . . . . . . . . . . . . . . . . . . . . . . . . . . . . . . . . . . . . . . . . . . . . . . . . . . . . . . . . . . . . . . . 192
Options for Attaching the VM-Series on the Network . . . . . . . . . . . . . . . . . . . . . . . . . . . . . . . . . . . . 193
Prerequisites for VM-Series on KVM . . . . . . . . . . . . . . . . . . . . . . . . . . . . . . . . . . . . . . . . . . . . . . . . . . 193
Supported Deployments on KVM. . . . . . . . . . . . . . . . . . . . . . . . . . . . . . . . . . . . . . . . . . . . . . . . . . . . . . . . . 196
Secure Traffic on a Single Host . . . . . . . . . . . . . . . . . . . . . . . . . . . . . . . . . . . . . . . . . . . . . . . . . . . . . . . 196
Secure Traffic Across Linux hosts . . . . . . . . . . . . . . . . . . . . . . . . . . . . . . . . . . . . . . . . . . . . . . . . . . . . . 197
Install the VM-Series Firewall on KVM . . . . . . . . . . . . . . . . . . . . . . . . . . . . . . . . . . . . . . . . . . . . . . . . . . . . 199
Enable the Use of a SCSI Controller . . . . . . . . . . . . . . . . . . . . . . . . . . . . . . . . . . . . . . . . . . . . . . . . . . . 205
Verify PCI-ID for Ordering of Network Interfaces on the VM-Series Firewall . . . . . . . . . . . . . . . . . 206
Use an ISO File to Deploy the VM-Series Firewall . . . . . . . . . . . . . . . . . . . . . . . . . . . . . . . . . . . . . . . 207
© Palo Alto Networks, Inc. VM-Series 7.0 Deployment Guide • 5
Table of Contents
6 • VM-Series 7.0 Deployment Guide © Palo Alto Networks, Inc.
About the VM-Series Firewall
The Palo Alto Networks VM-Series firewall is the virtualized form of the Palo Alto Networks next-generation
firewall. It is positioned for use in a virtualized or cloud environment where it can protect and secure east-west
and north-south traffic.
VM-Series Models
VM-Series Deployments
VM-Series in High Availability
Licenses for the VM-Series Firewall
Upgrade the VM-Series Firewall
Enable Jumbo Frames on the VM-Series Firewall
© Palo Alto Networks, Inc. VM-Series 7.0 Deployment Guide • 7
VM-Series Models About the VM-Series Firewall
VM-Series Models
The VM-Series firewall is available in four models—VM-100, VM-200, VM-300, and VM-1000-HV.
All four models can be deployed as guest virtual machines on VMware ESXi, Citrix NetScaler SDX, Amazon
Web Services, and KVM; on VMWare NSX, only the VM-1000-HV is supported. The software package (.xva
or .ova file) that is used to deploy the VM-Series firewall is common across all models.
When you apply the capacity license on the VM-Series firewall, the model number and the associated capacities
are implemented on the firewall. Capacity is defined in terms of the number of sessions, rules, security zones,
address objects, IPSec VPN tunnels, and SSL VPN tunnels that the VM-Series firewall is optimized to handle.
To make sure that you purchase the correct model for your network requirements, use the following table to
understand the maximum capacity for each model and the capacity differences by model:
Model Sessions Security Dynamic IP Security Zones IPSec VPN SSL VPN
Rules Addresses Tunnels Tunnels
VM-100 50000 250 1000 10 25 25
VM-200 100000 2000 1000 20 500 200
VM-300 250000 5000 1000 40 2000 500
VM-1000-HV 250000 10000 100000 40 2000 500
For information on the platforms on which you can deploy the VM-Series firewall, see VM-Series Deployments.
For general information, see About the VM-Series Firewall.
8 • VM-Series 7.0 Deployment Guide © Palo Alto Networks, Inc.
About the VM-Series Firewall VM-Series Deployments
VM-Series Deployments
The VM-Series firewall can be deployed on the following platforms:
VM-Series for VMware vSphere Hypervisor (ESXi) and vCloud Air
VM-100, VM-200, VM-300, or VM-1000-HV is deployed as guest virtual machine on VMware ESXi; ideal
for cloud or networks where virtual form factor is required.
For details, see Set Up a VM-Series Firewall on an ESXi Server and Set Up the VM-Series Firewall in vCloud
Air.
VM-Series for VMware NSX
The VM-1000-HV is deployed as a network introspection service with VMware NSX, and Panorama. This
deployment is ideal for east-west traffic inspection, and it also can secure north-south traffic.
For details, see Set Up a VM-Series NSX Edition Firewall
VM-Series for Citrix SDX
VM-100, VM-200, VM-300, or VM-1000-HV is deployed as guest virtual machine on Citrix NetScaler SDX;
consolidates ADC and security services for multi-tenant and Citrix XenApp/XenDesktop deployments.
For details, see Set Up a VM-Series Firewall on the Citrix SDX Server
© Palo Alto Networks, Inc. VM-Series 7.0 Deployment Guide • 9
VM-Series Deployments About the VM-Series Firewall
VM-Series for Amazon Web Services (AWS)
VM-100, VM-200, VM-300, or VM-1000-HV can be deployed on EC2 instances in the AWS Cloud.
For details, see Set Up the VM-Series Firewall in AWS.
VM-Series for Kernel Virtualization Module (KVM)
VM-100, VM-200, VM-300, or VM-1000-HV can be deployed on a Linux server that is running the KVM
hypervisor. For details, see Set Up the VM-Series Firewall on KVM.
Here is a brief look at some of the requirements for deploying the VM-Series firewall (for details see the
respective section in the guide):
Deployment Hypervisor Base Image Required from the Palo Alto Relevant Capacity
Versions Networks Support Portal Licenses
Supported
VM-Series for VMware 5.1, 5.5, and 6.0 PAN-OS for VM-Series Base Images VM-100
vSphere Hypervisor (ESXi) For example, the download-able image VM-200
(without VMware NSX) name reads as: PA-VM-ESX-7.0.1.ova VM-300
VM-1000-HV
VM-Series for VMware Vsphere: 5.5, 6.0; PAN-OS for VM-Series NSX Base Images VM-1000-HV
NSX NSX Manager: For example, the download-able image
6.0, 6.1,6.2 name reads as: PA-VM-NSX-7.0.1.zip
vSphere with VMware NSX
and Panorama
VM-Series for Citrix SDX PAN-OS for VM-Series SDX Base Images VM-100
SDX version 10.1+ For example, the download-able image VM-200
name reads as: PA-VM-SDX-7.0.1.zip
XenServer version 6.0.2 or later VM-300
VM-1000-HV
VM-Series for AWS N/A N/A VM-100
VM-200
VM-300
VM-1000-HV
VM-Series for KVM KVM on the PAN-OS for VM-Series KVM Base Images VM-100
following Linux For example, the download-able image VM-200
distributions: name reads as: PA-VM-7.0.1.qcow2 VM-300
• Ubuntu: 12.04
LTS VM-1000-HV
• CentOS/
RedHat
Enterprise
Linux: 6.5
10 • VM-Series 7.0 Deployment Guide © Palo Alto Networks, Inc.
About the VM-Series Firewall VM-Series Deployments
Deployment Hypervisor Base Image Required from the Palo Alto Relevant Capacity
Versions Networks Support Portal Licenses
Supported
VM-Series on vCloud Air N/A PAN-OS for VM-Series Base Images VM-100
For example, the download-able image VM-200
name reads as: PA-VM-ESX-7.0.1.ova VM-300
VM-1000-HV
© Palo Alto Networks, Inc. VM-Series 7.0 Deployment Guide • 11
VM-Series in High Availability About the VM-Series Firewall
VM-Series in High Availability
High availability (HA) is a configuration in which two firewalls are placed in a group and their configuration is
synchronized to prevent a single point of failure on your network. A heartbeat connection between the firewall
peers ensures seamless failover in the event that a peer goes down. Setting up the firewalls in a two-device cluster
provides redundancy and allows you to ensure business continuity. In an HA configuration on the VM-Series
firewalls, both peers must be deployed on the same type of hypervisor, have identical hardware resources (such
as CPU cores/network interfaces) assigned to them, and have the set same of licenses/subscriptions. For
general information about HA on Palo Alto Networks firewalls, see High Availability.
The VM-Series firewalls support stateful active/passive or active/active high availability with session and
configuration synchronization. The only exceptions are the following:
The VM-Series firewall in the Amazon Web Services (AWS) cloud supports active/passive HA only. For
details, see High Availability for VM-Series Firewall in AWS.
HA is not relevant for the VM-Series NSX Edition firewall.
The active/active deployment is supported in virtual wire and Layer 3 deployments, and is only recommended for networks
with asymmetric routing.
Features/ Links Supported ESX KVM Xen AWS NetX
Active/Passive HA Yes Yes Yes Yes No
Active/Active HA Yes Yes Yes No No
HA 1 Yes Yes Yes Yes No
HA2—(session synchronization and Yes Yes Yes Yes No
keepalive)
HA3 Yes Yes Yes No No
For instructions on configuring the VM-Series firewall as an HA pair, see Configure Active/Passive HA and
Configure Active/Active HA.
12 • VM-Series 7.0 Deployment Guide © Palo Alto Networks, Inc.
About the VM-Series Firewall Licenses for the VM-Series Firewall
Licenses for the VM-Series Firewall
Before you can start using your firewall to secure the traffic on your network, you must activate the licenses for
the services you purchased. For details on creating a support account and activating the licenses:
License Types—VM-Series Firewalls
Create a Support Account
Register the VM-Series Firewall
Activate the License
To release the licenses attributed to a firewall, see Deactivate the License(s).
License Types—VM-Series Firewalls
The following licenses and subscriptions are available for the VM-Series firewall:
Capacity License—The VM-Series firewall requires a base license, also called a capacity license, to enable the
model number (VM-100, VM-200, VM300, VM-1000-HV) and the associated capacities on the firewall.
Capacity licenses can be perpetual or term-based:
– Perpetual License—A license with no expiration date, it allows you to use the VM-Series firewall at
the licensed capacity, indefinitely. Perpetual licenses are available for the VM-Series capacity license
only.
– Term-Based License—A term-based license allows you to use the VM-Series firewall for a specified
period of time. It has an expiration date and you will be prompted to renew the license before it expires.
Term-based licenses are available for the capacity licenses, support entitlements, and subscriptions.
Further, capacity licenses are available as an Individual version or an Enterprise version. The Individual
version is in multiples of 1. The orderable SKU, for example PA-VM-300, includes an auth-code to license
one instance of the VM-Series firewall. The Enterprise version is available in multiples of 25. For example,
the orderable SKU PAN-VM-100-ENT has a single auth-code that allows you to register 25 instances of the
VM-100.
Support—In addition to the capacity license, you need a support entitlement that provides access to
technical support and software updates.
Subscriptions—Optionally, you may purchase one or more subscription licenses for Threat Prevention,
URL Filtering, GlobalProtect, and WildFire. These subscriptions allow you to enforce policies that safely
enable applications and content on the network. For example, the Threat Prevention subscription, allows
you to obtain content updates that include the most up-to-date threat information for malware detection.
© Palo Alto Networks, Inc. VM-Series 7.0 Deployment Guide • 13
Licenses for the VM-Series Firewall About the VM-Series Firewall
Licenses for the VM-Series NSX Edition Firewall
In order to automate the provisioning and licensing of the VM-Series NSX Edition firewall in the VMware
integrated NSX solution, two license bundles are available:
One bundle includes the VM-Series capacity license (VM-1000-HV only), Threat Prevention license and a
premium support entitlement.
Another bundle includes the VM-Series capacity license (VM-1000-HV only) with the complete suite of
licenses that include Threat Prevention, GlobalProtect, WildFire, PAN-DB URL Filtering, and a premium
support entitlement.
Licenses for the VM-Series Firewall in Amazon Web Services (AWS)
You can license the VM-Series firewall in AWS in two ways:
Bring Your Own License (BYOL)—A license that is purchased from a partner, reseller, or directly from
Palo Alto Networks. Capacity license, support license, and subscription licenses are supported for BYOL.
With this option, you must apply the license after you deploy the VM-Series firewall.
Usage-Based License—Also called a pay-per-use or pay-as-you-go license. This type of license can be
purchased from the AWS Marketplace. With this option, the firewall is prelicensed and ready for use as soon
as you deploy it; you do not receive an auth-code. When the firewall is stopped or terminated on the AWS
console, the usage-based licenses are suspended or terminated.
Do not opt-in to the longer EC2 instance ID, if you are using the usage-based licensing model for the
VM-Series firewall. The shorter 8-character format is required to license the firewall.
Usage-based licenses are available in the following hourly and annual pricing bundles:
– One bundle includes the VM-Series capacity license (VM-300 only), Threat Prevention license and a
premium support entitlement.
– Another bundle includes the VM-Series capacity license (VM-300 only), Threat Prevention,
GlobalProtect, WildFire, PAN-DB URL Filtering licenses, and a premium support entitlement.
If you have an evaluation copy of the VM-Series firewall and would like to convert it to a fully licensed (purchased)
copy, clone your VM-Series firewall and use the instructions to register and license the purchased copy of your
VM-Series firewall. For instructions, see Upgrade the VM-Series Model.
14 • VM-Series 7.0 Deployment Guide © Palo Alto Networks, Inc.
About the VM-Series Firewall Licenses for the VM-Series Firewall
Create a Support Account
A support account is required to access software updates and to get technical support or open a case with Palo
Alto Networks technical support.
For all licensing options except for usage-based licenses that are currently only available in AWS, you require a
support account so that you can download the software package required to install the VM-Series firewall. The
support account also allows you to view and manage all assets—appliances, licenses, and subscriptions—that
you have registered with Palo Alto Networks.
If you have an existing support account, continue with Register the VM-Series Firewall.
Create a Support Account
Step 1 Go to https://support.paloaltonetworks.com.
Step 2 Click the Register link, and enter the corporate email address to associate with the support account.
Step 3 Pick one of the following options and fill in the details in the user registration form:
• (For the usage-based license in AWS)
1. Click Register your Amazon Web Services VM-Series Instance
2. On the AWS Management Console, find the AWS Instance ID, AWS Product Code, and the AWS Zone in
which you deployed the firewall.
3. Fill in the other details.
• (For all other licenses)
1. Click Register device using Serial Number or Authorization Code
2. Enter the capacity auth-code and the sales order number or customer ID.
3. Fill in the other details.
Step 4 Submit the form. You will receive an email with a link to activate the user account; complete the steps to activate
the account.
After your account is verified and the registration is complete, you can log in to the support portal.
© Palo Alto Networks, Inc. VM-Series 7.0 Deployment Guide • 15
Licenses for the VM-Series Firewall About the VM-Series Firewall
Register the VM-Series Firewall
When you purchase a VM-Series firewall, you receive an email that includes an auth-code for a capacity license
for the VM-Series model, a support entitlement auth-code (for example, PAN-SVC-PREM-VM-100 SKU), and
one or more auth-codes for the subscription licenses. To use the auth-code(s), you must register the code to the
support account on the Palo Alto Networks support portal. In the case of the VMware integrated NSX solution,
the email contains a single authorization code that bundles the capacity license for one or more instances of the
VM-1000-HV model, the support entitlement, and one or more subscription licenses.
For the usage-based licenses in AWS, you do not receive an auth-code. However, in order to activate your
premium support entitlement with Palo Alto Networks, you must create a support account and register the
VM-Series firewall on the Palo Alto Networks Support portal.
Use the instructions in this section to register the capacity auth-code or firewall with your support account:
Register the VM-Series Firewall (with auth-code)
Register the Usage-Based Model of the VM-Series Firewall in AWS (no auth-code)
Register the VM-Series Firewall (with auth-code)
Step 1 Log in to https://support.paloaltonetworks.com with your account credentials. If you need a new account, see
Create a Support Account.
Step 2 Select Assets and click Add VM-Series Auth-Codes.
16 • VM-Series 7.0 Deployment Guide © Palo Alto Networks, Inc.
About the VM-Series Firewall Licenses for the VM-Series Firewall
Register the VM-Series Firewall (with auth-code)
Step 3 In the Add VM-Series Auth-Code field, enter the capacity auth-code you received by email, and click the
checkmark on the far right to save your input. The page will display the list of auth-codes registered to your
support account.
You can track the number of VM-Series firewalls that have been deployed and the number of licenses that are
still available for use against each auth-code. When all the available licenses are used, the auth-code does not
display on the VM-Series Auth-Codes page. To view all the assets that are deployed, select Assets > Devices.
Register the Usage-Based Model of the VM-Series Firewall in AWS (no auth-code)
Step 1 On the Assets tab on the Palo Alto Networks Support portal, click Register New Device.
Step 2 Select Register device using AWS Instance ID and Product Name.
© Palo Alto Networks, Inc. VM-Series 7.0 Deployment Guide • 17
Licenses for the VM-Series Firewall About the VM-Series Firewall
Register the Usage-Based Model of the VM-Series Firewall in AWS (no auth-code)
Step 3 In the device information section, enter the AWS Instance ID, the AWS Product, and the AWS Region in
which you deployed the VM-Series firewall.
You can view the AWS Instance ID, and the AWS Product you purchased on the Your Account > Your
Software Subscriptions page of the AWS console. Check on the EC2 Dashboard > Instances page for the
AWS Region in which the firewall is deployed.
Step 4 Verify that the details on the licenses you purchased are displayed on the Assets page of the Support portal.
Activate the License
To activate the license on your VM-Series firewall, you must have deployed the VM-Series firewall and
completed initial configuration. For instructions to deploy the VM-Series firewall, see VM-Series Deployments.
Use the instructions in this section for BYOL in AWS; for the usage-based licensing in AWS, you do not need
to activate the license. For instruction on registering the VM-Series firewall for activating your premium support
entitlement, see Register the Usage-Based Model of the VM-Series Firewall in AWS (no auth-code).
Until you activate the license on the VM-Series firewall, the firewall does not have a serial number, the MAC
address of the dataplane interfaces are not unique, and only a minimal number of sessions are supported.
Because the MAC addresses are not unique until the firewall is licensed, to prevent issues caused by overlapping
MAC addresses, make sure that you do not have multiple, unlicensed VM-Series firewalls.
When you activate the license, the licensing server uses the UUID and the CPU ID of the virtual machine to
generate a unique serial number for the VM-Series firewall. The capacity auth-code in conjunction with the serial
number is used to validate your entitlement.
After you license a VM-Series firewall, if you need to delete and redeploy the VM-Series firewall, make sure to Deactivate
the License(s) on the firewall. Deactivating the license allows you to transfer the active licenses to a new instance of the
VM-Series firewall without help from technical support.
Activate the License for the VM-Series Firewall (Standalone Version)
Activate the License for the VM-Series NSX Edition Firewall
18 • VM-Series 7.0 Deployment Guide © Palo Alto Networks, Inc.
About the VM-Series Firewall Licenses for the VM-Series Firewall
Activate the License for the VM-Series Firewall (Standalone Version)
To activate the license on your VM-Series firewall, you must have deployed the VM-Series firewall and
completed initial configuration.
Activate the License
• If your VM-Series firewall has direct Internet 1. Select Device >Licenses and select the Activate feature using
access. authentication code link.
To activate the license, the firewall must be 2. Enter the capacity auth-code that you registered on the support
configured with an IP address, netmask, default portal. The firewall will connect to the update server
gateway, and DNS server IP address. (updates.paloaltonetworks.com), and download the license and
reboot automatically.
3. Log back in to the web interface and confirm that the
Dashboard displays a valid serial number. If the term Unknown
displays, it means the device is not licensed.
4. On Device > Licenses, verify that PA-VM license is added to the
device.
© Palo Alto Networks, Inc. VM-Series 7.0 Deployment Guide • 19
Licenses for the VM-Series Firewall About the VM-Series Firewall
Activate the License
• If your VM-Series firewall does not have Internet 1. Select Device > Licenses and click the Activate Feature using
access. Auth Code link.
2. Click Download Authorization File, and download the
authorizationfile.txt on the client machine.
3. Copy the authorizationfile.txt to a computer that has access to the
Internet and log in to the support portal. Click My VM-Series
Auth-Codes link and select the applicable auth-code from the
list and click the Register VM link.
4. On the Register Virtual Machine tab upload the authorization
file. This will complete the registration process and the serial
number of your VM-Series firewall will be attached to your
account records.
5. Navigate to Assets > My Devices and search for the VM-Series
device just registered and click the PA-VM link. This will
download the VM-Series license key to the client machine.
6. Copy the license key to the machine that can access the web
interface of the VM-Series firewall and navigate to Device >
Licenses.
7. Click Manually Upload License link and enter the license key.
When the capacity license is activated on the firewall, a reboot
occurs.
8. Log in to the device and confirm that the Dashboard displays a
valid serial number and that the PA-VM license displays in the
Device > Licenses tab.
Activate the License for the VM-Series NSX Edition Firewall
Panorama serves as the central point of administration for the VM-Series NSX edition firewalls and the license
activation process is automated. When a new VM-Series NSX edition firewall is deployed, it communicates with
Panorama to obtain the license. Therefore, you need to make sure that Panorama has Internet access and can
connect to the Palo Alto Networks update server to retrieve the licenses. For an overview of the components
and requirements for deploying the VM-Series NSX edition firewall, see VM-Series NSX Edition Firewall
Overview.
For this integrated solution, the auth-code (for example, PAN-VM-!000-HV-SUB-BND-NSX2) includes
licenses for threat prevention, URL filtering and WildFire subscriptions and premium support for the requested
period.
In order to activate the license, you must have completed the following tasks:
20 • VM-Series 7.0 Deployment Guide © Palo Alto Networks, Inc.
About the VM-Series Firewall Licenses for the VM-Series Firewall
Registered the auth-code to the support account. If you don’t register the auth-code, the licensing server
will fail to create a license.
Configured the VMware Service Manager and entered this auth-code on Panorama. On Panorama, select
VMWare Service Manager to add the Authorization Code.
If you have purchased an evaluation auth-code, you can license up to 5 VM-Series firewalls with
the VM-1000-HV capacity license for a period of 30 or 60 days. Because this solution allows you
to deploy one VM-Series firewall per ESXi host, the ESXi cluster can include a maximum of 5
ESXi hosts when using an evaluation license.
In order to activate the licenses, complete the following tasks:
Verify that the VM-Series firewalls that you just deployed, display as Managed Devices and are connected to
Panorama.
Select Panorama > Device Deployment > Licenses and click Refresh. Select the VM-Series firewalls for which
to retrieve subscription licenses and click OK.
Panorama will apply the licenses to each firewall that has been deployed with the matching auth-code.
Deactivate the License(s)
The license deactivation process enables you to self-manage licenses. Whether you want to remove one or more
active licenses or subscriptions attributed to a firewall (hardware-based or VM-Series firewall) or you want to
deactivate the VM-Series firewall and unassign all active licenses and subscriptions, begin the deactivation
process on the firewall or Panorama (and not on the Palo Alto Networks Support portal).
If the firewall/Panorama has Internet access and can communicate with the Palo Alto Networks Licensing
servers, the license removal process completes automatically with a click of a button. If the firewall/Panorama
does not have Internet access, you must complete the process manually in a two-step process. In the first step,
from the firewall or Panorama, you generate and export a license token file that includes information on the
deactivated keys. In the second step, you upload the token file on the Palo Alto Networks Support portal to
dissociate the license keys from the firewall.
Deactivate a Feature License or Subscription Using the CLI
Deactivate VM
© Palo Alto Networks, Inc. VM-Series 7.0 Deployment Guide • 21
Licenses for the VM-Series Firewall About the VM-Series Firewall
Deactivate a Feature License or Subscription Using the CLI
If you accidentally installed a license/subscription on a firewall and need to reassign the license to another
firewall, you can deactivate an individual license and re-use the same authorization code on another firewall
without help from Technical Support. This capability is supported on the CLI only; this process is supported
both on the hardware-based firewalls and on the VM-Series firewall.
Deactivate a Feature License or Subscription Using the CLI
Step 1 Log into the CLI on the firewall.
If your firewall has direct Internet access, use the following commands:
1. View the name of the license key file for the feature you want to deactivate.
request license deactivate key features
2. Deactivate the license or subscription.
request license deactivate key features <name> mode auto
where, name is the full name for the license key file.
For example:
admin@vmPAN2> request license deactivate key features
WildFire_License_2015_01_28_I5820573.key mode auto
007200002599 WildFire License Success
Successfully removed license keys
If your firewall does not have direct Internet access, use the following commands:
1. View the name of the license key file for the feature you want to deactivate.
request license deactivate key features
2. Deactivate the license manually.
request license deactivate key features <name> mode manual
For example:
admin@PA-VM> request license deactivate key features
PAN_DB_URL_Filtering_2015_01_28_I6134084.key mode manual
Successfully removed license keys
dact_lic.01282015.100502.tok
The token file uses the format dact_lic.timestamp.tok, where the timestamp is in the
dmmyyyy.hrminsec format.
3. Verify that the token file was generated.
show license-token-files
4. Export the token file to an SCP or TFTP server and save it to your computer.
scp export license-token-file to <username@serverIP> from <token_filename>
For example:
scp export license-token-file to admin@10.1.10.55:/tmp/ from
dact_lic.01282015.100502.tok
5. Log into the Palo Alto Networks Support portal.
22 • VM-Series 7.0 Deployment Guide © Palo Alto Networks, Inc.
About the VM-Series Firewall Licenses for the VM-Series Firewall
Deactivate a Feature License or Subscription Using the CLI (Continued)
6. Click the Deactivate License(s) link on the Assets tab.
7. Upload the token file to the Palo Alto Networks Support portal to complete the deactivation.
Deactivate VM
When you no longer need an instance of the VM-Series firewall, you can free up all active licenses—subscription
licenses, VM-Capacity licenses, and support entitlements— using the web interface, CLI, or the XML API on
the firewall or Panorama. The licenses are credited back to your account and you can use the same authorization
codes on a different instance of the VM-Series firewall.
Deactivating a VM removes all the licenses/entitlements and places the VM-Series firewall in an unlicensed
state; the firewall will not have a serial number and can support only a minimal number of sessions. Because the
configuration on the firewall is left intact, you can re-apply a set of licenses and restore complete functionality
on the firewall, if needed.
Make sure to deactivate licenses before you delete the VM-Series firewall. If you delete the firewall before deactivating the
licenses you have two options:
• If the device was managed by Panorama, you can deactivate the license from Panorama.
• If the device was not managed by Panorama, you must call Palo Alto Networks Technical Support.
© Palo Alto Networks, Inc. VM-Series 7.0 Deployment Guide • 23
Licenses for the VM-Series Firewall About the VM-Series Firewall
Deactivate VM
• From the firewall 1. Log into the web interface and select Device > Licenses.
2. Select Deactivate VM in the License Management section.
3. Verify the list of licenses/entitlements that will be deactivated
on the firewall.
4. Pick one of the following options to start deactivating the VM:
• Click Continue, if the firewall can communicate directly with
the Palo Alto Networks Licensing server. You will be
prompted to reboot the firewall; on reboot the licenses are
deactivated.
• Click Complete Manually, if the firewall does not have
Internet access. Click the Export license token link to save
the token file to your local computer. For example, the token
filename is 20150128_1307_dact_lic.01282015.130737.tok.
You will be prompted to reboot the firewall; on reboot the
licenses are deactivated.
5. (For the manual process only) Complete the following tasks to
register the changes with the Licensing server:
a. Log into the Palo Alto Networks Support portal.
b. Click the Deactivate License(s) link on the Assets tab.
c. Upload the token file to the Palo Alto Networks Support
portal to complete the deactivation.
24 • VM-Series 7.0 Deployment Guide © Palo Alto Networks, Inc.
About the VM-Series Firewall Licenses for the VM-Series Firewall
Deactivate VM (Continued)
• From Panorama 1. Log in to the Panorama web interface and select Panorama >
Device Deployment > Licenses.
2. Click Deactivate VMs, and select the VM-Series firewall that
you want to deactivate.
3. Pick one of the following options to deactivate the VM:
• Click Continue, if Panorama can communicate directly with
the Palo Alto Networks Licensing servers and can register
the changes. To verify that the licenses have been deactivated
on the firewall, click Refresh on Panorama > Device
Deployment > Licenses. The firewall is automatically
rebooted.
• Click Complete Manually, if Panorama does not have
Internet access. Panorama generates a token file. Click the
Export license token link to save the token file to your local
computer. The successful completion message is displayed
on-screen, and the firewall will be automatically rebooted.
4. (For the manual process only) To use the token file register the
changes with the licensing server, see step 5 above.
© Palo Alto Networks, Inc. VM-Series 7.0 Deployment Guide • 25
Licenses for the VM-Series Firewall About the VM-Series Firewall
Deactivate VM (Continued)
5. Remove the deactivated VM-Series firewall as a managed device
on Panorama.
a. Select Panorama > Managed Devices.
b. Select the firewall that you deactivated from the list of
managed devices, and click Delete.
Instead of deleting the firewalls, if you prefer, you can
create a separate device group and assign the
deactivated VM-Series firewalls to this device group.
26 • VM-Series 7.0 Deployment Guide © Palo Alto Networks, Inc.
About the VM-Series Firewall Upgrade the VM-Series Firewall
Upgrade the VM-Series Firewall
Upgrade the PAN-OS Software Version (Standalone Version)
Upgrade the PAN-OS Software Version (NSX Edition)
Upgrade the VM-Series Model
For instructions on installing your VM-Series firewall, see VM-Series Deployments.
Upgrade the PAN-OS Software Version (Standalone Version)
Now that the VM-Series firewall has network connectivity and the base PAN-OS software is installed, consider
upgrading to the latest version of PAN-OS. Use the following instructions for firewalls that are not deployed in
a high availability (HA) configuration. For firewalls deployed in HA, refer to the PAN-OS 7.0 New Features
Guide.
Upgrade PAN-OS Version (Standalone Version)
Step 1 From the web interface, navigate to Device > Licenses and make sure you have the correct VM-Series
firewall license and that the license is activated.
On the VM-Series firewall standalone version, navigate to Device > Support and make sure that you have
activated the support license.
Step 2 (Required for a firewall that is in production) Save a backup of the current configuration file.
1. Select Device > Setup > Operations and click Export named configuration snapshot.
2. Select the XML file that contains your running configuration (for example, running-config.xml) and
click OK to export the configuration file.
3. Save the exported file to a location external to the firewall. You can use this backup to restore the
configuration if you have problems with the upgrade.
Step 3 Check the Release Notes to verify the Content Release version required for the PAN-OS version. The
firewalls you plan to upgrade must be running the Content Release version required for the PAN-OS
version.
1. Select Device > Dynamic Updates.
2. Check the Applications and Threats or Applications section to determine what update is currently
running.
3. If the firewall is not running the required update or later, click Check Now to retrieve a list of available
updates.
4. Locate the desired update and click Download.
5. After the download completes, click Install.
6. Upgrade the PAN-OS version on the VM-Series firewall.
1. Select Device > Software.
2. Click Refresh to view the latest software release and also review the Release Notes to view a
description of the changes in a release and to view the migration path to install the software.
3. Click Download to retrieve the software then click Install.
© Palo Alto Networks, Inc. VM-Series 7.0 Deployment Guide • 27
Upgrade the VM-Series Firewall About the VM-Series Firewall
Upgrade the PAN-OS Software Version (NSX Edition)
For the VM-Series Firewall NSX edition, use Panorama to upgrade the software version on the firewalls.
Upgrade VM-Series NSX Edition Firewalls Using Panorama
Step 1 Save a backup of the current 1. Select Device > Setup > Operations and click Export
configuration file on each managed Panorama and devices config bundle. This option is used to
firewall that you plan to upgrade. manually generate and export the latest version of the
configuration backup of Panorama and of each managed
Although the firewall will
device.
automatically create a backup of
the configuration, it is a best 2. Save the exported file to a location external to the firewall. You
practice to create a backup prior to can use this backup to restore the configuration if you have
upgrade and store it externally. problems with the upgrade.
Step 2 Check the Release Notes to verify the 1. Select Panorama > Device Deployment > Dynamic Updates.
Content Release version required for the 2. Check for the latest updates. Click Check Now (located in the
PAN-OS version. lower left-hand corner of the window) to check for the latest
The firewalls you plan to upgrade must be updates. The link in the Action column indicates whether an
running the Content Release version update is available. If a version is available, the Download link
required for the PAN-OS version. displays.
3. Click Download to download a selected version. After
successful download, the link in the Action column changes
from Download to Install.
4. Click Install and select the devices on which you want to install
the update. When the installation completes, a check mark
displays in the Currently Installed column.
Step 3 Deploy software updates to selected 1. Select Panorama > Device Deployment > Software.
firewalls. 2. Check for the latest updates. Click Check Now (located in the
If your firewalls are configured in lower left-hand corner of the window) to check for the latest
HA, make sure to clear the Group updates. The link in the Action column indicates whether an
HA Peers check box and upgrade update is available.
one HA peer at a time. 3. Review the File Name and click Download. Verify that the
software versions that you download match the firewall models
deployed on your network. After successful download, the link
in the Action column changes from Download to Install.
4. Click Install and select the devices on which you want to install
the software version.
5. Select Reboot device after install, and click OK.
6. If you have devices configured in HA, clear the Group HA
Peers check box and upgrade one HA peer at a time.
28 • VM-Series 7.0 Deployment Guide © Palo Alto Networks, Inc.
About the VM-Series Firewall Upgrade the VM-Series Firewall
Upgrade VM-Series NSX Edition Firewalls Using Panorama (Continued)
Step 4 Verify the software and Content Release 1. Select Panorama > Managed Devices.
version running on each managed device. 2. Locate the device(s) and review the content and software
versions on the table.
Upgrade the VM-Series Model
The licensing process for the VM-Series firewall uses the UUID and the CPU ID to generate a unique serial
number for each VM-Series firewall. Hence, when you generate a license, the license is mapped to a specific
instance of the VM-Series firewall and cannot be modified.
In order to apply a new capacity license to a firewall that has been previously licensed, you need to clone the
existing (fully configured) VM-Series firewall. During the cloning process, the firewall is assigned a unique
UUID, and you can therefore apply a new license to the cloned instance of the firewall.
Use the instructions in this section, if you are:
Migrating from an evaluation license to a production license.
Upgrading the model to allow for increased capacity. For example you want to upgrade from the VM-200 to
the VM-1000-HV license.
Migrate the License on the VM-Series Firewall
Step 1 Power off the VM-Series firewall.
Step 2 Clone the VM-Series firewall. If you are manually cloning, when prompted indicate that you are
copying and not moving the firewall.
Step 3 Power on the new instance of the 1. Launch the serial console of the firewall on the vSphere/SDX
VM-Series firewall. web interface and enter the following command:
show system info
2. Verify that:
• the serial number is unknown
• the firewall has no licenses
• the configuration is intact
Step 4 Register the new auth-code on the See Register the VM-Series Firewall.
support portal.
Step 5 Apply the new license. See Activate the License.
After you successfully license the new firewall, delete the previous
instance of the firewall to prevent conflict in configuration or IP
address assignments.
© Palo Alto Networks, Inc. VM-Series 7.0 Deployment Guide • 29
Enable Jumbo Frames on the VM-Series Firewall About the VM-Series Firewall
Enable Jumbo Frames on the VM-Series Firewall
By default, the maximum transmission unit (MTU) size for packets sent on a Layer 3 interface is 1500 bytes.
This size can be manually set to any size from 512 to 1500 bytes on a per-interface basis. Some configurations
require Ethernet frames with an MTU value greater than 1500 bytes. These are called jumbo frames.
To use jumbo frames on a firewall you must specifically enable jumbo frames at the global level. When this is
enabled, the default MTU size for all Layer 3 interfaces is set to a value of 9192 bytes. This default value can
then be set to any value in the range of 512 to 9216 bytes.
After setting a global jumbo frame size it becomes the default value for all Layer 3 interfaces that have not
explicitly had an MTU value set at the interface configuration level. This can become a problem if you only want
to exchange jumbo frames on some interfaces. In these situations, you must set the MTU value at every Layer
3 interface that you do not want to use the default value.
The following procedure describes how to enable jumbo frames on a firewall, set the default MTU value for all
Layer 3 interfaces and to then set a different value for a specific interface.
Enable Jumbo Frames and Set MTU Values
Step 1 Enable jumbo frames and 1. Select Device > Setup > Session and edit the Session Settings section.
set a default global MTU 2. Select Enable Jumbo Frame.
value.
3. Enter a value for Global MTU.
The default value is 9192. The range of acceptable values is: 512 - 9216.
4. Click OK.
A message is displayed that informs you that enabling or disabling Jumbo
Frame mode requires a reboot and that Layer 3 interfaces inherit the Global
MTU value.
5. Click Yes.
A message is displayed to inform you that Jumbo Frame support has been
enabled and reminds you that a device reboot is required for this change to be
activated.
6. Click OK.
7. Click Commit.
Step 2 Set the MTU value for a 1. Select Network > Interfaces.
Layer 3 interface and 2. Select an interface of the Layer3 Interface type.
reboot the firewall.
3. Select Advanced > Other Info.
The value set for 4. Enter a value for MTU.
the interface
The default value is 9192. The range of acceptable values is: 512 - 9216.
overrides the
global MTU value. 5. Click OK.
6. Click Commit.
7. Select Device > Setup > Operations and select Reboot Device.
30 • VM-Series 7.0 Deployment Guide © Palo Alto Networks, Inc.
Set Up a VM-Series Firewall on an
ESXi Server
The VM-Series firewall is distributed using the Open Virtualization Alliance format (OVA), which is a standard
method of packaging and deploying virtual machines. You can install this solution on any x86 device that is
capable of running VMware ESXi.
In order to deploy a VM-Series firewall you must be familiar with VMware and vSphere including vSphere
networking, ESXi host setup and configuration, and virtual machine guest deployment.
If you would like to automate the process of deploying a VM-Series firewall, you can create a gold standard
template with the optimal configuration and policies, and use the vSphere API and the PAN-OS XML API to
rapidly deploy new VM-Series firewalls in your network. For more information, see the article: VM-Series Data
Center Automation.
See the following topics for information on:
Supported Deployments on VMware vSphere Hypervisor (ESXi)
System Requirements and Limitations
Install a VM-Series firewall on VMware vSphere Hypervisor (ESXi)
Troubleshoot ESXi Deployments
© Palo Alto Networks, Inc. VM-Series 7.0 Deployment Guide • 31
Supported Deployments on VMware vSphere Hypervisor (ESXi) Set Up a VM-Series Firewall on an ESXi Server
Supported Deployments on VMware vSphere Hypervisor
(ESXi)
You can deploy one or more instances of the VM-Series firewall on the ESXi server. Where you place the
VM-Series firewall on the network depends on your topology. Choose from the following options (for
environments that are not using VMware NSX):
One VM-Series firewall per ESXi host—Every VM server on the ESXi host passes through the firewall
before exiting the host for the physical network. VM servers attach to the firewall via virtual standard
switches. The guest servers have no other network connectivity and therefore the firewall has visibility and
control to all traffic leaving the ESXi host. One variation of this use case is to also require all traffic to flow
through the firewall, including server to server (east-west traffic) on the same ESXi host.
One VM-Series firewall per virtual network—Deploy a VM-Series firewall for every virtual network. If
you have designed your network such that one or more ESXi hosts has a group of virtual machines that
belong to the internal network, a group that belongs to the external network, and some others to the DMZ,
you can deploy a VM-Series firewall to safeguard the servers in each group. If a group or virtual network
does not share a virtual switch or port group with any other virtual network, it is completely isolated from
all other virtual networks within or across the host(s). Because there is no other physical or virtual path to
any other network, the servers on each virtual network, must use the firewall to talk to any other network.
Therefore, it allows the firewall visibility and control to all traffic leaving the virtual (standard or distributed)
switch attached to each virtual network.
Hybrid environment—Both physical and virtual hosts are used, the VM-Series firewall can be deployed in
a traditional aggregation location in place of a physical firewall appliance to achieve the benefits of a common
server platform for all devices and to unlink hardware and software upgrade dependencies.
Continue with System Requirements and Limitations and Install a VM-Series firewall on VMware vSphere
Hypervisor (ESXi).
32 • VM-Series 7.0 Deployment Guide © Palo Alto Networks, Inc.
Set Up a VM-Series Firewall on an ESXi Server System Requirements and Limitations
System Requirements and Limitations
This section lists requirements and limitations for the VM-Series firewall on VMware vSphere Hypervisor
(ESXi). To deploy the VM-Series firewall, see Install a VM-Series firewall on VMware vSphere Hypervisor
(ESXi).
Requirements
Limitations
Requirements
You can create and deploy multiple instances of the VM-Series firewall on an ESXi server. Because each instance
of the firewall requires a minimum resource allocation—number of CPUs, memory and disk space—on the
ESXi server, make sure to conform to the specifications below to ensure optimal performance.
The VM-Series firewall has the following requirements:
VMware ESXi with vSphere 5.1, 5.5, or 6.0 for VM-Series running PAN-OS 7.0. Note that the minimum
supported version of the virtual hardware family type (also known as the VMware virtual hardware version)
on the ESXi server is vmx-09.
Minimum of two vCPUs per VM-Series firewall. One for the management plane and one for the dataplane.
You can assign 2 or 6 additional vCPUs to allocate a total of 2, 4 or 8 vCPUs to the firewall; the management
plane only uses one vCPU and any additional vCPUs are assigned to the dataplane.
Minimum of two network interfaces (vmNICs). One will be a dedicated vmNIC for the management
interface and one for the data interface. You can then add up to eight more vmNICs for data traffic. For
additional interfaces, use VLAN Guest Tagging (VGT) on the ESXi server or configure subinterfaces on the
firewall.
By default, the VM-Series firewall assigns a unique MAC address for each dataplane interface from its own
pool. This causes the destination MAC addresses assigned by PAN-OS to be different from the vmNIC
MAC addresses assigned by vSphere. Therefore based on your deployment, to allow the firewall to receive
frames, you must either Enable Use of Hypervisor Assigned MAC Addresses on the VM-Series firewall or
enable promiscuous mode (see Step 2) on the port group of the virtual switch to which the dataplane
interfaces of the firewall are attached.
If neither promiscuous mode nor hypervisor assigned MAC address is enabled, the firewall will not receive
any traffic. This is because vSphere will not forward frames to a virtual machine when the destination MAC
address of the frame does not match the vmNIC MAC address.
Minimum of 4GB of memory for all models except the VM-1000-HV, which needs 5GB. Any additional
memory will be used by the management plane only. If you are applying the VM-1000-HV license, see How
do I modify the base image file for the VM-1000-HV license?
Minimum of 40GB of virtual disk space. You can add additional disk space of 40GB to 2TB for logging
purposes.
© Palo Alto Networks, Inc. VM-Series 7.0 Deployment Guide • 33
System Requirements and Limitations Set Up a VM-Series Firewall on an ESXi Server
Do not use the VMware snapshots functionality on the VM-Series on ESXi. Snapshots can impact
performance and result in intermittent and inconsistent packet loss.See VMWare’s best practice
recommendation with using snapshots.
If you need configuration backups, use Panorama or Export named configuration snapshot
from the firewall (Device > Set up > Operations). Using the Export named configuration snapshot
exports the active configuration (running-config.xml) on the firewall and allows you to save it to
any network location.
Limitations
The VM-Series firewall functionality is very similar to the Palo Alto Networks hardware firewalls, but with the
following limitations:
Dedicated CPU cores are recommended.
High Availability (HA) Link Monitoring is not supported on VM-Series firewalls on ESXi. Use Path
Monitoring to verify connectivity to a target IP address or to the next hop IP address.
Up to 10 total ports can be configured; this is a VMware limitation. One port will be used for management
traffic and up to 9 can be used for data traffic.
Only the vmxnet3 driver is supported.
Virtual systems are not supported.
vMotion of the firewall is not supported.
VLAN trunking must be enabled on the ESXi vSwitch port-groups that are connected to the interfaces (if
configured in vwire mode) on the VM-Series firewall.
34 • VM-Series 7.0 Deployment Guide © Palo Alto Networks, Inc.
Set Up a VM-Series Firewall on an ESXi Server Install a VM-Series firewall on VMware vSphere Hypervisor (ESXi)
Install a VM-Series firewall on VMware vSphere Hypervisor
(ESXi)
To install a VM-Series firewall you must have access to the Open Virtualization Alliance format (OVA) template.
Use the auth code you received in your order fulfillment email to register your VM-Series firewall and gain access
to the OVA template. The OVA is downloaded as a zip archive that is expanded into three files: the .ovf
extension is for the OVF descriptor file that contains all metadata about the package and its contents; the .mf
extension is for the OVF manifest file that contains the SHA-1 digests of individual files in the package; and the
.vmdk extension is for the virtual disk image file that contains the virtualized version of the firewall.
Provision the VM-Series Firewall on an ESXi Server
Perform Initial Configuration on the VM-Series on ESXi
(Optional) Add Additional Disk Space to the VM-Series Firewall
Enable Use of Hypervisor Assigned MAC Addresses
Provision the VM-Series Firewall on an ESXi Server
Use these instruction to deploy the VM-Series firewall on a (standalone) ESXi server. For deploying the
VM-Series NSX edition firewall, see Set Up a VM-Series NSX Edition Firewall.
Provision a VM-Series Firewall
Step 1 Download the OVA file. Register your VM-Series firewall and obtain the OVA file from:
https://support.paloaltonetworks.com.
The file contains the base installation. After the base
installation is complete, you will need to download and install
the latest PAN-OS version from the support portal. This will
ensure that you have the latest fixes that were implemented
since the base image was created. For instructions, see
Upgrade the PAN-OS Software Version (Standalone
Version).
© Palo Alto Networks, Inc. VM-Series 7.0 Deployment Guide • 35
Install a VM-Series firewall on VMware vSphere Hypervisor (ESXi) Set Up a VM-Series Firewall on an ESXi Server
Provision a VM-Series Firewall (Continued)
Step 2 Before deploying the OVA file, set up If you are deploying the VM-Series firewall with Layer 3 interfaces,
virtual standard switch(es) and virtual you should Enable Use of Hypervisor Assigned MAC Addresses on
distributed switch(es) that you will need the firewall. If you choose to not enable the use of hypervisor
for the VM-Series firewall. assigned MAC address, you must configure (set to Accept) any
virtual switch attached to the VM-Series firewall to allow the
following modes:
– Promiscuous mode
– MAC address changes
– Forged transmits
If you are deploying the firewall with Layer 2, virtual wire,
or tap interfaces, you must configure any virtual switch
attached to the VM-Series firewall to allow (set to Accept)
the modes listed above.
To configure a virtual standard switch to receive frames for the
VM-Series firewall:
1. Configure a virtual standard switch from the vSphere Client by
navigating to Home > Inventory > Hosts and Clusters.
2. Click the Configuration tab and under Hardware click
Networking. For each VM-Series firewall attached virtual
switch, click on Properties.
3. Highlight the virtual switch and click Edit. In the vSwitch
properties, click the Security tab and set Promiscuous Mode,
MAC Address Changes and Forged Transmits to Accept and
then click OK. This change will propagate to all port groups on
the virtual switch.
To configure a virtual distributed switch to receive frames for
the VM-Series firewall:
1. Select Home > Inventory > Networking. Highlight the
Distributed Port Group you want to edit and select the
Summary tab.
2. Click Edit Settings and select Policies > Security and set
Promiscuous Mode, MAC Address Changes and Forged
Transmits to Accept and then click OK.
36 • VM-Series 7.0 Deployment Guide © Palo Alto Networks, Inc.
Set Up a VM-Series Firewall on an ESXi Server Install a VM-Series firewall on VMware vSphere Hypervisor (ESXi)
Provision a VM-Series Firewall (Continued)
Step 3 Deploy the OVA. 1. Log in to vCenter using the vSphere client. You can also go
directly to the target ESXi host if needed.
If you add additional interfaces
(vmNICs) to the VM-Series 2. From the vSphere client, select File > Deploy OVF Template.
firewall, a reboot is required 3. Browse to the OVA file that you downloaded in Step 1, select
because new interfaces are the file and then click Next. Review the templates details
detected during the boot cycle. To window and then click Next again.
avoid the need to reboot the 4. Name the VM-Series firewall instance and in the Inventory
firewall, make sure to add the Location window, select a Data Center and Folder and click
interfaces at initial deployment or Next
during a maintenance window so
5. Select an ESXi host for the VM-Series firewall and click Next.
that you can reboot the firewall.
6. Select the datastore to use for the VM-Series firewall and click
Next.
7. Leave the default settings for the datastore provisioning and
click Next. The default is Thick Provision Lazy Zeroed.
Do not configure CPU affinity for the VM-Series
firewall. The vCenter/ESXi server optimizes the CPU
placement for the VM-Series and the firewall performs
best when you do not modify the non-uniform memory access
(NUMA) configuration.
8. Select the networks to use for the two initial vmNICs. The first
vmNIC will be used for the management interface and the
second vmNIC for the first data port. Make sure that the
Source Networks maps to the correct Destination Networks.
To view the progress of the 9. Review the details window, select the Power on after
installation, monitor the Recent deployment check box and then click Next.
Tasks list.
© Palo Alto Networks, Inc. VM-Series 7.0 Deployment Guide • 37
10. When the deployment is complete, click the Summary tab to
review the current status.
Install a VM-Series firewall on VMware vSphere Hypervisor (ESXi) Set Up a VM-Series Firewall on an ESXi Server
Perform Initial Configuration on the VM-Series on ESXi
Use the virtual appliance console on the ESXi server to set up network access to the VM-Series firewall. You
must first configure the management interface, and then access the web interface to complete further
configurations tasks. If you have Panorama for central management, refer to the Panorama Administrator’s
Guide for information on managing the device using Panorama.
Configure the Management Interface
Step 1 Gather the required information from • IP address for MGT port
your network administrator. • Netmask
• Default gateway
• DNS server IP address
Step 2 Access the console of the VM-Series 1. Select the Console tab on the ESXi server for the VM-Series
firewall. firewall, or right click the VM-Series firewall and select Open
Console.
2. Press enter to access the login screen.
3. Enter the default username/password (admin/admin) to log in.
4. Enter configure to switch to configuration mode.
Step 3 Configure the network access settings for Enter the following command:
the management interface. set deviceconfig system ip-address <Firewall-IP>
netmask <netmask> default-gateway <gateway-IP>
dns-setting servers primary <DNS-IP>
where <Firewall-IP> is the IP address you want to assign to the
management interface, <netmask> is the subnet mask,
<gateway-IP> is the IP address of the network gateway, and
<DNS-IP> is the IP address of the DNS server.
Step 4 Commit your changes and exit the Enter commit.
configuration mode. Enter exit.
Step 5 Verify network access to external services To verify that the firewall has external network access, use the ping
required for firewall management, such as utility. Verify connectivity to the default gateway, DNS server, and
the Palo Alto Networks Update Server. the Palo Alto Networks Update Server as shown in the following
example:
admin@VM_200-Corp> ping host updates.paloaltonetworks.com
PING updates.paloaltonetworks.com (67.192.236.252) 56(84)
bytes of data.
64 bytes from 67.192.236.252: icmp_seq=1 ttl=243 time=40.5 ms
64 bytes from 67.192.236.252: icmp_seq=1 ttl=243 time=53.6 ms
64 bytes from 67.192.236.252: icmp_seq=1 ttl=243 time=79.5 ms
After verifying connectivity, press Ctrl+C to stop the pings.
An unlicensed VM-Series firewall can process up to 200 concurrent sessions. Depending on the
environment, the session limit can be reached very quickly. Therefore, apply the capacity
auth-code and retrieve a license before you begin testing the VM-Series firewall; otherwise, you
might have unpredictable results, if there is other traffic on the port group(s).
38 • VM-Series 7.0 Deployment Guide © Palo Alto Networks, Inc.
Set Up a VM-Series Firewall on an ESXi Server Install a VM-Series firewall on VMware vSphere Hypervisor (ESXi)
Add Additional Disk Space to the VM-Series Firewall
The VM-Series firewall requires a virtual disk 40GB, of which 17GB is used for logging. For larger deployments,
to aggregate data from all next-generation firewalls and provide visibility across all the traffic on your network,
use Panorama for centralized logging and reporting. In smaller deployments, where you do not use Panorama
but require more log storage capacity, use the following procedure to add a new virtual disk that can support
40GB to 2TB of storage capacity for logs.
When configured to use a virtual disk, the virtual appliance does not use the default 17GB storage
for logging. Therefore, if it loses connectivity to the virtual disk, logs could be lost during the failure
interval.
To allow for redundancy, place the newly created virtual disk on a datastore that provides RAID
redundancy. RAID10 provides the best write performance for applications with high logging
characteristics.
Add a Virtual Disk to the VM-Series Firewall
Step 1 Power off the VM-Series firewall.
Step 2 On the ESX(i) server, add the virtual disk 1. Select the VM-Series firewall on the ESX(i) server.
to the firewall. 2. Click Edit Settings.
3. Click Add to launch the Add Hardware wizard, and select the
following options when prompted:
a. Select Hard Disk for the hardware type.
b. Select Create a new virtual disk.
c. Select SCSI as the virtual disk type.
d. Select the Thick provisioning disk format.
e. In the location field, select Store with the virtual machine
option. The datastore does not have to reside on the ESX(i)
server.
f. Verify that the settings look correct and click Finish to exit
the wizard. The new disk is added to the list of devices for
the virtual appliance.
Step 3 Power on the firewall. When powered on, the virtual disk is initialized for first-time use.
The time that the initialization process takes to complete varies by
the size of the new virtual disk.
When the new virtual disk is initialized and ready, all logs from the
existing disk will be moved over to the new virtual disk. Newly
generated log entries will now be written to this new virtual disk.
A system log entry that records the new disk is also generated.
If you reuse a virtual disk, that is if the disk was previously
used for storing PAN-OS logs, all logs from the existing disk
will not be moved over to the virtual disk.
© Palo Alto Networks, Inc. VM-Series 7.0 Deployment Guide • 39
Install a VM-Series firewall on VMware vSphere Hypervisor (ESXi) Set Up a VM-Series Firewall on an ESXi Server
Add a Virtual Disk to the VM-Series Firewall
Step 4 Verify the size of the new virtual disk. 1. Select Device > Setup > Management.
2. In the Logging and Reporting Settings section, verify that the
Log Storage capacity accurately displays the new disk capacity.
Enable Use of Hypervisor Assigned MAC Addresses
The VM-Series firewall supports the ability to detect the MAC address assigned to the physical interface by the
host/hypervisor and use that MAC address on the VM-Series firewall deployed with Layer 3 interfaces. The
firewall can then use the hypervisor assigned MAC address in its ARP responses. This capability allows
non-learning switches, such as the VMware vSwitch to forward traffic to the dataplane interface on the firewall
without requiring that promiscuous mode be enabled on the vSwitch. If neither promiscuous mode nor the use
of hypervisor assigned MAC address is enabled, the host will drop the frame when it detects a mismatch
between the destination MAC address for an interface and the host-assigned MAC address.
If you are deploying the VM-Series firewall in Layer 2, virtual wire, or tap interface modes, you must enable
promiscuous mode on the virtual switch to which the firewall is connected. Enabling hypervisor assigned MAC
address is only relevant for Layer 3 deployments where the firewall is typically the default gateway for the guest
virtual machines.
If you enable the hypervisor assigned MAC address functionality on the VM-Series firewall, make note of the
following requirements:
IPv6 Address on an Interface—In an active/passive HA configuration, Layer 3 interfaces using IPv6
addresses must not use the EUI-64 generated address as the interface identifier (Interface ID). Because the
EUI-64 uses the 48-bit MAC address of the interface to derive the IPv6 address for the interface, the IP
address is not static. This results in a change in the IP address for the HA peer when the hardware hosting
the VM-Series firewall changes on failover, and leads to an HA failure.
Lease on an IP Address—When the MAC address changes, DHCP client, DHCP relay and PPPoE
interfaces might release the IP address because the original IP address lease could terminate.
MAC address and Gratuitous ARP—VM-Series firewalls with hypervisor assigned MAC addresses in a
high-availability configuration behave differently than the hardware appliances with respect to MAC
addressing. Hardware firewalls use self-generated floating MAC addresses between devices in an HA pair,
and the unique MAC address used on each dataplane interface (say eth 1/1) is replaced with a virtual MAC
address that is common to the dataplane interface on both HA peers. When you enable the use of the
hypervisor assigned MAC address on the VM-Series firewall in HA, the virtual MAC address is not used.
The dataplane interface on each HA peer is unique and as specified by the hypervisor.
40 • VM-Series 7.0 Deployment Guide © Palo Alto Networks, Inc.
Set Up a VM-Series Firewall on an ESXi Server Install a VM-Series firewall on VMware vSphere Hypervisor (ESXi)
Because each dataplane interface has a unique MAC address, when a failover occurs, the now active
VM-Series firewall must send a gratuitous ARP so that neighboring devices can learn the updated MAC/IP
address pairing. Hence, to enable a stateful failover, the internetworking devices must not block or ignore
gratuitous ARPs; make sure to disable the anti-ARP poisoning feature on the internetworking devices, if
required.
Enable Use of Hypervisor Assigned MAC Address
To allow the VM-Series firewall to use the interface MAC addresses provided by the host/hypervisor:
Step 1 Select Device > Management > Setup.
Step 2 Select Use Hypervisor Assigned MAC Address.
When the MAC address change occurs, the firewall generates a system log to record this transition and the
interface generates a gratuitous ARP.
Step 3 Commit the change on the firewall. You do not need to reboot the firewall.
© Palo Alto Networks, Inc. VM-Series 7.0 Deployment Guide • 41
Troubleshoot ESXi Deployments Set Up a VM-Series Firewall on an ESXi Server
Troubleshoot ESXi Deployments
Many of the troubleshooting steps for the VM-Series firewall are very similar to the hardware versions of
PAN-OS. When problems occur, you should check interface counters, system log files, and if necessary, use
debug to create captures. For more details on PAN-OS troubleshooting, refer to the article on Packet Based
Troubleshooting.
The following sections describe how to troubleshoot some common problems:
Basic Troubleshooting
Installation Issues
Licensing Issues
Connectivity Issues
Basic Troubleshooting
Recommendation for Network Troubleshooting Tools
It is useful to have a separate troubleshooting station to capture traffic or inject test packets in the
virtualized environment. It can be helpful to build a fresh OS from scratch with common
troubleshooting tools installed such as tcpdump, nmap, hping, traceroute, iperf, tcpedit, netcat,
etc. This machine can then be powered down and converted to a template. Each time the tools
are needed, the troubleshooting client (virtual machine) can be quickly deployed to the virtual
switch(es) in question and used to isolate networking problems. When the testing is complete,
the instance can simply be discarded and the template used again the next time it is required.
For performance related issues on the firewall, first check the Dashboard from the firewall web interface. To view
alerts or create a tech support or stats dump files navigate to Device > Support.
For information in the vSphere client go to Home > Inventory > VMs and Templates, select the VM-Series firewall
instance and click the Summary tab. Under Resources, check the statistics for consumed memory, CPU and
storage. For resource history, click the Performance tab and monitor resource consumption over time.
Installation Issues
Issues with deploying the OVA
Why does the firewall boot into maintenance mode?
How do I modify the base image file for the VM-1000-HV license?
42 • VM-Series 7.0 Deployment Guide © Palo Alto Networks, Inc.
Set Up a VM-Series Firewall on an ESXi Server Troubleshoot ESXi Deployments
Issues with deploying the OVA
The VM-Series is delivered as a file in the Open Virtualization Alliance format (OVA). The OVA is downloaded
as a zip archive that is expanded into three files. If you are having trouble deploying the OVA, make sure the
three files are unpacked and present and if necessary, download and extract the OVA again.
The ovf extension is for the OVF descriptor file that contains all metadata about the package and its
contents.
The mf extension is for the OVF manifest file that contains the SHA-1 digests of individual files in the
package.
The vmdk extension is for the virtual disk image file.
The virtual disk in the OVA is large for the VM-Series; this file is nearly 900MB and must be present on the
computer running the vSphere client or must be accessible as a URL for the OVA. Make sure the network
connection is sufficient between the vSphere client computer and the target ESXi host. Any firewalls in the path
will need to allow TCP ports 902 and 443 from the vSphere client to the ESXi host(s).There needs to be
sufficient bandwidth and low latency on the connection otherwise the OVA deployment can take hours or
timeout and fail.
Why does the firewall boot into maintenance mode?
If you have purchased the VM-1000-HV license and are deploying the VM-Series firewall in standalone mode
on a VMware ESXi server or on a Citrix SDX server, you must allocate a minimum of 5GB memory to the
VM-Series firewall.
To fix this issue, you must either modify the base image file (see How do I modify the base image file for the
VM-1000-HV license?) or edit the settings on the ESXi host or the vCenter server before you power on the
VM-Series firewall.
Also, verify that the interface is VMXnet3; setting the interface type to any other format will cause the firewall
to boot into maintenance mode.
© Palo Alto Networks, Inc. VM-Series 7.0 Deployment Guide • 43
Troubleshoot ESXi Deployments Set Up a VM-Series Firewall on an ESXi Server
How do I modify the base image file for the VM-1000-HV license?
If you have purchased the VM-1000-HV license and are deploying the VM-Series firewall in standalone mode
on a VMware ESXi server or on a Citrix SDX server, use these instructions to modify the following attributes
that are defined in the base image file (.ova or .xva) of the VM-Series firewall.
Important: Modifying the values other than those listed hereunder will invalidate the base image file.
Modify the base image file (only if using the VM-1000-HV license in standalone mode)
Step 1 Open the base image file, for example 7.0.0, with a text editing tool such as notepad.
Step 2 Search for 4096 and change the memory allocated to 5120 (that is 5 GB) here:
<Item>
<rasd:AllocationUnits>byte * 2^20</rasd:AllocationUnits>
<rasd:Description>Memory Size</rasd:Description>
<rasd:ElementName>4096MB of memory</rasd:ElementName>
<rasd:InstanceID>2</rasd:InstanceID>
<rasd:ResourceType>4</rasd:ResourceType>
<rasd:VirtualQuantity>4096</rasd:VirtualQuantity>
<Item>
<rasd:AllocationUnits>byte * 2^20</rasd:AllocationUnits>
<rasd:Description>Memory Size</rasd:Description>
<rasd:ElementName>5120MB of memory</rasd:ElementName>
<rasd:InstanceID>2</rasd:InstanceID>
<rasd:ResourceType>5</rasd:ResourceType>
<rasd:VirtualQuantity>5120</rasd:VirtualQuantity>
Step 3 Change the number of virtual CPU cores allotted from 2 to 4 or 8 as desired for your deployment:
<Item>
<rasd:AllocationUnits>hertz * 10^6</rasd:AllocationUnits>
<rasd:Description>Number of Virtual CPUs</rasd:Description>
<rasd:ElementName>2 virtual CPU(s)</rasd:ElementName>
<rasd:InstanceID>1</rasd:InstanceID>
<rasd:ResourceType>3</rasd:ResourceType>
<rasd:VirtualQuantity>2</rasd:VirtualQuantity>
<vmw:CoresPerSocket ova:required="false">2</vmw:CoresPerSocket>
</Item>
<Item>
<rasd:AllocationUnits>hertz * 10^6</rasd:AllocationUnits>
<rasd:Description>Number of Virtual CPUs</rasd:Description>
<rasd:ElementName>4 virtual CPU(s)</rasd:ElementName>
<rasd:InstanceID>1</rasd:InstanceID>
<rasd:ResourceType>3</rasd:ResourceType>
<rasd:VirtualQuantity>4</rasd:VirtualQuantity>
<vmw:CoresPerSocket ova:required="false">2</vmw:CoresPerSocket>
</Item>
Alternatively you can deploy the firewall and before you power on the VM-Series firewall, edit the memory and
virtual CPU allocation directly on the ESXi host or the vCenter server.
44 • VM-Series 7.0 Deployment Guide © Palo Alto Networks, Inc.
Set Up a VM-Series Firewall on an ESXi Server Troubleshoot ESXi Deployments
Licensing Issues
Why am I unable to apply the support or feature license?
Why does my cloned VM-Series firewall not have a valid license?
Will moving the VM-Series firewall cause license invalidation?
Why am I unable to apply the support or feature license?
Have you applied the capacity auth-code on the VM-Series firewall? Before you can activate the support or
feature license, you must apply the capacity auth-code so that the device can obtain a serial number. This serial
number is required to activate the other licenses on the VM-Series firewall.
Why does my cloned VM-Series firewall not have a valid license?
VMware assigns a unique UUID to each virtual machine including the VM-Series firewall.So, when a VM-Series
firewall is cloned, a new UUID is assigned to it. Because the serial number and license for each instance of the
VM-Series firewall is tied to the UUID, cloning a licensed VM-Series firewall will result in a new firewall with
an invalid license. You will need a new auth-code to activate the license on the newly deployed firewall. You must
apply the capacity auth-code and a new support license in order to obtain full functionality, support, and
software upgrades on the VM-Series firewall.
Will moving the VM-Series firewall cause license invalidation?
If you are manually moving the VM-Series firewall from one host to another, be sure to select the option, This
guest was moved to prevent license invalidation.
© Palo Alto Networks, Inc. VM-Series 7.0 Deployment Guide • 45
Troubleshoot ESXi Deployments Set Up a VM-Series Firewall on an ESXi Server
Connectivity Issues
Why is the VM-Series firewall not receiving any network traffic?
On the VM-Series firewall. check the traffic logs (Monitor > Logs). If the logs are empty, use the following CLI
command to view the packets on the interfaces of the VM-Series firewall:
show counter global filter delta yes
Global counters:
Elapsed time since last sampling: 594.544 seconds
--------------------------------------------------------------------------------
Total counters shown: 0
--------------------------------------------------------------------------------
In the vSphere environment, check for the following issues:
Check the port groups and confirm that the firewall and the virtual machine(s) are on the correct port group
Make sure that the interfaces are mapped correctly.
Network adapter 1 = management
Network adapter 2= Ethernet1/1
Network adapter 3 = Ethernet1/2
For each virtual machine, check the settings to verify the interface is mapped to the correct port group.
Verify that either promiscuous mode is enabled for each port group or for the entire switch or that you have
configured the firewall to Enable Use of Hypervisor Assigned MAC Addresses.
Since the dataplane PAN-OS MAC addresses are different than the VMNIC MAC addresses assigned by
vSphere, the port group (or the entire vSwitch) must be in promiscuous mode if not enabled to use the
hypervisor assigned MAC address:
– Check the VLAN settings on vSphere.
The use of the VLAN setting for the vSphere port group serves two purposes: It determines which
port groups share a layer 2 domain, and it determines whether the uplink ports are tagged (802.1Q).
– Check the physical switch port settings
If a VLAN ID is specified on a port group with uplink ports, then vSphere will use 802.1Q to tag
outbound frames. The tag must match the configuration on the physical switch or the traffic will not
pass.
Check the port statistics if using virtual distributed switches (vDS); Standard switches do not provide
any port statistics
46 • VM-Series 7.0 Deployment Guide © Palo Alto Networks, Inc.
Set Up the VM-Series Firewall in
vCloud Air
The VM-Series firewall can be deployed in a virtual data center (vDC) in vCloud Air using the vCloud Air portal,
from the vCloud Director portal or using the vCloud Air API.
About the VM-Series Firewall in vCloud Air
Deployments Supported in vCloud Air
Deploy the VM-Series Firewall in vCloud Air
© Palo Alto Networks, Inc. VM-Series 7.0 Deployment Guide • 47
About the VM-Series Firewall in vCloud Air Set Up the VM-Series Firewall in vCloud Air
About the VM-Series Firewall in vCloud Air
You can deploy the VM-Series firewall in a virtual data center (vDC) in VMware vCloud Air using the vCloud
Air portal or from the vCloud Director portal. And to centrally manage all your physical and VM-Series
firewalls, you can use an existing Panorama or deploy a new Panorama on premise or in vCloud Air.
The VM-Series firewall in vCloud Air requires the following:
ESXi version of the software image (.ova) from the Palo Alto Networks Support portal. Currently, the
vCloud Air Marketplace does not host the software image.
In order to efficiently deploy the VM-Series firewall, include the firewall software image in a vApp. A vApp
is a container for preconfigured virtual appliances (virtual machines and operating system images) that is
managed as a single object. For example, if your vApp includes a set of multi-tiered applications and the
VM-Series firewall, each time you deploy the vApp, the VM-Series firewall automatically secures the web
server and database server that get deployed with the vApp.
License and subscriptions purchased from a partner, reseller, or directly from Palo Alto Networks, in the
Bring Your Own License (BYOL) model; the usage-based licensing for the VM-Series on vCloud Air is not
available.
Due to the security restrictions imposed in vCloud Air, the VM-Series firewall in vCloud Air is best deployed
with Layer 3 interfaces and the interfaces must be enabled to use the hypervisor assigned MAC address. If
you do not enable hypervisor assigned MAC address, the VMware vSwitch cannot forward traffic to the
dataplane interfaces on the VM-Series firewall because the vSwitch in vCloud Air does not support
promiscuous mode or MAC forged transmits. The VM-Series firewall cannot be deployed with tap
interfaces, Layer 2 interfaces, or virtual wire interfaces.
The VM-Series firewall in vCloud Air can be deployed in an active/passive high availability configuration.
However, the VM-Series firewall in vCloud Air does not support VM Monitoring capabilities for virtual
machines that are hosted in vCloud Air.
To learn all about vCloud Air, refer to the VMware vCloud Air documentation
48 • VM-Series 7.0 Deployment Guide © Palo Alto Networks, Inc.
Set Up the VM-Series Firewall in vCloud Air Deployments Supported in vCloud Air
Deployments Supported in vCloud Air
To enable applications safely, block known and unknown threats, and to keep pace with changes in your
environment, you can deploy the VM-Series firewall in vCloud Air with Layer 3 interfaces in the following ways:
Secure the virtual data center perimeter—Deploy the VM-Series firewall as a virtual machine that
connects isolated and routed networks in vCloud Air. In this deployment the firewall secures all north-south
traffic traversing the infrastructure in vCloud Air.
Set up a hybrid cloud—Extend your data center and private cloud into vCloud Air and use a VPN
connection to enable communication between the corporate network and the data center. In this
deployment, the VM-Series firewall uses IPSec to encrypt traffic and secure users accessing the cloud.
Secure traffic between application subnets in the vDC—To improve security, segment your network and
isolate traffic by creating application tiers, and then deploy the VM-Series firewall to protect against lateral
threats between subnets and application tiers.
The following illustration combines all three deployments scenarios and includes Panorama. Panorama
streamlines policy updates, centralizes policy management, and provides centralized logging and reporting.
© Palo Alto Networks, Inc. VM-Series 7.0 Deployment Guide • 49
Deploy the VM-Series Firewall in vCloud Air Set Up the VM-Series Firewall in vCloud Air
Deploy the VM-Series Firewall in vCloud Air
Use the instructions in this section to deploy your VM-Series firewall in an on-demand or dedicated vDC in
vCloud Air. This procedure assumes that you have set up your vDC, including the gateways required to allow
traffic in and out of the vDC, and the networks required for routing management traffic and data traffic through
the vDC.
Deploy the VM-Series Firewall in vCloud Air
Step 1 Obtain the VM-Series ova file from the 1. Go to https://paloaltonetworks.com/support.
Palo Alto Networks Support Portal; the 2. Filter by PAN-OS for VM-Series Base Images and download
vCloud Air Marketplace does not host the ova. For example, PA-VM-ESX-7.0.1.ova.
the software image currently.
Step 2 Extract the ovf from the ova and import For instructions to extract the ovf from the ova, refer to the VMware
the ovf in to your vCloud Air catalog. documentation:
http://www.vmware.com/go/ovf_guide#sthash.WUp55ZyE.dpuf
When extracting the ova, make sure to
place all the files—.mf, .ovf, and .vmdk— When you import the ovf, the software image for the VM-Series
within the same directory. firewall is listed in My Organization’s Catalogs.
Step 3 Choose your workflow. • If you want to create a new vDC and a new vApp that includes the
VM-Series firewall, go to Step 4.
A vApp is a collection of templates for
preconfigured virtual appliances that • If you have already deployed a vDC and have a vApp and now
contain virtual machines, and operating want to add the VM-Series firewall to the vApp to secure traffic,
system images. go to Step 5.
50 • VM-Series 7.0 Deployment Guide © Palo Alto Networks, Inc.
Set Up the VM-Series Firewall in vCloud Air Deploy the VM-Series Firewall in vCloud Air
Deploy the VM-Series Firewall in vCloud Air (Continued)
Step 4 Create a vDC and a vApp that includes 1. Log in to vCloud Air.
the VM-Series firewall. 2. Select VPC OnDemand and select the location in which you
want to deploy the VM-Series firewall.
3. Select Virtual Data Centers and click + to add a new Virtual
Data Center.
4. Select the vDC, right click and select Manage Catalogs in
vCloud Director. You will be redirected to the vCloud Director
web interface.
5. Create a new vApp that contains one or more virtual machines
including the VM-Series firewall:
a. Select My Cloud > vApps, and click Build New vApp.
b. Select Name and Location, and the Virtual Datacenter in
which this vApp will run. By default, Leases for runtime and
storage never expire and the vApp is not automatically
stopped.
c. Add Virtual Machines. To add the VM-Series firewall image
from the Look in: drop-down, select My Organization’s
Catalog, select the image and click Add. Click Next
d. Configure Resources to specify the Storage Policies for the
virtual machines when deployed. The VM-Series firewall
uses the Standard option.
e. Configure the Virtual Machines. Name each virtual machine
and select the network to which you want it to connect. You
must connect NIC 0 (for management access) to the default
routed network; NIC 1 is used for data traffic. You can add
additional NICs later.
f. Verify the settings and click Finish.
g. Continue to Step 6.
© Palo Alto Networks, Inc. VM-Series 7.0 Deployment Guide • 51
Deploy the VM-Series Firewall in vCloud Air Set Up the VM-Series Firewall in vCloud Air
Deploy the VM-Series Firewall in vCloud Air (Continued)
Step 5 Add the VM-Series Firewall into a vApp. 1. Log in to vCloud Air.
2. Select your existing Virtual Data Center from the left pane,
right click and select Manage Catalogs in vCloud Director. You
will be redirected to the vCloud Director web interface.
3. Select My Cloud > vApps and click the Name of the vApp in
which to include the VM-Series firewall.
4. Open the vApp (double-click on the name), select Virtual
Machines and click to add a virtual machine.
a. In the Look in: drop-down, choose My Organization’s
Catalog, select the VM-Series firewall image and click Add.
Click Next.
b. Click Next to skip Configure Resources. The VM-Series
firewall uses the Standard option and you do not to modify
the Storage Policy.
c. Enter a Name for the firewall and for management access
(NIC 0), select the default routed network and the IP Mode—
Static or DHCP. You can configure NIC 1 and add additional
NICs in Step 6. Click Next.
d. Verify how this vApp connects to the vDC— Gateway
Address and Network Mask for the virtual machines in this
vApp.
e. Verify that you have added the VM-Series firewall and click
Finish.
f. Continue to Step 6.
52 • VM-Series 7.0 Deployment Guide © Palo Alto Networks, Inc.
Set Up the VM-Series Firewall in vCloud Air Deploy the VM-Series Firewall in vCloud Air
Deploy the VM-Series Firewall in vCloud Air (Continued)
Step 6 Connect the data interface(s) of the 1. In vCloud Director, select My Cloud > vApps and select the
VM-Series firewall to an isolated or a vApp you just created or edited.
routed network, as required for your 2. Select Virtual Machines and select the VM-Series firewall.
deployment. Then, right-click and select Properties.
3. Select Hardware, scroll to the NICs section and select NIC 1.
4. Attach the dataplane network interface to a vApp network or an
organizational VDC network based on your connectivity needs
for data traffic to the VM-Series firewall. To create a new
network:
a. In the Network drop-down, click Add Network.
b. Select the Network Type and give it a name and click OK.
c. Verify that the new network is attached to the interface.
5. To add additional NICs to the firewall, click Add and repeat
step 4 above. You can attach a maximum of seven dataplane
interfaces to the VM-Series firewall.
6. Verify that the management interface of the VM-Series firewall
is attached to the default routed subnet on the vDC and at least
one dataplane interface is connected to a routed or isolated
network.
a. Select My Cloud > vApps and double-click the Name of the
vApp you just edited.
b. Verify network connectivity in the vApp Diagram.
© Palo Alto Networks, Inc. VM-Series 7.0 Deployment Guide • 53
Deploy the VM-Series Firewall in vCloud Air Set Up the VM-Series Firewall in vCloud Air
Deploy the VM-Series Firewall in vCloud Air (Continued)
Step 7 (Optional) Edit the hardware resources 1. Select My Cloud > vApps and double-click the Name of the
allocated for the VM-Series firewall. vApp you just deployed.
Required only if you need to allot
additional CPU, memory, or hard disk to
the firewall.
2. Select Virtual Machine and click on the Name of the VM-Series
firewall to access the Virtual Machine Properties.
3. Add additional Hardware resources for the VM-Series firewall:
• CPUs: 2, 4 or 8
• Memory: 4 GB; 5GB for the VM-1000-HV license
• Hard Disks: 40GB to 2TB
• NICs: One management and up to seven dataplane
interfaces.
Step 8 Power on the VM-Series firewall.
Step 9 Configure an IP address for the Perform Initial Configuration on the VM-Series on ESXi.
VM-Series firewall management interface.
54 • VM-Series 7.0 Deployment Guide © Palo Alto Networks, Inc.
Set Up the VM-Series Firewall in vCloud Air Deploy the VM-Series Firewall in vCloud Air
Deploy the VM-Series Firewall in vCloud Air (Continued)
Step 10 Define NAT rules on the vCloud Air 1. Select Virtual Data Centers > Gateways, select the gateway and
Edge Gateway to enable Internet access double-click to add NAT Rules.
for the VM-Series firewall. 2. Create two DNAT rules. One for allowing SSH access and one
for HTTPS access to the management port’s IP address on the
VM-Series firewall.
3. Create a SNAT rule for translating the internal source IP
address for all traffic initiated from the management port on the
VM-Series firewall to an external IP address.
To send and receive traffic from the dataplane interfaces
on the firewall, you must create additional DNAT and
SNAT rules on the vCloud Air Edge Gateway.
Step 11 Log in to the web interface of the In this example, the URL for the web interface is
firewall. https://107.189.85.254
The NAT rule on the Edge Gateway translates the external IP
address and port 107.189.85.254:443 to the private IP address and
port 10.0.0.102:443.
Step 12 Add the auth code(s) to activate the Activate the License.
licenses on the firewall.
Step 13 Configure the VM-Series firewall to use Enable Use of Hypervisor Assigned MAC Addresses
the hypervisor assigned MAC address.
© Palo Alto Networks, Inc. VM-Series 7.0 Deployment Guide • 55
Deploy the VM-Series Firewall in vCloud Air Set Up the VM-Series Firewall in vCloud Air
Deploy the VM-Series Firewall in vCloud Air (Continued)
Step 14 Configure the dataplane interfaces as 1. Select Network > Interfaces > Ethernet.
Layer 3 interfaces. 2. Click the link for ethernet 1/1 and configure as follows:
• Interface Type: Layer3
• Select the Config tab, assign the interface to the default
router.
• On the Config tab, select New Zone from the Security Zone
drop-down. Define a new zone, for example untrust, and
then click OK.
• Select IPv4, assign a static IP address.
• On Advanced > Other Info, expand the Management
Profile drop-down, and select New Management Profile.
• Enter a Name for the profile, such as allow_ping, and select
Ping from the Permitted Services list, then click OK.
• To save the interface configuration, click OK.
3. Repeat the process for each additional interface.
4. Click Commit to save the changes.
56 • VM-Series 7.0 Deployment Guide © Palo Alto Networks, Inc.
Set Up a VM-Series Firewall on the
Citrix SDX Server
To reduce your carbon footprint and consolidate key functions on a single server, you can deploy one or more
instances of the VM-Series firewall on the Citrix SDX server. Deploying the VM-Series firewall in conjunction
with the NetScaler VPX secures application delivery along with network security, availability, performance, and
visibility.
About the VM-Series Firewall on the SDX Server
System Requirements and Limitations
Supported Deployments—VM Series Firewall on Citrix SDX
Install the VM-Series Firewall on the SDX Server
Secure North-South Traffic with the VM-Series Firewall
Secure East-West Traffic with the VM-Series Firewall
© Palo Alto Networks, Inc. VM-Series 7.0 Deployment Guide • 57
About the VM-Series Firewall on the SDX Server Set Up a VM-Series Firewall on the Citrix SDX Server
About the VM-Series Firewall on the SDX Server
One or more instances of the VM-Series firewall can be deployed to secure east-west and/or north-south traffic
on the network; virtual wire interfaces, Layer 2 interfaces, and Layer 3 interfaces are supported. To deploy the
firewall, see Install the VM-Series Firewall on the SDX Server.
Once deployed the VM-Series firewall works harmoniously with the NetScaler VPX (if needed), which is a
virtual NetScaler appliance deployed on the SDX server. The NetScaler VPX provides load balancing and traffic
management functionality and is typically deployed in front of a server farm to facilitate efficient access to the
servers. For a complete overview of NetScaler feature/functionality, refer to http:www.citrix.com/netscaler.
When the VM-Series is paired to work with the NetScaler VPX, the complementary capabilities enhance your
traffic management, load balancing, and application/network security needs.
This document assumes that you are familiar with the networking and configuration on the NetScaler VPX. In
order to provide context for the terms used in this section, here is a brief refresher on the NetScaler owned IP
addresses that are referred to in this document:
NetScaler IP address (NSIP): The NSIP is the IP address for management and general system access to the
NetScaler itself, and for HA communication.
Mapped IP address (MIP): A MIP is used for server-side connections. It is not the IP address of the
NetScaler. In most cases, when the NetScaler receives a packet, it replaces the source IP address with a MIP
before sending the packet to the server. With the servers abstracted from the clients, the NetScaler manages
connections more efficiently.
Virtual server IP address (VIP): A VIP is the IP address associated with a vserver. It is the public IP address
to which clients connect. A NetScaler managing a wide range of traffic may have many VIPs configured.
Subnet IP address (SNIP): When the NetScaler is attached to multiple subnets, SNIPs can be configured for
use as MIPs providing access to those subnets. SNIPs may be bound to specific VLANs and interfaces.
For examples on deploying the VM-Series firewall and the NetScaler VPX together, see Supported
Deployments—VM Series Firewall on Citrix SDX.
58 • VM-Series 7.0 Deployment Guide © Palo Alto Networks, Inc.
Set Up a VM-Series Firewall on the Citrix SDX Server System Requirements and Limitations
System Requirements and Limitations
This section lists requirements and limitations for the VM-Series firewall on the Citrix SDX server.
Requirements
Limitations
Requirements
You can deploy multiple instances of the VM-Series firewall on the Citrix SDX server. Because each instance of
the firewall requires a minimum resource allocation—number of CPUs, memory and disk space—on the SDX
server, make sure to conform to the specifications below to ensure optimal performance.
Requirement Details
SDX platforms • 11500, 11515, 11520, 11530, 11540, 11542
• 13500, 14500, 16500, 18500, 20500
• 22040, 22060, 22080, 22100, 22120
• 24100, 24150
• 17550, 19550, 20550, 21550
SDX version 10.1+
10.1 is not supported; a software version higher than 10.1. is required.
Citrix XenServer version 6.0.2 or later
Minimum System Resources • Two vCPUs per VM-Series firewall. One will be used for the for the
Plan and allocate the total number of data management plane and one for the dataplane. You can add vCPUs
interfaces that you might require on the in the following combinations: 2, 4, or 8 vCPUs; additional vCPUs
VM-Series firewall. This task is essential are assigned to the dataplane.
during initial deployment, because adding • Two network interfaces: one dedicated for management traffic and
or removing interfaces to the VM-Series one for data traffic. For management traffic, you can use the 0/x
firewall after initial deployment will cause interfaces on the management plane or the 10/x interfaces on the
the data interfaces (Eth 1/1 and Eth 1/2) dataplane. Assign additional network interfaces for data traffic, as
on the VM-Series firewall to re-map to the required for your network topology.
adapters on the SDX server. Each data
• 4GB of memory (5GB for VM-1000-HV). If you allocate additional
interface sequentially maps to the adapter
memory, it will be used by the management plane only.
with the lowest numerical value, and this
remapping can cause a configuration • 40GB of virtual disk space. You can add additional disk space of
mismatch on the firewall. 40GB or 60 GB on the Citrix SDX server. The additional disk space
is used for logging purposes only.
© Palo Alto Networks, Inc. VM-Series 7.0 Deployment Guide • 59
System Requirements and Limitations Set Up a VM-Series Firewall on the Citrix SDX Server
Limitations
The VM-Series firewall deployed on the Citrix SDX server has the following limitations:
Up to 24 total ports can be configured. One port will be used for management traffic and up to 23 can be
used for data traffic.
Link aggregation is not supported.
For the supported deployments, see Supported Deployments—VM Series Firewall on Citrix SDX.
To deploy the firewall, see Install the VM-Series Firewall on the SDX Server.
60 • VM-Series 7.0 Deployment Guide © Palo Alto Networks, Inc.
Set Up a VM-Series Firewall on the Citrix SDX Server Supported Deployments—VM Series Firewall on Citrix SDX
Supported Deployments—VM Series Firewall on Citrix SDX
In the following scenarios, the VM-Series firewall secures traffic destined to the servers on the network. It works
in conjunction with the NetScaler VPX to manage traffic before or after it reaches the NetScaler VPX.
Scenario 1—Secure North-South Traffic
Scenario 2—Secure East-West Traffic (VM-Series Firewall on Citrix SDX)
Scenario 1—Secure North-South Traffic
To secure north-south traffic using a VM-Series firewall on an SDX server, you have the following options:
VM-Series Firewall Between the NetScaler VPX and the Servers
VM-Series Firewall Before the NetScaler VPX
VM-Series Firewall Between the NetScaler VPX and the Servers
The perimeter firewall gates all traffic in to the network. All traffic permitted into the network flows through
the NetScaler VPX and then through the VM-Series firewall before the request is forwarded to the servers.
In this scenario, the VM-Series firewall secures north-south traffic and can be deployed using virtual wire, L2,
or L3 interfaces.
VM-Series Firewall with L3 Interfaces
VM-Series Firewall with L2 or Virtual Wire Interfaces
© Palo Alto Networks, Inc. VM-Series 7.0 Deployment Guide • 61
Supported Deployments—VM Series Firewall on Citrix SDX Set Up a VM-Series Firewall on the Citrix SDX Server
VM-Series Firewall with L3 Interfaces
Deploying the firewall with L3 interfaces allows you to scale more easily as you deploy new servers and new
subnets. You can deploy multiple instances of the firewall to manage traffic to each new subnet and then
configure the firewalls as a high availability pair, if needed.
Using an L3 interface allows you make minimal changes to the SDX server/network configuration because
the SNIP to reach the servers is removed from the NetScaler VPX and is configured on the VM-Series
firewall. With this approach, only one data interface is used on the VM-Series firewall, hence only one zone
can be defined. As a result, when defining the policy rules you must specify the source and destination IP
address/subnets across which to enforce security rules. For details, see Deploy the VM-Series Firewall Using
L3 Interfaces.
Topology After Adding the VM-Series Firewall with L3 Interfaces
In this example, the public IP address that the clients connect to (VIP on the NetScaler VPX), is 192.168.1.10.
For providing access to the servers on subnet 192.168.2.x, the configuration on the VPX references the subnets
(SNIP) 192.168.1.1 and 192.168.2.1. Based on your network configuration and default routes, the routing on
servers might need to be changed.
When you set up the VM-Series firewall, you must add a data interface (for example eth1/1), and assign two IP
addresses to the interface. One IP address must be on the same subnet as the VIP and the other must be on the
same subnet as the servers. In this example, the IP addresses assigned to the data interfaces are 192.168.1.2 and
192.168.2.1. Because only one data interface is used on the VM-Series firewall, all traffic belongs to a single zone,
and all intra zone traffic is implicitly allowed in policy. Therefore, when defining the policy rules you must
specify the source and destination IP address/subnets across which to enforce security rules.
Even after you add the VM-Series firewall on the SDX server, the IP address that the clients continue to connect
to is the VIP of the NetScaler VPX (192.168.1.10). However, to route all traffic through the firewall, on the
NetScaler VPX you must define a route to the subnet 192.168.2.x. In this example, to access the servers this
route must reference the IP address 192.168.1.2 assigned to the data interface on the VM-Series firewall. Now
all traffic destined for the servers is routed from the NetScaler VPX to the firewall and then on to the servers.
The return traffic uses the interface 192.168.2.1 on the VM-Series and uses the SNIP 192.168.1.1 as its next hop.
62 • VM-Series 7.0 Deployment Guide © Palo Alto Networks, Inc.
Set Up a VM-Series Firewall on the Citrix SDX Server Supported Deployments—VM Series Firewall on Citrix SDX
For security compliance, if USIP (Use client Source IP) is enabled on the NetScaler VPX, then
the VM-Series firewall requires a default route that points to the SNIP 192.168.1.1, in this
example. If a default NAT (mapped/SNIP) IP address is used, then you do not need to define a
default route on the VM-Series firewall.
For instructions, see Deploy the VM-Series Firewall Using L3 Interfaces.
VM-Series Firewall with L2 or Virtual Wire Interfaces
Deploying the VM-Series firewall using L2 interfaces or virtual wire interfaces requires reconfiguration on
the NetScaler VPX to remove direct connection to the servers. The VM-Series firewall can then be cabled
and configured to transparently intercept and enforce policy on traffic destined to the servers. In this
approach two data interfaces are created on the firewall and each belongs to a distinct zone. The security
policy is defined to allow traffic between the source and destination zones. For details, see Deploy the
VM-Series Firewall Using Layer 2 (L2) or Virtual Wire Interfaces.
Topology After Adding the VM-Series Firewall with L2 or Virtual Wire Interfaces
© Palo Alto Networks, Inc. VM-Series 7.0 Deployment Guide • 63
Supported Deployments—VM Series Firewall on Citrix SDX Set Up a VM-Series Firewall on the Citrix SDX Server
VM-Series Firewall Before the NetScaler VPX
In this scenario, the perimeter firewall is replaced with the VM-Series firewall that can be deployed using L3, L2,
or virtual wire interfaces. All traffic on your network is secured by the VM-Series firewall before the request
reaches the NetScaler VPX and is forwarded to the servers. For details, see Deploy the VM-Series Firewall
Before the NetScaler VPX.
Scenario 2—Secure East-West Traffic (VM-Series Firewall on Citrix SDX)
The VM-Series firewall is deployed along with two NetScaler VPX systems that service different server
segments on your network or operate as termination points for SSL tunnels. In this scenario, the perimeter
firewall secures incoming traffic. Then, the traffic destined to the DMZ servers flows to a NetScaler VPX that
load balances the request. To add an extra layer of security to the internal network, all east-west traffic between
the DMZ and the corporate network are routed through the VM-Series firewall. The firewall can enforce
network security and validate access for that traffic. For details, see Secure East-West Traffic with the VM-Series
Firewall.
64 • VM-Series 7.0 Deployment Guide © Palo Alto Networks, Inc.
Set Up a VM-Series Firewall on the Citrix SDX Server Install the VM-Series Firewall on the SDX Server
Install the VM-Series Firewall on the SDX Server
A support account and a valid VM-Series license are required to obtain the .xva base image file that is required
to install the VM-Series firewall on the SDX server. If you have not already registered the capacity auth-code
that you received with the order fulfillment email, with your support account, see Register the VM-Series
Firewall. After registration is completed, continue to the following tasks:
Upload the Image to the SDX Server
Provision the VM-Series Firewall on the SDX Server
Upload the Image to the SDX Server
To provision the VM-Series firewall, you need to obtain the .xva image file and upload it to the SDX server.
Upload the XVA Image to the SDX Server
Step 1 Download and extract the base image zip 1. Go to https://support.paloaltonetworks.com/ and download
file to a local computer. the VM-Series Citrix SDX Base Image zip file.
2. Unzip the base image zip file, and extract the .xva file.
This .xva file is required for installing the VM-Series firewall.
Step 2 Upload the image from the local 1. Launch the web browser and log in to the SDX server.
computer onto the Citrix SDX server. 2. Select Configuration > Palo Alto VM-Series > Software
Images.
3. In the Action drop-down, select Upload... and Browse to the
location of the saved .xva image file.
4. Select the image and click Open.
5. Upload the image to the SDX server.
© Palo Alto Networks, Inc. VM-Series 7.0 Deployment Guide • 65
Install the VM-Series Firewall on the SDX Server Set Up a VM-Series Firewall on the Citrix SDX Server
Provision the VM-Series Firewall on the SDX Server
Provision the VM-Series Firewall on the SDX Server
Step 1 Access the SDX server. Launch the web browser and connect to the SDX server.
Step 2 Create the VM-Series firewall. 1. Select Configuration > Palo Alto VM-Series > Instances.
2. Click Add.
3. Enter a name for the VM-Series firewall.
4. Select the .xva image that you uploaded earlier. This image is
required to provision the firewall.
5. Allocate the memory, additional disk space, and the virtual
CPUs for the VM-Series firewall. To verify resource allocation
Allocate the total number of data recommendations, see Requirements.
interfaces that you might require 6. Select the network interfaces:
on the VM-Series firewall during • Use the management interfaces 0/1 or 0/2 and assign an IP
initial deployment. Adding or address, netmask, and gateway IP address.
removing interfaces to the
VM-Series firewall after initial If needed, you can use a data interface on the SDX
deployment will cause the data server for managing the firewall.
interfaces (Eth 1/1 and Eth 1/2) • Select the data interfaces that will be used for handling traffic
on the VM-Series firewall to to and from the firewall.
re-map to the adapters on the
SDX server. Each data interface If you plan to deploy the interfaces as Layer 2 or
sequentially maps to the adapter virtual wire interfaces, select the Allow L2 Mode
with the lowest numerical value, option so that the firewall can receive and forward
and can therefore cause a packets for MAC addresses other than its own MAC
configuration mismatch on the address.
firewall.
7. Review the summary and click Finish to begin the installation
process. It takes 5-8 minutes to provision the firewall. When
completed, use the management IP address to launch the web
interface of the firewall.
Continue with Activate the License.
66 • VM-Series 7.0 Deployment Guide © Palo Alto Networks, Inc.
Set Up a VM-Series Firewall on the Citrix SDX Server Secure North-South Traffic with the VM-Series Firewall
Secure North-South Traffic with the VM-Series Firewall
This section includes information on deploying the NetScaler VPX and the VM-Series firewall on the Citrix
SDX server:
Deploy the VM-Series Firewall Using L3 Interfaces
Deploy the VM-Series Firewall Using Layer 2 (L2) or Virtual Wire Interfaces
Deploy the VM-Series Firewall Before the NetScaler VPX (Using Virtual Wire Interfaces)
Deploy the VM-Series Firewall Using L3 Interfaces
To secure north-south traffic, this scenario shows you how to deploy the VM-Series firewall as a L3 deployment;
the VM-Series firewall is placed to secure traffic between the NetScaler VPX and the servers on your network.
Topology Before Adding the VM-Series Firewall
© Palo Alto Networks, Inc. VM-Series 7.0 Deployment Guide • 67
Secure North-South Traffic with the VM-Series Firewall Set Up a VM-Series Firewall on the Citrix SDX Server
Topology After Adding the VM-Series Firewall
The following table includes the tasks you must perform to deploy the VM-Series firewall. For firewall
configuration instructions refer to the PAN-OS Documentation. The workflow and configuration on the
NetScaler VPX is beyond the scope of this document; for details on configuring the NetScaler VPX, refer to
the Citrix documentation.
68 • VM-Series 7.0 Deployment Guide © Palo Alto Networks, Inc.
Set Up a VM-Series Firewall on the Citrix SDX Server Secure North-South Traffic with the VM-Series Firewall
Set up the VM-Series Firewall to Process North-South Traffic Using L3 interfaces
Step 1 Install the VM-Series Firewall on the When provisioning the VM-Series firewall on the SDX server, you
SDX Server. must ensure that you select the data interface accurately so that the
firewall can access the server(s).
Step 2 Configure the data interface on the 1. Select Network > Virtual Router and then select the default
firewall. link to open the Virtual Router dialog and Add the interface to
the virtual router.
2. (Required only if the USIP option is enabled on the NetScaler
VPX) On the Static Routes tab on the virtual router, select the
interface and add the NetScaler SNIP (192.68.1.1 in this
example) as the Next Hop. The static route defined here will be
used to route traffic from the firewall to the NetScaler VPX.
3. Select Network > Interfaces> Ethernet and then select the
interface you want to configure.
4. Select the Interface Type. Although your choice here depends
on your network topology, this example uses Layer3.
5. On the Config tab, in the Virtual Router drop-down, select
default.
6. Select New Zone from the Security Zone drop-down. In the
Zone dialog, define a Name for new zone, for example default,
and then click OK.
7. Select the IPv4 or IPv6 tab, click Add in the IP section, and enter
two IP addresses and network mask to the interface—one for
each subnet that is being serviced. For example, 192.168.1.2 and
192.168.2.1.
8. (Optional) To enable you to ping or SSH in to the interface,
select Advanced > Other Info, expand the Management Profile
drop-down, and select New Management Profile. Enter a
Name for the profile, select Ping and SSH and then click OK.
9. To save the interface configuration, click OK.
10. Click Commit to save your changes to the firewall.
© Palo Alto Networks, Inc. VM-Series 7.0 Deployment Guide • 69
Secure North-South Traffic with the VM-Series Firewall Set Up a VM-Series Firewall on the Citrix SDX Server
Set up the VM-Series Firewall to Process North-South Traffic Using L3 interfaces (Continued)
Step 3 Create a basic policy to allow traffic 1. Select Policies > Security, and click Add.
between the NetScaler VPX and the web 2. Give the rule a descriptive name in the General tab.
servers.
3. In the Source tab, select Add in the Source Address section and
In this example, because we have set up select the New Address link.
only one data interface, we specify the 4. Create a new address object that specifies the SNIP on the
source and destination IP address to allow NetScaler VPX. In this example, this IP address is the source for
traffic between the NetScaler VPX and all requests to the servers.
the servers.
5. In the Destination tab, select Add in the Destination Address
section and select the New Address link.
6. Create a new address object that specifies the subnet of the web
servers. In this example, this subnet hosts all the web servers
that service the requests.
7. In the Application tab, select web-browsing.
8. In the Actions tab, complete these tasks:
a. Set the Action Setting to Allow.
b. Attach the default profiles for antivirus, anti-spyware, and
vulnerability protection, under Profile Setting.
9. Verify that logging is enabled at the end of a session under
Options. Only traffic that matches a security rule will be logged.
10. Create another rule to deny all other traffic from any source and
any destination IP address on the network.
Because all intra-zone traffic is allowed by default, in order to
deny traffic other that web-browsing, you must create a deny
rule that explicitly blocks all other traffic.
Go back to Secure North-South Traffic with the VM-Series Firewall, or see Secure East-West Traffic with the
VM-Series Firewall.
For an overview of the deployments, see Supported Deployments—VM Series Firewall on Citrix SDX.
70 • VM-Series 7.0 Deployment Guide © Palo Alto Networks, Inc.
Set Up a VM-Series Firewall on the Citrix SDX Server Secure North-South Traffic with the VM-Series Firewall
Deploy the VM-Series Firewall Using Layer 2 (L2) or Virtual Wire Interfaces
To secure north-south traffic, this scenario shows you how to deploy the VM-Series firewall in a L2 or a virtual
wire deployment. The VM-Series firewall secures traffic destined to the servers. The request arrives at the VIP
address of the NetScaler VPX and is processed by the VM-Series firewall before it reaches the servers. On the
return path, the traffic is directed to the SNIP on the NetScaler VPX and is processed by the VM-Series firewall
before it is sent back to the client.
For the topology before adding the VM-Series firewall, see Topology Before Adding the VM-Series Firewall.
Topology After Adding the VM-Series Firewall
The following table includes the basic configuration tasks you must perform to deploy the VM-Series firewall.
For firewall configuration instructions refer to the PAN-OS documentation. The workflow and configuration
on the NetScaler VPX is beyond the scope of this document; for details on configuring the NetScaler VPX,
refer to the Citrix documentation.
Set up the VM-Series Firewall to Process North-South Traffic Using L2 or Virtual Wire Interfaces
Step 1 Install the VM-Series Firewall on the On the SDX server, make sure to enable Allow L2 Mode on each data
SDX Server. interface. This setting allows the firewall to bridge packets that are
destined for the VIP of the NetScaler VPX.
© Palo Alto Networks, Inc. VM-Series 7.0 Deployment Guide • 71
Secure North-South Traffic with the VM-Series Firewall Set Up a VM-Series Firewall on the Citrix SDX Server
Set up the VM-Series Firewall to Process North-South Traffic Using L2 or Virtual Wire Interfaces (Continued)
Step 2 Re-cable the server-side interface If you have already deployed a NetScaler VPX and are now adding
assigned to the NetScaler VPX. the VM-Series firewall on the SDX server, you have two ports
assigned to the VPX. When you deploy the VM-Series firewall, the
Because the NetScaler VPX will reboot
NetScaler VPX will now only require one port for handling
when recabled, evaluate whether you
client-side traffic.
would like to perform this task during a
maintenance window. Therefore, before you configure the data interfaces the VM-Series,
you must remove the cable from the interface that connects the VPX
to the server farm and attach it to the firewall so that all traffic to the
server farm is processed by the firewall.
Step 3 Configure the data interfaces. 1. Launch the web interface of the firewall.
This example shows the configuration for 2. Select Network > Interfaces> Ethernet.
virtual wire interfaces. 3. Click the link for an interface (for example ethernet 1/1) and
select the Interface Type as Layer2 or Virtual Wire.
Virtual Wire Configuration
Each virtual wire interface (ethernet 1/1 and ethernet 1/2) must be
connected to a security zone and a virtual wire. To configure these
settings, select the Config tab and complete the following tasks:
a. In the Virtual wire drop-down click New Virtual Wire, define
a Name and assign the two data interfaces (ethernet 1/1 and
ethernet 1/2) to it, and then click OK.
When configuring ethernet 1/2, select this virtual wire.
b. Select New Zone from the Security Zone drop-down, define
a Name for new zone, for example client, and then click OK.
Layer 2 Configuration
For each Layer 2 interface, you require a security zone. Select the
Config tab and complete the following tasks:
a. Select New Zone from the Security Zone drop-down, define
a Name for new zone, for example client, and then click OK.
4. Repeat steps 2 and 3 above for the other interface.
5. Click Commit to save changes to the firewall.
72 • VM-Series 7.0 Deployment Guide © Palo Alto Networks, Inc.
Set Up a VM-Series Firewall on the Citrix SDX Server Secure North-South Traffic with the VM-Series Firewall
Set up the VM-Series Firewall to Process North-South Traffic Using L2 or Virtual Wire Interfaces (Continued)
Step 4 Create a basic policy rule to allow traffic
1. Select Policies > Security, and click Add.
through the firewall. 2. Give the rule a descriptive name in the General tab.
This example shows how to enable traffic 3. In the Source tab, set the Source Zone to the client-side zone
between the NetScaler VPX and the web you defined. In this example, select client.
servers. 4. In the Destination tab, set the Destination Zone to the
server-side zone you defined. In this example, select server.
5. In the Application tab, click Add to select the applications to
which you want to allow access.
6. In the Actions tab, complete these tasks:
a. Set the Action Setting to Allow.
b. Attach the default profiles for antivirus, anti-spyware,
vulnerability protection and URL filtering, under Profile
Setting.
7. Verify that logging is enabled at the end of a session under
Options. Only traffic that matches a security rule will be logged.
Go back to Secure North-South Traffic with the VM-Series Firewall, or see Secure East-West Traffic with the
VM-Series Firewall.
For an overview of the deployments, see Supported Deployments—VM Series Firewall on Citrix SDX.
© Palo Alto Networks, Inc. VM-Series 7.0 Deployment Guide • 73
Secure North-South Traffic with the VM-Series Firewall Set Up a VM-Series Firewall on the Citrix SDX Server
Deploy the VM-Series Firewall Before the NetScaler VPX
The following example shows how to deploy the VM-Series firewall to process and secure traffic before it
reaches the NetScaler VPX. In this example, the VM-Series firewall is deployed with virtual wire interfaces, and
the client connection requests are destined to the VIP on the NetScaler VPX. Note that you can deploy the
VM-Series firewall using L2 or L3 interfaces, based on your specific needs.
Topology Before Adding the VM-Series Firewall
Topology after adding the VM-Series firewall
The following table includes the basic configuration tasks you must perform on the VM-Series firewall. For
firewall configuration instructions refer to the PAN-OS documentation. The workflow and configuration on
the NetScaler VPX is beyond the scope of this document; for details on configuring the NetScaler VPX, refer
to the Citrix documentation.
74 • VM-Series 7.0 Deployment Guide © Palo Alto Networks, Inc.
Set Up a VM-Series Firewall on the Citrix SDX Server Secure North-South Traffic with the VM-Series Firewall
Set up the VM-Series Firewall Before the NetScaler VPX with Virtual Wire Interfaces
Step 1 Install the VM-Series Firewall on the On the SDX server, make sure to enable Allow L2 Mode on the data
SDX Server. interface. This setting allows the firewall to bridge packets that are
destined for the VIP of the NetScaler VPX.
Step 2 Re-cable the client-side interface assigned If you have already deployed a NetScaler VPX and are now adding
to the NetScaler VPX. the VM-Series firewall on the SDX server, you have two ports
assigned to the VPX. When you deploy the VM-Series firewall, the
Because the NetScaler VPX will reboot
NetScaler VPX will now only require one port that connects it to the
when recabled, evaluate whether you
server farm.
would like to perform this task during a
maintenance window. Therefore, before you configure the data interfaces the VM-Series,
you must remove the cable from the interface that connects the VPX
to the client-side traffic and attach it to the firewall so that all
incoming traffic is processed by the firewall.
Step 3 Configure the data interfaces. 1. Launch the web interface of the firewall.
2. Select Network > Interfaces> Ethernet.
3. Click the link for an interface, for example ethernet 1/1, and
select the Interface Type as Virtual Wire.
4. Click the link for the other interface and select the Interface
Type as Virtual Wire.
5. Each virtual wire interface must be connected to a security zone
and a virtual wire. To configure these settings, select the Config
tab and complete the following tasks:
• In the Virtual wire drop-down click New Virtual Wire, define
a Name and assign the two data interfaces (ethernet 1/1 and
ethernet 1/2) to it, and then click OK.
When configuring ethernet 1/2, select this virtual wire.
• Select New Zone from the Security Zone drop-down, define
a Name for new zone, for example client, and then click OK.
6. Repeat step 5 for the other interface.
7. Click Commit to save changes to the firewall.
© Palo Alto Networks, Inc. VM-Series 7.0 Deployment Guide • 75
Secure North-South Traffic with the VM-Series Firewall Set Up a VM-Series Firewall on the Citrix SDX Server
Set up the VM-Series Firewall Before the NetScaler VPX with Virtual Wire Interfaces (Continued)
Step 4 Create a basic policy rule to allow traffic
1. Select Policies > Security, and click Add.
through the firewall. 2. Give the rule a descriptive name in the General tab.
This example shows how to enable traffic 3. In the Source tab, set the Source Zone to the client-side zone
between the NetScaler VPX and the web you defined. In this example, select client.
servers. 4. In the Destination tab, set the Destination Zone to the
server-side zone you defined. In this example, select server.
5. In the Application tab, click Add to select the applications to
which you want to allow access.
6. In the Actions tab, complete these tasks:
a. Set the Action Setting to Allow.
b. Attach the default profiles for antivirus, anti-spyware,
vulnerability protection and URL filtering, under Profile
Setting.
7. Verify that logging is enabled at the end of a session under
Options. Only traffic that matches a security rule will be logged.
Go back to Secure North-South Traffic with the VM-Series Firewall, or see Secure East-West Traffic with the
VM-Series Firewall.
For an overview of the deployments, see Supported Deployments—VM Series Firewall on Citrix SDX.
76 • VM-Series 7.0 Deployment Guide © Palo Alto Networks, Inc.
Set Up a VM-Series Firewall on the Citrix SDX Server Secure East-West Traffic with the VM-Series Firewall
Secure East-West Traffic with the VM-Series Firewall
The following example shows you how to deploy your VM-Series firewall to secure the application or database
servers on your network. This scenario is relevant to you if you have two NetScaler VPX instances, where one
instance authenticates users and terminates SSL connections and then load balances requests to the DMZ
servers and the other VPX instance load balances connections to the corporate servers that host the application
and database servers on your network.
Topology Before Adding the VM-Series Firewall
The communication between the servers in the DMZ and the servers in the corporate datacenter is processed
by both instances of the NetScaler VPX. For content that resides in the corporate datacenter, a new request in
handed off to the other instance of the NetScaler VPX which forwards the request to the appropriate server.
When the VM-Series firewall is deployed (this example uses L3 interfaces), the flow of traffic is as follows:
All incoming requests are authenticated and the SSL connection is terminated on the first instance of the
NetScaler VPX. For content that resides in the DMZ, the NetScaler VPX initiates a new connection to the
server to fetch the requested content. Note that the north-south traffic destined to the corporate datacenter
or to the servers in the DMZ are handled by the edge firewall and not by the VM-Series firewall.
For example, when a user (source IP 1.1.1.1) requests content from a server on the DMZ, the destination
IP is 20.5.5.1 (VIP of the NetScaler VPX). The NetScaler VPX then replaces the destination IP address,
based on the protocol to the internal server IP address, say 192.168.10.10. The return traffic from the server
is sent back to the NetScaler VPX at 20.5.5.1 and sent to the user with IP address 1.1.1.1.
All requests between the DMZ servers and the Corporate datacenter are processed by the VM-Series
firewall. For content that resides in the corporate datacenter, the request is transparently processed (if
deployed using L2 or virtual wire interfaces) or routed (using Layer3 interfaces) by the VM-Series firewall.
© Palo Alto Networks, Inc. VM-Series 7.0 Deployment Guide • 77
Secure East-West Traffic with the VM-Series Firewall Set Up a VM-Series Firewall on the Citrix SDX Server
It is then handed off to the second instance of the NetScaler VPX. This instance of the NetScaler VPX load
balances the request across the servers in the corporate datacenter and services the request. The return
traffic uses the same path as the incoming request.
For example, when a server on the DMZ (say 192.168.10.10) needs content from a server in the corporate
datacenter (say 172.16.10.20), the destination IP address is 172.168.10.3 (the VIP on the second NetScaler).
The request is sent to the VM-Series firewall at 192.168.10.2, where the firewall performs a policy lookup
and routes the request to 172.168.10.3. The second NetScaler VPX replaces the destination IP address,
based on protocol, to the internal server IP address 172.16.10.20. The return traffic from 172.168.10.20 is
then sent to the NetScaler VPX at 172.168.10.3, and the source IP address for the request is set as
172.168.10.3 and is routed to the VM-Series firewall at 172.168.10.2. On the VM-Series firewall, a policy
lookup is again performed and the traffic is routed to the server in the DMZ (192.168.10.10).
In order to filter and report on user activity on your network, because all requests are initiated from
the NetScaler VPX, you must enable HTTP Header insertion or the TCP Option for IP Insertion
on the first instance of the NetScaler VPX.
Set up the VM-Series Firewall to Secure East-West Traffic
Step 1 Install the VM-Series Firewall on the If you plan to deploy the VM-Series firewall using virtual wire or L2
SDX Server interfaces, make sure to enable L2 Mode on each data interface on
the SDX server.
Step 2 Re-cable the interfaces assigned to the Because the NetScaler VPX will reboot when recabled, evaluate
NetScaler VPX. whether you would like to perform this task during a maintenance
window.
Step 3 Configure the data interfaces. Select Network > Interfaces and assign the interfaces as type Layer3
(see Step 2, Layer2 (see Step 3) or virtual wire (see Step 3).
Step 4 Create security policy to allow application 1. Click Add in the Policies > Security section.
traffic between the DMZ and the 2. Give the rule a descriptive name in the General tab.
corporate data center.
3. In the Source tab, set the Source Zone to DMZ and Source
Zone: DMZ to Corporate Address to 192.168.10.0/24.
Note that the implicit deny rule will deny 4. In the Destination tab, set the Destination Zone to Corporate
all inter-zone traffic except what is and the Destination Address to 172.168.10.0/24
explicitly allowed by security policy. 5. In the Application tab, select the applications that you want to
allow. For example, Oracle.
6. Set the Service to application-default
7. In the Actions tab, set the Action Setting to Allow.
8. Leave all the other options at the default values.
9. Click Commit to save your changes.
For securing north-south traffic, see Secure North-South Traffic with the VM-Series Firewall.
For an overview of the deployments, see Supported Deployments—VM Series Firewall on Citrix SDX.
78 • VM-Series 7.0 Deployment Guide © Palo Alto Networks, Inc.
Set Up a VM-Series NSX Edition
Firewall
The VM-Series NSX edition firewall is jointly developed by Palo Alto Networks and VMware. This solution
uses the NetX API to integrate the Palo Alto Networks next-generation firewalls and Panorama with VMware
ESXi servers to provide comprehensive visibility and safe application enablement of all datacenter traffic
including intra-host virtual machine communications.
The following topics provide information about the VM-Series NSX edition firewall:
VM-Series NSX Edition Firewall Overview
VM-Series NSX Edition Firewall Deployment Checklist
Create a Device Group and Template on Panorama
Register the VM-Series Firewall as a Service on the NSX Manager
Deploy the VM-Series Firewall
Create Policies
Steer Traffic from Guests that are not Running VMware Tools
Dynamic Address Groups—Information Relay from NSX Manager to Panorama
Map the Management Address on a VM-Series NSX Edition Firewall to an ESXi Host
Enable Zone-Based Protection on the VM-Series NSX Edition Firewall
© Palo Alto Networks, Inc. VM-Series 7.0 Deployment Guide • 79
VM-Series NSX Edition Firewall Overview Set Up a VM-Series NSX Edition Firewall
VM-Series NSX Edition Firewall Overview
NSX, VMware's Networking and Security platform designed for the software-defined data center (SDDC),
offers the ability to deploy the Palo Alto Networks firewall as a service on a cluster of ESXi servers. The term
SDDC is a VMware term that refers to a datacenter where infrastructure—compute resources, network and
storage—is virtualized using VMware NSX.
To keep pace with the changes in the agile SDDC, the NSX edition of the VM-Series firewall simplifies the
process of deploying a Palo Alto Networks next-generation firewall and continually enforcing security and
compliance for the east-west traffic in the SDDC. For details on the VM-Series NSX edition, see the following
topics:
What are the Components of the NSX Edition Solution?
How Do the Components in the NSX Edition Solution Work Together?
What are the Benefits of the NSX Edition Solution?
What are the Components of the NSX Edition Solution?
Table: VMware Components and Table: Palo Alto Networks Components show the components of this joint
Palo Alto Networks and VMware solution. The following topics describe each component in more detail:
vCenter Server
NSX Manager
Panorama
VM-Series NSX Edition
Ports/Protocols used Network Communication
Table: VMware Components
Component Description
vCenter Server The vCenter server is the centralized management tool for the vSphere suite.
NSX Manager VMware's Networking and Security platform must be installed and registered with the
vCenter server. The NSX Manager is required to deploy the VM-Series NSX edition
firewall on the ESXi hosts within a ESXi cluster.
ESXi Server ESXi is a hypervisor that enables compute virtualization.
80 • VM-Series 7.0 Deployment Guide © Palo Alto Networks, Inc.
Set Up a VM-Series NSX Edition Firewall VM-Series NSX Edition Firewall Overview
Table: Palo Alto Networks Components
Component Description
PAN-OS The VM-Series base image (PA-VM-NSX-7.0.1.zip) is used for deploying the VM-Series
NSX edition firewall with PAN-OS 7.0.
The minimum system requirement for deploying the VM-Series NSX edition firewall on
the ESXi server is as follows:
• Two vCPUs. One for the management plane and one for the dataplane.
You can assign 2 or 6 additional vCPUs to allocate a total of 2, 4 or 8 vCPUs to the
firewall; the management plane only uses one vCPU and any additional vCPUs are
assigned to the dataplane.
• 5GB of memory. Any additional memory will be used by the management plane only.
• 40GB of virtual disk space.
Panorama Panorama is the centralized management tool for the Palo Alto Networks next-generation
Panorama must be running firewalls. In this solution, Panorama works with the NSX Manager to deploy, license, and
the same release version or centrally administer—configuration and policies—on the VM-Series NSX edition firewall.
later version that the Panorama must be able to connect to the NSX Manager, the vCenter server, the VM-Series
firewalls that it will manage. firewalls and the Palo Alto Networks update server.
The minimum system requirement for Panorama is as follows:
• Two 8-Core vCPUs (2.2GHz); use 3GHz if you have 10 or more firewalls.
• 4GB RAM; 16GB recommended if have 10 or more firewalls.
• 40GB disk space; To expand log capacity, you must add a virtual disk or set up access
to an NFS datastore. For details, refer to the Panorama documentation.
VM-Series NSX Edition The only VM-Series license available in this solution is the VM-1000 in hypervisor mode
(VM-1000-HV).
Table: Versions Supported
Component Versions Supported
vCenter Server 5.5, 6.0
If using vCenter Server 6.0 and ESXi 6.0, you must use Panorama 7.0.1 or later.
ESXi Server 5.5, 6.0
NSX Manager 6.1, 6.2
NSX Manager 6.1 operates with:
• Panorama 6.1.1 and PAN-OS 6.1.x or 6.0.x
• Panorama 7.0.1 or later with PAN-OS 7.0.x or 6.1.x
For deploying the VM-Series NSX Edition firewall (Panorama 6.0 and PAN-OS
6.0) with NSX Manager 6.0 or 6.1, refer to the VM-Series Deployment Guide
for version 6.0/6.1.
© Palo Alto Networks, Inc. VM-Series 7.0 Deployment Guide • 81
VM-Series NSX Edition Firewall Overview Set Up a VM-Series NSX Edition Firewall
vCenter Server
The vCenter server is required to manage the NSX Manager and the ESXi hosts in your datacenter. This joint
solution requires that the ESXi hosts be organized into one or more clusters on the vCenter server and must be
connected to a distributed virtual switch.
For information on clusters, distributed virtual switch, DRS, and the vCenter server, refer to your VMware
documentation: http://www.vmware.com/support/vcenter-server.html.
NSX Manager
NSX is VMware’s network virtualization platform that is completely integrated with vSphere. The NSX Firewall
and the Service Composer are key features of the NSX Manager. The NSX firewall is a logical firewall that allows
you to attach network and security services to the virtual machines, and the Service Composer allows you to
group virtual machines and create policy to redirect traffic to the VM-Series firewall (called the Palo Alto
Networks NGFW service on the NSX Manager).
Panorama
Panorama is used to register the NSX edition of the VM-Series firewall as the Palo Alto Networks NGFW service
on the NSX Manager. Registering the Palo Alto Networks NGFW service on the NSX Manager allows the NSX
Manager to deploy the NSX edition of the VM-Series firewall on each ESXi host in the ESXi cluster.
Panorama serves as the central point of administration for the VM-Series NSX edition firewalls. When a new
VM-Series NSX edition firewall is deployed, it communicates with Panorama to obtain the license and receives
its configuration/policies from Panorama. All configuration elements, policies, and Dynamic Address Groups
on the VM-Series NSX edition firewalls can be centrally managed on Panorama using Device Groups and
Templates. The REST-based XML API integration in this solution, enables Panorama to synchronize with the
NSX Manager and the VM-Series NSX edition firewalls to allow the use of Dynamic Address Groups and share
context between the virtualized environment and security enforcement. For more information, see Policy
Enforcement using Dynamic Address Groups.
82 • VM-Series 7.0 Deployment Guide © Palo Alto Networks, Inc.
Set Up a VM-Series NSX Edition Firewall VM-Series NSX Edition Firewall Overview
VM-Series NSX Edition
The VM-Series NSX edition is the VM-Series firewall that is deployed on the ESXi hypervisor. The integration
with the NetX API makes it possible to automate the process of installing the VM-Series firewall directly on the
ESXi hypervisor, and allows the hypervisor to forward traffic to the VM-Series firewall without using the
vSwitch configuration; it therefore, requires no change to the virtual network topology.
The VM-Series NSX edition only supports virtual wire interfaces. In this edition, ethernet 1/1 and ethernet 1/2
are bound together through a virtual wire and use the NetX dataplane API to communicate with the hypervisor.
Layer 2 or Layer 3 interfaces are neither required nor supported on the VM-Series NSX edition, and therefore
no switching or routing actions can be performed by the firewall.
The only license available for this version of the VM-Series firewall is the VM-1000-HV. For a brief summary
on the capacity, see VM-Series Models; for complete information on the maximum capacities supported on the
VM-1000-HV license refer to the VM-Series Specsheet.
Ports/Protocols used Network Communication
In order to enable the network communication required to deploy the VMWare NSX edition firewall, you must
allow the use of the following protocols/ports and applications.
Panorama—To obtain software updates and dynamic updates, Panorama uses SSL to access
updates.paloaltonetworks.com on TCP/443; this URL leverages the CDN infrastructure. If you need a single
IP address, use staticupdates.paloaltonetworks.com. The App-ID for updates is paloalto-updates.
The NSX Manager and Panorama use SSL to communicate on TCP/443.
VM-Series NSX Edition—If you plan to use WildFire, the VM-Series firewalls must be able to access
wildfire.paloaltonetworks.com on port 443. This is an SSL connection and the App-ID is
paloalto-wildfire-cloud.
The management interface on the VM-Series firewall uses SSL to communicate with Panorama over
TCP/3789.
vCenter Server The vCenter Server must be able to reach the deployment web server that is hosting the
VM-Series OVA. The port is TCP/80 by default or App-ID web-browsing.
© Palo Alto Networks, Inc. VM-Series 7.0 Deployment Guide • 83
VM-Series NSX Edition Firewall Overview Set Up a VM-Series NSX Edition Firewall
How Do the Components in the NSX Edition Solution Work Together?
To meet the security challenges in the software-defined datacenter, the NSX Manager, ESXi servers and
Panorama work harmoniously to automate the deployment of the VM-Series firewall.
1. Register the Palo Alto Networks NGFW service—The first step is to register the Palo Alto Networks
NGFW as a service on the NSX Manager. The registration process uses the NetX management plane API to
enable bi-directional communication between Panorama and the NSX Manager. Panorama is configured with
the IP address and access credentials to initiate a connection and register the Palo Alto Networks NGFW service
on the NSX Manager. The configuration includes the URL for accessing the VM-Series base image that is
required to deploy the VM-Series NSX edition firewall, the authorization code for retrieving the license and the
device group to which the VM-Series firewalls will belong. The NSX manager uses this management plane
connection to share updates on the changes in the virtual environment with Panorama.
2. Deploy the VM-Series automatically from NSX—The NSX Manager collects the VM-Series base image
from the URL specified during registration and installs an instance of the VM-Series firewall on each ESXi host
in the ESXi cluster. From a static management IP pool (that you define on the NSX Manager), a management
IP address is assigned to the VM-Series firewall and the Panorama IP address is provided to the firewall. When
the firewall boots up, the NetX dataplane integration API connects the VM-Series firewall to the hypervisor so
that it can receive traffic from the vSwitch.
84 • VM-Series 7.0 Deployment Guide © Palo Alto Networks, Inc.
Set Up a VM-Series NSX Edition Firewall VM-Series NSX Edition Firewall Overview
3. Establish communication between the VM-Series firewall and Panorama: The VM-Series firewall then
initiates a connection to Panorama to obtain its license. Panorama retrieves the license from the update server
and pushes it to the firewall. The VM-Series firewall receives the license (VM-1000-HV) and reboots with a valid
serial number.
4. Install configuration/policy from Panorama to the VM-Series firewall: The VM-Series firewall
reconnects with Panorama and provides its serial number. Panorama now adds the firewall to the device group
that was defined in the registration process and pushes the default policy to the firewall. The VM-Series firewall
is now available as a security virtual machine that can be further configured to safely enable applications on the
network.
5. Push traffic redirection rules from NSX Firewall: On the Service Composer on the NSX Firewall, create
security groups and define network introspection rules that specify the guests from which traffic will be steered
to the VM-Series firewall. See Integrated Policy Rules for details.
To ensure that traffic from the guests is steered to the VM-Series firewall, you must have VMware
Tools installed on each guest.If VMware Tools is not installed, the NSX Manager does not know
the IP address of the guest and therefore, the traffic cannot be steered to the VM-Series firewall.
For more information, see Steer Traffic from Guests that are not Running VMware Tools.
6. Receive real-time updates from NSX Manager: The NSX Manager sends real-time updates on the
changes in the virtual environment to Panorama. These updates include information on the security groups and
IP addresses of guests that are part of the security group from which traffic is redirected to the VM-Series
firewall. See Integrated Policy Rules for details.
7. Use Dynamic Address Groups in policy and push dynamic updates from Panorama to the VM-Series
firewalls: On Panorama, use the real-time updates on security groups to create Dynamic Address Groups, bind
them to security policies and then push these policies to the VM-Series firewalls. Every VM-Series firewall in
the device group will have the same set of policies and is now completely marshaled to secure the SDDC. See
Policy Enforcement using Dynamic Address Groups for details.
© Palo Alto Networks, Inc. VM-Series 7.0 Deployment Guide • 85
VM-Series NSX Edition Firewall Overview Set Up a VM-Series NSX Edition Firewall
Integrated Policy Rules
The NSX Firewall and the VM-Series firewall work in concert to enforce security; each provides a set of traffic
management rules that are applied to the traffic on each ESXi host. The first set of rules is defined on the NSX
Firewall; these rules determine traffic from which guests in the cluster are steered to the VM-Series firewall. The
second set of rules (Palo Alto Networks next-generation firewall rules) is defined on Panorama and pushed to
the VM-Series firewalls. These are security enforcement rules for the traffic that is steered to the Palo Alto
Networks NGFW service. These rules determine how the VM-Series firewall must process—that is allow, deny,
inspect, and constrain—the application for enabling it safely on your network.
Rules defined on the NSX Firewall—The rules for directing traffic from the guests on each ESXi host
are configured on the NSX Manager. The Service Composer on the NSX Manager allows you to define what
kind of security protection, such as firewall rules to be applied to the guests in the ESXi cluster. To define
the rules on the NSX Firewall, you must first aggregate the guests into security groups, and then create NSX
service composer policies to redirect the traffic from these security groups to the Palo Alto Networks
NGFW service and/or the NSX Firewall.
The following diagram illustrates how security groups can be composed of guests across different ESXi
hosts within a cluster.
For traffic that needs to be inspected and secured by the VM-Series firewall, the NSX service composer
policies redirect the traffic to the Palo Alto Networks NGFW service. This traffic is then steered to the
VM-Series firewall and is first processed by the VM-Series firewall before it goes to the virtual switch.
86 • VM-Series 7.0 Deployment Guide © Palo Alto Networks, Inc.
Set Up a VM-Series NSX Edition Firewall VM-Series NSX Edition Firewall Overview
Traffic that does not need to be inspected by the VM-Series firewall, for example network data backup or
traffic to an internal domain controller, does not need to be redirected to the VM-Series firewall and can be
sent to the virtual switch for onward processing.
Rules centrally managed on Panorama and applied by the VM-Series firewall—The next- generation
firewall rules are applied by the VM-Series firewall. These rules are centrally defined and managed on
Panorama using templates and device groups and pushed to the VM-Series firewalls. The VM-Series firewall
then enforces security policy by matching on source or destination IP address—the use of Dynamic Address
Groups allows the firewall to populate the members of the groups in real time—and forwards the traffic to
the filters on the NSX Firewall.
To understand how the NSX Manager and Panorama stay synchronized with the changes in the SDDC and
ensure that the VM-Series firewall consistently enforces policy, see Policy Enforcement using Dynamic
Address Groups.
Policy Enforcement using Dynamic Address Groups
Unlike the other versions of the VM-Series firewall, the NSX edition does not use security zones as the primary
traffic segmentation mechanism because both virtual wire interfaces belong to the same zone. Instead, the NSX
edition uses Dynamic Address Groups to segment traffic.
A Dynamic Address Group is used as a source or destination object in security policy. Because IP addresses are
constantly changing in a datacenter environment, Dynamic Address Groups offer a way to automate the process
of referencing source and/or destination addresses within security policies. Unlike static address objects that
must be manually updated in configuration and committed whenever there is an address change (addition,
deletion, or move), Dynamic Address Groups automatically adapt to changes.
All security groups defined on the NSX Manager are automatically provided as updates to Panorama using the
NetX API management plane integration and can be used as filter criteria to create Dynamic Address Groups;
the firewall filters for the name of the security group, which is a tag, to find all the members that belong to a
security group.
© Palo Alto Networks, Inc. VM-Series 7.0 Deployment Guide • 87
VM-Series NSX Edition Firewall Overview Set Up a VM-Series NSX Edition Firewall
If, for example, you have a multi-tier architecture for web applications, on the NSX Manager you create three
security groups for the WebFrontEnd servers, Application servers and the Database servers. The NSX Manager
updates Panorama with the name of the security groups and the IP address of the guests that are included in
each security group.
On Panorama, you can then create three Dynamic Address Groups to match objects that are tagged as
Database, Application and WebFrontEnd. Then, in security policy you can use the Dynamic Address Groups
as source or destination objects, define the applications that are permitted to traverse these servers, and push
the rules to the VM-Series firewalls.
Each time a guest is added or modified in the ESXi cluster or a security group is updated or created, the NSX
Manager uses the PAN-OS REST-based XML API to update Panorama with the IP address, and the security
group to which the guest belongs. To trace the flow of information, see Dynamic Address Groups—
Information Relay from NSX Manager to Panorama.
To ensure that the name of each security group is unique, the vCenter server assigns a Managed
Object Reference (MOB) ID to the name you define for the security group. The syntax used to
display the name of a security group on Panorama is specified_name-securitygroup-number; for
example, WebFrontEnd-securitygroup-47.
88 • VM-Series 7.0 Deployment Guide © Palo Alto Networks, Inc.
Set Up a VM-Series NSX Edition Firewall VM-Series NSX Edition Firewall Overview
When Panorama receives the API notification, it verifies/updates the IP address of each guest and the security
group to which that guest belongs. Then, Panorama pushes these real-time updates to all the firewalls that are
included in the device group and notifies device groups in the service manager configuration on Panorama.
On each firewall, all policy rules that reference these Dynamic Address Groups are updated at runtime. Because
the firewall matches on the security group tag to determine the members of a Dynamic Address Group, you do
not need to modify or update the policy when you make changes in the virtual environment. The firewall
matches the tags to find the current members of each Dynamic Address Group and applies the security policy
to the source/destination IP address that are included in the group.
What are the Benefits of the NSX Edition Solution?
The NSX edition of the VM-Series firewall is focused on securing east-west communication in the
software-defined datacenter. Deploying the firewall has the following benefits:
Automated Deployment—The NSX Manager automates the process of delivering next-generation firewall
security services and the VM-Series firewall allows for transparent security enforcement. When a new ESXi
host is added to a cluster, a new VM-Series firewall is automatically deployed, provisioned and available for
immediate policy enforcement without any manual intervention. The automated workflow allows you to
keep pace with the virtual machine deployments in your datacenter. The hypervisor mode on the firewall
removes the need to reconfigure the ports/ vswitches/ network topology; because each ESXi host has an
instance of the firewall, the traffic does not need to traverse the network or be backhauled for inspection and
consistent enforcement of policies.
Tighter Integration Between Virtual Environment and Security Enforcement for Dynamic
Security—Dynamic Address Groups maintain awareness of changes in the virtual machines/applications
and ensure that security policy stays in tandem with the changes in the network. This awareness provides
visibility and protection of applications in an agile environment.
Sturdier Centralized Management—The firewalls deployed using this solution are licensed and managed
by Panorama, the Palo Alto Networks central management tool. Using Panorama to manage both the
perimeter and datacenter firewalls (the hardware-based and virtual firewalls) allows you to centralize policy
management and maintain agility and consistency in policy enforcement throughout the network.
In summary, this solution ensures that the dynamic nature of the virtual network is secured with minimal
administrative overhead. You can successfully deploy applications with greater speed, efficiency, and security.
© Palo Alto Networks, Inc. VM-Series 7.0 Deployment Guide • 89
VM-Series NSX Edition Firewall Deployment Checklist Set Up a VM-Series NSX Edition Firewall
VM-Series NSX Edition Firewall Deployment Checklist
To deploy the NSX edition of the VM-Series firewall, use the following workflow:
Step 1: Set up the Components—To deploy the VM-Series NSX edition, set up the following
components (see What are the Components of the NSX Edition Solution?):
– Set up the vCenter server, install and register the NSX Manager with the vCenter server.
If you have not already set up the virtual switch(es) and grouped the ESXi hosts in to clusters, refer to
the VMware documentation for instructions on setting up the vSphere environment. This document
does not take you through the process of setting up the VMware components of this solution.
– Upgrade Panorama to version 7.0. Create a Device Group and Template on Panorama. If you are new
to Panorama, refer to the Panorama documentation for instructions on setting up Panorama.
– Download and save the ova template for the NSX edition of the VM-Series firewall on a web server.
The NSX Manager must have network access to this web server so that it can deploy the VM-Series
firewall as needed. You cannot host the ova template on Panorama.
Give the ova filename a generic name that does not include a version number. Using a generic
naming convention, such as https://acme.com/software/PA-VM-NSX.ova allows you to overwrite
the ova each time a newer version becomes available.
– Register the capacity auth-code for the VM-Series NSX edition firewall with your support account on
the Support Portal. For details, see Licenses for the VM-Series Firewall.
Step 2: Register—Configure Panorama to Register the VM-Series Firewall as a Service on the NSX
Manager. When registered, the VM-Series firewall is added to the list of network services that can be
transparently deployed as a service by the NSX Manager.
The connection between Panorama and the NSX Manager is also required for licensing and configuring the
firewall.
Step 3: Deploy the Firewalls and Create Policies—Install the VM-Series firewall and create policies to
redirect traffic to the VM-Series firewall and to secure the traffic that is redirected to the firewall. See
Deploy the VM-Series Firewall and Create Policies.
– (On the NSX Manager) Enable SpoofGuard and define rules to block non-IP protocols.
– (On the NSX Manager) Define the IP address pool. An IP address from the defined range is assigned
to the management interface of each instance of the VM-Series firewall.
– (On the NSX Manager) Deploy the VM-Series firewall. The NSX Manager automatically deploys an
instance of the VM-1000-HV on each ESXi host in the cluster.
– (On the NSX Manager) Set up the security groups. A security group assembles the specified
guests/applications so that you can apply policy to the group. Then create the NSX Firewall policies to
redirect traffic to the Palo Alto Networks service profile.
The NSX Manager uses the IP address as a match criterion to steer traffic to the VM-Series firewall. If VMware tools is not
installed on the guest, see Steer Traffic from Guests that are not Running VMware Tools.
– (On Panorama) Apply policies to the VM-Series firewall. From Panorama, you define, push, and
administer policies centrally on all the VM-Series firewalls. On Panorama, create Dynamic Address
Groups for each security group and reference the Dynamic Address Groups in policy, and then push
the policies to the managed firewalls.
90 • VM-Series 7.0 Deployment Guide © Palo Alto Networks, Inc.
Set Up a VM-Series NSX Edition Firewall VM-Series NSX Edition Firewall Deployment Checklist
This centralized administration mechanism allows you to secure guests/applications with minimal
administrative intervention.
Step 4: Monitor and Maintain Network Security—Panorama provides a comprehensive, graphical
view of network traffic. Using the visibility tools on Panorama—the Application Command Center (ACC),
logs, and the report generation capabilities—you can centrally analyze, investigate and report on all
network activity, identify areas with potential security impact, and translate them into secure application
enablement policies. Refer to the Panorama Administrator’s Guide for more information.
Step 5: Upgrade the software version—When upgrading the VM-Series NSX edition firewalls, you must
first upgrade Panorama before upgrading the firewalls. To upgrade the firewalls, see Upgrade the PAN-OS
Software Version (NSX Edition).
• For upgrading the PAN-OS version on the firewall, do not modify the VM-Series OVA URL in Panorama > VMware
Service Manager.
• Do not use the VMware snapshots functionality on the VM-Series NSX edition firewall. Snapshots can impact
performance and result in intermittent and inconsistent packet loss.See VMWare’s best practice recommendation with
using snapshots.
If you need configuration backups, use Panorama or Export named configuration snapshot from the firewall
(Device > Set up > Operations). Using the Export named configuration snapshot exports the active configuration
(running-config.xml) on the firewall and allows you to save it to any network location.
© Palo Alto Networks, Inc. VM-Series 7.0 Deployment Guide • 91
Create a Device Group and Template on Panorama Set Up a VM-Series NSX Edition Firewall
Create a Device Group and Template on Panorama
To manage the VM-Series NSX edition firewalls using Panorama, the firewalls must belong to a device group;
adding a firewall to a template is optional. Device groups allows you to assemble firewalls that need similar
policies and objects as a logical unit; the configuration is defined using the Objects and Policies tabs on
Panorama. Templates are used to configure the settings that are required for the VM-Series firewalls to operate
on the network; the configuration is defined using the Device and Network tabs on Panorama. You can for
example, use templates to define administrative access to the firewall or to define log settings and server profiles
on the managed firewalls.
If you are new to Panorama, refer to the Panorama Administrator’s Guide for instructions on setting up
Panorama.
Create a Device Group and a Template on Panorama
Step 1 Log in to the Panorama web interface. Using a secure connection (https) from a web browser, log in using
the IP address and password you assigned during initial
configuration. (https://<IP address>)
Step 2 Add a device group. 1. Select Panorama > Device Groups, and click Add.
2. Enter a unique Name and a Description to identify the device
group.
3. Click OK.
After the firewalls are deployed and provisioned, they will
display under Panorama > Managed Devices and will be listed
in the device group.
4. Click Commit, and select Panorama as the Commit Type to save
the changes to the running configuration on Panorama.
Step 3 (Optional) Add a template. 1. Select Panorama > Templates, and click Add.
2. Enter a unique Name and a Description to identify the
template.
The Operational Mode options, Virtual Systems check
box and the VPN Disable Mode check box do not apply
to the VM-Series firewall.
3. Click OK.
4. Click Commit, and select Panorama as the Commit Type to save
the changes to the running configuration on Panorama.
Step 4 Enable User-ID and zone-based See Enable Zone-Based Protection on the VM-Series NSX Edition
protection on your firewalls. Firewall.
92 • VM-Series 7.0 Deployment Guide © Palo Alto Networks, Inc.
Set Up a VM-Series NSX Edition Firewall Register the VM-Series Firewall as a Service on the NSX Manager
Register the VM-Series Firewall as a Service on the NSX
Manager
To automate the provisioning of the VM-Series NSX edition firewall, enable communication between the NSX
Manager and Panorama. This is a one-time setup, and only needs to be modified if the IP address of the NSX
Manager changes or if the capacity license for deploying the VM-Series firewall is exceeded.
Use Panorama to Register the VM-Series Firewall as a Service
Step 1 Log in to the Panorama web interface. Using a secure connection (https) from a web browser, log in
using the IP address and password you assigned during initial
configuration (https://<IP address>).
Step 2 Set up access to the NSX Manager. 1. Select Panorama > VMware Service Manager.
2. Enter the Service Manager Name.
On the NSX Manager, this name displays in the Service
Manager column on Networking & Security > Service
Definitions. See the screenshot in Step 9.
3. (Optional) Add a Description that identifies the VM-Series
firewall as a service.
4. Enter the NSX Manager URL—IP address or FQDN—at
which to access the NSX Manager.
5. Enter the NSX Manager Login credentials—username and
password, so that Panorama can authenticate to the NSX
Manager.
Step 3 Specify the location of the OVA file. In VM-Series OVF URL, add the location of the web server that
hosts the ova file. Both http and https are supported protocols.
Extract and save both the .ova and
For example, enter
.vmdk files to the same directory. Both
https://acme.com/software/PA-VM-NSX.ova
the files are used to deploy each
instance of the firewall. Using an ova file with a generic name gives you the
flexibility to overwrite the image, without causing the
If needed modify the security settings NSX Manager to go out of sync with Panorama. With a
on the server so that you can non-generic name when you modify the VM-Series OVF
download the file types. For example, URL, the service definition on the NSX Manager goes
on the IIS server modify the Mime out of sync with Panorama. And the only way to resolve
Types configuration; on an Apache the conflict is to redeploy the VM-Series firewall, on
server edit the .htaccess file. each host in the cluster, using the image specified in the
URL.
Step 4 Add the authorization code. Enter the authorization code that you received with your order
fulfillment email. The authorization code is used to license each
The authorization code must
instance of the VM-Series.
be for the VM-Series model
NSX bundle; for example, On the support portal, you can view the total number of
PAN-VM-1000-HV-PERP- firewalls that you are authorized to deploy and the ratio of the
BND-NSX number of licenses that have been used to the total number of
licenses enabled by your authorization code.
Verify that the order quantity/
capacity is adequate to support
the needs in your network.
© Palo Alto Networks, Inc. VM-Series 7.0 Deployment Guide • 93
Register the VM-Series Firewall as a Service on the NSX Manager Set Up a VM-Series NSX Edition Firewall
Use Panorama to Register the VM-Series Firewall as a Service (Continued)
Step 5 Specify the device group to which the Because the firewalls deployed in this solution will be centrally
firewalls belong, and optionally the administered from Panorama, you must specify the Device
template. Group that the firewalls belong to.
All the firewalls that are deployed using the authorization code
defined in Step 4 belong to the specified Template and Device
Group during initial deployment. If you would like to reassign
the firewalls, you must manually move the firewall into a
separate template or device group after they are deployed.
Step 6 Set up notification to different device To create context awareness between the virtual and security
groups as new virtual machines are environments so that policy is consistently applied to all traffic
provisioned or as changes occur on steered to the firewalls, you need to select the device groups that
the network. need to be notified.
Select the applicable device groups in Notify Device Groups.
The firewalls included in the specified device groups receive a
real-time update of security groups and IP addresses. The
firewalls use this update to determine the most current list of
members that constitute Dynamic Address Groups referenced
in policy.
Step 7 Commit your changes to Panorama. Select Commit and Commit Type: Panorama.
Step 8 Verify the connection status on Displays the connection status between Panorama and the NSX
Panorama Manager. When the connection is successful, the status displays
as Registered. This indicates that Panorama and the NSX
Manager are in sync and the VM-Series firewall is registered as a
service on the NSX Manager.
The unsuccessful status messages are:
• Not connected: Unable to reach/establish a network
connection to the NSX Manager.
• Not authorized: The access credentials (username and/or
password) are incorrect.
• Not registered: The service, service manager, or service
profile is unavailable or was deleted on the NSX Manager.
• Out of sync: The configuration settings defined on Panorama
are different from what is defined on the NSX Manager.
• No service/ No service profile: Indicates an incomplete
configuration on the NSX Manager.
94 • VM-Series 7.0 Deployment Guide © Palo Alto Networks, Inc.
Set Up a VM-Series NSX Edition Firewall Register the VM-Series Firewall as a Service on the NSX Manager
Use Panorama to Register the VM-Series Firewall as a Service (Continued)
Step 9 Verify that the firewall is registered as a service on the NSX Manager.
1. On the vSphere web client, select Networking & Security > Service Definitions.
2. Verify that Palo Alto Networks NGFW displays in the list of services available for installation.
© Palo Alto Networks, Inc. VM-Series 7.0 Deployment Guide • 95
Deploy the VM-Series Firewall Set Up a VM-Series NSX Edition Firewall
Deploy the VM-Series Firewall
After registering the VM-Series firewall as a service (Palo Alto Networks NGFW) on the NSX Manager,
complete the following tasks on the NSX Manager.
Enable SpoofGuard
Define an IP Address Pool
Prepare the ESXi Host for the VM-Series Firewall
Deploy the Palo Alto Networks NGFW Service
Enable SpoofGuard
The NSX distributed firewall can only redirect traffic to the VM-series firewall when it matches an IP address
that is known to the vCenter Server. This means that any non-IP L2 traffic, or IP traffic that does not match
the IP addresses known to the vCenter Server, will not match the redirection rules defined on the NSX Manager
and be steered to the VM-Series firewall. Therefore, to ensure that all traffic is correctly filtered, you need to
perform the following steps:
Enable SpoofGuard to prevent unknown IP traffic that might otherwise bypass the VM-series firewall.
When SpoofGuard is enabled if the IP address of a virtual machine changes, traffic from the virtual machine
will be blocked until you inspect and approve the change in IP address in the NSX SpoofGaurd interface.
Configure the NSX firewall rules to block non-IP L2 traffic that cannot be steered to the VM-Series firewall.
vCenter uses VMware Tools to learn the IP address(es) of each guest. If VMware Tools is not
installed on some of your guests, see Steer Traffic from Guests that are not Running VMware
Tools.
96 • VM-Series 7.0 Deployment Guide © Palo Alto Networks, Inc.
Set Up a VM-Series NSX Edition Firewall Deploy the VM-Series Firewall
Enable SpoofGuard and Block Non-IP L2 Traffic
Step 1 Enable SpoofGuard for the port group(s) containing the guests.
When enabled, for each network adapter, SpoofGuard inspects packets for the prescribed MAC and its
corresponding IP address.
1. Select Networking and Security > SpoofGuard.
2. Click Add to create a new policy, and select the following options:
• SpoofGuard: Enabled
• Operation Mode: Automatically trust IP assignments on their first use.
• Allow local address as valid address in this namespace.
• Select Networks: Select the port groups to which the guests are connected.
Step 2 Select the IP protocols to allow.
1. Select Networking and Security > Firewall > Ethernet.
2. Add a rule that allows ARP, IPv4 and IPv6 traffic.
3. Add a rule that blocks everything else.
Define an IP Address Pool
The IP pool is a range of (static) IP addresses that are reserved for establishing management access to the
VM-Series firewalls. When the NSX Manager deploys a new VM-Series firewall, the first available IP address
from this range is assigned to the management interface of the firewall.
Define an IP Address Pool
Step 1 In the Networking & Security Inventory, select the NSX Manager, and double click to open the configuration
details of the NSX Manager.
© Palo Alto Networks, Inc. VM-Series 7.0 Deployment Guide • 97
Deploy the VM-Series Firewall Set Up a VM-Series NSX Edition Firewall
Define an IP Address Pool
Step 2 Select Manage > Grouping Objects > IP Pools.
Step 3 Click Add IP Pool and specify the network access details requested in the screen including the range of static IP
addresses that you want to use for the Palo Alto Networks NGFW.
Prepare the ESXi Host for the VM-Series Firewall
Before you deploy the VM-Series firewall, each guest in the cluster must have the necessary NSX components
that allow the NSX firewall and the VM-Series firewall to work together. The NSX Manager will install the
components— the Ethernet Adapter Module (.eam) and the SDK —required to deploy the VM-Series firewall.
98 • VM-Series 7.0 Deployment Guide © Palo Alto Networks, Inc.
Set Up a VM-Series NSX Edition Firewall Deploy the VM-Series Firewall
Prepare the ESXi Hosts for the VM-Series Firewall
Step 1 On the NSX Manager, select Networking and Security > Installation > Host Preparation.
Step 2 Click Install and verify that the installation status is successful.
As new ESXi hosts are added to a cluster, this process is automated and the necessary NSX
components are automatically installed on each guest on the ESXi host.
Step 3 If the Installation Status is not ready or a warning displays on screen, click the Resolve link. To monitor the
progress of the re-installation attempt, click the More Tasks link and look for the successful completion of
the following tasks:
Deploy the Palo Alto Networks NGFW Service
Use the following steps to automate the process of deploying an instance of the VM-Series NSX edition firewall
on each ESXi host in the specified cluster.
Deploy the Palo Alto Networks NGFW Service
Step 1 Select Networking and Security > Installation > Service Deployments.
© Palo Alto Networks, Inc. VM-Series 7.0 Deployment Guide • 99
Deploy the VM-Series Firewall Set Up a VM-Series NSX Edition Firewall
Deploy the Palo Alto Networks NGFW Service (Continued)
Step 2 Click New Service Deployment (green plus icon), and select the Palo Alto Networks NGFW service. Click Next.
Step 3 Select the Datacenter and the cluster(s) on which the service will be deployed. One instance of the firewall will
be deployed on each host in the selected cluster(s).
Step 4 Select the datastore from which to allocate disk space for the firewall. Select one of the following options
depending on your deployment:
• If you have allocated shared storage for the cluster, select an available shared datastore.
• If you have not allocated shared storage for the cluster, select the Specified-on-host option. Be sure to select
the storage on each ESXi host in the cluster. Also select the network that will be used for the management
traffic on the VM-Series firewall.
Step 5 Select the port group that provides management network traffic access to the firewall.
Step 6 Select the IP address pool (you defined in Define an IP Address Pool) from which to assign a management IP
address for each firewall when it is being deployed.
100 • VM-Series 7.0 Deployment Guide © Palo Alto Networks, Inc.
Set Up a VM-Series NSX Edition Firewall Deploy the VM-Series Firewall
Deploy the Palo Alto Networks NGFW Service (Continued)
Step 7 Review the configuration and click Finish.
Step 8 Verify that the NSX Manager reports the Installation Status as Successful. This process can take a while; click
the More tasks link on vCenter to monitor the progress of the installation.
If the installation of VM-Series fails, the error message is displayed on the Installation Status column.
You can also use the Tasks tab and the Log Browser on the NSX Manager to view the details for the
failure and refer to the VMware documentation for troubleshooting steps.
Step 9 Verify that the firewall is successfully deployed and that it is connected to Panorama.
In the vCenter server, select Hosts and Clusters to check that every host in the cluster(s) has one instance of
the firewall.
Because the VM-Series firewall does not support VMware Tools, to learn the IP address and the MAC
address assigned to the management interface of the firewall, see Map the Management Address on a
VM-Series NSX Edition Firewall to an ESXi Host.
© Palo Alto Networks, Inc. VM-Series 7.0 Deployment Guide • 101
Deploy the VM-Series Firewall Set Up a VM-Series NSX Edition Firewall
Deploy the Palo Alto Networks NGFW Service (Continued)
Step 10 Access the Panorama web interface to make sure that the VM-Series firewalls are connected and synchronized
with Panorama.
1. Select Panorama > Managed Devices to verify that the firewalls are connected and synchronized.
2. Click Commit, and select Commit Type as Panorama.
A periodic Panorama commit is required to ensure that Panorama saves the device serial numbers to
configuration. If you reboot Panorama without committing the changes, the managed devices will not
connect back to Panorama; although the Device Group will display the list of devices, the devices will
not display in Panorama > Managed Devices.
Step 11 Verify that the capacity license is applied and apply any additional licenses that you have purchased. At a
minimum, you must activate the support license on each firewall.
1. Select Panorama > Device Deployment > Licenses to verify that the VM-Series capacity license is applied.
2. To apply additional licenses on the VM-Series firewalls:
• Click Activate on Panorama > Device Deployment > Licenses.
• Find or filter for the firewall, and in the Auth Code column, enter the authorization code for the license to
activate. Only one authorization code can be entered at a time, for each firewall.
3. Click Activate, and verify that the result of the license activation was successful.
Step 12 (Optional) Upgrade the PAN-OS version on the VM-Series firewalls, see Upgrade the PAN-OS Software
Version (NSX Edition).
102 • VM-Series 7.0 Deployment Guide © Palo Alto Networks, Inc.
Set Up a VM-Series NSX Edition Firewall Create Policies
Create Policies
The following topics describe how to create policies on the NSX Manager to redirect traffic to the VM-Series
firewall and how to create policies on Panorama and apply them on the VM-Series firewall so that the VM-Series
firewall can enforce policy on the traffic that is redirected to it.
Define Policies on the NSX Manager
Apply Policies to the VM-Series Firewall
Define Policies on the NSX Manager
In order for the VM-Series firewall to secure the traffic, you must complete the following tasks:
Set Up Security Groups on the NSX Manager
Redirect Traffic to the VM-Series Firewall
Apply Policies to the VM-Series Firewall.
Set Up Security Groups on the NSX Manager
A security group is a logical container that assembles guests across multiple ESXi hosts in the cluster. Creating
security groups makes it easier to manage and secure the guests; to understand how security groups enable
policy enforcement, see Policy Enforcement using Dynamic Address Groups.
Set up Security Groups on the NSX Manager
Step 1 Select Networking and Security > Service Composer > Security Groups, and add a New Security Group.
Step 2 Add a Name and Description. This name will display in the match criteria list when defining Dynamic Address
Groups on Panorama.
© Palo Alto Networks, Inc. VM-Series 7.0 Deployment Guide • 103
Create Policies Set Up a VM-Series NSX Edition Firewall
Set up Security Groups on the NSX Manager (Continued)
Step 3 Select the guests that constitute the security group. You can either add members dynamically or statically. You
can Define Dynamic Membership by matching on Security tags (recommended), or statically Select the Objects
to Include. In the following screenshot, the guests that belong to the security group are selected using the
Objects Type: Virtual Machine option.
Step 4 Review the details and click OK to create the security group.
Redirect Traffic to the VM-Series Firewall
Do not apply the traffic redirection policies unless you understand how rules work on the NSX Manager as well
as on the VM-Series firewall and Panorama. The default policy on the VM-Series firewall is set to deny all traffic,
which means that all traffic redirected to the VM-Series firewall will be dropped. To create policies on Panorama
and push them to the VM-Series firewall, see Apply Policies to the VM-Series Firewall.
Define NSX Firewall Rules to Redirect Traffic to the VM-Series Firewall
Step 1 Select Networking and Security > Firewall > Configuration, and click Partner Security Services.
Step 2 In the Action column, click the green plus icon, and add a rule Name.
104 • VM-Series 7.0 Deployment Guide © Palo Alto Networks, Inc.
Set Up a VM-Series NSX Edition Firewall Create Policies
Define NSX Firewall Rules to Redirect Traffic to the VM-Series Firewall (Continued)
Step 3 Specify the Source from which the traffic must be redirected. In the Object Type drop down select Security
Group and select from the groups you defined earlier. Click OK.
Step 4 Specify the Destination for the flow of traffic. In the Object Type drop down select Security Group and select
the relevant group. Click OK
Step 5 Specify the Action for the traffic. Redirect traffic to the Palo Alto Networks service profile that you created
earlier; Palo Alto Networks profile 1 in this workflow. This profile specifies the networks/port groups/security
groups from which the firewall receives data traffic.
If, for example, if you want to inspect all incoming traffic from the security groups to the web front end servers
and all outbound traffic from the servers to the security groups, the rule looks as follows:
© Palo Alto Networks, Inc. VM-Series 7.0 Deployment Guide • 105
Create Policies Set Up a VM-Series NSX Edition Firewall
Define NSX Firewall Rules to Redirect Traffic to the VM-Series Firewall (Continued)
Step 6 Bind one or more security groups or distributed port group or logical switch to the Palo Alto Networks Service
profile. You cannot mix and match the object types. Traffic from each ESXi host included in your selection will
be redirected to the firewall.
1. In the Action column of the firewall rules you just created, click the Palo Alto Networks profile 1 link.
2. Select the Object Type and the one or more objects that you want to bind to the profile, and click OK.
3. Publish your changes.
Apply Policies to the VM-Series Firewall
Now that you have created the security policies on the NSX Manager, the names of the security groups that are
referenced in security policy will be available on Panorama. You can now use Panorama for centrally
administering policies on the VM-Series firewalls.
To manage centralized policy, you must first create Dynamic Address Group(s) that match on the name of the
security group(s) you defined on the NSX Manager. Then, you attach the Dynamic Address Group as a source
or destination address in security policy and push it to the firewalls; the firewalls can dynamically retrieve the IP
addresses of the virtual machines that are included in each security group to enforce compliance for traffic that
originates from or is destined to the virtual machines in the specified group.
106 • VM-Series 7.0 Deployment Guide © Palo Alto Networks, Inc.
Set Up a VM-Series NSX Edition Firewall Create Policies
Define Policy on Panorama
Step 1 Create Dynamic Address Groups. 1. Log in to the Panorama web interface.
2. Select Object > Address Groups.
3. Select the Device Group that you
created for managing the VM-Series NSX edition firewalls in
Create a Device Group and Template on Panorama.
4. Click Add and enter a Name and a Description for the address
group.
5. Select Type as Dynamic.
6. Click Add Match Criteria. Select the And or Or operator and
select the next to the security group name(s) to match
against.
The security groups that display in the match criteria
dialog are derived from the groups you defined in the
Service Composer on the NSX Manager. Only the
security groups that are referenced in the security
policies and from which traffic is redirected to the
VM-Series firewall are available here.
7. Click OK.
8. Repeat Steps 4-7, to create the appropriate number of Dynamic
Address Groups for your network.
9. Click Commit.
© Palo Alto Networks, Inc. VM-Series 7.0 Deployment Guide • 107
Create Policies Set Up a VM-Series NSX Edition Firewall
Define Policy on Panorama (Continued)
Step 2 Create security policy rules. 1. Select Policies > Security.
2. Select the Device Group that you
created for managing the VM-Series NSX edition firewalls in
Create a Device Group and Template on Panorama.
3. Click Add and enter a Name and a Description for the rule. In
this example, the security rule allows all traffic between the
WebFrontEnd servers and the Application servers.
4. For the Source Address and Destination Address, select or
type in an address, address group or region. In this example, we
select an address group, the Dynamic address group you created
in Step 1 above.
5. Select the Application to allow. In this example, we create an
Application Group that includes a static group of specific
applications that are grouped together.
a. Click Add and select New Application Group.
b. Click Add to select the application to include in the group. In
this example, we select the following:
c. Click OK to create the application group.
6. Specify the action— Allow or Deny—for the traffic, and
optionally attach the default security profiles for antivirus,
anti-spyware, and vulnerability protection, under Profiles.
7. Repeats Steps 3- 6 above to create the pertinent policy rules.
8. Click Commit, select Commit Type as Panorama. Click OK.
108 • VM-Series 7.0 Deployment Guide © Palo Alto Networks, Inc.
Set Up a VM-Series NSX Edition Firewall Create Policies
Define Policy on Panorama (Continued)
Step 3 Apply the policies to the VM-Series NSX 1. Click Commit, and select Commit Type as Device Groups.
edition firewalls. 2. Select the device group, NSX Device Group in this example and
click OK.
3. Verify that the commit is successful.
Step 4 Validate that the members of the 1. From Panorama, switch device context to launch the web
Dynamic Address Group are populated interface of a firewall to which you pushed policies.
on the VM-Series firewall.
You cannot verify the members
(registered IP addresses) for the
Dynamic Address Group on
Panorama. This information can
only be viewed from the
VM-Series firewall that enforces 2. On the VM-Series firewall, select Policies > Security, and select
policy. a rule.
3. Select the drop-down arrow next to the address group link, and
select Inspect. You can also verify that the match criteria is
accurate.
4. Click the more link and verify that the list of registered IP
addresses is displayed.
Policy will be enforced for all IP addresses that belong to this
address group, and are displayed here.
Step 5 (Optional) Use template to push a base Refer to the Panorama Administrator’s Guide for information on
configuration for network and device using templates.
configuration such as DNS server, NTP
server, Syslog server, and login banner.
© Palo Alto Networks, Inc. VM-Series 7.0 Deployment Guide • 109
Steer Traffic from Guests that are not Running VMware Tools Set Up a VM-Series NSX Edition Firewall
Steer Traffic from Guests that are not Running VMware
Tools
VMware Tools contains a utility that allows the NSX Manager to collect the IP address(es) of each guest running
in the cluster. NSX Manager uses the IP address as a match criterion to steer traffic to the VM-Series firewall.
If you do not have VMware tools installed on each guest, the IP address(es) of the guest is unavailable to the
NSX Manager and traffic cannot be steered to the VM-Series firewall.
The following steps allow you to manually provision guests without VMware Tools so that traffic from each of
these guests can be managed by the VM-Series firewall.
Steer Traffic from Guests that are not Running VMware Tools
Step 1 Create an IP set that includes the guests that need to be secured by the VM-Series firewall. This IP set will be
used as the source or destination object in an NSX distributed firewall rule in Step 4 below.
1. Select NSX Managers > Manage > Grouping Objects > IP Sets.
2. Click Add and enter the IP address of each guest that does not have VMware tools installed, and needs to be
secured by the VM-Series firewall. Use commas to separate individual IP addresses; IP ranges or subnets are
not valid.
Step 2 Verify that SpoofGaurd is enabled. If not enabled, see Enable SpoofGuard.
Step 3 Manually approve the IP address(es) for each guest in SpoofGuard; this validates that the approved IP addresses
is the accurate address for that network adapter. For a manually-configured IP address, make sure to add the IP
address to the IP set before approving it in SpoofGuard.
1. Select the new SpoofGuard policy you created to earlier and View: Inactive Virtual NICs.
2. Select the guest and add the IP address in the Approved IP field and Publish changes.
3. Review and approve all previously approved IP addresses too.
Step 4 Attach the IP sets to the Security Groups on NSX, to enforce policy.
1. Select Networking and Security > Service Composer > Security Groups.
2. Select Select objects to include > IP Sets, add the IP set object to include.
110 • VM-Series 7.0 Deployment Guide © Palo Alto Networks, Inc.
Set Up a VM-Series NSX Edition FirewallDynamic Address Groups—Information Relay from NSX Manager to Panora-
ma
Dynamic Address Groups—Information Relay from NSX
Manager to Panorama
To enforce security policies in a VM-Series and NSX integrated datacenter, Panorama must be able to obtain
information on the changes in the virtual landscape. As new virtual machines are deployed, changed, or deleted,
the NSX Manager informs Panorama of IP addresses added, removed from security groups on the NSX
Manager. Panorama in turn then, pushes this information to the VM-Series firewalls. Dynamic Address Groups
referenced in firewall policies match against this information to determine the members that belong to the
group. This process allows the firewall to enforce context-aware security policy, which secures traffic to and
from these virtual machines. For details on dynamic address groups, see Policy Enforcement using Dynamic
Address Groups.
The following diagram illustrates how the information is relayed from the NSX Manager to Panorama.
© Palo Alto Networks, Inc. VM-Series 7.0 Deployment Guide • 111
Dynamic Address Groups—Information Relay from NSX Manager to PanoramaSet Up a VM-Series NSX Edition Fire-
wall
To understand this process, let’s trace the information update sent from the NSX Manager to Panorama when
a new server is added to a security group. Use the elements highlighted within the output in each phase of this
example, to troubleshoot where the process failed.
Information Relay from the NSX Manager to Panorama
Step 1 To view the updates in real-time, log in to Log in to the Command Line Interface on Panorama.
the Panorama CLI.
Step 1 Verify that the request from the NSX To check the webserver-log on Panorama during an NSX Security
Manager is routed to the web server on Group update, use the following command:
Panorama. admin@Panorama> tail follow yes webserver-log cmsaccess.log
127.0.0.1 - - [Wed Dec 03 14:24:11 2014 PST] "POST
/unauth/php/RestApiAuthenticator.php HTTP/1.1" 200 433
127.0.0.1 - - [Wed Dec 03 14:24:11 2014 PST] "PUT
/api/index.php?client=wget&file-name=dummy&type=vmware/vmware/
2.0/si/serviceprofile/serviceprofile-1/containerset HTTP/1.0"
200 446
If your output does not include the elements above, check
for routing issues. Ping the Panorama from the NSX
Manager and check for ACLs or other network security
devices that might be blocking the communication between
the NSX Manager and Panorama.
112 • VM-Series 7.0 Deployment Guide © Palo Alto Networks, Inc.
Set Up a VM-Series NSX Edition FirewallDynamic Address Groups—Information Relay from NSX Manager to Panora-
ma
Information Relay from the NSX Manager to Panorama (Continued)
Step 2 Verify that the request is parsed by the 1. Enable debug using the following URL:
PHP daemon on Panorama. https://<Panorama_IP>/php/utils/debug.php
2. From the CLI, enter the following command to view the logs
generated by the PHP server:
admin@Panorama> tail follow yes mp-log php.debug.log
[2014/12/03 14:24:11]
<request cmd="op" cookie="0604879067249569"
refresh="no">
<operations xml="yes">
<show>
<cli>
...
<request>
<partner>
<vmware-service-manager>
<update>
<method>PUT</method>
<type>update</type>
<username>_vsm_admin</username>
<password>4006474760514053</password>
<url>/vmware/2.0/si/serviceprofile/serviceprofile-
1/containerset</url>
<data><![CDATA[
<containerSet><container><id>securitygroup-10</id>
<name>WebServers</name><description></description>
<revision>8</revision><type>IP</type><address>10.3
.4.185</address><address>10.3.4.186</address><addr
ess>15.0.0.203</address><address>15.0.0.202</addre
ss></container></containerSet>]]></data>
</update>
</vmware-service-manager>
</partner>
</request>
</operations>
</request>
© Palo Alto Networks, Inc. VM-Series 7.0 Deployment Guide • 113
Dynamic Address Groups—Information Relay from NSX Manager to PanoramaSet Up a VM-Series NSX Edition Fire-
wall
Information Relay from the NSX Manager to Panorama (Continued)
Step 3 The information is processed by the 1. Enable debugging on the management server using the
Management server on Panorama. following command:
admin@Panorama> debug management-server on
debug
2. Enter the following command to view the logs generated by the
configd log:
admin@Panorama> tail follow yes mp-log
configd.log
3. In the output check that the update was relayed from the PHP
daemon to the management server daemon.
2014-12-03 14:24:11.143 -0800 debug:
pan_job_progress_monitor(pan_job_mgr.c:3694):
job-monitor: updated 0 jobs
……
2014-12-03 14:24:11.641 -0800 debug:
recursive_add_params(pan_op_ctxt.c:158): >
'url'='/vmware/2.0/si/serviceprofile/serviceprofil
e-1/containerset'
2014-12-03 14:24:11.641 -0800 debug:
recursive_add_params(pan_op_ctxt.c:158): > 'data'='
<containerSet><container><id>securitygroup-10</id>
<name>WebServers</name><description></description>
<revision>8</revision><type>IP</type><address>10.3
.4.185</address><address>10.3.4.186</address><addr
ess>15.0.0.203</address><address>15.0.0.202</addre
ss></container></containerSet>'
2014-12-03 14:24:11.641 -0800 Received vshield
update: PUT
/vmware/2.0/si/serviceprofile/serviceprofile-1/con
tainerset
Received dynamic address update from VSM:
<request cmd='op' cookie='0604879067249569'
client="xmlapi"><operations xml='yes'><request>
<partner>
<vmware-service-manager>
<update>
<method>PUT</method>
<type>update</type>
<username>_vsm_admin</username>
<password>4006474760514053</password>
<url>/vmware/2.0/si/serviceprofile/serviceprofile-
1/containerset</url><data><![CDATA[
<containerSet><container><id>securitygroup-10</id>
<name>WebServers</name><description></description>
<revision>8</revision><type>IP</type><address>10.3
.4.185</address><address>10.3.4.186</address><addr
ess>15.0.0.203</address><address>15.0.0.202</addre
ss></container></containerSet>]]>
</data>
</update>
114 • VM-Series 7.0 Deployment Guide © Palo Alto Networks, Inc.
Set Up a VM-Series NSX Edition FirewallDynamic Address Groups—Information Relay from NSX Manager to Panora-
ma
Information Relay from the NSX Manager to Panorama (Continued)
4. Look for the list of IP addresses and security group tags
2014-12-03 14:24:11.646 -0800 debug:
pan_cfg_mongo_sel_ip_taglist_by_tag_rev(src_cms/pa
n_cfg_mongo_tables.c:3721): ip: 10.3.4.185
2014-12-03 14:24:11.646 -0800 debug:
pan_cfg_mongo_sel_ip_taglist_by_tag_rev(src_cms/pa
n_cfg_mongo_tables.c:3738): tag:
WebServers-securitygroup-10
2014-12-03 14:24:11.646 -0800 debug:
pan_cfg_mongo_sel_ip_taglist_by_tag_rev(src_cms/pa
n_cfg_mongo_tables.c:3721): ip: 15.0.0.202
2014-12-03 14:24:11.646 -0800 debug:
pan_cfg_mongo_sel_ip_taglist_by_tag_rev(src_cms/pa
n_cfg_mongo_tables.c:3738): tag:
WebServers-securitygroup-10
pan_cfg_mongo_sel_ip_taglist_by_tag_rev(src_cms/pa
n_cfg_mongo_tables.c:3738): tag:
DomainControllers-securitygroup-16
2014-12-03 14:24:11.647 -0800 debug:
pan_cfg_mongo_sel_ip_taglist_by_tag_rev(src_cms/pa
n_cfg_mongo_tables.c:3721): ip: 15.0.0.201
2014-12-03 14:24:11.648 -0800 debug:
pan_cfg_mongo_sel_ip_taglist_by_tag_rev(src_cms/pa
n_cfg_mongo_tables.c:3738): tag:
SQLServers-securitygroup-11
2014-12-03 14:24:11.665 -0800 debug:
pan_cfg_mongo_sel_ip_taglist_by_tag_rev(src_cms/pa
n_cfg_mongo_tables.c:3738): tag:
SharePointServers-securitygroup-13
2014-12-03 14:24:11.665 -0800 debug:
pan_cfg_mongo_sel_ip_taglist_by_tag_rev(src_cms/pa
n_cfg_mongo_tables.c:3721): ip: 10.3.4.187
2014-12-03 14:24:11.665 -0800 debug:
pan_cfg_mongo_sel_ip_taglist_by_tag_rev(src_cms/pa
n_cfg_mongo_tables.c:3738): tag:
SharePointServers-securitygroup-13
...
5. Finally, verify that the update was relayed from the management
server daemon to the managed firewalls.
Send to device: 007900002079 [UNREG: 0; REG: 2] with
dynamic address update : <request cmd='op'
cookie='0604879067249569' target-
….
<register>
<entry ip="15.0.0.203">
<tag>
<member>WebServers-securitygroup-10</member>
</tag>
</entry>
<entry ip="10.3.4.186">
<tag>
<member>WebServers-securitygroup-10</member>
</tag>
</entry>
</register>
© Palo Alto Networks, Inc. VM-Series 7.0 Deployment Guide • 115
Dynamic Address Groups—Information Relay from NSX Manager to PanoramaSet Up a VM-Series NSX Edition Fire-
wall
If this process is completed, the firewalls can enforce policy and secure these servers successfully.
116 • VM-Series 7.0 Deployment Guide © Palo Alto Networks, Inc.
Set Up a VM-Series NSX Edition Firewall Map the Management Address on a VM-Series NSX Edition Firewall to an
ESXi Host
Map the Management Address on a VM-Series NSX Edition
Firewall to an ESXi Host
An instance of the VM-Series NSX edition firewall is deployed automatically when a new ESXi host is added
to the cluster, and the NSX Manager assigns a management IP address from a predefined IP address pool. With
this automated IP address assignment, you need a way to map the management IP address on the firewall with
the ESXi server that hosts it. Because the VM-Series firewall does not run VMware Tools, a utility that allows
you to retrieve/monitor attributes such as the IP address assigned to a guest, you must collate this information
(manually or using a script) from the various components of this integrated solution:
vCenter Server VM-Series Firewall ESXi Server
• IP address pool allocated for the • IP address on the management • MAC address assigned to the
VM-Series firewalls. interface of the firewall. management interface of the VM-Series
• IP address of the ESXi server firewall
• Firewall hostname. This is user
that hosts the firewall. configured, and not the format on the • Name of the VM-Series firewall that
• Name of the VM-Series firewall vCenter server or the ESXi server. matches the vCenter server. format. For
in the format: example, Palo Alto Networks NGFW (1)
• Serial number of the firewall.
Palo Alto Networks NGFW
• MAC address on the management
(number).
interface of the firewall
And create an output that includes the following information about each VM-Series firewall that gets deployed:
VM-Series Management IP Address Management MAC Address ESXi Host Serial Number
Hostname
PA-VM-01 10.3.4.98 00:50:56:be:22:9c 10.3.4.94 007200002624
Map the VM-Series Information with the ESXi Host IP Address
Step 1 On vCenter server, find the IP address 1. Select Networking & Security Inventory.
pool allocated for the VM-Series 2. Select the NSX Manager, and then Manage >Grouping
firewalls.
Objects > IP Pools.
Step 2 On the VM-Series firewall, retrieve the 1. Use SSH to log in to the management IP address of the
hostname, serial number, IP address and VM-Series firewall.
MAC address for the management 2. Use the following CLI commands to retrieve information:
interface. a. admin@PA-VM-01> show system info | match hostname
You must repeat this step for each IP hostname: PA-VM-01
address in the address pool allocated for b. admin@PA-VM-01> show system info | match
the VM-Series firewalls. ip-address
ip-address: 10.3.4.98
c. admin@PA-VM-01> show system info | match
mac-address
mac-address: 00:50:56:be:22:9c
d. admin@PA-VM-01> show system info | match serial
serial: 007200002624
© Palo Alto Networks, Inc. VM-Series 7.0 Deployment Guide • 117
Map the Management Address on a VM-Series NSX Edition Firewall to an ESXi HostSet Up a VM-Series NSX Edition
Firewall
Map the VM-Series Information with the ESXi Host IP Address (Continued)
Step 3 On the ESXi server, determine the MAC On each ESXi server in the cluster, retrieve the MAC address
address assigned to the management assigned to the management interface of the VM-Series firewall.
interface of the VM-Series firewall. 1. Use SSH to access the ESXi host.
You can then match the MAC address you 2. If you used a hostname, use the following command to obtain
obtained in Step 2-c to learn the ESXi the IP address of the ESXi host:
server that hosts the firewall. [root@localhost:~] esxcfg-vmknic -l | grep vmk0
You must repeat this step for each ESXi vmk0 6 IPv4 10.3.4.94 255.255.254.0
server in the cluster. 10.3.5.255 00:21:cc:de:cb:99 1500 65535
true STATIC defaultTcpipStack
3. Access the local datastore on the host:
[root@localhost:~] cd "/vmfs/volumes/<local
datastore>"
4. List the directories:
[root@localhost:/vmfs/volumes/5570e75b-649e99c9-24
27-0021ccdecb99] ls
This process is for the VM-Series firewall Palo Alto Networks NGFW (2)
installed on the local datastore of the ESXi 5. View the directory that contains the files for the VM-Series
server, as recommended; it cannot be used firewall.
for a VM-Series firewall installed on a a. [root@localhost:/vmfs/volumes/5570e75b-649e99c9
shared datastore, such as NFS. -2427-0021ccdecb99] cd “Palo Alto Networks NGFW
(2)”
b. [root@localhost:/vmfs/volumes/5570e75b-649e99c9-
2427-0021ccdecb99/Palo Alto Networks NGFW (2)] ls
6. Find the MAC address:
[root@localhost:/vmfs/volumes/5570e75b-649e99c9-24
27-0021ccdecb99/Palo Alto Networks NGFW (2)] grep
Address *.vmx
ethernet0.generatedAddress = "00:50:56:be:22:9c"
Step 4 Piece it all together to map each ESXi The details you have uncovered are:
host and VM-Series firewall. ESXi Server: 10.4.3.94
Hostname: PA-VM-01 (is listed as Palo Alto Networks NGFW
(2) on the vCenter server)
Management IP address: 10.3.4.98
Management MAC Address: 00:50:56:be:22:9c
Serial Number: 007200002624
118 • VM-Series 7.0 Deployment Guide © Palo Alto Networks, Inc.
Set Up a VM-Series NSX Edition Firewall Enable Zone-Based Protection on the VM-Series NSX Edition Firewall
Enable Zone-Based Protection on the VM-Series NSX
Edition Firewall
When you deploy the VM-Series NSX edition firewall, the ethernet1/1 and ethernet1/2 interfaces are
automatically set up as virtual wire interfaces that are assigned to a virtual wire named default-vwire and a
security zone called default-zone. So, to enable User-ID and zone-based protection, you need to manually create
the same interface and zone configuration on Panorama and then configure zone-based protection in a template
and push the template to the managed firewalls.
Enabling zone-based protection on the VM-Series NSX edition protects your network from different types of
flood and reconnaissance attacks and packet-based evasions to secure:
intra-tier and inter-tier traffic between virtual machines within your data center.
traffic from the Internet that is destined to the virtual machines (workloads) in your data center.
Enable Zone-Based Protection on the VM-Series NSX Edition Firewall
Step 1 Create the network interfaces in a 1. Select Network > Interfaces.
template in Panorama. 2. Verify that Template that displays matches what you use for the
VM-Series NSX edition firewalls. If not select the correct
template.
3. Select Add Interface, and define the following settings:
a. Slot: Slot 1
b. Interface Name: ethernet1/1; use ethernet1/2 when
repeating the set up for the other interface.
c. Interface Type: Virtual Wire
d. Virtual Wire: Create a new Virtual Wire called default-vwire
e. Security Zone: Create a new Security Zone called
default-zone
4. Repeat 3 above to configure ethernet1/2.
Step 2 Enable User-ID on the default-zone. This If you have configured User-ID and want to include user
allows you to then enforce user-based names in firewall logs:
access controls in policy. 1. Select Network > Zones and click the name of the default-zone.
2. Select the Enable User Identification check box and click OK.
Step 3 Commit the changes. 1. Select Commit, Commit Type: Panorama and click Commit.
2. Select Commit.
a. Commit Type: Template, and select the template name in
the dialog.
b. Verify that the check box for Force Template Values is
selected.
c. Click Commit.
© Palo Alto Networks, Inc. VM-Series 7.0 Deployment Guide • 119
Enable Zone-Based Protection on the VM-Series NSX Edition Firewall Set Up a VM-Series NSX Edition Firewall
Enable Zone-Based Protection on the VM-Series NSX Edition Firewall (Continued)
Step 4 Create a Zone Protection profile and 1. Select your Template.
attach it to the zone. 2. Select Network > Network Profiles > Zone Protection to add
A zone protection profile provides flood and configure a new profile.
protection and has the ability to protect 3. Select Network > Zones, click the default-zone listed and select
against port scanning, port sweeps and the profile in the Zone Protection Profile drop down.
packet-based attacks. It secures Internet
to data center traffic and inter/intra VM
traffic within the data center.
Step 5 Create a DoS Protection profile and 1. Select your Device Group.
attach it to DoS Protection policy rule. 2. Select Objects > Security Profiles > DoS Protection to add and
configure a new profile.
• A classified profile allows the creation of a threshold that
applies to a single source IP. For example, you can configure
a max session rate for an IP address that matched the policy,
and then block that single IP address once the threshold is
triggered.
• An aggregate profile allows the creation of a max session rate
for all packets matching the policy. The threshold applies to
new session rate for all IP addresses combined. Once the
threshold is triggered it affects all traffic that matches the
policy.
3. Create a new DoS Protection policy rule in Policy > DoS
Protection, and attach the new profile to it.
Step 6 Commit your changes to Panorama, the
Template and Device Group, as needed.
120 • VM-Series 7.0 Deployment Guide © Palo Alto Networks, Inc.
Set Up the VM-Series Firewall in AWS
The VM-Series firewall can be deployed in the Amazon Web Services (AWS) cloud. It can then be configured
to secure access to the applications that are deployed on EC2 instances and placed into a Virtual Private Cloud
(VPC) in AWS.
About the VM-Series Firewall in AWS
Deployments Supported in AWS
Deploy the VM-Series Firewall in AWS
High Availability for VM-Series Firewall in AWS
Use Case: Secure the EC2 Instances in the AWS Cloud
Use Case: Use Dynamic Address Groups to Secure New EC2 Instances within the VPC
Use Case: VM-Series Firewalls as GlobalProtect Gateways in AWS
Use Case: Deploy the VM-Series Firewalls to Secure Highly Available Internet-Facing Applications in
AWS
List of Attributes Monitored on the AWS VPC
© Palo Alto Networks, Inc. VM-Series 7.0 Deployment Guide • 121
About the VM-Series Firewall in AWS
About the VM-Series Firewall in AWS
The Amazon Web Service (AWS) is a public cloud service that enables you to run your applications on a shared
infrastructure managed by Amazon. These applications can be deployed on scalable computing capacity or EC2
instances in different AWS regions and accessed by users over the Internet. For networking consistency and ease
of management of EC2 instances, Amazon offers the Virtual Private Cloud (VPC). A VPC is apportioned from
the AWS public cloud, and is assigned a CIDR block from the private network space (RFC 1918). Within a VPC,
you can carve public/private subnets for your needs and deploy the applications on EC2 instances within those
subnets. To then enable access to the applications within the VPC, you can deploy the VM-Series firewall on an
EC2 instance. The VM-Series firewall can then be configured to secure traffic to and from the EC2 instances
within the VPC.
This document assumes that you are familiar with the networking and configuration of the AWS VPC. In order
to provide context for the terms used in this section, here is a brief refresher on the AWS terms (some
definitions are taken directly from the AWS glossary) that are referred to in this document:
Term Description
EC2 Elastic Compute Cloud
A web service that enables you to launch and manage Linux/UNIX and Windows
server instances in Amazon's datacenters.
AMI Amazon Machine Image
An AMI provides the information required to launch an instance, which is a virtual
server in the cloud.
The VM-Series AMI is an encrypted machine image that includes the operating system
required to instantiate the VM-Series firewall on an EC2 instance.
Instance type Amazon-defined specifications that stipulate the memory, CPU, storage capacity, and
hourly cost for an instance. Some instance types are designed for standard applications,
whereas others are designed for CPU-intensive, memory-intensive applications, and so
on.
ENI Elastic Network Interface
An additional network interface that can be attached to an EC2 instance. ENIs can
include a primary private IP address, one or more secondary private IP addresses, a
public IP address, an elastic IP address (optional), a MAC address, membership in
specified security groups, a description, and a source/destination check flag.
122 • VM-Series 7.0 Deployment Guide © Palo Alto Networks, Inc.
About the VM-Series Firewall in AWS
Term Description
IP address types for EC2 An EC2 instance can have different types of IP addresses.
instances
• Public IP address: An IP address that can be routed across the Internet.
• Private IP address: A IP address in the private IP address range as defined in the
RFC 1918. You can choose to manually assign an IP address or to auto assign an IP
address within the range in the CIDR block for the subnet in which you launch the
EC2 instance.
If you are manually assigning an IP address, Amazon reserves the first four (4) IP
addresses and the last one (1) IP address in every subnet for IP networking
purposes.
• Elastic IP address (EIP): A static IP address that you have allocated in Amazon EC2
or Amazon VPC and then attached to an instance. Elastic IP addresses are
associated with your account, not with a specific instance. They are elastic because
you can easily allocate, attach, detach, and free them as your needs change.
An instance in a public subnet can have a Private IP address, a Public IP address, and
an Elastic IP address (EIP); an instance in a private subnet will have a private IP address
and optionally have an EIP.
VPC Virtual Private Cloud
An elastic network populated by infrastructure, platform, and application services that
share common security and interconnection.
IGW Internet gateway provided by Amazon.
Connects a network to the Internet. You can route traffic for IP addresses outside your
VPC to the Internet gateway.
IAM Role Identity and Access Management
Required for enabling High Availability for the VM-Series firewall in AWS. The IAM
role defines the API actions and resources the application can use after assuming the
role. On failover, the IAM Role allows the VM-Series firewall to securely make API
requests to switch the dataplane interfaces from the active peer to the passive peer.
An IAM role is also required for VM Monitoring. See List of Attributes Monitored on
the AWS VPC.
Subnets A segment of the IP address range of a VPC to which EC2 instances can be attached.
EC2 instances are grouped into subnets based on your security and operational needs.
There are two types of subnets:
• Private subnet: The EC2 instances in this subnet cannot be reached from the
Internet.
• Public subnet: The Internet gateway is attached to the public subnet, and the EC2
instances in this subnet can be reached from the Internet.
© Palo Alto Networks, Inc. VM-Series 7.0 Deployment Guide • 123
About the VM-Series Firewall in AWS
Term Description
Security groups A security group is attached to an ENI and it specifies the list of protocols, ports, and
IP address ranges that are allowed to establish inbound/outbound connections on the
interface.
In the AWS VPC, security groups and network ACLs control inbound and
outbound traffic; security groups regulate access to the EC2 instance, while
network ACLs regulate access to the subnet. Because you are deploying the
VM-Series firewall, set more permissive rules in your security groups and
network ACLs and allow the firewall to safely enable applications in the VPC.
Route tables A set of routing rules that controls the traffic leaving any subnet that is associated with
the route table. A subnet can be associated with only one route table.
Key pair A set of security credentials you use to prove your identity electronically. The key pair
consists of a private key and a public key. At time of launching the VM-Series firewall,
you must generate a key pair or select an existing key pair for the VM-Series firewall.
The private key is required to access the firewall in maintenance mode.
124 • VM-Series 7.0 Deployment Guide © Palo Alto Networks, Inc.
Deployments Supported in AWS
Deployments Supported in AWS
The VM-Series firewall secures inbound and outbound traffic to and from EC2 instances within the AWS
Virtual Private Cloud (VPC). Because the AWS VPC only supports an IP network (Layer 3 networking
capabilities), the VM-Series firewall can only be deployed with Layer 3 interfaces.
Deploy the VM-Series firewall to secure the EC2 instances hosted in the AWS Virtual Private Cloud.
If you host your applications in the AWS cloud, deploy the VM-Series firewall to protect and safely enable
applications for users who access these applications over the Internet. For example, the following diagram
shows the VM-Series firewall deployed in the Edge subnet to which the Internet gateway is attached. The
application(s) are deployed in the private subnet, which does not have direct access to the Internet.
When users need to access the applications in the private subnet, the firewall receives the request and directs
it to the appropriate application, after verifying security policy and performing Destination NAT. On the
return path, the firewall receives the traffic, applies security policy and uses Source NAT to deliver the
content to the user. See Use Case: Secure the EC2 Instances in the AWS Cloud.
Deploy the VM-Series firewall for VPN access between the corporate network and the EC2 instances within
the AWS Virtual Private Cloud.
To connect your corporate network with the applications deployed in the AWS Cloud, you can configure the
firewall as a termination point for an IPSec VPN tunnel. This VPN tunnel allows users on your network to
securely access the applications in the cloud.
For centralized management, consistent enforcement of policy across your entire network, and for
centralized logging and reporting, you can also deploy Panorama in your corporate network. If you need to
set up VPN access to multiple VPCs, using Panorama allows you to group the firewalls by region and
administer them with ease.
© Palo Alto Networks, Inc. VM-Series 7.0 Deployment Guide • 125
Deployments Supported in AWS
Deploy the VM-Series firewall as a GlobalProtect gateway to secure access for remote users using laptops.
The GlobalProtect agent on the laptop connects to the gateway, and based on the request, the gateway either
sets up a VPN connection to the corporate network or routes the request to the Internet. To enforce security
compliance for users on mobile devices (using the GlobalProtect App), the GlobalProtect gateway is used
in conjunction with the GlobalProtect Mobile Security Manager. The GlobalProtect Mobile Security
Manager ensures that mobile devices are managed and configured with the device settings and account
information for use with corporate applications and networks.
In each of the use cases above, you can deploy the VM-Series firewall in an active/passive high
availability (HA) pair. For information on setting up the VM-Series firewall in HA, see Use Case:
Use Dynamic Address Groups to Secure New EC2 Instances within the VPC.
126 • VM-Series 7.0 Deployment Guide © Palo Alto Networks, Inc.
Deploy the VM-Series Firewall in AWS
Deploy the VM-Series Firewall in AWS
Obtain the AMI
Review System Requirements and Limitations for VM-Series in AWS
Planning Worksheet for the VM-Series in the AWS VPC
Launch the VM-Series Firewall in AWS
Obtain the AMI
The AMI for the VM-Series firewall is available in the AWS Marketplace for both the Bring Your Own License
(BYOL) and the Usage-based pricing options.
For purchasing licenses with the BYOL option, contact your Palo Alto Networks sales engineer or reseller.
© Palo Alto Networks, Inc. VM-Series 7.0 Deployment Guide • 127
Deploy the VM-Series Firewall in AWS
Review System Requirements and Limitations for VM-Series in AWS
Requirement Details
EC2 instance types Deploy the VM-Series firewall on any of the following EC2 instance types:
Do not opt-in to • m3.xlarge
the longer EC2 • m3.2xlarge
instance ID if you
are using the • c3.xlarge
Usage-based • c3.2xlarge
licensing model for
the VM-Series • c3.4xlarge
firewall. The • c3.8xlarge
shorter 8-character
• c4.xlarge
format is required
to license the • c4.2xlarge
firewall. • c4.4xlarge
The minimum resource requirements for the VM-Series firewall are:
vCPU: 2; Memory: 4GB; 5GB for the VM-1000-HV; Disk: 40GB.
If you deploy the VM-Series firewall on an EC2 instance type that does not meet these
requirements, the firewall will boot into maintenance mode.
• If you can select an instance type with more than 8 vCPUs for increased
bandwidth (network performance), the VM-Series firewall will use a
maximum of 8 vCPUs only.
• To support VM Monitoring and high availability in AWS, the VM-Series
firewall must be able to directly reach the AWS API service endpoints
without any proxy servers between the firewall management interface and
the AWS API endpoints (such as ec2.us-west-2.amazonaws.com).
Amazon Elastic Block The VM-Series firewall must use the Amazon Elastic Block Storage (EBS) volume for
Storage (EBS) storage. EBS optimization provides an optimized configuration stack and additional,
dedicated capacity for Amazon EBS I/O.
Networking Because the AWS only supports Layer 3 networking capabilities, the VM-Series firewall
can only be deployed with Layer 3 interfaces. Layer 2 interfaces, virtual wire, VLANs,
and subinterfaces are not supported on the VM-Series firewall deployed in the AWS
VPC.
Interfaces Support for a total of eight interfaces is available—one management interface and a
maximum of seven Elastic Network Interfaces (ENIs) for data traffic. The VM-Series
firewall does not support hot attachment of ENIs; to detect the addition or removal of
an ENI you must reboot the firewall.
Your EC2 instance type selection determines the total number of ENIs you can
enable. For example, the c3.8xlarge supports eight (8) ENIs.
128 • VM-Series 7.0 Deployment Guide © Palo Alto Networks, Inc.
Deploy the VM-Series Firewall in AWS
Requirement Details
Support entitlement and For the Bring Your Own License model, a support account and a valid VM-Series
Licenses license are required to obtain the Amazon Machine Image (AMI) file, which is required
to install the VM-Series firewall in the AWS VPC. The licenses required for the
VM-Series firewall—capacity license, support license, and subscriptions for Threat
Prevention, URL Filtering, WildFire, etc—must be purchased from Palo Alto
Networks. To purchase the licenses for your deployment, contact your sales
representative. See Licenses for the VM-Series Firewall in Amazon Web Services
(AWS).
For the usage-based licensing model, hourly and annual pricing bundles can be
purchased and billed directly to AWS. You must however, register your support
entitlement with Palo Alto Networks. For details see, Register the Usage-Based Model
of the VM-Series Firewall in AWS (no auth-code).
Planning Worksheet for the VM-Series in the AWS VPC
For ease of deployment, plan the subnets within the VPC and the EC2 instances that you want to deploy within
each subnet. Before you begin, use the following table to collate the network information required to deploy
and insert the VM-Series firewall into the traffic flow in the VPC:
Configuration Item Value
VPC CIDR
Security Groups
Subnet (public) CIDR
Subnet (private) CIDR
Subnet (public) Route Table
Subnet (private) Route Table
Security Groups
• Rules for Management Access to
the firewall (eth0/0)
• Rules for access to the dataplane
interfaces of the firewall
• Rules for access to the interfaces
assigned to the application servers.
© Palo Alto Networks, Inc. VM-Series 7.0 Deployment Guide • 129
Deploy the VM-Series Firewall in AWS
Configuration Item Value
EC2 Instance 1 (VM-Series firewall) Subnet:
Instance type:
Mgmt interface IP:
Mgmt interface EIP:
An EIP is only required for the Dataplane interface eth1/1
dataplane interface that is attached • Private IP:
to the public subnet.
• EIP (if required):
• Security Group:
Dataplane interface eth1/2
• Private IP:
• EIP (if required):
• Security Group:
EC2 Instance 2 (Application to be Subnet:
secured) Instance type:
Repeat these set of values for additional Mgmt interface IP:
application(s) being deployed.
Default gateway:
Dataplane interface 1
• Private IP
Requirements for HA If you are deploying the VM-Series firewalls in a high availability
(active/passive) configuration, you must ensure the following:
• Create an IAM role and assign the role to the VM-Series firewall when
you are deploying the instance. See IAM Roles for HA.
• Deploy the HA peers in the same AWS availability zone.
• The active firewall in the HA pair must have at a minimum three
ENIs: two dataplane interfaces and one management interface.
The passive firewall in the HA pair, must have one ENI for
management, and one ENI that functions as dataplane interface; you
will configure the dataplane interface as an HA2 interface.
Do not attach additional dataplane interfaces to the passive
firewall in the HA pair. On failover, the dataplane interfaces
from the previously active firewall are moved —detached and
then attached—to the now active (previously passive) firewall.
Launch the VM-Series Firewall in AWS
If you have not already registered the capacity auth-code that you received with the order fulfillment email, with
your support account, see Register the VM-Series Firewall. After registering, deploy the VM-Series firewall by
launching it in the AWS VPC as follows:
130 • VM-Series 7.0 Deployment Guide © Palo Alto Networks, Inc.
Deploy the VM-Series Firewall in AWS
Launch the VM-Series Firewall in the AWS VPC
Step 1 Access the AWS Console. Log in to the AWS console and select the EC2 Dashboard.
Step 2 Set up the VPC for your network needs. 1. Create a new VPC or use an existing VPC. Refer to the AWS
Getting Started documentation.
Whether you launch the VM-Series
firewall in an existing VPC or you create a 2. Verify that the network and security components are defined
new VPC, the VM-Series firewall must be suitably.
able to receive traffic from the EC2 • Enable communication to the Internet. The default VPC
instances and perform inbound and includes an Internet gateway, and if you install the VM-Series
outbound communication between the firewall in the default subnet it has access to the Internet.
VPC and the Internet. • Create subnets. Subnets are segments of the IP address range
Refer to the AWS VPC documentation assigned to the VPC in which you can launch the EC2
for instructions on creating a VPC and instances. The VM-Series firewall must belong to the public
setting it up for access. subnet so that it can be configured to access the Internet.
For an example with a complete • Create security groups as needed to manage inbound and
workflow, see Use Case: Secure the EC2 outbound traffic from the EC2 instances/subnets.
Instances in the AWS Cloud. • Add routes to the route table for a private subnet to ensure
that traffic can be routed across subnets and security groups
in the VPC, as applicable.
3. If you want to deploy a pair of VM-Series firewalls in HA, you
must define IAM Roles for HA before you can Configure
Active/Passive HA in AWS.
© Palo Alto Networks, Inc. VM-Series 7.0 Deployment Guide • 131
Deploy the VM-Series Firewall in AWS
Launch the VM-Series Firewall in the AWS VPC (Continued)
Step 3 Launch the VM-Series firewall. 1. On the EC2 Dashboard, click Launch Instance.
2. Select the VM-Series AMI. To get the AMI, see Obtain the AMI.
3. Launch the VM-Series firewall on an EC2 instance.
a. Choose the EC2 instance type for allocating the resources
required for the firewall, and click Next. See EC2 instance
types, for a list of supported types.
b. Select the VPC.
c. Select the public subnet to which the VM-Series management
interface will attach.
d. Select Automatically assign a public IP address. This allows
you to obtain a publicly accessible IP address for the
Although you can add additional network management interface of the VM-Series firewall.
interfaces (ENIs) to the VM-Series You can later attach an Elastic IP address to the management
firewall when you launch, AWS releases interface; unlike the public IP address that is disassociated
the auto-assigned Public IP address for from the firewall when the instance is terminated, the Elastic
the management interface when you IP address provides persistence and can be reattached to a
restart the firewall. Hence, to ensure new (or replacement) instance of the VM-Series firewall
connectivity to the management interface without the need to reconfigure the IP address wherever you
you must assign an Elastic IP address for might have referenced it.
the management interface, before e. Select Launch as an EBS-optimized instance.
attaching additional interfaces to the
firewall. f. Accept the default Storage settings.
g. (Optional) Tagging. You can add one or more tags to identify
If you want to conserve EIP addresses, and group your VM-Series firewalls. For example, add a name
you can assign one EIP address to the tag that helps you find all instances of the VM-Series firewall.
eth 1/1 interface and use this interface h. Select an existing Security Group or create a new one. This
for both management traffic and data security group is for restricting access to the management
traffic. To restrict services permitted on interface of the firewall. At a minimum consider enabling
the interface or limit IP addresses that https and ssh access for the management interface.
can log in the eth 1/1 interface, attach a
management profile to the interface. i. If prompted, select an appropriate SSD option for your setup.
j. Select Review and Launch. Review that your selections are
This key pair is required for first time accurate and click Launch.
access to the firewall. It is also required to k. Select an existing key pair or create a new one, and
access the firewall in maintenance mode. acknowledge the key disclaimer.
l. Download and save the private key to a safe location; the file
extension is .pem. You cannot regenerate this key, if lost.
It takes 5-7 minutes to launch the VM-Series firewall. You
can view the progress on the EC2 Dashboard.When the
process completes, the VM-Series firewall displays on the
Instances page of the EC2 Dashboard.
132 • VM-Series 7.0 Deployment Guide © Palo Alto Networks, Inc.
Deploy the VM-Series Firewall in AWS
Launch the VM-Series Firewall in the AWS VPC (Continued)
Step 4 Configure a new administrative password 1. Use public IP address to SSH into the Command Line Interface
for the firewall. (CLI) of the VM-Series firewall.
The default password is admin. Using the You will need the private key that you used or created in
CLI, you must configure a unique Step 3-k to access the CLI.
password for the firewall before you can If you are using PuTTY for SSH access, you must convert the
access the web interface of the firewall. .pem format to a .ppk format. See
https://docs.aws.amazon.com/AWSEC2/latest/UserGuide/p
utty.html
2. Enter the following command to log in to the firewall:
ssh-i <private_key.pem> admin@<public-ip_address>
3. Configure a new password, using the following command and
follow the onscreen prompts:
configure
set mgt-config users admin password
4. If you have a BYOL that needs to be activated, set the DNS
server IP address so that the firewall can aceess the Palo Alto
Networks licensing server. Enter the following command to set
the DNS server IP address:
set deviceconfig system dns-setting servers primary
<ip_address>
5. Commit your changes with the command:
commit
6. Terminate the SSH session.
Step 5 Shutdown the VM-Series firewall. 1. On the EC2 Dashboard, select Instances.
2. From the list, select the VM-Series firewall and click Actions >
Stop.
Step 6 Create and assign an Elastic IP address 1. Select Elastic IPs and click Allocate New Address.
(EIP) to the ENI used for management 2. Select EC2-VPC and click Yes, Allocate.
access to the firewall and reboot the
3. Select the newly allocated EIP and click Associate Address.
VM-Series firewall.
4. Select the Network Interface and the Private IP address
associated with the management interface and click Yes,
Associate.
© Palo Alto Networks, Inc. VM-Series 7.0 Deployment Guide • 133
Deploy the VM-Series Firewall in AWS
Launch the VM-Series Firewall in the AWS VPC (Continued)
Step 7 Create virtual network interface(s) and 1. On the EC2 Dashboard, select Network Interfaces, and click
attach the interface(s) to the VM-Series Create Network Interface.
firewall. The virtual network interfaces 2. Enter a descriptive name for the interface.
are called Elastic Network Interfaces
3. Select the subnet. Use the subnet ID to make sure that you have
(ENIs) in AWS, and serve as the
selected the correct subnet. You can only attach an ENI to an
dataplane network interfaces on the
instance in the same subnet.
firewall. These interfaces are used for
handling data traffic to/from the firewall. 4. Enter the Private IP address to assign to the interface or select
Auto-assign to automatically assign an IP address within the
You will need at least two ENIs that allow available IP addresses in the selected subnet.
inbound and outbound traffic to/from
5. Select the Security group to control access to the dataplane
the firewall. You can add up to seven
network interface.
ENIs to handle data traffic on the
VM-Series firewall; check your EC2 6. Click Yes, Create.
instance type to verify the maximum
number supported on it.
7. To attach the ENI to the VM-Series firewall, select the interface
you just created, and click Attach.
8. Select the Instance ID of the VM-Series firewall, and click
Attach.
9. Repeat the steps above for creating and attaching at least one
more ENI to the firewall.
Step 8 (Not required for the Usage-based See Activate the License.
licensing model) Activate the licenses on
the VM-Series firewall.
This task is not performed on the
AWS management console.
Access to the Palo Alto Networks
support portal and the web
interface of the VM-Series firewall
is required for license activation.
134 • VM-Series 7.0 Deployment Guide © Palo Alto Networks, Inc.
Deploy the VM-Series Firewall in AWS
Launch the VM-Series Firewall in the AWS VPC (Continued)
Step 9 Disable Source/Destination check on 1. On the EC2 Dashboard, select the network interface, for
every firewall dataplane network example eth1/1, in the Network Interfaces tab.
interface(s). Disabling this option allows 2. In the Action drop-down, select Change Source/Dest. Check.
the interface to handle network traffic
that is not destined to the IP address
assigned to the network interface.
3. Click Disabled and Save your changes.
4. Repeat Steps 1-3 for each firewall dataplane interface.
Step 10 Configure the dataplane network 1. Using a secure connection (https) from your web browser, log
interfaces as Layer 3 interfaces on the in using the EIP address and password you assigned during
firewall. initial configuration (https://<Elastic_IP address>). You will
see a certificate warning; that is okay. Continue to the web page.
For an example configuration, see Step 14
through Step 17 in Use Case: Secure the 2. Select Network > Interfaces > Ethernet.
EC2 Instances in the AWS Cloud. 3. Click the link for ethernet 1/1 and configure as follows:
– Interface Type: Layer3
– On the Config tab, assign the interface to the default router.
– On the Config tab, expand the Security Zone drop-down
and select New Zone. Define a new zone, for example
VM_Series_untrust, and then click OK.
– On the IPv4 tab, select either Static or DHCP Client.
If using the Static option, click Add in the IP section, and
enter the IP address and network mask for the interface, for
example 10.0.0.10/24.
Make sure that the IP address matches the ENI IP address
that you assigned earlier.
On the application servers within the VPC,
define the dataplane network interface of If using DHCP, select DHCP Client; the private IP address
the firewall as the default gateway. that you assigned to the ENI in the AWS management
console will be automatically acquired.
4. Click the link for ethernet 1/2 and configure as follows:
– Interface Type: Layer3
– Security Zone: VM_Series_trust
– IP address: Select the Static or DHCP Client radio button.
For static, click Add in the IP section, and enter the IP
address and network mask for the interface. Make sure that
the IP address matches the attached ENI IP address that
you assigned earlier.
5. Click Commit. Verify that the link state for the interfaces are up.
.
© Palo Alto Networks, Inc. VM-Series 7.0 Deployment Guide • 135
Deploy the VM-Series Firewall in AWS
Launch the VM-Series Firewall in the AWS VPC (Continued)
For DHCP, clear the Automatically create default
route to default gateway provided by server
check box. For an interface that is attached to the
private subnet in the VPC, disabling this option
ensures that traffic handled by this interface does
not flow directly to the Internet gateway on the
VPC.
Step 11 Create NAT rules to allow inbound and 1. Select Policies > NAT on the web interface of the firewall.
outbound traffic from the servers 2. Create a NAT rule to allow traffic from the dataplane network
deployed within the VPC interface on the firewall to the web server interface in the VPC.
3. Create a NAT rule to allow outbound access for traffic from the
web server to the Internet.
Step 12 Create security policies to allow/deny 1. Select Policies > Security on the web interface of the firewall.
traffic to/from the servers deployed 2. Click Add, and specify the zones, applications and logging
within the VPC. options that you would like to execute to restrict and audit traffic
traversing through the network.
Step 13 Commit the changes on the firewall. 1. Click Commit.
Step 14 Verify that the VM-Series firewall is 1. Select Monitor > Logs > Traffic on the web interface of the
securing traffic and that the NAT rules firewall.
are in effect. 2. View the logs to make sure that the applications traversing the
network match the security policies you implemented.
136 • VM-Series 7.0 Deployment Guide © Palo Alto Networks, Inc.
High Availability for VM-Series Firewall in AWS
High Availability for VM-Series Firewall in AWS
Overview of HA in AWS
IAM Roles for HA
HA Links
Heartbeat Polling and Hello Messages
Device Priority and Preemption
HA Timers
Configure Active/Passive HA in AWS
Overview of HA in AWS
To ensure redundancy, you can deploy the VM-Series firewalls in AWS in an active/passive high availability (HA)
configuration. The active peer continuously synchronizes its configuration and session information with the
identically configured passive peer. A heartbeat connection between the two devices ensures failover if the active
device goes down. When the passive peer detects this failure it becomes active and triggers API calls to the AWS
infrastructure to move all the dataplane interfaces (ENIs) from the failed peer to itself. The failover time can
vary from 20 seconds to over a minute depending on the responsiveness from the AWS infrastructure.
© Palo Alto Networks, Inc. VM-Series 7.0 Deployment Guide • 137
High Availability for VM-Series Firewall in AWS
IAM Roles for HA
AWS requires that all API requests must be cryptographically signed using credentials issued by them. In order
to enable API permissions for the VM-Series firewalls that will be deployed as an HA pair, you must create a
role in the AWS Identity and Access Management (IAM) service and assign it a user/group and attach the IAM
role to the VM-Series firewalls at launch. The IAM role must have permissions for initiating API actions for
detaching and attaching network interfaces from the active peer in an HA pair to the passive peer when a failover
is triggered.
The IAM role, which is configured in the AWS console, must have permissions for the following operations (at
a minimum):
AttachNetworkInterface—For permission to attach an ENI to an instance.
DescribeNetworkInterface—For fetching the ENI parameters in order to attach an interface to the instance.
DetachNetworkInterface—For permission to detach the ENI from the EC2 instance.
DescribeInstances—For permission to obtain information on the EC2 instances in the VPC.
The following screenshot shows the access management settings for the IAM role described above:
138 • VM-Series 7.0 Deployment Guide © Palo Alto Networks, Inc.
High Availability for VM-Series Firewall in AWS
For detailed instructions on creating an IAM role, defining which accounts or AWS services can assume the role, defining
which API actions and resources the application can use upon assuming the role, refer to the AWS documentation on IAM
Roles for Amazon EC2.
HA Links
The devices in an HA pair use HA links to synchronize data and maintain state information. In AWS, the
VM-Series firewall uses the following ports:
Control Link—The HA1 link is used to exchange hellos, heartbeats, and HA state information, and
management plane sync for routing and User-ID information. This link is also used to synchronize
configuration changes on either the active or passive device with its peer.
The Management port is used for HA1. TCP port 28769 and 28260 for cleartext communication; port 28
for encrypted communication (SSH over TCP).
Data Link—The HA2 link is used to synchronize sessions, forwarding tables, IPSec security associations
and ARP tables between devices in an HA pair. Data flow on the HA2 link is always unidirectional (except
for the HA2 keep-alive); it flows from the active device to the passive device.
Ethernet1/1 must be assigned as the HA2 link. The HA data link can be configured to use either IP
(protocol number 99) or UDP (port 29281) as the transport.
The VM-Series on AWS does not support backup links for HA1 or HA2.
© Palo Alto Networks, Inc. VM-Series 7.0 Deployment Guide • 139
High Availability for VM-Series Firewall in AWS
Heartbeat Polling and Hello Messages
The firewalls use hello message and heartbeats to verify that the peer device is responsive and operational. Hello
messages are sent from one peer to the other at the configured Hello Interval to verify the state of the device. The
heartbeat is an ICMP ping to the HA peer over the control link, and the peer responds to the ping to establish
that the devices are connected and responsive. For details on the HA timers that trigger a failover, see HA
Timers. (The HA timers for the VM-Series firewall are the same as that of the PA-5000 Series firewalls).
Device Priority and Preemption
The devices in an HA pair can be assigned a device priority value to indicate a preference for which device should
assume the active role and manage traffic upon failover. If you need to use a specific device in the HA pair for
actively securing traffic, you must enable the preemptive behavior on both the firewalls and assign a device
priority value for each device. The device with the lower numerical value, and therefore higher priority, is
designated as active and manages all traffic on the network. The other device is in a passive state, and
synchronizes configuration and state information with the active device so that it is ready to transition to an
active state should a failure occur.
By default, preemption is disabled on the firewalls and must be enabled on both devices. When enabled, the
preemptive behavior allows the firewall with the higher priority (lower numerical value) to resume as active after
it recovers from a failure. When preemption occurs, the event is logged in the system logs.
HA Timers
High availability (HA) timers are used to detect a firewall failure and trigger a failover. To reduce the complexity
in configuring HA timers, you can select from three profiles: Recommended, Aggressive, and Advanced. These
profiles auto-populate the optimum HA timer values for the specific firewall platform to enable a speedier HA
deployment.
Use the Recommended profile for typical failover timer settings and the Aggressive profile for faster failover
timer settings. The Advanced profile allows you to customize the timer values to suit your network requirements.
HA Timer on the VM-Series in AWS Default values for Recommended/Aggressive profiles
Promotion hold time 2000/500 ms
Hello interval 8000/8000 ms
Heartbeat interval 2000/1000 ms
Max number of flaps 3/3
Preemption hold time 1/1 min
Monitor fail hold up time 0/0 ms
Additional master hold up time 500/500 ms
140 • VM-Series 7.0 Deployment Guide © Palo Alto Networks, Inc.
High Availability for VM-Series Firewall in AWS
Configure Active/Passive HA in AWS
Configure Active/Passive HA in AWS
Step 1 Make sure that you have For deploying a pair of VM-Series firewalls in HA in the AWS cloud,
followed the prerequisites. you must ensure the following:
• Select the IAM role you created when launching the VM-Series
firewall on an EC2 instance; you cannot assign the role to an
instance that is already running. See IAM Roles for HA.
For detailed instructions on creating an IAM role, defining which
accounts or AWS services can assume the role, and defining which
API actions and resources the application can use upon assuming
the role, refer to the AWS documentation.
• The active firewall in the HA pair must have at a minimum three
ENIs: two dataplane interfaces and one management interface.
The passive firewall in the HA pair, must have one ENI for
management, and one ENI that functions as dataplane interface;
you will configure the dataplane interface as an HA2 interface.
Do not attach additional dataplane interfaces to the passive
firewall in the HA pair. On failover, the dataplane interfaces
from the previously active firewall are moved —detached
and then attached—to the now active (previously passive)
firewall.
• The HA peers must be deployed in the same AWS availability zone.
Step 2 Launch the VM-Series
Firewall in AWS.
Step 3 Enable HA. 1. Select Device > High Availability > General, and edit the Setup
section.
2. Select Enable HA.
Step 4 Configure ethernet 1/1 as an 1. Select Network > Interfaces.
HA interface. This interface 2. Confirm that the link state is up on ethernet1/1.
must be used for HA2
3. Click the link for ethernet1/1 and set the Interface Type to HA.
communication.
© Palo Alto Networks, Inc. VM-Series 7.0 Deployment Guide • 141
High Availability for VM-Series Firewall in AWS
Configure Active/Passive HA in AWS (Continued)
Step 5 Set up the Control Link 1. Select Device > High Availability > General, and edit the Control
(HA1) to use the Link (HA1) section.
management port.
2. (Optional) Select Encryption Enabled, for secure HA
communication between the peers. To enable encryption, you
must export the HA key from a device and import it into the peer
device.
a. Select Device > Certificate Management > Certificates.
b. Select Export HA key. Save the HA key to a network location
that the peer device can access.
c. On the peer device, navigate to Device > Certificate
Management > Certificates, and select Import HA key to
browse to the location that you saved the key and import it in
to the peer device.
142 • VM-Series 7.0 Deployment Guide © Palo Alto Networks, Inc.
High Availability for VM-Series Firewall in AWS
Configure Active/Passive HA in AWS (Continued)
Step 6 Set up the Data Link (HA2) 1. Select Device > High Availability > General, edit the Data Link
to use ethernet1/1. (HA2) section.
2. Select Port ethernet1/1.
3. Enter the IP address for ethernet1/1. This IP address must be the
same that assigned to the ENI on the EC2 Dashboard.
4. Enter the Netmask.
5. Enter a Gateway IP address if the HA1 interfaces are on separate
subnets.
6. Select IP or UDP for Transport. Use IP if you need Layer 3
transport (IP protocol number 99). Use UDP if you want the
firewall to calculate the checksum on the entire packet rather than
just the header, as in the IP option (UDP port 29281).
7. (Optional) Modify the Threshold for HA2 Keep-alive packets. By
default, HA2 Keep-alive is enabled for monitoring the HA2 data
link between the peers. If a failure occurs and this threshold
(default is 10000 ms) is exceeded, the defined action will occur. A
critical system log message is generated when an HA2 keep-alive
failure occurs.
You can configure the HA2 keep-alive option on both
devices, or just one device in the HA pair. If you enable
this option on one device, only that device will send the
keep-alive messages.
© Palo Alto Networks, Inc. VM-Series 7.0 Deployment Guide • 143
High Availability for VM-Series Firewall in AWS
Configure Active/Passive HA in AWS (Continued)
Step 7 Set the device priority and 1. Select Device > High Availability > General and edit the Election
enable preemption. Settings section.
Use this setting if you want 2. Set the numerical value in Device Priority. Make sure to set a
to make sure that a specific lower numerical value on the device that you want to assign a
device is the preferred active higher priority to.
device. For information, see If both firewalls have the same device priority value, the
Device Priority and firewall with the lowest MAC address on the HA1 control
Preemption. link will become the active device.
3. Select Preemptive.
You must enable preemptive on both the active and the passive
device.
4. Modify the failover timers. By default, the HA timer profile is set
to the Recommended profile and is suited for most HA
deployments.
Step 8 (Optional) Modify the wait 1. Select Device > High Availability > General and edit the
time before a failover is Active/Passive Settings.
triggered. 2. Modify the Monitor fail hold up time to a value between 1-60
minutes; default is 1 minute. This is the time interval during which
the firewall will remain active following a link failure. Use this
setting to avoid an HA failover triggered by the occasional
flapping of neighboring devices.
Step 9 Configure the IP address of 1. Select Device > High Availability > General, and edit the Setup
the HA peer. section.
2. Enter the IP address of the HA1 port on the peer. This is the IP
address assigned to the management interface (ethernet 0/0),
which is also the HA1 link on the other firewall.
3. Set the Group ID number between 1 and 63. Although this value
is not used on the VM-Series firewall in AWS, but cannot leave the
field blank.
Step 10 Configure the other peer. Repeat Step 3 to Step 9 on the HA peer.
Step 11 After you finish configuring 1. Access the Dashboard on both devices, and view the High
both devices, verify that the Availability widget.
devices are paired in 2. On the active device, click the Sync to peer link.
active/passive HA.
3. Confirm that the devices are paired and synced, as shown below:
144 • VM-Series 7.0 Deployment Guide © Palo Alto Networks, Inc.
High Availability for VM-Series Firewall in AWS
Configure Active/Passive HA in AWS (Continued)
On the passive device: The state of the On the active device: The state of the local device should display active
local device should display passive and the configuration is synchronized.
and the configuration is
synchronized.
Step 12 Verify that failover occurs 1. Shut down the active HA peer.
properly. a. On the EC2 Dashboard, select Instances.
b. From the list, select the VM-Series firewall and click Actions >
Stop.
2. Check that the passive peer assumes the role of the active peer and
that the dataplane interfaces have moved over to the now active
HA peer.
© Palo Alto Networks, Inc. VM-Series 7.0 Deployment Guide • 145
Use Case: Secure the EC2 Instances in the AWS Cloud
Use Case: Secure the EC2 Instances in the AWS Cloud
In this example, the VPC is deployed in the 10.0.0.0/16 network with two /24 subnets: 10.0.0.0/24 and
10.0.1.0/24. The VM-Series firewall will be launched in the 10.0.0.0/24 subnet to which the Internet gateway is
attached. The 10.0.1.0/24 subnet is a private subnet that will host the EC2 instances that need to be secured by
the VM-Series firewall; any server on this private subnet uses NAT for a routable IP address (which is an Elastic
IP address) to access the Internet. Use the Planning Worksheet for the VM-Series in the AWS VPC to plan the
design within your VPC; recording the subnet ranges, network interfaces and the associated IP addresses for the
EC2 instances, and security groups, will make the setup process easier and more efficient.
The following image depicts the logical flow of traffic to/from the web server to the Internet. Traffic to/from
the web server is sent to the data interface of the VM-Series firewall that is attached to the private subnet. The
firewall applies policy and processes incoming/outgoing traffic from/to the Internet Gateway of the VPC. The
image also shows the security groups to which the data interfaces are attached.
146 • VM-Series 7.0 Deployment Guide © Palo Alto Networks, Inc.
Use Case: Secure the EC2 Instances in the AWS Cloud
Deploy the VM-Series Firewall in AWS as a Cloud Gateway
Step 1 Create a new VPC with a public subnet 1. Log in to the AWS console and select the VPC Dashboard.
(or select an existing VPC). 2. Verify that you’ve selected the correct geographic area (AWS
region). The VPC will be deployed in the currently selected
region.
3. Select Start VPC Wizard, and select VPC with a Single Public
Subnet.
In this example, the IP CIDR block for the VPC is 10.0.0.0/16,
the VPC name is Cloud DC, the public subnet is 10.0.0.0/24,
and the subnet name is Cloud DC Public subnet. You will create
a private subnet after creating the VPC.
4. Click Create VPC.
© Palo Alto Networks, Inc. VM-Series 7.0 Deployment Guide • 147
Use Case: Secure the EC2 Instances in the AWS Cloud
Deploy the VM-Series Firewall in AWS as a Cloud Gateway (Continued)
Step 2 Create a private subnet. Select Subnets, and click Create a Subnet. Fill in the information.
In this example, the Name tag for the subnet is Web/DB Server
Subnet, it is created in the Cloud Datacenter VPC and is assigned a
CIDR block of 10.0.1.0/24.
Step 3 Create a new route table for each subnet. 1. Select Route Tables > Create Route Table.
Although a main route table is 2. Add a Name, for example CloudDC-public-subnet-RT, select
automatically created on the VPC, the VPC you created in Step 1, and click Yes, Create.
we recommend creating new route 3. Select the route table, click Subnet Associations and select the
tables instead of modifying the public subnet.
default route table.
To direct outbound traffic from
each subnet, you will add routes to
the route table associated with each
subnet, later in this workflow.
4. Select Create Route Table.
5. Add a Name, for example CloudDC-private-subnet-RT, select
the VPC you created in Step 1, and click Yes, Create.
6. Select the route table, click Subnet Associations and select the
private subnet.
148 • VM-Series 7.0 Deployment Guide © Palo Alto Networks, Inc.
Use Case: Secure the EC2 Instances in the AWS Cloud
Deploy the VM-Series Firewall in AWS as a Cloud Gateway (Continued)
Step 4 Create Security Groups to restrict Select Security Groups and click the Create Security Group button.
inbound/outbound Internet access to the In this example, we create three security groups with the following
EC2 instances in the VPC. rules for inbound access:
By default, AWS disallows • CloudDC-Management that specifies the protocols and
communication between interfaces that source IP addresses that can connect to the management
do not belong to the same security group. interface of the VM-Series firewall. At a minimum you need
SSH, and HTTPS. In this example, we enable SSH, ICMP,
HTTP, and HTTPS on the network interfaces that are
attached to this security group.
The management interface (eth 0/0) of the VM-Series
firewall will be assigned to CloudDC-management-sg.
• Public-Server-CloudDC that specifies the source IP
addresses that can connect over HTTP, FTP, SSH within the
VPC. This group allows traffic from the external network to
the firewall.
The dataplane interface eth1/1 of the VM-Series firewall will
be assigned to Public-Server-CloudDC.
• Private-Server-CloudDC that has very limited access. It only
allows other EC2 instances on the same subnet to
communicate with each other, and with the VM-Series
firewall.
The dataplane interface eth1/2 of the VM-Series firewall and
the application in the private subnet will be attached to this
security group.
The following screenshot shows the security groups for this
use case.
Step 5 Deploy the VM-Series firewall. See Step 3 in Launch the VM-Series Firewall in AWS.
Only the primary network interface
that will serve as the management
interface will be attached and
configured for the firewall during the
initial launch. The network interfaces
required for handling data traffic will be
added in Step 6.
© Palo Alto Networks, Inc. VM-Series 7.0 Deployment Guide • 149
Use Case: Secure the EC2 Instances in the AWS Cloud
Deploy the VM-Series Firewall in AWS as a Cloud Gateway (Continued)
Step 6 Create and attach virtual network 1. On the EC2 Dashboard, select Network Interfaces, and click
interface(s), referred to as Elastic Create Network Interface.
Network Interfaces (ENIs), to the 2. Enter a descriptive name for the interface.
VM-Series firewall. These ENIs are used
3. Select the subnet. Use the subnet ID to make sure that you have
for handling data traffic to/from the
selected the correct subnet. You can only attach an ENI to an
firewall.
instance in the same subnet.
4. Enter the Private IP address that you want to assign to the
interface or select Auto-assign to automatically assign an IP
address within the available IP addresses in the selected subnet.
5. Select the Security group to control access to the network
interface.
6. Click Yes, Create.
In this example, we create two interfaces with the following
configuration:
• For Eth1/1 (VM-Series-Untrust)
– Subnet: 10.0.0.0/24
– Private IP:10.0.0.10
– Security group: Public-Server-CloudDC
• For Eth1/2 (VM-Series-Trust)
– Subnet: 10.0.1.0/24
– Private IP:10.0.1.10
– Security group: Private-Server-CloudDC
7. To attach the ENI to the VM-Series firewall, select the interface
you just created, and click Attach.
8. Select the Instance ID of the VM-Series firewall, and click
Attach.
9. Repeat steps 7 and 8 to attach the other network interface.
150 • VM-Series 7.0 Deployment Guide © Palo Alto Networks, Inc.
Use Case: Secure the EC2 Instances in the AWS Cloud
Deploy the VM-Series Firewall in AWS as a Cloud Gateway (Continued)
Step 7 Create an Elastic IP address and attach it 1. Select Elastic IPs and click Allocate New Address.
to the firewall dataplane network interface 2. Select EC2-VPC and click Yes, Allocate.
that requires direct Internet access.
3. Select the newly allocated EIP and click Associate Address.
In this example, VM-Series_Untrust is 4. Select the Network Interface and the Private IP address
assigned an EIP. The EIP associated with associated with the interface and click Yes, Associate.
the interface is the publicly accessible IP
address for the web server in the private
subnet.
In this example, the configuration is:
Step 8 Disable Source/Destination check on 1. Select the network interface in the Network Interfaces tab.
each network interface attached to the 2. In the Action drop-down, select Change Source/Dest. Check.
VM-Series firewall. Disabling this
3. Click Disabled and Save your changes.
attribute allows the interface to handle
network traffic that is not destined to its 4. Repeat steps 1-3 for additional network interfaces, firewall-1/2
IP address. in this example.
Step 9 In the route table associated with the 1. From the VPC Dashboard, select Route Tables and find the
public subnet (from Step 3), add a default route table associated with the public subnet.
route to the Internet gateway for the 2. Select the route table, select Routes and click Edit.
VPC.
3. Add a route to forward packets from this subnet to the Internet
gateway. In this example, 0.0.0.0.0 indicates that all traffic
from/to this subnet will use the Internet gateway attached to the
VPC.
© Palo Alto Networks, Inc. VM-Series 7.0 Deployment Guide • 151
Use Case: Secure the EC2 Instances in the AWS Cloud
Deploy the VM-Series Firewall in AWS as a Cloud Gateway (Continued)
Step 10 In the route table associated with the 1. From the VPC Dashboard, select Route Tables and find the
private subnet, add a default route to send route table associated with the private subnet.
traffic to the VM-Series firewall. 2. Select the route table, select Routes and click Edit.
Adding this route enables the forwarding 3. Add a route to forward packets from this subnet to the
of traffic from the EC2 instances in this VM-Series firewall network interface that resides on the same
private subnet to the VM-Series firewall. subnet. In this example, 0.0.0.0/0 indicates that all traffic
from/to this subnet will use eni-abf355f2 (ethernet 1/2, which
is CloudDC-VM-Series-Trust) on the VM-Series firewall.
.
For each web or database server deployed on an EC2
instance in the private subnet, you must also add the IP
address of the VM-Series firewall as the default gateway.
Perform Step 11 through Step 16 on the
VM-Series firewall
Step 11 Configure a new administrative password 1. Use the public IP address you configured on the firewall, to SSH
for the firewall. into the Command Line Interface (CLI) of the VM-Series
An SSH tool such as PuTTY is required to firewall.
access the CLI on the firewall and change You will need the private key that you used or created in Launch
the default administrative password. You the VM-Series firewall., Step 3-k to access the CLI.
cannot access the web interface until you 2. Enter the following command to log in to the firewall:
SSH and change the default password. ssh-i <private_key_name> admin@<public-ip_address>
3. Configure a new password, using the following command and
follow the onscreen prompts:
set password
configure
commit
4. Terminate the SSH session.
Step 12 Access the web interface of the Open a web browser and enter the EIP of the management interface.
VM-Series firewall. For example: https://54.183.85.163
Step 13 Activate the licenses on the VM-Series SeeActivate the License.
firewall. This step is only required for the Do not opt-in to the longer EC2 instance ID, if you are using
BYOL license; the usage-based licenses the usage-based licensing model for the VM-Series firewall.
are automatically activated. The shorter 8-character format is required to license the
firewall.
152 • VM-Series 7.0 Deployment Guide © Palo Alto Networks, Inc.
Use Case: Secure the EC2 Instances in the AWS Cloud
Deploy the VM-Series Firewall in AWS as a Cloud Gateway (Continued)
Step 14 On the VM-Series firewall, configure the 1. Select Network > Interfaces > Ethernet.
dataplane network interfaces on the 2. Click the link for ethernet 1/1 and configure as follows:
firewall as Layer 3 interfaces.
• Interface Type: Layer3
• Select the Config tab, assign the interface to the default
router.
• On the Config tab, expand the Security Zone drop-down and
select New Zone. Define a new zone, for example untrust,
and then click OK.
• Select IPv4, select DHCP Client; the private IP address that
you assigned to the network interface in the AWS
management console will be acquired automatically.
• On the Advanced > Other Info tab, expand the Management
Profile drop-down, and select New Management Profile.
• Enter a Name for the profile, such as allow_ping, and select
Ping from the Permitted Services list, then click OK.
• To save the interface configuration, click OK.
3. Click the link for ethernet 1/2 and configure as follows:
• Interface Type: Layer3
• Select the Config tab, assign the interface to the default
router.
• On the Config tab, expand the Security Zone drop-down and
select New Zone. Define a new zone, for example trust, and
then click OK.
• Select IPv4, select DHCP Client.
• On the IPv4 tab, clear the Automatically create default
route to default gateway provided by server check box. For
an interface that is attached to the private subnet in the VPC,
disabling this option ensures that traffic handled by this
interface does not flow directly to the IGW on the VPC.
• On the Advanced > Other Info, expand the Management
Profile drop-down, and select the allow_ping profile you
created earlier.
• Click OK to save the interface configuration.
4. Click Commit to save the changes. Verify that the Link state for
the interface is up. . If the link state is not up, reboot the
firewall.
© Palo Alto Networks, Inc. VM-Series 7.0 Deployment Guide • 153
Use Case: Secure the EC2 Instances in the AWS Cloud
Deploy the VM-Series Firewall in AWS as a Cloud Gateway (Continued)
Step 15 On the VM-Series firewall, create 1. Select Policies > NAT.
Destination NAT and Source NAT rules 2. Create a Destination NAT rule that steers traffic from the
to allow inbound/outbound traffic firewall to the web server.
to/from the applications deployed within
a. Click Add, and enter a name for the rule. For example,
the VPC.
NAT2WebServer.
b. In the Original Packet tab, make the following selections:
– Source Zone: untrust (where the traffic originates)
– Destination Zone: untrust (the zone for the firewall
dataplane interface with which the EIP for the web server
is associated.)
– Source Address: Any
– Destination Address: 10.0.0.10
– In the Translated Packet tab, select the Destination
Address Translation check box and set the Translated
Address: to 10.0.1.62, which is the private IP address of the
web server.
c. Click OK.
3. Create a Source NAT rule to allow outbound traffic from the
web server to the Internet.
a. Click Add, and enter a name for the rule. For example,
NAT2External.
b. In the Original Packet tab, make the following selections:
– Source Zone: trust (where the traffic originates)
– Destination Zone: untrust (the zone for the firewall
dataplane interface with which the EIP for the web server
is associated.)
– Source Address: Any
– Destination Address: Any
c. In the Translated Packet tab, make the following selections
in the Source Address Translation section:
– Translation Type: Dynamic IP and Port
– Address Type: Translated Address
– Translated Address: 10.0.0.10 (the firewall dataplane
interface in the untrust zone.)
154 • VM-Series 7.0 Deployment Guide © Palo Alto Networks, Inc.
Use Case: Secure the EC2 Instances in the AWS Cloud
Deploy the VM-Series Firewall in AWS as a Cloud Gateway (Continued)
d. Click OK.
4. Click Commit to save the NAT policies.
© Palo Alto Networks, Inc. VM-Series 7.0 Deployment Guide • 155
Use Case: Secure the EC2 Instances in the AWS Cloud
Deploy the VM-Series Firewall in AWS as a Cloud Gateway (Continued)
Step 16 On the VM-Series firewall, create security 1. Select Policies > Security.
policies to manage traffic. In this example, we have four rules. A rule that allows
management access to the firewall traffic, a rule to allow
inbound traffic to the web server, a third rule to allow Internet
access to the web server, and in the last rule we modify a
predefined intrazone-default rule to log all traffic that is denied.
2. Create a rule to allow management access to the firewall.
a. Click Add and enter a Name for the rule. Verify that the Rule
Type is universal.
b. In the Source tab, add untrust as the Source Zone.
c. In the Destination tab, add trust as the Destination Zone.
d. In the Applications tab, Add ping and ssh.
e. In the Actions tab, set the Action to Allow.
f. Click OK.
3. Create a rule to allow inbound traffic to the web server.
a. Click Add and enter a Name for the rule and verify that the
Rule Type is universal.
b. In the Source tab, add untrust as the Source Zone.
c. In the Destination tab, add trust as the Destination Zone.
d. In the Applications tab, Add web-browsing.
e. In the Service/URL Category tab, verify that the service is set
to application-default.
f. In the Actions tab, set the Action to Allow.
g. In the Profile Settings section of the Actions tab, select
Profiles and then attach the default profiles for antivirus,
anti-spyware, and vulnerability protection.
h. Click OK.
156 • VM-Series 7.0 Deployment Guide © Palo Alto Networks, Inc.
Use Case: Secure the EC2 Instances in the AWS Cloud
Deploy the VM-Series Firewall in AWS as a Cloud Gateway (Continued)
Instead of entering a static IP address for the 4. Create a rule to allow Internet access to the web server.
web server, use a dynamic address group. a. Click Add and enter a Name for the rule and verify that the
Dynamic address groups allow you to create Rule Type is universal.
policy that automatically adapts to changes
so that you do not need to update the policy b. In the Source tab, add trust as the Source Zone.
when you launch additional web servers in c. In the Source Address section of the Source tab, add
the subnet. For details, see Use Case: Use 10.0.1.62, the IP address of the web server.
Dynamic Address Groups to Secure New
d. In the Destination tab, add untrust as the Destination Zone.
EC2 Instances within the VPC.
e. In the Service/URL Category tab, verify that the service is set
to application-default.
f. In the Actions tab, set the Action to Allow.
g. In the Profile Settings section of the Actions tab, select
Profiles and then attach the default profiles for antivirus,
anti-spyware, and vulnerability protection.
h. Click OK.
5. Edit the interzone-default rule to log all traffic that is denied.
This predefined interzone rule is evaluated when no other rule
is explicitly defined to match traffic across different zones.
a. Select the interzone-default rule and click Override.
b. In the Actions tab, select Log at session end.
c. Click OK.
6. Review the complete set of security rules defined on the firewall.
7. Click Commit to save the policies.
© Palo Alto Networks, Inc. VM-Series 7.0 Deployment Guide • 157
Use Case: Secure the EC2 Instances in the AWS Cloud
Deploy the VM-Series Firewall in AWS as a Cloud Gateway (Continued)
Step 17 Verify that the VM-Series firewall is 1. Launch a web browser and enter the IP address for the web
securing traffic. server.
2. Log in to the web interface of the VM-Series firewall and verify
that you can see the traffic logs for the sessions at Monitor >
Logs > Traffic.
• Traffic inbound to the web server (arrives at EC2 instance in
the AWS VPC):
• Traffic outbound from the web server (EC2 instance in the
AWS VPC):
You have successfully deployed the VM-Series firewall as a cloud gateway!
158 • VM-Series 7.0 Deployment Guide © Palo Alto Networks, Inc.
Use Case: Use Dynamic Address Groups to Secure New EC2 Instances within the VPC
Use Case: Use Dynamic Address Groups to Secure New
EC2 Instances within the VPC
In a dynamic environment such as the AWS-VPC where you launch new EC2 instances on demand, the
administrative overhead in managing security policy can be cumbersome. Using Dynamic Address Groups in
security policy allows for agility and prevents disruption in services or gaps in protection.
In this example, we illustrate how you can monitor the VPC and use Dynamic Address Groups in security policy
to discover and secure EC2 instances. As you spin up EC2 instances, the Dynamic Address Group collates the
IP addresses of all instances that match the criteria defined for group membership, and then security policy is
applied for the group. The security policy in this example allows Internet access to all members of the group.
This workflow in the following section assumes that you have created the AWS VPC and deployed the
VM-Series firewall and some applications on EC2 instances. For instructions on setting up the VPC for the
VM-Series, see Use Case: Secure the EC2 Instances in the AWS Cloud.
© Palo Alto Networks, Inc. VM-Series 7.0 Deployment Guide • 159
Use Case: Use Dynamic Address Groups to Secure New EC2 Instances within the VPC
Use Dynamic Address Groups in Policy
Step 1 Configure the firewall to monitor the 1. Select Device > VM Information Sources.
VPC. 2. Click Add and enter the following information:
a. A Name to identify the VPC that you want to monitor. For
example, VPC-CloudDC.
b. Set the Type to AWS VPC.
c. In Source, enter the URI for the VPC. The syntax is
ec2.<your_region>.amazonaws.com
d. Add the credentials required for the firewall to digitally sign
API calls made to the AWS services. You need the following:
– Access Key ID: Enter the alphanumeric text string that
uniquely identifies the user who owns or is authorized to
access the AWS account.
– Secret Access Key: Enter the password and confirm your
entry.
e. (Optional) Modify the Update interval to a value between
5-600 seconds. By default, the firewall polls every 5 seconds.
The API calls are queued and retrieved within every 60
seconds, so updates may take up to 60 seconds plus the
configured polling interval.
f. Enter the VPC ID that is displayed on the VPC Dashboard in
the AWS management console.
g. Click OK, and Commit the changes.
h. Verify that the connection Status displays as connected
160 • VM-Series 7.0 Deployment Guide © Palo Alto Networks, Inc.
Use Case: Use Dynamic Address Groups to Secure New EC2 Instances within the VPC
Use Dynamic Address Groups in Policy (Continued)
Step 2 Tag the EC2 instances in the VPC. A tag is a name-value pair. You can tag the EC2 instances either on
the EC2 Dashboard on the AWS management console or using the
For a list of tags that the VM-Series
AWS API or AWS CLI.
firewall can monitor, see List of Attributes
Monitored on the AWS VPC. In this example, we use the EC2 Dashboard to add the tag:
Step 3 Create a dynamic address group on the 3. Select Object > Address Groups.
firewall. 4. Click Add and enter a Name and a Description for the address
View the tutorial to see a big group.
picture view of the feature. 5. Select Type as Dynamic.
6. Define the match criteria.
a. Click Add Match Criteria, and select the And operator.
b. Select the attributes to filter for or match against. In this
example, we select the ExternalAccessAllowed tag that you
just created and the subnet ID for the private subnet of the
VPC.
7. Click OK.
8. Click Commit.
© Palo Alto Networks, Inc. VM-Series 7.0 Deployment Guide • 161
Use Case: Use Dynamic Address Groups to Secure New EC2 Instances within the VPC
Use Dynamic Address Groups in Policy (Continued)
Step 4 Use the dynamic address group in a To create a rule to allow Internet access to any web server that
security policy. belongs to the dynamic address group called ExternalServerAccess.
1. Select Policies > Security.
2. Click Add and enter a Name for the rule and verify that the Rule
Type is universal.
3. In the Source tab, add trust as the Source Zone.
4. In the Source Address section of the Source tab, Add the
ExternalServerAccess group you just created.
5. In the Destination tab, add untrust as the Destination Zone.
6. In the Service/URL Category tab, verify that the service is set
to application-default.
7. In the Actions tab, set the Action to Allow.
8. In the Profile Settings section of the Actions tab, select Profiles
and then attach the default profiles for antivirus, anti-spyware,
and vulnerability protection.
9. Click OK.
10. Click Commit.
Step 5 Verify that members of the dynamic 1. Select Policies > Security, and select the rule.
address group are populated on the 2. Select the drop-down arrow next to the address group link, and
firewall. select Inspect. You can also verify that the match criteria is
Policy will be enforced for all IP addresses accurate.
that belong to this address group, and are 3. Click the more link and verify that the list of registered IP
displayed here addresses is displayed.
162 • VM-Series 7.0 Deployment Guide © Palo Alto Networks, Inc.
Use Case: Deploy the VM-Series Firewalls to Secure Highly Available Internet-Facing Applications in AWS
Use Case: Deploy the VM-Series Firewalls to Secure Highly
Available Internet-Facing Applications in AWS
The AWS infrastructure and services provide an architecture that can scale and grow with your business. In
addition to performance and application availability demands, your business requires assured security and
application enablement. In order to reduce the attack surface for threats and to ensure that your business-critical
servers, applications, and data are secure, you require the Palo Alto Networks VM-Series firewall. Together, AWS
and the VM-Series firewall deliver operational efficiency with increased agility and optimal security.
Solution Overview—Secure Highly Available Internet-Facing Applications
Deploy the Solution Components for Highly Available Internet-Facing Applications in AWS
Solution Overview—Secure Highly Available Internet-Facing Applications
In this use case, we show you how to secure highly available two-tier applications in Amazon Web Services
(AWS) that are accessed by users over the Internet. This setup is one specific example that uses WordPress and
MySQL as the 2-tier applications. It includes a relational database service, a DNS-based global load balancing
web service, Citrix NetScaler load balancers, and several VM-Series firewalls to secure north-south and east-west
traffic flows to the applications in the Amazon Virtual Private Cloud (VPC). For high availability, the VPC spans
two Availability Zones (AZs) in AWS. There are many other applications and architectures that Palo Alto
Networks firewalls can secure; this use case is just one option.
© Palo Alto Networks, Inc. VM-Series 7.0 Deployment Guide • 163
Use Case: Deploy the VM-Series Firewalls to Secure Highly Available Internet-Facing Applications in AWS
The following table lists the elements required to deploy the solution for highly available Internet-facing
applications in AWS.
Solution Elements Solutions Components Description
Internet-Facing Amazon Elastic Compute Web applications that are accessed by users over
Applications Cloud (EC2) Instances the Internet. These applications are typically
deployed in a multi-tier architecture on EC2
instances in an AWS VPC. AWS provides the
infrastructure for ensuring uptime, scalability, and
performance to meet your business needs.
Load Balancers Examples include: Citrix The load balancer monitors the availability of
NetScaler VPX, F5 servers, the database service, and the firewalls to
Networks BIG-IP Local ensure a seamless failover when an instance fails.
Traffic Manager (LTM), and This use case shows how to use the Citrix
NGINX Plus NetScaler VPX for deploying a highly available
web application, but you can use a different load
balancer.
Firewalls VM-Series Multiple instances of the VM-Series firewall are
deployed to secure all your applications and
database servers. The firewalls secure each subnet
and restrict access in a way that matches the
business and technical requirements of your
multi-tier architecture. This segmentation
provides multiple layers of defense to ensure that
business-critical services and data are always safe.
Global Server Load Amazon Route 53 Amazon Route 53 is a DNS-based GSLB web
Balancing (GSLB) service that provides DNS and multi-Availability
Service Zone (AZ)/VPC redundancy. Route53 allows you
to create and manage DNS records, connect user
requests to an infrastructure, such as your web
servers and load balancers running in AWS, and
perform health checks to monitor the health of
your servers and route traffic appropriately.
Database Service Amazon Relational Database The Amazon RDS is tightly integrated with other
Service (RDS) Amazon Web Services. Amazon RDS offers a
selection of engines for your database instances.
See Deploy the Solution Components for Highly Available Internet-Facing Applications in AWS for the
configuration details.
164 • VM-Series 7.0 Deployment Guide © Palo Alto Networks, Inc.
Use Case: Deploy the VM-Series Firewalls to Secure Highly Available Internet-Facing Applications in AWS
Deploy the Solution Components for Highly Available Internet-Facing
Applications in AWS
Use these high-level tasks to deploy the components listed in the Solution Overview—Secure Highly Available
Internet-Facing Applications.
Set Up the VPC
Create the VPC and add the subnets, security groups, Internet gateway, and a route table. You will also create
Elastic Network Interfaces (ENIs) and allocate Elastic IP Addresses for some instances in the VPC.
Duplicate this set up in another Availability Zone for redundancy.
Deploy the VM-Series Firewalls in the VPC
Deploy and configure four VM-Series firewalls in each Availability Zone—a pair of firewalls to secure the
web farm, one to secure the RDS, and one firewall for outbound access from the VPC. The firewall that
regulates outbound access to the Internet also secures all the management traffic to and from the firewalls,
servers, and services in the VPC. This use case focuses primarily on how to set up the firewalls for securing
your Internet-facing multi-tiered application(s). It also briefly covers the process of deploying and
configuring the NetScaler VPX to load balance traffic across the VM-Series firewalls.
Deploy the Web Farm in the VPC
Set Up the Amazon Relational Database Service (RDS)
Configure the Citrix NetScaler VPX
Verify Traffic Enforcement
Set up Amazon Route 53
Set Up the VPC
Setting up the VPC requires you to—at a minimum—create the VPC, add the subnets, create the security
groups, deploy EC2 instances, and attach ENIs with private IP addresses. To allow external access to the servers
in the VPC, you also require an Internet Gateway and an Elastic IP Address for each EC2 instance that needs
access to the Internet. For this use case, the VPC setup is as follows:
Set Up the VPC
Step 1 Create the VPC and add the subnets. In this example, we create four subnets within the 192.168.0.0/16
VPC as follows:
• 192.168.0.0/24 (Public: for external access and management)
• 192.168.1.0/24 (Firewall: for connecting the firewalls)
• 192.168.2.0/24 (Web: for connecting to the web farm)
• 192.168.3.0/24 (DB: for connecting to the database server)
© Palo Alto Networks, Inc. VM-Series 7.0 Deployment Guide • 165
Use Case: Deploy the VM-Series Firewalls to Secure Highly Available Internet-Facing Applications in AWS
Set Up the VPC (Continued)
Step 2 Set up the other basic components in the • Set up the Internet gateway for incoming and outgoing traffic
VPC. to/from the VPC and attach the Internet gateway to the VPC.
• Set up the security groups. These groups are a basic form of
security based on IP addresses, ports, and protocols. Security
groups do not provide next-generation features like App-ID or
threat protection but these groups are part of a complimentary
solution that helps secure the VPC.
This example has six security groups that control access to the
subnets within the VPC:
• PANOS-MGMT—Attach to the management interface of
Ensure that the web server security each VM-Series firewall. The inbound access rules for this
group allows access only to destinations security group allow SSH and HTTPS traffic.
that are in the same subnet. • PANOS-Dataplane—Attach to the dataplane interfaces of
each VM-Series firewall. The inbound access rules for this
security group allow all traffic.
• Webserver—Attach to the interfaces of each web server. The
inbound access rules for this security group allow all traffic
that is sourced from the PAN-OS Dataplane security group.
• NetScaler-MGMT—Attach to the management interface of
the Citrix NetScaler load balancer. The inbound access rules
for this security group allow SSH and HTTPS traffic.
• NetScaler-Loadbalancing—Attach to the other interfaces
on the Citrix NetScaler load balancer that are used to load
balance traffic to the web farm. The inbound access rules for
this security group allow all traffic.
• Amazon RDS SG—Attach to the interfaces on the
Relational Database Service. The inbound access rules for
this security group allow traffic on port 3306.
For instructions, refer to the AWS documentation.
166 • VM-Series 7.0 Deployment Guide © Palo Alto Networks, Inc.
Use Case: Deploy the VM-Series Firewalls to Secure Highly Available Internet-Facing Applications in AWS
Set Up the VPC (Continued)
• Allocate Elastic IP Addresses. For details on assigning Elastic IP
Addresses, refer to the AWS documentation.
AWS has a default maximum number of Elastic IP
Addresses; if your specific architecture requires more than
the default, you can request more Elastic IP Addresses
through AWS.
This example uses seven Elastic IP Addresses. See Allocate and
associate Elastic IP Addresses for the firewall and the NetScaler
VPX.
• Set up the route tables:
• Rename the main router with a descriptive name (this route
table is automatically created when you create the VPC) and
attach the Internet gateway to this route table.
• Add a new route table. This route table is required for routing
traffic from the web servers to the VM-Series firewall; this
route table alleviates the need to create a default route on each
web server as you horizontally scale out your web farm.
Step 3 Create the subnets, security groups, and Repeat
routes in the other Availability Zone.
For the complete workflow, see Deploy the Solution Components for Highly Available Internet-Facing
Applications in AWS
© Palo Alto Networks, Inc. VM-Series 7.0 Deployment Guide • 167
Use Case: Deploy the VM-Series Firewalls to Secure Highly Available Internet-Facing Applications in AWS
Deploy the VM-Series Firewalls in the VPC
You must deploy the firewalls, license the firewalls as appropriate, configure the network interfaces, and create
policies that limit application and data traffic flows as appropriate for each server and application.
In this use case, each Availability Zone has four VM-Series firewalls:
Mgmt-FW—A firewall that secures inbound and outbound traffic necessary for managing and updating the
infrastructure. It secures all inbound and outbound management traffic to and from the EC2 instances and
services in the VPC, including database engine updates, SSH and HTTPS access to the EC2 instances and
services, and SNMP. See Launch the VM-Series Firewalls and the NetScaler VPX and Configure the
VM-Series Firewall for Securing Outbound Access from the VPC
AZ1-FW1 and AZ1-FW2—A pair of firewalls that manage traffic from the NetScaler VPX to the web farm.
In the event that a firewall fails, the load balancer uses service monitors to detect the failure and redirect
traffic through the other firewall. See Launch the VM-Series Firewalls and the NetScaler VPX and Configure
the Firewalls that Secure the Web Farm
AZ1-DB—A firewall to segment the web farm from the Relational Database Service (RDS). This
architecture allows you to add a layer of security and isolate the database service and limit the exposure of
front-end servers to risks and threats. See Launch the VM-Series Firewalls and the NetScaler VPX and
Configure the Firewall that Secures the RDS.
168 • VM-Series 7.0 Deployment Guide © Palo Alto Networks, Inc.
Use Case: Deploy the VM-Series Firewalls to Secure Highly Available Internet-Facing Applications in AWS
Launch the VM-Series Firewalls and the NetScaler VPX
On the AWS management console, launch the firewalls, launch the load balancer, and edit the route tables you
added when you created the VPC.
Launch the VM-Series Firewalls
Step 1 Launch the firewalls and perform initial 1. Launch the firewalls. See Deploy the VM-Series Firewall in
configuration. AWS for system requirements and step-by-step instructions for
launching the firewall and performing initial configuration. For
this use case, you deploy four VM-Series firewalls on each AZ.
The IP address assigned to the management interfaces (eth0) of
each firewall is as follows:
• Mgmt-FW—192.168.0.10
• AZ1-FW1—192.168.0.11
• AZ1-FW2—192.168.0.12
• AZ1-DB—192.168.0.13
2. Establish an SSH connection to the IP address assigned to the
management interface and perform initial configuration on the
command line interface (CLI) of the VM-Series firewall.
3. Create and attach two ENIs to each firewall; these interfaces
will serve as the dataplane interfaces on each firewall. Connect
each ENI to the appropriate subnet and security group.
• Mgmt-FW—The dataplane interface IP addresses are:
– 192.168.2.254 (to web farm)
– 192.168.0.254 (external connectivity for Internet access)
• AZ1-FW1—The dataplane interface IP addresses are:
– 192.168.1.11 (to NetScaler)
– 192.168.2.11 (to web farm)
• AZ1-FW2—The dataplane interface IP addresses are:
– 192.168.1.12 (to NetScaler)
– 192.168.2.12 (to web farm)
• AZ1-DB—The dataplane interface IP addresses are:
• 192.168.2.13 (to web farm)
• 192.168.3.13 (to RDS)
© Palo Alto Networks, Inc. VM-Series 7.0 Deployment Guide • 169
Use Case: Deploy the VM-Series Firewalls to Secure Highly Available Internet-Facing Applications in AWS
Launch the VM-Series Firewalls (Continued)
Step 2 Launch the NetScaler VPX. 1. Choose the Amazon Machine Image (AMI) from the AWS
Marketplace and launch the NetScaler VPX. In this example,
Refer to the Citrix NetScaler
the NetScaler IP address used for management access is
documentation for instructions.
192.168.0.14.
To log in to the NetScaler management console, you
must assign an Elastic IP Address on the management
interface.
2. Attach two ENIs to the NetScaler VPX. Later in this example,
Configure the Citrix NetScaler VPX interface IP addresses as:
• 192.168.0.50—Virtual IP address that will be used for
external access
• 192.168.1.50—Subnet IP address that will be used for
connecting to the web farm within the VPC
Step 3 Allocate and associate Elastic IP Assign Elastic IP Addresses to the interfaces that provide access
Addresses for the firewall and the from the Internet. In this example, the Elastic IP Addresses are as
NetScaler VPX. follows:
• One EIP address maps to the management interface of each
of the four VM-Series firewalls.
With the exception of the VM-Series firewall that
secures management access, the Elastic IP address that
maps to the management interface of each VM-Series
firewall will be used for out-of-band management.
• One EIP address maps to the public-facing interface on the
VM-Series firewall that manages outbound access from the
VPC.
• Two EIP addresses map to the NetScaler VPX: one is
associated with the NetScaler IP address and the other is
bound to the Virtual IP address.
170 • VM-Series 7.0 Deployment Guide © Palo Alto Networks, Inc.
Use Case: Deploy the VM-Series Firewalls to Secure Highly Available Internet-Facing Applications in AWS
Launch the VM-Series Firewalls (Continued)
Step 4 Edit the route tables. 1. Add a new route table, if you did not add one when setting up
the VPC.
2. Add a new route that directs all traffic from the web farm to the
ENI that is attached to the web server subnet on the VM-Series
firewall (Mgmt-FW).
3. Create and attach the Internet gateway to the main router on the
VPC to allow outbound Internet access from the VPC.
Configure the VM-Series Firewall for Securing Outbound Access from the
VPC
The Mgmt-FW in this use case is the VM-Series firewall that secures inbound management traffic, such as
infrastructure updates that include DNS and apt-get updates for all web servers. This firewall is also the default
gateway for all outbound traffic from the web farm to the Internet.
Configure the VM-Series Firewall that Secures Outbound Access
Step 1 Launch the firewalls and perform initial configuration.
Step 2 Allocate and assign Elastic IP Addresses.
This use case requires one Elastic IP Address for the management interface of the VM-Series firewall and one
for the dataplane interface that allows Internet access from the VPC. See Step 3.
Step 3 Log in to the web interface of the VM-Series firewall using the Elastic IP Address assigned to the management
interface.
© Palo Alto Networks, Inc. VM-Series 7.0 Deployment Guide • 171
Use Case: Deploy the VM-Series Firewalls to Secure Highly Available Internet-Facing Applications in AWS
Configure the VM-Series Firewall that Secures Outbound Access (Continued)
Step 4 Configure the network interfaces. Select Network > Interfaces > Ethernet and click the links to configure
ethernet1/1 and ethernet1/2.
1. Configure a DHCP client on each interface and create and attach security zones to each interface.
2. When configuring the interface that is connected to the web farm (ethernet1/2 in this use case), clear the
check box to Automatically create default route to default gateway provided by server. For an interface
that is attached to the private subnet in the VPC, disabling this option ensures that traffic handled by this
interface does not flow directly to the Internet gateway on the VPC.
Step 5 Create service objects and a service group.
A service object allows you to specify the port number that an applications can useif you plan to usea
non-default port for an application. You use these objects in NAT policy (Step 7) so that the firewall can
perform port translation to route traffic properly.
1. Select Objects > Services and Add the service objects to enable TCP access to the web servers on ports
10000, 10001, 10002, and 10003.
2. Combine these service objects into a service group. Select Objects > Service Groups and Add a service group
named Webserver_Services and Add Web1, Web 2, Web3, and Web4 to the group.
Step 6 Define security policy for sanctioned applications.
For example, allow SSH for inbound management and allow application and DNS updates to the web servers
in the VPC. Because this use case employs non-default ports for SSH access, change the Service for SSH
Management from ‘application-default’ to ‘Webserver_Services’ (the service group created in the last step) to
define the ports thatprovide access to the web servers.
172 • VM-Series 7.0 Deployment Guide © Palo Alto Networks, Inc.
Use Case: Deploy the VM-Series Firewalls to Secure Highly Available Internet-Facing Applications in AWS
Configure the VM-Series Firewall that Secures Outbound Access (Continued)
Step 7 Define NAT policy rules. These rules ensure that the firewall performs IP address and port translation and
secures all inbound and outbound traffic on the web server farm.
1. Create NAT rules for permitting inbound access to each web server. You need to enable destination
translation to the service objects you defined earlier for each web server.
2. Create an outbound NAT rule that allows Internet access for the web servers in the VPC. This rule allows
the firewall to translate the source IP address as the public-facing interface on the management firewall. The
AWS Internet gateway then translates the private IP address to the Elastic IP Address associated with the
interface for routing the traffic to the Internet.
See Port Translation for Service Objects for details on how the firewall performs IP address and port
translation to properly route traffic.
Step 8 To ensure that traffic is routed properly to the firewall, perform the following tasks on the AWS management
console:
1. Create a route table for the web farm subnet and add a new route that directs all traffic from the web farm
to the ENI that is attached to the web server subnet on the VM-Series firewall (Mgmt-FW).See Step 4-2.
2. Disable source and destination checks on the dataplane network interface(s) assigned to the firewall.
Disabling this option allows the interface to handle network traffic that is not destined to the IP address
assigned to the interface. Select the network interface in the Network Interfaces tab on the EC2 Dashboard,
for example eth1/1, and in the Action drop-down, select Change Source/Dest. Check. Click Disabled and
Save your changes.
Configure the Firewalls that Secure the Web Farm
Use these instructions to configure the redundant pair of VM-Series firewalls that secure the web servers within
an Availability Zone.
For a topology and solution details see, Use Case: Deploy the VM-Series Firewalls to Secure Highly Available
Internet-Facing Applications in AWS and Solution Overview—Secure Highly Available Internet-Facing
Applications.
Configure the VM-Series Firewalls that Secure the Web Farm
Step 1 Launch the firewalls and perform initial configuration.
© Palo Alto Networks, Inc. VM-Series 7.0 Deployment Guide • 173
Use Case: Deploy the VM-Series Firewalls to Secure Highly Available Internet-Facing Applications in AWS
Configure the VM-Series Firewalls that Secure the Web Farm (Continued)
Step 2 Allocate and assign Elastic IP Addresses.
This use case requires one Elastic IP Address for the management interface of each VM-Series firewall. See
Step 3.
Step 3 Log in to the web interface of the VM-Series firewall using the EIP address assigned to the management
interface.
Step 4 Configure the network interfaces. Select Network > Interfaces > Ethernet and click the links to configure
ethernet1/1 and ethernet1/2.
1. Configure a DHCP client on each interface and create and attach security zones to each interface.
2. Clear the check box to Automatically create default route to default gateway provided by server to ensure
that the web servers do not use the default route provided by the firewall.
Step 5 Create a security policy rule to allow the sanctioned applications. Because we use the WordPress application in
this example, the policy rule allows the web-browsing and blog-posting applications for WordPress.
174 • VM-Series 7.0 Deployment Guide © Palo Alto Networks, Inc.
Use Case: Deploy the VM-Series Firewalls to Secure Highly Available Internet-Facing Applications in AWS
Configure the VM-Series Firewalls that Secure the Web Farm (Continued)
Step 6 Create a NAT policy rule to ensure symmetric routing of traffic when the NetScaler VPX load balances traffic
across the two (or more) firewalls that are protecting the web servers. This NAT policy rule is required to
translate the private IP addresses to public IP addresses that can be routed to external networks. It also ensures
that the same firewall manages the request and response traffic for a web server in the web farm.
Configure the Firewall that Secures the RDS
This task helps you set up the VM-Series firewall that secures the database service on AWS. For the topology
and solution details, see Use Case: Deploy the VM-Series Firewalls to Secure Highly Available Internet-Facing
Applications in AWS and Solution Overview—Secure Highly Available Internet-Facing Applications.
Configure the VM-Series Firewall that Secures the RDS
Step 1 Launch the firewalls and perform initial configuration.
Step 2 Allocate and assign Elastic IP Addresses for the management interface of the VM-Series firewall. See Step 3.
Step 3 Log in to the web interface of the VM-Series firewall using the Elastic IP Address assigned to the management
interface.
Step 4 Configure the network interfaces. Select Network > Interfaces > Ethernet and click the links to configure
ethernet1/1 and ethernet1/2.
1. Configure a DHCP client on each interface and create and attach security zones to each interface.
2. Clear the check box to Automatically create default route to default gateway provided by server to ensure
that the RDS does not use the default route provided by the firewall to directly access the Internet.
© Palo Alto Networks, Inc. VM-Series 7.0 Deployment Guide • 175
Use Case: Deploy the VM-Series Firewalls to Secure Highly Available Internet-Facing Applications in AWS
Configure the VM-Series Firewall that Secures the RDS (Continued)
Step 5 Create the security policy rule that allows traffic to pass from the web servers to the database server.
Step 6 Create a Source NAT policy that allows outbound traffic initiated by the database server to be routed through
ethernet1/2 interface (192.168.3.13) on the firewall to the web servers.
You cannot configure routing on the Amazon RDS. Source NAT policy on the firewall is required to
ensure that the traffic is routed properly.
Deploy the Web Farm in the VPC
This workflow shows you how to deploy the web server and configure the WordPress application. These
instructions are included solely for the purpose of taking you through the implementation in this use case. For
concepts and details on deploying WordPress, refer to the WordPress documentation.
For the topology and solution details, see Use Case: Deploy the VM-Series Firewalls to Secure Highly Available
Internet-Facing Applications in AWS and Solution Overview—Secure Highly Available Internet-Facing
Applications.
Deploy the Web Farm in the VPC
Step 1 Launch the web server in the VPC. 1. Launch an Ubuntu instance (version 14.04) in the Web server
subnet.
2. Add an ENI and assign an IP address (for example,
192.168.2.50).
3. Log in to the web server using the VM-Series firewall
configured for management access.
ssh –i ‘keypair.pem’ –p 10000 ubuntu@52.8.208.92
176 • VM-Series 7.0 Deployment Guide © Palo Alto Networks, Inc.
Use Case: Deploy the VM-Series Firewalls to Secure Highly Available Internet-Facing Applications in AWS
Deploy the Web Farm in the VPC (Continued)
Step 2 Configure the web server for access. 1. Create and edit eth0.cfg file.
sudo vi /etc/network/interfaces.d/eth0.cfg
2. Configure the file with a static network setting to direct
database traffic to the VM-Series firewall that secures the
database service. The following settings are the same for each
web server:
# The primary network interface
auto eth0
iface eth0 inet dhcp
#static route for database segment
up route add -net 192.168.3.0 netmask 255.255.255.0
gw 192.168.2.13 dev eth0
3. Reboot to restart the networking on the web server.
sudo reboot now
Step 3 Connect the web server to the database 1. Establish an SSH connection to the server after the reboot.
service. 2. (One-time task—only when you deploy the first web server)
Configure the database Endpoint name. This is the DNS name
and port for your DB instance and is displayed on the RDS
instance.
3. Connect to the database. For example:
mysql -u awsuser -h
myrdbinstances.cdfujxufuwlc.us-west-2.rds.amazonaw
s.com -p
4. Create the database and add WordPress users and
permissions.For example:
CREATE DATABASE Ignite;
CREATE USER 'student'@'%' IDENTIFIED BY 'paloalto';
GRANT ALL PRIVILEGES ON Ignite.* TO 'student'@'%';
FLUSH PRIVILEGES;
Exit
© Palo Alto Networks, Inc. VM-Series 7.0 Deployment Guide • 177
Use Case: Deploy the VM-Series Firewalls to Secure Highly Available Internet-Facing Applications in AWS
Deploy the Web Farm in the VPC (Continued)
Step 4 Install and configure WordPress. 1. Install updates, Apache, and WordPress on each server.
sudo apt-get update
sudo apt-get install apache2
sudo apt-get install wordpress
2. Create the WordPress path in Apache.
sudo ln -s /usr/share/wordpress
/var/www/html/wordpress
3. Create a WordPress configuration file and add a username and
password for a new user. For example:
sudo gzip -d
/usr/share/doc/wordpress/examples/setup-mysql.gz
sudo bash
/usr/share/doc/wordpress/examples/setup-mysql -n
Ignite -u student -t
myrdbinstances.cdfujxufuwlc.us-west-2.rds.amazonaw
s.com 192.168.2.50
4. Move the existing WordPress configuration file to a file that will
match the domain name.
Sudo mv /etc/wordpress/config-192.168.2.50.php
/etc/wordpress/config-wordpress.ignite-aws-demo.co
m.php
If you see the error config-<Route53>.php file is
inaccessible when verifying access to the WordPress
application, confirm that the file owner is www-data
and that the spelling and syntax are accurate.
Set Up the Amazon Relational Database Service (RDS)
This section shows how to set up the database service for this use case. These instructions are included solely
for the purpose of taking you through the implementation of this specific use case. For setup and conceptual
information on the service, refer to Amazon Relational Database Service documentation.
For the topology and solution details, see Use Case: Deploy the VM-Series Firewalls to Secure Highly Available
Internet-Facing Applications in AWS and Solution Overview—Secure Highly Available Internet-Facing
Applications.
Set Up the Relational Database Service
Step 1 In the VPC Dashboard, make sure there are two database subnets. If not, create a second one (a minimum of
two subnets is required for the RDS).
178 • VM-Series 7.0 Deployment Guide © Palo Alto Networks, Inc.
Use Case: Deploy the VM-Series Firewalls to Secure Highly Available Internet-Facing Applications in AWS
Set Up the Relational Database Service (Continued)
Step 2 In the RDS Dashboard, create a DB Subnet Group that includes both subnets.
Step 3 Launch the Create DB Wizard. This example uses the following options:
• DB Engine—My SQL
• Multi-AZ Deployment—Yes
• DB Instance class and Advanced Settings—Based on your deployment needs
© Palo Alto Networks, Inc. VM-Series 7.0 Deployment Guide • 179
Use Case: Deploy the VM-Series Firewalls to Secure Highly Available Internet-Facing Applications in AWS
Set Up the Relational Database Service (Continued)
Step 4 Verify that the RDS is running.
Configure the Citrix NetScaler VPX
This section shows you how to set up the NetScaler VPX load balancer for this use case. These instructions are
included solely for the purpose of taking you through the implementation in this use case. For set up and
conceptual information on the NetScaler VPX, refer to the Citrix documentation.
For the topology and solution details, see Use Case: Deploy the VM-Series Firewalls to Secure Highly Available
Internet-Facing Applications in AWS and Solution Overview—Secure Highly Available Internet-Facing
Applications.
Configure the Citrix NetScaler VPX
Step 1 Launch the NetScaler VPX and assign an 1. Launch the NetScaler VPX.
Elastic IP Address. 2. Allocate and associate Elastic IP Addresses for the firewall and
the NetScaler VPX.
180 • VM-Series 7.0 Deployment Guide © Palo Alto Networks, Inc.
Use Case: Deploy the VM-Series Firewalls to Secure Highly Available Internet-Facing Applications in AWS
Configure the Citrix NetScaler VPX (Continued)
Step 2 Configure the Virtual IP and the Subnet 1. On the NetScaler management console, select Configuration >
IP on the NetScaler VPX. System > Network > IPs.
2. Add the Virtual IP and the Subnet IP addresses.
Step 3 Add static routes to direct traffic to the Add the routes in Configuration > System > Network > Routes. In
web servers. Make sure to add routes for this example, we add routes to direct traffic from web1 and web2
the web servers in both Availability through eth 1/1 on AZ1-FW1 and traffic from web 3 and web4 to
Zones. eth1/1 on AZ1-FW2.
Step 4 Create a service for each web server. Add the web services in Configuration > Traffic Management >
Load Balancing > Services.
© Palo Alto Networks, Inc. VM-Series 7.0 Deployment Guide • 181
Use Case: Deploy the VM-Series Firewalls to Secure Highly Available Internet-Facing Applications in AWS
Configure the Citrix NetScaler VPX (Continued)
Step 5 Configure the virtual server. The Virtual 1. Add a Virtual Server IP address in Configuration > Traffic
server IP address is the only IP address Management > Load Balancing > Virtual Servers.
that is exposed to users who connect to
the web server from the Internet.
2. Bind the web services you created in Step 4 to this virtual
server.
3. Edit the settings for the virtual server to enable IP address
persistence. IP address persistence is required for the
application to authenticate properly. Based on your preference,
select Cookie-based or Source-IP-based persistence.
Step 6 Test your configuration. Verify that you can log in to the web server.
The WordPress application in this use case would be accessible at
http://ignite-aws-demo.com/wordpress.
Set up Amazon Route 53
Use Amazon Route 53 as the DNS service for your registered domain names.
For an overview of the topology and solution details see, Use Case: Deploy the VM-Series Firewalls to Secure
Highly Available Internet-Facing Applications in AWS and Solution Overview—Secure Highly Available
Internet-Facing Applications.
Set up Route 53
Step 1 Create a hosted zone(s) for a domain(s). Refer to the AWS documentation on Creating a Public Hosted
Zone.
182 • VM-Series 7.0 Deployment Guide © Palo Alto Networks, Inc.
Use Case: Deploy the VM-Series Firewalls to Secure Highly Available Internet-Facing Applications in AWS
Set up Route 53 (Continued)
Step 2 Add the resource record sets to route To create a resource record set in your hosted zone, refer to Working
traffic to the domain(s). with Resource Record Sets.
In this example, the record set resolves the desired domain to the
Elastic IP Address on the NetScaler VPX that fronts the web servers
in the VPC. It is a Type A IPv4 address that is the Elastic IP Address
assigned to the VIP (192.168.0.50) on the NetScaler VPX.
In a redundant configuration, configure the domain to
resolve to every Elastic IP Address associated with a VIP
on the NetScaler VPX.
The Citrix NetScaler can host multiple applications on one
IP address with Content Switching enabled.
Step 3 Create a health check and associate it with Use Route 53 health checks to validate that the application is
a record set. available for a given Availability Zone. If Route 53 detects a failure,
such as an Availability Zone failure, NetScaler VPX failure, or failure
of the web servers, it stops serving the associated ElasticIP Address
via DNS resolution until the health check is successful.
© Palo Alto Networks, Inc. VM-Series 7.0 Deployment Guide • 183
Use Case: Deploy the VM-Series Firewalls to Secure Highly Available Internet-Facing Applications in AWS
Verify Traffic Enforcement
Access the WordPress server and monitor the logs on the VM-Series firewalls to verify that policy is being
enforced for your multi-tiered applications in AWS.
Verify Traffic Enforcement
Step 1 On the web interface of the VM-Series firewall, select Monitor > Logs > Traffic. The following screenshot
from the Mgmt-FW firewall shows that management traffic (SSH) and infrastructure traffic (application
updates) to the web servers are secured.
Step 2 Check the session browser (Monitor > Session Browser) on the firewall for sessions that are still in progress.
By default, a traffic log is generated after a session terminates. The following screenshot is from the VM-Series
firewall that is securing the RDS.
For the overview of the topology and solution details see, Use Case: Deploy the VM-Series Firewalls to Secure
Highly Available Internet-Facing Applications in AWS and Solution Overview—Secure Highly Available
Internet-Facing Applications.
184 • VM-Series 7.0 Deployment Guide © Palo Alto Networks, Inc.
Use Case: Deploy the VM-Series Firewalls to Secure Highly Available Internet-Facing Applications in AWS
Port Translation for Service Objects
This table shows how the firewall performs IP address and port translation for routing traffic to the web farm
when you have configured service objects with NAT policy in Step 5 and Step 7 of Configure the VM-Series
Firewall for Securing Outbound Access from the VPC.
Server Private IP: Port Private IP: Translated Port Public IP: Port
Web1 192.168.2.50:22 192.168.2.50:10000 52.8.66.226:10000
Web2 192.168.2.51:22 192.168.2.51:10001 52.8.66.226:10001
Web3 192.168.2.52:22 192.168.2.52:10002 52.8.66.226:10002
Web4 192.168.2.53:22 192.168.2.53:10003 52.8.66.226:10003
© Palo Alto Networks, Inc. VM-Series 7.0 Deployment Guide • 185
Use Case: VM-Series Firewalls as GlobalProtect Gateways in AWS
Use Case: VM-Series Firewalls as GlobalProtect Gateways
in AWS
Securing mobile users from threats and risky applications is often a complex mix of procuring and setting up
the security and IT infrastructure, ensuring bandwidth and uptime requirements in multiple locations around
the globe while staying within your budget.
The VM-Series firewall in AWS melds the security and IT logistics required to consistently and reliably protect
devices used by mobile users in regions where you do not have a presence. By deploying the VM-Series firewall
in the AWS cloud, you can quickly and easily deploy GlobalProtect™ gateways in any region without the
expense or IT logistics that are typically required to set up this infrastructure using your own resources.
To minimize latency, select AWS regions that are closest to your users, deploy the VM-Series firewalls on EC2
instances, and configure the firewalls as GlobalProtect gateways. With this solution, the GlobalProtect gateways
in the AWS cloud enforce security policy for Internet traffic so there is no need to backhaul that traffic to the
corporate network. Additionally, for access to resources on the corporate network, the VM-Series firewalls in
AWS leverage the LSVPN functionality to establish IPSec tunnels back to the firewall on the corporate network.
For ease of deployment and centralized management of this distributed infrastructure, use Panorama to
configure the GlobalProtect components used in this solution. Optionally, to ensure that mobile devices, such
as smartphones and tablets, are safe for use on your network, use a Mobile Device Manager to configure and
manage mobile devices.
186 • VM-Series 7.0 Deployment Guide © Palo Alto Networks, Inc.
Use Case: VM-Series Firewalls as GlobalProtect Gateways in AWS
Components of the GlobalProtect Infrastructure
To block risky applications and protect mobile users from malware, you must set up the GlobalProtect
infrastructure, which includes the GlobalProtect portal, the GlobalProtect gateway, and the GlobalProtect app.
Additionally, for access to corporate resources, you must set up an IPSec VPN connection between the
VM-Series firewalls in AWS and the firewall in the corporate headquarters using LSVPN (a hub and spoke VPN
deployment).
The GlobalProtect agent/app is installed on each end-user system that is allowed to access corporate
applications and resources. The agent first connects to the portal to obtain information on the gateways and
then establishes a secure VPN connection to the closest GlobalProtect gateway. The VPN connection
between the end-user system and the gateway ensures data privacy.
The GlobalProtect portal provides the management functions for the GlobalProtect infrastructure. Every
end-user system receives configuration information from the portal, including information about available
gateways as well as any client certificates that may be required to connect to the GlobalProtect gateway(s).
In this use case, the GlobalProtect portal is a hardware-based firewall that is deployed in the corporate
headquarters.
The GlobalProtect gateway delivers mobile threat prevention and policy enforcement based on applications,
users, content, device, and device state. In this use case, the VM-Series firewalls in AWS function as the
GlobalProtect gateways. The GlobalProtect gateway scans each user request for malware and other threats,
and, if policy allows, sends the request to the Internet or to the corporate network over the IPSec tunnel (to
the LSVPN gateway).
For LSVPN, you must configure the GlobalProtect portal, GlobalProtect gateway for LSVPN (hub), and the
GlobalProtect Satellites (spokes).
In this use case, the hardware-based firewall in the corporate office is deployed as the GlobalProtect portal
and the LSVPN gateway. The VM-Series firewalls in AWS are configured to function as GlobalProtect
satellites. The GlobalProtect satellites and gateway are configured to establish an IPSec tunnel that
terminates on the gateway. When a mobile user requests an application or resource that resides on the
corporate network, the VM-Series firewall routes the request over the IPSec tunnel.
© Palo Alto Networks, Inc. VM-Series 7.0 Deployment Guide • 187
Use Case: VM-Series Firewalls as GlobalProtect Gateways in AWS
Deploy GlobalProtect Gateways in AWS
To secure mobile users, in addition to deploying and configuring the GlobalProtect gateways in AWS, you need
to set up the other components required for this integrated solution. The following table includes the
recommended workflow:
Deploy GlobalProtect in AWS
• Deploy the VM-Series firewall(s) in AWS. See Deploy the VM-Series Firewall in AWS.
• Configure the firewall at the corporate • Configure the GlobalProtect portal.
headquarters. • Configure the GlobalProtect portal for LSVPN.
In this use case, the firewall is configured as the • Configure the portal to authenticate LSVPN satellites.
GlobalProtect portal and the LSVPN gateway.
• Configure the GlobalProtect gateway for LSVPN.
• Set up a template on Panorama for configuring • Create template(s) on Panorama.
the VM-Series firewalls in AWS as GlobalProtect Then use the following links to define the configuration in the
gateways and LSVPN satellites. templates.
To easily manage this distributed deployment, use • Configure the firewall as a GlobalProtect gateway.
Panorama to configure the firewalls in AWS.
• Prepare the satellite to join the LSVPN.
• Create device groups on Panorama to define the See Create device groups.
network access policies and Internet access rules
and apply them to the firewalls in AWS.
• Apply the templates and the device groups to the
VM-Series firewalls in AWS, and verify that the
firewalls are configured properly.
• Deploy the GlobalProtect client software. Every end-user system requires the GlobalProtect agent or app to
connect to the GlobalProtect gateway.
See Deploy the GlobalProtect client software.
188 • VM-Series 7.0 Deployment Guide © Palo Alto Networks, Inc.
List of Attributes Monitored on the AWS VPC
List of Attributes Monitored on the AWS VPC
The following attributes (or tag names) are available as match criteria for dynamic address groups.
Attribute Format
Architecture Architecture.<Architecture string>
Guest OS GuestOS.<guest OS name>
Image ID ImageId.<ImageId string>
Instance ID InstanceId.<InstanceId string>
Instance State InstanceState.<instance state>
Instance Type InstanceType.<instance type>
Key Name KeyName.<KeyName string>
Placement—Tenancy, Group Placement.Tenancy.<string>
Name, Availability
Placement.GroupName.<string>
Placement.AvailabilityZone.<string>
Private DNS Name PrivateDnsName.<Private DNS Name>
Public DNS Name PublicDnsName.<Public DNS Name>
Subnet ID SubnetID.<subnetID string>
Tag (key, value) aws-tag.<key>.<value>
Maximum of 5 of these tags are supported per instance
VPC ID VpcId.<VpcId string>
IAM Permissions Required for Monitoring the AWS VPC
In order to enable VM Monitoring the user’s AWS login credentials tied to the AWS Access Key and Secret
Access Key must have permissions for the attributes listed above. These privileges allow the firewall to initiate
API calls for monitoring the virtual machines in the AWS VPC.
The IAM policy associated with the user must either have global read-only access such as
AmazonEC2ReadOnlyAccess, or must include individual permissions for all of the monitored attributes. The
following IAM policy example lists the permissions for initiating the API actions for monitoring the resources
in the AWS VPC:
{
"Version": "2012-10-17",
"Statement": [
{
"Effect": "Allow",
"Action": [
© Palo Alto Networks, Inc. VM-Series 7.0 Deployment Guide • 189
List of Attributes Monitored on the AWS VPC
"ec2:DescribeAvailabilityZones",
"ec2:DescribeImages",
"ec2:DescribeInstances",
"ec2:DescribeInstanceStatus",
"ec2:DescribeKeyPairs",
"ec2:DescribePlacementGroups",
"ec2:DescribeRegions",
"ec2:DescribeSubnets",
"ec2:DescribeTags",
"ec2:DescribeVpcs"
],
"Resource": [
"*"
]
}
]
}
190 • VM-Series 7.0 Deployment Guide © Palo Alto Networks, Inc.
Set Up the VM-Series Firewall on KVM
Kernel-based Virtual Machine (KVM) is an open-source virtualization module for servers running Linux
distributions. The VM-Series firewall can be deployed on a Linux server that is running the KVM hypervisor.
This guide assumes that you have an existing IT infrastructure that uses Linux and have the foundation for using
Linux/Linux tools. The instructions only pertain to deploying the VM-Series firewall on KVM.
VM-Series on KVM— Requirements and Prerequisites
Supported Deployments on KVM
Install the VM-Series Firewall on KVM
© Palo Alto Networks, Inc. VM-Series 7.0 Deployment Guide • 191
VM-Series on KVM— Requirements and Prerequisites Set Up the VM-Series Firewall on KVM
VM-Series on KVM— Requirements and Prerequisites
System Requirements
Options for Attaching the VM-Series on the Network
Prerequisites for VM-Series on KVM
System Requirements
Requirements Description
Hardware Resources • vCPU: 2, 4, 8
• Memory: 4 GB; 5 GB for the VM-1000-HV
• Disk: 40GB
• Disk types supported: Virtio and SCSI for best performance; IDE
• Disk-controllers: virtio, virt-scsi, IDE
• Intel-VT or the AMD-V chipset that support hardware assisted virtualization
Software Versions • Ubuntu: 12.04 LTS
• CentOS/ RedHat Enterprise Linux: 6.5
• Open vSwitch: 1.9.3 with bridge compatibility mode
Network Interfaces—Network The VM-Series on KVM supports a total of 25 interfaces— 1 management interface
Interface Cards and Software and a maximum of 24 network interfaces for data traffic.
Bridges
VM-Series deployed on KVM supports software-based virtual switches such as the
Linux bridge or the Open vSwitch bridge, and direct connectivity to PCI passthrough
or an SR-IOV capable adapter.
• On the Linux bridge and OVS, the e1000 and virtio drivers are supported; the
default driver rtl8139 is not supported.
• For PCI passthrough/SR-IOV support, the VM-Series firewall has been tested for
the following network cards:
– Intel 82576 based 1G NIC: SR-IOV support on all supported Linux
distributions; PCI-passthrough support on all except Ubuntu 12.04 LTS.
– Intel 82599 based 10G NIC: SR-IOV support on all supported Linux
distributions; PCI-passthrough support on all except Ubuntu 12.04 LTS.
– Broadcom 57112 and 578xx based 10G NIC: SR-IOV support on all
supported Linux distributions; No PCI-passthrough support.
• Drivers: igb; ixgbe; bnx2x
• Drivers: igbvf; ixgbevf; bnx2x
SR-IOV capable interfaces assigned to the VM-Series firewall, must be
configured as Layer 3 interfaces or as HA interfaces.
192 • VM-Series 7.0 Deployment Guide © Palo Alto Networks, Inc.
Set Up the VM-Series Firewall on KVM VM-Series on KVM— Requirements and Prerequisites
Options for Attaching the VM-Series on the Network
With a Linux bridge or OVS, data traffic uses the software bridge to connect guests on the same host. For
external connectivity, data traffic uses the physical interface to which the bridge is attached.
With PCI passthrough, data traffic is passed directly between the guest and the physical interface to which
it is attached. When the interface is attached to a guest, it is not available to the host or to other guests on
the host.
With SR-IOV, data traffic is passed directly between the guest and the virtual function to which it is attached.
Prerequisites for VM-Series on KVM
Before you install the VM-Series firewall on the Linux server, review the following sections:
Prepare the Linux Server
Prepare to Deploy the VM-Series Firewall
© Palo Alto Networks, Inc. VM-Series 7.0 Deployment Guide • 193
VM-Series on KVM— Requirements and Prerequisites Set Up the VM-Series Firewall on KVM
Prepare the Linux Server
Check the Linux distribution version. For a list of supported versions, see System Requirements.
Verify that you have installed and configured KVM tools and packages that are required for creating and
managing virtual machines, such as Libvirt.
If you want to use a SCSI disk controller to access the disk to which the VM-Series firewall stores data, you
must use virsh to attach the virtio-scsi controller to the VM-Series firewall. You can then edit the XML
template of the VM-Series firewall to enable the use of the virtio-scsi controller. For instructions, see
Enable the Use of a SCSI Controller.
KVM on Ubuntu 12.04 does not support the virtio-scsi controller.
Verify that you have set up the networking infrastructure for steering traffic between the guests and the
VM-Series firewall and for connectivity to an external server or the Internet. The VM-Series firewall can
connect using a Linux bridge, the Open vSwitch, PCI passthrough, or SR-IOV capable network card.
– Make sure that the link state for all interfaces you plan to use are up, sometimes you have to manually
bring them up.
– Verify the PCI ID of all the interfaces. To view the list, use the command: Virsh nodedev-list –tree
– If using a Linux bridge or OVS, verify that you have set up the bridges required to send/receive traffic
to/from the firewall. If not, create bridge(s) and verify that they are up before you begin installing the
firewall.
– If using PCI-passthrough or SR-IOV, verify that the virtualization extensions (VT-d/IOMMU) are
enabled in the BIOS. For example, to enable IOMMU, intel_iommu=on must be defined in
/etc/grub.conf. Refer to the documentation provided by your system vendor for instructions.
– If using PCI-passthrough, ensure that the VM-Series firewall has exclusive access to the interface(s) that
you plan to attach to it.
To allow exclusive access, you must manually detach the interface(s) from the Linux server; Refer to the
documentation provided by your network card vendor for instructions.
To manually detach the interface(s) from the server., use the command:
Virsh nodedev-detach <pci id of interface>
For example, pci_0000_07_10_0
In some cases, in /etc/libvirt/qemu.conf, you may have to uncomment relaxed_acs_check = 1.
– If using SR-IOV, verify that the virtual function capability is enabled for each port that you plan to use
on the network card. With SR-IOV, a single Ethernet port (physical function) can be split into multiple
virtual functions. A guest can be mapped to one or more virtual functions.
194 • VM-Series 7.0 Deployment Guide © Palo Alto Networks, Inc.
Set Up the VM-Series Firewall on KVM VM-Series on KVM— Requirements and Prerequisites
To enable virtual functions, you need to:
1. Create a new file in this location: /etc/modprobe.d/
2. Modify the file using the vi editor to make the functions persistent: vim /etc/modprobe.d/igb.conf
3. Enable the number of number of virtual functions required: options igb max_vfs=4
After you save the changes and reboot the Linux server, each interface (or physical function) in this
example will have 4 virtual functions.
Refer to the documentation provided by your network vendor for details on the actual number of
virtual functions supported and for instructions to enable it.
Prepare to Deploy the VM-Series Firewall
Purchase the VM-Series model and register the authorization code on the Palo Alto Networks support
portal. See Create a Support Account and Register the VM-Series Firewall.
Obtain the qcow2 image and save it on the Linux server. As a best practice, copy the image to the folder:
/var/lib/libvirt/qemu/images.
If you plan to deploy more than one instance of the VM-Series firewall, make the required number of copies
of the image. Because each instance of the VM-Series firewall maintains a link with the .qcow2 image that
was used to deploy the firewall, to prevent any data corruption issues ensure that each image is independent
and is used by a single instance of the firewall.
© Palo Alto Networks, Inc. VM-Series 7.0 Deployment Guide • 195
Supported Deployments on KVM Set Up the VM-Series Firewall on KVM
Supported Deployments on KVM
You can deploy a single instance of the VM-Series firewall per Linux host (single tenant) or multiple instances
of the VM-Series firewalls on a Linux host. The VM-Series firewall can be deployed with virtual wire, Layer 2,
or Layer 3 interfaces. If you plan on using SR-IOV capable interfaces on the VM-Series firewall, you can only
configure the interfaces as Layer 3 interfaces.
Secure Traffic on a Single Host
Secure Traffic Across Linux hosts
Secure Traffic on a Single Host
To secure east west traffic across guests on a Linux server, the VM-Series firewall can be deployed with virtual
wire, Layer 2, or Layer 3 interfaces. The illustration below shows the firewall with Layer 3 interfaces, where the
firewall and the other guests on the server are connected using Linux bridges. In this deployment, all traffic
between the web servers and the database servers is routed through the firewall; traffic across the database
servers only or across the web servers only is processed by the bridge and is not routed through the firewall.
196 • VM-Series 7.0 Deployment Guide © Palo Alto Networks, Inc.
Set Up the VM-Series Firewall on KVM Supported Deployments on KVM
Secure Traffic Across Linux hosts
To secure your workloads, more than one instance of the VM-Series firewalls can be deployed on a Linux host.
If, for example, you want to isolate traffic for separate departments or customers, you can use VLAN tags
to logically isolate network traffic and route it to the appropriate VM-Series firewall. In the following example,
one Linux host hosts the VM-Series firewalls for two customers, Customer A and Customer B, and the workload
for Customer B is spread across two servers. In order to isolate traffic and direct it to the VM-Series firewall
configured for each customer, VLANs are used.
© Palo Alto Networks, Inc. VM-Series 7.0 Deployment Guide • 197
Supported Deployments on KVM Set Up the VM-Series Firewall on KVM
In another variation of this deployment, a pair of VM-Series firewalls are deployed in a high availability set up.
The VM-Series firewalls in the following illustration are deployed on a Linux server with SR-IOV capable
adapters. With SR-IOV, a single Ethernet port (physical function) can be split into multiple virtual functions.
Each virtual function attached to the VM-Series firewall is configured as a Layer 3 interface. The active peer in
the HA pair secures traffic that is routed to it from guests that are deployed on a different Linux server.
198 • VM-Series 7.0 Deployment Guide © Palo Alto Networks, Inc.
Set Up the VM-Series Firewall on KVM Install the VM-Series Firewall on KVM
Install the VM-Series Firewall on KVM
The libvirt API that is used to manage KVM includes a host of tools that allow you to create and manage virtual
machines. To install the VM-Series firewall on KVM you can use any of the following methods:
Manually create the XML definition of the VM-Series firewall, then use virsh to import the definition. Virsh
is the most powerful tool that allows for full administration of the virtual machine.
Use virt-install to create the definition for the VM-Series firewall and install it.
Use the desktop user interface called virt-manager; virt-manager provides a convenient wizard to help you
through the installation process.
The following procedure uses virt-manager to install the VM-Series firewall on a server running KVM on
RHEL; the instructions for using virsh or virt-install are not included in this document.
If you are deploying several VM-Series firewalls and want to automate the initial configuration on the firewall,
see Use an ISO File to Deploy the VM-Series Firewall.
© Palo Alto Networks, Inc. VM-Series 7.0 Deployment Guide • 199
Install the VM-Series Firewall on KVM Set Up the VM-Series Firewall on KVM
Install the VM-Series on KVM
Step 1 Install the VM-Series firewall. 1. On the Virt-manager, select Create a new virtual machine.
2. Add a descriptive Name for the VM-Series firewall.
3. Select Import existing disk image, browse to the image, and set
the OS Type: Linux and Version: Red Hat Enterprise Linux 6.
If you prefer, you can leave the OS Type and Version as
Generic.
4. Set the Memory to 4096 MB; or 5120 MB, if you have purchased
the VM-1000-HV license.
5. Set CPU to 2, 4, or 8.
200 • VM-Series 7.0 Deployment Guide © Palo Alto Networks, Inc.
Set Up the VM-Series Firewall on KVM Install the VM-Series Firewall on KVM
Install the VM-Series on KVM (Continued)
6. Select Customize configuration before install.
7. Under Advanced options, select the bridge for the management
interface, and accept the default settings.
© Palo Alto Networks, Inc. VM-Series 7.0 Deployment Guide • 201
Install the VM-Series Firewall on KVM Set Up the VM-Series Firewall on KVM
Install the VM-Series on KVM (Continued)
8. To modify disk settings:
a. Select Disk, expand Advanced options and select Storage
format — qcow2; Disk Bus—Virtio or IDE, based on your
set up.
If you want to use a SCSI disk bus, see Enable the Use
of a SCSI Controller.
b. Expand Performance options, and set Cache mode to
writethrough. This setting improves installation time and
execution speed on the VM-Series firewall.
202 • VM-Series 7.0 Deployment Guide © Palo Alto Networks, Inc.
Set Up the VM-Series Firewall on KVM Install the VM-Series Firewall on KVM
Install the VM-Series on KVM (Continued)
9. To add network adapters for the data interfaces:
a. Select Add Hardware > Network if you are using a software
bridge such as the Linux bridge or the Open vSwitch.
• For Host Device, enter the name of the bridge or select
it from the drop down list.
• To specify the driver, set Device Model to e-1000 or
virtio. These are the only supported virtual interface
types.
b. Select Add Hardware > PCI Host Device for
PCI-passthrough or an SR-IOV capable device.
• In the Host Device list, select the interface on the card
or the virtual function.
c. Click Apply or Finish.
10. Click Begin Installation .
© Palo Alto Networks, Inc. VM-Series 7.0 Deployment Guide • 203
Install the VM-Series Firewall on KVM Set Up the VM-Series Firewall on KVM
Install the VM-Series on KVM (Continued)
By default, the XML template for the 11. Wait 5-7 minutes for the installation to complete.
VM-Series firewall is created and stored at
etc/libvirt/qemu.
Step 2 Configure the network access settings for 1. Open a connection to the console.
the management interface. 2. Log into the firewall with username/password: admin/admin.
3. Enter configuration mode with the following command:
configure
4. Use the following command to configure the management
interface:
set deviceconfig system ip-address <Firewall-IP>
netmask <netmask> default-gateway <gateway-IP>
dns-setting servers primary <DNS-IP>
where <Firewall-IP> is the IP address you want to assign to the
management interface, <netmask> is the subnet mask,
<gateway-IP> is the IP address of the network gateway, and
<DNS-IP> is the IP address of the DNS server.
Step 3 Verify which ports on the host are To make sure that traffic is handled by the correct interface, use the
mapped to the interfaces on the following command to identify which ports on the host are mapped
VM-Series firewall. In order to verify the to the ports on the VM-Series firewall.
order of interfaces on the Linux host, see admin@PAN-VM> debug show vm-series interfaces
Verify PCI-ID for Ordering of Network all
Interfaces on the VM-Series Firewall. Phoenix_interface Base-OS_port Base-OS_MAC PCI-ID
mgt eth0 52:54:00:d7:91:52 0000:00:03.0
Ethernet1/1 eth1 52:54:00:fe:8c:80 0000:00:06.0
Ethernet1/2 eth2 0e:c6:6b:b4:72:06 0000:00:07.0
Ethernet1/3 eth3 06:1b:a5:7e:a5:78 0000:00:08.0
Ethernet1/4 eth4 26:a9:26:54:27:a1 0000:00:09.0
Ethernet1/5 eth5 52:54:00:f4:62:13 0000:00:10.0
Step 4 Access the web interface of the Refer to the PAN-OS Administrator’s Guide.
VM-Series firewall and configure the
interfaces and define security rules and
NAT rules to safely enable the
applications that you want to secure.
204 • VM-Series 7.0 Deployment Guide © Palo Alto Networks, Inc.
Set Up the VM-Series Firewall on KVM Install the VM-Series Firewall on KVM
Enable the Use of a SCSI Controller
If you want the VM-Series firewall to use the disk bus type SCSI to access the virtual disk, use the following
instructions to attach the virtio scsi controller to the firewall and then enable the use of the virtio-scsi controller.
KVM on Ubuntu 12.04 does not support the virtio-scsi controller; the virtio-scsi controller can only
be enabled on the VM-Series firewall running on RHEL or CentOS.
This process requires virsh because Virt manager does not support the virtio-scsi controller.
Enable the VM-Series Firewall to use a SCSI Controller
1. Create an XML file for the SCSI controller. In this example, it is called virt-scsi.xml.
[root@localhost ~]# cat /root/virt-scsi.xml
<controller type='scsi' index='0' model='virtio-scsi'>
<address type='pci' domain='0x0000' bus='0x00' slot='0x0b'function='0x0'/>
</controller>
Make sure that the slot used for the virtio-scsi controller does not conflict with another device.
2. Associate this controller with the XML template of the VM-Series firewall.
[root@localhost ~]# virsh attach-device --config <VM-Series_name> /root/virt-scsi.xml
Device attached successfully
3. Enable the firewall to use the SCSI controller.
[root@localhost ~]# virsh attach-disk
<VM-Series_name>/var/lib/libvirt/images/PA-VM-6.1.0-c73.qcow2 sda --cache none --persistent
Disk attached successfully
4. Edit the XML template of the VM-Series firewall. In the XML template, you must change the target disk and the
disk bus, used by the firewall.
By default, the XML template is stored at etc/libvirt/qemu.
<disk type='file' device='disk'>
<driver name='qemu' type='qcow2' cache='writeback'/>
<source file='/var/lib/libvirt/images/PA-VM-7.0.0-c73.qcow2'/>
<target dev='sda' bus='scsi'/>
<address type='drive' controller='0' bus='0' target='0' unit='0'/>
</disk>
© Palo Alto Networks, Inc. VM-Series 7.0 Deployment Guide • 205
Install the VM-Series Firewall on KVM Set Up the VM-Series Firewall on KVM
Verify PCI-ID for Ordering of Network Interfaces on the VM-Series Firewall
Regardless of whether you use a virtual interfaces (Linux/OVS bridge) or PCI devices (PCI-passthrough or
SR-IOV capable adapter) for connectivity to the VM-Series firewall, the VM-Series firewall treats the interface
as a PCI device. The assignment of an interface on the VM-Series firewall is based on PCI-ID which is a value
that combines the bus, device or slot, and function of the interface. The interfaces are ordered starting at the
lowest PCI-ID, which means that the management interface (eth0) of the firewall is assigned to the interface
with the lowest PCI-ID.
Let's say you assign four interfaces to the VM-Series firewall, three virtual interfaces of type virtio and e1000
and the fourth is a PCI device. To view the PCI-ID for each interface, enter the command virsh dumpxml
$domain <name of the VM-Series firewall> on the Linux host to view the list of interfaces attached to the
VM-Series firewall. In the output, check for the following networking configuration:
<interface type='bridge'>
<mac address='52:54:00:d7:91:52'/>
<source bridge='mgmt-br'/>
<model type='virtio'/>
<address type='pci' domain='0x0000' bus='0x00' slot='0x03' function='0x0'/>
</interface>
<interface type='bridge'>
<mac address='52:54:00:f4:62:13'/>
<source bridge='br8'/>
<model type='e1000'/>
<address type='pci' domain='0x0000' bus='0x00' slot='0x10' function='0x0'/>
</interface>
<interface type='bridge'>
<mac address='52:54:00:fe:8c:80'/>
<source bridge='br8'/>
<model type='e1000'/>
<address type='pci' domain='0x0000' bus='0x00' slot='0x06' function='0x0'/>
</interface>
<hostdev mode='subsystem' type='pci' managed='yes'>
<source>
<address domain='0x0000' bus='0x08' slot='0x10' function='0x1'/>
</source>
<address type='pci' domain='0x0000' bus='0x00' slot='0x07' function='0x0'/>
</hostdev>
In this case, the PCI-ID of each interface is as follows:
First virtual interface PCI-ID is 00:03:00
Second virtual interface PCI-ID is 00:10:00
Third virtual interface PCI-ID is 00:06:00
Fourth interface PCI-ID is 00:07:00
206 • VM-Series 7.0 Deployment Guide © Palo Alto Networks, Inc.
Set Up the VM-Series Firewall on KVM Install the VM-Series Firewall on KVM
Therefore, on the VM-Series firewall, the interface with PCI-ID of 00:03:00 is assigned as eth0 (management
interface), the interface with PCI-ID 00:06:00 is assigned as eth1 (ethernet1/1), the interface with PCI-ID
00:07:00 is eth2 (ethernet1/2) and the interface with PCI-ID 00:10:00 is eth3 (ethernet1/3).
Use an ISO File to Deploy the VM-Series Firewall
If you want to pass a script to the VM-Series firewall at boot time, you can mount a CD-ROM with an ISO file.
The ISO file allows you to define a bootstrap XML file that includes the initial configuration parameters for the
management port of the firewall. The VM-Series firewall on first boot checks for the bootstrap-networkconfig.xml
file, and uses the values defined in it.
If a single error is encountered in parsing the bootstrap file, the VM-Series firewall will reject all the configuration in this file
and boot with default values.
Create a Bootable ISO File
Step 1 Create the XML file and define it as a For example:
virtual machine instance. user-PowerEdge-R510:~/kvm_script$ sudo vi
/etc/libvirt/qemu/PAN_Firewall_DC1.xml
For a sample file, see Sample XML file for
the VM-Series Firewall.
user-PowerEdge-R510:~/kvm_script$ sudo virsh
In this example, the VM-Series firewall is define/etc/libvirt/qemu/PAN_Firewall_DC1.xm
called PAN_Firewall_DC1. l
Domain PAN_Firewall_DC1_bootstp defined from
/etc/libvirt/qemu/PAN_Firewall_DC1.xml
user-PowerEdge-R510:~/kvm_script$ sudo virsh
-q attach-interface
PAN_Firewall_DC1_bootstp bridge br1
--model=virtio --persistent
user-PowerEdge-R510:~/kvm_script$ virsh list
--all
Id Name State
---------------------------------------------
- PAN_Firewall_DC1_bootstp shut off
© Palo Alto Networks, Inc. VM-Series 7.0 Deployment Guide • 207
Install the VM-Series Firewall on KVM Set Up the VM-Series Firewall on KVM
Create a Bootable ISO File (Continued)
Step 2 Create the bootstrap XML file. Use the following example as a template for the
bootstrap-networkconfig file. The bootstrap-networkconfig file can
You can define the initial configuration
include the following parameters only:
parameters in this file and name it
<vm-initcfg>
bootstrap-networkconfig.
<hostname>VM_ABC_Company</hostname>
If you do not want to include a <ip-address>10.5.132.162</ip-address>
parameter, for example <netmask>255.255.254.0</netmask>
panorama-server-secondary. <default-gateway>10.5.132.1</default-gatewa
Delete the entire line from the file. If you y>
leave the IP address field empty, the file <dns-primary>10.44.2.10</dns-primary>
will not be parsed successfully. <dns-secondary>8.8.8.8</dns-secondary>
<panorama-server-primary>10.5.133.4</panora
ma-server-primary>
<panorama-server-secondary>10.5.133.5</pano
rama-server-secondary>
</vm-initcfg>
Step 3 Create the ISO file. In this example, we For example:
use mkisofs. # mkisofs -J -R -v -V "Bootstrap" -A
"Bootstrap" -ldots -l -allow-lowercase
Save the ISO file in the images -allow-multidot -o <iso-filename>
directory (/var/lib/libvirt/image) bootstrap-networkconfig.xml
or the qemu directory
(/etc/libvirt/qemu) to ensure that the
firewall has read access to the ISO file.
Step 4 Attach the ISO file to the CD-ROM. For example:
# virsh -q attach-disk <vm-name>
<iso-filename> sdc --type cdrom --mode
readonly –persistent\
Sample XML file for the VM-Series Firewall
<?xml version="1.0"?>
<domain type="kvm">
<name>PAN_Firewall_DC1</name>
<memory>4194304</memory>
<currentMemory>4194304</currentMemory>
<vcpu placement="static">2</vcpu>
<os>
<type arch="x86_64">hvm</type>
<boot dev="hd"/>
</os>
<features>
<acpi/>
<apic/>
<pae/>
</features>
<clock offset="utc"/>
<on_poweroff>destroy</on_poweroff>
208 • VM-Series 7.0 Deployment Guide © Palo Alto Networks, Inc.
Set Up the VM-Series Firewall on KVM Install the VM-Series Firewall on KVM
<on_reboot>restart</on_reboot>
<on_crash>restart</on_crash>
<devices>
<emulator>/usr/libexec/qemu-kvm</emulator>
<disk type="file" device="disk">
<driver type="qcow2" name="qemu"/>
<source file="/var/lib/libvirt/images/panos-kvm.qcow2"/>
<target dev="vda" bus="virtio"/>
</disk>
<controller type="usb" index="0"/>
<controller type="ide" index="0"/>
<controller type="scsi" index="0"/>
<serial type="pty">
<source path="/dev/pts/1"/>
<target port="0"/>
<alias name="serial0"/>
</serial>
<console type="pty" tty="/dev/pts/1">
<source path="/dev/pts/1"/>
<target type="serial" port="0"/>
<alias name="serial0"/>
</console>
<input type="mouse" bus="ps2"/>
<graphics type="vnc" port="5900" autoport="yes"/>
</devices>
</domain>
To modify the number of vCPUs assigned on the VM-Series firewall, change the value 2 to 4 or 8 vCPUs in this line of the
sample XML file:
<vcpu placement="static">2</vcpu>
© Palo Alto Networks, Inc. VM-Series 7.0 Deployment Guide • 209
Install the VM-Series Firewall on KVM Set Up the VM-Series Firewall on KVM
210 • VM-Series 7.0 Deployment Guide © Palo Alto Networks, Inc.
You might also like
- 06 - XtremIO - X1 X2 - XMS 6 3 To 6 3 3 - XIOS 4 0 15 To 4 0 31+6 0 0 To 6 3 3 - SWIG - 302 005 941 - Rev 06Document236 pages06 - XtremIO - X1 X2 - XMS 6 3 To 6 3 3 - XIOS 4 0 15 To 4 0 31+6 0 0 To 6 3 3 - SWIG - 302 005 941 - Rev 06Hooman MohagheghNo ratings yet
- CAN and FPGA Communication Engineering: Implementation of a CAN Bus based Measurement System on an FPGA Development KitFrom EverandCAN and FPGA Communication Engineering: Implementation of a CAN Bus based Measurement System on an FPGA Development KitNo ratings yet
- CNC Machining Handbook: Building, Programming, and ImplementationFrom EverandCNC Machining Handbook: Building, Programming, and ImplementationNo ratings yet
- Continuous-Phase Frequency-Shift Keying (CPFSK)Document16 pagesContinuous-Phase Frequency-Shift Keying (CPFSK)William CastroNo ratings yet
- Unısphere For VmaxDocument894 pagesUnısphere For VmaxHakan TuysuzogluNo ratings yet
- Zerto Virtual Replication Administration GuideDocument269 pagesZerto Virtual Replication Administration GuideFebbin RajanNo ratings yet
- PacComm Micropower-2 Tiny-2Document152 pagesPacComm Micropower-2 Tiny-2Adrian FlorescuNo ratings yet
- First Quarter Exam in CHS 7Document5 pagesFirst Quarter Exam in CHS 7Rio OcampoNo ratings yet
- S Parameter LTspiceDocument6 pagesS Parameter LTspice29377No ratings yet
- VM Series DeploymentDocument952 pagesVM Series DeploymentAyan NaskarNo ratings yet
- VM Series DeploymentDocument696 pagesVM Series DeploymentGenestapowerNo ratings yet
- Palo Alto Firewall VirtualizationDocument394 pagesPalo Alto Firewall VirtualizationRyanb378No ratings yet
- VM Series DeploymentDocument494 pagesVM Series DeploymentLuís Carlos JrNo ratings yet
- VM Series Deployment PDFDocument734 pagesVM Series Deployment PDFDede RizkiNo ratings yet
- VM Series Deployment PDFDocument606 pagesVM Series Deployment PDFSushant ManwatkarNo ratings yet
- MITEL BP VirtualizationDocument191 pagesMITEL BP VirtualizationGuillaume HochainNo ratings yet
- Vproxy GuideDocument368 pagesVproxy GuidenagaratnareddyNo ratings yet
- VERITAS Volume Manager 3.5: Installation GuideDocument104 pagesVERITAS Volume Manager 3.5: Installation GuideShweta GuptaNo ratings yet
- V14.2 Vmware Installation GuideDocument62 pagesV14.2 Vmware Installation Guideimanuel antonius sohirinNo ratings yet
- Getting StartedDocument56 pagesGetting Startediqbal apriansyahNo ratings yet
- Getting Started With VMXDocument56 pagesGetting Started With VMXRio ArdianNo ratings yet
- EMC NetWorker and VMwareDocument194 pagesEMC NetWorker and VMwareRuiNo ratings yet
- Virtual Storage Console 6.1 For Vmware Vsphere: Installation and Administration GuideDocument140 pagesVirtual Storage Console 6.1 For Vmware Vsphere: Installation and Administration GuideMatteo LaminiNo ratings yet
- Docu 91954Document278 pagesDocu 91954Zitouni HachemNo ratings yet
- Docu86395 - ViPR SRM 4.1.1 Installation and Configuration GuideDocument78 pagesDocu86395 - ViPR SRM 4.1.1 Installation and Configuration GuideDavis BejaranoNo ratings yet
- Mitel BP-VirtualizationDocument195 pagesMitel BP-VirtualizationfrancoisNo ratings yet
- Compatibility MatrixDocument310 pagesCompatibility MatrixNguyen Thanh CongNo ratings yet
- Server Admin ManualDocument214 pagesServer Admin ManualStradh Von ZaovichNo ratings yet
- ConfiguringDSMGuide-71 0Document590 pagesConfiguringDSMGuide-71 0Mohamed DickoNo ratings yet
- Endpoint Admin Guide PDFDocument354 pagesEndpoint Admin Guide PDFAndrew AtefNo ratings yet
- VMware VXLAN Deployment GuideDocument59 pagesVMware VXLAN Deployment GuideRitu NathanNo ratings yet
- Vmax AllflashDocument132 pagesVmax Allflashprabhs3100% (1)
- dgx2 User GuideDocument125 pagesdgx2 User GuideAntoNo ratings yet
- Docu85417 RecoverPoint For Virtual Machines 5.1 Installation and Deployment GuideDocument92 pagesDocu85417 RecoverPoint For Virtual Machines 5.1 Installation and Deployment Guidevijayen123No ratings yet
- Inputaccel6 0servicepacksDocument218 pagesInputaccel6 0servicepacksRuben VergaraNo ratings yet
- EMC® Unisphere™ For VMAX® PDFDocument56 pagesEMC® Unisphere™ For VMAX® PDFUmer Aziz RanaNo ratings yet
- OpenScape Enterprise Express V9, Staging Guide, Installation Guide, Issue 20.Document151 pagesOpenScape Enterprise Express V9, Staging Guide, Installation Guide, Issue 20.MurciNo ratings yet
- Panorama AdminDocument596 pagesPanorama AdminAaron SemoNo ratings yet
- DellDocument80 pagesDellspada1975No ratings yet
- Data Computing Appliance Version 3Document150 pagesData Computing Appliance Version 3Derek YuenNo ratings yet
- Getting StartedDocument70 pagesGetting StartedFernando DuarteNo ratings yet
- Forcepoint Appliances Getting Started Guide: V Series, X Series, & Virtual AppliancesDocument70 pagesForcepoint Appliances Getting Started Guide: V Series, X Series, & Virtual AppliancesRaul CastroNo ratings yet
- Dell EMC Avamar For VMwareDocument164 pagesDell EMC Avamar For VMwaremanish.puri.gcpNo ratings yet
- 6000 SeriesDocument78 pages6000 SeriesHamedNo ratings yet
- Emc Vsi For Vmware Vsphere Web Client: Product GuideDocument140 pagesEmc Vsi For Vmware Vsphere Web Client: Product Guideamin jahromiNo ratings yet
- NetVaultBackup 11.2 AdministratorsGuideDocument351 pagesNetVaultBackup 11.2 AdministratorsGuideFadodz AzharNo ratings yet
- Citrix Access Gateway Enterprise Edition Administrator's GuideDocument308 pagesCitrix Access Gateway Enterprise Edition Administrator's GuideDaniel ChiaNo ratings yet
- VSX5000-InstlGuide N450000590r001Document230 pagesVSX5000-InstlGuide N450000590r001Georgi VodenitcharovNo ratings yet
- Backup & Recovery ManagerDocument182 pagesBackup & Recovery Managermanish.puri.gcpNo ratings yet
- WSP Install GuideDocument176 pagesWSP Install GuideStefano EsmNo ratings yet
- IBM Security QRadar DSM Configuration GuideDocument766 pagesIBM Security QRadar DSM Configuration GuideTaaaan100% (1)
- XtremSW Cache User Guide 2.0.1Document288 pagesXtremSW Cache User Guide 2.0.1Sinu ChackoNo ratings yet
- VNX For Block Concepts 300-014-125Document264 pagesVNX For Block Concepts 300-014-125Jayson JHBZANo ratings yet
- BP-Virtualization 2017Document213 pagesBP-Virtualization 2017Esteban Zarikian TovarNo ratings yet
- QRadar 72 DSMConfigurationGuide PDFDocument778 pagesQRadar 72 DSMConfigurationGuide PDFmohamed saadNo ratings yet
- SAC 8.2 Admin Guide Rev A PDFDocument250 pagesSAC 8.2 Admin Guide Rev A PDFfvs114No ratings yet
- Cybersecurity for Executives: A Guide to Protecting Your BusinessFrom EverandCybersecurity for Executives: A Guide to Protecting Your BusinessNo ratings yet
- Programming the Intel Galileo: Getting Started with the Arduino -Compatible Development BoardFrom EverandProgramming the Intel Galileo: Getting Started with the Arduino -Compatible Development BoardRating: 5 out of 5 stars5/5 (1)
- Powerboater's Guide to Electrical Systems, Second EditionFrom EverandPowerboater's Guide to Electrical Systems, Second EditionRating: 5 out of 5 stars5/5 (1)
- Securing ChatGPT: Best Practices for Protecting Sensitive Data in AI Language ModelsFrom EverandSecuring ChatGPT: Best Practices for Protecting Sensitive Data in AI Language ModelsNo ratings yet
- 02 Sn2073eu01sn 0002 Admin ChargeDocument174 pages02 Sn2073eu01sn 0002 Admin ChargeNguyen Ho LongNo ratings yet
- Virtual Machine Management GuideDocument184 pagesVirtual Machine Management GuideNguyen Ho LongNo ratings yet
- 03 Sn2073eu01sn 0002 Admin DN Subs PBXDocument150 pages03 Sn2073eu01sn 0002 Admin DN Subs PBXNguyen Ho LongNo ratings yet
- 29163-A20 - Interworking Between The IP Multimedia (IM) Core Network (CN) Subsystem and Circuit Switched (CS) NetworksDocument317 pages29163-A20 - Interworking Between The IP Multimedia (IM) Core Network (CN) Subsystem and Circuit Switched (CS) NetworksNguyen Ho LongNo ratings yet
- 05 Sn2073eu01sn 0002 v5 Interface AdminDocument58 pages05 Sn2073eu01sn 0002 v5 Interface AdminNguyen Ho LongNo ratings yet
- Red Hat Enterprise Linux-8-Performing A Standard Rhel Installation-En-UsDocument226 pagesRed Hat Enterprise Linux-8-Performing A Standard Rhel Installation-En-UsNguyen Ho LongNo ratings yet
- Detecting Fake 4G Base Stations in Real TimeDocument47 pagesDetecting Fake 4G Base Stations in Real TimeNguyen Ho LongNo ratings yet
- Giai Thich Video CalDocument1 pageGiai Thich Video CalNguyen Ho LongNo ratings yet
- Red Hat Virtualization-4.4-Installing Red Hat Virtualization As A Standalone Manager With Local Databases-En-UsDocument89 pagesRed Hat Virtualization-4.4-Installing Red Hat Virtualization As A Standalone Manager With Local Databases-En-UsNguyen Ho LongNo ratings yet
- Refer.3.3.4.Article - K41305885 - BIG-IP AFM DoS VectorsDocument13 pagesRefer.3.3.4.Article - K41305885 - BIG-IP AFM DoS VectorsNguyen Ho LongNo ratings yet
- Refer.3.1.AskF5 - Manual Chapter - Viewing System-Level StatisticsDocument10 pagesRefer.3.1.AskF5 - Manual Chapter - Viewing System-Level StatisticsNguyen Ho LongNo ratings yet
- SLRexample English V1.1Document21 pagesSLRexample English V1.1Nguyen Ho LongNo ratings yet
- Refer.3.3.3.AskF5 - Manual Chapter - AFM DoS - DDoS ProtectionDocument2 pagesRefer.3.3.3.AskF5 - Manual Chapter - AFM DoS - DDoS ProtectionNguyen Ho LongNo ratings yet
- Refer.2.3.AskF5 - Manual Chapter - Platform OverviewDocument27 pagesRefer.2.3.AskF5 - Manual Chapter - Platform OverviewNguyen Ho LongNo ratings yet
- Partner 2 Tab Demo Script APAC V1.1Document17 pagesPartner 2 Tab Demo Script APAC V1.1Nguyen Ho LongNo ratings yet
- Performance Guideline For Syslog-Ng Store Box: June 27, 2018Document13 pagesPerformance Guideline For Syslog-Ng Store Box: June 27, 2018Nguyen Ho LongNo ratings yet
- The Ribbon Communications SBC 1000™ Gateway: Data SheetDocument4 pagesThe Ribbon Communications SBC 1000™ Gateway: Data SheetNguyen Ho LongNo ratings yet
- MapiDocument434 pagesMapiNguyen Ho Long100% (1)
- Summary: Vodafone Sending IMSI Over GN/GPDocument4 pagesSummary: Vodafone Sending IMSI Over GN/GPNguyen Ho LongNo ratings yet
- Phu Luc BB Giao HangDocument15 pagesPhu Luc BB Giao HangNguyen Ho LongNo ratings yet
- LRD Simple ArchitectureDocument1 pageLRD Simple ArchitectureNguyen Ho LongNo ratings yet
- What Is Social NetworkingDocument2 pagesWhat Is Social NetworkingAnkita ModiNo ratings yet
- IP Addressing and Subnetting Workbook - Student Version 1.5Document28 pagesIP Addressing and Subnetting Workbook - Student Version 1.5Pro Stealth0% (1)
- KALEIDO-X / NV8576: Largest Fully Integrated Multi-Image / Routing SystemDocument4 pagesKALEIDO-X / NV8576: Largest Fully Integrated Multi-Image / Routing SystemanselmocassianoNo ratings yet
- The Implementation of COAP SecurityDocument9 pagesThe Implementation of COAP SecurityMohamed Yassine GaraliNo ratings yet
- DDOS Setup DocumentationDocument19 pagesDDOS Setup DocumentationMitchell Paulo Blancas NuñezNo ratings yet
- ALU PGW SGW JobaidDocument19 pagesALU PGW SGW JobaidJames CallejasNo ratings yet
- Catalog - Prometer 100 CEWE - KWH MeterDocument4 pagesCatalog - Prometer 100 CEWE - KWH MeterPontasNo ratings yet
- Yahoo Mail Tutorial: Assembled by Fadel KhudadehDocument34 pagesYahoo Mail Tutorial: Assembled by Fadel KhudadehspiffNo ratings yet
- 5085DL / 5055DL SeriesDocument2 pages5085DL / 5055DL SeriesMinh TranNo ratings yet
- Fortinet and Scadafence Ot Security SolutionDocument2 pagesFortinet and Scadafence Ot Security SolutionRoberto CarrascoNo ratings yet
- Research Study in Phils.Document22 pagesResearch Study in Phils.Prinsesa Ens T33% (3)
- How To Use AnyConnect VPN - Computing Services - Division of Operations - Carnegie Mellon UniversityDocument4 pagesHow To Use AnyConnect VPN - Computing Services - Division of Operations - Carnegie Mellon UniversityMaheswari JaisankarNo ratings yet
- Varnishfoo PDFDocument150 pagesVarnishfoo PDFANKIT PANDEYNo ratings yet
- The Better Ettercap BettercapDocument8 pagesThe Better Ettercap BettercapJonathan JaegerNo ratings yet
- Basic Residential Installation GuideDocument56 pagesBasic Residential Installation GuideRahim BuxNo ratings yet
- db3 c244 PDFDocument35 pagesdb3 c244 PDFPiero Perez MayconNo ratings yet
- Understanding Y.1731 Performance MonitoringDocument6 pagesUnderstanding Y.1731 Performance Monitoringअमित सचानNo ratings yet
- UCCX 802 SU3 RelnoteDocument10 pagesUCCX 802 SU3 Relnotefatass748No ratings yet
- M90 - R4 SpecificationsDocument10 pagesM90 - R4 SpecificationsVeronica Martinez GarciaNo ratings yet
- Lesson 7: Online Platforms For Ict Content DevelopmentDocument59 pagesLesson 7: Online Platforms For Ict Content DevelopmentElgin CasquejoNo ratings yet
- v680 Series Ds e 1 15 csm1003322Document68 pagesv680 Series Ds e 1 15 csm1003322Lavida LocaNo ratings yet
- Modbus UsDocument118 pagesModbus UsgustavoNo ratings yet
- Aviat Outdoor Branching UnitDocument17 pagesAviat Outdoor Branching Unitbig dreamerNo ratings yet
- Relationship Query - Navbharat TimesDocument69 pagesRelationship Query - Navbharat TimesCassandra JonesNo ratings yet
- Backendless API For NETDocument203 pagesBackendless API For NETEmerson Herrera VásquezNo ratings yet
- Web Application Development & Hosting Pt-1Document35 pagesWeb Application Development & Hosting Pt-1Salome MayengaNo ratings yet