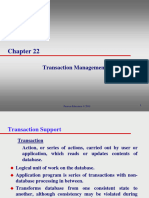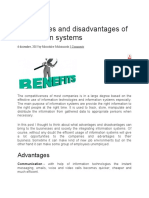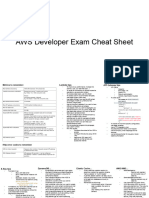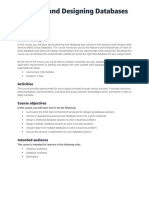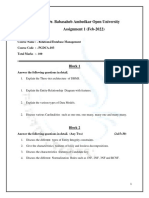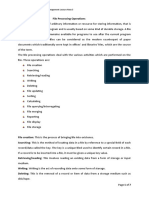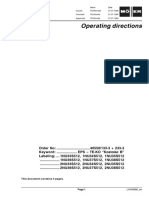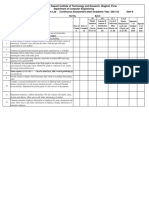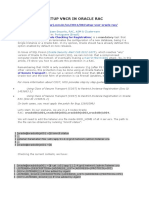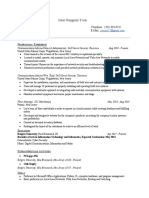Professional Documents
Culture Documents
785StreetMap Tutorial
785StreetMap Tutorial
Uploaded by
era_arkeonCopyright:
Available Formats
You might also like
- The Subtle Art of Not Giving a F*ck: A Counterintuitive Approach to Living a Good LifeFrom EverandThe Subtle Art of Not Giving a F*ck: A Counterintuitive Approach to Living a Good LifeRating: 4 out of 5 stars4/5 (5834)
- The Gifts of Imperfection: Let Go of Who You Think You're Supposed to Be and Embrace Who You AreFrom EverandThe Gifts of Imperfection: Let Go of Who You Think You're Supposed to Be and Embrace Who You AreRating: 4 out of 5 stars4/5 (1093)
- Never Split the Difference: Negotiating As If Your Life Depended On ItFrom EverandNever Split the Difference: Negotiating As If Your Life Depended On ItRating: 4.5 out of 5 stars4.5/5 (852)
- Grit: The Power of Passion and PerseveranceFrom EverandGrit: The Power of Passion and PerseveranceRating: 4 out of 5 stars4/5 (590)
- Hidden Figures: The American Dream and the Untold Story of the Black Women Mathematicians Who Helped Win the Space RaceFrom EverandHidden Figures: The American Dream and the Untold Story of the Black Women Mathematicians Who Helped Win the Space RaceRating: 4 out of 5 stars4/5 (903)
- Shoe Dog: A Memoir by the Creator of NikeFrom EverandShoe Dog: A Memoir by the Creator of NikeRating: 4.5 out of 5 stars4.5/5 (541)
- The Hard Thing About Hard Things: Building a Business When There Are No Easy AnswersFrom EverandThe Hard Thing About Hard Things: Building a Business When There Are No Easy AnswersRating: 4.5 out of 5 stars4.5/5 (349)
- Elon Musk: Tesla, SpaceX, and the Quest for a Fantastic FutureFrom EverandElon Musk: Tesla, SpaceX, and the Quest for a Fantastic FutureRating: 4.5 out of 5 stars4.5/5 (474)
- Her Body and Other Parties: StoriesFrom EverandHer Body and Other Parties: StoriesRating: 4 out of 5 stars4/5 (824)
- The Sympathizer: A Novel (Pulitzer Prize for Fiction)From EverandThe Sympathizer: A Novel (Pulitzer Prize for Fiction)Rating: 4.5 out of 5 stars4.5/5 (122)
- The Emperor of All Maladies: A Biography of CancerFrom EverandThe Emperor of All Maladies: A Biography of CancerRating: 4.5 out of 5 stars4.5/5 (271)
- The Little Book of Hygge: Danish Secrets to Happy LivingFrom EverandThe Little Book of Hygge: Danish Secrets to Happy LivingRating: 3.5 out of 5 stars3.5/5 (405)
- The World Is Flat 3.0: A Brief History of the Twenty-first CenturyFrom EverandThe World Is Flat 3.0: A Brief History of the Twenty-first CenturyRating: 3.5 out of 5 stars3.5/5 (2259)
- The Yellow House: A Memoir (2019 National Book Award Winner)From EverandThe Yellow House: A Memoir (2019 National Book Award Winner)Rating: 4 out of 5 stars4/5 (98)
- Devil in the Grove: Thurgood Marshall, the Groveland Boys, and the Dawn of a New AmericaFrom EverandDevil in the Grove: Thurgood Marshall, the Groveland Boys, and the Dawn of a New AmericaRating: 4.5 out of 5 stars4.5/5 (266)
- A Heartbreaking Work Of Staggering Genius: A Memoir Based on a True StoryFrom EverandA Heartbreaking Work Of Staggering Genius: A Memoir Based on a True StoryRating: 3.5 out of 5 stars3.5/5 (231)
- Team of Rivals: The Political Genius of Abraham LincolnFrom EverandTeam of Rivals: The Political Genius of Abraham LincolnRating: 4.5 out of 5 stars4.5/5 (234)
- On Fire: The (Burning) Case for a Green New DealFrom EverandOn Fire: The (Burning) Case for a Green New DealRating: 4 out of 5 stars4/5 (74)
- Math144 M1reviewerDocument41 pagesMath144 M1reviewerava tyNo ratings yet
- South Africa Email Database SampleDocument4 pagesSouth Africa Email Database SampleNajih Shafique100% (1)
- The Unwinding: An Inner History of the New AmericaFrom EverandThe Unwinding: An Inner History of the New AmericaRating: 4 out of 5 stars4/5 (45)
- CSEC IT MULTIPLE CHOICE QUESTIONS 4 With AnswerDocument11 pagesCSEC IT MULTIPLE CHOICE QUESTIONS 4 With AnswerChristel Stephenson100% (1)
- Geospatial Data Analytics On Aws 1St Edition Scott Bateman Full ChapterDocument67 pagesGeospatial Data Analytics On Aws 1St Edition Scott Bateman Full Chaptermaria.bowman208100% (7)
- SA0951a Entity-Relationship ModellingDocument17 pagesSA0951a Entity-Relationship ModellingHira KhalidNo ratings yet
- Ora Net 0cDocument13 pagesOra Net 0cYulin LiuNo ratings yet
- ch08 - Transactions Management - 2Document43 pagesch08 - Transactions Management - 2beshahashenafe20No ratings yet
- Advantages and Disadvantages of Information SystemsDocument42 pagesAdvantages and Disadvantages of Information SystemsAnnu BhatiaNo ratings yet
- SAP Transaction CodesDocument7 pagesSAP Transaction CodesnaveenmlgNo ratings yet
- AWS Developer Exam Cheat SheetDocument6 pagesAWS Developer Exam Cheat Sheetxm6qi4v7nv9No ratings yet
- Homework #12 Questions Database: Mr. Mahmoud Moussa Igcse Ict 0983Document22 pagesHomework #12 Questions Database: Mr. Mahmoud Moussa Igcse Ict 0983Omar YassinNo ratings yet
- Weekly Progress Report 1 Python ProjectDocument2 pagesWeekly Progress Report 1 Python Projectj38317362No ratings yet
- Introduction ArcGISDocument49 pagesIntroduction ArcGISJOSEPHINE CUMMITINGNo ratings yet
- Linkq Interview QuestionDocument14 pagesLinkq Interview QuestionPatric BurunoNo ratings yet
- Planning and Designing Databases On AwsDocument5 pagesPlanning and Designing Databases On AwsVladimir MateNo ratings yet
- Roadmap To Define A Backup Strategy For Sap Applications: by Prakash PalaniDocument11 pagesRoadmap To Define A Backup Strategy For Sap Applications: by Prakash PalaniCésar GarciaNo ratings yet
- Pgdca 103Document5 pagesPgdca 103drbhaveshNo ratings yet
- Fisher Kernel - WikipediaDocument3 pagesFisher Kernel - WikipediaAyadNo ratings yet
- Oralcee Apps NotesDocument256 pagesOralcee Apps NoteskotturvNo ratings yet
- SOMYA-XII A-60-CS PRACTICALS LIST (Final PRACTICAL)Document40 pagesSOMYA-XII A-60-CS PRACTICALS LIST (Final PRACTICAL)Somya PachauriNo ratings yet
- GTU ReportDocument38 pagesGTU Reportchaurasiyajyoti93No ratings yet
- Java Developer GraalVM&ReactiveProgramming v1Document27 pagesJava Developer GraalVM&ReactiveProgramming v1amartinbNo ratings yet
- COM 214 File Organization and Management Lecture Note 3Document7 pagesCOM 214 File Organization and Management Lecture Note 3Nuredo HammedNo ratings yet
- (133-3, 233-3) Ball Valve DN 40 ManDocument4 pages(133-3, 233-3) Ball Valve DN 40 ManBata ZivanovicNo ratings yet
- DSA Continue AssessmentDocument2 pagesDSA Continue AssessmentShiva PatilNo ratings yet
- Lis Activities in Nepal by DoliaDocument6 pagesLis Activities in Nepal by DoliaPrashant Jung KarkiNo ratings yet
- ITIL Assessment QuestionnaireDocument2 pagesITIL Assessment QuestionnaireAnas Abu HijailNo ratings yet
- Setup VNCR in Oracle RacDocument4 pagesSetup VNCR in Oracle RacOlivierNo ratings yet
- Isaac Sungmin Yoon: 116 Irving Place Telephone: (201) 693-0532 Rutherford, NJ 07070 E-MailDocument1 pageIsaac Sungmin Yoon: 116 Irving Place Telephone: (201) 693-0532 Rutherford, NJ 07070 E-MailIsaac YoonNo ratings yet
- Tuning Linux For Big Firebird Database: 693GB AND 1000+ USERSDocument35 pagesTuning Linux For Big Firebird Database: 693GB AND 1000+ USERSOscar MartinezNo ratings yet
785StreetMap Tutorial
785StreetMap Tutorial
Uploaded by
era_arkeonCopyright
Available Formats
Share this document
Did you find this document useful?
Is this content inappropriate?
Report this DocumentCopyright:
Available Formats
785StreetMap Tutorial
785StreetMap Tutorial
Uploaded by
era_arkeonCopyright:
Available Formats
ArcGIS 9
Using ArcGIS StreetMap
® ™
Copyright © 20012004 ESRI
All Rights Reserved.
Printed in the United States of America.
The information contained in this document is the exclusive property of ESRI. This work is protected under United States copyright law and the copyright laws
of the given countries of origin and applicable international laws, treaties, and/or conventions. No part of this work may be reproduced or transmitted in any
form or by any means, electronic or mechanical, including photocopying or recording, or by any information storage or retrieval system, except as expressly
permitted in writing by ESRI. All requests should be sent to Attention: Contracts Manager, ESRI, 380 New York Street, Redlands, CA 92373-8100, USA. The
information contained in this document is subject to change without notice.
CONTRIBUTING WRITERS
Agatha Tang, Andrew Perencsik, Mark Berry
U.S. GOVERNMENT RESTRICTED/LIMITED RIGHTS
Any software, documentation, and/or data delivered hereunder is subject to the terms of the License Agreement. In no event shall the U.S. Government acquire
greater than RESTRICTED/LIMITED RIGHTS. At a minimum, use, duplication, or disclosure by the U.S. Government is subject to restrictions as set forth in
FAR §52.227-14 Alternates I, II, and III (JUN 1987); FAR §52.227-19 (JUN 1987) and/or FAR §12.211/12.212 (Commercial Technical Data/Computer
Software); and DFARS §252.227-7015 (NOV 1995) (Technical Data) and/or DFARS §227.7202 (Computer Software), as applicable. Contractor/Manufacturer
is ESRI, 380 New York Street, Redlands, CA 92373-8100, USA.
ESRI, ArcView, StreetMap, ArcGIS, ArcMap, ArcCatalog, ArcInfo, ArcEditor, and ArcSDE are trademarks, registered trademarks, or service marks of ESRI in
the United States, the European Community, or certain other jurisdictions.
Other companies and products mentioned herein are trademarks or registered trademarks of their respective trademark owners.
Attribution.pmd 1 03/02/2004, 11:49 AM
StreetMap tutorial
IN THIS TUTORIAL This tutorial introduces you to the ESRI® StreetMap™ extension to
ArcGIS™. It will introduce you to the basic techniques for viewing
• Exercise 1: Getting started with StreetMap USA data, found on the Data and Maps DVD, using the
StreetMap StreetMap geocoding service and finding a route. Exercise 2 shows how
• Exercise 2: Exporting StreetMap
you can convert the compressed StreetMap data to a shapefile or
data geodatabase feature class. Exercise 3 will show you how to create a
geocoding service in an ArcSDE™ geodatabase. Exercise 4 shows how to
• Exercise 3: Geocoding on an use the Find Route function in StreetMap.
ArcSDE server
This tutorial assumes that you are already familiar with using ArcCatalog™
• Exercise 4: Finding a route and ArcMap™. You should know how to copy data to a new location and
add data to a map. If you’re not familiar with geocoding, first complete the
Geocoding tutorial. If you’re new to GIS or feel you need to refresh your
knowledge, please take some time to read Getting Started with ArcGIS.
You might also work through the quick-start tutorials in Using ArcCatalog
and Using ArcMap.
StreetMap_tutorial.pmd 1 2/12/2004, 11:31 AM
Exercise 1: Getting started with StreetMap
Before you begin, make sure that you have obtained a Opening the map for this tutorial
license to use the StreetMap extension. The StreetMap
1. In ArcMap, click File, click Open, then navigate to
USA data and map document will be accessed from the
StreetMap USA.mxd on the Data and Maps/StreetMap
Data and Maps/StreetMap USA DVD. You have the option
USA DVD. If the contents of the StreetMap USA
to put the Data & Maps/StreetMap USA data DVD in your
folder were copied to your local hard drive or a drive on
computer, copy the StreetMap USA data to your local hard
your network, you can also find the StreetMap
drive, or find where the data from this DVD is located on
USA.mxd there.
the network.
The StreetMap extension must be enabled before you
Loading the StreetMap extension can access the StreetMap data on this DVD and before
you can use the geocoding service.
The StreetMap extension is automatically installed with
ArcGIS. The install loads the extension but not the 2. Double-click the StreetMap USA map document.
StreetMap USA data, which can be accessed from the The map opens in ArcMap. You can use the map
DVD or copied with its MXD to a local or network drive. template or group layer to create your own map at a
Once installed, StreetMap must be licensed using the later time.
ArcGIS Desktop Administrator.
1. Start ArcMap, click a new empty map, then click Ok.
2. Click the Tools menu and click Extensions.
3. Check to ensure that StreetMap appears in the list of
available extensions and that it is checked on, then click
Close.
4. Click Tools, click Customize, and check StreetMap on
the Toolbars tab.
5. Click Close.
2 STREETMAP TUTORIAL
StreetMap_tutorial.pmd 2 2/20/2004, 9:59 AM
The map contains a group layer named StreetMap 9.0. This Finding an address interactively
layer provides different levels of detail at different map
You can use the StreetMap USA geocoding service to
scales. Each of the layers appear when the map’s scale
locate addresses with the StreetMap data.
falls within the appropriate range for that layer. For
example, the Local Streets layer in the Roads category 1. Click the Find button on the Tools toolbar in ArcMap.
appears on the map when the map’s scale is larger than
1:200,000.
Find
2. In the Find dialog box, click the Addresses tab.
Try zooming in and out or setting the map to different
scales. Click the plus sign next to a layer category to see
the individual layers it contains. Layers that aren’t currently The StreetMap USA geocoding service is available to
drawn on the map have gray check boxes. Look at a you. This geocoding service resides on the Data &
layer’s properties to see the map scale at which it appears Maps/ StreetMap USA DVD-ROM.
and the data that it references. If you zoom to an area with
3. Type a valid U.S. street or intersection address
a map scale of 1:20,000 or larger, the detail streets are
containing the street, city, state abbreviation, and a
drawn in thick double lines. If you’re an advanced user, you
5-digit ZIP Code.
can alter the cartographic appearance by using the data
frame-based Advanced Drawing option. It can be accessed 4. Click Find.
by right-clicking the data frame or by clicking Layers in the The candidates appear in the list below the Find dialog
table of contents. box.
STREETMAP TUTORIAL 3
StreetMap_tutorial.pmd 3 2/12/2004, 11:31 AM
5. Right-click the top candidate in the list and click Add as 3. In the Add Address Locator dialog box, navigate to the
Graphic(s) to Map. Data & Maps/StreetMap USA DVD–ROM. The
A graphic point representing the address’s location StreetMap USA geocoding service can be found in the
appears on the map. Your map’s scale will remain the ArcGIS\StreetMap USA\Streets folder. Click the file,
same. If a large area is displayed on the map, right-click click Add, then click OK to continue.
the top candidate again and click Zoom to Candidate(s) 4. Browse to locate the table of addresses you want to
and Flash. The map will zoom to the Local level; this geocode on the map.
gives you a better look at where the address is located. 5. In the Geocode Addresses: StreetMap USA dialog box,
6. Click Cancel. click the Browse button to define the Output shapefile or
feature class.
Geocoding addresses in a table
If you have a table that contains address information, you
can geocode all of its addresses at once.
1. In ArcMap, click Tools, point to Geocoding, then click
Geocode Addresses.
The Choose an address locator to use dialog box ap-
pears. It lists the geocoding services that are available in
your local Address Locator Manager.
2. If no locator is present, click Add to browse for a
locator.
4 STREETMAP TUTORIAL
StreetMap_tutorial.pmd 4 2/12/2004, 11:31 AM
6. In the Saving Data dialog box, navigate to your copy of
the StreetMap folder. In the Name text box, type
“US_Result”. Click Save.
A new point shapefile named US_Result will be created
in the StreetMap folder. The point features generated by
the geocoding process will be saved in that shapefile. If
you prefer, the geocoding results can be saved in a new
geodatabase feature class.
7. Click OK to geocode the table of addresses.
When the table finishes geocoding, the Review/Rematch
Addresses dialog will appear. You can rematch the
resulting features later if you wish.
8. Click Done.
The geocoded points are added as a layer in your table
of contents and to your map.
STREETMAP TUTORIAL 5
StreetMap_tutorial.pmd 5 2/12/2004, 11:31 AM
Exercise 2: Exporting StreetMap data
While you can use the street data directly from the CD, you The Export Data dialog box appears.
may prefer to convert some of the compressed street data 3. Click the Export dropdown arrow, then click All features
to a local shapefile or geodatabase feature class on your In View Extent.
computer. You can export the StreetMap data using
ArcMap.
Converting compressed street data using ArcMap
1. In ArcMap, zoom to a local area on the map or set the
map’s scale to 50,000 or larger with the scale box on the
Standard toolbar.
2. Right-click the Local Streets (Roads) layer in the map’s
table of contents, point to Data, then click Export Data.
If you chose to export All features instead, all street
features in the United States would be exported.
4. Click the Browse button to define the Output shapefile
or feature class. Navigate to your copy of the StreetMap
folder. In the Name text box, type a name such as
“exported_streets” for the new shapefile that will be
created. Click Save.
If you prefer, the exported data can be saved to a new
geodatabase feature class. If the exported data will be
saved to disk, make sure there is enough space available
to store the results. For example, if the map scale is
1:50,000 or larger, 5 to 10 MB of space should be
sufficient.
6 STREETMAP TUTORIAL
StreetMap_tutorial.pmd 6 2/12/2004, 11:31 AM
5. Click OK to export the data.
Be aware that even if you are not viewing the contents of
the streets in the Local Streets (Roads) layer on the map,
all features associated with this layer that fall within the
view’s extent will be exported.
When a very large number of features are exported, it will
require a long period of time to convert the data, and
unexpected system errors may occur due to insufficient
disk space. If this happens, click Cancel in the Export
Progress dialog box to halt the process.
STREETMAP TUTORIAL 7
StreetMap_tutorial.pmd 7 2/12/2004, 11:31 AM
Exercise 3: Geocoding on an ArcSDE server
If ArcInfo™ or ArcEditor™ is installed on your computer,
and if you have access to an ArcSDE geodatabase, you can
complete this exercise. ArcView® users will not be able to
complete this exercise.
Make sure the spatial database administrator has installed
and set up the StreetMap extension to the ArcSDE server.
The data from the Data & Maps/StreetMap
USA DVD–ROM should be accessible from the server. To 2. Double-click Create New Geocoding Service in the
accomplish this, the administrator should create an server’s Geocoding Services folder.
environment variable named ESRI_US_STREETS_DIR in The Create New Geocoding Service dialog box appears.
the /etc/dbinit.sde file under the database installation folder.
3. Click SDE.StreetMap USA, then click OK.
This variable must contain the path to the directory that
contains the US Streets data—for example,
ESRI_US_STREETS_DIR=/streetmap/data/streets.
Consult the ArcSDE install guide for more details.
Once it has been set up correctly, you will be able to create
geocoding services in your spatial database and share them
with others in your organization. When you use those
services, the ArcSDE server will do the work of matching
addresses to geographic locations.
Do not use the StreetMap USA geocoding service in the
Data & Maps/StreetMap USA DVD–ROM. It can only be
used for client-side geocoding. You need to create a new
one in the ArcSDE server.
1. In ArcCatalog, create a database connection that
accesses the ArcSDE server that you will use for
geocoding.
Within the geodatabase you’ll see the server’s
Geocoding Services folder.
8 STREETMAP TUTORIAL
StreetMap_tutorial.pmd 8 2/12/2004, 11:31 AM
The New SDE.StreetMap USA Geocoding Service
dialog box appears.
4. In the Name text box, replace the default name “New
Geocoding Service” with the name “StreetMap USA”.
5. Click OK.
The new geocoding service appears in the server’s
Geocoding Services folder. As with the geocoding
services created on your computer, ArcSDE geocoding
services will be prefaced by the username you used to
access the geodatabase.
Now you can repeat the task you completed in the first
exercise (geocoding the addresses in the addr_us dBASE
table). This time, use the ArcSDE geocoding service.
STREETMAP TUTORIAL 9
StreetMap_tutorial.pmd 9 2/12/2004, 11:31 AM
Exercise 4: Finding a route
The Find Route wizard lets you find routes between points
using a variety of methods. You can find an optimized route,
which is the most efficient travel route between the points
you select, or you can find a route from point to point based
on an order you select. You can set the points, or stops, by
clicking the map with your mouse, by adding them from a
layer, or by geocoding them. In this exercise, you will learn
how to use the Find Route wizard.
1. In ArcMap, open StreetMap USA.mxd and zoom to
Southern California.
2. Click the StreetMap Find Route button. 9. Click the Find button.
3. Click the Define Stops tab and click the Add Stop 10. Right-click the found location and click Add as Stop to
button. Route. You can also use this context menu to zoom to
the point on the map or to add the point as a map
graphic. The highest-scoring found location appears on
top.
The ArcMap Find dialog box appears.
4. Click the Addresses tab and click the StreetMap USA
address locator. This address locator is found in the
\ArcGIS\StreetMap USA\Streets folder.
5. Type 380 New York Street in the Street or Intersection
field.
6. Type Redlands in the City text box.
7. Type CA in the State Abbreviation text box.
8. Type 92373 in the Zipcode text box.
10 STREETMAP TUTORIAL
StreetMap_tutorial.pmd 10 2/12/2004, 1:17 PM
11. Repeat these steps, this time using the address “210
Indian Canyon Dr., Palm Springs, CA, 92262”.
12. Optionally, add other stops to the list and click Cancel on
the Find dialog box when finished.
13. Click Find Route.
The wizard calculates the route for you and draws it on
the map.
14. Click the View Directions tab to see detailed directions
for your route that includes distance in miles.
STREETMAP TUTORIAL 11
StreetMap_tutorial.pmd 11 2/12/2004, 11:31 AM
StreetMap_tutorial.pmd 12 2/12/2004, 11:31 AM
You might also like
- The Subtle Art of Not Giving a F*ck: A Counterintuitive Approach to Living a Good LifeFrom EverandThe Subtle Art of Not Giving a F*ck: A Counterintuitive Approach to Living a Good LifeRating: 4 out of 5 stars4/5 (5834)
- The Gifts of Imperfection: Let Go of Who You Think You're Supposed to Be and Embrace Who You AreFrom EverandThe Gifts of Imperfection: Let Go of Who You Think You're Supposed to Be and Embrace Who You AreRating: 4 out of 5 stars4/5 (1093)
- Never Split the Difference: Negotiating As If Your Life Depended On ItFrom EverandNever Split the Difference: Negotiating As If Your Life Depended On ItRating: 4.5 out of 5 stars4.5/5 (852)
- Grit: The Power of Passion and PerseveranceFrom EverandGrit: The Power of Passion and PerseveranceRating: 4 out of 5 stars4/5 (590)
- Hidden Figures: The American Dream and the Untold Story of the Black Women Mathematicians Who Helped Win the Space RaceFrom EverandHidden Figures: The American Dream and the Untold Story of the Black Women Mathematicians Who Helped Win the Space RaceRating: 4 out of 5 stars4/5 (903)
- Shoe Dog: A Memoir by the Creator of NikeFrom EverandShoe Dog: A Memoir by the Creator of NikeRating: 4.5 out of 5 stars4.5/5 (541)
- The Hard Thing About Hard Things: Building a Business When There Are No Easy AnswersFrom EverandThe Hard Thing About Hard Things: Building a Business When There Are No Easy AnswersRating: 4.5 out of 5 stars4.5/5 (349)
- Elon Musk: Tesla, SpaceX, and the Quest for a Fantastic FutureFrom EverandElon Musk: Tesla, SpaceX, and the Quest for a Fantastic FutureRating: 4.5 out of 5 stars4.5/5 (474)
- Her Body and Other Parties: StoriesFrom EverandHer Body and Other Parties: StoriesRating: 4 out of 5 stars4/5 (824)
- The Sympathizer: A Novel (Pulitzer Prize for Fiction)From EverandThe Sympathizer: A Novel (Pulitzer Prize for Fiction)Rating: 4.5 out of 5 stars4.5/5 (122)
- The Emperor of All Maladies: A Biography of CancerFrom EverandThe Emperor of All Maladies: A Biography of CancerRating: 4.5 out of 5 stars4.5/5 (271)
- The Little Book of Hygge: Danish Secrets to Happy LivingFrom EverandThe Little Book of Hygge: Danish Secrets to Happy LivingRating: 3.5 out of 5 stars3.5/5 (405)
- The World Is Flat 3.0: A Brief History of the Twenty-first CenturyFrom EverandThe World Is Flat 3.0: A Brief History of the Twenty-first CenturyRating: 3.5 out of 5 stars3.5/5 (2259)
- The Yellow House: A Memoir (2019 National Book Award Winner)From EverandThe Yellow House: A Memoir (2019 National Book Award Winner)Rating: 4 out of 5 stars4/5 (98)
- Devil in the Grove: Thurgood Marshall, the Groveland Boys, and the Dawn of a New AmericaFrom EverandDevil in the Grove: Thurgood Marshall, the Groveland Boys, and the Dawn of a New AmericaRating: 4.5 out of 5 stars4.5/5 (266)
- A Heartbreaking Work Of Staggering Genius: A Memoir Based on a True StoryFrom EverandA Heartbreaking Work Of Staggering Genius: A Memoir Based on a True StoryRating: 3.5 out of 5 stars3.5/5 (231)
- Team of Rivals: The Political Genius of Abraham LincolnFrom EverandTeam of Rivals: The Political Genius of Abraham LincolnRating: 4.5 out of 5 stars4.5/5 (234)
- On Fire: The (Burning) Case for a Green New DealFrom EverandOn Fire: The (Burning) Case for a Green New DealRating: 4 out of 5 stars4/5 (74)
- Math144 M1reviewerDocument41 pagesMath144 M1reviewerava tyNo ratings yet
- South Africa Email Database SampleDocument4 pagesSouth Africa Email Database SampleNajih Shafique100% (1)
- The Unwinding: An Inner History of the New AmericaFrom EverandThe Unwinding: An Inner History of the New AmericaRating: 4 out of 5 stars4/5 (45)
- CSEC IT MULTIPLE CHOICE QUESTIONS 4 With AnswerDocument11 pagesCSEC IT MULTIPLE CHOICE QUESTIONS 4 With AnswerChristel Stephenson100% (1)
- Geospatial Data Analytics On Aws 1St Edition Scott Bateman Full ChapterDocument67 pagesGeospatial Data Analytics On Aws 1St Edition Scott Bateman Full Chaptermaria.bowman208100% (7)
- SA0951a Entity-Relationship ModellingDocument17 pagesSA0951a Entity-Relationship ModellingHira KhalidNo ratings yet
- Ora Net 0cDocument13 pagesOra Net 0cYulin LiuNo ratings yet
- ch08 - Transactions Management - 2Document43 pagesch08 - Transactions Management - 2beshahashenafe20No ratings yet
- Advantages and Disadvantages of Information SystemsDocument42 pagesAdvantages and Disadvantages of Information SystemsAnnu BhatiaNo ratings yet
- SAP Transaction CodesDocument7 pagesSAP Transaction CodesnaveenmlgNo ratings yet
- AWS Developer Exam Cheat SheetDocument6 pagesAWS Developer Exam Cheat Sheetxm6qi4v7nv9No ratings yet
- Homework #12 Questions Database: Mr. Mahmoud Moussa Igcse Ict 0983Document22 pagesHomework #12 Questions Database: Mr. Mahmoud Moussa Igcse Ict 0983Omar YassinNo ratings yet
- Weekly Progress Report 1 Python ProjectDocument2 pagesWeekly Progress Report 1 Python Projectj38317362No ratings yet
- Introduction ArcGISDocument49 pagesIntroduction ArcGISJOSEPHINE CUMMITINGNo ratings yet
- Linkq Interview QuestionDocument14 pagesLinkq Interview QuestionPatric BurunoNo ratings yet
- Planning and Designing Databases On AwsDocument5 pagesPlanning and Designing Databases On AwsVladimir MateNo ratings yet
- Roadmap To Define A Backup Strategy For Sap Applications: by Prakash PalaniDocument11 pagesRoadmap To Define A Backup Strategy For Sap Applications: by Prakash PalaniCésar GarciaNo ratings yet
- Pgdca 103Document5 pagesPgdca 103drbhaveshNo ratings yet
- Fisher Kernel - WikipediaDocument3 pagesFisher Kernel - WikipediaAyadNo ratings yet
- Oralcee Apps NotesDocument256 pagesOralcee Apps NoteskotturvNo ratings yet
- SOMYA-XII A-60-CS PRACTICALS LIST (Final PRACTICAL)Document40 pagesSOMYA-XII A-60-CS PRACTICALS LIST (Final PRACTICAL)Somya PachauriNo ratings yet
- GTU ReportDocument38 pagesGTU Reportchaurasiyajyoti93No ratings yet
- Java Developer GraalVM&ReactiveProgramming v1Document27 pagesJava Developer GraalVM&ReactiveProgramming v1amartinbNo ratings yet
- COM 214 File Organization and Management Lecture Note 3Document7 pagesCOM 214 File Organization and Management Lecture Note 3Nuredo HammedNo ratings yet
- (133-3, 233-3) Ball Valve DN 40 ManDocument4 pages(133-3, 233-3) Ball Valve DN 40 ManBata ZivanovicNo ratings yet
- DSA Continue AssessmentDocument2 pagesDSA Continue AssessmentShiva PatilNo ratings yet
- Lis Activities in Nepal by DoliaDocument6 pagesLis Activities in Nepal by DoliaPrashant Jung KarkiNo ratings yet
- ITIL Assessment QuestionnaireDocument2 pagesITIL Assessment QuestionnaireAnas Abu HijailNo ratings yet
- Setup VNCR in Oracle RacDocument4 pagesSetup VNCR in Oracle RacOlivierNo ratings yet
- Isaac Sungmin Yoon: 116 Irving Place Telephone: (201) 693-0532 Rutherford, NJ 07070 E-MailDocument1 pageIsaac Sungmin Yoon: 116 Irving Place Telephone: (201) 693-0532 Rutherford, NJ 07070 E-MailIsaac YoonNo ratings yet
- Tuning Linux For Big Firebird Database: 693GB AND 1000+ USERSDocument35 pagesTuning Linux For Big Firebird Database: 693GB AND 1000+ USERSOscar MartinezNo ratings yet