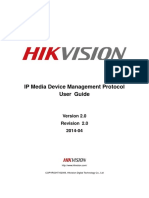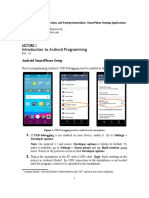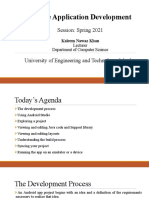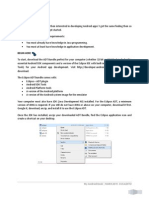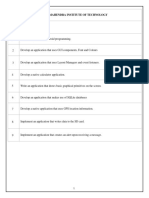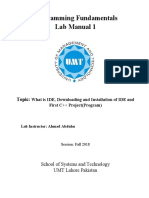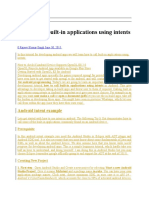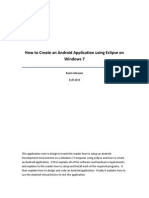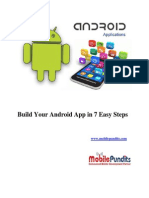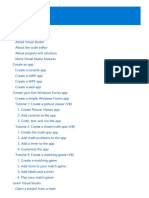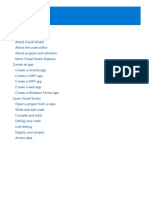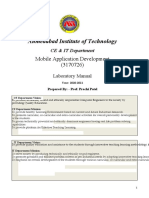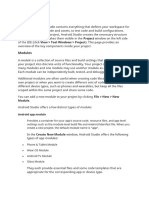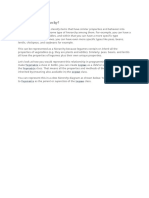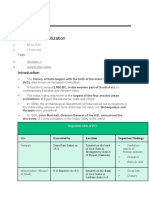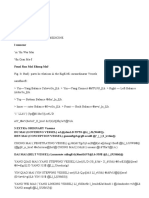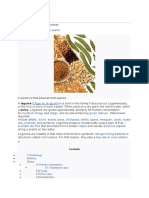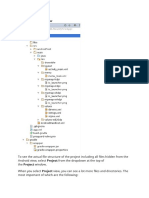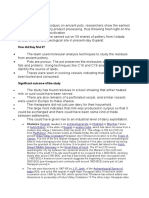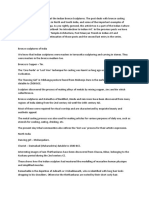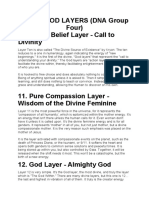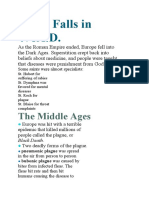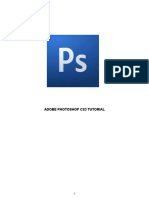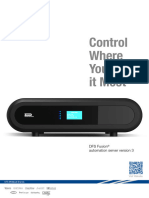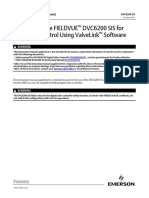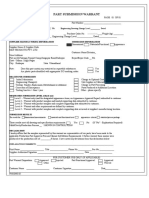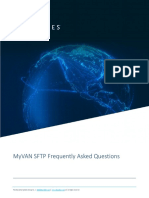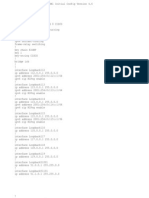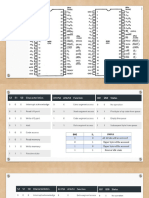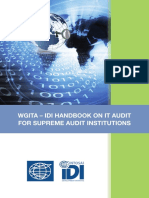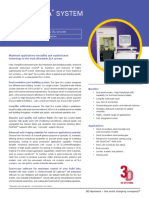Professional Documents
Culture Documents
Eclips Java PGM
Eclips Java PGM
Uploaded by
காட்டு வாசிOriginal Description:
Original Title
Copyright
Available Formats
Share this document
Did you find this document useful?
Is this content inappropriate?
Report this DocumentCopyright:
Available Formats
Eclips Java PGM
Eclips Java PGM
Uploaded by
காட்டு வாசிCopyright:
Available Formats
Create a project
Android Studio makes it easy to create Android apps for various form factors,
such as handsets, tablets, TV, and Wear devices. This page shows you how to
start a new Android app project or import an existing project.
If you don't have a project opened, Android Studio shows the Welcome screen,
where you can create a new project by clicking Start a new Android Studio
project.
If you do have a project opened, you start creating a new project by
selecting File > New > New Project from the main menu.
You should then see the Create New Project wizard, which lets you choose the
type of project you want to create and populates with code and resources to get
you started. This page guides you through creating a new project using
the Create New Project wizard.
Choose your project
In the Choose your project screen that appears, you can select the type of
project you want to create from categories of device form factors, which are
shown as tabs near the top of the wizard. For example, figure 1 shows a project
with a basic Android Activity for a phone and tablet selected.
Figure 1. In the first screen of the wizard, choose the type of project you want to create.
By selecting the type of project you want to create, Android Studio can include
sample code and resources to help you get started.
After you make a selection, click Next.
Configure your project
The next step is to configure some settings and create your new project, as
described below and shown in figure 2. If you're creating a Native C++ project,
you can learn more about the options you need to configure by reading Create
a new project with C/C++ support.
Figure 2. Configure your new project with a few settings.
1. Specify the Name of your project.
2. Specify the Package name. By default, this package name also becomes
your application ID, which you can change later.
3. Specify the Save location where you want to locally store your project.
4. Select the Language you want Android Studio to use when creating sample
code for your new project. Keep in mind, you are not limited to using only that
language creating the project.
5. Select the Minimum API level you want your app to support. When you select a
lower API level, your app can rely on fewer modern Android APIs. However, a larger
percentage of Android devices are able to run your app. The opposite is true when
selecting a higher API level. If you want to see more data to help you decide, click Help
me choose.
6. If you want your project to use AndroidX libraries by default, which are
improved replacements of the Android Support libraries, check the box next to Use
AndroidX artifacts. To learn more, read the AndroidX overview.
7. When you're ready to create your project, click Finish.
Android Studio creates your new project with some basic code and resources to
get you started. If you later decide to add support for a different device form
factor, you can add a module to your project later. And if you want to share
code and resources between modules, you can do so by creating an Android
library.
For more information about the Android project structure and module types,
read the Projects overview. If you're new to Android development, altogether,
start with Getting Started on Android.
Import an existing project
To import an existing, local project into Android Studio, proceed as follows:
1. Click File > New > Import Project.
2. In the window that appears, navigate to the root directory of the project you
want to import.
3. Click OK.
Android Studio then opens the project in a new IDE window and indexes its
contents.
If you are importing a project from version control, use
the File > New > Project from Version Control menu. For more information
about importing projects from version control, read IntelliJ’s VCS-Specific
Procedures.
If you are importing an existing Eclipse ADT project into Android Studio, how
you add the project depends on its structure. To read more about importing
projects from Eclipse, see Migrating from Eclipse.
You might also like
- hw5 SolDocument4 pageshw5 SolDylan Ler100% (1)
- Hik Ipmd V2.0 201404Document191 pagesHik Ipmd V2.0 201404Jose Luis FernandezNo ratings yet
- Satellite Communication Lab Manual EC-7003: Department of Electronics & Communication EngineeringDocument20 pagesSatellite Communication Lab Manual EC-7003: Department of Electronics & Communication EngineeringMayank Kumar100% (1)
- Slide 2Document8 pagesSlide 2Iftakhar HussainNo ratings yet
- Android Assignment1-18 PDFDocument98 pagesAndroid Assignment1-18 PDFSumit SinghNo ratings yet
- Building Your First Android App: Create A Project With EclipseDocument4 pagesBuilding Your First Android App: Create A Project With Eclipsemanoj22490No ratings yet
- TYIT Sem 6 AMP Practical 1Document16 pagesTYIT Sem 6 AMP Practical 1srijayponnaboina6666No ratings yet
- MAD Mod1-5@AzDOCUMENTS - inDocument137 pagesMAD Mod1-5@AzDOCUMENTS - inVaishnavi G . RaoNo ratings yet
- MAD Mod1@AzDOCUMENTS - in PDFDocument26 pagesMAD Mod1@AzDOCUMENTS - in PDFNAGARAJ S C1525No ratings yet
- C4 Getting StartedDocument9 pagesC4 Getting StartedRheden GimenaNo ratings yet
- LAB1Document6 pagesLAB1Ishaan SharmaNo ratings yet
- 01 Tutorial On Basic Android SetupDocument5 pages01 Tutorial On Basic Android SetupdanielNo ratings yet
- Building Andriod App StepsDocument40 pagesBuilding Andriod App StepsAbdulrazaq Saleh OkumuNo ratings yet
- Dev ToolsDocument23 pagesDev ToolsNourisher MugeroNo ratings yet
- Windows Mobile Application Development: (Part 1)Document8 pagesWindows Mobile Application Development: (Part 1)julioCorintianoNo ratings yet
- Index S.no. Experiment Name Date SignatureDocument55 pagesIndex S.no. Experiment Name Date SignatureAman guptaNo ratings yet
- L1 - Intro To Android ProgrammingDocument14 pagesL1 - Intro To Android ProgrammingppphreNo ratings yet
- Getting Started With AndroidDocument30 pagesGetting Started With AndroidNSKumarNo ratings yet
- Lecture 4 Mobile App Development PracticalsDocument14 pagesLecture 4 Mobile App Development PracticalsBonfas OluochNo ratings yet
- Lab DevelopmentEnvironment AndroidStudioDocument32 pagesLab DevelopmentEnvironment AndroidStudioNan Md. SaharNo ratings yet
- Create An Android ProjectDocument17 pagesCreate An Android ProjectAkshaya ThengodeNo ratings yet
- MAD Lecture # 04Document26 pagesMAD Lecture # 04Haroon MasihNo ratings yet
- FDDGDocument54 pagesFDDGAngel CabillanNo ratings yet
- Installing Android Studio: TerminalDocument32 pagesInstalling Android Studio: TerminalMohan Krishna SuggunaNo ratings yet
- Mobile Computing Lab ManualDocument63 pagesMobile Computing Lab Manualsuchdev darshanNo ratings yet
- Programming Fundamentals Lab 01 (Understanding and Installation of IDE)Document15 pagesProgramming Fundamentals Lab 01 (Understanding and Installation of IDE)Ahmad AbduhuNo ratings yet
- CC 106 Mod 4 MidtermDocument6 pagesCC 106 Mod 4 MidtermSkyzer BlueNo ratings yet
- Calling Built inDocument56 pagesCalling Built inramalalliNo ratings yet
- Android Studio Essentials Sample ChapterDocument12 pagesAndroid Studio Essentials Sample ChapterPackt PublishingNo ratings yet
- Create VB Net ProjectDocument23 pagesCreate VB Net ProjectAli HamzaNo ratings yet
- Mad Lab ManualDocument68 pagesMad Lab ManualHonnamma sp4257100% (1)
- How-To Install Android SDK On Windows, Mac and LinuxDocument15 pagesHow-To Install Android SDK On Windows, Mac and LinuxSalman1231No ratings yet
- CHAPTER 1 Introducing Android Studio InstallationDocument24 pagesCHAPTER 1 Introducing Android Studio InstallationwahyyyuuNo ratings yet
- Config 1 AULA - Setting Up The Development Environment React NativeDocument10 pagesConfig 1 AULA - Setting Up The Development Environment React Nativemarcelo.reis25No ratings yet
- How To Create An Android Application Using Eclipse On Windows 7Document13 pagesHow To Create An Android Application Using Eclipse On Windows 7ApoorvAroraNo ratings yet
- Android Application DevelopmentDocument12 pagesAndroid Application DevelopmentalvachristiNo ratings yet
- Ashu Abbas (Mad Lab)Document21 pagesAshu Abbas (Mad Lab)Mr AlexanderNo ratings yet
- Roadmap IosDocument131 pagesRoadmap IosSiva KumarNo ratings yet
- Android Studio Viva QuestionsDocument23 pagesAndroid Studio Viva QuestionsShubham BargudeNo ratings yet
- Android Studio OverviewDocument506 pagesAndroid Studio Overviewm_faisal_y50% (2)
- VBDocument208 pagesVBMyo AungNo ratings yet
- Mobile App Development ManualDocument56 pagesMobile App Development Manual209X1A04D2 SHAIK ASMANo ratings yet
- Lab#1Document16 pagesLab#1Imran KhanNo ratings yet
- Printout DocumentDocument63 pagesPrintout Documentsuchdev darshanNo ratings yet
- Create Windows Forms With C#Document186 pagesCreate Windows Forms With C#Jaider Xavier JuniorNo ratings yet
- Start Developing iOS Apps TodayDocument133 pagesStart Developing iOS Apps TodayAbdul MuheethNo ratings yet
- Android Application Development - Part 2Document9 pagesAndroid Application Development - Part 2Ravi ChandraNo ratings yet
- Creating React Native Application 1) The React Native CLI: Preparing The Android DeviceDocument7 pagesCreating React Native Application 1) The React Native CLI: Preparing The Android DeviceAnuj GuptaNo ratings yet
- Lab 1: Android Development Environment: EE5415 Mobile Applications Design and DevelopmentDocument15 pagesLab 1: Android Development Environment: EE5415 Mobile Applications Design and DevelopmentCheuk Wing WanNo ratings yet
- Android Developers 1Document4 pagesAndroid Developers 1Praveen KumarNo ratings yet
- Chapter 1Document23 pagesChapter 1Zain IjazNo ratings yet
- Mobile AppsDocument131 pagesMobile AppsZomZacker MathiNo ratings yet
- MAD Unit1Document39 pagesMAD Unit1mayur1000.mNo ratings yet
- VB 2019 Console DeveloperDocument105 pagesVB 2019 Console DeveloperAshwin NarayanNo ratings yet
- MD Lab 1Document3 pagesMD Lab 1DHUNo ratings yet
- Visualstudio Get Started Csharp Vs 2022Document283 pagesVisualstudio Get Started Csharp Vs 2022akNo ratings yet
- MAPD Manual (1 To 3) CompleteDocument66 pagesMAPD Manual (1 To 3) CompleteFaseeh HyderNo ratings yet
- Βήματα Για Το Δικό Σας ProjectDocument29 pagesΒήματα Για Το Δικό Σας ProjectEirini MelianouNo ratings yet
- Buildbox 2.3.3 + Appodeal 2.1.7 Android Studio Guide v1Document12 pagesBuildbox 2.3.3 + Appodeal 2.1.7 Android Studio Guide v1Chinly RelletaNo ratings yet
- Android Mobile Application DevelopmentDocument43 pagesAndroid Mobile Application DevelopmentprogrammerNo ratings yet
- Opening Microsoft® Visual StudioDocument19 pagesOpening Microsoft® Visual Studio'Jayanta SarkarNo ratings yet
- MAD - Lab-Manual - Final - 10Document45 pagesMAD - Lab-Manual - Final - 10prachi patel100% (1)
- Projects Overview: ModulesDocument4 pagesProjects Overview: Modulesகாட்டு வாசிNo ratings yet
- Health HistoryDocument2 pagesHealth Historyகாட்டு வாசிNo ratings yet
- What Is A Class Hierarchy?: LegumesDocument6 pagesWhat Is A Class Hierarchy?: Legumesகாட்டு வாசிNo ratings yet
- Indus Valley Civilization: Indian HistoryDocument6 pagesIndus Valley Civilization: Indian Historyகாட்டு வாசிNo ratings yet
- 8 Extra Vessels 1-1-33Document10 pages8 Extra Vessels 1-1-33காட்டு வாசிNo ratings yet
- Legume: Jump To Navigationjump To SearchDocument4 pagesLegume: Jump To Navigationjump To Searchகாட்டு வாசிNo ratings yet
- Indian History Upsc ExamDocument4 pagesIndian History Upsc Examகாட்டு வாசிNo ratings yet
- 2 - Sanjay Kumar Panda Appointed As India's Next Ambassador To TurkeyDocument2 pages2 - Sanjay Kumar Panda Appointed As India's Next Ambassador To Turkeyகாட்டு வாசிNo ratings yet
- Indus Valley Civilization UPSCDocument4 pagesIndus Valley Civilization UPSCகாட்டு வாசிNo ratings yet
- The Android Project ViewDocument4 pagesThe Android Project Viewகாட்டு வாசிNo ratings yet
- Dairy Production in IVCDocument2 pagesDairy Production in IVCகாட்டு வாசிNo ratings yet
- Physics Notes For UPSC IAS PrelimsDocument2 pagesPhysics Notes For UPSC IAS Prelimsகாட்டு வாசிNo ratings yet
- Indian Bronze Sculptures UpscDocument4 pagesIndian Bronze Sculptures Upscகாட்டு வாசிNo ratings yet
- Divine God Layers (Dna Group Four) 10. Divine Belief Layer - Call To DivinityDocument2 pagesDivine God Layers (Dna Group Four) 10. Divine Belief Layer - Call To Divinityகாட்டு வாசிNo ratings yet
- The Birth of Johns Hopkins UniversityDocument7 pagesThe Birth of Johns Hopkins Universityகாட்டு வாசிNo ratings yet
- Health and The Role of The Vital ForceDocument2 pagesHealth and The Role of The Vital Forceகாட்டு வாசிNo ratings yet
- The Direction of CureDocument4 pagesThe Direction of Cureகாட்டு வாசிNo ratings yet
- Rome Falls in 476A.D.: The Middle AgesDocument2 pagesRome Falls in 476A.D.: The Middle Agesகாட்டு வாசிNo ratings yet
- Physician Administering ChloroformDocument4 pagesPhysician Administering Chloroformகாட்டு வாசிNo ratings yet
- What Is Paris Agreement?: Climate ChangeDocument2 pagesWhat Is Paris Agreement?: Climate Changeகாட்டு வாசிNo ratings yet
- Knowledge of HealthDocument5 pagesKnowledge of Healthகாட்டு வாசிNo ratings yet
- Go Tools Cheat Sheet GolangbotDocument4 pagesGo Tools Cheat Sheet GolangbotPardha SaradhiNo ratings yet
- Photoshop CS3 TutorialDocument14 pagesPhotoshop CS3 Tutorialayhel geronaNo ratings yet
- Unit 33: Data Analysis and Design Assignment BriefDocument6 pagesUnit 33: Data Analysis and Design Assignment BriefAflatoon Khan0% (1)
- Computer Network SyllabusDocument3 pagesComputer Network SyllabusmnlwNo ratings yet
- DFS Fusion V3 Brochure (EN)Document8 pagesDFS Fusion V3 Brochure (EN)controlyfuerzamotrizNo ratings yet
- 1 Introduction of Data Communication and Computer Networks Goals Applications of NetworksDocument15 pages1 Introduction of Data Communication and Computer Networks Goals Applications of NetworksSuyasha JainNo ratings yet
- RPA Course Content PDFDocument3 pagesRPA Course Content PDFpani4ualwaysNo ratings yet
- 1 1coreprogrammingunderstandcomputerstorageanddatatypes 110330031933 Phpapp02Document16 pages1 1coreprogrammingunderstandcomputerstorageanddatatypes 110330031933 Phpapp02galacticoceanNo ratings yet
- Direct Post Integration GuideDocument28 pagesDirect Post Integration GuideBurhanudin HakimNo ratings yet
- Configuring The Fieldvue Dvc6200 Sis For Throttling Control Using Valvelink SoftwareDocument4 pagesConfiguring The Fieldvue Dvc6200 Sis For Throttling Control Using Valvelink SoftwareRicardo PereiraNo ratings yet
- 5.FM-ENG-05 Part Submission WarrantDocument1 page5.FM-ENG-05 Part Submission WarrantUttrakhand Vibes- OriginalNo ratings yet
- Important Instructions To ExaminersDocument41 pagesImportant Instructions To Examinersnavteshdeore19No ratings yet
- Prepared by Gusani MayankDocument19 pagesPrepared by Gusani MayankG Pavan KumarNo ratings yet
- Top 10 Cloud Computing PapersDocument13 pagesTop 10 Cloud Computing PapersJagadeesh LakhinanaNo ratings yet
- E-Commerce Digital Goods - MarketDocument40 pagesE-Commerce Digital Goods - MarketAbhi SinghNo ratings yet
- Affiliate MarketingDocument15 pagesAffiliate MarketingHajira_HarmainNo ratings yet
- Java Lab Manual Sargun Singh NarulaDocument24 pagesJava Lab Manual Sargun Singh NarulaSargun NarulaNo ratings yet
- Myvan SFTP FAQDocument10 pagesMyvan SFTP FAQvlsIT AntwerpNo ratings yet
- BB 1Document8 pagesBB 1vncnt.david9889No ratings yet
- Week 6&7 8086 MicroprocessorDocument30 pagesWeek 6&7 8086 MicroprocessorRama 1289No ratings yet
- Modeling Data in The Organization: Modern Database Management 6 EditionDocument53 pagesModeling Data in The Organization: Modern Database Management 6 EditionJhon KabirNo ratings yet
- Hands-On Lab 7 - Using Pivot TablesDocument4 pagesHands-On Lab 7 - Using Pivot TablesSuraj Srivatsav.SNo ratings yet
- Conector Redel P Series CatalogDocument73 pagesConector Redel P Series CatalogSerginho HenriqueNo ratings yet
- IT Handbook WGITADocument128 pagesIT Handbook WGITALKPD Kab.Bandung2019No ratings yet
- Utilization of Computer As A Tool - Obayi Priscilla N.Document121 pagesUtilization of Computer As A Tool - Obayi Priscilla N.Abdullahi AwwalNo ratings yet
- 3DSystems ViperDocument2 pages3DSystems ViperAkshay DolasNo ratings yet
- Sales Management SystemDocument28 pagesSales Management SystemramyaNo ratings yet