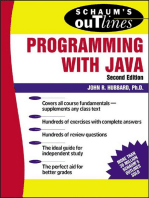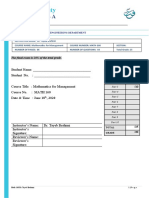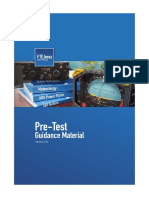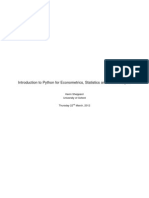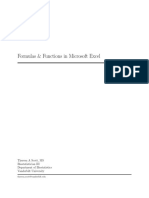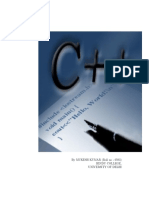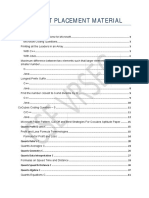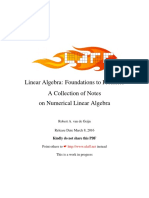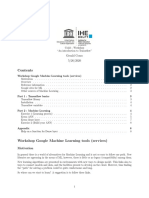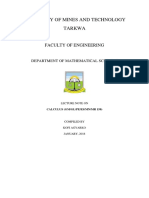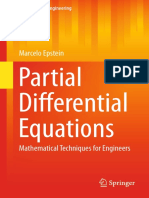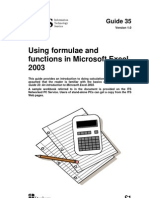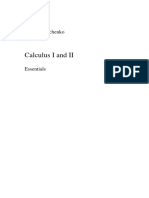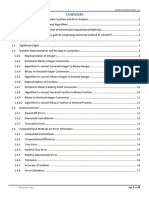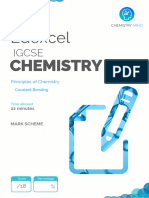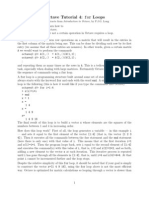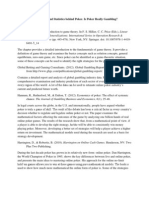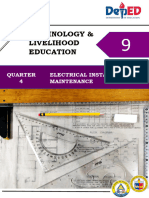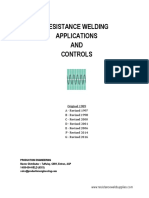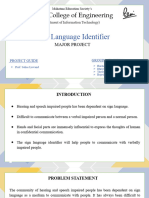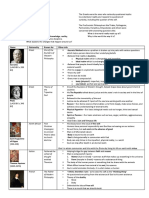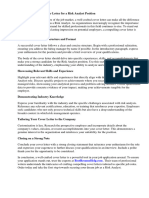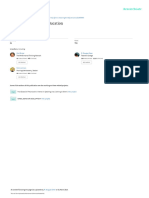Professional Documents
Culture Documents
Advanced Excel Training
Advanced Excel Training
Uploaded by
Naing WinCopyright:
Available Formats
You might also like
- ASTON Kartika GrogolDocument2 pagesASTON Kartika GrogolAngga Ciro Bams100% (1)
- Homework: Linear and Integer Optimization: 1.1 Restaurant StangDocument4 pagesHomework: Linear and Integer Optimization: 1.1 Restaurant StangPoojitha PoojiNo ratings yet
- A Mathematics Course for Political and Social ResearchFrom EverandA Mathematics Course for Political and Social ResearchRating: 5 out of 5 stars5/5 (1)
- Complete Audio Mastering: Practical TechniquesFrom EverandComplete Audio Mastering: Practical TechniquesRating: 5 out of 5 stars5/5 (5)
- CV Ahnaf Tahmid PDFDocument4 pagesCV Ahnaf Tahmid PDFishmamNo ratings yet
- Good Documentation PracticesDocument34 pagesGood Documentation PracticesSophia100% (8)
- Official Guide to Financial Accounting using TallyPrime: Managing your Business Just Got SimplerFrom EverandOfficial Guide to Financial Accounting using TallyPrime: Managing your Business Just Got SimplerNo ratings yet
- Ftejerez Assessment: Guidance MaterialDocument31 pagesFtejerez Assessment: Guidance MaterialPilotsaicharan AirbusNo ratings yet
- CAM Lab Manual - V110901Document44 pagesCAM Lab Manual - V110901Varun RajNo ratings yet
- Effat University: Midterm Exam - ADocument6 pagesEffat University: Midterm Exam - AAneelaMalikNo ratings yet
- Pre-Test: Guidance MaterialDocument29 pagesPre-Test: Guidance MaterialshambelNo ratings yet
- Maple Tutorial For Math 243: Please Send Suggestions and Corrections To Rakesh@math - Udel.eduDocument33 pagesMaple Tutorial For Math 243: Please Send Suggestions and Corrections To Rakesh@math - Udel.eduSameOldHatNo ratings yet
- Python IntroductionDocument281 pagesPython IntroductionCristi RaitaNo ratings yet
- Excel Formulas-Functions-In-Microsoft-ExcelDocument14 pagesExcel Formulas-Functions-In-Microsoft-ExcelDime PierrowNo ratings yet
- Lab Report Template - ForITDocument5 pagesLab Report Template - ForITNguyễn Hải ThanhNo ratings yet
- (Ebook) - LaTeX - A Graduate Student Guide To LaTeX and AMS-LaTeX PDFDocument23 pages(Ebook) - LaTeX - A Graduate Student Guide To LaTeX and AMS-LaTeX PDFmarioasensicollantesNo ratings yet
- C++ Basic by Mukesh KumarDocument36 pagesC++ Basic by Mukesh KumarMUKESH KUMARNo ratings yet
- Excel 2016 Level 1 AnswersDocument10 pagesExcel 2016 Level 1 AnswersVarun TaurusNo ratings yet
- MATLAB Notes Kevin SheppardDocument154 pagesMATLAB Notes Kevin SheppardXiaolong ChengNo ratings yet
- Microsoft Placement Material PDFDocument76 pagesMicrosoft Placement Material PDFPraveen Kumar KNo ratings yet
- Financial MatlabDocument137 pagesFinancial MatlabUmberto PernaNo ratings yet
- Laff NlaDocument492 pagesLaff Nlaonepiece93No ratings yet
- Scientific WorkPlace Demonstration DocumentDocument31 pagesScientific WorkPlace Demonstration Documentgeeorgi23No ratings yet
- EulerDocument152 pagesEulermarian_louisNo ratings yet
- Artificial Intelligence: Semester ProjectDocument7 pagesArtificial Intelligence: Semester ProjectAbdullah AmmarNo ratings yet
- Hierarchical Problem Solving Using Reinforcement Learning: Methodology and MethodsDocument107 pagesHierarchical Problem Solving Using Reinforcement Learning: Methodology and MethodsYassine FaiheNo ratings yet
- XFEM - Analysis and Implementation: Solid MechanicsDocument84 pagesXFEM - Analysis and Implementation: Solid MechanicsOtto NielsenNo ratings yet
- Government Bilingual High School Bafoussam 2Document9 pagesGovernment Bilingual High School Bafoussam 2Alphonsius WongNo ratings yet
- Learn Without Limits.: Bar CodeDocument19 pagesLearn Without Limits.: Bar CodeELINAH MSIZANo ratings yet
- Random Number GenerationDocument44 pagesRandom Number GenerationshusakuNo ratings yet
- University of Sunderland Faculty of Business & Law Exam PaperDocument26 pagesUniversity of Sunderland Faculty of Business & Law Exam Papershane2201No ratings yet
- MatlabDocument180 pagesMatlabGabriel LimaNo ratings yet
- MatlabDocument180 pagesMatlabDebarati BhattacharjeeNo ratings yet
- Gerald Corzo 5/26/2020: Workshop Google Machine Learning Tools (Services) 1Document24 pagesGerald Corzo 5/26/2020: Workshop Google Machine Learning Tools (Services) 1Andres Humberto Otalora CarmonaNo ratings yet
- MATLAB Tutorial DocumentDocument182 pagesMATLAB Tutorial DocumentAbhishek KuraviNo ratings yet
- Maxima and CalculusDocument52 pagesMaxima and CalculusPaulo HendlerNo ratings yet
- Sage TutorialDocument111 pagesSage TutorialLinn Abraham0% (1)
- Maximabook PDFDocument121 pagesMaximabook PDFGiovanni1618No ratings yet
- Ethiopian Grade 12 Mathematics Student TextbookDocument342 pagesEthiopian Grade 12 Mathematics Student Textbooktemesgen100% (4)
- Linear Algebra Week3 NotesDocument45 pagesLinear Algebra Week3 NotesWeasley WavesNo ratings yet
- Calculus2018 - Copy1CORRDocument72 pagesCalculus2018 - Copy1CORRbenjamin AidooNo ratings yet
- Latex MaterialDocument49 pagesLatex Materialrgangadhar049236No ratings yet
- A MATLAB Tutorial: Ed Overman Department of Mathematics The Ohio State UniversityDocument182 pagesA MATLAB Tutorial: Ed Overman Department of Mathematics The Ohio State UniversityAli KashiNo ratings yet
- Partial Differential Equations Mathematical Techniques For EngineersDocument261 pagesPartial Differential Equations Mathematical Techniques For EngineersKannada KuvaraNo ratings yet
- L334: Computational Syntax and Semantics - Introduction To PrologDocument45 pagesL334: Computational Syntax and Semantics - Introduction To PrologLear NcmNo ratings yet
- Using Formulae and Functions in Microsoft Excel 2003Document50 pagesUsing Formulae and Functions in Microsoft Excel 2003sushantkoko100% (1)
- C++ Notes: LIX, Ecole PolytechniqueDocument35 pagesC++ Notes: LIX, Ecole PolytechniqueMahendranath RamakrishnanNo ratings yet
- Lectures Compressed (3985) MAT135Document300 pagesLectures Compressed (3985) MAT135VajraNo ratings yet
- University of Cambridge International Examinations International General Certifi Cate of Secondary EducationDocument16 pagesUniversity of Cambridge International Examinations International General Certifi Cate of Secondary Educations_rashidaNo ratings yet
- Cse 480 Exam 2016 Sample ExamDocument17 pagesCse 480 Exam 2016 Sample ExamYu NaingNo ratings yet
- Numerics Chapter 1Document18 pagesNumerics Chapter 1yohans shegawNo ratings yet
- More C++: Tim Love April 21, 2016Document43 pagesMore C++: Tim Love April 21, 2016vinayNo ratings yet
- Companies and Environmental Impact: Identification and Visualization of Key Ecological IndicatorsFrom EverandCompanies and Environmental Impact: Identification and Visualization of Key Ecological IndicatorsNo ratings yet
- Introduction of an Employee-Led Training System at Stage Entertainment Germany: A Qualitative StudyFrom EverandIntroduction of an Employee-Led Training System at Stage Entertainment Germany: A Qualitative StudyNo ratings yet
- Breakthrough Improvement with QI Macros and Excel: Finding the Invisible Low-Hanging Fruit: Finding the Invisible Low-Hanging FruitFrom EverandBreakthrough Improvement with QI Macros and Excel: Finding the Invisible Low-Hanging Fruit: Finding the Invisible Low-Hanging FruitNo ratings yet
- South Africa’s Renewable Energy IPP Procurement ProgramFrom EverandSouth Africa’s Renewable Energy IPP Procurement ProgramNo ratings yet
- Governing IT Outsourcing Relationships: The roles of contract, control, and relational normsFrom EverandGoverning IT Outsourcing Relationships: The roles of contract, control, and relational normsNo ratings yet
- JR Pass MapDocument1 pageJR Pass MapNaing WinNo ratings yet
- US Grain Exports and Trade 20201217Document15 pagesUS Grain Exports and Trade 20201217Naing WinNo ratings yet
- FMI Fact Sheet English Version 1Document1 pageFMI Fact Sheet English Version 1Naing WinNo ratings yet
- Resilient Business ModelDocument16 pagesResilient Business ModelNaing WinNo ratings yet
- Conduct of Operations Field Handbook PDFDocument213 pagesConduct of Operations Field Handbook PDFChitu Ionut LaurentiuNo ratings yet
- MG University B Tech (Scheme & Syllabi) 2002-2003Document562 pagesMG University B Tech (Scheme & Syllabi) 2002-2003hotchapgopu50% (4)
- Covalent Bonding MSDocument7 pagesCovalent Bonding MStasfia2829No ratings yet
- 72 Generations UKDocument10 pages72 Generations UKszymonmaj712No ratings yet
- Octave Tutorial 4: For Loops: With Extracts From Introduction To Octave, by P.J.G. LongDocument3 pagesOctave Tutorial 4: For Loops: With Extracts From Introduction To Octave, by P.J.G. LongllaurollauroNo ratings yet
- Mathematics and Statistics Behind PokerDocument3 pagesMathematics and Statistics Behind Pokerhieutr93No ratings yet
- Cambridge International AS & A LevelDocument3 pagesCambridge International AS & A LevelNiall QuadrosNo ratings yet
- Laporan Praktikum Ke-6 MdilDocument12 pagesLaporan Praktikum Ke-6 MdilativNo ratings yet
- Tle 9 Eim 9 Q4 M15Document13 pagesTle 9 Eim 9 Q4 M15JungieNo ratings yet
- Resistance Welding Applications and ControlsDocument65 pagesResistance Welding Applications and ControlssunhuynhNo ratings yet
- Blood Group Tells PersonalityDocument8 pagesBlood Group Tells Personalityhetal_30687100% (7)
- G1 Sign Language Identifier PPTDocument18 pagesG1 Sign Language Identifier PPTShubham MoreNo ratings yet
- 1 Reviewer - GEC 3-Understanding The SelfDocument5 pages1 Reviewer - GEC 3-Understanding The SelfMae AbonalNo ratings yet
- ADIS - COURSE Information SheetDocument1 pageADIS - COURSE Information SheetPriteshJangamNo ratings yet
- Shashank DMDocument2 pagesShashank DMShashank NemaNo ratings yet
- Viscometer Manual PDFDocument47 pagesViscometer Manual PDFBalqis yasinNo ratings yet
- Question Week 3Document11 pagesQuestion Week 3Angelica May BangayanNo ratings yet
- CubistDocument18 pagesCubistafnytiaraNo ratings yet
- This Study Resource Was: RSCH6352 Methods of ResearchDocument5 pagesThis Study Resource Was: RSCH6352 Methods of ResearchReuel Patrick CornagoNo ratings yet
- Moore Machine VHDL CodeDocument2 pagesMoore Machine VHDL CodeKewl84No ratings yet
- The Montreal Cognitive Assessment MoCA A Brief SCRDocument12 pagesThe Montreal Cognitive Assessment MoCA A Brief SCRvandrade_635870No ratings yet
- Cover Letter For Risk Analyst PositionDocument5 pagesCover Letter For Risk Analyst Positione71381x2100% (1)
- The Right To Effective EducationDocument5 pagesThe Right To Effective EducationAndreea Popovici - IşfanNo ratings yet
- Power Station OverviewDocument11 pagesPower Station OverviewjamilNo ratings yet
- Fiitjee: Solutions To Jee (Advanced) - 2021Document38 pagesFiitjee: Solutions To Jee (Advanced) - 2021ParthaSarathyNo ratings yet
Advanced Excel Training
Advanced Excel Training
Uploaded by
Naing WinOriginal Description:
Original Title
Copyright
Available Formats
Share this document
Did you find this document useful?
Is this content inappropriate?
Report this DocumentCopyright:
Available Formats
Advanced Excel Training
Advanced Excel Training
Uploaded by
Naing WinCopyright:
Available Formats
Contents
Excel Order of Precedence .........................................................................................................1
Cell References ..........................................................................................................................2
Common Maths Functions ..........................................................................................................5
Excel Formula Error မ်ား ကုိ နားလည္ျခင္း၊ ခ်ဥ္းကပ္ ေက်ာ္လႊားျခင္း ................................................ 12
Data Filtering & Advanced Data Filtering .................................................................................. 14
Advanced Data Filtering............................................................................................................ 16
Advanced Filter တြင္ အသုံးျပဳရန္ Criteria ျပင္ဆင္ျခင္း ................................................................... 17
" Excel Table မ်ားကို ထိေရာက္စြာ အသုံးျပဳျခင္း " ............................................................................ 18
LOGICAL FUNCTIONS ............................................................................................................ 22
Conditional Calculations ........................................................................................................... 26
Sumif & Sumifs...................................................................................................................... 27
Sumifs with Table References ............................................................................................... 28
Averageif & Averageifs .......................................................................................................... 29
Countif & Countifs ................................................................................................................. 30
Wildcard ႏွင့္ တြစ
ဲ ပ္ အသုံးျပဳျခင္း .............................................................................................. 31
LOOKUP and Reference Functions .......................................................................................... 32
VLOOKUP............................................................................................................................. 32
VLOOKUP နွင့္ပတ္သက္၍ သတိျပဳစရာမ်ား ................................................................................ 33
INDEX ................................................................................................................................... 34
MATCH ................................................................................................................................. 35
CHOOSE .............................................................................................................................. 36
ROW, ROWS ........................................................................................................................ 36
COLUMN, COLUMNS ........................................................................................................... 37
HYPERLINK .......................................................................................................................... 37
OFFSET ................................................................................................................................ 37
Information Functions ............................................................................................................... 39
TEXT Functions ........................................................................................................................ 40
UPPER , LOWER , PROPER ................................................................................................ 40
CONCATENATE , & .............................................................................................................. 40
LEFT , RIGHT , MID .............................................................................................................. 41
LEN ....................................................................................................................................... 41
Myanmar Excel Expert Team (MEET) Page i
TRIM & CLEAN ..................................................................................................................... 42
EXACT .................................................................................................................................. 42
FIND and SEARCH ............................................................................................................... 42
SUBSTITUTE ........................................................................................................................ 43
VALUE .................................................................................................................................. 44
TEXT ..................................................................................................................................... 44
Extract Text by Different Methods ............................................................................................. 45
Cell Range မ်ား အမည္ေပးျခင္းနွင့္ အသုံးျပဳျခင္း.............................................................................. 47
Data Validation ......................................................................................................................... 50
Pivot Table အသုံးျပဳျခင္း ............................................................................................................ 55
Conditional Formatting .............................................................................................................. 62
Custom Cell Formatting ............................................................................................................ 70
Date and Time Functions .......................................................................................................... 75
Date and Time....................................................................................................................... 75
YEAR, MONTH, DAY ............................................................................................................ 75
Hour, Minute Second............................................................................................................. 75
DateValue & TimeValue ....................................................................................................... 76
NOW & TODAY ..................................................................................................................... 76
Weekday ............................................................................................................................... 76
Edate .................................................................................................................................... 77
Eomonth................................................................................................................................ 78
DateDif .................................................................................................................................. 78
3D Reference Formulas ............................................................................................................ 79
Consolidate Function ................................................................................................................ 80
Subtotal .................................................................................................................................... 82
Group and Ungroup .................................................................................................................. 85
VBA မိတ္ဆက္ ႏွင့္ Marcro Recording အသုံးျပဳ၍ လုပ္ငန္းစဥ္မ်ားပုိမုိျမန္ဆန္ေစျခင္း ........................... 86
Essential Tips and Tricks .......................................................................................................... 93
Myanmar Excel Expert Team (MEET) Page ii
Excel Order of Precedence
Operator Example Operation Order Of Precedence
: Range 1st
<Space> Intersection 2nd
, Union 3rd
- Negation (eg., -1, -32) 4th
% Percentage 5th
^ Exponentiation 6th
* and / Multiplication and Division 7th
+ and - Addition and Subtraction 8th
& Concatenation 9th
= < > <= >= <> Comparison 10th
➢ Formula တစ္ခုတြင္ မည္သည္႕ Operator မ်ားပါရွိသည္ျဖစ္ေစ ( ) ပါရွိပါက ( ) ကုိသာ အရင္ဆုံး
တြက္ခ်က္ပါသည္။ မိမိလုိအပ္သကဲ့သုိ႕ တြက္ခ်က္ႏုိင္ရန္ ( ) ကုိ အသုံးျပဳၿပီး ( )ကုိ ထပ္ဆင့္ ထပ္ဆင့္
အသုံးျပဳႏုိင္သည္။
ဥပမာ ( 12 * ( 8 + 9) ) - 22
➢ Precedence Order တူညီလွ်င္ ဘယ္ဘက္က Operator ကုိ အရင္စတြက္ပါသည္။
ဥပမာ 92 + 21 – 28 တြင္ 92 ႏွင့္ 21 ကုိ အရင္တြက္ခ်က္ပါသည္။
Practices
1) = 3^(15/5)*2-5
2) = 3^((15/5)*2-5)
3) = 3^(15/(5*2-5))
Myanmar Excel Expert Team (MEET) Page 1
Cell References
Referencing သုံးမ်ိဴ း ရွိပါတယ္။
1) Relative Reference - eg. A1
2) Absolute Reference - eg. $A$1
3) Mixed Reference - eg. $A1 (or) A$1 တုိ့ျဖစ္ပါတယ္။
1) Relative Reference
ေရးထားတဲ့ Formula တစ္ခုကုိAutofill (သုိ႕မဟုတ္) Copy ယူလုိက္ တာနဲ႕ သူနဲ႕သက္ဆုိင္ တဲ့ အျခား Cell ေတြ
အလုိလုိေျပာင္းေပးသြားတာမ်ိဴ း ျဖစ္ပါတယ္ ။ ပုံထဲ က D3 Cell မွာ =B3*C3 လုိ႕ေရးလိုက္ပါတယ္။
Formula ေရး Enter ေခါက္ျပီးတာနဲ႕ Autofillနဲ႕ ဆြလ
ဲ ုိက္တဲ့အခါ ေအာက္ကပုံထဲကလုိ သူနဲ႕ သက္ဆုိင္တဲ့ Cell
ေတြကုိေျမွာက္ေပးသြားတာေတြ႕ရမွာပါ။
Myanmar Excel Expert Team (MEET) Page 2
2) Absolute Reference
Absolute Reference ကုိ Formula ေရးျပီး Copy ကူးယူတဲ့ (သုိ့မဟုတ္)၊ Autofillလုပ္တဲ့ အခ်ိန္ မွာ Cell name
ေတြ ေျပာင္းလဲမသြားပဲကုိယ္ Formula ေရးတုန္းက Cell ကုိပဲရွိေနေစခ်င္တဲ့အခါ သုံးပါတယ္။
E3 မွာ =D3+(D3*$E$1) လုိ့ေရးလုိက္ပါတယ္။ Autofillဆြလ
ဲ ုိက္ရင္လဲ E1 တန္ဖုိးကုိပဲဆက္ယူပါလုိ့ $
ထည့္ျပီးေရးလုိက္တာ ျဖစ္ပါတယ္။
Autofill နဲ႕ ဆြခ
ဲ ်လုိက္တဲ့အခါ ေအာက္ပုံထဲကအတုိင္းေတြ႕ရမွာပါ။ D3 ရဲ႕ တန္ဖုိးေတြကေတာ့
Autofillနဲ႕အတူလုိက္ပါ ေျပာင္းလဲေပမယ့္ E1 ရဲ႕ တန္ဖုိးကေတာ့ အေျပာင္းအလဲမရွိတာေတြ႕ရမွာပါ။
3) Mixed Reference
Mixed Reference ဆုိတာ Relative နဲ႕ Absolute ကုိေရာသုံးတာျဖစ္ပါတယ္။
ဥပမာ $A1 ဆုိရင္ Column A ကုိအေျပာင္းအလဲမလုပ္ဘူး၊ Row 1 က ေတာ့ Autofill နဲ႕အတူေျပာင္းလဲမယ္။
A$1 ဆုိရင္ေတာ့ Row 1 ကုိအေျပာင္းအလဲမလုပ္ဘူး၊ Column A က ေတာ့ Autofillနဲ႕အတူေျပာင္းလဲနုိင္တယ္ေပါ့။
ေအာက္က ပုံထဲက F2 မွာ =$B2*(1-B$7) လုိ႕ေရးလုိက္တယ္။
Myanmar Excel Expert Team (MEET) Page 3
Formula မွာ Mixed Reference နွစ္ခုပါတယ္။ $B2 နဲ႕ B$7 ။
$B2 - ေရးထားတဲ့ Formula ကုA
ိ utofillနဲ႕ ညာဘက္ပဲဆဆ
ြဲ ၊ြဲ ေအာက္ကုိပဲဆဆ
ြဲ ြဲ Column B ကိုမေျပာင္းလဲဘူး ။
Row 2 ကုိပဲအေျပာင္းအလဲလုပ္မယ္။ အဲဒီေတာ့ ညာဘက္ကုိဆလ
ြဲ ုိက္တုိင္း $B2 ပဲရမယ္။
ေအာက္ကုိဆခ
ြဲ ်လုိက္ရင္ေတာ့ $B3, $B4 စသျဖင့္ ေျပာင္းမယ္။ (Product တစ္ခုခ်င္းစီရဲ႕ တန္ဖုိးက Row
တစ္ခုစီမွာရွိတဲ့အတြက္ ဒီအတုိင္း ေရးျခင္းျဖစ္ပါတယ္။)
B$7 - Column B က အေျပာင္းအလဲရွိနုိင္တယ္။ Row ကုိေတာ့ Fix လုပ္ထားတယ္ေပါ့။ ညာဘက္ကုိဆလ
ြဲ ုိက္ရင္
Column B, C, D စသျဖင့္ ေျပာင္းနုိင္ေပမယ့္ ေအာက္ကုိဆလ
ြဲ ုိက္ရင္ ေတာ့ row 7 က တန္ဖုိးေတြပဲရမွာပါ။
အခုAutofillနဲ႕ ညာဘက္ကုိဆြဲ ၊ ေအာက္ကုိဆလ
ြဲ ုပ္လုိက္ရင္ ေအာက္ပုံထဲကအတုိင္းရပါျပီ။
Myanmar Excel Expert Team (MEET) Page 4
Common Maths Functions
1) SUM, MAX, MIN
Usage - SUM (ကိန္းဂဏန္းမ်ားကုိ ေပါင္းျခင္း)
- MAX ( ကိန္းဂဏန္းမ်ားထဲမွ အၾကီးဆုံးကိန္းကုိ ရွာျခင္း )
- MIN ( ကိန္းဂဏန္းမ်ားထဲမွ အငယ္ဆုံးကိန္းကုိ ရွာျခင္း )
Syntax
=SUM( number1, [number2], ... )
=MAX( number1, [number2], ... )
=MIN( number1, [number2], ... )
Example:
2) PRODUCT
Usage - ကိန္းဂဏန္းႏွစ္ခု (သုိ႕မဟုတ)္ ႏွစ္ခုထက္ပုိေသာ ကိန္းဂဏန္းမ်ား ေျမွာက္ျခင္း။
Syntax
=PRODUCT( number1, [number2], ... )
Example:
Myanmar Excel Expert Team (MEET) Page 5
3) SUMPRODUCT
Usage - Array ႏွစ္ခု (သုိ႕မဟုတ္) ႏွစ္ခုထက္ပုိေသာ Array မ်ားအတြင္းရွိ ကိန္းဂဏန္းတန္ဖုိးမ်ား၏
ေျမွာက္ျခင္းရလဒ္မ်ားကုိ ေပါင္းျခင္း
Syntax
= SUMPRODUCT( array1, array2, [array3], ... )
Example:
Common Error
#VALUE! – Formula ထဲတြင္ ထည့္သြင္းတြက္ခ်က္ေသာ Array မ်ား၏ Length မတူညီလွ်င္ #VALUE
Error ျဖစ္ေပၚ။ (ဥပမာ =SUMPRODUCT(A1:A4,B1:B5) )
4) QUOTIENT , MOD
Usage - QUOTIENT ( ကိန္းဂဏန္းတစ္ခုအား အျခားကိန္းျဖင့္စားေသာအခါ ရရွိသည့္ ရလဒ္ကုိ
ရွာေဖြျခင္း )
MOD (ကိန္းဂဏန္းတစ္ခုအား အျခားကိန္းျဖင့္စားေသာအခါ ရရွိသည့္ စာၾကြင္းကုိ
ရွာေဖြျခင္း)
Syntax
=QUOTIENT(Numerator, Denominator )
=MOD (Numerator, Divisor )
➢ Numerator (တည္ကိန္း)
➢ Denominator, Divisor (စားကိန္း)
Myanmar Excel Expert Team (MEET) Page 6
Example:
Common Error
#DIV/0! - စားကိန္းက သုညျဖစ္ေနလွ်င္ #DIV/0! ျဖစ္ေပၚ။
#NAME? - QUOTIENT ကုိ သုံးတဲ့အခါ မိမိရဲ႕ Excel မွာ Analysis Toolpak Addin ကုိ Enable
လုပ္မထားလွ်င္ #NAME? ျဖစ္ေပၚ။
Enable လုပ္လုိလွ်င္
- Excel Option > Add-ins
Manage Box > Select Excel Addin > Go
Check the Analysis ToolPak
5) ROUND Functions
ROUND, ROUNDDOWN, ROUNDUP
Usage - နီးစပ္တန္ဖုိးမ်ား ရယူတြက္ခ်က္ျခင္း
Syntax - ROUND(number, num_digits)
ROUNDDOWN(number, num_digits)
ROUNDUP ( number, num_digits )
Notes- မိမိလုိအပ္သကဲ့သုိ႕ နီးစပ္တန္ဖုိးမ်ား တုိးယူျခင္း၊ ေလွ်ာ့ယူျခင္း
- Num_digits က အေပါင္းကိန္းဆုိလွ်င္ ဒသမကိန္း ညာဘက္တန္ဘုိးကုိတြက္ခ်က္
- Num_digits က အႏွဳတ္ကိန္းဆုိလွ်င္ ဒသမကိန္း ဘယ္ဘက္တန္ဘုိးကုိတြက္ခ်က္
- Num_digits က 0 ျဖစ္လွ်င္ ( မထည့္လွ်င္ ) အနီးစပ္ဆုံး Integer တန္ဖုိးကုိ
တြက္ခ်က္
Myanmar Excel Expert Team (MEET) Page 7
ROUND
ROUDNDOWN
ROUNDUP
Myanmar Excel Expert Team (MEET) Page 8
6) INT
Usage - ဒသမကိန္းတစ္ခု၏ ကိန္းျပည့္ကုိ ရယူျခင္း
Notes - Round Down the Value.
Syntax
=INT (Number)
Example:
7) TRUNC
Usage - ဒသမကိန္းတစ္ခုတြင္ မိမိလုိအပ္သေလာက္သာ ဒသမကိန္းထားျခင္း။
Syntax
= TRUNC( number, [num_digits] )
Notes - num_digits ကအေပါင္းဆုိလွ်င္ ဒသမရဲ႕ ညာဘက္တြင္ သတ္မွတ္ num_digits
ထက္ပုိေသာကိန္းမ်ားအား 0 အျဖစ္ ေျပာင္းလဲ ( ဒသမေနာက္ျဖစ္သည့္အတြက္ 0 မ်ားကုိ
မေဖာ္ျပပါ။)
- num_digits ကအႏွုတ္ဆုိလွ်င္ ဒသမရဲ႕ ဘယ္ဘက္တြင္ သတ္မွတ္ num_digits
ထက္ပုိေသာကိန္းမ်ားအား 0 အျဖစ္ ေျပာင္းလဲ ။
- num_digits မထည့္လွ်င္ 0 အျဖစ္ မွတ္ယူ။
Example:
Myanmar Excel Expert Team (MEET) Page 9
8) AVERAGE Functions
AVERAGE , AVERAGEA
Usage - ကိန္းဂဏန္းမ်ား၏ ပ်မ္းမွ်တန္ဖုိး ရွာလုိသည့္အခါသုံး
- AVERAGE ( ကိန္းဂဏန္း အေရအတြက္ကုိသာ ပ်မ္းမွ်ရွာသည့္အခါ သုံး )
- AVERAGEA ( ကိန္းဂဏန္းသာမက ေဒတာအားလုံး၏ အေရအတြက္အား ပ်မ္းမွ်
တြက္သည့္အခါ သုံး )
Syntax
= AVERAGE ( number1, [number2],……)
= AVERAGEA ( number1, [number2],……)
Example:
9) Count Functions
COUNT, COUNTA, COUNTBLANK
Usage - Cell အေရအတြက္ မ်ား ေရတြက္ရာတြင္ သုံး
- COUNT ( ကိန္းဂဏန္း နွင့္ ရက္စမ
ြဲ ်ားကုိသာ ေရတြက္ )
- COUNTA ( ကိန္းဂဏန္းသာမက ေဒတာအားလုံးကုိ ေရတြက္ )
- COUNTBLANK ( ေဒတာမရွိေသာ Blank Cell မ်ားကုိသာ ေရတြက္ )
Syntax
= COUNT ( value 1, [value 2],……)
= COUNTA ( value 1, [value 2],……)
= COUNTBLANK (Cell Range )
Myanmar Excel Expert Team (MEET) Page 10
Example:
10) Large and Small
Usage - LARGE ( ကိန္းဂဏန္းမ်ားအတြင္းမွ မိမိလုိခ်င္သည့္ အၾကိမ္ေျမာက္ အၾကီးဆုံးကိန္းကုိ ရွာ )
- SMALL ( ကိန္းဂဏန္းမ်ားအတြင္းမွ မိမိလုိခ်င္သည့္ အၾကိမ္ေျမာက္ အေသးဆုံး ကိန္းကုိ ရွာ
)
Syntax
= LARGE (array, k )
= SMALL (array, k )
Example:
Common Error
#NUM! - k တန္ဖုိးက 1 ထက္နည္းေနလွ်င္ (သုိ႕မဟုတ)္ array အတြင္းရွိ
ကိန္းဂဏန္းအေရအတြက္ထက္ မ်ားေနလွ်င္ #NUM! Error ျဖစ္ေပၚ…။
Myanmar Excel Expert Team (MEET) Page 11
Excel Formula Error မ်ား ကုိ နားလည္ျခင္း၊ ခ်ဥ္းကပ္ ေက်ာ္လႊားျခင္း
၁) #Div/0! Formula Error
ဒီ Error က ေတာ့ နားလည္ ရလြယ္ပါတယ္။ ကိန္းဂဏန္းတစ္ခုကုိ သုညနဲ႕ စားမိတဲ့အ ခါမွာ
ေပၚလာတာပါ။ ဒီ Error ေပၚလာရင္ေတာ့ ကိုိယ္ အသုံးျပဳ တဲ့ ေဒတာ ထဲမွာ သုည ကုိ ျပန္စစ္ ေပးရုံပါပဲ။
၂) #Name? Formula Error
ဒီ Error ကုိေတာ့ Formula ေရးတဲ့အခါ စာလုံးေပါင္း မွား ရင္ ေတြ႕ျမင္ရမွာပါ။ ဥပမာ =SUM(B1:B3) လုိ႕
ေရးရမယ့္ အစား =SU(B1:B3) လုိ႕ ေရးမိတာမ်ိဴးေပါ့။ ဒီ Error ေပၚလာရင္ေတာ့ ကုိယ့္ရ႕ဲ Formula ထဲမွာ အသုံးျပဳ
တဲ့ Formula နာမည္ ေတြ၊ Cell Range အမည္ေတြ ျပန္စစ္သင့္ပါတယ္။
၃) #N/A Formula Error
ဒီ Error ကေတာ့ Lookup Function ေတြ သုံးတဲ့အခါ ေတြ႕ရမ်ားပါတယ္။ ကုိယ္ရွာခ်င္တဲ့ တန္ုဖုိ္းက
ကုိယ္ရွာခုိင္းတဲ့ Cell Range အတြင္းမွာ မရွိတဲ့ အခါ ေပါ့။ ဒီ Error ကုိ ေျဖရွင္းဖုိ႕ကေတာ့ ကုိယ္ရွာခုိင္းတဲ့ တန္ဖုိး
စာလုံးေပါင္း မွန္ရဲ႕လား ျပန္စစ္ၾကည့္သင့္ပါတယ္။ ေနာက္တစ္နည္းကေတာ့ အဲလုိ ကုိယ္ရွာခ်င္တဲ့ တန္ဖုိး
မေတြ႕ခဲ့ရင္ ဒီ Error ျပမယ့္ အစား ကုိယ္ျပေစခ်င္တဲ့ တန္ဖုိး ေလး ျပခိုင္းတာေပါ့။
ဥပမာ =If(Iserror(Vlookup(…)),”Not Found”,Vlookup(…)) လုိ႕ ေရးလုိက္ရင္ #N/A ျပမယ့္ အစား
Not Found ဆုိတာေလးပဲ ျပေပးသြားမွာေပါ့။
၄) #Null! Formula Error
ဒီ Error တက္တဲ့ အေၾကာင္းအရင္းကေတာ့ Formula ေရးတဲ့အခါ Cell Range ေတြကုိ မွန္မွန္ကန္ကန္
မေရးသားလုိ႕ပါပဲ။
ဥပမာ =Sum(D30:D32 C31:C33)
ဒီ Error မ်ိဴ းျမင္ရရင္ေတာ့ ကုိယ့္ ရဲ႕ Formula မွာ Range ေတြ မွန္ရဲ႕လား ျပန္စစ္ေပးရုံပါပဲ။
၅) #Num! Formula Error
မျဖစ္နုိင္တဲ့ ကိန္းဂဏန္းေတြ (သုိ႕မဟုတ္) Excel က မေဖာ္ျပနုိင္တဲ့ ကိန္းဂဏန္းေတြဆုိရင္ ဒီ Error ကုိ
ေတြ႕ရမွာပါ။
ဥပမာ =875434^654 လုိ႕ Excel မွာ ရုိက္လုိက္ရင္ ဒီ #Num! Error ကုိ ေတြ႕ရမွာပါ၊ ကိန္းဂဏန္းက
အရမ္းၾကီးတဲ့အတြက္ Excel က မေဖာ္ျပနုိင္တာပါ။
ေနာက္ဥပမာ တစ္ခုက =Sqrt(-2) လုိ႕ ရုိက္လုိက္ရင္လဲ ဒီလို Error မ်ိဴး ကုိ ေတြ႕ရပါမယ္။ Square Root
မွာ Minus မရွိလုိ႕ပါ။ ဒီလုိ Error ေတြ႕ျပီဆုိရင္ေတာ့ ကုိယ္အသုံးျပဳတဲ့ ကိန္းဂဏန္း ေတြကုိ ျပန္စစ္ရုံပါပဲ။
၆) #Ref! Formula Error
အေတြ႕ရအမ်ားဆုံး Error ပါပဲ။ Formula ထဲမွာကုိယ္ အသုံးျပဳထားတဲ့ Cell ကုိ ဖ်က္ လုိက္တဲ့အခါ
Formular ရဲ႕ Result မွာ ဒီ Error ကုိ ျမင္ရမွာေပါ့။
Myanmar Excel Expert Team (MEET) Page 12
ဥပမာ =B2/B3 ရဲ႕ Formula က 8 ရတယ္ ဆုိပါဆုိ႕။ B3 (သုိ႕မဟုတ္) B2 ကုိ ဖ်က္လုိက္ရင္ ဒီ #Ref!
Error ကုိ ရမွာေပါ့။
ေနာက္ျဖစ္နုိင္တာက Formula ေရးလုိ႕ ရထားတဲ့ ရလာဒ္ေတြကုိ အျခား ေနရာမွာ Paste ခ်ရင္လဲ ဒီလို
Error ေတြ႕ရနုိင္ပါတယ္။
အဲလုိျဖစ္ခဲ့ရင္ ကုိယ္ ထားခ်င္တဲ့ Cell အေပၚကုိ Right Click ေထာက္ Paste Special ကုိ အသုံးျပဳျပီး
Paste as value ဒါမွ မဟုတ္ Paste link ကုိ အသုံးျပဳပါ။ Paste as value ဆုိရင္ေတာ့ ကုိယ္ copy ကူးခဲ့တဲ့
ကိန္းဂဏန္းကုိပဲ အတိအက် ျပန္ paste ခ် ေပးသြားမွာပါ။ paste link ဆုိရင္ေတာ့ Formula ထဲမွာ အသုံးျပဳတဲ့
ကိန္းဂဏန္းေတြ ေျပာင္းတုိင္း သူရ႕ဲ တန္ဖုိးက လဲ လုိက္ ေျပာင္းေပးသြားမွာပါ။
၇) #VALUE! Formula Error
Formula ထဲမွာ အသုံးျပဳတဲ့ အမ်ိဴးအစားက မွားေနရင္ ဒီ Error ကုိ ေတြ႕ရပါလိမ့္မယ္။
ဥပမာ ကိန္းဂဏန္းတစ္ခုနဲ႕ စာသားတစ္ခုကုိ ေပါင္းခုိင္းတဲ့ အခါမ်ိဴ းေပါ့။ B1 ထဲမွာ 3 ရွိမယ္။ B2 ထဲမွာ A
ရွိေနမယ္ဆုိရင္ =SUM(B1+B2) လုိ႕ Formula ေရးလုိက္တာနဲ႕ ဒီလုိ #VALUE! Error ကုိေတြ႕ရမွာပါ။
ဒီ Error ေတြ႕ရရင္ေတာ့ကုိ္ယ္အသုံးျပဳတဲ့ Data type မွန္ရဲ႕လားဆုိတာ ျပန္စစ္ရမွာေပါ့။
၈) ###### Error
ဒီ Error လဲ အေတြ႕ရမ်ားပါတယ္။ အျဖစ္မ်ားဆုံးကေတာ့ Column width က ေဒတာကုိ ေဖာ္ျပဖုိ႕
လုံေလာက္တဲ့ အက်ယ္အ၀န္းမရွိလုိ႕ပါ။ အဲဒီေတာ့ Column width ခ်ဲ႕ေပးလိုက္တာနဲ႕ ကိန္းဂဏန္းအမွန္ေတြ ျပန္
ျမင္ရပါျပီ။
ေနာက္ထပ္ ျဖစ္တတ္တဲ့တစ္ခုကေတာ့ negative value ပါပဲ။ အခ်ိန္ေတြ ေန႕ရက္ေတြ မွာ Negative
value မရွိတဲ့အတြက္ Negative value ပါတာနဲ႕ ဒီလုိ Error မ်ိဴး ျမင္ေတြ႕ရမွာပါ။ အဲဒီေတာ့ အခ်ိန္ေတြ
ေန႕ရက္ေတြထဲမွာ (အထူးသျဖင့္ အနဳတ္တန္ဖုိး မရွိနိင္တဲ့ ကိန္းဂဏန္းအမ်ိဴးအစားးမွာ) Minus ေလးပါေနလား ျပန္
စစ္လုိက္တာနဲ႕ ဒီျပသနာ က ေျပလည္သြားမွာပါ။
Myanmar Excel Expert Team (MEET) Page 13
Data Filtering & Advanced Data Filtering
❖ Data Filtering
Usage - မိမိလုိအပ္ေသာ ေဒတာမ်ားကုိ အလြယ္တကူ စစ္ထုတ္ ရယူရန္
How to- မိမိ Filter စစ္ထုတ္လုိေသာ Cell Range အေပၚတြင္ Cursor ခ်ျပီး Data tab ေအာက္တြင္ရွိေသာ
Filter (ကန္ေတာ့ပုံ) ကုိ ကလစ္ပါ။
Column တစ္ခုစီ၏ အေပၚဆုံး Row တြင္ ၾတိဂံ Button မ်ား ေပၚလာပါမည္။ ၄င္း Button မ်ား ကုိ
ကလစ္လွ်င္ Sorting စီရန္နွင့္ Filter စစ္ထုတ္ရန္ Function မ်ား ေပၚလာပါမည္။
1) Sorting
Column တြင္ ရွိေသာ ေဒတာ အမ်ိဴးအစားအေပၚတြင္မူတည္ျပီး Sorting Function မ်ား ကြျဲ ပားပါသည္။
Text Number Date
Note မည္သည့္ေဒတာအမ်ိဴးအစားမဆုိ Cell Range တြင္ Color ရွိပါက Sort by Color ကုိ
အသုံးျပဳနုိင္သည္။
2) Filtering
Column တြင္ ရွိေသာ ေဒတာ အမ်ိဴးအစားအေပၚတြင္မူတည္ျပီး Filter Function မ်ား ကြျဲ ပားပါသည္။ Filter
Function တစ္မ်ိဴးစီတြင္ သက္ဆုိင္သည့္ အထူးျပဳ Function မ်ား ပါ၀င္ပါသည္။
i) Text Filter
Myanmar Excel Expert Team (MEET) Page 14
ii) Number Filter
iii) Date Filter
Note
i) မည္သည့္ေဒတာအမ်ိဴးအစားမဆုိ Cell Range တြင္ Color ရွိပါက Filter by Color ကုိ
အသုံးျပဳနုိင္သည္။
ii) Filter စစ္ထုတ္ထားေသာ ေဒတာမ်ားကုိ Copy ကူးယူလုိပါက Visible Cell Only Function ျဖင့္
ေကာ္ပီ ကူးယူရပါမည္။ ( သုိ႕မဟုတ္ပါက စစ္ထုတ္ထားေသာ ေဒတာကုိသာမက အားလုံးကုိ
ေကာ္ပီ ကူးေပးသြားမည္ ျဖစ္ပါသည္။ ) Visible Cell Only Function သည္ Go to Special ၏
ေအာက္တြင္ရွိျပီး ၄င္း၏ Shortcut မွာ Alt + ; ျဖစ္ပါသည္။
iii) Criteria တစ္ခုထက္ပို၍ စစ္ထုတ္လုိပါက Custom Filter တြင္ပါရွိေသာ And နွင္ Or ကုိ
လုိအပ္သကဲ့သုိ႕ အသုံးျပဳနုိင္သည္။ Criteria နွစ္ခုအား And နွင့္ ခ်ိတ္ဆက္ပါက ၄င္း Criteria
နွစ္ခုလုံးနွင့္ ကုိက္ညီေသာ ေဒတာမ်ားကုိသာ စစ္ထုတ္ေပးသြားမည္ျဖစ္ျပီး Or နွင့္ ခ်ိတ္ဆက္ပါက
Criteria နွစ္ခုထဲမွ မည္သည့္ တစ္ခုနွင့္မဆုိကုိက္ညီေသာ ေဒတာမ်ားကုိ စစ္ထုတ္ေပးသြားပါမည္။
iv) Criteria မ်ားေရးသားရာတြင္ Wildcard မ်ားျဖစ္ေသာ * နွင့္ ? ကုိ တြဖ
ဲ က္ အသုံးျပဳနုိင္သည္။
Myanmar Excel Expert Team (MEET) Page 15
Advanced Data Filtering
Usage - Criteria တစ္ခုထက္ပုိ၍ မိမိလိုအပ္သေလာက္ စစ္ထုတ္ရယူရန္၊
စစ္ထုတ္ျပီးေသာ ေဒတာမ်ားအား အျခားေနရာသုိ႕ တစ္ခါတည္း ေကာ္ပီကူးယူရန္၊
Data မ်ားထဲမွ Unique List ကုိ ရယူရန္၊
How to- Data tab ေအာက္ရွိ Advanced ကုိ ကလစ္ပါ။
- Action တြင္ ေရြးခ်ယ္ရန္ နွစ္ခုပါရွိပါသည္။ မိမိ၏ မူရင္း Cell Range ေနရာတြင္ စစ္ထုတ္ထားေသာ
ေဒတာမ်ားထားရွိလိုပါက Fitler the list, in-place ကုိ ေရြးခ်ယ္ရပါမည္။ စစ္ထုတ္ထားေသာ
ေဒတာမ်ားအား အျခားေနရာသုိ႕ ေကာ္ပီကူးယူလုိပါက Copy to another location ကုိ ေရြးခ်ယ္ရပါမည္။
- List Range တြင္ မိမိ၏ မူရင္းေဒတာရွိေသာ Cell Range ကုိ ထည့္ရပါမည္။ (ေဒတာ ရွိေသာ Cell Range
အား Mouse ျဖင့္ ေရြးခ်ယ္နုိင္သည္။ )
- Criteria Range တြင္ မိမိစစ္ထုတ္လုိေသာ Criteria မ်ားရွိသည့္ Cell Range အား ထည့္သြင္းရမည္။
- Unique Records only အား ေဒတာ Range အတြင္းပါရွိသည့္ Unique တန္ဖုိးမ်ား ရယူလုိသည့္အခါ
အသုံးျပဳနုိင္သည္။ Column တစ္ခုတည္းရွိေဒတာကုိသာ အသုံးျပဳနုိင္သည္။
Myanmar Excel Expert Team (MEET) Page 16
Advanced Filter တြင္ အသုံးျပဳရန္ Criteria ျပင္ဆင္ျခင္း
Criteria Range အား မိမိေဒတာ Range အျပင္ဘက္တြင္ ျပင္ဆင္ထားရမည္။ ထိုသုိ႕ ျပင္ဆင္ရာတြင္
မိမိစစ္ထုတ္လုိေသာ Criteria ၏ Column Heading ပါရွိရမည္။
o Text Criteria တစ္ခုထက္ပုိ၍ စစ္ထုတ္လုိပါက Criteria မ်ားကုိ Column Heading
တစ္ခုေအာက္တြင္သာ ေရးသားရမည္။
o Number Criteria တစ္ခုထက္ပုိ၍ စစ္ထုတ္လုိပါက Column Heading တစ္ခုေအာက္တြင္
Criteria တစ္ခုသာ ေရးသားရမည္။ မိမိလုိအပ္သေလာက္ Column ခြဲ ေရးသားရမည္။
Myanmar Excel Expert Team (MEET) Page 17
" Excel Table မ်ားကို ထိေရာက္စြာ အသုံးျပဳျခင္း "
၁) Removing Duplicates in Table
Usage - မိမိရဲ႕ Table ထဲမွာ ရွိေနတဲ့ Duplicates တန္ဖိုးေတြကုိ မိမိလုိအပ္သလုိ အျမန္ဆုံး
ဖယ္ထုတ္လုိတဲ့အခါ သုံး။
How to - Table ေပၚကုိ Cursor ခ်ျပီး Design Tab ကုိသြားပါ။ Remove Duplicates ကုိ ကလစ္ပါ။
ေအာက္ကပုံ မွာ ျပထားတဲ့အတုိင္း Box ေလးေပၚလာပါမယ္။ Column အမည္အားလုံးကုိ အမွန္ျခစ္ထားရင္
Column အားလုံးမွာ ရွိတဲ့ ေဒတာေတြ Duplicate ျဖစ္ေနမွ Remove လုပ္ေပးမွာ ျဖစ္ပါတယ္။ Column တစ္ခုထဲ
(ဥပမာ Item တစ္ခုထဲ) ကုိ အမွန္ျခစ္ထားရင္ အဲဒီ Column မွာ Duplicate ရွိေနတာနဲ႕ Row တစ္ခုလုံးကုိ
Remove လုပ္ေပးသြားမွာ ျဖစ္ပါတယ္.။
၂) Rows and Columns function in Table
မိမိရဲ႕ Table အ ေပၚ Cursor ခ်ျပီး Design tab ကုိသြားလုိက္တဲ့အခါ ေအာက္ကပုံထဲမွာ ျပထား တဲ့အတုိင္း
Rows and Columns function ေျခာက္ခုကုိေတြ႕ရမွာပါ။
Myanmar Excel Expert Team (MEET) Page 18
က) Header Row
Header Row မွာပုံမွန္အားျဖင့္ အမွန္ျခစ္ျခစ္ျပီးသားပဲေတြ႕ရပါတယ္။ အမွန္ျခစ္ကုိ ျဖဳတ္လုိက္ တဲ့အခါ
အေပၚဆုံးက row ကုိ hide လုပ္ေပးသြားပါမယ္။
ခ) Total Row
Total Row ကုိအမွန္ျခစ္လုိက္တဲ့အခါ ေအာက္ဆုံးမွာ Row တစ္ခုထပ္ေပၚလာပါတယ္။ Column တစ္ခုစီကုိ
Cursor ခ်လုိက္တုိင္း ျမွားေလးေပၚလာတာ ေတြ႕ရမွာပါ။
ျမွားျပထားတဲ့ ေနရာကုိကလစ္လုိက္ရင္ အသုံးျပဳမ်ားတဲ့ Function list ေပၚလာပါတယ္။ Sum, Max, Min, Average
စသျဖင့္ေပါ့။ ဥပမာထဲမွာေတာ့ Sum ကုိေရြးလုိက္တဲ့အတြက္ အေပၚက Row ေတြမွာရွိတဲ့ တန္ဖုိးကုိ ေပါင္းေပး
သြားတာေပါ့။ တကယ္လုိ႕ ဘာ မွ မေပၚေစခ်င္ဘူးဆုိရင္ None ကုိေရြးခ်ယ္ရုံပါပဲ။ ကုိယ္သုံးခ်င္တဲ့ Function က ဒီ
list ထဲမွာမပါဘူးဆုိရင္လဲ More Function ကေနတစ္ဆင့္ လုိအပ္တဲ့ Function ကုိရွာေဖြ အသုံးျပဳ လုိ႕ရပါတယ္။
ဂ) First Column and Last Column
Usage - Column မွာေနာက္ထပ္ Format တစ္ခု အလုိအေလ်ာက္ ထည့္ေပးသြား ေစခ်င္တဲ့အခါ
သုံးပါတယ္။ ကုိယ္ေရြးခ်ယ္တဲ့ Table Format အေပၚ မူတည္ျပီး Bold ထည့္ေပးတာ၊ Color shade
ထည့္ေပးတာစသျဖင့္ ကြျဲ ပားပါတယ္။
ဃ) Banded Rows and Banded Columns
Usage - Row တစ္ခုေက်ာ္ (သုိ႕မဟုတ္) Columng တစ္ခုေက်ာ္စီမွာ shade ထည့္ေပး ေစခ်င္တဲ့အခါ
သုံးပါတယ္။
Myanmar Excel Expert Team (MEET) Page 19
၃) Convert To Range
Usage - ကုိယ့္မွာရွိတဲ့ Table ကုိ သာမာန္ Cell Range အျဖစ္ ေျပာင္းလဲလုိတဲ့အခါ သုံးပါတယ္.။ (မိမိရဲ႕ Cell
Range ကုိ နွစ္သက္သလုိ Design ခ်လုိတဲ့အခါလဲ သုံးလု႕ိ ရပါတယ္..။)
How to - ကုိယ္ Format ခ်ခ်င္တဲ့ Cell Range ကုိ Select မွတ္၊ ျပီးရင္ ကုိယ္နွစ္သက္တဲ့ Table Design
Format တစ္ခုေရြးေပး၊ အဲဒီေနာက္ Design Tab ေအာက္မွာရွိတဲ့ Convert to Range ကုိ Click ပါ။
Excel မွာ ရွိျပီးသား ဒီဇုိင္းေတြကုိမၾကိဳက္ဘူး ၊ စိတ္ၾကိုက္ modify လုပ္ခ်င္တယ္ဆုိရင္ ေအာက္ကပုံမွာ ျပထားတဲ့
အ၀ုိင္းေလးက ျမွာေလးကိုကလစ္လုိက္ပါ။ က်လာတဲ့အထဲကေအာက္ဆုံးမွာ New Table Style ကုိ ကလစ္လုိက္ပါ။
အဲဒါဆုိရင္ေတာ့ New table style format box က်လာျပီ၊ ကုိယ္ကဘာကုိ Format ခ်ခ်င္လဲ ၊ ကုိယ္ Format
ခ်ခ်င္တာ( Header row, First Colum စသျဖင့္) ကုိကလစ္နွိပ္၊ ျပီးရင္ အဲဒီမွာပါတဲ့ Format ကုိ လစ္ေပးျပီး
စိတ္ၾကိဳက္ Format ေရးေပးလုိ႕ရပါတယ္..။
၄) Using Slicer with Table
Excel 2013 မွ စတင္ျပီး Table ကုိ Slicer နဲ႕ တြဖ
ဲ က္ျပီး Smart က်က် အသုံးျပဳလုိ႕ရလာပါတယ္။
Usage - မိမိစစ္ထုတ္လုိေသာ ေဒတာမ်ားကုိ Button မ်ား ကလစ္ျပီး လြယ္လြယ္ကူကူ
စစ္ထုတ္လုိတဲ့အခါ သုံးပါတယ္..။
Myanmar Excel Expert Team (MEET) Page 20
How to - Table အေပၚမွာ Cursor ခ်ျပီး Insert ကေနတစ္ဆင့္ Slicer ကုိ ကလစ္ပါ။ Column
Heading မ်ား ထြက္ေပၚလာလွ်င္ မိမိစစ္ထုတ္လုိေသာ Column ကုိ ကလစ္ပါ။
ဥပမာအားျဖင့္ Region ကုိ အမွန္ျခစ္၊ အုိေကေပးလုိက္လွ်င္ ေအာက္ပါအတုိင္း Region Slicer ရရွိမည္ျဖစ္ျပီး၊
Mandalay ကုိ ကလစ္ေသာ အခါ Mandalay ပါရွိေသာ ေဒတာမ်ားကုိသာ စစ္ထုတ္ေပးသြားပါမည္။
Myanmar Excel Expert Team (MEET) Page 21
LOGICAL FUNCTIONS
1. And, Or, Not
Usage : Logical test မ်ားကုိ အသုံးျပဳ၍ True or False အျဖစ္ အေျဖ ျပန္လည္ရရွိရန္ သုံး
Syntax Concept
AND( logical_test1, [logical_test2], ... ) - Logical test အားလုံး မွန္ကန္မွ True, တစ္ခုခု မွားလွ်င္
False
OR( logical_test1, [logical_test2], ... ) - Logical test မ်ားထဲမွ တစ္ခုခုမွန္လွ်င္ True,
အားလုံးမွားမွသာ False
NOT( logical ) - Logical Test က မွန္ကန္လွ်င္ အေျဖက False, မွားလွ်င္
အေျဖက True
• Excel တြင္ TRUE ကုိ 1 အျဖစ္ မွတ္ယူ၍ FALSE ကုိ 0 အျဖစ္ မွတ္ယူပါသည္။
• TRUE, FALSE အစား 1, 0 အျဖစ္ ေျဖရရွိလုိပါက -- ခံ၍ ေရးသားနုိင္သည္။ ဥပမာ အားျဖင့္ =5=5
ဟုေရးသားလွ်င္ TRUE ဟု အေျဖရရွိမည္ျဖစ္ျပီး =--(=5=5) ဟုေရးသားပါက 1 ဟု အေျဖရရွိပါမည္။
• အလားတူ =5>5 ဟုေရးသားလွ်င္ FALSE ဟု ရရွိမည္ျဖစ္ျပီး =--(5>5) ဟုေရးသားပါက 0 ဟု ရရွိပါမည္။
Myanmar Excel Expert Team (MEET) Page 22
2. IF
Usage: အေျခအေနတစ္ခုအေပၚမူတည္ျပီး မိမိလုိအပ္တဲ့ အတုိင္း အေျဖထြက္ေစခ်င္တဲ့အခါ၊ တြက္ခ်က္မွဳေတြ
ျပဳလုပ္လုိတဲ့အခါမွာ သုံး
Syntax:
=IF(logical_test, [value_if_true], [value_if_false])
Logical_test - သတ္မွတ္လုိေသာ အေျခအေန (return true or false)
Value_if_true - မိမိသတ္မွတ္ေသာအေျခအေနက true ျဖစ္ေနလွ်င္ ျပန္ရရွိလုိေသာ အေျဖ၊
(သုိ႕မဟုတ္) တြက္ခ်က္မွဳ
Value_if_false - မိမိသတ္မွတ္ေသာအေျခအေနက false ျဖစ္ေနလွ်င္ ျပန္ရရွိလုိေသာ အေျဖ၊
(သုိ႕မဟုတ္) တြက္ခ်က္မွဳ
Example:
ရမွတ္ ၅၀ ႏွင့္အထက္ဆုိလွ်င္ Pass ဟု ေပၚျပီး ၅၀ ေအာက္ဆုိလွ်င္ Fail ဟု ေပၚေစရန္..။
3. Nested If
Usage: အေျခအေနတစ္ခုကုိ Criteria အမ်ိဳးမ်ိဳးနဲ႕ စစ္ထုတ္ျပီး ရရွိလာတဲ့အေပၚမူတည္ကာ
မိမိလုိအပ္တဲ့အတုိင္း အေျဖထြက္ေစခ်င္တဲ့အခါ၊ တြက္ခ်က္မွဳေတြ ျပဳလုပ္လုိတဲ့အခါမွာ သုံး
How to: Logical Test ၏ Value_if_true (သုိ႕) Value_if_false ေနရာတြင္ ေနာက္ထပ္ If Formula တစ္ခု
ထပ္မံေရးသားရန္၊
Notes: Excel 2003 တြင္ IF ကုိ ၇ ခုထိသာ Nested ျပဳလုပ္၍ ရေသာ္လည္း 2007 မွစတင္ျပီး ၄၈ ခုထိ
Nested ျပဳလုပ္နုိင္သည္။
သုိ႕ေသာ္ Multiple Nested ifs မ်ာအစား အျခားလြယ္ကူသည့္ Formula မ်ားအား သင့္ေတာ္သလုိ
အသုံးျပဳသင့္ပါသည္။
Myanmar Excel Expert Team (MEET) Page 23
Example: Column A မွာ Item အမ်ိဴးအစား၊ B မွာ ေဖာက္သည္ေတြက မွာယူတဲ့ ပမာဏ၊ C မွာ ကုိယ့္မွာရွိတဲ့
လက္က်န္အေျခအေန ၊ စသည္တုိ့အေပၚမူတည္ျပီး D မွာ လက္ရွိအေျခအေနကုိ ေဖာ္ျပေပးေစရန္
ေရးသားထားသည့္ Formula
=IF(B2="","No Order",IF(C2="","Nothing in Store",IF(B2>C2,"Not Enough","Available")
4. IF & OR
Syntax:
=IF(OR(first condition, second condition,....,etc,),"value if ture","value if false")
Notes: First Condition (သုိ႕မဟုတ္) Second Condition တစ္ခုမဟုတ္ တစ္ခု က true ျဖစ္ေနလွ်င္
value_if_true, နွစ္ခုစလုံး false ျဖစ္မွ value_if_false
Condition နွစ္ခုထက္ပုိ လုိအပ္သေလာက္ စစ္ထုတ္နုိင္၊
Example:
Sale နဲ႕ Marketing သမားေတြကုိ Group A မွာ ထည့္ ျပီး က်န္တဲ့သူေတြကုိ Group B မွာ ထည့္ရန္..၊
Myanmar Excel Expert Team (MEET) Page 24
5. IF & AND
Syntax:
=IF(AND(first condition, second condition,....,etc,),"value if ture","value if false")
Notes: First Condition , Second Condition နွစ္ခုလုံး ကုိက္ညီမွသာ value_if_true, တစ္ခုခု false
ျဖစ္လွ်င္ value_if_false
Condition နွစ္ခုထက္ပုိ လုိအပ္သေလာက္ စစ္ထုတ္နုိင္၊
Example:
လုပ္သက္ ရွစ္နွစ္ နဲ႕ အထက္ ရွိတဲ့ Marketing သမားမ်ားကုိသာ ေရြးခ်ယ္ရန္..။
6. IFERROR
Usage: မိမိေရးသားသည့္ Formula က Error ထြက္လွ်င္ Error အစား မိမိလုိအပ္တဲ့ အတုိင္း
အေျဖထြက္ေစခ်င္တဲ့အခါ၊ (သုိ႕မဟုတ္) တြက္ခ်က္မွဳေတြ ျပဳလုပ္လုိတဲ့အခါမွာ သုံး
Syntax:
=IFERROR(Value, Value_if_Error)
Example:
Myanmar Excel Expert Team (MEET) Page 25
Conditional Calculations
SUMIF, SUMIFS, AVERAGEIF, AVERAGEIFS, COUNTIF, COUNTIFS
ဤ Formula မ်ားတြင္ ေအာက္ပါအမ်ိဴးအစားမ်ားကုိ Criteria အျဖစ္ အသုံးျပဳနုိင္ပါသည္။
1. Numeric value (Integer, Decimal, Date, Time, or Logical value) (eg. 10, 01/01/2015, TRUE)
2. Text String (eg. "Text", "Thursday")
3. Expression (eg. ">12", "<>0")
✓ Criteria မ်ားကုိ တုိက္ရုိက္ေသာ္လည္းေကာင္း၊ Cell References အား အသုံးျပဳ၍ေသာ္ လည္းေကာင္း၊
Formula မ်ား ေရးသား၍ ရရွိလာသည့္ ရလဒ္အျဖစ္ျဖင့္ေသာ္လည္းေကာင္း ေရးသားနုိင္သည္။
✓ Text String (သို႕မဟုတ္) Expression မ်ားေရးသားရာတြင္ မ်က္ေတာင္အဖြင့္အပိတ္ Quotes ျဖင့္ ( ““)
ေရးသားရမည္။
✓ Expression မ်ားေရးသားရာတြင္ ကိန္းဂဏန္းမ်ားတုိက္ရုိက္ေရးသားလွ်င္ မ်က္ေတာင္အဖြင့္ပိတ္
အတြင္းေရးသားရေသာ္ လည္း (ဥပမာ “>=500”) Expression ႏွင့္ Cell References ေပါင္းစပ္ေရးသားလုိလွ်င္
Operator ကုိသာ မ်က္ေတာင္ အဖြင့္အပိတ္အတြင္းေရးသားကာ Ref Cell ကုိ & နွင့္ ခ်ိတ္ဆက္ရမည္။ (ဥပမာ
“>=” & A1)
✓ Text String မ်ားရွာေဖြရာတြင္ Case Sensitive မျဖစ္ပါ။ (ဥပမာ - Formula ထဲတြင္ “TEXT”
ဟုေရးသားေသာ္လည္း TEXT ကုိသာမက text, Text စသည္တုိ႕ကုိလဲ ရွာေဖြေပးသြား မည္ျဖစ္ပါသည္။)
✓ Formula မ်ားထဲတြင္ ေအာက္ပါ Wildcard နွစ္မ်ိဴးအား အသုံးျပဳနုိင္သည္။
? - Any Single Character
* - Any Character series
Myanmar Excel Expert Team (MEET) Page 26
Sumif & Sumifs
Usage:
Sumif : မိမိသတ္မွတ္သည့္ Criteria တစ္ခုနွင့္ ကုိက္ညီသည့္ / ဆက္စပ္သည့္ ကိန္းဂဏန္းမ်ားကုိ
ေရြးခ်ယ္ေပါင္းလိုသည့္အခါသုံး
Sumifs : မိမိသတ္မွတ္သည့္ Criteria မ်ားနွင့္ ကုိက္ညီသည့္ / ဆက္စပ္သည့္ ကိန္းဂဏန္းမ်ားကုိ
ေရြးခ်ယ္ေပါင္းလိုသည့္အခါသုံး
Syntax:
Sumif : SUMIF(criteria _range, criteria, [sum_range] )
Sumifs : SUMIFS( sum_range, criteria_range1, criteria1, [criteria_range2, criteria2], ... )
Criteria_Range - မိမိစစ္ထုတ္လုိသည့္ Criteria ရွိသည့္ Cell Range
Criteria - မိမိစစ္ထုတ္လုိသည့္ သတ္မွတ္ခ်က္၊ Criteria
Sum_Range - Criteria ကုိက္ညီလွ်င္ ေပါင္းရမည့္ ကိန္းဂဏန္းမ်ားရွိသည့္ Cell Range
Example :
Common Error:
#VALUE! - Criteria ဟာ text string ျဖစ္ျပီး 255 characters ထက္ပုိ ရွည္ေနလွ်င္ #VALUE! ျဖစ္ေပၚ။
Myanmar Excel Expert Team (MEET) Page 27
Sumifs with Table References
▪ မိမိ၏ ေဒတာအား Table Format ျဖင့္ ျပင္္ဆင္ထားပါက Formula မ်ားေရးသားရာတြင္ Cell Range ကုိ
References အျဖစ္ ( ဥပမာ A1:A9 ) ေရးသားျခင္းအျပင္ Table Column အမည္မ်ားကုိလဲ References အျဖစ္
အသုံးျပဳနုိင္ပါသည္။
▪ Cell Range ကုိ References လုပ္ပါက ေနာင္တြင္မိမိ ေဒတာမ်ား အတုိးအေလွ်ာ့ရွိလာသည့္အခါ Formula
တြင္ ေရးသားထားသည့္ Cell Ranges အား Update လုပ္ေပးရန္လုိအပ္ပါသည္။
▪ Table Column မ်ားကုိ References လုပ္ထားပါက ေနာင္တြင္ မိမိေဒတာမ်ား အတုိးအေလွ်ာ့ရွိေသာ္လည္း
Formula အား ထပ္မံ Update လုပ္ေပးရန္ မလိုအပ္ပါ။
▪ Cell Ranges အစား Table Column အား References ျပဳလုပ္လုိပါက Table အမည္ကုိ အရင္ေရးသားျပီး မိမိ
References ျပဳလုပ္မည့္ Column Heading အား [ ] ခံေရးသားရမည္။ ဥပမာ Table1[Sale Amount]
Myanmar Excel Expert Team (MEET) Page 28
Averageif & Averageifs
Usage:
Averageif : မိမိသတ္မွတ္သည့္ Criteria တစ္ခုနွင့္ ကုိက္ညီသည့္ / ဆက္စပ္သည့္ ကိန္းဂဏန္းမ်ားကုိ ေရြးခ်ယ္၍
ပ်မ္းမွ်ရွာလိုသည့္အခါသုံး
Averageifs : မိမိသတ္မွတ္သည့္ Criteria မ်ားနွင့္ ကုိက္ညီသည့္ / ဆက္စပ္သည့္ ကိန္းဂဏန္းမ်ားကုိ ေရြးခ်ယ္၍
ပ်မ္းမွ်ရွာလိုသည့္အခါသုံး
Syntax:
Averageif : AVERAGEIF(criteria _range, criteria, [average_range] )
Averageifs : AVERAGEIFS( average_range, criteria_range1, criteria1, [criteria_range2, criteria2], ... )
Criteria_Range - မိမိစစ္ထုတ္လုိသည့္ Criteria ရွိသည့္ Cell Range
Criteria - မိမိစစ္ထုတ္လုိသည့္ သတ္မွတ္ခ်က္၊ Criteria
Average_Range - Criteria ကုိက္ညီလွ်င္ ပ်မ္းမွ်ရွာရမည့္ ကိန္းဂဏန္းမ်ားရွိသည့္ Cell
Range
Example :
Common Error:
#VALUE! - Criteria ဟာ text string ျဖစ္ျပီး 255 characters ထက္ပုိ ရွည္ေနလွ်င္ #VALUE! ျဖစ္ေပၚ။
#DIV/0! - မိမိစစ္ထုတ္သည့္ Criteria နွင့္ ကုိက္ညီသည့္တန္ဖုိး တစ္ခုမွ မရွိလွ်င္ (သုိ႕မဟုတ္) Average Range က
ေဒတာအားလုံး ကိန္းဂဏန္းတန္ဖုိး မဟုတ္လွ်င္ #DIV/0! ျဖစ္ေပၚ။
Myanmar Excel Expert Team (MEET) Page 29
Countif & Countifs
Usage:
Countif : မိမိသတ္မွတ္သည့္ Criteria တစ္ခုနွင့္ ကုိက္ညီသည့္ ကိန္းဂဏန္းမ်ား၊ အခ်က္အလက္မ်ား ပါ၀င္သည့္
အေရအတြက္ ရွာေဖြလုိသည့္အခါ သုံး
Countifs : မိမိသတ္မွတ္သည့္ Criteria မ်ားနွင့္ ကုိက္ညီသည့္ ကိန္းဂဏန္းမ်ား၊ အခ်က္အလက္မ်ား ပါ၀င္သည့္
အေရအတြက္ ရွာေဖြလုိသည့္အခါ သုံး
Syntax:
Countif : COUNTIF( range, criteria )
Countifs : COUNTIFS( criteria_range1, criteria1, [criteria_range2, criteria2], ... )
Criteria_Range - မိမိစစ္ထုတ္လုိသည့္ Criteria ရွိသည့္ Cell Range
Criteria - မိမိစစ္ထုတ္လုိသည့္ သတ္မွတ္ခ်က္၊ Criteria
Example :
Common Error:
#VALUE! – Criteria_arrays Length မ်ား မတူညီလွ်င္ (သုိ႕မဟုတ္) Criteria ဟာ text string ျဖစ္ျပီး 255 characters
ထက္ပုိ ရွည္ေနလွ်င္ #VALUE! ျဖစ္ေပၚ။
Myanmar Excel Expert Team (MEET) Page 30
Wildcard ႏွင့္ တြစ
ဲ ပ္ အသုံးျပဳျခင္း
Example:
YGN Code မွန္သမွ်၏ စုစုေပါင္း ေရာင္းရေငြကုိ ရွာရန္…။
Myanmar Excel Expert Team (MEET) Page 31
LOOKUP and Reference Functions
VLOOKUP
Usage: Data Range တစ္ခုအတြင္းတြင္ ေဒတာ တစ္ခုျဖင့္ အျခားဆက္စပ္သည့္ ေဒတာ
တစ္ခုအားရွာေဖြရန္
Syntax: = VLOOKUP ( lookup_value, table_array, col_index_num, range_lookup )
lookup_value - ရွာေဖြလုိသည့္တန္ဖုိး (သုိ႕) ထုိတန္ဖုိးရွိသည့္ Cell Name
table_array - ရွာေဖြမည့္တန္ဖုိး နွင့္ ျပန္ရလုိသည့္တန္ဖုိးမ်ား ရွိသည့္ Cell Range
(ရွာေဖြမည့္တန္ဖုိးရွိသည့္ Column အား ဘယ္ဘယ္အစြန္ဆုံးတြင္
ထားေရးရမည္။)
col_index_num - ျပန္ရလုိေသာ တန္ဖုိးရွိသည့္ Column ကုိ ရွာေဖြမည့္တန္ဖုိးရွိသည့္ Column မွ
စတင္ေရတြက္သည့္ ကိန္း
range_lookup - TRUE or False (True - နီးစပ္တန္ဖုိးမ်ားကုိ ရွာေဖြရန္၊ False - တိက်
တန္ဖုိးမ်ားကုိ ရွာေဖြရန္၊ ထည္သြင္းမေရးသားလွ်င္ TRUE အျဖစ္ မွတ္ယူ)
Example of Using Exact Match - FALSE:
ရွင္းလင္းခ်က္
B7 - Lookup_value ( မိမိရွာေဖြမည့္တန္ဖုိးရွိသည့္ Cell Name )
$A$1:$G$5 - Table_array (ရွာေဖြမည့္ Data မ်ားရွိသည့္ Cell Range)
4 - Column_Index (Order ID မွ ေရတြက္လွ်င္ ေလးခုေျမာက္ Column)
FALSE - Range_Lookup ( တိက်သည့္တန္ဖုိးကို ရွာရန္)
Example of Using Close Match - TRUE:
ရွင္းလင္းခ်က္
B2 - Lookup_value ( မိမိရွာေဖြမည့္တန္ဖုိးရွိသည့္ Cell Name )
$E$2:$F$8 - Table_array (ရွာေဖြမည့္ Data မ်ားရွိသည့္ Cell Range)
2 - Column_Index (Sales မွ ေရတြက္လွ်င္ ႏွစ္ခုေျမာက္ Column)
TRUE - Range_Lookup ( နီးစပ္တန္ဖုိးကို ရွာရန္)
Myanmar Excel Expert Team (MEET) Page 32
VLOOKUP နွင့္ပတ္သက္၍ သတိျပဳစရာမ်ား
၁။ မိမိရွာေဖြမည့္ေဒတာသည္ ရွာေဖြမည့္ Cell Range ၏ ဘယ္ဘက္အစြန္ဆုံး Column တြင္ရွိရမည္။
၂။ ရွာေဖြမည့္ တန္ဖုိးအား Formula တြင္ တုိက္ရုိက္ ေရးသားနုိင္သကဲ့သို႕ ၄င္းတန္ဖိုးရွိသည့္ Cell အမည္ကုိလဲ
ေရးသားနိင္သည္။
၃။ VLOOKUP Formula သည္ Case Sensitive မျဖစ္ပါ။ TEXT ကုိရွာေဖြေသာ္လည္း Text, text , tEXT
စသည္တို႕ကုိလဲ ရွာေဖြေပးသြားမည္ျဖစ္သည္။
၄။ Space ကုိလဲ တန္ဖုိးတစ္ခုအျဖစ္မွတ္ယူရွာေဖြသည္။ “text “ ကုိ ရွာေဖြပါက “text” ကုိ ရွာေဖြေပးမည္
မဟုတ္ပါ။
၅။ Text မ်ားရွာေဖြရာတြင္ Wildcard အား တြဖ
ဲ က္ အသုံးျပဳနုိင္သည္။
၆။ Formula ထဲတြင္ TRUE, FALSE ဟုေရးသားမည့္အစား TRUE ကုိ 1, FALSE ကုိ 0 ျဖင့္ အစားထုိး
သုံးစြန
ဲ ုိင္သည္။
၇။ TRUE ကုိ သုံး၍ နီးစပ္တန္ဖုိးမ်ား ရွာေဖြရာတြင္ နီးစပ္တန္ဖုိးမ်ားနွင့္ ျပန္ရယူလုိသည့္ တန္ဖုိးရွိသည့္
Table_Range သည္ ငယ္စဥ္ၾကီးလုိက္ စီထားရမည္။
၈။ မိမိ ျပန္လည္ရယူလုိသည့္ ေဒတာရွိေသာ Cell Range တြင္ ထပ္မံေပါင္းထည့္ျခင္း၊ ဖယ္ထုတ္ျခင္းမ်ား
ျပဳလုပ္လုိပါက Formula ထဲတြင္ Table_Array ေရးသားရာတြင္ တိက်သည့္ Cell Range အစား Dynamic
Name တစ္ခု ေပးသင့္သည္။ Offset formula ကုိ အသံုးျပဳ၍ ေသာ္လည္းေကာင္း၊ Data Table ကုိ
အသုံးျပဳ၍ေသာ္လည္းေကာင္း Dynamic Name ေပးနုိင္သည္။
၉။ Formula မွန္ကန္ေသာ္လည္း မိမိရွာေဖြသည့္ ေဒတာရွာမေတြ႕လွ်င္ N/A Error ရရွိမည္။ ၄င္း Error ကုိ Iferror,
ISNA, ISERROR စသည့္ Formula မ်ားအသံုးျပဳ ေက်ာ္လႊားနုိင္သည္။
၁၀။ Col_number_index ေရးသားရာတြင္ ကိန္းေသတန္ဖုိးတစ္ခုေရးသားလွ်င္ Data Range အတြင္း Column
မ်ားထပ္တုိးပါက VLOOKUP အေျဖမ်ားလြမ
ဲ ွားသြားပါမည္။ ထု႕ိ အတြက္ ကိန္းေသအစား MATCH Formula ျဖင့္
တြဖ
ဲ က္ေရးသားသင့္သည္။
၁၁။ VLOOKUP သည္ ေဒတာမ်ားကုိ Vertical ရွာေပး၍ HLOOKUP သည္ Horizontal ရွာေပးျခင္းမွလက
ြဲ ာ
က်န္သည့္ Function မ်ား၊ သေဘာတရားမ်ားအတူတူပင္ျဖစ္သည္။
Myanmar Excel Expert Team (MEET) Page 33
INDEX
Usage: Cell Range အတြင္း သတ္မွတ္ေပးသည့္ Row Number နွင့္ Column Number မွ ေဒတာအား
ရယူေပးျခင္း
Syntax: Type 1(Array Format) - INDEX( array, row_num, [col_num] )
Type 2(Range Format) - INDEX( range, row_num, [col_num], [area_num] )
Array/Range - မိမိအသုံးျပဳမည့္ Cell Range
Row_num - သတ္မွတ္ထားသည့္ Cell Range အတြင္း မိမိေဒတာျပန္လည္ရယူ
လုိသည့္ Row အေရအတြက္
Col_num - သတ္မွတ္ထားသည့္ Cell Range အတြင္း မိမိေဒတာျပန္လည္ရယူ
လုိသည့္ Column အေရအတြက္
Area_num - သတ္မွတ္ Cell Range သည္ တစ္ခုထက္ပုိပါက မိမိရယူလုိသည့္ Cell
Range Number
Notes: Row_num ႏွင့္ Col_Num ကုိ မသတ္မွတ္ပါက 0 အျဖစ္မွတ္ယူျပီး သတ္မွတ္ Cell Range မွ
Row အားလံုး (သုိ႕မဟုတ္) Column အားလုံး ထည့္သြင္း တြက္ခ်က္ပါမည္။
Area_num မသတ္မွတ္ပါက 1 အျဖစ္ မွတ္ယူျပီး ပထမဆုံး Cell Range မွတန္ဖိုးမ်ားအား
တြက္ခ်က္သြား ပါမည္။
Example _ Type 1 ( Array Format )
Example _ Type 2 ( Range Format )
Myanmar Excel Expert Team (MEET) Page 34
MATCH
Usage: Cell Range တစ္ခုအတြင္း မိမိရွာေဖြသည့္ ေဒတာ၏ Position ကုိ ကိန္းဂဏန္းအျဖစ္
ျပန္လည္ရရွိရန္၊
Syntax: MATCH ( lookup_value, lookup_array, [match_type] )
Lookup_value - ရွာေဖြမည့္တန္ဖုိး
Looup_Array - ရွာေဖြမည့္တန္ဖုိးရွိသည့္ Cell Range, Array
Match_type -
0 - တိက်သည့္တန္ဖုိးကုိရွာ၊ မေတြ႕လွ်င္ Error ျဖစ္
1 - တိက်သည့္တန္ဖုိးကုိရွာ၊ မေတြ႕လွ်င္ ရွာေဖြသည့္တန္ဖုိး၏ အနီးစပ္ဆုံး ေအာက္က
တန္ဖုိးကုိရွာ ( မိမိရွာေဖြမည့္ Cell Range သည္ ငယ္စဥ္ၾကီးလိုက္ စီထားရမည္။ )
-1 - တိက်သည့္တန္ဖုိးကုိရွာ၊ မေတြ႕လွ်င္ ရွာေဖြသည့္တန္ဖုိး၏ အနီးစပ္ဆုံး အေပၚ
က တန္ဖုိးကုိရွာ ( မိမိရွာေဖြမည့္ Cell Range သည္ ၾကီးစဥ္ငယ္လိုက္ စီထား ရမည္။ )
Example – Type 0 ;
Example – Type 1 ;
Example – Type -1 ;
Myanmar Excel Expert Team (MEET) Page 35
CHOOSE
Usage: ေဒတာ List ထဲမွ မိမိလုိခ်င္သည့္အၾကိမ္ေျမာက္ တန္ဖိုးကုိ ရယူျခင္း
Syntax: CHOOSE( index_num, value1, [value2], ... )
Examples:
Calculating Financial Quarter
ROW, ROWS
Usage: Cell (သုိ႕) Cell Range ၏ Row အမွတ္မ်ားကုိ ရရွိရန္၊
Syntax: ROW(reference)
ROWS(array)
Note: ROW() ဟုေရးသားလွ်င္ ေရးသားသည့္ Cell ကြက္၏ Row အမွတ္ကို ျပန္လည္ရရွိမည္။
ROW(1:1) ဟုေရးသားလွ်င္ အေျဖသည္ 1 ရရွိမည္ျဖစ္ျပီး ROW(13:13) ဟုေရးသားလွ်င္ အေျဖ 13
ရရွိပါမည္။
Example:
Myanmar Excel Expert Team (MEET) Page 36
COLUMN, COLUMNS
Usage: Cell (သုိ႕) Cell Range ၏ COLUMN အမွတ္မ်ားကုိ ရရွိရန္၊
Syntax: COLUMN(reference)
COLUMN(array)
Note: COLUMN() ဟုေရးသားလွ်င္ ေရးသားသည့္ Cell ကြက္၏ COLUMN အမွတ္ကို ျပန္လည္ ရရွိမည္။
COLUMN(A:A) ဟုေရးသားလွ်င္ အေျဖသည္ 1 ရရွိမည္ျဖစ္ျပီး COLUMN(F:F) ဟုေရးသားလွ်င္
အေျဖ 6 ရရွိပါမည္။
Example:
HYPERLINK
Usage: အျခား File တစ္ခုကုိျဖစ္ေစ၊ Excel Workbook / Sheet ကုိျဖစ္ေစ၊ Cell တစ္ခုကုိျဖစ္ေစ
ခ်ိတ္ဆန္ရန္
Syntax: HYPERLINK( link_location, friendly_name )
Example:
OFFSET
Usage: မိမိစတင္ၾကည့္ေသာ Cell ကုိ မိမိသတ္မွတ္ေသာ Row ႏွင့္ Column အေရအတြက္ ထည့္သြင္း
တြက္ခ်က္ထားသည့္ Cell Range တန္ဖုိးမ်ားအား ျပန္လည္ရရွိရန္၊
Syntax: OFFSET( reference, rows, cols, [height], [width] )
Reference - စတင္ၾကည့္မည့္ Reference Cell
Rows - Reference Cell မွ အေပၚ/ေအာက္သုိ႕ ေရႊ႕မည့္ Row အေရအတြက္
Cols - Reference Cell မွ ဘယ္ဘက္/ညာဘက္သ႕ို ေရႊ႕မည့္ Column
အေရ အတြက္
Height - Number of Rows
Width - Number of Columns
Myanmar Excel Expert Team (MEET) Page 37
Examples:
i) Get Single Value
ii) Get Cell Range Values by Ctrl +Shift + Enter
Formula
Result
Myanmar Excel Expert Team (MEET) Page 38
Information Functions
Cell တစ္ခုအတြင္းမွာ မည္သည့္ ေဒတာ အမ်ိဴးအစားပါ၀င္ေနသလဲဆုိတာကို IS နဲ႕စတဲ႕ Information
Function ေတြ အသုံးျပဳျပီး စစ္ေဆးလိ႕ု ရပါတယ္။ ဥပမာအားျဖင့္ A1 မွာ 12 ဆုိတဲ႕ ကိန္းဂဏန္းရွိတယ္
ဆုိပါစုိ႕။ =ISNUMBER(A1) ဆုိရင္ True လုိ႕ အေျဖရမွာျဖစ္ျပီး =ISTEXT(A1) ဆုိရင္ False ရမွာျဖစ္ပါ
တယ္။ ေအာက္မွာ အသုံးမ်ားတဲ့ Information Function ေတြနဲ႕ သူတုိ႕ရဲ႕ အဓိပၸာယ္ ရွင္းလင္းခ်က္မ်ား
ေဖာ္ျပထားပါတယ္။
Sr Formula Data type to Check
1. ISERROR All error
2. ISERR All error except N/A error
3. ISNA N/A error
4. ISNUMBER Number
5. ISEVEN Even number
6. ISODD Odd number
7. ISBLANK Blank Cell
8. ISLOGICAL True or False
9. ISTEXT Text
10. ISNONTEXT All data except text
11. ISREF Reference Cell
12. ISFORMULA Formula (New in Excel 2013)
Myanmar Excel Expert Team (MEET) Page 39
TEXT Functions
UPPER , LOWER , PROPER
Usage: စာလုံး အၾကီး အေသး Case ေျပာင္းခ်င္ရင္သုံး။
Syntax: =UPPER(text) , =LOWER(text) , =PROPER(text)
Example:
CONCATENATE , &
Usage: Cell မ်ားတြင္ ရွိသည့္စာသားေတြကုိ Cell တစ္ကြက္ထဲမွာတြင္ ခ်ိတ္ဆက္ထည့္ရန္၊ (စာသား၊
Reference Cell , Formula စတာေတြကုိ ခ်ိတ္ဆက္ဖို႕လဲ အသုံးျပဳနုိင္ပါတယ္။)
Formula Syntax
=CONCATENATE(Cell1, Cell2,.........) =Cell1&Cell2&..................
Example:
Myanmar Excel Expert Team (MEET) Page 40
LEFT , RIGHT , MID
Usage: Cell တစ္ခုထဲမွာ ရွိတဲ့ စာသား Text ေတြ အမ်ားၾကီးထဲက ကုိယ္လုိခ်င္တာကိပဲ ေရြးခ်ယ္
ဆြထ
ဲ ုတ္ရန္
Syntax:
= LEFT (text, [num_chars])
= RIGHT (text, [num_chars])
= MID (text, start_num , num_chars )
text - မိမိအသံုးျပဳမည့္ စာသား၊ စာသားရွိသည့္ Cell Name
num_chars - မိမိဆထ
ြဲ ုတ္လုိေသာ စာလံုးအေရအတြက္
start_num - စတင္ေရတြက္မည့္ အလုံးအေရေျမာက္
Example:
LEN
Usage: Cell တစ္ခုထဲတြင္ Text Character ပါ၀င္မွဳကိုေရတြက္ရန္
Syntax: =LEN(Cell name)
Notes: Space (သို႕မဟုတ္ ) Special Character ေတြကုိ ထည့္မတြက္ခ်င္ဘူးဆုိရင္ Substitute
Function နဲ႕ တြဖ
ဲ က္ အသုံးျပဳနုိင္ပါတယ္။
Example:
Myanmar Excel Expert Team (MEET) Page 41
TRIM & CLEAN
Usage: Cell တစ္ခုအတြင္းမွာ မလိုလားအပ္တဲ့ Space မ်ားကုိ ဖယ္ထုတ္ရန္ TRIM ကိုသုံး
Cell တစ္ခုအတြင္းရွိ Line Break မ်ားကုိ ဖယ္ထုတ္ရန္ CLEAN ကိုသုံး (Cell တစ္ခုအတြင္းမွာ
လုိင္းခြေ
ဲ ရးဖုိ႕ Alt + Enter ကုိ အသုံးျပဳနုိင္ပါတယ္။ )
Syntax:
=TRIM(Cell name)
=CLEAN(Cell Name)
Example:
EXACT
Usage: Cell နွစ္ခုတြင္ ပါ၀င္တဲ့ စာသားေတြ တိတိက်က် တူညီမွဴ ရွိ မရွိကုိ စစ္ေဆးရန္
Syntax:
=EXACT(Cell 1, Cell 2)
Note: Cell ႏွစ္ခုက တူညီခဲ့ရင္ TRUE လုိ႕ ေပၚမွာ ျဖစ္ျပီး မတူ ညီခဲ့ရင္ေတာ့ FALSE လုိ႕ေပၚမွာျဖစ္ပါ
တယ္။
Example:
FIND and SEARCH
Usage: Cell တစ္ခုထဲမွာ ကုိယ္ရွာခ်င္တဲ့ စာသား ပါမပါ ရွာရန္သံုး (ရွာေတြ႕လွ်င္ ရွာေတြ႕သည့္
အလံုးေရေျမာက္အား ကိန္းဂဏန္းျဖင့္ ျပန္လည္ေဖာ္ျပပါတယ္။)
Myanmar Excel Expert Team (MEET) Page 42
Syntax:
=FIND (find_text , within_text, [start_num ])
=SEARCH (Search_text , within_text, [start_num ])
find_text , Search_text - မိမိရွာေဖြလုိေသာစာသား (မ်က္ေတာင္အဖြင့္အပိတ္ႏွင့္ေရး)
within_text - မိမိရွာေဖြမည့္ Cell Name (သု႕ိ မဟုတ္) စာသား
start_num - စတင္ရွာေဖြမည့္ စာလံုံးေရေျမာက္ ကုိ သတ္မွတ္ေပးရန္၊
(မသတ္မွတ္ပါက ပထမဆုံးစာလုံးမွ စတင္ရွာေဖြ)
Notes: Find is Case Sensitive but SEARCH is not Case Sensitive.
Example:
SUBSTITUTE
Usage: Text Character မ်ားအစားထုိးရန္ သံုး (စာသားတစ္ခုအားရွာေဖြေစျပီး ရွာေတြ႕လွ်င္
စာသားသစ္ျဖင့္ အစားထုိး)
Syntax:
= SUBSTITUTE( text, old_text, new_text, [instance_num] )
Text - အစားထုိးရန္ မူရင္းစာသားမ်ား ပါ၀င္သည့္ Cell
old_text - အစားထုိးရန္ရွာေဖြမည့္ မူရင္းစာသား
new_text - အစားထိုးမည့္ စာသားသစ္
[instance_num] - Instance_num မသတ္မွတ္လွ်င္ ေတြ႕ရွိသည့္စာသားေဟာင္းအားလံုးအား
စာသားသစ္ျဖင့္အစားထုိး၊ သတ္မွတ္လွ်င္ သတ္မွတ္သည့္ အၾကိမ္ေျမာက္က
စာသားေဟာင္းကုိသာ အစားထုိး
Myanmar Excel Expert Team (MEET) Page 43
Example:
VALUE
Usage: Text String မ်ားကုိ ကိန္းဂဏန္း အျဖစ္ ေျပာင္းလဲရန္သုံး
Syntax: = VALUE( text)
Note: Text အား တုိက္ရုိက္ေရးသားရမည္။ Reference မွတစ္ဆင့္အသုံးျပဳမရပါ။
Examples:
TEXT
Usage: ကိန္းဂဏန္းကုိ မိမိသတ္မွတ္သည့္ Format ႏွင့္အတူ စာသား အျဖစ္ေျပာင္းလဲရန္သုံး
Syntax: = TEXT( value, format_text )
Note: format_text တြင္ မိမိ အသုံးျပဳလုိသည့္ Custom Format ေရးသားရမည္။ အသံုးျပဳနုိင္ေသာ Format
မ်ားနွင့္ Format ေရးသားနည္းမ်ားမွာ Custom Cell Format တြင္ အသုံးျပဳေရးသားနည္းမ်ားနွင့္ အတူတူ
ပင္ျဖစ္သည္။ အေသးစိတ္အား Custom Cell Format သင္ခန္းစာတြင္ အက်ယ္ရွင္းလင္း မည္ျဖစ္ပါသည္။
Myanmar Excel Expert Team (MEET) Page 44
Extract Text by Different Methods
စာသားမ်ား၊ Code မ်ားထဲမွ မိမိလုိအပ္ေသာ ေဒတာကုိ ဆြထ
ဲ ုတ္ရန္ နည္းလမ္းအမ်ိဴးမ်ိဴးျဖင့္ အသံုးျပဳနုိင္သည္။
မည္သည့္နည္းလမ္းက အေကာင္းဆုံးဟု ေျပာမရပါ။ အေျခအေနေပၚတြင္ လုိအပ္သလုိ ထိထိေရာက္ေရာက္
အသုံးျပဳနုိင္ရန္ အေရးၾကီးပါသည္။
1. By Formulas
Formula ကို အသုံးျပဳ အမ်ားဆုံးျဖစ္သည္။ Excel 2003 ကဲ့သ႕ုိ ေသာ Old Version မ်ားတြင္လဲ အသုံးျပဳရန္
အဆင္ေျပသည္။ အခ်ိဳ႕အေျခအေနမ်ားတြင္ Formula ျဖင့္ သုံးမွသာ ထိေရာက္နုိင္သည္။ LEFT, RIGHT , MID,
FIND, SEARCH, SUBSTITUTE, LEN စသည့္ Formula မ်ားကုိ လိုအပ္သလုိ ေပါင္းစပ္အသံုးျပဳရ ပါမည္။
2. Text to Columns
Data အမ်ားၾကီးကို အလြယ္တကူ ခြထ
ဲ ုတ္နုိင္သည့္ နည္းလမ္းျဖစ္သည္။ Excel 2003 ကဲ့သုိ႕ေသာ Old Version
မ်ားတြင္လဲ အသုံးျပဳရန္ အဆင္ေျပသည္။
i. မိမိအသုံးျပဳလုိသည့္ Cell Range အား Select မွတ၍
္ Data tab ေအာက္ရွိ Text to Column ကုိ
ကလစ္ပါ။ Delimited ကုိ ေရြးခ်ယ္၍ Next ေပးပါ။
ii. မိမိျဖတ္ထုတ္လုိသည့္ အပုိင္းကို ျခားထားေသာ Character ကုိ ေရြးခ်ယ္ပါ။ မပါရွိပါက Other တြင္ မိမိ
ခြထ
ဲ ုတ္ရာတြင္ အသံုးျပဳမည့္ Character ကုိ ထည့္ပါ။ မိမိလုိအပ္သည့္အတုိင္း ရမရ Data Preview
တြင္ၾကည့္ပါ။ ထုိ႕ေနာက္ Next ေပးပါ။
Myanmar Excel Expert Team (MEET) Page 45
iii. Column Data Format တြင္ General, Text, Date မိမိ လုိအပ္သလုိ ေရြးခ်ယ္ပါ။ Destination တြင္
ရရွိမည့္ေဒတာမ်ားကုိ မိမိစတင္ထားလိုသည့္ ေနရာအား ေရြးခ်ယ္ပါ။ ထုိ႕ေနာက္ Finish ကုိ
နွိပ္လုိက္ပါက မိမိေဒတာမ်ား ခြထ
ဲ ုတ္ျပီးသားရရွိမည္ ျဖစ္ပါသည္။
3. Flash Fill
Excel 2013 မွ စတင္ပါ၀င္လာသည့္ Function ျဖစ္ပါသည္။ အသုံးျပဳရသည္မွာ လြယ္က၍
ူ
အရမ္းထိေရာက္ သည္။ မိမိခထ
ြဲ ုတ္လုိသည့္ (သုိ႕မဟုတ)္ ေပါင္းစည္းလုိသည့္ Pattern အတုိင္း
အနည္းငယ္ ေရးသား၍ Data tab ေအာက္ရွိ Flash Fill ကုိ နွိပ္လုိက္ပါက က်န္သည့္ေဒတာမ်ားကုိ
အလုိအေလ်ာက္ ခြထ
ဲ ုတ္ျခင္း၊ ေပါင္းစည္း ျခင္း ျပလုပ္ေပးသြားမည္ျဖစ္သည္။ Shrotcut မွာ Ctrl + E
ျဖစ္ပါသည္။
Myanmar Excel Expert Team (MEET) Page 46
Cell Range မ်ား အမည္ေပးျခင္းနွင့္ အသုံးျပဳျခင္း
၁) Cell Range မ်ားအား အမည္ေပးျခင္း
နည္းလမ္း ၁: မိမိအမည္ေပးလုိေသာ Cells (သု႕ိ မဟုတ္) Cell Ranges အား Select မွတ္ကာ Name Box တြင္
အမည္ရုိက္ထည့္ျပီး အလြယ္တကူ အမည္ေပးနုိင္သည္။
နည္းလမ္း ၂ : Cell Range အေပၚတြင္ Right Click ေထာက္ကာ Define Name (Or) Name a Range မွ
ေသာ္လည္းေကာင္း၊ Formula tab ေအာက္တြင္ရွိေသာ Define Name မွ ေသာ္လည္းေကာင္း
အမည္ေပးနုိင္သည္။
Scope တြင္ Workbook ကုိ ေရြးခ်ယ္လွ်င္ မိမိေပးေသာ အမည္အား Workbook တစ္ခုလုံးတြင္ အသုံးျပဳနုိင္
မည္ျဖစ္ျပီး Sheet အမည္တစ္ခုခုကုိ ေရြးခ်ယ္လွ်င္ ၄င္း Sheet အတြင္းသာ အသုံးျပဳနုိင္မည္ ျဖစ္သည္။
နည္းလမ္း ၃ : မိမိအမည္ေပးလုိေသာ Cells (သု႕ိ မဟုတ္) Cell Ranges အား Select မွတ္ကာ Formula
tab ေအာက္ရွိ Create From Selection ကုိ အသုံးျပဳကာ Cell Range မ်ားအား တစ္ျပဳိင္တည္း
အမည္ေပးနုိင္သည္။
• မိမိအမည္ေပးလုိသည့္အေပၚတြင္မူတည္ကာ Top row, Left Column, Bottom row , Right
Column တုိ႕အား လုိအပ္သလုိ ေရြးခ်ယ္ေပးရမည္။
• အထက္ပါ ပုံထဲတြင္ Top row ကုိ ေရြးခ်ယ္ထားျခင္းေၾကာင့္ Fruits ႏွင့္ Stationaries ဟု အမည္နွစ္ခု
ရရွိမည္ျဖစ္သည္။
Myanmar Excel Expert Team (MEET) Page 47
၂) အမည္မ်ားအား အသုံးျပဳျခင္း
- Navigation အတြက္ အလြယ္တကူ အသုံးျပဳနုိင္သည္။
- Formula မ်ားေရးသားရာတြင္ အသုံးျပဳနိုင္သည္။
- Data Validation ကဲ့သ႕ုိ ေသာ Excel Function မ်ားတြင္ အလြယ္တကူအသုံးျပဳနုိင္သည္။
၃) အမည္ေပးထားသည့္ Name မ်ားအား Edit သု႕ိ မဟုတ္ Delete ျပဳလုပ္ျခင္း
အမည္ေပးထားသည့္ Name မ်ားအား Edit (သို႕မဟုတ္) Delete ျပဳလုပ္လုိလွ်င္ Formula tab ေအာက္ရွိ Name
Manager ကုိ အသုံးျပဳနုိင္သည္။ မိမိ Edit ျပဳလုပ္လုိေသာ Name အား Select လုပ္ကာ Refer to တြင္ Cell
Ranges မ်ားအား Edit ျပဳလုပ္ျခင္း (သုိ႕မဟုတ)္ အမည္ေျပာင္းျခင္း ၊ မိမိဖ်က္လုိေသာ Name အား Select လုပ္ကာ
Delete ကုိ အသုံးျပဳ ဖ်က္ျခင္းတုိ႕ ေဆာင္ရြက္နုိင္သည္။
၄) အမည္ေပးနုိင္ေသာ Reference type ႏွင့္ ဥပမာမ်ား
No. Example Type Example with no name Example with a name
1. Reference =SUM(C20:C30) =SUM(FirstQuarterSales)
2. Constant =PRODUCT(A5,8.3) =PRODUCT(Price,WASalesTax)
3. Formula =SUM(VLOOKUP(A1,B1:F20,5, FALSE), -G5) =SUM(Inventory_Level,-Order_Amt)
4. Table C4:G36 =TopSales06
Myanmar Excel Expert Team (MEET) Page 48
၅) Dynamic Cell Ranges Name အျဖစ္ အမည္ေပးျခင္း
Formula: =OFFSET(Sheet1!$A$1,0,0,COUNTA(Sheet1!$A:$A),1)
Arguments in this Formula ;
• Reference cell: Sheet1!$A$1
• Rows to offset: 0
• Columns to offset: 0
• Number of Rows: COUNTA(Sheet1!$A:$A)
• Number of Columns: 1
၆) အမည္ေပးရာတြင္ ကန္႕သတ္ခ်က္မ်ား
- အမည္၏ ပထမစကားလုံးကုိ Letter, Underscore, Backslash တစ္ခုခုျဖင့္သာစရမည္။
- ဒုတိယစာလုံးမွ စတင္ကာ Letter, Underscore, Backslash, Number နွစ္သက္ရာ အသုံးျပဳနုိင္သည္။ သုိ႕ေသာ္
Special Character မ်ားျဖစ္သည့္ !, #, $, %, ^, &, *, <, > တုိ႕အား အသုံးမျပဳနုိင္ပါ။ အမည္ေပးရာတြင္
Space အသုံးျပဳမရပါ၊
- Space အစား Underscore ကိုသာ အသုံးျပဳသင့္ပါသည္။ အမည္သည္ Cell References ကဲ့သုိ႕ ( ဥပမာ A29)
မျဖစ္ရပါ။
Myanmar Excel Expert Team (MEET) Page 49
Data Validation
Cell Range တစ္ခုအတြင္း ထည့္သြင္းေသာ ေဒတာအခ်က္အလက္မ်ားကုိ မိမိလုိအပ္ခ်က္ႏွင့္အညီ
ကန္႕သတ္ခြင့္ျပဳရန္အတြက္ Data Validation အား အသုံးျပဳနုိင္သည္။
၁) Setting
Setting ေအာက္တြင္ မိမိခြင့္ျပဳမည့္ ေဒတာအမ်ိဴးအစားႏွင့္ကန္႕သတ္ခြင့္ျပဳခ်က္မ်ားကုိ သတ္မွတ္ေပးရမည္။
ခြင့္ျပဳေဒတာအမ်ိဴးအစားမ်ားထဲမွ Whole number, Decimal, Date, Time, Text Length တုိ႕မွာ သေဘာတရား
သဘာ၀ တူညီပါသည္။ Data တြင္ မိမိ ကန္႕သတ္ခြင့္ျပဳမည့္အတုိင္း သတ္မွတ္ေပးနုိင္သည္။
ေအာက္ပါ ဥပမာတြင္ မိမိ၏ Cell Range အတြင္း 50 ႏွင့္ 1000 အၾကား ကိန္းဂဏန္းမ်ားကုိသာ ထည့္သြင္းခြင့္
ျပဳမည္ ျဖစ္သည္။
Myanmar Excel Expert Team (MEET) Page 50
၂) Input Message
Cell အေပၚတြင္ ကာဆာခ်ပါက Hint အေနျဖင့္ မက္ေဆ့စာသားေပၚရန္အတြက္ အသံုးျပဳသည္။ ေအာက္ပါပုံအရ
Cell အားကလစ္ေသာအခါ Type the Valid Data ဟု ေပၚမည္ျဖစ္သည္။
၃) Error Alert
မိမိကန္႕သတ္ခြင့္ျပဳထားေသာ ေဒတာမ်ားမွအပ အျခားေဒတာမ်ား ထည့္သြင္းပါက မွားယြင္းထည့္သြင္းမိေၾကာင္း
Alert သုံးမ်ိဴးျဖင့္ ေဖာ္ျပေစနုိင္သည္။ Title နွင့္ Error Message တြင္ နွစ္သက္သလုိ ေရးသားနုိင္သည္။
i) Stop
Invalid Data အားလုံး၀ ထည့္သြင္းခြင့္မျပဳပါ။
ii) Warning
ထည့္သြင္းေသာ Invalid ေဒတာအား ဆက္လက္အသုံးျပဳ မျပဳအား Yes, No, Cancel သုံးခုျဖင့္
ဆံုးျဖတ္အသုံးျပဳနုိင္သည္။
Myanmar Excel Expert Team (MEET) Page 51
iii) Information
Invalid Data ထည့္သြင္းေၾကာင္း Information အေနျဖင့္ Alert လုပ္၍ Ok, Cancel နွစ္မ်ိဴးျဖင့္ လုိအပ္သလုိ
ဆုံးျဖတ္ အသုံးျပဳနုိင္သည္။
Remarks:
* Data Validation မ်ားအား ျပန္ျဖဳတ္လိုလွ်င္ Clear All အား အသုံးျပဳနိုင္သည္။
* Data Validtion မ်ားအား ျပန္လည္ Edit လုပ္လုိလွ်င္ Validate လုပ္ထားေသာ Cell Range အေပၚတြင္
ကာဆာခ်၍ Data Validation ကုိကလစ္ကာ Modify လုပ္နုိင္သည္။ ေျပာင္းလဲမွဳအား က်န္သည့္ Cell Range
မ်ားအေပၚတြင္ သက္ေရာက္ေစရန္ Apply these changes to all other cells with the same setting ကုိ
ေရြးခ်ယ္ပါ။
၄) Data Validation List
Validation List ျပဳလုပ္ရန္ Source တြင္ အမည္မ်ားကုိ Comma ခံ၍ ေသာ္လည္းေကာင္း၊ Cell Range မ်ား
တုိက္ရုိက္ ေရးသား၍ ေသာ္လည္းေကာင္း၊ Cell Range Name မ်ား အသံုးျပဳ၍ ေသာ္လည္းေကာင္း ေရးသား
နုိင္သည္။
မိမိေပးထားေသာ အမည္မ်ားကုိ = ခံ၍ တုိက္ရုိက္ေရးသား၍ ေသာ္လည္းေကာင္း၊ Source တြင္ Cursor ခ်၍ F3
ကုိနွိပ္ကာ Paste Name Box မွ တစ္ဆင့္ေသာ္လည္းေကာင္း ေရးသားနုိင္သည္။
Myanmar Excel Expert Team (MEET) Page 52
၅) Dependent Data Validation List
ဒုတိယ Column တြင္ ေပၚရမည့္ ေဒတာ List သည္ ပထမ Column တြင္ ေရြးခ်ယ္ထားသည့္ တန္ဖုိး အေပၚတြင္
မူတည္ကာ ေျပာင္းလဲလုိလွ်င္ INDIRECT နွင့္တစ
ြဲ ပ္ အသံုးျပဳနုိင္သည္။
ေအာက္ပါဥပမာတြင္ Column Heading မ်ားအား Cell Range Name မ်ားအျဖစ္ အမည္ေပးထားသည္။ ထို႕ေနာက္
Column C တြင္ေရြးခ်ယ္ေသာ ျမိဳ႕အမည္အေပၚတြင္မူတည္ကာ Column D တြင္ ေပၚရမည့္ ျမိဳ႕နယ္ List ေျပာင္းလဲ
ေပၚေစရန္အတြက္ INDIRECT Function ကုိ အသံုးျပဳထားသည္။
• အကယ္၍ ပထမ Column ၏ အမည္မ်ားတြင္ Space ပါပါက =INDIRECT(C2) အစား
=INDIRECT(SUBSTITUTE(C2,” “,””) ဟုေရးသား အသုံးျပဳနုိင္သည္။
Myanmar Excel Expert Team (MEET) Page 53
၆) Custom Validation List
Excel မွ ေပးထားေသာ Criteria မ်ားအျပင္ မိမိလိုအပ္ခ်က္နွင့္အညီ သီးျခား Criteria ကန္႕သတ္ခ်က္မ်ား
သတ္မွတ္ရန္ Custom ကို အသံုးျပဳနုိင္သည္။ ေအာက္တြင္ ဥပမာ အခ်ိဴ႕ကိုေဖာ္ျပထားပါသည္။
i) Preventing Duplicates
ေဒတာ Range အတြင္း တန္ဖုိးမ်ား ထပ္မံထည့္သြင္းမိေစရန္
ii) Limit the Total
Cell Range အတြင္း သတ္မွတ္ပမာဏထက္ ပုိမုိေက်ာ္လြန္ မထည့္သြင္းမိေစရန္
iii) Preventing Entering Weekend Day
Cell Range အတြင္း ရုံးပိတ္ရက္မ်ားမထည့္သြင္းမိေစရန္
iv) Limiting the Heading Code
အစ စကားလုံးမ်ားကုိ မိမိသတ္မွတ္သည့္စကားလုံးမ်ားသာ ထည့္ရန္၊
Myanmar Excel Expert Team (MEET) Page 54
Pivot Table အသုံးျပဳျခင္း
Pivot Table ကုိ အသုံးျပဳၿပီး Data Analysis ကုိ အထိေရာက္ဆုံး ႏွင့္ အလြယ္ကူဆုံး
ျပဳလုပ္ႏုိင္ပါသည္။
Pivot Table တြင္ အသုံးျပဳမည့္ မိမိ၏ မူရင္း ေဒတာတြင္ Column အလြတ္မ်ား မပါရွိပါရန္
အေရးၾကီးပါသည္။ Pivot Table တြင္ အသုံးမျပဳခင္ မိမိ ေဒတာအား Table အျဖစ္ ၾကိဳတင္
ေျပာင္းလဲထားသင့္ပါသည္။
Table လုပ္ထားျခင္းျဖင့္ အသစ္ထပ္မံထည့္သင
ြ ္းသည့္ ေဒတာမ်ားအား Pivot Table သု႕ိ
အလြယ္တကူ Update ျပဳလုပ္ထည့္သင
ြ ္းႏုိင္ျခင္းအျပင္ Excel 2013 တြင္ ပါရွိသည့္ Data Model
သုိထည့္သင
ြ ္းရာတြင္ လည္း ပုိမုိလယ
ြ ္ကူေစမည္ ျဖစ္ပါသည္။
၁) Pivot Table အား စတင္အသုံးျပဳျခင္း
မိမိ Data Range အေပၚတြင္ Cursor ခ်ျပီး Insert Tab ေအာက္ရွိ Pivot Table အား ကလစ္ပါ..။
Myanmar Excel Expert Team (MEET) Page 55
Table/Range တြင္ မိမိ Analysis ျပဳလုပ္လုိသည္႕ Data Range ကုိ ထည့္သြင္းရမည္ ျဖစ္ပါသည္။
အထက္ပါပုံတင
ြ ္ Table1 ဆုိသည္မွာ Table1 ရွိေဒတာမ်ားႏွင့္ Pivot Table ဆြဲမွာ ျဖစ္ပါသည္။ Pivot
Table မ်ားအား Worksheet အသစ္ ေခၚၿပီး ဆြဲေစခ်င္ပါက New Worksheet ကုိ Click ေပးပါ။
အကယ္၍ လက္ရွိ ဖြင့္ထားသည္႕ Workbook file ၏ Sheet တစ္ခုခုတင
ြ ္ ေပၚေစခ်င္ပါက Exiting
Worksheet အား Click ေပးၿပီး Location Box မွာ မိမိေပၚေစခ်င္သည္႕ Sheet ၏ Cell
တစ္ကြက္အား သြားၿပီး Click ေပးပါ။
ေအာက္ေဖာ္ျပပါပုံမွာ New Worksheet အား Click လုပ္ထားျခင္းျဖစ္ပါသည္။
1 2
3 4
Pivot Table Fields List တြင္ အပုိင္း (၄)ပုိင္း ပါ၀င္ပါသည္။
(၁) ေဒတာမ်ားကုိ Filter လုပ္ခ်င္လွ်င္ Filter Field ထဲကုိ Filter ျပဳလုပ္ခ်င္သည္႕ ေဒတာအား Drag
and Drop ျပဳလုပ္ပါ။
(၂) ေဒတာမ်ားကုိ Column လုိက္ ေပၚခ်င္ပါက Column Field ထဲကုိ Drag and Drop ျပဳလုပ္ပါ။
(၃) ေဒတာမ်ားကုိ Row လုိက္ ေပၚခ်င္ပါက Row Field ထဲကုိ Drag and Drop ျပဳလုပ္ပါ။
(၄) ကိန္းဂဏန္းမ်ားကုိ Calculate ျပဳလုပ္လုိပါက Values Field ထဲကုိ Drag and Drop ျပဳလုပ္ပါ။
၂) Pivot Table အား အသုံးျပဳၿပီး Data Summary ျပဳလုပ္ပုံ
အထက္ပုံပါအတုိင္း Product Category ကုိ ႏွစ္အလုိက္ ခ်ဳပ္ခ်င္သည္ ဆုိၾကပါစုိ႕
Myanmar Excel Expert Team (MEET) Page 56
၁။ Product Category ကုိ Row Field ထဲ ထည္႕ပါ။
၂။ Year အား Column လုိက္ထားခ်င္ပါက Column Field တြင္ ထည္႕ပါ။
၃။ ကိန္းဂဏန္းမ်ားအား Value Field ထဲထည္႕ပါ။
၄။ Customer အလုိက္ Filter လုပ္ခ်င္ပါက Customer အား Filter Field ထဲ ထည္႕ပါ။
၂) Product Category အလုိက္ Countif Function ထည္႕သြင္းျခင္း
အထက္ပါပုံတင
ြ ္ Product Category တစ္ခုခ်င္းစီအား ေရတြက္သည္႕ Countif function အား
အသုံးျပဳထားပါသည္။
Myanmar Excel Expert Team (MEET) Page 57
Countif Function ထည္႕လုိပါက Amount ရွိသည္႕ Sales Header အား Value Field ထဲသ႕ုိ
ဒုတိယအၿကိမ္ ထပ္မံ ထည္႕သြင္းပါ။
ေဘးနားက Dropdown List အား Click ၿပီး Value Field Settings
ထဲသ႕ုိ ၀င္ပါ။ ၿပီးေနာက္ Count အား ေရြးခ်ယ္ပါ။
၃) Pivot Table တြင္ Filter icon မ်ားအား ေလ့လာျခင္း
Pivot Table တြင္းရွိ Row Labels / Column Labels မ်ားနား တြင္ Filter icon မ်ား ပါရွိသည္။
Row Labels / Column Labels မ်ားတြင္ Filter စစ္ထုတ္ခ်င္ပါက Label နားရွိ ျမွား ကုိ Click
ပါ။
Myanmar Excel Expert Team (MEET) Page 58
၄) Data မ်ားအား Update ျပဳလုပ္ျခင္း
မူရင္းေဒတာ (Raw Data) sheet တြင္ ေဒတာမ်ား ထပ္မံထည္႕ျခင္း (သု႕ိ မဟုတ)္ Edit
ျပဳလုပ္ျခင္းမ်ားအား Pivot Table မ်ားတြင္ Update လာျဖစ္ခ်င္ပါက Analyze Tab
ေအာက္သ႕ုိ သြားပါ။ Pivot Table ေပၚ Cursor ခ် ရင္ Analyze Tab ေပၚလိမ့္မည္ (2013 version) ။
2010 version တြင္ Option Tab အျဖစ္ ေပၚပါလိမ့္မည္။ Analyze Tab >> Data Group >>
Refresh ကုိ Click ပါ။ ေဒတာမ်ား Auto Update ျဖစ္သာြ းပါလိမ့္မည္။ တစ္ခါ Update ျဖစ္ခ်င္တုိင္း
တစ္ခါ Refresh ျပဳလုပ္ရမည္ ျဖစ္ပါသည္။
၅) Pivot Table အား မိမိစိတ္ႀကဳိက္ အမည္ေပးျခင္း
Analyze Tab ေအာက္သ႕ုိ သြားပါ။ ၿပီးေနာက္ Name Box တြင္ မိမိစိတ္ႀကဳိက္
Name ရုိက္ထည္႕ႏုိင္သည္။
၆) Pivot Table တြင္ Slicer ထည္႕သြင္းျခင္း
ေအာက္ေဖာ္ျပပါ ပုံတင
ြ ္ Pivot Table (၃)ပုံ ကုိ ေရးဆြဲထားပါသည္။ အဆုိပါ Pivot Table (၃)ခုအား
Slicer တစ္ခုထႏ
ဲ ွင့္ ထိန္းခ်ဳပ္ခ်င္ပါက Cursor အား Pivot Table တစ္ခုခုတင
ြ ္ သြားခ်ပါ။ Analyze
Tab ေပၚလာပါမည္။ အဆုိပါ Analyze Tab ေအာက္သုိ႕ သြားပါ။ ၿပီးေနာက္ InSert Slicer ကုိ Click
ေပးပါ။
Slicer Dialog Box ေပၚလာပါမည္။ Dialog Box ထဲတင
ြ ္ မူရင္းေဒတာမွ Header မ်ား ေဖာ္ျပ
ထားပါသည္။
မိမိထိန္းခ်ဳပ္လုိေသာ Name ကုိ ေရြးၿပီး Click ပါ။ ေအာက္ပါပုံတင
ြ ္ေတာ့ Pivot Table အားလုံးအား
Year Slicer ျဖင့္ ထိန္းခ်ဳပ္ခ်င္သည္႕အတြက္ Year ကုိ Click ေပးပါသည္။
Myanmar Excel Expert Team (MEET) Page 59
Table (၃)ခုစလုံးကုိ Slicer နဲ႕ခ်ိတ္ခ်င္ရင္ေတာ့ Slicer ေပၚတြင္ Right Click လုပ္ပါ။ ၿပီးေနာက္
Report Connection ကုိ ေရြးပါ။ Report Connection Dialog Box ထဲမွ Pivot Table အားလုံးအား
ပုံပါအတုိင္း အမွန္ျခစ္ ေပးပါ။
၇) Pivot Table တြင္ Formula မ်ား ထပ္မံထည္႕သြင္းျခင္း
အထက္ပါပုံတင
ြ ္ Product Category အလုိက္ (၃)ႏွစ္စာ ေရာင္းအားမ်ားအား Pivot Table
အသုံးျပဳၿပီး Summary လုပ္ထားပါသည္။ အဆုိပါ Summary ေပၚမူတည္ၿပီး Tax မည္မွ်
ေဆာင္ရမည္ကုိ တြက္ခ်က္ၿပီး Column တစ္ခုတုိးခ်င္ပါသည္။ Tax ကုိ ေရာင္းအားေပၚမူတည္ၿပီး
ခြထ
ဲ ားပါသည္။ သိန္း(၈၀) ႏွင့္ အထက္ ေရာင္းရလွ်င္ Tax 5% ေဆာင္ရမည္ျဖစ္ၿပီး
သိန္း(၈၀)ေအာက္ ဆုိလွ်င္ Tax 10% ေဆာင္ရပါမည္။
Formula စတင္ေရးသြင္းျခင္း
Pivot Table ေပၚ မူတည္ၿပီး Formula မ်ား ထပ္မံ ထည္႕သြင္းခ်င္ပါက Pivot Table ေပၚ Cursor
ခ်။ Pivot Table ေပၚ Cursor ခ်မွ Analyze Tab ေပၚပါမည္။ Analyze >> Fields, Items,&Sets
>> Calculated Field ကုိ ေအာက္ပါအတုိင္း Click လုပ္ပါ။
Myanmar Excel Expert Team (MEET) Page 60
Calculated Field Dialog Box ေပၚလာပါလိမ့္မည္။
Name တြင္ မိမိစိတ္ႀကဳိက္ အမည္ အသုံးျပဳႏုိင္ပါသည္။ အေပၚကပုံ ဥပမာတြင္ Tax ဟု
အမည္ေပးထားသည္။ Formula Box တြင္ If Function အား အသုံးျပဳၿပီး ေပးေဆာင္ရမည့္ Tax
ပမာဏအား တြက္ခ်က္ထားျခင္း ျဖစ္သည္။ Sales ဆုိသည္မွာ မူရင္းေဒတာ (Raw Data) ထဲရွိ
Amount ရွိေသာ Column Name ျဖစ္ပါသည္။ Formula ေရးသားၿပီးပါက Ok ကုိ Click ပါ။
ေအာက္ေဖာ္ျပပါ ပုံအတုိင္း Field List ထဲလည္း Tax Name ျဖင့္ ၀င္သာြ းၿပီး Pivot Table တြင္ Tax
တြက္ၿပီးသား Column တစ္ခုတုိးလာပါမည္။
Myanmar Excel Expert Team (MEET) Page 61
Conditional Formatting
၁။ စတင္အသုံးျပဳျခင္း
i. ေဒတာမ်ားကို အေျခအေနတစ္ခုအေပၚ မူတည္ျပီး လုိအပ္သလုိ Format ခ်လုိသည့္အခါ Conditional
Formatting ကုိ အသုံးျပဳသည္။
ii. Conditional Formatting ကုိ အသုံးျပဳရန္ Home Tab ေအာက္ရွိ Conditional Formatting ကုိ ကလစ္ကာ
မိမိလုိသည့္ Function ကုိ ေရြးခ်ယ္ အသုံးျပဳနုိင္သည္။
iii. ေအာက္ပါ ပုံသည္ Less than ကုိ ကလစ္သည့္အခါ က်လာသည့္ Box ျဖစ္ျပီး Format cells that are LESS
THAN တြင္ မိမိ သတ္မွတ္လုိသည့္ ကိန္းဂဏန္း တစ္ခု ရုိက္ထည့္ရမည္။ ညာဘက္တြင္ မိမိ သတ္မွတ္လုိသည့္
Format ကုိ ေရြးခ်ယ္ေပးရမည္။
OK ကုိ နွိပ္လုိက္သည့္အခါ ၂၉ ထက္ငယ္ေသာ ကိန္းမ်ားကုိ ေအာက္ပါအတုိင္း Format ခ်ေပးသြားပါမည္။
iv. အကယ္၍ Box တြင္ အဆင္သင့္ပါသည့္ Format မ်ားကို မနွစ္သက္ပါက Custom Format မွ တစ္ဆင့္ မိမိ
နွစ္သက္သည့္ Format ကို ေရြးခ်ယ္နုိင္သည္။
Myanmar Excel Expert Team (MEET) Page 62
၂။ Conditional Formatting တြင္ ပါ၀င္သည့္ Format Category မ်ားအားေလ့လာျခင္း
i.Highlight Cell Rules
▪ Highlight Cell Rules တြင္ပါ၀င္သည့္ Grater Than, Less Than, Between စသည့္သုံးခုမွာ
ကိန္းဂဏန္းတန္ဖိုးမ်ားနွင့္ အဓိက သက္ဆုိင္သည္။ မိမိသတ္မွတ္သည့္ အတုိင္း ကိန္းဂဏန္း တန္ဖိုးမ်းာကုိ
Format ခ်ေပးသြားမည္ျဖစ္သည္။
▪ Equal to သည္ ကိန္းဂဏန္းမ်ားကုိသာမက စာသာတန္ဖုိးမ်ားကုိလဲ အသုံးျပဳနုိင္သည္။ လုံး၀တူညီ သည့္
ကိန္းဂဏန္း (သုိ႕မဟုတ္) စာသား ပါရွိသည့္ Cell မ်ားကုိသာ Format ခ်ေပးသြားမည္ျဖစ္သည္။
▪ Text that Contains သည္ မိမိသတ္မွတ္သည့္ စာသားမ်ား ၊ ကိန္းဂဏန္းမ်ား ပါ၀င္သည့္ Cell မ်ားကို
Format ခ်ေပးသြားမည္ျဖစ္သည္။ မိမိသတ္မွတ္သည့္ တန္ဖုိးနွင့္ Cell တန္ဖုိး လုံး၀ တူညီေနရန္
မလုိအပ္ပါ။
▪ A Date Occurring သည္ မိမိသတ္မွတ္သည့္ ရက္စမ
ြဲ ်ားကုိ Format ခ်ေပးသြားမည္ျဖစ္သည္။ ၄င္းတြင္
Yesterday, Today, Last Week , This Week စသျဖင့္ နားလည္ရလြယ္ကူျပီး အသုံး၀င္သည့္ Function
မ်ားပါ၀င္သည္။
▪ Duplicate Value တြင္ Duplicate ျဖစ္ေနသည့္ တန္ဖုိးမ်ား (သုိ႕မဟုတ္) Unique တန္ဖုိးမ်ားကို ေရြးခ်ယ္
Format ခ်နုိင္သည္။
ii.Top/Bottom Rules
▪ Top/Bottom Rules မ်ားသည္ ကိန္းဂဏန္းတန္ဖုိးမ်ားနွင့္သာ သက္ဆိုင္ျပီး နားလည္ရ လြယ္ကူ
ကာ အသံုး၀င္သည့္ Function မ်ားပါ၀င္သည္။
Myanmar Excel Expert Team (MEET) Page 63
iii.Data Bars and Color Scales
Data Bars နွင့္ Color Scales သည္ကိန္းဂဏန္းတန္ဖုိးမ်ားနွင့္သာသက္ဆုိင္ျပီး Data Bars သည္ မိမိသတ္မွတ္ေသာ
Cell Range အတြင္းရွိ တန္ဖုိး အၾကီးအေသးေပၚတြင္မူတည္ကာ Cell Width နွင့္အညီ Bar မ်ား ျဖည့္သြားမည္
ျဖစ္ပါသည္။ Color Scale သည္ ကိန္းဂဏန္းတန္ဖုိး အၾကီးအေသး ေပၚတြင္ မူတည္ကာ သတ္မွတ္ အေရာင္မ်ား
ျဖည့္ေပးသြားမည္ျဖစ္ပါသည္။
iv.Icon Sets
Icon Sets သည္ ကိန္းဂဏန္းတန္ဖုိးမ်ားနွင့္သာသက္ဆုိင္ျပီး ကိန္းဂဏန္းတန္ဖုိး အၾကီးအေသး ေပၚတြင္
မူတည္ကာ သတ္မွတ္ Icon မ်ား Cell Range အတြင္း ျဖည့္ေပးသြားမည္ျဖစ္ပါသည္။
၃။ သတ္မွတ္ထားသည့္ Format အားလုံး တစ္ျပိဳင္တည္း ဖ်က္ျခင္း
မိမိသတ္မွတ္ထားသည့္ Condtional Format မ်ား အားလုံး မလိုအပ္ေတာ့ပါက Clear Rules ကုိ အသုံးျပဳ
နုိင္သည္။ Clear Rules တြင္ From Selected Cells, From Entire Sheet, From this Table, From this Pivot
Table စသျဖင့္ Option ေလးခုပါ၀င္သည္။
Myanmar Excel Expert Team (MEET) Page 64
၄။ Conditional Formatting Rules Manager ကုိ အသုံးျပဳျခင္း
▪ မိမိသတ္မွတ္ထားသည့္ Condtional Format မ်ားကုိ Edit လုပ္လုိပါက Manage Rules မွတစ္ဆင့္
Conditional Formatting Rules Manager ကုိ အသံုးျပဳကာ လုိအပ္သလုိ Edit ျပဳလုပ္နုိင္သည္။
▪ Cell Range ကုိ ေျပာင္းလဲလုိပါက Applies to တြင္ ေျပာင္းလဲေရးသားရပါမည္။
▪ Format Rules ကုိ ေျပာင္းလဲလုိပါက ေျပာင္းလဲလုိသည့္ Format Rule အား Select မွတ္၍ Edit ကုိ
နွိပ္ကာ ေျပာင္းလဲနုိင္သည္။
▪ Format Rules မ်ားအေပၚေအာက္ ဦးစားေပးေနရာ ေျပာင္းလဲ လုိပါက Delete Rule နားရွိ ၾတိဂံ Button
မ်ားျဖင့္ ေျပာင္းလဲနုိင္သည္။
▪ Format Rule အားလုံးမဟုတ္ပဲ တစ္ခုခ်င္းဖ်က္လုိပါက ဖ်က္လုိသည့္ Rule ကို Select မွတ္ကာ Delete
Rule ျဖင့္ ဖ်က္နုိင္သည္။
▪ Format မ်ား အမ်ားၾကီး ခ်ထားပါက မိမိလုိအပ္သည့္ Rule ကို အလြယ္တကူ ရွာေဖြနုိင္ရန္ Show
Formatting Rules For ကုိ အသုံးျပဳ စစ္ထုတ္နုိင္သည္။
၅။ Multiple Format Rules in a cell Range
Cell Range တစ္ခုတြင္ Multiple Format မ်ားခ်လုိပါက မိမိသတ္မွတ္လုိသည့္ Format Rule မ်ားကုိ သတ္မွတ္
ျပီးေနာက္ Conditional Formatting Rule Manager တြင္ အေပၚေအာက္ Order မ်ား ျပန္ညွိေပးရမည္။
ေအာက္ပါပုံတြင္ Sotp if True မ်ားအား အမွန္ျခစ္ထားသည္။ ဆိုလုိသည္မွာ အေပၚဆုံး Format Rule
ျဖင့္ကုိက္ညီပါက Format ခ်ေပးသြားမည္ျဖစ္ျပီး ေအာက္တြင္ရွိသည့္ Format Rule မ်ားကိုဆက္လက္ Format
ခ်မည္မဟုတ္ပါ။ မကုိက္ညီမွသာ ေအာက္တြင္ရွိေသာ Format Rule မ်ားကုိ ဆက္လက္စစ္ေပးသြားမည္ျဖစ္သည္။
Myanmar Excel Expert Team (MEET) Page 65
၆။ New Rule အား အသံုးျပဳျခင္း
i. Format all Cells based on their values
အထက္တြင္ေဖာ္ျပခဲ့သည့္ Category မ်ားတြင္ Color Scale, Data Bars, Icon Set စသည္မ်ားကုိ ကိန္းဂဏန္း
တန္ဖုိး အေပၚတြင္ မူတည္ကာExcel မွ သတ္မွတ္သည့္ Default အတုိင္း ေဖာ္ျပေပးသြားမည္ျဖစ္ျပီး အကယ္၍
သီးျခား သတ္မွတ္လုိပါက ဤ Rule Type မွတစ္ဆင့္ သတ္မွတ္နုိင္သည္။
ii. Format only cells that contain
ဤ Rule Type တြင္ စာသား၊ ရက္စန
ြဲ ွင့္ ကိန္းဂဏန္းမ်ားသာမက Blank, Non Blank, Error, No Error မ်ားကုိပါ
အသံုးျပဳနုိင္သည္။
iii. Format only top or bottom ranked values
Conditional Formatting တြင္ Default အားျဖင့္ ranked percent ကုိ 10 % အျဖစ္သတ္မွတ္ထားသည္။ သီးျခား
သတ္မွတ္လုိပါက ဤ Rule type ကုိ အသုံးျပဳနုိင္သည္။
iv. Format only values that are above or below average
ဤ Rule type တြင္ above average, below average သာမက above or equal average, below or equal
average, 1st dev average, 2nd dev average စသျဖင့္ ပါ၀င္သည္။
v. Format only unique or duplicate value
Highlight Cell Rules တြင္ ေဖာ္ျပခဲ့သည့္ Duplicate Values Function နွင့္ တူညီသည္။
vi. Use a Formula to determine which cell to format
မိမိသတ္မွတ္လုိသည့္ သီးျခား အေျခအေနမ်ားအတြက္ Formula ကုိ အသုံးျပဳ၍ Format rule သတ္မွတ္နုိင္ရန္
အသုံးျပဳသည္။
၇။ Practical CF Examples by using Formulas
i) Format based on other column cell
Problem: Stock တြင္ လက္က်န္မရွိေတာ့သည့္ Product မ်ားအား Format ခ်ရန္
Solution: Format ခ်လုိသည့္ Cell Range ( Column A) အား select မွတ္ကာ New Formatting Rule
တြင္
=$C2=0 Formula အသုံးျပဳ၊
Myanmar Excel Expert Team (MEET) Page 66
ii) Format based on Text Value of Other Cell
Problem: MDY တြင္ ျဖန္႕ခ်ီသည့္ Product မ်ားအား Format ခ်ရန္
Solution: Format ခ်လုိသည့္ Cell Range ( Column A) အား select မွတ္ကာ New Formatting Rule
တြင္
=SEARCH(“MDY” , $D2) > 0 ကုိ အသုံးျပဳ
iii) Format based on Multiple Criteria
Problem: NPT တြင္ လက္က်န္မရွိေတာ့သည့္ Product မ်ားကုိ ေရြးခ်ယ္ရန္၊
Solution: Format ခ်လုိသည့္ Cell Range ( Column A) အား select မွတ္ကာ New Formatting Rule
တြင္
=AND($C2=0, SEARCH(“NPT” , $D2)>0) ကုိ အသုံးျပဳ
Myanmar Excel Expert Team (MEET) Page 67
iv) Color only the Weekend day
Problem: Weekend ကုိသာ Format ခ်ရန္
Solution: Format ခ်လုိသည့္ Cell Range ( Column A) အား select မွတ္ကာ New Formatting Rule
တြင္ ေအာက္ပါ Formula ကုိ အသုံးျပဳပါ။
=WEEKDAY($A2,2)>5
v) Date Alarm
Problem: ၀ယ္ယူျပီးေနာက္ ေငြမေပးေခ်ရေသးပဲ တစ္လ ေက်ာ္ေနသည့္ Customer မ်ားကို အနီေရာင္ျဖင့္
Highlight လုပ္ရန္ႏွင့္ ေငြမေပးေခ်ရေသးပဲ တစ္လျပည့္ရန္ တစ္ပါတ္သာလိုေတာ့သည့္ Customer မ်ားအား
အ၀ါေရာင္ျဖင့္ Highlight လုပ္ရန္
Solution: ေငြမေပးေခ်ရေသးပဲ တစ္လ ေက်ာ္ေနသည့္ Customer မ်ားကုိ အနီေရာင္ျခယ္ရန္ ေအာက္ပါ
Formula ေရးသားျပီး အနီေရာင္ Format ေရြးခ်ယ္ပါ။
=AND(TODAY()-$G2>30,$F2=”No”)
ေငြမေပးေခ်ရေသးပဲ တစ္လ ျပည့္ရန္ တစ္ပါတ္သာလုိေတာ့သည့္ Customer မ်ားကုိ
အ၀ါေရာင္ျခယ္ရန္ ေအာက္ပါ Formula ေရးသားျပီး အ၀ါေရာင္ Format ေရြးခ်ယ္ပါ။
=AND(TODAY()-$G2>23,TODAY()<=30,$F2=”No”)
Myanmar Excel Expert Team (MEET) Page 68
Conditional Formatting ၌ Formula အသုံးျပဳရာတြင္ သတိျပဳစရာမ်ား
1. Absolute & relative cell addresses
Absolute ႏွင့္ Relative Cell References မ်ားကုိ ေကာင္းစြာနားလည္ရပါမည္။ =A1=1, =$A$1=1 and
=A$1=1 တုိ႕၏ အေျဖမ်ားမွာ တူညီမည္မဟုတ္ပါ။ မိမိလုိအပ္ခ်က္နွင့္ကုိက္ ညီရန္ လိုအပ္ေသာ Cell Refernces
အသုံးျပဳရန္ အေရးၾကီးပါသည္။
2. Verify the applied range
မိမိ Format ခ်လုိသည့္ Cell Range အား Format Rule မခ်ခင္ ၾကိဳတင္ Select မွတ္ရပါမည္။ သုိ႕ေသာ္ Column
Heading ကုိ Select မွတ္ရန္ မလိုအပ္ပါ။
Format ခ်ျပီးေနာက္ Edit ျပန္လုပ္လွ်င္လည္း မိမိ၏ Cell Range မ်ား မွန္ကန္မွု ရွိမရွိ စစ္ေဆးရပါမည္။
3. Check the Cell Reference to put in Formula
Formula ထဲတြင္ထည့္သြင္းေရးသားသည့္ Cell Refernces မွန္ကန္ရန္လုိအပ္ပါသည္။ ေအာက္ပါ
သတ္မွတ္ခ်က္မ်ားကုိ လုိက္နာရန္ျဖစ္သည္။
Relative References ျဖစ္လွ်င္ left-top cell
Relative Column, Absolute Row ဆိုလွ်င္ left-most column and absolute row
Relative Row, Absolute Column ဆုိလွ်င္ up-most row, and absolute column
4. Adjust cell references when copying the rule.
Conditional Formatting ကုိ Copy ကူးယူပါက Cell References မ်ားကုိ Adjust လုပ္ရန္ သတိထားရပါမည္။
5. Split complex formulas into simple elements.
ရွည္လ်ားသည့္ Formula မ်ားေရးသားလွ်င္ Formula အတုိေလးမ်ားအျဖစ္ ခြက
ဲ ာ အမွားအမွန္ စစ္ေဆးသင့္သည္။
Myanmar Excel Expert Team (MEET) Page 69
Custom Cell Formatting
၁) Usage, Definition, and Syntax
Custom Format သည္ မိမိေဒတာမ်ား၏ မူရင္းတန္ဖုိးကုိ မေျပာင္းလဲေစပဲ အျခား မိမိေပၚေစလုိတဲ့ Format မ်ား၊
စာသားမ်ား နဲ႕အတူ Display မွာ ျမင္ရေအာင္ ေျပာင္းလဲေပးနုိင္ပါသည္။ မူရင္းေဒတာ ကုိ ထိခုိက္မွု မရွိ သည့္
အတြက္ ကိန္းဂဏန္းမ်ားကုိ အရင္တြက္ခ်က္မွုအတိုင္း ျပဳလုပ္နုိင္သည္။
Custom Format ျပဳလုပ္လုိလွ်င္ မိမိ Format ခ်လုိသည့္ Cell Range အား Select မွတ္၊ Right Click ေထာက္ျပီး
Format Cell ကို သြားျပီးျဖစ္ေစ၊ Ctrl + 1 ကုိ နွိပ္ျပီးျဖစ္ေစ Format Cell Box ကုိသြား နုိင္ သည္။ Number
ေအာက္ရွိ Custom ကုိသြားျပီး Type တြင္ မိမိလိုအပ္သလုိ Format မ်ားေရးသားနုိင္ပါသည္။
အသံုးမ်ားနုိင္သည့္ Common Custom Format မ်ားပါရွိျပီး မိမိလုိအပ္သလို Modify ျပဳလုပ္နုိင္သည္။
Custom number format တစ္ခုတြင္ ေအာက္ပါအတုိင္း Code Section ေလးခုအထိ အစဥ္အတုိင္း ရွိနုိင္ျပီး
Section တစ္ခုနဲ႕တစ္ခုကုိ Semicolons ; နဲ႕ ခြျဲ ခားေရးသားသည္။
<POSITIVE>;<NEGATIVE>;<ZERO>;<TEXT>
ဥပမာ -
_($* #,##0.00_);_($* (#,##0.00);_($* "-"??_);_(@_)
Notes:
▪ Custom number format တစ္ခုတြင္ Section ေလးခုစလုံး ပါ၀င္စရာမလိုအပ္ပါ။
▪ Section တစ္ခုသာေရးသားလွ်င္ Number အားလံုးအတြက္ အသုံးျပဳပါမည္။
▪ Section ႏွစ္ခုေရးသားလွ်င္ ပထမ Section ကုိ သုည နဲ႕ အေပါင္းကိန္းမ်ားအတြက္ အသုံးျပဳျပီး ဒုတိယ
Section အား အနွဳတ္ကိန္းအတြက္ အသုံးျပဳပါမည္။
▪ Section တစ္ခုခုကုိ အသုံးမျပဳပဲ ေက်ာ္သြားလိုလွ်င္ ဘာမွမေရးသားပဲ Semicolon နဲ႕ ျခားထားေပး
ခဲ့ရပါမည္။
၂) Using color with Custom Format
Custom Format ေရးသားရာတြင္ ေအာက္ပါ Color Code မ်ား အသုံးျပဳနုိင္သည္။
Myanmar Excel Expert Team (MEET) Page 70
Example:
၃) Text and Number မ်ား အား အတူတကြ အသုံးျပဳျခင္း
ကိန္းဂဏန္းတစ္ခုေရးသားလုိက္သည့္အခါ အျခား ကုိယ္သတ္မွတ္သည့္ စာသားႏွင့္ ကိန္းဂဏန္း အတူတကြ
တြေ
ဲ ပၚေစလုိလ်ွင္ စာသားကို မ်က္ေတာင္အဖြင့္အပိတ္ Quotes “ “ နဲ႕ ေရးသားရသည္။
စာသားတစ္ခုေရးသြင္းသည့္ အခါ အျခားကိုယ္သတ္မွတ္သည့္ စာသားတစ္ခုနဲ႕ အလုိအေလ်ာက္ တြေ
ဲ ပၚေစခ်င္လ်ွင္
Custom format ၏ Text Format Section တြင္ @ ႏွင့္အတူ တြဖ
ဲ က္ ေရးသားရသည္။
၄) “” မလိုအပ္ေသာ Character မ်ား
ေအာက္ပါ Character မ်ား ေရးသားရာတြင္ “” ထည့္သြင္းေရးသားရန္ မလိုအပ္ပါ။
၅) Decimal Places, Significant Digits, Commas, Spaces မ်ား လုိအပ္သလုိ အသုံးျပဳျခင္း
Custom Format တြင္ ေအာက္ပါ Character မ်ားအသုံးျပဳ၍ လိုအပ္သလုိ Format ခ်နုိင္ပါသည္။
Myanmar Excel Expert Team (MEET) Page 71
က) 0 – Zero ( Forced Digit )
ဒသမကိန္း တန္ဖုိးမ်ားကုိ Round သေဘာတရားျဖင့္ Format ခ်သည့္ အေရအတြက္အတုိင္း Display ေပၚေစမည္
ျဖစ္သည္။ Format ခ်သည့္ အေရအတြက္ထိ တန္ဖုိးမ်ားမရွိလွ်င္ ကိန္းျပည့္ျဖစ္ေစ၊ ဒႆမကိန္းျဖစ္ေစ သုည
မ်ားျဖင့္ အစားထုိး Display ျပမည္ ျဖစ္ပါသည္။
ခ) ? - Question Mark ( Aligned Digit )
ဒသမကိန္း တန္ဖုိးမ်ားကုိ Round သေဘာတရားျဖင့္ Format ခ်သည့္ အေရအတြက္အတုိင္း Display ေပၚေစ မည္
ျဖစ္သည္။ Format ခ်သည့္ အေရအတြက္ထိ တန္ဖုိးမ်ားမရွိလွ်င္ ကိန္းျပည့္ျဖစ္ေစ၊ ဒႆမ ကိန္းျဖစ္ေစ Space ျဖင့္
အစားထုိး Display ျပမည္ ျဖစ္ပါသည္။
ဂ) # - Pound Sign/ Hash Mark ( Unforced Digit )
ဒသမကိန္း တန္ဖုိးမ်ားကုိ Round သေဘာတရားျဖင့္ Format ခ်သည့္ အေရအတြက္အတုိင္း Display ေပၚေစ မည္
ျဖစ္သည္။ Format ခ်သည့္ အေရအတြက္ထိ တန္ဖုိးမ်ားမရွိလွ်င္ ကိန္းျပည့္ျဖစ္ေစ၊ ဒႆမကိန္းျဖစ္ေစ
မရွိသည့္အတုိင္းပင္ ဘာမွ် အစားထုိး ေပၚမည္ မဟုတ္ပါ။
ဃ) . - Period
Decimal မ်ားေရးသားရာတြင္ အသုံးျပဳသည္။
င) , - Comma (Thousand Separator)
ကိန္းဂဏန္းမ်ားအား မိမိသတ္မွတ္သည့္အတုိင္း Comma , ထည့္ေပးရန္ အသုံးျပဳပါသည္။
Example:
စ) * - Asterisk
Character တစ္ခုကို ထပ္ခါထပ္ခါ ေပၚေစျခင္းျဖင့္ ေဒတာထည့္သြင္းျပီးေနာက္ ပုိေနေသာ Cell Width အက်ယ္ကုိ
ျဖည့္ရန္ အသုံးျပဳပါသည္။
Myanmar Excel Expert Team (MEET) Page 72
ဆ) _ Underscore
Cell Format တြင္ လိုအပ္သကဲ့သုိ႕ Space ထည့္သြင္းႏိုင္ရန္ အသုံးျပဳသည္။ Underscore _ ေနာက္တြင္ကပ္ရက္
ေရးေသာ Character နွင့္ညီမွ်သည့္ Space အကြာအေ၀း ဖန္တီးေပးမည္ ျဖစ္ပါသည္။
ဥပမာ _( သည္ ( ႏွင့္ညီမွ်ေသာ Space တစ္ေနရာစာ ခ်န္ထားေပးသြားမည္ျဖစ္သည္။ Cell ၏ Left indent
အတြက္ _( ကုိ သုံးေလ့ရွိျပီး Cell ၏ Right indent အတြက္ _) ကုိ သုံးေလ့ရွိပါသည္။
၆) Specify conditions
အေျခအေနတစ္ခုနွင့္ ကိုက္ညီေသာ ကိန္းဂဏန္းမ်ားကုိ သီးျခား Format ခ်လုိသည့္အခါ ကုိယ္သတ္မွတ္လုိ သည့္
အေျခအေနကုိ Square Bracket [ ] ႏွင့္ေရးသားရသည္။
၇) Round by Thousands by using Comma
က်ပ္ေထာင္ေပါင္း၊ က်ပ္သန္းေပါင္း စသျဖင့္ ( ဥပမာ 15620000 ကို 15.62 အျဖစ္ ) ေပၚလုိသည့္အခါ၊ Digit
Place Holder မ်ားျဖစ္ေသာ 0 , # , ? မ်ား၏ ေနာက္တြင္ Comma ခံေရးေပးရပါသည္။ Comma တစ္ခုသည္
သုည သုံးလုံးျဖတ္ရန္ ကုိယ္စားျပဳသည္။
Myanmar Excel Expert Team (MEET) Page 73
၈) Date Format
Title Code Output
Months m 1–12
Months mm 01–12
Months mmm Jan–Dec
Months mmmm January–December
Months mmmmm J–D
Days d 1–31
Days dd 01–31
Days ddd Sun–Sat
Days dddd Sunday–Saturday
Years yy 10–15
Years yyyy 2010–2015
၉) Time Format
Title Code Output
Hours H 0–23
Hours Hh 00–23
Minutes M 0–59
Minutes Mm 00–59
Seconds S 0–59
Seconds Ss 00–59
Time h AM/PM 4 AM
Time h:mm AM/PM 4:36 PM
Time h:mm:ss A/P 4:36:03 P
Time h:mm:ss.00 4:36:03.75
Elapsed time (hours and minutes) [h]:mm 51:02
Elapsed time (minutes and seconds) [mm]:ss 62:16
Elapsed time (seconds and hundredths) [ss].00 3735.80
Myanmar Excel Expert Team (MEET) Page 74
Date and Time Functions
Date and Time
Usage - ႏွစ္၊ လ၊ ရက္ မ်ားကုိ ေန႕စြအ
ဲ ျဖစ္ ေျပာင္းလဲရန္၊ နာရီ မိနစ္၊ စကၠန႕္ မ်ားကုိ အခ်ိန္အျဖစ္
ေျပာင္းလဲရန္
Syntax - =DATE( Year, Month, Day )
=TIME(Hour, Minute, Second )
Example:
YEAR, MONTH, DAY
Usage - ရက္စတ
ြဲ စ္ခုမွ ႏွစ္၊ လ၊ ရက္မ်ားကို ခြထ
ဲ ုတ္ရန္
Syntax - = YEAR ( serial_number )
= MONTH ( serial_number )
= DAY ( serial_number )
Example:
Hour, Minute Second
Usage - အခ်ိန္ Format တစ္ခုမွ နာရီ မိနစ္၊ စကၠန႕္ မ်ားကုိ ခြထ
ဲ ုတ္ရန္
Syntax - = HOUR ( serial_number )
= MINUTE ( serial_number )
= SECOND ( serial_number )
Example:
Myanmar Excel Expert Team (MEET) Page 75
DateValue & TimeValue
Usage - Text Format ျဖစ္ေနေသာ ေန႕စြဲ / အခ်ိန္မွ ၄င္းတုိ့၏ မူရင္းကိန္းတန္ဖုိးကို ရရွိရန္
Syntax - = DATEVALUE ( date_text )
= TIMEVALUE ( time_text )
Example:
NOW & TODAY
Usage - လက္ရွိ အခ်ိန္/ ေန႕ရက္ကုိ ရရွိရန္
Syntax - = NOW()
= TODAY()
Shortcut - Ctrl + ; ( Current date )
- Ctrl + Shift + ; ( Current time )
Example:
Weekday
Usage - ေန႕စြတ
ဲ စ္ခု၏ ေန႕ရက္ကုိ ကိန္းဂဏန္းျဖင့္ ရရွိရန္
Syntax - = WEEDAY (serial_number, [return_type])
Notes: Return type 10 မ်ိဴးရွိသည္။ ထည့္သြင္းမေရးသားလွ်င္ Default အေနျဖင့္ 1 ဟု မွတ္ယူမည္။
Excel 2003, 2007 မ်ားတြင္ ေအာက္ေဖာ္ျပပါ Return type မ်ားထဲမွ ပထမ သံုးမ်ိဳးသား
အသုံးျပဳနုိင္သည္။
Return Types:
Myanmar Excel Expert Team (MEET) Page 76
[return_type] Weekday Numbering
1 Sunday = 1, Monday = 2, ... , Saturday = 7
2 Monday = 1, Tuesday = 2, ... , Sunday = 7
3 Monday = 0, Tuesday = 1, ... , Sunday = 6
11 Monday = 1, Tuesday = 2, ... , Sunday = 7
12 Tuesday = 1, Wednesday = 2, ... , Monday = 7
13 Wednesday = 1, Thursday = 2, ... , Tuesday = 7
14 Thursday = 1, Friday = 2, ... , Wednesday = 7
15 Friday = 1, Saturday = 2, ... , Thursday = 7
16 Saturday = 1, Sunday = 2, ... , Friday = 7
17 Sunday = 1, Monday = 2, ... , Saturday = 7
Example:
Edate
Usage - ရက္စတ
ြဲ စ္ခုကုိ လအေရအတြက္ ေပါင္းထည့္လုိက္လ်ွင္ ရရွိမည့္ ရက္စြဲ
Syntax - = EDATE( start_date, months )
Notes: လအေရအတြက္ေနရာတြင္ အေပါင္းကိန္းကုိသာမက အနွုတ္ကိန္းပါအသုံးျပဳနုိင္သည္။
အေပါင္းကိန္း သည္ အနာဂတ္တြင္ ထပ္တုိးလ၏ ေန့ရက္ကုိ တြက္ခ်က္၍ အနွဳတ္ကိန္းသည္
အတိတ္တြင္ နွဳတ္ေသာ လ၏ ေန႔ရက္ကုိ တြက္ခ်က္ေပးမည္ျဖစ္သည္။
Example:
Myanmar Excel Expert Team (MEET) Page 77
Eomonth
Usage - ရက္စတ
ြဲ စ္ခုကုိ လအေရအတြက္ ေပါင္းထည့္လုိက္လ်ွင္ ရရွိမည့္ ထိုလ၏ ေနာက္ဆုံးရက္စြဲ
Syntax -
= EOMONTH( start_date, months )
Notes: လအေရအတြက္ေနရာတြင္ အေပါင္းကိန္းကုိသာမက အနွုတ္ကိန္းပါအသုံးျပဳနုိင္သည္။
အေပါင္းကိန္း သည္ အနာဂတ္တြင္ ထပ္တုိးလ၏ ေနာက္ဆုံးေန့ရက္ကုိ တြက္ခ်က္၍
အနွဳတ္ကိန္းသည္ အတိတ္တြင္ နွဳတ္ေသာ လ၏ ေနာက္ဆုံးေန႔ရက္ကုိ
တြက္ခ်က္ေပးမည္ျဖစ္သည္။
Example:
DateDif
Usage - ရက္စႏ
ြဲ ွစ္ခုၾကားမွာရွိတ့ဲ ရက္၊ လ၊ နွစ္ အေရအတြက္မ်ားကုိ တြက္ခ်က္ရန္
Syntax -
= DATEDIF( start_date, end_date, unit )
Start_date - အလုပ္စတင္လုပ္သည့္ရက္
end_date - အလုပ္ျပီးဆုံးသည့္ရက္
unit - Unit ၆ မ်ိဳးရွိသည္။
y နွစ္စုစုေပါင္း (တစ္နွစ္နဲ႕ ၁၁ လဆုိလဲ အေျဖက တစ္နွစ္)
m လစုစုေပါင္း (တစ္လနဲ႕ ၂၉ ရက္ဆုိလဲ အေျဖက တစ္လ )
d ရက္စုစုေပါင္း
ym ႏွစ္မျပည့္သည့္ အစြန္းထြက္ လ အေရအတြက္
yd နွစ္မျပည့္သည့္ အစြန္းထြက္ ရက္ အေရအတြက္
md လမျပည့္သည့္ အစြန္းထြက္ ရက္ အေရအတြက္
Example:
Myanmar Excel Expert Team (MEET) Page 78
3D Reference Formulas
Sheet အသီးသီးမွာတူညီတဲ့ Format နဲ႕ ေဒတာေတြထည့္ထားမယ္ဆုိရင္ ကုိယ္လုိအပ္တဲ့ေဒတာကုိ အလ်င္ျမန္ဆုံး
ဆြထ
ဲ ုတ္ ေပါင္းေပးဖုိ႕ 3D formula က ကူညီေပးနုိင္ပါတယ္။ 3D References အသုံးျပဳျပီး Sum, Max, Min,
Count, Counta, Average, AverageA စတဲ့ Math Function မ်ားအသုံးျပဳနုိင္ပါတယ္။
အခုေအာက္က ပုံနွစ္ပုံမွာ Yangon နဲ႕ Mandaly Sheet နွစ္ခုကုိ ျပထားပါတယ္။ အဲဒီ Format အတုိင္း
က်န္တဲ့ ျမိဳ႕အသီးသီးရဲ႕ Sheet ေတြကုိလဲ ထည့္ထားပါတယ္။ 3D Reference ကုိ အသုံးျပဳျပီး Sum Function
သုံးၾကည့္ပါမယ္။
၁။ အခု ပထမဆုံး ျမိဳ ႕အားလုံးမွာ 2011 အတြက္ ကုန္က်တဲ့ ေၾကာ္ျငာစရိတ္ကုိ တြက္ခ်က္ပါမယ္။ အေပၚက
ပုံေတြကုိၾကည့္လုိက္မယ္ဆုိရင္ 2011 အတြက္ Advertising ဟာ C2 မွာ ရွိေနတာကုိေတြ႕ရပါမယ္။ အခု 3D
formula ကုိ ေအာက္ပါအတုိင္း ေရးလုိက္ပါတယ္။
=SUM(Yangon:Naypyitaw!C2)
Yangon က ပထမဆုံး Sheet ၊ Naypyitaw က ေနာက္ဆုံး Sheet ၊ အဲဒီ Sheet ႏွစ္ခုၾကားက Sheet ေတြ
အကုန္ေပါင္းမယ္ေပါ့။ အဲဒီ Sheet ေတြထဲက ကုိယ္ေပါင္းခ်င္တဲ့ေဒတာက C2 မွာရွိေနတယ္။ အဲဒီအတြက္ ! ခံျပီး
C2 ကုိေရးလုိက္တယ္။ Enter ေခါက္လုိက္တာနဲ႕ ေအာက္ကပုံေလးအတုိင္း အေျဖရပါျပီ။
တကယ္လ႕ုိ ႏွစ္အားလုံးရဲ႕ ျမိဳ႕အားလုံးမွာရွိတ႕ဲ Advertising Cost ကုိ ေပါင္းခ်င္တယ္ဆုိရင္ေတာ့
=SUM(Yangon:Naypyitaw!C2:E2) လုိ႕ ေရးသားရမွာျဖစ္ပါတယ္။
Myanmar Excel Expert Team (MEET) Page 79
Consolidate Function
Sheet အသီးသီးမွာရွိတဲ့ Data ေတြကုိ စနစ္တက် အျမန္ဆုံး Manage လုပ္လိုတဲ့အခါ၊ ေပါင္းလုိတဲ့အခါ
Consolidate Function ကုိ အသုံးျပဳနုိင္ပါတယ္။
Company တစ္ခုရဲ႕ ရုံးခြဲ ေတြက Yangon, Mandalay, နဲ႕ Naypyitaw မွာ ရွိတယ္ဆိုပါစုိ႕။ သူတုိ႕အားလုံးရဲ႕
တစ္နွစ္ခ်င္းစီ ေဒတာေတြကုိ Sheet တစ္ခုထဲမွာ စာရင္းခ်ဴပ္ဖုိ႕ Consolidate Function ကုိ အသုံးျပဳပါမယ္။
၁။ ေအာက္ကပုံထဲမွာ A, B, C, D ဆိုျပီး Sheet တစ္ခုခ်င္းစီကုိ ျပထားပါတယ္။ A က Yangon, B က Mandalay,
C က Naypyitaw, နဲ႕ D က ေတာ့ Total ျဖစ္ပါတယ္။
ေရွ႕ဆက္မသြားခင္ ရွိေနတဲ့ ေဒတာေတြ အေၾကာင္းရွင္းျပခ်င္ပါတယ္။
Yangon နဲ႕ Mandalay မွာ 2011, 2012, 2013 သုံးနွစ္ ၊ Naypyitaw မွာ ေတာ့ 2014 တစ္နွစ္ထဲ ျဖစ္ပါတယ္။
Yangon နဲ႕ Naypyitaw မွာ ပါ၀င္တဲ ့ ေခါင္းစဥ္ေတြ (Construction, Staff, Electricity, Transportation, Board)
အတူတူပဲ။ ဒါေပမယ့္ Mandalay မွာေတာ့ Board အစား Maintenance ပါ၀င္တယ္။
ပထမဆုံး လုပ္ကုိင္ရတာ လြယ္ကူဖုိ႕ Cell Range ေတြ ကုိ သူတုိရဲ႕ ျမိဳ႕အည္ေတြ အမည္ေပးပါမယ္။
အဲဒီေနာက္ု Total Sheet ကုိသြ ား၊ ျပီးရင္ Data Tab ေအာက္က Consolidate ကု ိကလစ္ ေပးလုိက္ပါ။
၂။ ေအာက္ကပုံအတုိင္း Consolidate Box ေလး ေပၚ လာပါမယ္။ ပုံထဲမွာ A, B, C သုံးခု ခြျဲ ပထားပါတယ္။
Myanmar Excel Expert Team (MEET) Page 80
A က Function ေနရာမွာ Sum ကုိ ေရြး ( အျခား Function ေတြအမ်ားၾကီးပါပါတယ္၊ Average, Max, Min
စသျဖင့္ လုိအပ္သလုိ သုံးလုိ႕ရပါတယ္၊ ဒီဥပမာ မွာေတာ့ Sum ကုိပဲ သုံးထားပါတယ္။)
B က Top Row နဲ႕ Left Column ကုိ အမွတ္ျခစ္။ ျပီးရင္ C မွာ Cursor ခ်ျပီး F3 ကုိ နွိပ္ ( F3 က Name box ကုိ
ေခၚ တဲ့ Shortcut ပါ)
အဲဒီေနာက္ Name box ေလး က်လာရင္ အမည္တစ္ခုကုိေရြး ၊ အုိေကေပး။ ျပီးရင္ Add လုပ္ပါမယ္။ တစ္ခု ကုိ Add
လုပ္ျပီး ရင္ ခုနကအတုိင္း Cursor ခ်၊ F3 နွိပ္၊ အမည္တစ္ခု ထပ္ေရြး၊ Add လုပ္မယ္။ ကုိယ္လိုအပ္တဲ့
အမည္ေတြကုန္တဲ့အထိ လုပ္ပါမယ္။
၃။ ေအာက္က ပုံထဲက အတုိင္း အမည္သုံးခု လုံး ကုိ Add လုပ္ျပီးျပီ ဆုိရင္ေတာ့ အုိေကေပးလုိက္ပါ။ အခုဆုိရင္
Sheet အသီးသီးက ေဒတာေတြကို စာရင္းခ်ဴ ပ္ျပီးသားရပါျပီ။
တူတဲ့ Row, Column ေတြ ကုိ ေပါင္းသြားေပးတယ္၊ မတူတဲ့ဟာေတြကုိလဲ သပ္သပ္ဆီ ခြျဲ ပီး ထည့္ ေပးသြားတယ္။
Row မွာ အမည္ ၆ ခု တူတာေတြေပါင္း ၊ မတူတာကုိ သပ္သပ္ ထည့္ေပးတယ္။ Column မွာ လဲ ေလးနွစ္စာလုံးေပါ့၊
တူတဲ့နွစ္က တူတဲ့ ေဒတာေတြကို ေပါင္းေပးျပီး၊ မတူတဲ့ 2014 ကုိ ဒီအတုိင္း Column တစ္ခုနဲ႕
ထပ္ထည့္ေပးသြားတာ ျဖစ္ပါတယ္။
Top row, နဲ႕ Left Column မွာ မိမိ Label အျဖစ္ထည့္လုိတာကုိ အမွန္ျခစ္ရပါမယ္။ အေပၚက ဥပမာမွာ ႏွစ္ခုလုံး
အမွန္ျခစ္တဲ့အတြက္ Column Heading ေကာ၊ Row Item ေတြပါ ေတြ႕ရမွာျဖစ္ပါတယ္။
Create Links to Source Data ကုိ အမွန္ျခစ္ထားရင္ေတာ့ မူရင္းေဒတာ Range ေတြမွာ ေဒတာ
အေျပာင္းအလဲလုပ္တုိင္း အခု အနွစ္ခ်ဴပ္ ေဒတာေတြမွာလဲ လုိက္ပါေျပာင္းလဲသြားမွာျဖစ္ပါတယ္။
Myanmar Excel Expert Team (MEET) Page 81
Subtotal
Usage: Data Range အတြင္း တူညီသည့္ေဒတာမ်ားအတြက္ Calculation မ်ား ထပ္မံတြက္ခ်က္ျခင္း
How to:
နည္းလမ္း (၁) Data tab ေအာက္တြင္ရွိ Subtotal Function ကုိ အသုံးျပဳျခင္း
မိမိအသုံးျပဳမည့္ ေဒတာ Range အေပၚတြင္ Cursor ခ်၍ Data tab ေအာက္ရွိ Subtotal အားကလစ္ပါ။
ေပၚလာသည့္ Box ၏ At each Change in တြင္ Subtotal အျဖစ္စုစည္းလုိသည့္ ေဒတာမ်ားရွိသည့္ Column ကုိ
ေရြးခ်ယ္ပါ။ (ေအာက္ပါဥပမာတြင္ ျမိဳ႕တစ္ခုခ်င္းစီ၏ Subtotal ကုိ လုိခ်င္ေသာေၾကာင့္ Region ကုိ
ေရြးခ်ယ္ထားသည္။)
Use Function တြင္မိမိ အသုံးျပဳလိုသည့္ Sum, Count, Average စသည့္ Function ကုိ ေရြးခ်ယ္ပါ။
Add Subtotal တြင္ မိမိတြက္ခ်က္လုိသည့္ Column အား ေရြးခ်ယ္ပါ။
Ok ေပးလုိက္ပါက ေအာက္ပါအတုိင္း Subtotal မ်ားကုိ ေတြ႕ရွိရပါမည္။ - လက္ခဏာသည္ Expand ကုိ
ကုိယ္စားျပဳျပီး + လက္ခဏာသည္ Collapse ကုိ ကုိယ္စားျပဳသည္။
Subtotal Box ၏ ေအာက္နားတြင္ Option သံုးခုပါ၀င္သည္။
Myanmar Excel Expert Team (MEET) Page 82
- Replace Current Subtotal ကုိ အမွန္ျခစ္ထားပါက ေဒတာ Range တြင္ Subtotal တစ္ခုရွိနွင့္လွ်င္
ေနာက္ထပ္ Subotal တစ္ခု ထပ္မံထည့္ပါက အရင္ Subtotal မ်ား ေပ်ာက္သြားမည္ျဖစ္သည္။
- Page Break Between Group ကုိ အမွန္ျခစ္ထားပါက Subtotal တစ္ခုနွင့္ တစ္ခုအၾကား Page Break
မ်ား ထည့္ေပးသြားမည္ျဖစ္သည္။
- Summary Below Data ကုိ အမွန္ျခစ္ထားပါက Subtotal လုိင္းမ်ားကုိ သက္ဆုိင္ရာ ေဒတာ Range ၏
ေအာက္တြင္ ထည့္ေပးသြားမည္။ အမွန္မျခစ္ပါက အေပၚတြင္ ထည့္ေပးသြားမည္။
- ထည့္သြင္းထားသည့္ Subtotal မ်ား မလိုအပ္ေတာ့ပါက Remove All ျဖင့္ ဖယ္ရွားနုိင္သည္။
နည္းလမ္း (၂) SUBTOTAL Formula အား အသုံးျပဳျခင္း
SUBTOTAL Formula ကုိ အသုံးျပဳျခင္းျဖင့္ Filter စစ္ထုတ္ထားေသာ ေဒတာမ်ားကုိ အလြယ္တကူ Calculation
ျပဳလုပ္နုိင္သည္။ ထုိ႕အျပင္ Hide လုပ္ထားေသာ ေဒတာမ်ားအား ထည့္သြင္းတြက္ခ်က္ျခင္း၊ မတြက္ခ်က္ျခင္းမ်ားကုိ
လုိအပ္သလုိ အသုံးျပဳနုိင္သည္။
i. SUBTOTAL Formula တြင္ Function ၁၁ ခုပါ၀င္ျပီး ထုိ ၁၁ ခုကို Option နွစ္မ်ိဴးျဖင့္ အသုံးျပဳနုိင္သည္။
ii. 1 -11 Function မ်ားသည္ Hidden Row မ်ားကုိပါ ထည့္သြင္းတြက္ခ်က္မည္ျဖစ္သည္။
iii. 101 -111 Function မ်ားသည္ Visible Row မ်ားကုိသာ ထည့္သြင္းတြက္ခ်က္မည္ ျဖစ္သည္။
iv. Function အားလုံးသည္ Filter စစ္ထုတ္ထားလွ်င္ စစ္ထုတ္ထားေသာ ေဒတာမ်ားကိုသာ
ထည့္သြင္းတြက္ခ်က္မည္ျဖစ္သည္။
v. Function အားလုံးသည္ Hidden Rows မ်ားအေပၚသာ သက္ေရာက္မွုရွိျပီး Hidden Column မ်ားတြင္
သက္ေရာက္မွု မရွိပါ။
Example:
Formula ေရးသားသည္နွင့္ တစ္ျပိဳင္နက္ Function ေရြးခ်ယ္ရန္ ေအာက္ပါအတုိင္း Number မ်ားေပၚလာပါမည္။
ေအာက္ပါဥပမာတြင္ Data Range တစ္ခုလုံးအား 109 – SUM ျဖင့္တြက္ခ်က္ထားသည္။
Myanmar Excel Expert Team (MEET) Page 83
အဆိုပါ ေဒတာ Range အား အစိမ္းေရာင္ကုိသာ Filter ျဖင့္ စစ္ထုတ္လုိက္သည့္အခါ စစ္ထုတ္ထားေသာ
ေဒတာမ်ားကုိသာ တြကခ
္ ်က္ေပးသြားသည္ကုိ ေအာက္ပါအတိုင္း ေတြ႕ရွိရပါမည္။
Myanmar Excel Expert Team (MEET) Page 84
Group and Ungroup
Usage: Subtotal Function မွထည့္ေပးေသာ Expand and Collapse မ်ားအား မိမိလိုအပ္ခ်က္
အတုိင္းထည့္သြင္းလုိသည့္အခါသုံး (မိမိ၏ Spreadsheet အားလုိအပ္သလုိ Design ဆြဲရန္သံုး)
How to:
မိမိ Group ဖြ႕ဲ လုိေသာ Row, Column မ်ားအား Select မွတ္ပါ။ ထို့ေနာက္ Data Tab ေအာက္ရွိ Group ကုိ
ကလစ္ပါ။
ေအာက္ပါအတုိင္း - Button ျဖင့္ Expand ျဖစ္ေနသည္ကို ေတြ့ရွိရပါမည္။ ထုိ - Button ကုိ ကလစ္ပါက +
ျဖစ္သြားျပီး မိမိ Group လုပ္ထားသည္မ်ားကို Hide လုပ္ေပးသြားမည္ျဖစ္သည္။
ျပန္ျဖဳတ္လုိလွ်င္ Group ရွိေနသည့္ Row, Column အား Select မွတ၍
္ Ungroup ျပလုပ္နုိင္သည္။
Myanmar Excel Expert Team (MEET) Page 85
VBA မိတ္ဆက္ ႏွင့္ Marcro Recording အသုံးျပဳ၍ လုပ္ငန္းစဥ္မ်ားပုိမုိျမန္ဆန္ေစျခင္း
VBA ဟာ Visual Basic For Application ရဲ႕ အတိုေကာက္ ျဖစ္ပါတယ္။ Microsoft Office Application ေတြမွာ
အသုံးျပဳနုိင္တဲ့ Programming Language တစ္ခုျဖစ္ပါတယ္။ Macro ဆိုတာ ကေတာ့ Office Application
ေတြကုိ ကိုယ္လုိခ်င္တဲ့အတုိင္း ခုိင္းဖုိ႕ စုစည္းထားတဲ့ VBA Programming Code ေတြကုိ ေခၚတာပါ။
Macro code ေတြကုိ က်ေနာ္တုိ႕ ကုိယ္တုိင္ ေရးသားလုိ႕ရတယ္။ မေရးသားတတ္ရင္ Excel မွာ Macro Recording
လုပ္ ျပီး Excel ကုိ သူ႕ဟာသူေရးခုိင္းလုိ႕ရတယ္။ ျပီးမွ ကုိယ္လုိသလုိ Modify လုပ္လုိက္ရင္ အစြမ္းထက္တဲ႕ Code
ေတြရရွိမွာ ျဖစ္ပါတယ္။
ဘယ္လုိစတင္ အသုံးျပဳမလဲ ?
VBA , Macro နဲ႕ သက္ဆုိငတ
္ ဲ့ Function ေတြဟာ Developer Tab ေအာက္မွာ ရွိတာ ျဖစ္ပါတယ္။ မိမိရဲ႕ Excel
Window မွာ Developer tab မရွိေသးရင္ ေအာက္ကအတုိင္း ေဖာ္ယူရပါမယ္။
Excel 2007
Excel Option ကုိ သြားျပီး Popular tab မွာ Show Developer tab in the ribbon ကုိ အမွန္ျခစ္ေပးပါ..။
Excel 2010 & 2013
Excel Option မွာ Customize Ribbon ကုိသြား၊ ညာဘက္က Customize Ribbon ေအာက္မွာ Main tab ကုိ
ေရြးခ်ယ္ျပီး ေအာက္မွာ Developer tab ကုိ အမွန္ျခစ္ေပးပါ။
Myanmar Excel Expert Team (MEET) Page 86
အုိေက အခုဆုိရင္ က်ေနာ္တုိ႕ရ႕ဲ Excel Window မွာ Developer Tab ကုိ ေတြ႕ရပါျပီ။
Recording Macro
ပထမဆုံးအၾကိမ္ Macro Recording လုပ္ၾကည့္ရေအာင္။
Macro Recording နွစ္မ်ိဴ းရွိတယ္၊ Absolute Recording နဲ႕ Relative Recording တုိ႕ျဖစ္ပါတယ္။ Absolute
Recording က မိမိ Record လုပ္တဲ့ Cell အတိအက်ကုိ မွတ္သားေပးတယ္။ Relative Recording က မိမိ Record
လုပ္တဲ့ Cell ေနရာအတိအက် မွတ္သားေပးတာ မဟုတ္ဘူး။ Function ကုိပဲ မွတ္သားေပးတယ္။ ( ပုိ႕စ္
ျပီးဆုံးတဲ့အခါ နားလည္သြားပါလိမ့္မယ္။ )
အခု ဒီသင္ခန္းစာမွာ Relative Recording ကုိ အသုံးျပဳပါမယ္။ ဒါေၾကာင့္ Use Relative References ဆုိတာကုိ
ကလစ္လုိက္ပါ။ ( အ၀ါေရာင္ Selection ေလးအျဖစ္ ေျပာင္းသြားပါလိမ့္မယ္။ )
Myanmar Excel Expert Team (MEET) Page 87
ျပီးရင္ Record Macro ဆုိတာေလးကို ကလစ္လုိက္ပါ။ ( အေပၚက ပုံမွာ ျပထားတဲ့အတုိင္း Record Macro Button
က Developer tab ရဲ႕ ေအာက္မွာေကာ၊ Excel Window ရဲ႕ ေအာက္ေျခမွာ ပါ ပါပါတယ္။ နွစ္သက္တာကုိ ကလစ္ပါ။
) ေအာက္ကပုံအတုိင္း က်လာပါမယ္။
အေပၚကပုံမွာ ပထမဆုံး Macro Name ကုိ မိမိနွစ္သက္တဲ့ အမည္ ေရြးခ်ယ္ ထည့္ေပးပါ။ ( ဥပမာထဲမွာ First
Macro လုိ႕ ထည့္ထားပါတယ္။ )
Shortcut ေနရာမွာ မိမိ နွစ္သက္တဲ့ Shortcut ထည့္ေပးပါ။ ( Window ရဲ႕ Shortcut ေတြနဲ႕ မေရာေထြးဖုိ႕အတြက္
က်ေနာ္ကေတာ့ Ctrl + Shift ကီးအတြက္နဲ႕ အျခား Number or Word တစ္ခုခု တြဲ သုံးေလ့၇ွိပါတယ္။ ဥပမာထဲမွာ
Ctrl + Shift + Z ထည့္ထားပါတယ္။ Ctrl က Default ပါျပီးသားျဖစ္တဲ့အတြက္ အဲဒီေနရာမွာ Cursor ခ်ျပီး Shift +
Z တြန
ဲ ွိပ္ရုံပါပဲ )
Myanmar Excel Expert Team (MEET) Page 88
Store Macro in ဆုိတဲ့ေနရာမွာ This Workbook ကုိ ေရြးခ်ယ္ေပးရင္ အခုလက္ရွိ Excel ဖုိင္ထဲမွာပဲ ဒီ Macro ကုိ
သိမ္းထားမယ္၊ အသုံးျပဳလုိ႕ရမယ္။
Personal Workbook ဆုိရင္ေတာ့ Excel ဖုိင္ဖြင့္တုိင္း ဘယ္ဖို္င္ မွာ ျဖစ္ျဖစ္ အသုံးျပဳလုိ႕ရမွာ ျဖစ္ပါတယ္။ ဒီဥပမာမွာ
This Workbook ကုိ ေရြးခ်ယ္လုိက္ပါတယ္။ အဲဒီေနာက္ OK ေပးျပီး Sheet ထဲမွာ ကုိယ္ Record လုပ္ခ်င္တာကုိ
ျပဳလုပ္ပါ။ မိမိ ျပဳလုပ္သမွ် ကုိ Excel က Code ေရးေပးပါလိမ့္မယ္။
ဒီဥပမာမွာ က်ေနာ္ ေအာက္က ပုံအတုိင္း ဇယား Format ေလးဆြ၊ဲ စာသား Heading ေလးေတြ ထည့္ျပီး Column
Width ေတြ ညွိလိုက္ပါတယ္။
စိတ္ၾကိဳက္ Format ခ်ျပီးတဲ့ေနာက္ အေပၚက ပုံမွာ ျပထားတဲ့အတုိင္း Stop Recording ကုိ ကလစ္လုိက္ပါ။အခု
က်ေနာ္တ႕ုိ Record လုပ္ထားတာတာေလး ကုိအလုပ္ျဖစ္မျဖစ္ ျပန္ စစ္ၾကည့္ရေအာင္။
အခု က်ေနာ္ J9 မွာ Cursor ခ်ျပီး Ctrl + Shift + Z ကုိ နွိပ္လုိက္တဲ့အခါ ေအာက္က ပုံအတုိင္း Format
ခ်ျပီးသားေလး ထြက္လာပါတယ္။
Myanmar Excel Expert Team (MEET) Page 89
Relative Recording နဲ႕ Absolute Recording ကုိ ျပန္ရွင္းရရင္ က်ေနာ္တုိ႕ Format ခ်တုန္းက A1 မွာ စခ်တယ္။
အခု J9 မွာ Cursor ခ်ျပီး Run လုိက္ေတာ့ J9 က စျပီး Format ခ်ေပးသြားပါတယ္။ ဒါဟာ Relative Recording
ကုိ အသုံးျပဳလုိ႕ပါ။ တကယ္လုိ႕ Absolute Recording ဆုိရင္ေတာ့ Run တဲအ
့ ခါ ဲJ9 မွာ Cursor ခ်လဲ A1 က ေနပဲ
စျပီး Format ခ်ေပးသြားမွာျဖစ္ပါတယ္။
ဒီဥပမာက တကယ့္ Sample သက္သက္ပါ။ မိမိ နွစ္သက္တာ Record လုပ္ ၊ ျပီးရင္ Shortcut ေလး နွိပ္လုိက္တာနဲ႕
ကုိယ္လုပ္ခ်င္တာေတြကုိ ဖ်တ္ခနဲ အကုန္ လုပ္ေပးသြားမွာဆုိေတာ့ အလုပ္တစ္ခုကုိ ထပ္ခါ ထပ္ခါ
လုပေ
္ နရတဲ့သူေတြအတြက္ အရမ္းအသုံး၀င္ပါတယ္..၊ ကဲ အခု Excel က ေရးထားတဲ့ Code ေတြကုိ ျမင္ဘူးေအာင္
သြားၾကည့္ရေအာင္..။ Developer Tab ေအာက္က Macro ဆုိတာကုိ နွိပ္လုိက္ပါ။ ေအာက္က ပုံေလး
က်လာပါမယ္။
Myanmar Excel Expert Team (MEET) Page 90
Box ေလးထဲမွာ ပါတဲ့ Function ေတြကုိ တစ္ခု ခ်င္း ရွင္းျပပါမယ္။ Run ကေတာ့ Macro ကုိ Run မယ္ ေပါ့။ Step
into က ကုိယ္ Record လုပ္ထားတဲ့ Function ေတြကို တစ္ခု ခ်င္းျပန္ျပီး လုပ္ေပးသြားမယ္။
Edit ကေတာ့ Macro Code ေတြကုိ လုိသလုိ Edit လုပ္မယ္ ။ Delete က Macro ကုိ ဖ်က္ပစ္ေပးသြားမွာျဖစ္ျပီး
Option မွာေတာ့ မိမိသတ္မွတ္ထားတဲ့ Shortcut ကုိ ေျပာင္းလဲ ေပးလုိ႕ရပါတယ္။
အခု Code ေတြကိုၾကည့္ဖုိ႕အတြက္ Edit ကုိ နွိပ္လုိက္တဲ့အခါ ေအာက္ကပုံအတုိင္း ေနာက္ထပ္ Window တစ္ခုနဲ႕
ျမင္ရပါလိမ့္မယ္။
အေပၚက ပုံမွာ ျမင္ရတဲ့ Window ကုိ VBA Editor လုိ႕ ေခၚပါတယ္။ အဲဒီမွာ မိမိ စိတ္တုိင္းက်လုိအပ္သလုိ Code
ေတြကုိ Modify လုပ္လုိ႕ရတယ္။ Excel Software ကုိ ကုိယ္ ၾကိဳက္တာ ခုိင္းဖုိ႕ အတြက္ Programming ေတြ
ေရးလုိ႕ရတယ္။ အခု ျမင္ရတဲ့ Code ေတြကုိ Modify လုပ္ဖုိ႕၊ အျခား Function ေတြ ေရးသားဖို႕ VBA Programming
ကုိ အေျခခံေလာက္ျဖစ္ျဖစ္ နားလည္ထားရင္ေတာ့ အေကာင္းဆုံးပါပဲ။
How to Save ?
Macro Code ေတြ ပါ၀င္တဲ့ဖုိင္ကုိ ပုံမွန္အတုိင္း .xls or .xlsx နဲ႕ Save လုပ္ ရင္ အဆင္မေျပပါဘူး၊ အဲဒီအစား
Macro Enable Workbook .xlsm နဲ႕ သိမ္းဆည္းေပးရပါမယ္။
Myanmar Excel Expert Team (MEET) Page 91
Myanmar Excel Expert Team (MEET) Page 92
Essential Tips and Tricks
၁။ Transpose
Usage: Column လုိက္ ရွိသည့္ေဒတာမ်ားကုိ Row အျဖစ္ ေျပာင္းရန္၊ (သုိ႕) Row က ေန Column အျဖစ္
ေျပာင္းရန္၊
How to: ေဒတာကို Select လုပ္ျပီး Right Click ေထာက္ပါ၊ မိမိ ထားလုိသည့္ေနရာတြင္ ပုံ (၂) ထဲက
အတုိင္း Paste Special ကုိ ေရြးခ်ယ္ပါ။ ေပၚလာသည့္ Paste Special box တြင္Transpose ကုိ
ကလစ္ျပီးေနာက္ အုိေကေပးပါ။
၂။ Format Painter
Usage: Cell တစ္ခု မွာ ရွိတဲ့ Format ကုိ အျခား Cell မ်ားသုိ႕ Copy ကူးရန္ သုံး
How to:
- Format ေကာ္ပီ ကူခ်င္းတဲ့ မူရင္း Cell အကြက္ကုိ Cursor ခ်ပါ။ ပုံ (၁) မွာျပထားတဲ့ အတုိင္း
ေလးေထာင့္ ကြက္ထဲမွာ ရွိတဲ့ Format Painter ကုိ ကလစ္ပါ။
- ပုံ (၂) ကလုိ Cursor ေလး ေျပာင္းသြားပါမယ္။ ျပီးရင္ ကုိယ္ Format ခ် ခ်င္ တဲ့
အကြက္တုိင္းကုိ လုိက္ ကလစ္တာနဲ႕ ပုံ(၃) ထဲကလုိ Format ေတြ ေကာ္ပီ
ကူးေပးသြားတာကုိ ေတြ႕ရမွာပါ။
Myanmar Excel Expert Team (MEET) Page 93
မွတ္ခ်က္။ format painter ကုိ တစ္ခ်က္ပဲ ကလစ္ရင္ တစ္ခါပဲ copy ကူးလု႕ိ ရပါတယ္၊ ျပီးတာနဲ႕ Cursor က
မူလ အတုိင္း ျပန္ျဖစ္သြားပါမယ္။ နွစ္ခ်က္ ကလစ္ရင္ေတာ့ ကုိယ္လိုအပ္ သေလာက္ format
ေတြကုိ ပြါးလုိ႕ရပါတယ္၊ ျပီးသြားရင္ ေလးေထာင့္အကြက္ထဲက format painter ကုိ ျပန္ျပီး
ကလစ္ေပးပါ။ (သုိ႕မဟုတ္ Esc key ကုိကလစ္ပါ) ဒါဆုိ မူလအတိုင္း ျပန္ ျဖစ္ သြားပါျပီ။
၃။ Arrange to View Multiple Windows
Usage: Excel ဖုိင္အမ်ားၾကီးကုိ တျပိဳင္တည္းၾကည့္ဖုိ႕လုိအပ္တဲ့အခါသုံး
How to: View tab ကုိ သြားပါ။ Arrange All အား နွိပ္လုိက္ပါက Box တစ္ခု ေပၚ လာပါမယ္။ Box မွာ
Option ေလးခု ရွိပါတယ္၊ ပုံထဲမွာ Vertical ေပးထားတဲ့အတြက္ Excel window ေတြကုိ ေဘးခ်င္း
ယွဥ္ျပီးျမင္ရတာျဖစ္ပါတယ္..။
Excel Window တစ္ခုတည္းပဲ ျပန္ ျမင္လိုလွ်င္ Box ေလးထဲက ေအာက္ဆုံးမွာ Window of
active workbook ကုိ ေရြးခ်ယ္ပါ။
မွတ္ခ်က္။ အကယ္၍ Workbook တစ္ခုအတြင္းရွိ Sheet မ်ားကို တစ္ျပိင္တည္း ၾကည့္လိုပါက View tab
ေအာက္ရွိ New Window ကုိ ကလစ္ပါ။ လက္ရွိ Workbook သည္ နွစ္ခုပြါးသြားသကဲ့သုိ႕
Myanmar Excel Expert Team (MEET) Page 94
ျဖစ္သြားမည္။ (အမွန္မွာ Workbook တစ္ခုတည္းသာ ျဖစ္သည္။) ထုိ႕ေနာက္
အေပၚကနည္းလမ္းအတုိင္း Arrange All အား အသုံးျပဳျပီး Sheet အားလုံး
တစ္ျပိဳင္တည္းျမင္ရရန္ ျပဳလုပ္နုိင္သည္။
၄။ Speak out the data in Excel
Usage: မိမိသြင္းသည့္ ေဒတာအား Excel မွ အသံထြက္ဖတ္ေပးရန္သုံး
How to: Speak Function အသုံးျပဳရန္ Excel Option ကုိ သြားျပီး ေအာက္ပါအဆင့္မ်ားအတိုင္း
လုပ္ေဆာင္ပါ။
၁။ Box 1 မွာ ျပထားတဲ့အတုိင္း Quick Access Toolbar ကုိ ေရြးပါ။။ Box 2 မွာ ျပထားတဲ့အတုိင္း
All command ကုိ ေရြးပါ။ (Default အေနနဲ႕ Popular Command) ျဖစ္ေနတတ္ပါတယ္။
၂။ Box 3 မွာ ျပထားတဲ့အတုိင္း Speak function ေတြ ေတြ႕သည္အထိ Scroll down ဆြပ
ဲ ါ။
ျပီးရင္ ျမွားျပထားတဲ့အတုိင္း Add လုပ္ပါ။ Box 4 အတုိင္း ျဖစ္တာနဲ႕ OK ေပးပါ။ Box 5 က
အတုိင္း ျမင္ရျပီ ျဖစ္တဲ့အတြက္ သုံးဖုိ႕ အဆင္သင့္ပါပဲ။
"How to use"
i . ကုိယ္ Select မွတ္ထားတဲ့ Cell ေတြကုိ အသံထြက္ ဖတ္ေပးသြားမွာပါ။
ii. အသံထြက္ဖတ္တာကို ရပ္တာပါ။
iii. Selection မွတ္ထားတဲ့ Cell ေတြကုိ ေဒါင္လုိက္ တစ္ခုျပီးတစ္ခု ဖတ္ ေပးသြားမွာပါ။
iv. Selection မွတ္ထားတဲ့ Cell ေတြကုိ အလ်ားလုိက္ တစ္ခုျပီးတစ္ခု ဖတ္ ေပးသြားမွာပါ။
v. ဒါေလးကေတာ့ ေဒတာ သြင္းတဲ့အခါ အသုံး၀င္ပါတယ္၊ Enter တစ္ခ်က္ ေခါက္လုိက္တာနဲ႕
ကုိယ့္ထည့္တဲ့ ေဒတာကုိ အသံထြက္ေပးသြားမွာပါ။ အသုံးျပဳ ခ်င္ရင္ သူ႕ကုိ တစ္ခ်က္နွိပ္ပါ။ ရပ္ခ်င္ရင္လဲ
သူ႕ကုိ တစ္ခ်က္ ျပန္ နွိပ္ပါ။
Myanmar Excel Expert Team (MEET) Page 95
၅။ Freeze Panes
Usage: Data Range အား Scroll ဆြလ
ဲ ုိက္သည့္အခါ ကုိယ့္ရဲ႕ Header Row (သုိ႕မဟုတ္) First Column
က Scroll နဲ႕ အတူ လုိက္မသြားပဲ ကုိယ့္ရဲ႕ View တြင္ ျမင္ေနေစရန္၊
How to: မိမိ Freeze ခ်လုိသည့္ေနရာတြင္ရွိေသာ Cell ကုိ Cursor ခ်၍ View ကုိ နွိပ္ပါ။ No. (3) တြင္
ျမွားျပထားသည့္အတုိင္း Freeze Panes ကုိ ကလစ္ပါ။ Menu က်လာသည့္အခါ မိမိ
နွစ္သက္သည့္ Function ေရြးခ်ယ္ပါ။
- Freeze Panes သည္ Column ေကာ၊ Row ပါ Freeze လုပ္ေပးသြားမည္ျဖစ္သည္။
- Freeze top row သည္ အေပၚ ဆုံး Row ကုိ Freeze လုပ္ေပးသြားမည္ျဖစ္ျပီး Freeze first
column သည္ ပထမဆုံး Column ကုိ Freeze လုပ္ေပးသြားမည္ျဖစ္သည္။
- Freeze panes မလုိအပ္ေတာ့ဘူးဆုိလွ်င္ Box 4 မွာ ျပထားသည့္အတုိင္း Unfreeze
လုပ္လုိက္ရုံပါပဲ။
၆ ။ Auto Correct
Usage: Excel မွ Auto ျပင္သည့္ စကားလုံးမ်ားအား Auto မျပင္ေစရန္ (ဥပမာ- Yuo ဟု ရုိက္သည့္အခါ
You ဟု Auto ျပင္ျခင္း)၊
ရွည္လ်ားသည့္ အမည္မ်ားအား ထပ္တလဲလဲ ရုိက္မေနေစရရန္ (ဥပမာ MEET ဟု
ရုိက္လုိက္သည္နွင့္ Myanmar Excel Expert Team ဟု အလိုအေလ်ာက္ေျပာင္းေစရန္)
Myanmar Excel Expert Team (MEET) Page 96
How to: ၁။ ပထမဆုံးကုိယ္အစားထုိးခ်င္တဲ့ အမည္ စကားလုံးကုိ ရုိက္ပါ။ ထုိစကားလုံးမ်ားကုိ Copy
ကူးယူပါ။
၂။ Excel Option က ေန Proofing (Box 2), Auto Correct Option (Box 3)
အဆင့္ဆင့္သြားပါ။
၃။ ပုံမွာ ျပထားတဲ့အတုိင္း Box 4 မွာ ကုိယ္ Copy ယူလာတဲ့ စာလုံးမ်ားထည့္ပါ။ tcr ေနရာမွာ
ကုိယ္ အသုံးျပဳ ခ်င္တဲ့ စကားလုံး အတုိ ကုိ အစားထုိးပါ။ ျပီးရင္ Add လုပ္၊ Ok ေပးပါ။
မွတ္ခ်က္။ (၁) ဒီဥပမာထဲကလို ျမန္မာ Font သုံးလုိရင္ ကုိယ့္ရဲ႕ Sheet ကုိ ကုိယ္အသုံးျပဳမယ့္ ျမန္မာ ေဖာင့္
ၾကိဳတင္ ေရြးခ်ယ္ထားဖုိ႕လုိပါတယ္။
(၂) Yuo ရုိက္တဲ့အခါ You လုိ႕ Auto ေျပာင္းတာမ်ိဴး မျဖစ္ေစခ်င္ဘူးဆုိရင္ Excel Option က ေန
Proofing (Box 2), Auto Correct Option (Box 3) အဆင့္ဆင့္သြားျပီး Replace text as you
type မွာ အမွန္ျခစ္ျဖဳတ္ပါ။
Myanmar Excel Expert Team (MEET) Page 97
၇။ Excel ဖုိင္ ကုိ Password ျဖင့္ ကာကြယ္နည္း
နည္းလမ္း (၁)
Usage: အျခား User တစ္ေယာက္ကို ကုိယ္ခြင့္ျပဳ ထားတဲ့ ကန္႕သတ္ခ်က္အတုိင္းပဲ ့ Edit
လုပ္ခြင့္ရွိရန္သုံး
How to:
၁။. Review tab ေအာက္က Protect Sheet ကုိ ကလစ္ပါ။
၂။ မိမိထည့္လုိသည့္ password ကုိ ထည့္ပါ။ ေအာက္တြင္ေတြ႕ရသည့္ Option မ်ားတြင္
မိမိကန္႕သတ္လုိသည္ကုိ အမွန္မျခစ္ပဲ မိမိခြင့္ျပဳလုိသည္ကုိသာ အမွန္ျခစ္၊ OK ေပးပါ။
၃။ Password ကုိ ေနာက္တစ္ခါ ထပ္ထည့္ OK ေပးပါ။
၄။ Password ျပန္ ေျဖလိုလွ်င္ ပုံ (၄) မွာ ျပထားသည့္အတုိင္း Unprotect sheet ကုိသြားျပီး ကုိယ့္ရဲ႕
Password ျပန္ ထည့္ပါ။
နည္းလမ္း (၂)
Usage: အျခားသူတစ္ဦးမွ လံုး၀ဖြင့္ၾကည့္လုိ႕မရေအာင္ Password ခံလုိသည့္အခါသုံး
How to: ၁။ File ကုိ Save as ျဖင့္သိမ္းပါ။
၂။ ေအာက္နားရွိ Tool မွ တစ္ဆင့္ General Option ကုိ သြားပါ။
၃။ Password to Open အား Password ေပးလွ်င္ ဖုိင္ဖြင့္သည့္အခါ Password
ေတာင္းပါမည္။
၄။ Password to modify ကုိ Password ေပးလွ်င္ ဖုိင္ကုိ Edit လုပ္ခ်င္သည့္အခါ
Password ေတာင္းပါမည္။
Myanmar Excel Expert Team (MEET) Page 98
၈။ Excel Camera
Usage: အျခား Sheet မွ ေဒတာအား မိမိ လက္ရွိ အလုပ္လုပ္ေနသည့္ Worksheet တြင္
အလြယ္တကူျမင္ရရန္
How to: ၁။ Excel Camera အား Toolbar တြင္ ျမင္ရရန္ Excel Option >> Quick Access Tool
Bar >>.All Command >> Camera အဆင့္ဆင့္သြားျပီး Add, OK ေပးပါ။
၂။ မိမိဓါတ္ပုံရုိက္လုိသည့္ ေဒတာအား Select မွတ္ပါ။ ကင္မရာကုိ ကလစ္ပါ။ Mouse
Cursor မွာ အေပါင္းလကၡဏာေလး ေျပာင္းသြားပါမယ္..။ မိမိထားလုိသည့္ေနရာတြင္
ကလစ္ပါ။ မိမိဓါတ္ပုံရုိက္ခဲ့ေသာ ေဒတာအား ျမင္ရပါမည္။
၃။ ယခုျမင္ရေသာ ေဒတာသည္ အေသမဟုတ္ပဲ၊ မူရင္းေဒတာနွင့္ ခ်ိတ္ဆက္ထားသည့္
အတြက္ မူရင္းေဒတာ အေျပာင္းအလဲရွိလွ်င္ လုိက္ပါေျပာင္းလဲသြားမည္ျဖစ္ပါသည္။
Myanmar Excel Expert Team (MEET) Page 99
၉။ Go to the Right Cell after pressing Enter
Usage: ေဒတာသြင္းျပီး Enter ေခါက္သည့္အခါ ေအာက္ဘက္သုိ႕သာမဟုတ္ပဲ ညာဘက္၊
ဘယ္ဘယ္၊ အေပၚဘက္စသျဖင့္ လုိအပ္သလုိေရာက္ရွိရန္၊
How to: Excel Option >> Advanced ကိုသြားျပီးေနာက္ After pressing Enter, move selection
ေအာက္က Direction မွာ မိမိနွစ္သက္တာကုိ ေရြးခ်ယ္ပါ။
၁၀။ Using Clipboard Efficiently
Usage: မိမိ အၾကိမ္ၾကိမ္ Copy ယူထားသည့္ ေဒတာမ်ားထဲမွ လုိအပ္သည့္ ေဒတာကို ျပန္လည္
Copy ကူးယူရန္ မလိုအပ္ပဲ Paste ခ်နုိင္ရန္၊
Myanmar Excel Expert Team (MEET) Page 100
Notes: Clipboard သည္ မိမိ Copy ကူးယူထားေသာ ေဒတာမ်ားကုိ ယာယီသိမ္းဆည္း ထားေသာ
ေနရာျဖစ္သည္။
How to: Clipboard ကုိျမင္ရရန္ ပုံတြင္ ၀ုိင္းျပထားသည့္ေနရာအား ကလစ္ပါ။ မိမိ Copy
ကူးယူသည့္ေဒတာမ်ားကုိ Clipboard တြင္ ျမင္ရပါမည္။ Paste ခ်လုိသည့္ေနရာတြင္ Cursor
ခ်၊ Clipboard မွ မိမိလုိအပ္သည့္ေဒတာကုိ ေရြးခ်ယ္ကလစ္ပါ။
၁၁။ Spelling Check in Excel
[
Usage: စာလုံးေပါင္း Error မ်ား စစ္ရန္၊
How to: Review tab ေအာက္ရွိ Spelling ကုိ ကလစ္ပါ။ (သုိ႕မဟုတ္) Shortcut အေနျဖင့္ F7 ကုိ
အသုံးျပဳပါ။
၁၂။ Bullet in a Cell
Usage: Cell အတြင္းတြင္ Bullet ထည့္ရန္၊
Myanmar Excel Expert Team (MEET) Page 101
Desktop တြင္ ေအာက္ပါ Shortcut မ်ားလည္း အသုံးျပဳနုိင္သည္။
ALT + 4 ► ALT + 16 • ALT + 7 ○ ALT +9 ■ ALT + 254
၁၃။ UNIT Conversion in Excel
Usage: Unit မ်ားကုိ အလြယ္တကူေျပာင္းရန္၊
How to: By Using Convert Function
Example:
=Convert(A2,"mi","ft")
• A2 ေနရာမွာ မိမိ Cell အ မည္အစားထုိးပါ။
• mi (မုိင္) ေနရာမွာ ကုိယ့္ရဲ႕ မူရင္း ယူနစ္၊ ft ေနရာမွာ ကုိယ္ေျပာင္းခ်င္သည့္ယူနစ္ေရးရပါမည္။
ယူနစ္ေရးသည့္အခါ Quotation (“ “) ျဖင့္ ေရးရပါမည္။
အသုံးျပဳနုိင္သည့္ Unit မ်ားသည္ Formula ေရးသည့္အခါ အလိုအေလ်ာက္ေပၚလာမည္ျဖစ္ပါသည္။
Myanmar Excel Expert Team (MEET) Page 102
You might also like
- ASTON Kartika GrogolDocument2 pagesASTON Kartika GrogolAngga Ciro Bams100% (1)
- Homework: Linear and Integer Optimization: 1.1 Restaurant StangDocument4 pagesHomework: Linear and Integer Optimization: 1.1 Restaurant StangPoojitha PoojiNo ratings yet
- A Mathematics Course for Political and Social ResearchFrom EverandA Mathematics Course for Political and Social ResearchRating: 5 out of 5 stars5/5 (1)
- Complete Audio Mastering: Practical TechniquesFrom EverandComplete Audio Mastering: Practical TechniquesRating: 5 out of 5 stars5/5 (5)
- CV Ahnaf Tahmid PDFDocument4 pagesCV Ahnaf Tahmid PDFishmamNo ratings yet
- Good Documentation PracticesDocument34 pagesGood Documentation PracticesSophia100% (8)
- Official Guide to Financial Accounting using TallyPrime: Managing your Business Just Got SimplerFrom EverandOfficial Guide to Financial Accounting using TallyPrime: Managing your Business Just Got SimplerNo ratings yet
- Ftejerez Assessment: Guidance MaterialDocument31 pagesFtejerez Assessment: Guidance MaterialPilotsaicharan AirbusNo ratings yet
- CAM Lab Manual - V110901Document44 pagesCAM Lab Manual - V110901Varun RajNo ratings yet
- Effat University: Midterm Exam - ADocument6 pagesEffat University: Midterm Exam - AAneelaMalikNo ratings yet
- Pre-Test: Guidance MaterialDocument29 pagesPre-Test: Guidance MaterialshambelNo ratings yet
- Maple Tutorial For Math 243: Please Send Suggestions and Corrections To Rakesh@math - Udel.eduDocument33 pagesMaple Tutorial For Math 243: Please Send Suggestions and Corrections To Rakesh@math - Udel.eduSameOldHatNo ratings yet
- Python IntroductionDocument281 pagesPython IntroductionCristi RaitaNo ratings yet
- Excel Formulas-Functions-In-Microsoft-ExcelDocument14 pagesExcel Formulas-Functions-In-Microsoft-ExcelDime PierrowNo ratings yet
- Lab Report Template - ForITDocument5 pagesLab Report Template - ForITNguyễn Hải ThanhNo ratings yet
- (Ebook) - LaTeX - A Graduate Student Guide To LaTeX and AMS-LaTeX PDFDocument23 pages(Ebook) - LaTeX - A Graduate Student Guide To LaTeX and AMS-LaTeX PDFmarioasensicollantesNo ratings yet
- C++ Basic by Mukesh KumarDocument36 pagesC++ Basic by Mukesh KumarMUKESH KUMARNo ratings yet
- Excel 2016 Level 1 AnswersDocument10 pagesExcel 2016 Level 1 AnswersVarun TaurusNo ratings yet
- MATLAB Notes Kevin SheppardDocument154 pagesMATLAB Notes Kevin SheppardXiaolong ChengNo ratings yet
- Microsoft Placement Material PDFDocument76 pagesMicrosoft Placement Material PDFPraveen Kumar KNo ratings yet
- Financial MatlabDocument137 pagesFinancial MatlabUmberto PernaNo ratings yet
- Laff NlaDocument492 pagesLaff Nlaonepiece93No ratings yet
- Scientific WorkPlace Demonstration DocumentDocument31 pagesScientific WorkPlace Demonstration Documentgeeorgi23No ratings yet
- EulerDocument152 pagesEulermarian_louisNo ratings yet
- Artificial Intelligence: Semester ProjectDocument7 pagesArtificial Intelligence: Semester ProjectAbdullah AmmarNo ratings yet
- Hierarchical Problem Solving Using Reinforcement Learning: Methodology and MethodsDocument107 pagesHierarchical Problem Solving Using Reinforcement Learning: Methodology and MethodsYassine FaiheNo ratings yet
- XFEM - Analysis and Implementation: Solid MechanicsDocument84 pagesXFEM - Analysis and Implementation: Solid MechanicsOtto NielsenNo ratings yet
- Government Bilingual High School Bafoussam 2Document9 pagesGovernment Bilingual High School Bafoussam 2Alphonsius WongNo ratings yet
- Learn Without Limits.: Bar CodeDocument19 pagesLearn Without Limits.: Bar CodeELINAH MSIZANo ratings yet
- Random Number GenerationDocument44 pagesRandom Number GenerationshusakuNo ratings yet
- University of Sunderland Faculty of Business & Law Exam PaperDocument26 pagesUniversity of Sunderland Faculty of Business & Law Exam Papershane2201No ratings yet
- MatlabDocument180 pagesMatlabGabriel LimaNo ratings yet
- MatlabDocument180 pagesMatlabDebarati BhattacharjeeNo ratings yet
- Gerald Corzo 5/26/2020: Workshop Google Machine Learning Tools (Services) 1Document24 pagesGerald Corzo 5/26/2020: Workshop Google Machine Learning Tools (Services) 1Andres Humberto Otalora CarmonaNo ratings yet
- MATLAB Tutorial DocumentDocument182 pagesMATLAB Tutorial DocumentAbhishek KuraviNo ratings yet
- Maxima and CalculusDocument52 pagesMaxima and CalculusPaulo HendlerNo ratings yet
- Sage TutorialDocument111 pagesSage TutorialLinn Abraham0% (1)
- Maximabook PDFDocument121 pagesMaximabook PDFGiovanni1618No ratings yet
- Ethiopian Grade 12 Mathematics Student TextbookDocument342 pagesEthiopian Grade 12 Mathematics Student Textbooktemesgen100% (4)
- Linear Algebra Week3 NotesDocument45 pagesLinear Algebra Week3 NotesWeasley WavesNo ratings yet
- Calculus2018 - Copy1CORRDocument72 pagesCalculus2018 - Copy1CORRbenjamin AidooNo ratings yet
- Latex MaterialDocument49 pagesLatex Materialrgangadhar049236No ratings yet
- A MATLAB Tutorial: Ed Overman Department of Mathematics The Ohio State UniversityDocument182 pagesA MATLAB Tutorial: Ed Overman Department of Mathematics The Ohio State UniversityAli KashiNo ratings yet
- Partial Differential Equations Mathematical Techniques For EngineersDocument261 pagesPartial Differential Equations Mathematical Techniques For EngineersKannada KuvaraNo ratings yet
- L334: Computational Syntax and Semantics - Introduction To PrologDocument45 pagesL334: Computational Syntax and Semantics - Introduction To PrologLear NcmNo ratings yet
- Using Formulae and Functions in Microsoft Excel 2003Document50 pagesUsing Formulae and Functions in Microsoft Excel 2003sushantkoko100% (1)
- C++ Notes: LIX, Ecole PolytechniqueDocument35 pagesC++ Notes: LIX, Ecole PolytechniqueMahendranath RamakrishnanNo ratings yet
- Lectures Compressed (3985) MAT135Document300 pagesLectures Compressed (3985) MAT135VajraNo ratings yet
- University of Cambridge International Examinations International General Certifi Cate of Secondary EducationDocument16 pagesUniversity of Cambridge International Examinations International General Certifi Cate of Secondary Educations_rashidaNo ratings yet
- Cse 480 Exam 2016 Sample ExamDocument17 pagesCse 480 Exam 2016 Sample ExamYu NaingNo ratings yet
- Numerics Chapter 1Document18 pagesNumerics Chapter 1yohans shegawNo ratings yet
- More C++: Tim Love April 21, 2016Document43 pagesMore C++: Tim Love April 21, 2016vinayNo ratings yet
- Companies and Environmental Impact: Identification and Visualization of Key Ecological IndicatorsFrom EverandCompanies and Environmental Impact: Identification and Visualization of Key Ecological IndicatorsNo ratings yet
- Introduction of an Employee-Led Training System at Stage Entertainment Germany: A Qualitative StudyFrom EverandIntroduction of an Employee-Led Training System at Stage Entertainment Germany: A Qualitative StudyNo ratings yet
- Breakthrough Improvement with QI Macros and Excel: Finding the Invisible Low-Hanging Fruit: Finding the Invisible Low-Hanging FruitFrom EverandBreakthrough Improvement with QI Macros and Excel: Finding the Invisible Low-Hanging Fruit: Finding the Invisible Low-Hanging FruitNo ratings yet
- South Africa’s Renewable Energy IPP Procurement ProgramFrom EverandSouth Africa’s Renewable Energy IPP Procurement ProgramNo ratings yet
- Governing IT Outsourcing Relationships: The roles of contract, control, and relational normsFrom EverandGoverning IT Outsourcing Relationships: The roles of contract, control, and relational normsNo ratings yet
- JR Pass MapDocument1 pageJR Pass MapNaing WinNo ratings yet
- US Grain Exports and Trade 20201217Document15 pagesUS Grain Exports and Trade 20201217Naing WinNo ratings yet
- FMI Fact Sheet English Version 1Document1 pageFMI Fact Sheet English Version 1Naing WinNo ratings yet
- Resilient Business ModelDocument16 pagesResilient Business ModelNaing WinNo ratings yet
- Conduct of Operations Field Handbook PDFDocument213 pagesConduct of Operations Field Handbook PDFChitu Ionut LaurentiuNo ratings yet
- MG University B Tech (Scheme & Syllabi) 2002-2003Document562 pagesMG University B Tech (Scheme & Syllabi) 2002-2003hotchapgopu50% (4)
- Covalent Bonding MSDocument7 pagesCovalent Bonding MStasfia2829No ratings yet
- 72 Generations UKDocument10 pages72 Generations UKszymonmaj712No ratings yet
- Octave Tutorial 4: For Loops: With Extracts From Introduction To Octave, by P.J.G. LongDocument3 pagesOctave Tutorial 4: For Loops: With Extracts From Introduction To Octave, by P.J.G. LongllaurollauroNo ratings yet
- Mathematics and Statistics Behind PokerDocument3 pagesMathematics and Statistics Behind Pokerhieutr93No ratings yet
- Cambridge International AS & A LevelDocument3 pagesCambridge International AS & A LevelNiall QuadrosNo ratings yet
- Laporan Praktikum Ke-6 MdilDocument12 pagesLaporan Praktikum Ke-6 MdilativNo ratings yet
- Tle 9 Eim 9 Q4 M15Document13 pagesTle 9 Eim 9 Q4 M15JungieNo ratings yet
- Resistance Welding Applications and ControlsDocument65 pagesResistance Welding Applications and ControlssunhuynhNo ratings yet
- Blood Group Tells PersonalityDocument8 pagesBlood Group Tells Personalityhetal_30687100% (7)
- G1 Sign Language Identifier PPTDocument18 pagesG1 Sign Language Identifier PPTShubham MoreNo ratings yet
- 1 Reviewer - GEC 3-Understanding The SelfDocument5 pages1 Reviewer - GEC 3-Understanding The SelfMae AbonalNo ratings yet
- ADIS - COURSE Information SheetDocument1 pageADIS - COURSE Information SheetPriteshJangamNo ratings yet
- Shashank DMDocument2 pagesShashank DMShashank NemaNo ratings yet
- Viscometer Manual PDFDocument47 pagesViscometer Manual PDFBalqis yasinNo ratings yet
- Question Week 3Document11 pagesQuestion Week 3Angelica May BangayanNo ratings yet
- CubistDocument18 pagesCubistafnytiaraNo ratings yet
- This Study Resource Was: RSCH6352 Methods of ResearchDocument5 pagesThis Study Resource Was: RSCH6352 Methods of ResearchReuel Patrick CornagoNo ratings yet
- Moore Machine VHDL CodeDocument2 pagesMoore Machine VHDL CodeKewl84No ratings yet
- The Montreal Cognitive Assessment MoCA A Brief SCRDocument12 pagesThe Montreal Cognitive Assessment MoCA A Brief SCRvandrade_635870No ratings yet
- Cover Letter For Risk Analyst PositionDocument5 pagesCover Letter For Risk Analyst Positione71381x2100% (1)
- The Right To Effective EducationDocument5 pagesThe Right To Effective EducationAndreea Popovici - IşfanNo ratings yet
- Power Station OverviewDocument11 pagesPower Station OverviewjamilNo ratings yet
- Fiitjee: Solutions To Jee (Advanced) - 2021Document38 pagesFiitjee: Solutions To Jee (Advanced) - 2021ParthaSarathyNo ratings yet