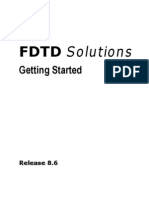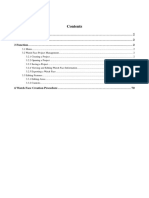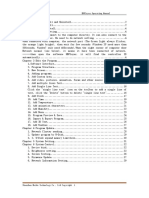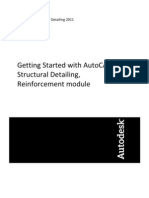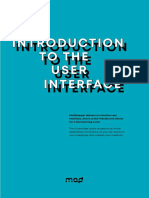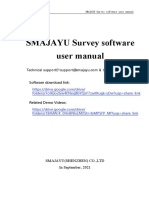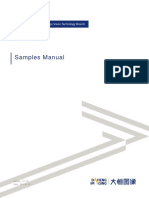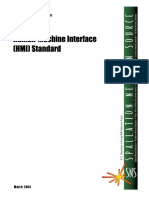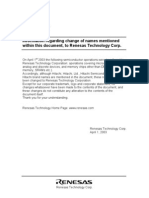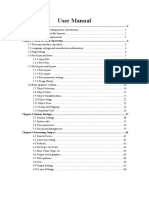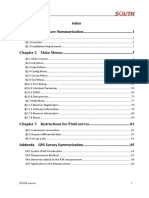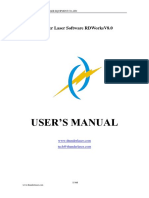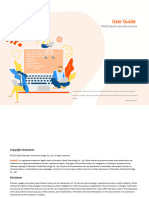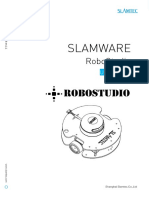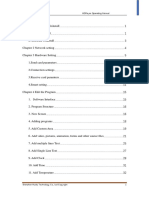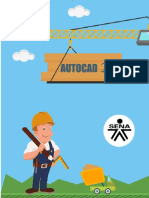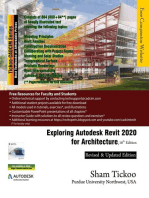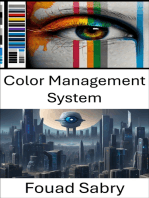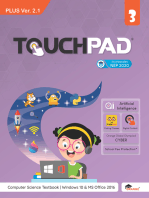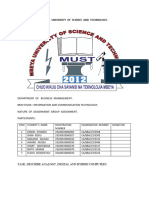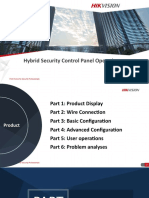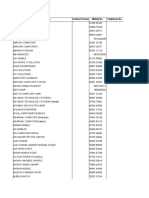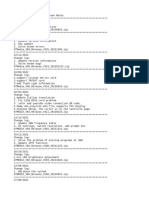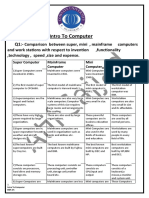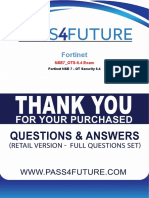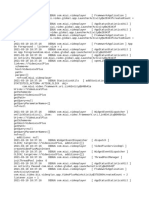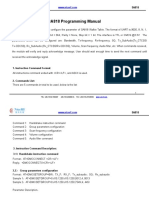Professional Documents
Culture Documents
Operation Instructions of LedArt (Full Color) V5.0
Operation Instructions of LedArt (Full Color) V5.0
Uploaded by
Maam DacOriginal Description:
Original Title
Copyright
Available Formats
Share this document
Did you find this document useful?
Is this content inappropriate?
Report this DocumentCopyright:
Available Formats
Operation Instructions of LedArt (Full Color) V5.0
Operation Instructions of LedArt (Full Color) V5.0
Uploaded by
Maam DacCopyright:
Available Formats
LedArt instructions (Full color)
Contents
Chapter one, Overview .................................................................................... 2
1.System requirements ........................................................................... 2
2.Communication mode .......................................................................... 2
Chapter two, Load and unload ......................................................................... 3
1.Download & install LedArt .................................................................... 3
2.Uninstall LedArt .................................................................................... 4
Chapter three, Editing and sending of the program ......................................... 4
1.Wi-Fi connection & change password .................................................. 4
2.Main interface ...................................................................................... 6
3.Program editor ..................................................................................... 6
4.Video editor .......................................................................................... 7
5.Picture edtior ........................................................................................ 8
6.Text editor .......................................................................................... 10
7.Animation editor ................................................................................. 12
8.Clock editor ........................................................................................ 14
9. Temperature editor .............................................................................. 15
10.Humidity editor ................................................................................. 16
11.Timer editor ...................................................................................... 17
12.Border and program setting ............................................................. 18
13.Regional management ..................................................................... 21
14.Program management ..................................................................... 21
15.Update the program ......................................................................... 23
Chapter four, Function setting ........................................................................ 24
1.starting up and power off.................................................................... 24
2.Brightness .......................................................................................... 24
3.Time correction .................................................................................. 25
4.Shakes ............................................................................................... 26
5.Remote-control................................................................................... 27
6.selection tools .................................................................................... 28
7.Other setting ...................................................................................... 29
Shenzhen Grayscale Technology Co., Ltd. All rights reserved
LedArt instructions (Full color)
Chapter one, Overview
At present, the industry of LED display control system is controlled by
computer based application software. Every project site needs to be equipped
with computer debugging, which is very inconvenient. And smartphones have
become the electronic products that all people carry, and the LED screen
control software based on mobile phones has become an urgent demand for
the industry.
It is precisely because of the needs of the market. As the leader of the
LED display asynchronous control system, we has launched a simple and
easy to use LedArt APP.
1.System requirements
1)Hardware equipment: all the asynchronous full color controller.
2)Mobile phone system supported: Android 4.0 and above;iOS 7.0 and
above.
2.Communication mode
Scheme one: Connect to the control card via Wi-Fi.
Scheme two: Connect to the control card via router,mobile phones are
connected via this wireless router.
Shenzhen Grayscale Technology Co., Ltd. All rights reserved
LedArt instructions (Full color)
Chapter two, Installation and Uninstall
1.Download & install LedArt
Users can search and download the APP ”LedArt” from Android APP
market or APP Store, or user can scan the QR code below to download the
app.
Shenzhen Grayscale Technology Co., Ltd. All rights reserved
LedArt instructions (Full color)
2.Uninstall LedArt
On the phone interface, press the "LedArt" icon until the "delete" icon
appears, and drag directly to "delete".
Chapter three, Editing and sending of
the program
1.Wi-Fi connection & change password
1)Open the settings on the phone -- wireless settings (or WLAN/Wi-Fi),
find the wireless signal of the control card (such as A30-15-A2316), click and
enter the password (default: 88888888) after the connection.
2)Connect the WLAN function on the phone "Find device" APP, and
select the wireless Wi-Fi signal connection for the corresponding control card
Shenzhen Grayscale Technology Co., Ltd. All rights reserved
LedArt instructions (Full color)
3)Modifying password: For the security reason, it is necessary to modify
the password before configuration or sending the program, search the
computer again and enter a new password for connection.
Shenzhen Grayscale Technology Co., Ltd. All rights reserved
LedArt instructions (Full color)
2.Main interface
The software interface contains the device list and the function setting
area
The function settings include the switching machine setting, the
brightness setting, the time correction, the remote control, and shakes etc.
3.Program editor
Click the edit program button in the click function area to edit the last
edited screen again, or slide the screen into the "screen edit history list" to
select a display screen for editing. You can also click the "new screen" button
in the lower right corner to create a new display screen, enter the name of the
display screen and the resolution of the display.
(Notes: the resolution of the display must be in accordance with the
resolution of the program currently set by the control card)。
Shenzhen Grayscale Technology Co., Ltd. All rights reserved
LedArt instructions (Full color)
4.Video editor
1)Click the lower right corner on the screen program edit interface ,
and click Select the add video,Enter the local video list, select the video
to add.
Shenzhen Grayscale Technology Co., Ltd. All rights reserved
LedArt instructions (Full color)
2)Select the display area, click the upper right corner access to the
video property interface. You can see the size and time of the video, and you
can also reselect the video settings to keep the width to height ratio。
5.Picture edtior
1)Click the lower right corner on the screen program edit interface ,
and click Choose to add pictures, enter the local picture list, select the
picture to add.
Shenzhen Grayscale Technology Co., Ltd. All rights reserved
LedArt instructions (Full color)
2)Select the picture area, click the upper right corner access to the
picture properties interface, can view the picture information, set the picture
display special effects and other operations.
Shenzhen Grayscale Technology Co., Ltd. All rights reserved
LedArt instructions (Full color)
6.Text editor
1)Click on the lower right corner of the APP program editing
interface, then click to select Add Text, enter the text editing interface,
input the text content to be displayed, and set the text color, background
color, alignment, font, bold, italic, underline effect.
Shenzhen Grayscale Technology Co., Ltd. All rights reserved
LedArt instructions (Full color)
2)Select the text area, click on the upper right corner to enter the
text property interface, and set the single-line display, multi-line display, and
move effects of the text.
Shenzhen Grayscale Technology Co., Ltd. All rights reserved
LedArt instructions (Full color)
7.Animation editor
1)Click the lower right corner of the APP program editing interface ,
then click to select the add animation , enter the animation word editing
interface, input the text content to be displayed, and set the font and font size
of the text.
Shenzhen Grayscale Technology Co., Ltd. All rights reserved
LedArt instructions (Full color)
2)Select the animation word area, click on the upper right corner to
enter the animation word property interface, and set the animated style, neon
background, speed, etc. under the special effect interface.
Shenzhen Grayscale Technology Co., Ltd. All rights reserved
LedArt instructions (Full color)
8.Clock editor
1)Click the lower right corner on the screen program edit interface ,
and click to Select add clock values。
2)Select the clock area, click the upper right corner Entering the
clock property interface, the clock style (analog clock style, digital clock style
two) and style properties can be set.
Shenzhen Grayscale Technology Co., Ltd. All rights reserved
LedArt instructions (Full color)
9. Temperature editor
1)Click the lower right corner on the screen program edit interface ,
and click to Select add Temperature values。
2)Select the temperature area, click the upper right corner Enter the
temperature property interface, can set the temperature style, the fixed text
display, and so on。
Shenzhen Grayscale Technology Co., Ltd. All rights reserved
LedArt instructions (Full color)
10.Humidity editor
1)Click the lower right corner on the screen program edit interface ,
and click to select add humidity values。
2)Select the humidity area, click the upper right corner enter humidity
property interface, can set humidity style, fixed text display, etc.
Shenzhen Grayscale Technology Co., Ltd. All rights reserved
LedArt instructions (Full color)
11.Timer editor
1)Click the lower right corner on the screen program edit interface ,
and click to select add timer values。
2)Select the timing area, click the upper right corner Enter the timing
property interface to set up a fixed display of text title, target time, style, and
so on.
Shenzhen Grayscale Technology Co., Ltd. All rights reserved
LedArt instructions (Full color)
12.Border and program setting
1)Area border
After selecting the video, picture, text or clock in the APP editing
interface, click to enter the border setting interface to set the border type
and its special effects and speed.
Shenzhen Grayscale Technology Co., Ltd. All rights reserved
LedArt instructions (Full color)
2)Program setting
In the APP editing interface (cannot select the program area), click on the
lower right corner to enter the program setting interface . The "Program
Border" option can set the border type and its special effects and speed.
Shenzhen Grayscale Technology Co., Ltd. All rights reserved
LedArt instructions (Full color)
The Play Mode option sets the number of times the show is played and the
duration of the show.
Shenzhen Grayscale Technology Co., Ltd. All rights reserved
LedArt instructions (Full color)
13.Regional management
A program can add multiple areas, and at the same time, multiple
contents can be added to a region, such as video, picture, text and so on.
After that, the added area is at the top level, which is located at the top of the
regional list.
14.Program management
In the main interface of the app, click on the bottom right corner to
Shenzhen Grayscale Technology Co., Ltd. All rights reserved
LedArt instructions (Full color)
enter the program management. In the program management interface, you
can see the program list, you can add programs or add display programs.
Shenzhen Grayscale Technology Co., Ltd. All rights reserved
LedArt instructions (Full color)
15.Update the program
After editing the program, click on the send button on the phone
screen, enter the sending list, select the corresponding device and send it.
You can also click the send button for the first time, select the export
program button and connect the cell phone to the control card through data
line, so as to realize program update(only Android mobile phone ).
Shenzhen Grayscale Technology Co., Ltd. All rights reserved
LedArt instructions (Full color)
Chapter four, Function setting
1.starting up and power off
In the main interface of the software, click on the switch to set the button
, and enter the switch setting interface. At the same time, it can set the
switch function of 4 time periods. Shutdown just cut off the signal to make the
screen black screen, in fact no power off.
2.Brightness
In the software main interface, click the brightness setting button to
enter the brightness setting interface. The right and left sliding phones can be
switched to default, adjust the three settings automatically according to time
and automatically adjust the need to control the card to connect the
brightness sensor.
Shenzhen Grayscale Technology Co., Ltd. All rights reserved
LedArt instructions (Full color)
3.Time correction
In the software main interface, click the time correction setting button
to enter the time correction interface, which can directly synchronize the
cell phone time, and also can turn off the "automatic setting" and manually set
the time.
Shenzhen Grayscale Technology Co., Ltd. All rights reserved
LedArt instructions (Full color)
4.Shakes
In the software main interface click button to swing into the swing
interface, sliding around the screen to switch the picture or video, select a
picture or a video shake mobile phone (mobile phone can feel the vibration) or
sliding upward on the mobile phone screen, pictures or video can be sent to
the control card and will not delete the original content.
Shenzhen Grayscale Technology Co., Ltd. All rights reserved
LedArt instructions (Full color)
5.Remote-control
On the software main interface, click the remote control button to
enter the remote control interface. It can set the brightness of the display
screen, play a serial number program and switch screen.
Shenzhen Grayscale Technology Co., Ltd. All rights reserved
LedArt instructions (Full color)
6.selection tools
Click the icon on the left upper corner at the main software interface,
select the selection tool to enter the full color product selection, input the
display information automatically according to the actual needs, and
automatically calculate the basic parameters of the display screen, and
provide the optional control card type and quantity.
Shenzhen Grayscale Technology Co., Ltd. All rights reserved
LedArt instructions (Full color)
7.Other setting
In the setting interface of the main interface of the APP, you can manage
fonts, set the language, share the QR code of the app, and clear the cache.
Shenzhen Grayscale Technology Co., Ltd. All rights reserved
You might also like
- A-Sure User Manual K4, K8 Series 211130Document25 pagesA-Sure User Manual K4, K8 Series 211130Francisco MolinaNo ratings yet
- 2022 Adobe® Premiere Pro Guide For Filmmakers and YouTubersFrom Everand2022 Adobe® Premiere Pro Guide For Filmmakers and YouTubersRating: 5 out of 5 stars5/5 (1)
- AWS Networking PresentationDocument16 pagesAWS Networking PresentationChaitnya 4achieversNo ratings yet
- FDTD Getting Started ManualDocument63 pagesFDTD Getting Started ManualmejilomoNo ratings yet
- Egstar Manual PDFDocument90 pagesEgstar Manual PDFrufuelNo ratings yet
- Huawei Watch Designer Tool UserGuideDocument70 pagesHuawei Watch Designer Tool UserGuidebandee1990No ratings yet
- SolidWorks 2016 Learn by doing 2016 - Part 3From EverandSolidWorks 2016 Learn by doing 2016 - Part 3Rating: 3.5 out of 5 stars3.5/5 (3)
- Iphone 12 Cheat Sheet - Power Mac CenterDocument1 pageIphone 12 Cheat Sheet - Power Mac Centerpmc digitalNo ratings yet
- Operation Instructions of LedArt (Full Color) V4.1Document30 pagesOperation Instructions of LedArt (Full Color) V4.1MaheshNo ratings yet
- HDPlayer Operating Manual V2.0Document39 pagesHDPlayer Operating Manual V2.0pier_roNo ratings yet
- GSG Asd ReinforcementDocument41 pagesGSG Asd ReinforcementandreapontiggiaNo ratings yet
- GSG Asd ReinforcementDocument41 pagesGSG Asd ReinforcementAndreea NanNo ratings yet
- 01-Introduction To The User InterfaceDocument29 pages01-Introduction To The User InterfaceMario Vila NovaNo ratings yet
- Smajayu User GuideDocument56 pagesSmajayu User GuideArmando MillsNo ratings yet
- USB& RS232 Operation ManualDocument8 pagesUSB& RS232 Operation ManualGonzalez ErickNo ratings yet
- Mobile App - "Ledart" Operating Instructions: 1. Software DownloadDocument4 pagesMobile App - "Ledart" Operating Instructions: 1. Software DownloadTLTPSNo ratings yet
- sVMS2000 User Manual V3.0.0.53Document15 pagessVMS2000 User Manual V3.0.0.53sprhNo ratings yet
- Manhinh KXDocument49 pagesManhinh KXNguyễn Văn HuânNo ratings yet
- 5566 Dfa 2 C 7648Document101 pages5566 Dfa 2 C 7648Cesar LopezNo ratings yet
- EasiNote User Guide V2.4.2 - FDocument106 pagesEasiNote User Guide V2.4.2 - FNishant SinghNo ratings yet
- Samples ManualDocument24 pagesSamples ManualJordi Jardi BenedictoNo ratings yet
- HM I StandardDocument23 pagesHM I Standardnew2trackNo ratings yet
- AllyPad R26 OperationDocument56 pagesAllyPad R26 OperationByron ArreguiNo ratings yet
- Cis Handout 2Document24 pagesCis Handout 2Trung1980ttNo ratings yet
- 2019Lededit-K Operation Manual: Technical Department Shenzhen Cisun Lighting Co., LTD 2019/1/1Document27 pages2019Lededit-K Operation Manual: Technical Department Shenzhen Cisun Lighting Co., LTD 2019/1/126atom Fitness factoryNo ratings yet
- Mat Descargable RAP1Document27 pagesMat Descargable RAP1agomezNo ratings yet
- 8003海外说明书 紫旗Document22 pages8003海外说明书 紫旗restaucoNo ratings yet
- 07laserworks Manual - V8Document78 pages07laserworks Manual - V8evil molinaNo ratings yet
- AutoCAD® 2007 TutorialDocument29 pagesAutoCAD® 2007 Tutorialzekazak100% (1)
- Simufact Weldi2022 ApexModelerDocument27 pagesSimufact Weldi2022 ApexModelerJordan PowellNo ratings yet
- MCEdit User's ManualDocument28 pagesMCEdit User's ManualtecnicostunelesNo ratings yet
- BOOX TabUltra UserManual (20221020)Document116 pagesBOOX TabUltra UserManual (20221020)Zeine DaoudiNo ratings yet
- Egstar3 0-Southab PDFDocument92 pagesEgstar3 0-Southab PDFAli Zitouna HamedNo ratings yet
- CMS User ManualDocument19 pagesCMS User ManualWellingtonRamosBarbozaNo ratings yet
- Thunder Laser Software RDWorksV8.0 USER MANUAL PDFDocument64 pagesThunder Laser Software RDWorksV8.0 USER MANUAL PDFAfzalul Karim NirvickNo ratings yet
- Manual TMD-Display View EN v1.1 ADocument87 pagesManual TMD-Display View EN v1.1 Aعابر سبيلNo ratings yet
- Firmware Changes Lab Supplement - Rev CDocument10 pagesFirmware Changes Lab Supplement - Rev CrummanhzNo ratings yet
- Software Functional Specification DocumentDocument7 pagesSoftware Functional Specification Documentsateeshmadala87No ratings yet
- FDTDDocument53 pagesFDTDsappal73as100% (1)
- TDSEE App User Guide For CameraDocument188 pagesTDSEE App User Guide For CameraBrix MatacsilNo ratings yet
- EasyMeeting User Guide v1.3.6 - EnNeturalDocument28 pagesEasyMeeting User Guide v1.3.6 - EnNeturalRicardoSuarezNo ratings yet
- CMS User Manual For MyMata CCTVDocument58 pagesCMS User Manual For MyMata CCTVazman4776No ratings yet
- SA008 SLAMTEC Slamware Robot Studio Appnote v1.1 enDocument37 pagesSA008 SLAMTEC Slamware Robot Studio Appnote v1.1 enHaggi MaulanaNo ratings yet
- HDPlayer Operating Manual V3.0Document56 pagesHDPlayer Operating Manual V3.0arisdwisNo ratings yet
- AutoCAD 2DDocument27 pagesAutoCAD 2DMauricio AndradeNo ratings yet
- Solidworks 2018 Learn by Doing - Part 3: DimXpert and RenderingFrom EverandSolidworks 2018 Learn by Doing - Part 3: DimXpert and RenderingNo ratings yet
- Autodesk Inventor 2019 For Beginners - Part 1 (Part Modeling)From EverandAutodesk Inventor 2019 For Beginners - Part 1 (Part Modeling)No ratings yet
- NX 9 for Beginners - Part 1 (Getting Started with NX and Sketch Techniques)From EverandNX 9 for Beginners - Part 1 (Getting Started with NX and Sketch Techniques)Rating: 3.5 out of 5 stars3.5/5 (8)
- Introduction To Augmented Reality Hardware: Augmented Reality Will Change The Way We Live Now: 1, #1From EverandIntroduction To Augmented Reality Hardware: Augmented Reality Will Change The Way We Live Now: 1, #1No ratings yet
- SolidWorks 2015 Learn by doing-Part 3 (DimXpert and Rendering)From EverandSolidWorks 2015 Learn by doing-Part 3 (DimXpert and Rendering)Rating: 4.5 out of 5 stars4.5/5 (5)
- Shader: Exploring Visual Realms with Shader: A Journey into Computer VisionFrom EverandShader: Exploring Visual Realms with Shader: A Journey into Computer VisionNo ratings yet
- Exploring Autodesk Revit 2020 for Architecture, 16th EditionFrom EverandExploring Autodesk Revit 2020 for Architecture, 16th EditionNo ratings yet
- Color Management System: Optimizing Visual Perception in Digital EnvironmentsFrom EverandColor Management System: Optimizing Visual Perception in Digital EnvironmentsNo ratings yet
- ARST 10 PPT W2 (Autosaved)Document51 pagesARST 10 PPT W2 (Autosaved)Chinsyn FeiNo ratings yet
- Computer NetworkingDocument16 pagesComputer Networking10 , Hargun Kaur Grover , 11FNo ratings yet
- Manual Control Remoto - Urc - 7931Document68 pagesManual Control Remoto - Urc - 7931Gabriel Rodriguez RiffelNo ratings yet
- Universal Flower Pop-Up Card TemplateDocument4 pagesUniversal Flower Pop-Up Card TemplateazisridwansyahNo ratings yet
- Digital, Analogy & Hybrid ComputersDocument6 pagesDigital, Analogy & Hybrid ComputersSWI Entrepreneurship Academy (switanzania)No ratings yet
- To Install Poles and Fiber Optic CablesDocument1 pageTo Install Poles and Fiber Optic CablesAmabelle KingNo ratings yet
- Coolbox DuplicadoraDocument15 pagesCoolbox DuplicadoraAlfonso Sierra MontalvoNo ratings yet
- მიხეილ ბიჭია- კანონისმიერი ვალდებულებითი ურთიერთობებიDocument373 pagesმიხეილ ბიჭია- კანონისმიერი ვალდებულებითი ურთიერთობებიNino ChubinidzeNo ratings yet
- Hybrid Security Control Panel OperationDocument77 pagesHybrid Security Control Panel OperationErik Alejandro Morales RomeroNo ratings yet
- IT - Mobiles Retailers DataDocument30 pagesIT - Mobiles Retailers DataHarish choudharyNo ratings yet
- GTMEDIA V8X Firmware Release NotesDocument3 pagesGTMEDIA V8X Firmware Release Notesgiovanniginestri1No ratings yet
- ITC Theory Assignment 1.BBA-1ADocument3 pagesITC Theory Assignment 1.BBA-1AAtif KianiNo ratings yet
- Hatteland Display Technical ManualDocument26 pagesHatteland Display Technical Manualrohit sonawaneNo ratings yet
- Trunking Metro HuaweiDocument4 pagesTrunking Metro Huaweiryu tenraiNo ratings yet
- Technical Specifications SSDDocument2 pagesTechnical Specifications SSDFelisha FebryNo ratings yet
- VP9 Bitstream Superframe and Uncompressed Header DraftDocument29 pagesVP9 Bitstream Superframe and Uncompressed Header DrafthdsetanhdsetaNo ratings yet
- מתוקף NSE7 - OTS-6.4 PDFDocument19 pagesמתוקף NSE7 - OTS-6.4 PDFMeir KahanNo ratings yet
- MVP300Manual 2022.09Document12 pagesMVP300Manual 2022.09l23211506No ratings yet
- Love Yourself PPT by @kooreeDocument10 pagesLove Yourself PPT by @kooreeAnnisa RahmawatyNo ratings yet
- Advancing The Paper Negative Experiment (Using A 120 Roll FilmDocument4 pagesAdvancing The Paper Negative Experiment (Using A 120 Roll FilmAntonio Jorge ValerioNo ratings yet
- Data Communication and Computer NetworksDocument14 pagesData Communication and Computer NetworksFikir tube100% (1)
- DCP-8070D-8080-8085 - MFC-8370D-8380-8480-8880-8890 PartsDocument39 pagesDCP-8070D-8080-8085 - MFC-8370D-8380-8480-8880-8890 PartsLone WolfNo ratings yet
- Quick HOWTO - Configuring Cisco PIX FirewallsDocument7 pagesQuick HOWTO - Configuring Cisco PIX FirewallsAusNo ratings yet
- Session HijackingDocument4 pagesSession Hijackinguma maheswarNo ratings yet
- 18Document12 pages18Zirc MolinaNo ratings yet
- SA818 Programming ManualDocument32 pagesSA818 Programming ManualDedy SNo ratings yet
- DC-30 Auto Hematology Analyzer CatalogDocument1 pageDC-30 Auto Hematology Analyzer CatalogJason WangNo ratings yet
- Brigada Eskwela: Record of Donations ReceivedDocument3 pagesBrigada Eskwela: Record of Donations ReceivedFrician Bernadette MuycoNo ratings yet