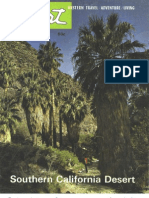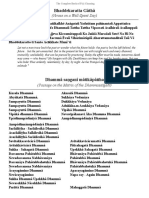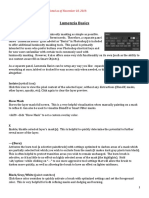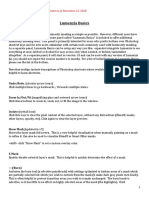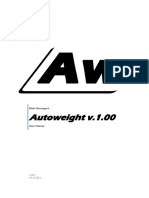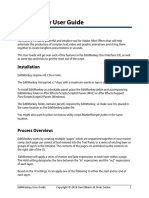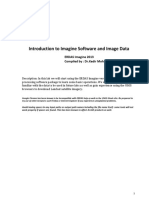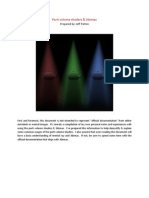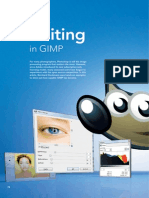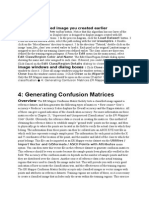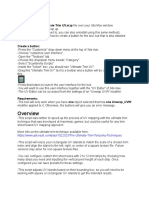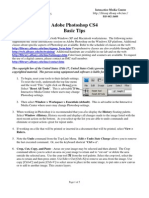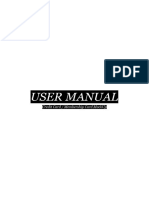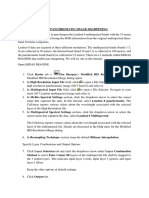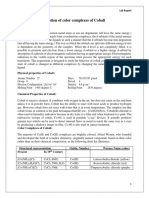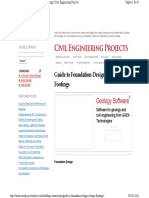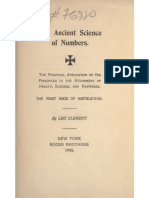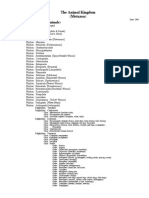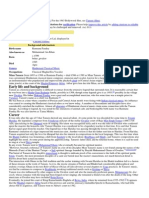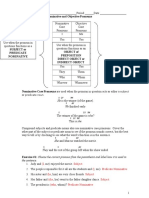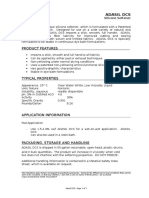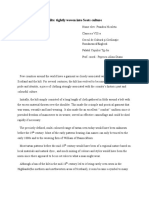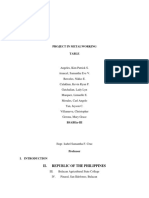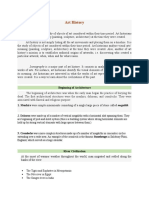Professional Documents
Culture Documents
Ultimate Iray Skin Manager Documentation
Ultimate Iray Skin Manager Documentation
Uploaded by
matiasOriginal Description:
Original Title
Copyright
Available Formats
Share this document
Did you find this document useful?
Is this content inappropriate?
Report this DocumentCopyright:
Available Formats
Ultimate Iray Skin Manager Documentation
Ultimate Iray Skin Manager Documentation
Uploaded by
matiasCopyright:
Available Formats
Ultimate Iray Skin Manager Documentation
ULTIMATE
IRAY
SKIN
MANAGER
V3Digitimes, January 2018 1
Ultimate Iray Skin Manager Documentation
Ultimage Iray Skin Manager is a product made to help you to configure,
modify, adapt Iray Skin Settings in the most efficient, easy, and
comfortable way.
It is not a tutorial about skin shading, meaning that I will not explain the
detailed influence of each dial, but : the organisation of the tabs, of the
dials inside the tabs, as well as the save and load options allow you to
make very fast your own experience of skin shading and to learn easily
the relative influence of the parameters.
A tutorial about skin shading is available separately, but in order to help
the beginners :
If you want to change the skin Tone, the best for you is to act on Base
Color and Diffuse Strength mainly, Translucency settings a bit, and will
very low saturated SSS reflectance Tint (you have to set the Base Color
Effect to Scatter and Transmit for this last one). The advanced users will
adjust the volume settings to help or obtain the change of the skin tone
and volume behaviour. You can also play with the gamma of images.
If you want to change the skin Gloss (Glossy look, shiny, wet, rough,
dry..), you have to find in the Gloss/Bump Tab or in the additional
Settings Tab the active Gloss mode (this is in general the one for which
which weight is not null). You have to adjust the roughness - or
glossiness - mainly, and eventually slightly the reflectivity for this active
Mode. Then re-adjust the corresponding weight and the Base Bump to
get closer to the result you want.
Here is the content of this documentation (click on the part you want to
reach it) :
1. Objectives
2. Interface of Ultimate Iray Skin Manager
2.1. Top of the interface settings
2.2. Skin Tone Management via Shader and Gamma (two first tabs)
2.3 Gloss and details Management via "Gloss/Bump" and
"Additional Settings" Tabs
2.4 The Save/Load Tab and advantages of the Save and Load
function
2.5 Orbit perspective view
3. Load Saved Settings On Genitalia
4. Conclusion
V3Digitimes, January 2018 2
Ultimate Iray Skin Manager Documentation
1. OBJECTIVES
The purpose of this script is to make you able to modify, adjust or customize the skin
of any figure (from Generation 4 up to Genesis 8) fast, easily and efficiently. The
figures you want to work on must be selected, and they must already use an Iray
Uber Shader as their base shader. This product is not a converter, meaning that it
supposes that you already work on Iray figures. If these criteria are not respected, the
script will inform you of the exact issue.
Even if several figures can be processed simultaneously, it is more clear for the
beginners to process one figure after the other (knowing that settings can be loaded
from one figure to another figure via this interface). Please do NOT select the
Genitalia parts of the figure when loading the script, they will be treated separately. In
case several figures are selected, the values initially displayed in the interface will be
the ones of the latest figure loaded in the scene.
Finally feel free to test and be creative, you can save everything you want all along
the procedure in text files, reload any of these files during the procedure or during
another session, and of course you can undo what you did after you close the script.
2. INTERFACE OF ULTIMATE IRAY SKIN MANAGER
2.1 Top of the interface settings
At the top of the interface you will find a push button allowing you to open an
information pdf. Your computer must be able to open pdf files.
Just bellow, you can define on which surfaces you want to work via a dropdown list
"SURFACES TO PROCESS". Each operations you do, except the gamma change
which affects image maps themslves and not surfaces, will be processed only on the
surfaces you define there. You can choose between the various skin parts (Skin,
Lips, Nails, exclude Nails, Skin Only, Nails Only, Lips Only).
Each time you change the destination surfaces via this list, all the values displayed in
the interface are updated consequently. For the whole skin ("Skin, Lips Nails", or
"Skin, Lips (Excludes Nails)" or "Skin (Exclude Lips And Nails)"), the Torso is taken
as the reference surface to display the current values (even if the ones of the Lips
and Nails differ). For the Nails only, the Fingernail is taken as the reference surface.
The Preview Settings, also on the top of the interface, allow you to change the
Camera, Draw Style and Environment mode without leaving the skin management
interface.
Top of the Interface
The bottom parts of the interface is made of 5 Tabs.
The five Tabs of the Interface
V3Digitimes, January 2018 3
Ultimate Iray Skin Manager Documentation
2.2 Skin Tone Management via Shader and Gamma (two first tabs)
The two first tabs allow you to work on the skin tone of the figure.
First via the shader in the first tab (Tone via Shader), where The "Skin Tone Basic
Settings" top part of it is recommended to anybody, and the "Advanced Translucency
and SSS Settings --- Handle with Care" bottom part of it is more dedicated to
advanced users - and even very advanced if you use the Chromatic Mode of the
SSS.
The top part roughly defines which proportion of light is reflected by the skin (and with
which color - combined with the color maps), and which proportion will enter inside
the skin (translucency), as well as this Translucency color.
The bottom of the Tone via Shader Tab is recommended to advanced users only
This part of the interface changes with your choices, meaning that as a function of
your choices for "Base Color effect", and "SSS Mode", the relevant controls will
appear or disappear (the useless drivers are hidden).
V3Digitimes, January 2018 4
Ultimate Iray Skin Manager Documentation
Please note that the whole bottom part (the one for advanced users) does not
disappear if the Translucency Weight is set to 0, but remember that in this case, all
scattering phenomena are disabled. The ratio "Ratio Scat. Meas. Distance / Trans.
Meas. Distance" represents the value of the Scattering Measurement distance
divided by the transmitted measurement distance. I preferred using this instead of
using directly the Scattering Measurement Distance property, because in general it
avoids "accidents" when using SSS chromatic Mode.
The interface is very intuitive, and if you are not comfortable with the settings, simply
play with the dials, the results are displayed directly in the viewport. You'll sort out the
influence of each parameter very fast.
What you have to know is that all the parameters included in the bottom part for
advanced users tries to simulate what happens to the light which is transmitted inside
the skin. How it scatters more or less back or front (SSS Direction), how it the
transmitted light is absorbed when propagating in the material (Transmitted Color and
Transmitted Measurement Distance), how the scattered light is absorbed by the
material before it goes out, or finishes totally absorbed, mainly via SSS Color, or SSS
amount if the SSS Mode is Mono, via the ratio "Ratio Scat. Meas. Distance / Trans.
Meas. Distance". This is not the easiest part to set up because all these parameters
are closely interlaced.
Finally a little word here for people with an old computer. In order to preview the
result faster, what you can do during the skin customization process is to set the
figure to its lower (Base) resolution (Parameters pane), and to hide everything
slowing the rendering (environment, outfit, hair, etc).
Then you can the skin tone via the Gamma of image maps, which is a very efficient
controller for skin tone and global diffuse (base) aspect via the gamma of the image
maps used for the "Base Color" (you can eventually also play with the one for
Translucency Color, if they are not the same maps used).
Please Remember that the Gamma Of images work on Images, not on surfaces, this
is why for a safe use, in the "SURFACES TO PROCESS" dropdown list, you should
choose "Skin, Lips, Nails". If, for instance, you wanted to choose "Lips Only", then the
gamma of the image map used for the lips would change, but since it is the same
image as for the face and the ears, then this change would be visible also on the face
and ears. The comment is true if an image is used on different properties. The same
way, if different mapped properties used the same image maps (this could be the
case for Base Color and Translucency Color), then when you change the gamma of
the image for the Base Color images, then, since they are the same ones as the ones
used for the Translucency Color, the gamma is changed too for the Translucency
Color Image Maps... Normal, since they are the same images.
Changing the gamma of images is a four step procedure :
- First you have to select the property on which you want to change the gamma
(Base Color, Translucency Color, etc)... All the mapped properties for the Torso
surface are represented in the list.
- Second you have to click on the "Edit Gamma of Maps" button
V3Digitimes, January 2018 5
Ultimate Iray Skin Manager Documentation
- Third, in the pop up window which appears, you have to write in the line dedicated
for that the new value you want for the gamma.
- Finally you have to click on "Apply this value". At this stage, this is done and you
can close the window.
Previewing the result in Iray preview mode can take a few seconds (it is more slow
than the other modifications you make with the script) because the gamma change
seems to trigger a background process (probably to "process" and reload the maps
with the new gamma).
TAKE CARE : if, after you close the script, you do "UNDO" in Daz Studio, the
gamma change operations will not be taken into account by the "UNDO". This is an
undoable operation for Daz Studio. You can still use the script again to change the
gamma again, most of the time initial gamma are 0 or 1.
The 4 steps procedure to change the Gamma
2.3 Gloss and details Management via "Gloss/Bump" and "Additional Settings"
Tabs
In the Gloss / Bump Tab you will find the main key drivers to handle the aspect of
skin "Glossiness", "Shininess", etc..
In the Gloss/Bump Tab, Bump (Base Bump, Normal, Top Coat Bump) have been
placed in the same tab as the Gloss settings because they are closely related in term
of gloss details visual perception, which is important in skin realism. Gloss settings
will give a different aspect if you have almost no bump and normal details, or if your
bump and normal details are very visible. This is why it was more logical to place
them in the same tab, at the top of this Gloss/Bump Tab.
V3Digitimes, January 2018 6
Ultimate Iray Skin Manager Documentation
In the "Base Gloss Settings" you can change the Base Mixing, which is the PBR
model used for rendering. If you are not comfortable with the models, let the Base
Mixing as it is. If you want to change it anyway, then the parameters to which you can
access in the interface will be updated consequently, meaning that only the
parameters avaiable for your choice of PBR mode (Base Mixing) will be displayed.
Once again the interface is very intuitive, re-using the parameters already present in
the surfaces editor tab, but organizing to optimize your workflow, and the speed with
which you can reach the result you want. Glossy Color, except for fantasy or alien
skins, or special effects should be left white.
The Bump And Gloss Setting Tab
A button to remove the limits of the Glossy Layered Weight, the Top Coat Weight, the
Dual Lobe Specular Weight and the Metallic Flakes Weight has been added at the
bottom of the Gloss/Bump Tab.
As soon as you change one of the settings, the result is displayed immediately in the
viewport.
V3Digitimes, January 2018 7
Ultimate Iray Skin Manager Documentation
At the bottom of this Gloss/Bump Tab, you will find secondary settings common to all
PBR models : Glossy anisotropy and rotations, Share Glossy Inputs (OFF opens a
few more properties - Refraction Color and Roughness/Glossiness in the Gloss /
Bump Tab and Backscattering Color in the "Additional Settings" Tab - but is not
especially required or usual), and refraction Weight. Refraction Weight and Index
have been made available, even if it is not recommended to change them, unless
you know what you are doing.
In the Additional Settings Tab, you will find the main key drivers to the eventual Top
Coat and Backscattering effects you would like to add to the skin (at the exception of
the Top Coat Bump being in the Gloss/Bump Tab). The top coat, well named, can be
used to add a "Top Coat" above the skin, very efficient for special effects or for the
skin "oil layer". The backscattering settings - on the contrary - can be used to add
some "velvet effect" to the skin.
The Top Coat controls are at the top of this Tab and adapt to the choices you make
in term of PBR model (Gloss/Bump Tab) and of Top Coat Layering Mode. All
parameters for the Top Coat are the same as the ones you know in the surfaces
pane, except that the name "Top Coat" has been replaced by "TC". It is the same for
Backscattering (Replaced by BS).
The Additional Settings Tab
V3Digitimes, January 2018 8
Ultimate Iray Skin Manager Documentation
Bellow Top Coat and Backscattering you will find two additional possible controls for
skin shading. They are not often used, but sometimes they are.
The first one is the Metallic Flakes. If the Metallic Flakes weight is properly mapped
and/or set up, it can be an interesting - even if non physical - feature to add a kind of
noisy glossy specular effect above the skin. Since it is a pretty unusually used
property, all the secondary properties of Metallic Flakes will appear only if its Weight
is positive.
The second one includes the Base and Top Coat Thin Films. It is not recommended
to set up a skin using them, yet you may need to use them if you edit some existing
skin using these features.
Unless you know exactly what you are doing, avoid touching Metallic Flakes and Thin
Film settings.
2.4 The Save/Load Tab and advantages of the Save and Load function
This Tab allows you to save and reload skin configurations, partially or totally thanks
to checklists grouping and identifying the properties you want to save and to reload.
The configurations are saved in text files where you want on your computer (the
latest path used is remembered from one session to another), and can be loaded
(once again the latest path is proposed as the default one to gain a maximum of time)
partially or totally thanks to the same checklist.
When you save such a skin configuration text file, the properties are saved for Lips,
Nails and Body whatever the choice you make in the dropdown list "SURFACES TO
PROCESS" (top left of the interface), except for the gamma for images which is save
by property (Base Color, etc, etc). You are not forced to modify a figure to save them.
If you want to transfer the property settings included in this script to another figure,
simply select the first figure, run this save part of the script, and close the script, then
select the second figure, run the load part of the script (load the file you just saved).
When you load such a skin configuration text file, the properties are loaded only for
the surfaces you choose in the "SURFACES TO PROCESS", meaning that if you
choose Lips Only, only the lips properties will be loaded, and if you choose for
instance Skin, Lips, Nails, everything will be loaded from the text file. Of course, if
one or several of the properties you select for the load operation were not saved in
the text file (do not exist in the text file because you chose not to save it), nothing will
be loaded.
The only difference is for the gamma of images, for which every gamma for every
mapped property saved is automatically reloaded, there is no specific options for you,
you save and load it all, or you don't do it at all. Take also care with the gamma
reload, if for instance, you saved the gamma settings on a figure which had different
image maps, and different gamma values for these images on two properties (for
instance Base Color and Translucency Color). If you reload it on a figure which, on
the contrary, uses the same image maps for the Base Color and the Translucency
Color, then the gamma loaded will be the gamma saved for the image maps of the
last mapped property (in the order of appearance in the Surfaces Editor). In this
example the gamma would be the one saved for the Translucency Color (indeed the
script would first apply on the image the gamma saved for the Base Color, then, for
V3Digitimes, January 2018 9
Ultimate Iray Skin Manager Documentation
this same image, since this image is also used for the Translucency Color, the
gamma saved for the Translucency Color).
In brief, the gamma applied to an image is the same for all the surfaces and mapped
properties sharing this image.
Saving and reloading a gamma has to be handled with care this is why a button
displaying a pdf (README BEFORE LOADING) is available and that the Gamma of
Images option is not checked by default.
The Save / Load Tab
V3Digitimes, January 2018 10
Ultimate Iray Skin Manager Documentation
The options provided by the Save Load Tab of the interface are particularly
interesting for several reasons :
- At any moment when you customize a skin, you can save a configuration that you
like without leaving the interface.
- You can save by group : only the color settings if you like them, but you don't like
the gloss, or inversely.
- You can load what you saved on any figure, meaning that if you worked with a
Genesis 8 figure, you can save the settings in a text file, close the script, select a
Genesis 2 figure, and load the same settings. This is a great help to transfer the skin
properties from one figure to another figure. Yet you have to take care of what are the
mapped properties. For instance : if your Genesis 8 figure uses the Dual Lobe
Specular properties for the Gloss, then the Dual Lobe Specular Weight will probably
be mapped. But it will not necessarily be the case for your Genesis 2 figure, which
might result in a really to high and uniform gloss.
In this case for the Genesis 2 figure you will probably have to copy the Glossy
Layered Weight maps to the Dual Lobe Specular Weight. The product "Map
Manager" I created can help to do this very rapidly, but of course you can also do it
manually, or if you prefer to keep the initial gloss settings of the Genesis 2 figure, you
can load only the Color and Gamma settings on your new figure.
- You can use the load to make more "uniform" the shaders used between various
figures in your scene. If the figures use the same type of PBR and of gloss, you can
load all. Otherwise you can either load only the color, bump, and gamma settings
(beginners) or you can transfer the gloss maps to the right properties, and load all
parameters.
Warning 1 : if you transfer the properties between different figures take care that the
since the image maps used for the figures may be very different, the visual result
may be very different.
Warning 2 : there is a limit issue. If you saved the values for a figure which has no or
very high limits on some of its properties and that you reload it on a figure which has
initially lower limits for a property, then the limits applied for this property will be the
limits used by the script interface.
2.5 Orbit perspective view
When you set up a shader, it is interesting to be able to see your model with different
angle of view. This is why the "Orbit Perspective View" Tab has been added to the
interface, this way you can change the angle of view directly in the script.
If you were using another camera in the viewport, clicking on any control on this area
will swap the viewport from "camera" to perspective view. Selecting an item in the list
will then aim the perspective view on this item.
Changing the selection area will make the camera "jump and aim" at the new node,
keeping the same latitude, longitude, and radius as the ones used for the previous
selected Node.
V3Digitimes, January 2018 11
Ultimate Iray Skin Manager Documentation
When you open the script, if you had one or several nodes selected in your scene :
only one of the selected nodes will be set as the current selection.
Remark : the selection Area is a bit "sticky" : once you click on it, to select a new
node or not, it will close only if you move the mouse out of its area.
The figures in the Select Orbit Node list can be expanded (manually), so that for
instance you reach the face of the model you want to see (or any specific area of the
body you want to see).
The controls you will find for the perspective view are :
Longitude : you can rotate the perspective view front-right-back-left around the
selected Node.
Latitude : you can rotate the perspective view front-top-back-bottom around the
selected Node
Radius : you can move the perspective view closer or further from the selected Node.
Set Camera to Base Distance and Orientation : Set the perspective view to the
settings Longitude : 25.55, Latitude : 21.40, Radius : 440.48, still framing the selected
Node. This is simply here to help you to reach "secure settings" in case you get lost,
or to initialize the dials.
The Orbit Perspective View Tab
Once done, remember that at the top of the interface, you can come back to any
other user camera you have created.
V3Digitimes, January 2018 12
Ultimate Iray Skin Manager Documentation
3. LOAD SAVED SETTINGS ON GENITALIA SCRIPT
Once you have finished to set up a skin, you can transfer the new parameters to the
genitalia part of the figure very easily.
For this :
1. save all the settings of the skin properties using the Save utility of the Ultimate Iray
Skin Manager script (the figure must be selected when you do that, which is the case
if you do it while you configure the base skin of it), and close this script.
2. Then select the genitalia in the scene tab, and only the Genitalia, and run the
standalone script "Load Saved Settings On Genitalia".
This way, all the modifications you made to the base skin using "Ultimate Iray Skin
Manager", all the properties available in this script, will be transferred from the main
figure to its Genitalia surfaces.
Once the base settings are the same, what is important to have a nice harmony
between the figure and its Genitalia parts is that the mapped slots must be the same.
If the figure is well made, it will be the case.
Please note that this script does not identifies if the element you select is a Genitalia
or not, and is basically made to support a given list of surfaces : "2_SkinGenitalia",
"2_SkinHip", "Genitalia", "Gen_Skin", "Glans", "Invis", "Pubic_Hair", "Hips", which are
the surfaces used by the traditional Genitalia provided by Daz. If you are using
another Genitalia or Geograft product, you can rename its surfaces so that each of
them match one element of the list. You can do this in the Tool settings Tab /
Geometry editor / Surfaces / double click on the name you want to change and
replace the previous name by a new name for the surface which you will pick up in
the list I just mention. You can then Load the saved settings, even if it is not on
classical Genitalia
surfaces.
4. CONCLUSION
This tool will not only help you to gain time when you set up or adjust a skin, it will
also give to you a clear overview of all the important parameters, so that you can
think the skin "Globally", instead of searching parameters in the Surfaces Editor Tab.
Seeing things more cleanly and in a more compact way, you will probably make
progress in setting up a skin shader very rapidely. In case you need help, you can
contact me directly on Daz Forum in the commercial section, on the thread dedicated
to this product.
If you need more inputs about how to shade a skin, a tutorial on the subject is also
available.
So, have fun, be creative and... Render!
V3Digitimes, January 2018 13
You might also like
- Speckle Tool v1.2 - User GuideDocument29 pagesSpeckle Tool v1.2 - User GuideSergio HenriqueNo ratings yet
- Desert Magazine 1968 MarchDocument44 pagesDesert Magazine 1968 Marchdm1937100% (2)
- Kusala Dhamma ChantDocument2 pagesKusala Dhamma ChantSajalmeghNo ratings yet
- Lab 4 - Style - Design With CSSDocument5 pagesLab 4 - Style - Design With CSSFinaz JamilNo ratings yet
- Omens in The OdysseyDocument13 pagesOmens in The OdysseyAlvah Goldbook100% (1)
- Basics User GuideDocument4 pagesBasics User GuideTodor KondevNo ratings yet
- Maya Complete 4.5Document9 pagesMaya Complete 4.5Chunkycrapp BeatersweetNo ratings yet
- Basics User GuideDocument4 pagesBasics User GuideSergii KarpenkoNo ratings yet
- Exercise 1Document8 pagesExercise 1LambadynaNo ratings yet
- Alpha Skin MakingDocument6 pagesAlpha Skin MakingCristhian Zapata CabreraNo ratings yet
- Thea For 3ds Max: User ManualDocument27 pagesThea For 3ds Max: User ManualAbdelkrim JomaaNo ratings yet
- Auto WeightDocument8 pagesAuto WeightBrayanNo ratings yet
- EditMonkey User GuideDocument6 pagesEditMonkey User Guideash30No ratings yet
- Arcgis On WateDocument30 pagesArcgis On Wateمهندس ابينNo ratings yet
- ARAS 360 Training Manual 2013Document54 pagesARAS 360 Training Manual 2013Paul Beavis50% (2)
- Mastercam 2017 Interface TutorialDocument90 pagesMastercam 2017 Interface TutorialSơn Đặng100% (3)
- Blace v1.3.2 GuideDocument2 pagesBlace v1.3.2 GuideboknifaNo ratings yet
- Parti Volume Shaders Pt1Document6 pagesParti Volume Shaders Pt1Daniel ReiherNo ratings yet
- Iray Light Manager PRO ReadMeDocument15 pagesIray Light Manager PRO ReadMedaniel chiriacNo ratings yet
- 3ds Max Help - Optimize ModifierDocument4 pages3ds Max Help - Optimize ModifiernosequeahoraNo ratings yet
- Photography ProcessingDocument8 pagesPhotography ProcessingiskraNo ratings yet
- Tutorial para Crear Piel en 3dmaxDocument5 pagesTutorial para Crear Piel en 3dmaxLaura SánchezNo ratings yet
- Magix Ohoto DesignerDocument102 pagesMagix Ohoto DesignerVladimir PekicNo ratings yet
- Antialias Plugin TutorialDocument4 pagesAntialias Plugin TutorialAbriel HaqqaniNo ratings yet
- Classifying LandsatDocument8 pagesClassifying LandsatbelagolaaNo ratings yet
- FullArticle Issue14 EditingInGIMPDocument20 pagesFullArticle Issue14 EditingInGIMPchemikas8389No ratings yet
- Labklass Digital Image AnalysisDocument6 pagesLabklass Digital Image AnalysiscabrahaoNo ratings yet
- Mazda Brain CompareDocument83 pagesMazda Brain CompareknovakNo ratings yet
- Read MeDocument4 pagesRead MeDedet HariantoNo ratings yet
- Basic Ansa: Geometry Cleanup and Shell MeshingDocument65 pagesBasic Ansa: Geometry Cleanup and Shell MeshingPedro MaiaNo ratings yet
- CirclesDocument6 pagesCirclesdavid1210712No ratings yet
- SAMPLE Mastercam X9 Handbook Volume 2 PDFDocument36 pagesSAMPLE Mastercam X9 Handbook Volume 2 PDFPapahnya Qiana MaulinaNo ratings yet
- Opticam - Quick StartDocument50 pagesOpticam - Quick StartaaronNo ratings yet
- Visual Graphic Desgin G12 1ST Quarter ExamDocument6 pagesVisual Graphic Desgin G12 1ST Quarter ExamJohn Roasa100% (1)
- Documentation Beutify UnityDocument20 pagesDocumentation Beutify Unityujn54236No ratings yet
- Using Hue and Saturation To Fix Out-Of-Gamut ColorsDocument4 pagesUsing Hue and Saturation To Fix Out-Of-Gamut ColorsSamoMaloNo ratings yet
- TheaForSketchUp UserManualDocument15 pagesTheaForSketchUp UserManualkai_999No ratings yet
- Warpalizer ManualDocument16 pagesWarpalizer ManualMrHappyHoundsNo ratings yet
- RFS User ManualDocument91 pagesRFS User ManualDeepNarula007No ratings yet
- ICT-2123-2012S Visual Graphic Design (NC II) P1: Week 11-20Document8 pagesICT-2123-2012S Visual Graphic Design (NC II) P1: Week 11-20Blah idkNo ratings yet
- PS - 1.1 - Tutorial (BL) - Orthophoto, DEM (Without GCP) PDFDocument11 pagesPS - 1.1 - Tutorial (BL) - Orthophoto, DEM (Without GCP) PDFkarsitiNo ratings yet
- READMEDocument25 pagesREADMENate ClarkNo ratings yet
- M Nova Quick GuideDocument6 pagesM Nova Quick GuideALI MUHAMMADNo ratings yet
- Load The Classified Image You Created Earlier 1 Click The Edit Algorithm Toolbar ButtonDocument3 pagesLoad The Classified Image You Created Earlier 1 Click The Edit Algorithm Toolbar ButtonUlfah NastiNo ratings yet
- Installation: Ultimate Trim UV - MZPDocument5 pagesInstallation: Ultimate Trim UV - MZPCalvasNo ratings yet
- LPS Workflow For Close Range PhotogrammetryDocument10 pagesLPS Workflow For Close Range PhotogrammetryAngeliki BregianniNo ratings yet
- Official Guide: Lsmaker 0.967BDocument17 pagesOfficial Guide: Lsmaker 0.967BTengku SmyNo ratings yet
- India Ink GuideDocument15 pagesIndia Ink GuideRoland PõNo ratings yet
- Session 1: Change The Size of An Image For The ScreenDocument14 pagesSession 1: Change The Size of An Image For The ScreenVijay KumarNo ratings yet
- Realistic Embroidery 2 - HELPDocument20 pagesRealistic Embroidery 2 - HELPAdolfo SchauerNo ratings yet
- Adobe Photoshop CS4 Basic Tips: Interactive Media Center 518 442-3608Document5 pagesAdobe Photoshop CS4 Basic Tips: Interactive Media Center 518 442-3608Ben MillsNo ratings yet
- Beatnik User GuideDocument6 pagesBeatnik User Guideash30No ratings yet
- Credit Card Membership Card MockUp Help FileDocument11 pagesCredit Card Membership Card MockUp Help FilePendekar VespaNo ratings yet
- Panchromatic Image SharpeningDocument4 pagesPanchromatic Image SharpeningDembosaaye ZiemahNo ratings yet
- Skin Creator - User GuideDocument10 pagesSkin Creator - User GuidethisisfcNo ratings yet
- Raster: ResolutionDocument6 pagesRaster: ResolutionCris SosaNo ratings yet
- Help FileDocument7 pagesHelp FileTesla CinevideoNo ratings yet
- Basic PhotoshopDocument124 pagesBasic PhotoshopMey CortezNo ratings yet
- AspedjhayzelmarcDocument8 pagesAspedjhayzelmarcShannara21No ratings yet
- EngravingDocument13 pagesEngravingCG JhonnyNo ratings yet
- Lab 02 - Introduction To Erdas ImagineDocument9 pagesLab 02 - Introduction To Erdas ImagineANN SHALITANo ratings yet
- OS15 ManualDocument283 pagesOS15 ManualUBD LIBRARYNo ratings yet
- Adobe Photoshop: Learn Photoshop In 20 Hours Or Less!From EverandAdobe Photoshop: Learn Photoshop In 20 Hours Or Less!Rating: 3.5 out of 5 stars3.5/5 (6)
- English Tenses ExercisesDocument2 pagesEnglish Tenses ExercisesNabilversityNo ratings yet
- Sri Airavata - Lord Indra's Divine VahanaDocument3 pagesSri Airavata - Lord Indra's Divine VahanaAmbrish GuptaNo ratings yet
- Ethical Hacking and Countermeasures - Attack Phases (Ec-Council Press Series - Certified Ethical Hacker) PDFDocument7,770 pagesEthical Hacking and Countermeasures - Attack Phases (Ec-Council Press Series - Certified Ethical Hacker) PDFProftech SpecialistNo ratings yet
- Key Contacts of Rajamahendravaram: Sno Name (Sri / SMT) Designation Mobile/Phone PhotoDocument2 pagesKey Contacts of Rajamahendravaram: Sno Name (Sri / SMT) Designation Mobile/Phone PhotogangarajuNo ratings yet
- When Does Makeup & Cosmetics Expire? (Cheat Sheet)Document1 pageWhen Does Makeup & Cosmetics Expire? (Cheat Sheet)asuza sarahNo ratings yet
- Formation of Color Complexes of CobaltDocument4 pagesFormation of Color Complexes of Cobaltsidra tariqNo ratings yet
- Sultan Bahu Punjabi Soofi Kalam Read PDF FormatDocument33 pagesSultan Bahu Punjabi Soofi Kalam Read PDF FormatMuhammad Numan AnwarNo ratings yet
- Aristotle: First Published Thu Sep 25, 2008 Substantive Revision Tue Aug 25, 2020Document2 pagesAristotle: First Published Thu Sep 25, 2008 Substantive Revision Tue Aug 25, 2020Marko Zero FourNo ratings yet
- Bible AdventistDocument25 pagesBible AdventistAshley KnowledgeNo ratings yet
- Foundation Design PDFDocument84 pagesFoundation Design PDFSUPERINTENDING ENGINEERNo ratings yet
- The Ancient Science of Numbers (1908) by Luo ClementDocument128 pagesThe Ancient Science of Numbers (1908) by Luo ClementBrijesh Paurush100% (1)
- GE 2 - Readings in THE Philippine History Midterm Exam: 1 SEMESTER SY: 2020-2021Document5 pagesGE 2 - Readings in THE Philippine History Midterm Exam: 1 SEMESTER SY: 2020-2021Emmanz CaballeroNo ratings yet
- Microsoft Word - Animal KingdomDocument2 pagesMicrosoft Word - Animal KingdomAis 1234No ratings yet
- The Princess and The Most Faithful KnightDocument2 pagesThe Princess and The Most Faithful KnightAlishamit AiTingNo ratings yet
- TansenDocument6 pagesTansenAbu Sayed AhmedNo ratings yet
- Chapter 05 Lesson 1 Quiz Origins of Hindu IndiaDocument4 pagesChapter 05 Lesson 1 Quiz Origins of Hindu IndiaLouie Jay Cañada AbarquezNo ratings yet
- Pronoun Case and Usage Notes and Exercises With AnswersDocument20 pagesPronoun Case and Usage Notes and Exercises With AnswersMitch-ChedyLanoriaNo ratings yet
- English For Grade 2Document39 pagesEnglish For Grade 2Prince Louie Morte100% (1)
- 0nit Students Placed in Various Compines (2013)Document4 pages0nit Students Placed in Various Compines (2013)Anonymous nTxB1EPvNo ratings yet
- Adasil DCSDocument1 pageAdasil DCSMuhammad Aasim HassanNo ratings yet
- ACFrOgBQyl710Yl 0NqLIUm4nu oGKiPGZsRvbGsDg50L49FRSkqOIolKJ0HrGA3WuyqkNIiUcKmFRe7Bj7O4mjz9e83cYLY4HTLtDoEfwromoBS14Xj75SfJljak8CMDRXAPC-7TO6wa69-1pZDocument3 pagesACFrOgBQyl710Yl 0NqLIUm4nu oGKiPGZsRvbGsDg50L49FRSkqOIolKJ0HrGA3WuyqkNIiUcKmFRe7Bj7O4mjz9e83cYLY4HTLtDoEfwromoBS14Xj75SfJljak8CMDRXAPC-7TO6wa69-1pZDlu DiazNo ratings yet
- Concurs Regional EnglezaDocument2 pagesConcurs Regional EnglezaAlina CurcaNo ratings yet
- HOA - Buildings - QuestionDocument5 pagesHOA - Buildings - QuestionMons DelmendoNo ratings yet
- DsadfasdDocument5 pagesDsadfasdJojenNo ratings yet
- Art History: Iconography Is A Major Part of Art History. It Consists in Analyzing The Symbolism ofDocument5 pagesArt History: Iconography Is A Major Part of Art History. It Consists in Analyzing The Symbolism ofQueen ValleNo ratings yet
- Arundhati Roy: Made By: Martin Pavlov, XIIDocument9 pagesArundhati Roy: Made By: Martin Pavlov, XIIMartin PavlovNo ratings yet