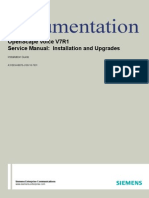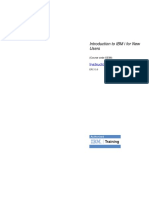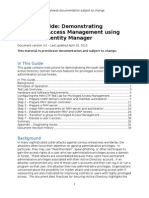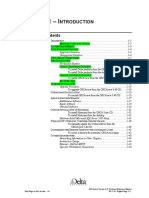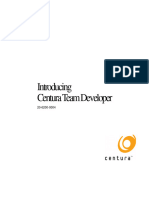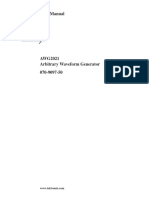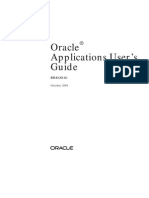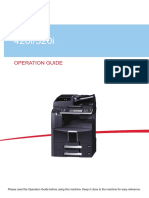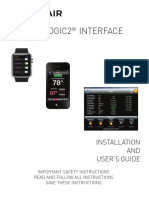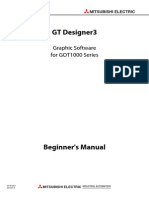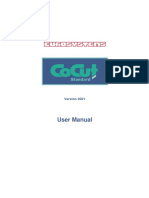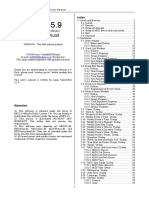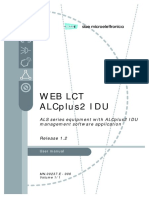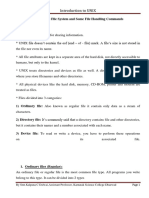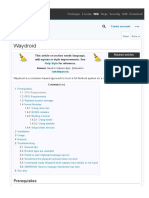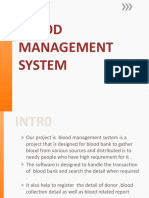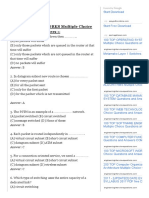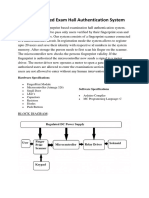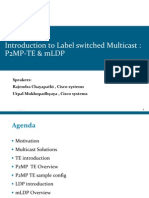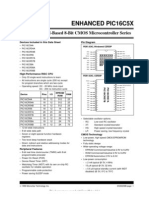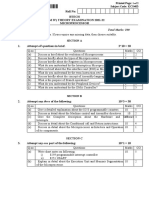Professional Documents
Culture Documents
Chapter 2 - G S: Etting Tarted
Chapter 2 - G S: Etting Tarted
Uploaded by
killadorsp killadorOriginal Title
Copyright
Available Formats
Share this document
Did you find this document useful?
Is this content inappropriate?
Report this DocumentCopyright:
Available Formats
Chapter 2 - G S: Etting Tarted
Chapter 2 - G S: Etting Tarted
Uploaded by
killadorsp killadorCopyright:
Available Formats
Chapter 2 – GETTING STARTED
Chapter 2 Contents
OVERVIEW ........................................................................................................... 2–2
STARTING ORCAVIEW ........................................................................................ 2–2
Logon Dialog Box ................................................................................. 2–3
To log on to ORCAview: ........................................................ 2–4
Logon Dialog: Advanced Button Connections ...................................... 2–5
Multiple Connections .......................................................................... 2–12
OWS DIRECTORY CONVENTIONS ...................................................................... 2–13
CUSTOMIZING THE DESKTOP SHORTCUT FOR AUTOMATIC LOGIN ..................... 2–14
To create a shortcut for automatic ORCAview login: ........... 2–14
START GRAPHIC THROUGH A COMMAND LINE ................................................... 2–16
SOLVING FIRST TIME LOGON PROBLEMS ........................................................... 2–17
Windows XP Firewall Blocks Siserver ................................................ 2–17
Controller Turned Off ......................................................................... 2–17
To access your network: ........................................................ 2–18
ORCAview PC is Not Properly Connected to the Controller.............. 2–18
Incorrect Ethernet Card Selected........................................................ 2–18
Delta Version 2 Protocol is not Enabled ............................................ 2–18
To manually enable Version 2 Security and designate a
Security Panel: ................................................................. 2–19
IDENTIFYING MAIN COMPONENTS OF ORCAVIEW ............................................ 2–20
ORCAview Dashboard ........................................................................ 2–20
To set the ORCAview Preferences: ....................................... 2–21
Navigator ............................................................................................ 2–26
Delta Server ........................................................................................ 2–26
To see the Delta Server operation: ........................................ 2–27
General Control Language ................................................................. 2–27
Illustrator ............................................................................................ 2–27
GETTING HELP ................................................................................................... 2–28
MS HTML Help ................................................................................... 2–28
To read or print the help files: ............................................... 2–29
ADJUST TIME ..................................................................................................... 2–30
Set Time and Date in Windows for the PC .......................................... 2–30
To set the Windows Date and Time: ..................................... 2–30
Check Controller Time ........................................................................ 2–31
To check the time on a particular controller: ......................... 2–31
To send the current PC Time to all controllers:..................... 2–32
EXITING ORCAVIEW ......................................................................................... 2–32
To exit ORCAview: .............................................................. 2–33
To Log on ORCAview as another user or through another
network connection: ........................................................ 2–33
ORCAview Version 3.40 Technical Reference Manual
Total Pages in this Chapter: 33 Ed. 1.80 Original Page 2–1
2–2 Getting Started
Overview
This chapter covers:
• Starting ORCAview on page 2–2
• Logon Dialog: Advanced Button Connections starting on page 2–5
• Multiple Connections starting on page 2–12
• Start Graphic through a Command Line on page 2–16
• Solving First Time Logon Problems on page 2–17
• Identifying Main Components of ORCAview on page 2–20
• Getting Help on page 2–28
• Exiting ORCAview on page 2–32
You need to connect power and communications to the controller before you start
ORCAview.
Chapter 8 – Modems and Printers provides wiring diagrams to ensure that the
controller is wired properly. The Chapter also describes how to make different
types of cables.
Starting ORCAview
This section discusses two methods of starting ORCAview. The ORCAview
Installation program creates the first method.
Note: The firewall included with Windows XP may block the Siserver, when you
first run ORCAview after installation. On the Windows Security Alert dialog, click
unblock to allow the Siserver program to run. This message will only appear when
logging in via UDP/IP.
First Method After installation, click the Start Button in the lower left corner
of the screen.
When you click the Start button, the Start Menu appears. Choose All Programs,
select Delta Controls, select 3.40, and then click ORCAview. The computer
displays a Windows 7 desktop similar to the following figure:
ORCAview Version 3.40 Technical Reference Manual
Ed. 1.80 Original Page: 2–2 Total Pages in this Chapter: 33
Starting ORCAview 2–3
Click the ORCAview program. ORCAview then displays the Logon dialog box.
See Logon Dialog Box on page 2–3.
Second Method You can start ORCAview from the ORCAview icon on the
desktop. Double click on the icon to start ORCAview.
Logon Dialog Box
The Logon dialog contains the following fields:
Username Enter a name that corresponds to an SUA object.
Password Enter the password for the SUA object entered in the Username
field.
Site A drop-down provides a list of the available choices. A Site Settings (SS)
object defines login parameters for each site.
Connection The network settings include details such as the communications
port, the network speed and the type of network connection. The network
connection settings are configured during installation and shown at the bottom of
the dialog box.
ORCAview Version 3.40 Technical Reference Manual
Total Pages in this Chapter: 33 Ed.1.80 Original Page 2–3
2–4 Getting Started
To log on to ORCAview:
1. When the Logon Dialog box displays, type your Username and Password.
Your supervisor or the person who installed the ORCAview system assigns
your Username and Password.
2. Click OK on the Logon dialog box. ORCAview starts up as shown in the
following figures. If this is your first-time logging-on, and no connection is
made, see Solving First Time Logon Problems section on page 2–17 of this
chapter.
The following Windows figure shows three main components:
• ORCAview Dashboard
• Navigator
• Delta Server Icon
ORCAview
Dashboard
Navigator
Delta Server Icon
The ORCAview Dashboard In the previous figure, the Dashboard displays
the site name which is International Airport. The Dashboard contains a menu bar
and toolbars for controlling ORCAview.
Navigator Navigator is used to monitor and make adjustments to your control
system. Using easily-identified software objects within Navigator, you can do
most site functions, including alarming, trending, scheduling, and adjusting
setpoints.
Delta Server Icon The Delta Server Icon indicates that the Delta Server is
operating. The Delta Server processes information from BACnet or Version 2
networks.
The page Identifying Main Components of ORCAview section of this chapter
starting on page 2–20 contains more details about these components.
ORCAview Version 3.40 Technical Reference Manual
Ed. 1.80 Original Page: 2–4 Total Pages in this Chapter: 33
Starting ORCAview 2–5
Logon Dialog: Advanced Button Connections
Advanced Button The Advanced button on the Logon Dialog allows you to
change the type of connection used to log onto your site. The selected connection
type is shown at the bottom of the dialog box to the right of the Connection name.
The Advanced button is grayed out if Historian or ORCAweb is already running
on the PC.
Note: Click on the Advanced button to see other communication parameters.
Place the cursor in a field and then press F1 to get help.
In the previous figure, ORCAview uses the Ethernet card(s) already installed
through Windows.
Connect Using Options The available Connect Using options are:
• Ethernet (Can have more than one Ethernet card) on this page
• Bluetooth: BACnet MS / TP on page 2–6
• Serial (BACnet MS/TP) on page 2–7
• Serial (BACnet PTP) [Direct, Modem Dial-out, Modem Answer] on
page 2–8
• Serial (Version 2) on page 2–10
• UDP/IP (Local network, Remote network) on page 2–11
ORCAview Version 3.40 Technical Reference Manual
Total Pages in this Chapter: 33 Ed.1.80 Original Page 2–5
2–6 Getting Started
Connect Using Ethernet Options
This connection uses the Ethernet card(s) that were installed by Windows. With
an Ethernet connection, there are no parameters to configure. You do need to
ensure that the correct Ethernet card is selected.
To reconfigure ORCAview with multiple connections, the network setup must be
modified using the BACnet Protocol Settings (BCP) object once you are logged
in. See the Multiple Connections section starting on page 2–12.
Bluetooth: BACnet MS / TP
With Bluetooth: BACnet MS/TP selected in the Connect Using dropdown, the
following fields display on the dialog. Bluetooth BACnet MS/TP is selected when
connecting OWS via wireless Bluetooth CON-768BT.
ORCAview Version 3.40 Technical Reference Manual
Ed. 1.80 Original Page: 2–6 Total Pages in this Chapter: 33
Starting ORCAview 2–7
If you click on the Add New Con768BT button, the Add Bluetooth Device Wizard
from Windows opens.
COM Port This field defines the COM port for communications. Only valid
virtual COM ports associated with the CON-768BT are listed in the Com Port
Drop down menu when Bluetooth: BACnet MS/TP is selected.
Address For a Bluetooth: BACnet MS/TP connection, an editable Address box
displays to the right of the Speed dropdown. This is the address the OWS will use
on the MS/TP network and must be a unique address on the particular MS/TP
network that the OWS is connecting to. A value of 0 to 127 can be entered in this
field. The default value is 127. You can use any number in this field as long as it
is not used by another device on the MS/TP network. It is suggested to use a
restricted range of 100 to 127 for this field which will help to ensure that the OWS
address does not conflict with any controller communicating on the MS/TP
network.
This field maps directly to the Address field under the MS/TP Protocol on the
Setup tab of the BACnet Protocol Settings (BCP) object in the OWS.
Serial 1 (BACnet MS/TP)
With Serial BACnet MS/TP selected in the Connect Using dropdown, the
following fields display on the dialog. Serial BACnet MS/TP is selected when
connecting OWS via wired CON-768.
ORCAview Version 3.40 Technical Reference Manual
Total Pages in this Chapter: 33 Ed.1.80 Original Page 2–7
2–8 Getting Started
COM Port This field defines the COM port for communications. Only valid
detected COM ports are listed in the Com Port Drop down menu when Direct
Connection type or MS/TP is selected. These do not include virtual COM ports
associated with the CON-768BT.
Speed The choices for communication speed are 9600, 19200, 38400, and
76800. The default is 76800.
Address For an MS/TP connection, an editable Address box displays to the
right of the Speed dropdown. This is the address the OWS will use on the MS/TP
network and must be a unique address on the particular MS/TP network that the
OWS is connecting to. A value of 0 to 127 can be entered in this field. The default
value is 127. You can use any number in this field as long as it is not used by
another device on the MS/TP network. It is suggested to use a restricted range of
100 to 127 for this field which will help to ensure that the OWS address does not
conflict with any controller communicating on the MS/TP network.
This field maps directly to the Address field under the MS/TP Protocol on the
Setup tab of the BACnet Protocol Settings (BCP) object in the OWS.
Connect Using Serial: BACnet PTP Options
Following the Login process, the network objects in the OWS are automatically
re-configured to reflect the desired BACnet modem connection. The objects
affected are the BACnet Protocol Settings (BCP) object, the Version 2 Protocol
Settings (V2P) object, the Serial (RS-232) Port Settings 1 (SNS) object, and the
Remote Panel Settings (RPS) object. The new settings that will be applied when
you log in are shown in the following dialog:
Connect Using With Serial, the options are either Serial BACnet MS/TP,
Serial BACnet PTP or Serial Version 2.
Connect Type For BACnet PTP The options are Direct, Modem Dial-out or
Modem Answer.
ORCAview Version 3.40 Technical Reference Manual
Ed. 1.80 Original Page: 2–8 Total Pages in this Chapter: 33
Starting ORCAview 2–9
COM Port This field defines the COM port for communications. The options
are Com1-Com4.
Speed The choices for communication speed are 9600, 19200, 38400, 57600,
76800, 115200. The default is 9600.
Chapter 8 – Modems and Printers of the ORCAview Technical Reference manual
describes how to use the Advanced Button options of the Logon dialog for a serial
modem connection.
The following figure shows the Connect Using field with Serial 2 (BACnet PTP)
and the Connect Type field with Direct selected.
The following figure shows the Connect Using field with Serial 2 (BACnet PTP)
and the Connect Type field with Modem Dial-out selected.
ORCAview Version 3.40 Technical Reference Manual
Total Pages in this Chapter: 33 Ed.1.80 Original Page 2–9
2–10 Getting Started
Phone Number The phone number for the device that is to be dialed. This
field accepts the Area Code and the Long distance prefix. Communications are
established with a device using a Modem Dial-out when the phone number is
dialed.
The following figure shows the Connect Using field with Serial 2 (BACnet PTP)
and the Connect Type field with Modem Answer selected.
The following figure shows the Connect Using field with Serial 3 (Version 2) and
the Connect Type field with Direct selected.
ORCAview Version 3.40 Technical Reference Manual
Ed. 1.80 Original Page: 2–10 Total Pages in this Chapter: 33
Starting ORCAview 2–11
Connect Using UDP/IP Option
The following figure shows the Connect Using field with UDP/IP and the Connect
To field with Local Network selected.
Connect Using With UDP/IP selected, the following fields are available. The
IP address is for the PC Ethernet card. This Ethernet address is stored in the
UDP/IP Settings (UNS) object but cannot be changed there.
Connect Type For BACnet PTP The options are Direct, Modem Dial-out or
Modem Answer.
UDP/IP Port The port defines which UDP port number that UDP/IP
communication will use. The available range is 0 to 65535 with 47808 being the
default. These port numbers are assigned by Internet standard with 47808 being
assigned for the use of BACnet networks. It is important that this port number is
not changed arbitrarily as many of the other port numbers have other purposes that
would conflict with BACnet. All devices on the same UDP/IP network must use
the same Port number.
ORCAview Version 3.40 Technical Reference Manual
Total Pages in this Chapter: 33 Ed.1.80 Original Page 2–11
2–12 Getting Started
Select Remote network in the Connect to field and enter a Remote Panel IP
Address
Remote Panel IP Address This field becomes available when Remote
network is selected in the Connect To field. This is the IP Address of the remote
BBMD device.
Multiple Connections
ORCAview can connect to different networks using separate connections. For
example, your PC might use two Ethernet cards at the same time. Multiple
connections are enabled in the Network Settings (NET1) Object for a DAC/DSC
controller or the Setup tab of the BACnet Protocol Settings (BCP) object for an
older DCU controller.
Note: If ORCAview is configured with multiple connections, clicking the
Advanced button will clear the multiple selections immediately. To reconfigure
ORCAview with multiple connections, the network setup must be modified using
the BACnet Protocol Settings (BCP) object once you are logged in.
ORCAview Version 3.40 Technical Reference Manual
Ed. 1.80 Original Page: 2–12 Total Pages in this Chapter: 33
OWS Directory Conventions 2–13
The following Warning Message will appear if you click on the advanced button
on the Logon dialog. This message explains that by clicking the advanced button,
all Network adapters except for one will be disabled. You will not be able to
enable more than one network adapter when using the Advanced button dialog. If
you wish to re-enable multiple network adapters, you can do so via the local BCP
object when the OWS is started.
The Advanced button is grayed out if Historian or ORCAweb is already running
on the PC.
OWS Directory Conventions
The Install Path is consistent between Windows XP/Server2003/Vista/7. It
depends on processor bit-width.
If 32-bit, install directory will be:
C:\Program Files\Delta Controls\3.40\
If 64-bit, install directory will be:
C:\Program Files (x86)\Delta Controls\3.40\
The users/custom directory is different between Windows XP/Server 2003 and
Windows Vista/7; however, it is consistent between processor bit-width.
If Windows XP/Server 2003, user directory will be:
C:\Documents and Settings\Public\Delta Controls\3.40\
If Windows Vista/7, user directory will be:
ORCAview Version 3.40 Technical Reference Manual
Total Pages in this Chapter: 33 Ed.1.80 Original Page 2–13
2–14 Getting Started
C:\Users\Public\Delta Controls\3.40\
C:\Users\Public maps to the environment variable %PUBLIC%.
Customizing the Desktop Shortcut for Automatic Login
These instructions create a desktop shortcut that allows automatic login to
ORCAview. This icon automatically provides the username and password to
ORCAview and bypasses the ORCAview security features.
Caution: Do not use a shortcut providing automatic login unless you are
certain the site does not need username and password security, or, that
the username automatically logged in lacks permission to alter security
objects such as the SUA and UA objects or objects otherwise important to
site functions.
When you use the shortcut for automatic login, the following objects will exist on
your system:
• A System User Access (SUA) object in the ORCAview PC that uses the
automatic-login username and password. — If not, then you must create a
SUA object in the ORCAview PC containing the username and password.
(See the Creating a New User section in the System Security chapter.)
• A System User Access (SUA) object in the Network Security Panel that uses
the automatic-login username and password. — If not then you must create
such a SUA object. (See the Creating a New User section in the System
Security chapter.)
• A Site Settings (SS) object in the ORCAview PC that uses the site-name.
If not then you must create a SS object using the site name that you intend to
enter for automatic login. You cannot alter an existing SS object. (See the
Multiple Sites section in the Navigator chapter.)
To create a shortcut for automatic ORCAview login:
1. Right click the ORCAview shortcut icon and click Properties. An
ORCAview.exe Properties dialog will appear. Click on the Shortcut tab as
shown.
ORCAview Version 3.40 Technical Reference Manual
Ed. 1.80 Original Page: 2–14 Total Pages in this Chapter: 33
Customizing the Desktop Shortcut for Automatic Login 2–15
"C:\Program Files (x86)\Delta Controls\3.40\System\ORCAview.exe"
2. In the Shortcut tab, there is a Target field that specifies the shortcut path. In
Windows 7- 32 bit:
"C:\Program Files (x86)\Delta Controls\3.40\System\ORCAview.exe"
In Windows XP:
“C:\Program Files\Delta Controls\3.40\System\ORCAview.exe”.
After the last quotation mark in the shortcut path, leave one space and then
type the following information:
user=username/password site=sitename.
You place your username/password and sitename after the shortcut path in the
target field. The modified target field will read:
For Windows 7 – 32 bit:
"C:\Program Files (x86)\Delta Controls\3.40\System\ORCAview.exe" user=username/password site=sitename.
For Windows XP:
"C:\Program Files\Delta Controls3.40\System\ORCAview.exe" user=username/password site=sitename.
Note: The username and password must not contain spaces. The sitename may
contain a space between the first and last letter of the sitename but must be in
quotations. Example: site= “site name”. The following invalid characters cannot
be used in the username, password, or site name: ! \ / * ? : “ ‘ < > | $ #
ORCAview Version 3.40 Technical Reference Manual
Total Pages in this Chapter: 33 Ed.1.80 Original Page 2–15
2–16 Getting Started
Start Graphic through a Command Line
The command line structure now supports a new graphic launch command. When
ORCAview is running, a new graphic can be launched through Run... using the
CMD prompt. This new graphic command can also be added to the target field in
a desktop shortcut for ORCAview.
This new option in the form of:
graphic=mystartgraphic.gpc
For example, a valid desktop shortcut might be:
For Windows 7 – 32 bit:
"C:\Program Files (x86)\Delta Controls\3.40\System\ORCAview.exe" graphic=Gauges.gpc
For Windows XP:
"C:\Program Files\Delta Controls\3.40\System\ORCAview.exe" graphic=Gauges.gpc
If no path is provided, the system searches the default locations. Alternatively you
can specify a path.
With Windows 7 – 32 bit, the default location might be:
C:\Users\Public\Delta Controls\3.40\Sites\International Airport Terminal 1\Graphics
With XP, the default location might be:
C:\Documents and Settings\Public\Delta Controls\3.40\Sites\International Airport\Graphics
If you use spaces you must use double quotes to enclose the part with spaces.
graphic=”my start graphic.gpc”
For example, a valid desktop shortcut might be:
For Windows 7 – 32 bit:
"C:\Program Files (x86)\Delta Controls\3.40\System\ORCAview.exe" graphic="Propane Gas Gauges.gpc"
For windows XP:
"C:\Program Files\Delta Controls\3.40\System\ORCAview.exe" graphic="Graphic with Basic Shapes.gpc"
For a programmer, this feature allows an outside script to determine what graphic
to load. You can use a macro to open a particular graphic based on conditions.
This behavior is not dependent on a predefined SUA.
A graphic can be launched from outside the OWS.
For example, from the CMD prompt:
Orcaview.exe graphic=mygraphic1.gpc
Orcaview.exe graphic=mygraphic2.gpc
Orcaview.exe graphic=mygraphic3.gpc
The previous code will launch the OWS if it is not already running and open these
three specified graphics.
If a starting graphic is also defined in the User Data tab of the SUA object for a
user, both graphics opens when OWS is started from a shortcut but the command
line graphic opens on top and has focus.
ORCAview Version 3.40 Technical Reference Manual
Ed. 1.80 Original Page: 2–16 Total Pages in this Chapter: 33
Solving First Time Logon Problems 2–17
Solving First Time Logon Problems
The first time you log in to your network after installing ORCAview, you may be
unable to immediately view your network. These are some possible causes:
• Windows XP Firewall Blocks Siserver
• Power to the controller(s) was turned off at login
• ORCAview PC is not properly connected to the network or controller(s)
• For Ethernet, incorrect Ethernet card is selected
• For a serial connection, Baud Rate or COM Port may be incorrect
• Delta Version 2 Protocol is not enabled
Windows XP Firewall Blocks Siserver
The firewall included with Windows XP may block the Siserver, when you first
run ORCAview after installation. On the Windows Security Alert dialog, click
unblock to allow the Siserver program to run. This message will only appear when
logging in via UDP/IP.
Controller Turned Off
You will be unable to see your network if you only have one controller on your
network and the controller is turned off when you try to log in. Turning on the
controller after ORCAview has started will not immediately allow you to log into
the network. You need to re-initialize the Descriptors to get the controller to
appear.
ORCAview Version 3.40 Technical Reference Manual
Total Pages in this Chapter: 33 Ed.1.80 Original Page 2–17
2–18 Getting Started
To access your network:
1. Click File on the ORCAview menu bar, and select Logoff. When the message
box appears stating that all ORCAview windows will close click Yes. A login
dialog box appears.
2. Turn on the controller.
3. Log in to ORCAview using the Logon dialog box.
ORCAview PC is Not Properly Connected to the Controller
Chapter 8 Modems and printers provides wiring diagrams to ensure that the
controller is wired properly.
Incorrect Ethernet Card Selected
Make sure that you have the correct Ethernet card selected. On the Logon dialog,
press the Advanced button and select the card in the Connect Using field.
Delta Version 2 Protocol is not Enabled
By default, for new installations, ORCAview will assume that the Version 2
protocol is disabled. When you enter the login name and password, ORCAview
provides access to ORCAview alone. It will not allow access to any of the Version
2 devices on the network.
If you want access to a V2 controller on a network, you must manually enable the
Version 2 protocol and designate a V2 panel as the Security Panel.
ORCAview Version 3.40 Technical Reference Manual
Ed. 1.80 Original Page: 2–18 Total Pages in this Chapter: 33
Solving First Time Logon Problems 2–19
To manually enable Version 2 Security and designate a Security Panel:
1. From the ORCAview Dashboard, choose Tools. Select Setup and click on
Site. The Site Settings object displays.
2. Click the Advanced tab and change the Security Panel number to match a
panel on your network.
Enter the address of
your V2 Security panel
here.
Enter the address of
your BACnet Security
panel here.
3. Click the Application Protocol and enable the Delta Version 2 Protocol check
box.
4. Click OK.
5. Exit ORCAview. Wait five seconds for the Delta Server to unload. Restart
ORCAview. You can now access your network.
The following section explains the main components of ORCAview in more
detail.
ORCAview Version 3.40 Technical Reference Manual
Total Pages in this Chapter: 33 Ed.1.80 Original Page 2–19
2–20 Getting Started
Identifying Main Components of ORCAview
This section introduces the main components of ORCAview. Each component has
a specific function for building control.
The main components of ORCAview are:
• ORCAview Dashboard on this page
• Navigator starting on page 2–26
• Delta Server starting on page 2–26
• General Control Language Editor starting on page 2–27
• Illustrator Graphic Program starting on page 2–27
ORCAview Dashboard
From the ORCAview Dashboard, you can start all the components of ORCAview.
Whenever ORCAview runs, the Dashboard displays on your screen. The
Dashboard also displays the menus for other components.
ORCAview Dashboard
Standard Dashboard Menu Bar PC / System Time
When the Dashboard first opens, it displays the standard dashboard and menu bar.
The Dashboard always displays the PC time in the lower right hand corner. To
change the time displayed, you must go through the Windows settings.
See the Adjust Time section starting on page 2–30 of this chapter for more details.
Docking You can place the Dashboard along the top or bottom side of the
monitor where it displays as a solid bar. The Dashboard is docked when it
displays as a solid bar along the top or bottom side of the monitor. You can
combine docking with other display options such as Always on Top or Autohide.
The ORCAview Preferences dialog box allows you to select these options.
ORCAview Version 3.40 Technical Reference Manual
Ed. 1.80 Original Page: 2–20 Total Pages in this Chapter: 33
Identifying Main Components of ORCAview 2–21
To set the ORCAview Preferences:
1. From the ORCAview Dashboard, click Tools.
2. Select Preferences and then click ORCAview. The following dialog box
opens. Select your preferences by clicking the checkboxes.
In the previous figure, the Windows 7 Graphic Path is:
C:\Users\Public\Delta Controls\3.40\Sites\International Airport Terminal 1\Graphics\
3. Set the following display preferences at this time:
• Always on Top: Select this option to always place the ORCAview
Dashboard on top of any other programs currently running.
• Auto Hide: When the Dashboard is docked against the top or bottom
edge of your screen, it is automatically hidden unless you place your
mouse at that edge of the screen.
• Show Navigator on Startup: The Navigator always open when you start
ORCAview.
4. Click OK to close the ORCAview Settings dialog box and save your settings.
ORCAview Version 3.40 Technical Reference Manual
Total Pages in this Chapter: 33 Ed.1.80 Original Page 2–21
2–22 Getting Started
Dashboard Menus The ORCAview Dashboard has the following main
menus:
• File
• Edit
• Search
• View
• Tools
• Window
• Help
The Dashboard File Menu provides the following commands:
• Create New panel object, site graphic, view, report, user, and site.
• Open object dialog and site graphic.
• Saving and loading databases, and importing and exporting files.
• Save as Web Page available in Illustrator mode with a site graphic file open
• Save as HMI Page available in Illustrator mode with a site graphic file open
• Print, Print Preview and Print Setup.
• Recent File List.
• Logoff and Exit.
ORCAview Version 3.40 Technical Reference Manual
Ed. 1.80 Original Page: 2–22 Total Pages in this Chapter: 33
Identifying Main Components of ORCAview 2–23
The Dashboard Edit Menu provides the following commands:
• Cut
• Copy
• Paste
• Delete
• Select All
The Dashboard Search Menu allows you to find text and objects.
ORCAview Version 3.40 Technical Reference Manual
Total Pages in this Chapter: 33 Ed.1.80 Original Page 2–23
2–24 Getting Started
The Dashboard View Menu provides the following commands:
• Select which toolbars are visible.
• Select ORCAview status bar to be visible or invisible.
• How Navigator organizes Networks.
• How Navigator displays objects.
• Filtering.
• Refresh.
ORCAview Version 3.40 Technical Reference Manual
Ed. 1.80 Original Page: 2–24 Total Pages in this Chapter: 33
Identifying Main Components of ORCAview 2–25
The Dashboard Tools Menu provides the following commands:
• Set Controller Time
• Set Password
• Convert Graphics (Convert V2 Graphics, Convert Graphics to Web pages)
• Controls system setup
• Command outputs plus Communication Control… and Reconfigure
The Dashboard Window menu selects which windows are currently active.
The Dashboard Help menu provides access to the Help File and contains
important version information about ORCAview.
See the Getting Help section of this chapter starting on page 2–28.
Menu Changes When components of the ORCAview program are open, the
Dashboard menu changes to match the currently selected component.
For example, when Navigator is open, the Dashboard menu provides access to the
Navigator functions. When Illustrator is open, the Dashboard menu includes a
Drawing Menu as well as changes to existing menu items.
ORCAview
Menu Menu Menu
Change Change Change
Navigator GCL Editor Illustrator
ORCAview Version 3.40 Technical Reference Manual
Total Pages in this Chapter: 33 Ed.1.80 Original Page 2–25
2–26 Getting Started
Taskbar Icons When ORCAview is operating, icons are placed in the
Windows Taskbar to tell you of other components that are running.
Taskbar Icon Meaning
Shows that an active alarm is present.
Shows that the Delta Server is running.
Navigator
Navigator displays system information and provides operator interface to building
equipment. Navigator is a component of the ORCAview.
See Chapter 3 – Navigator of the ORCAview Technical Reference Manual for
details.
Filter Box
Delta Server
The Delta Server provides ORCAview with a link to the outside world. The DDE
(Direct Data Exchange) also use the Delta Server as a communication link. The
server routes information from the network to ORCAview. All requests for
information or commands affecting objects on the Delta Controls network pass
from ORCAview to the server and out into the network.
Whenever the Delta Server is running, an icon appears in the tray of the Windows
taskbar on the lower left.
Delta Server Icon
ORCAview Version 3.40 Technical Reference Manual
Ed. 1.80 Original Page: 2–26 Total Pages in this Chapter: 33
Identifying Main Components of ORCAview 2–27
To see the Delta Server operation:
1. Right click on the server icon in the taskbar.
2. Select Server Windows and then click Status.
Other commands available on this right click menu are as follows:
• Descriptors – Displays memory used by the Descriptors and provides option
to reinitializes Descriptors.
• About – Displays version and build numbers.
• Exit Delta Server.
General Control Language
The General Control Language (GCL+) Editor is used for creating, editing and
displaying GCL+ programs. The editor displays GCL+ code using colors that
depend on the particular GCL+ keywords in each program line. The use of color
helps to clarify the structure of the GCL+ programs. The Editor provides line by
line checking of syntax.
The use of the GCL+ Editor is described in Chapter 11, General Control
Language (GCL+).
Illustrator
Use the Illustrator software module to create site graphics that display building
information. Illustrator graphics also include graphical controls for starting and
stopping equipment and adjusting heating and cooling.
Illustrator is an optional software module available from Delta Controls. A
separate Illustrator Technical Reference Manual explains the use of Illustrator.
ORCAview Version 3.40 Technical Reference Manual
Total Pages in this Chapter: 33 Ed.1.80 Original Page 2–27
2–28 Getting Started
Getting Help
In ORCAview, online help is always available. To get help for any part of the
program, press F1 on your keyboard. A help screen opens and provides help for
your current task.
Help is also available from the entry fields of most dialog boxes. To get help, you
place the cursor in the entry field and press the ? help button.
When using the GCL+ Editor, help is available for every GCL+ program element.
You place the cursor on the program element and press F1 on your keyboard.
Place the cursor in
any entry field and
press F1
Click the Help
button
MS HTML Help
ORCAview now uses the MS HTML help format (.chm) and the viewer is
included with Windows. Previously, it was necessary to download the
non-distributable Winhelp viewer from a Microsoft site.
ORCAview Version 3.40 Technical Reference Manual
Ed. 1.80 Original Page: 2–28 Total Pages in this Chapter: 33
Getting Help 2–29
To read or print the help files:
1. Click Help on the ORCAview Dashboard. Choose Help Topics from the
drop-down menu.
2. Select Contents (or Index). A window opens, and the display shows topics
arranged in books by subject. See the following figure.
3. To read a help file, double click on a book or topic.
4. To print a help file, right click on any book or topic and click the Print…
button.
Book
Topic
ORCAview Version 3.40 Technical Reference Manual
Total Pages in this Chapter: 33 Ed.1.80 Original Page 2–29
2–30 Getting Started
5. When you click Print…, the following submenu displays. Select one of the
two options to either print a single selected topic or to print all the topics in a
book.
Adjust Time
ORCAview uses the Date/Time that you set in Windows. The Set Panel Time
command on the Tools menu of the Dashboard sends the current Date/Time to all
the controllers on the Network.
Set Time and Date in Windows for the PC
ORCAview uses the time produced by the PC. The time and date for the PC is set
from the Windows® control panel.
To set the Windows Date and Time:
1. From the Windows Start button, choose Settings.
2. Select Control Panel and double click on Date/Time.
ORCAview Version 3.40 Technical Reference Manual
Ed. 1.80 Original Page: 2–30 Total Pages in this Chapter: 33
Adjust Time 2–31
You could also display the Date/Time Properties by:
• Double clicking on the time in the task bar.
-OR-
• Right clicking on the time in the task bar and selecting Adjust Date/Time.
Check Controller Time
You may want to confirm the time on a particular controller. A Schedule that uses
the time on a controller may not run at the expected time. Over the course of a
year, an offset may have developed between the Controller Time and actual time.
You can confirm the controller time by opening the Device (DEV) object for a
controller and selecting the Time Info tab.
To check the time on a particular controller:
1. In Navigator, select a controller in the left pane.
2. Then open the Device (DEV) object for the controller in the right pane of
Navigator.
3. Click on the Time Info tab.
ORCAview Version 3.40 Technical Reference Manual
Total Pages in this Chapter: 33 Ed.1.80 Original Page 2–31
2–32 Getting Started
Send PC Time to All Controllers The Set Controller Time command on the
Tools menu of the Dashboard sends the current PC Date/Time to all the
controllers on the Network. Change the Windows Time and Date if the time in the
following Set Panel Time dialog is incorrect.
To send the current PC Time to all controllers:
1. From the Tools menu on the Dashboard, choose Set Controller Time.
2. Confirm that Date shown is correct. If not, adjust PC Time.
3. Then click OK to send this information to all the controllers.
Exiting ORCAview
When you exit ORCAview, information about your building system, such as
preferences, is automatically saved onto the ORCAview PC or OWS. Setpoints
and other settings that you change are saved in the controller. It is not necessary to
save files before exiting.
Although it is not necessary to save the controller databases every time you exit,
you should back up controller databases periodically. Whenever you make
database changes, you should also make a backup
ORCAview Version 3.40 Technical Reference Manual
Ed. 1.80 Original Page: 2–32 Total Pages in this Chapter: 33
Exiting ORCAview 2–33
To Exit, click the X
here,
-OR-
Select File and Exit
To exit ORCAview:
From the ORCAview Dashboard, choose File, and then click Exit.
–OR–
Click the X Close button in the top right hand corner of the ORCAview
Dashboard.
Logoff Selecting Logoff from the ORCAview File menu causes ORCAview to
exit. You can then do one of the following:
• Log on to ORCAview as another user;
–OR–
• Log on to ORCAview through another network connection.
To Log on ORCAview as another user or through another network
connection:
1. From the ORCAview Dashboard, choose File and click Logoff.
2. When the Logon dialog box appears, enter your Username and Password.
3. To change network connection, click the Advanced tab. Select the correct
network connection information.
4. Click OK.
The Advanced button is grayed out if Historian or ORCAweb is already running
on the PC.
ORCAview Version 3.40 Technical Reference Manual
Total Pages in this Chapter: 33 Ed.1.80 Original Page 2–33
You might also like
- Infralab 710 Setup ProcedureDocument5 pagesInfralab 710 Setup Proceduremuhamad.badar9285No ratings yet
- Windmanage Cli Tutorial 4.3Document53 pagesWindmanage Cli Tutorial 4.3Nitesh SinghNo ratings yet
- OpenScape Voice V7 - Service Manual - Installation and Upgrades - Installation Guide - Issue 16 PDFDocument837 pagesOpenScape Voice V7 - Service Manual - Installation and Upgrades - Installation Guide - Issue 16 PDFkangkang2104100% (3)
- Introduction To IBM I For New UsersDocument582 pagesIntroduction To IBM I For New Usersibm_aix100% (1)
- MIM CTP Test Lab Guide For Privileged Access ManagementDocument37 pagesMIM CTP Test Lab Guide For Privileged Access ManagementDominik TrojnarNo ratings yet
- Chapter 1 - I: NtroductionDocument46 pagesChapter 1 - I: Ntroductionkilladorsp killadorNo ratings yet
- ProCAM Installation GuideDocument90 pagesProCAM Installation GuideRenato SchendroskiNo ratings yet
- IntroDocument164 pagesIntroPerubus SoyuzNo ratings yet
- Manualwap3wm6 1Document446 pagesManualwap3wm6 1SEMINARIO UNINo ratings yet
- User ManualDocument574 pagesUser ManualFazli WadoodNo ratings yet
- Openscape Business V1 Installing Openscape Business S: Installation GuideDocument55 pagesOpenscape Business V1 Installing Openscape Business S: Installation Guidemansoorali_afNo ratings yet
- Oracle Applications User's Guide: October 2001Document264 pagesOracle Applications User's Guide: October 2001Chaithanya KumarNo ratings yet
- 1783-MMS10 ManualDocument322 pages1783-MMS10 ManualDuperly RuedaNo ratings yet
- HP Officejet Service ManDocument175 pagesHP Officejet Service Mansteven hillNo ratings yet
- ARRIRAWConverter 2.3 User ManualDocument17 pagesARRIRAWConverter 2.3 User Manualvzk5rndncwNo ratings yet
- Manual Capture ProDocument237 pagesManual Capture ProgerardoNo ratings yet
- Taskalfa 3500iDocument558 pagesTaskalfa 3500iNigel CharlesNo ratings yet
- TASKalfa 2550ci OG UKDocument531 pagesTASKalfa 2550ci OG UKinfoinyourfingertipsNo ratings yet
- MACKIE D8B User Manual V2!01!17-1Document48 pagesMACKIE D8B User Manual V2!01!17-1vouvixNo ratings yet
- SVM ManualDocument224 pagesSVM Manualpinakin4u0% (2)
- NEC APC MS-DOS System Reference Guide Sep83Document222 pagesNEC APC MS-DOS System Reference Guide Sep83kgrhoadsNo ratings yet
- FiberCable 2 V8 56 Oct20Document288 pagesFiberCable 2 V8 56 Oct20Ronald N Meza CNo ratings yet
- TASKalfa 250ci 300ci 400ci 500ci 552ci ENGDocument439 pagesTASKalfa 250ci 300ci 400ci 500ci 552ci ENGpirro01No ratings yet
- Kyocera 420i-520iENOG PDFDocument428 pagesKyocera 420i-520iENOG PDFRichard ColeNo ratings yet
- AW3.1 U1-U2 SM Rev8Document402 pagesAW3.1 U1-U2 SM Rev8orlando0% (1)
- Control NetDocument100 pagesControl NetcảnhNo ratings yet
- Scarlett 2i2 3rd Gen User Guide V2Document19 pagesScarlett 2i2 3rd Gen User Guide V2Phelipe RostNo ratings yet
- Nuance Safecom Go Lexmark: Administrator'S ManualDocument47 pagesNuance Safecom Go Lexmark: Administrator'S Manualalesitoscribd123No ratings yet
- CDJ-2000NXS2 Oprating Manual enDocument43 pagesCDJ-2000NXS2 Oprating Manual enQiguang WuNo ratings yet
- SEMAC-D4 WEB Configuration Manual PDFDocument48 pagesSEMAC-D4 WEB Configuration Manual PDFPrasad kasarNo ratings yet
- 3BUR002262R4 - en OPC Server For MOD 300 Version 1 1 2 Installation and ConfigurationDocument85 pages3BUR002262R4 - en OPC Server For MOD 300 Version 1 1 2 Installation and ConfigurationOswaldo TellezNo ratings yet
- UserguidDocument714 pagesUserguidMarNo ratings yet
- User Manual DebugDocument78 pagesUser Manual DebugCarlos PalaciosNo ratings yet
- Kyocera Manual OPERATION GUIDE TASKalfa - 3050ci - 3550ci - 4550ci - 5550ci - OG - ENGDocument573 pagesKyocera Manual OPERATION GUIDE TASKalfa - 3050ci - 3550ci - 4550ci - 5550ci - OG - ENGandrei.datisNo ratings yet
- User Manual SpacedeskDocument33 pagesUser Manual SpacedeskAmigos TvNo ratings yet
- Ojo ImportanteDocument86 pagesOjo ImportanteHernando Fang PedrozaNo ratings yet
- Beginner Manual GT Designer 3Document156 pagesBeginner Manual GT Designer 3Mari Khusmaniar100% (1)
- Um2237 Stm32cubeprogrammer Software Description StmicroelectronicsDocument175 pagesUm2237 Stm32cubeprogrammer Software Description Stmicroelectronicsajefr44No ratings yet
- CC21 Manual EngDocument174 pagesCC21 Manual Engpublicidad vidaNo ratings yet
- Ix Developer 2 30 Reference Manual MAEN831R PDFDocument360 pagesIx Developer 2 30 Reference Manual MAEN831R PDFBùi Duy ChươngNo ratings yet
- Ix Developer MAEN831G EnglishDocument407 pagesIx Developer MAEN831G Englishvuhoan84No ratings yet
- Tisoft 2 ManualDocument418 pagesTisoft 2 ManualDaniel100% (1)
- AppXtender WebRN 6 5Document35 pagesAppXtender WebRN 6 5David ChrisingerNo ratings yet
- Prolink Ii Software For Micro Motion Transmitters: Installation and Use ManualDocument110 pagesProlink Ii Software For Micro Motion Transmitters: Installation and Use Manualmmm aaaNo ratings yet
- Roclink 800 Configuration Software User Manual For Roc800 Series en 132340Document536 pagesRoclink 800 Configuration Software User Manual For Roc800 Series en 132340Rooselvet GalindoNo ratings yet
- Safecom Go Ricoh Administrators Manual 60703-20 PDFDocument60 pagesSafecom Go Ricoh Administrators Manual 60703-20 PDFHettiarachchi JayasingheNo ratings yet
- UG VG50HC PB 02.01.02 ALL Win8 20121005Document2,820 pagesUG VG50HC PB 02.01.02 ALL Win8 20121005Martin BartošíkNo ratings yet
- Power 3.00 ManualDocument35 pagesPower 3.00 ManualGabriel VieiraNo ratings yet
- IX Developer 2 10 Reference Manual MAEN831KDocument331 pagesIX Developer 2 10 Reference Manual MAEN831Kkdb69780% (1)
- Logmein Free User GuideDocument47 pagesLogmein Free User GuideadimrinNo ratings yet
- Ix Developer 2 20 Reference Manual MAEN831M PDFDocument342 pagesIx Developer 2 20 Reference Manual MAEN831M PDFlamNo ratings yet
- Ocm Cli Manual ElxDocument83 pagesOcm Cli Manual ElxAmine Koulali IdrissiNo ratings yet
- Manual SoundCheck 20 V20220321Document703 pagesManual SoundCheck 20 V20220321點潔No ratings yet
- Intel® UEFI Development Kit-Debugger-Tool-User-Manual-V1-5Document80 pagesIntel® UEFI Development Kit-Debugger-Tool-User-Manual-V1-5napeliyanNo ratings yet
- Adeptwindows: User'S GuideDocument98 pagesAdeptwindows: User'S GuideMuhamad SidikNo ratings yet
- Icontrol Solo ReleaseNotes 352Document44 pagesIcontrol Solo ReleaseNotes 352Johann HENRYNo ratings yet
- Manual Becker CAD 14Document883 pagesManual Becker CAD 14Nelson Quezada100% (1)
- Sekaiju5.9: User's ManualDocument75 pagesSekaiju5.9: User's ManualAlterul EgoulMeuNo ratings yet
- FLDIGI-3.23 Users ManualDocument414 pagesFLDIGI-3.23 Users ManualBrett Alexander SinclairNo ratings yet
- WEB LCT ALCplus2 IDU ALS Series Equipmen PDFDocument370 pagesWEB LCT ALCplus2 IDU ALS Series Equipmen PDFLuis HuamanNo ratings yet
- IX250 ReferenceManual MAEN355B PDFDocument388 pagesIX250 ReferenceManual MAEN355B PDFfrancesco lombardiNo ratings yet
- Programming Arduino: Getting Started with Sketches, Third EditionFrom EverandProgramming Arduino: Getting Started with Sketches, Third EditionNo ratings yet
- Chapter 3 - : AvigatorDocument74 pagesChapter 3 - : Avigatorkilladorsp killadorNo ratings yet
- Chapter 5 - E M S: Vent Anagement YstemDocument176 pagesChapter 5 - E M S: Vent Anagement Ystemkilladorsp killadorNo ratings yet
- Orcaview: Version 3.40 Technical Reference ManualDocument3 pagesOrcaview: Version 3.40 Technical Reference Manualkilladorsp killadorNo ratings yet
- Chapter 1 - I: NtroductionDocument46 pagesChapter 1 - I: Ntroductionkilladorsp killadorNo ratings yet
- BCA1 LinuxDocument27 pagesBCA1 Linuxsankalphonakeri71No ratings yet
- Waydroid - Install GuideDocument6 pagesWaydroid - Install GuideTime LordNo ratings yet
- DDEFORMUDocument10 pagesDDEFORMUFranschesca TrabuccoNo ratings yet
- Veritas Netbackup DATACENTER Local V880: Joe Holbrook, CHPTP XXXXX 1Document74 pagesVeritas Netbackup DATACENTER Local V880: Joe Holbrook, CHPTP XXXXX 1Pavan GuttaNo ratings yet
- ItpcDocument8 pagesItpcAjeet K RoyNo ratings yet
- Blood Management SystemDocument11 pagesBlood Management SystemAmandeep SinghNo ratings yet
- UPD WhitePaper V3.0a EN 20160419Document98 pagesUPD WhitePaper V3.0a EN 20160419Jaime ChaupisNo ratings yet
- 100 COMPUTER NETWORKS Multiple Choice Questions and AnswerDocument17 pages100 COMPUTER NETWORKS Multiple Choice Questions and AnswervinodNo ratings yet
- Classes in Computer NetworkDocument7 pagesClasses in Computer NetworkvenumulkallapalliNo ratings yet
- MCQ Embedded System-02Document8 pagesMCQ Embedded System-0232 shreya singhNo ratings yet
- As400v61 Iasp GuideDocument268 pagesAs400v61 Iasp GuideConnie LaiNo ratings yet
- Introduction To Embedded Systems: Prabal Dutta & Edward A. LeeDocument35 pagesIntroduction To Embedded Systems: Prabal Dutta & Edward A. Leeهداية مسلمةNo ratings yet
- Android NGN StackDocument38 pagesAndroid NGN StackAneez Ahmed NNo ratings yet
- Airclient™ Nexus Pro Total Sb3412: User GuideDocument78 pagesAirclient™ Nexus Pro Total Sb3412: User Guidekarlos OliveraNo ratings yet
- Debug 1214Document23 pagesDebug 1214Saipul MuhammadNo ratings yet
- 2.3.7 Packet Tracer - Navigate The IOS - ILMDocument5 pages2.3.7 Packet Tracer - Navigate The IOS - ILMMr CrystalNo ratings yet
- OpenScape 4000 V10OpenScape 4000 V10 Volume 4 IP Solutions Service Documentation Issue 30Document1,355 pagesOpenScape 4000 V10OpenScape 4000 V10 Volume 4 IP Solutions Service Documentation Issue 30tam doNo ratings yet
- Producing Messages With Kafka Producers: Ryan PlantDocument31 pagesProducing Messages With Kafka Producers: Ryan PlantancgateNo ratings yet
- RNDocument56 pagesRNLorenzo CarrieriNo ratings yet
- Fingerprint Based Exam Hall Authentication SystemDocument1 pageFingerprint Based Exam Hall Authentication SystemVaibhav SinglaNo ratings yet
- DH61CR ProductGuide03 EnglishDocument78 pagesDH61CR ProductGuide03 EnglishCarlos Miguel RamirezNo ratings yet
- Techbul Tools - Tb-Tools006 CB1Document9 pagesTechbul Tools - Tb-Tools006 CB1Manuel Salvador Leiva GomezNo ratings yet
- Cisco Lecture P2MPDocument45 pagesCisco Lecture P2MPJin YuyangNo ratings yet
- Sending and Saving Data: Device Manager TableDocument1 pageSending and Saving Data: Device Manager TableKdc OuinbiloNo ratings yet
- DatasheetDocument202 pagesDatasheetMohammed amine kissiNo ratings yet
- V061E12 NT Support Tool V4.6 Operation ManualDocument565 pagesV061E12 NT Support Tool V4.6 Operation ManualRashid BasironNo ratings yet
- Btech Cs 4 Sem Microprocessor kcs403 2022Document2 pagesBtech Cs 4 Sem Microprocessor kcs403 2022Vishal Kumar SharmaNo ratings yet