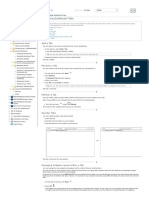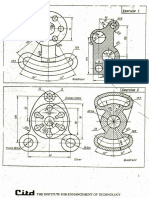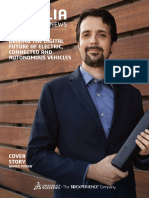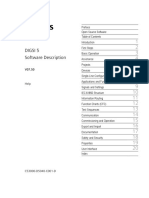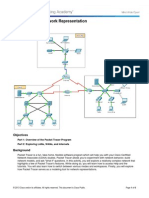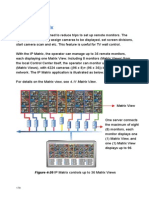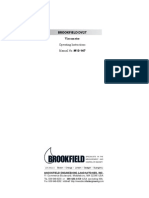Professional Documents
Culture Documents
User Assistance R2021x - Dashboard
User Assistance R2021x - Dashboard
Uploaded by
gadhireddy ashokkumarCopyright:
Available Formats
You might also like
- The Subtle Art of Not Giving a F*ck: A Counterintuitive Approach to Living a Good LifeFrom EverandThe Subtle Art of Not Giving a F*ck: A Counterintuitive Approach to Living a Good LifeRating: 4 out of 5 stars4/5 (5834)
- The Gifts of Imperfection: Let Go of Who You Think You're Supposed to Be and Embrace Who You AreFrom EverandThe Gifts of Imperfection: Let Go of Who You Think You're Supposed to Be and Embrace Who You AreRating: 4 out of 5 stars4/5 (1093)
- Never Split the Difference: Negotiating As If Your Life Depended On ItFrom EverandNever Split the Difference: Negotiating As If Your Life Depended On ItRating: 4.5 out of 5 stars4.5/5 (852)
- Grit: The Power of Passion and PerseveranceFrom EverandGrit: The Power of Passion and PerseveranceRating: 4 out of 5 stars4/5 (590)
- Hidden Figures: The American Dream and the Untold Story of the Black Women Mathematicians Who Helped Win the Space RaceFrom EverandHidden Figures: The American Dream and the Untold Story of the Black Women Mathematicians Who Helped Win the Space RaceRating: 4 out of 5 stars4/5 (903)
- Shoe Dog: A Memoir by the Creator of NikeFrom EverandShoe Dog: A Memoir by the Creator of NikeRating: 4.5 out of 5 stars4.5/5 (541)
- The Hard Thing About Hard Things: Building a Business When There Are No Easy AnswersFrom EverandThe Hard Thing About Hard Things: Building a Business When There Are No Easy AnswersRating: 4.5 out of 5 stars4.5/5 (350)
- Elon Musk: Tesla, SpaceX, and the Quest for a Fantastic FutureFrom EverandElon Musk: Tesla, SpaceX, and the Quest for a Fantastic FutureRating: 4.5 out of 5 stars4.5/5 (474)
- Her Body and Other Parties: StoriesFrom EverandHer Body and Other Parties: StoriesRating: 4 out of 5 stars4/5 (824)
- The Sympathizer: A Novel (Pulitzer Prize for Fiction)From EverandThe Sympathizer: A Novel (Pulitzer Prize for Fiction)Rating: 4.5 out of 5 stars4.5/5 (122)
- The Emperor of All Maladies: A Biography of CancerFrom EverandThe Emperor of All Maladies: A Biography of CancerRating: 4.5 out of 5 stars4.5/5 (271)
- The Little Book of Hygge: Danish Secrets to Happy LivingFrom EverandThe Little Book of Hygge: Danish Secrets to Happy LivingRating: 3.5 out of 5 stars3.5/5 (405)
- The World Is Flat 3.0: A Brief History of the Twenty-first CenturyFrom EverandThe World Is Flat 3.0: A Brief History of the Twenty-first CenturyRating: 3.5 out of 5 stars3.5/5 (2259)
- The Yellow House: A Memoir (2019 National Book Award Winner)From EverandThe Yellow House: A Memoir (2019 National Book Award Winner)Rating: 4 out of 5 stars4/5 (98)
- Devil in the Grove: Thurgood Marshall, the Groveland Boys, and the Dawn of a New AmericaFrom EverandDevil in the Grove: Thurgood Marshall, the Groveland Boys, and the Dawn of a New AmericaRating: 4.5 out of 5 stars4.5/5 (266)
- A Heartbreaking Work Of Staggering Genius: A Memoir Based on a True StoryFrom EverandA Heartbreaking Work Of Staggering Genius: A Memoir Based on a True StoryRating: 3.5 out of 5 stars3.5/5 (231)
- Team of Rivals: The Political Genius of Abraham LincolnFrom EverandTeam of Rivals: The Political Genius of Abraham LincolnRating: 4.5 out of 5 stars4.5/5 (234)
- On Fire: The (Burning) Case for a Green New DealFrom EverandOn Fire: The (Burning) Case for a Green New DealRating: 4 out of 5 stars4/5 (74)
- The Unwinding: An Inner History of the New AmericaFrom EverandThe Unwinding: An Inner History of the New AmericaRating: 4 out of 5 stars4/5 (45)
- Interactions Guide - NIM 4.1Document151 pagesInteractions Guide - NIM 4.1Carlos VegaNo ratings yet
- Us Rome Gold Manual EsrbDocument139 pagesUs Rome Gold Manual EsrbMehdi NafatiNo ratings yet
- User Assistance R2021x - Managing Dashboard TabsDocument2 pagesUser Assistance R2021x - Managing Dashboard Tabsgadhireddy ashokkumarNo ratings yet
- User Assistance R2021x - About AppsDocument3 pagesUser Assistance R2021x - About Appsgadhireddy ashokkumarNo ratings yet
- User Assistance R2021x - Entering Multiple ValuesDocument2 pagesUser Assistance R2021x - Entering Multiple Valuesgadhireddy ashokkumarNo ratings yet
- 3D Tolerancing and Annotations 2019xDocument28 pages3D Tolerancing and Annotations 2019xgadhireddy ashokkumar100% (1)
- Role of Manufactured Item Definition AppDocument30 pagesRole of Manufactured Item Definition Appgadhireddy ashokkumarNo ratings yet
- Auto CAD ExcerciseDocument31 pagesAuto CAD ExcerciseRehman338No ratings yet
- SCN Oct 2018 Si EvDocument28 pagesSCN Oct 2018 Si Evgadhireddy ashokkumarNo ratings yet
- Application Lifecycle Management Module 11Document15 pagesApplication Lifecycle Management Module 11Earl Daniel PulpulaanNo ratings yet
- Indesign For YearbookDocument12 pagesIndesign For Yearbookapi-278355286No ratings yet
- Module 2 Summary (Johnson, Ch. 8: Limits On Attention Shape Thought and Action, and Norman, D. A. 1999. Affordance, Conventions, and Design)Document1 pageModule 2 Summary (Johnson, Ch. 8: Limits On Attention Shape Thought and Action, and Norman, D. A. 1999. Affordance, Conventions, and Design)Iman100% (1)
- DIGSI 5 Software Description V07.50 HelpDocument966 pagesDIGSI 5 Software Description V07.50 HelpMichael Parohinog Gregas100% (1)
- 1.2.4.4 Packet TracerDocument6 pages1.2.4.4 Packet TracerDean NavarroNo ratings yet
- Drumwavy VST VST3 Audio Unit: Orchestral and Ethnic Percussion + EXS24 & KONTAKT: Crotales, Glockenspiel, Marimba, Vibraphone, Xylophone, Bendir, Djembe, Bodhran, Darbuka, Slit, Riq, Bata, Surdo, Tabla, Taiko, AlmglockenDocument21 pagesDrumwavy VST VST3 Audio Unit: Orchestral and Ethnic Percussion + EXS24 & KONTAKT: Crotales, Glockenspiel, Marimba, Vibraphone, Xylophone, Bendir, Djembe, Bodhran, Darbuka, Slit, Riq, Bata, Surdo, Tabla, Taiko, AlmglockenSyntheway Virtual Musical InstrumentsNo ratings yet
- ATGdi 6 YaDocument712 pagesATGdi 6 YaMihail NevredniculNo ratings yet
- Bluej Ref ManualDocument53 pagesBluej Ref ManualdarvarkNo ratings yet
- 4.12 IP Matrix: Figure 4-26 IP Matrix Controls Up To 36 Matrix ViewsDocument6 pages4.12 IP Matrix: Figure 4-26 IP Matrix Controls Up To 36 Matrix Viewsphalah_apNo ratings yet
- 3BSE035981-600 A en System 800xa Control 6.0 AC 800M Binary and Analog Handling PDFDocument670 pages3BSE035981-600 A en System 800xa Control 6.0 AC 800M Binary and Analog Handling PDFFelix Eduardo Ossorio GarciaNo ratings yet
- Keil v5 FRDM KL25Z ProjectDocument16 pagesKeil v5 FRDM KL25Z ProjectDương Trương TấnNo ratings yet
- MyLocker User Manual v1.1 (Mode 8) PDFDocument18 pagesMyLocker User Manual v1.1 (Mode 8) PDFAnonymous wkwgIFNo ratings yet
- What's An Infographics?Document22 pagesWhat's An Infographics?eljay gomezNo ratings yet
- 3400 Operator ManualDocument112 pages3400 Operator ManualJonathan Gamaliel Mendoza GutierrezNo ratings yet
- BCM AgentRolloutDocument38 pagesBCM AgentRolloutpedirstuffNo ratings yet
- LiteEdit2015 Global GuideDocument79 pagesLiteEdit2015 Global GuidejeffsonNo ratings yet
- Using Proton Wallet TurtleCoin Docs 2Document1 pageUsing Proton Wallet TurtleCoin Docs 2Daniel Viorel NaeNo ratings yet
- (Final) Ict TestDocument10 pages(Final) Ict TestLei Xandra MeiNo ratings yet
- Natus Nicolet Edx Software Load InstructionsDocument28 pagesNatus Nicolet Edx Software Load InstructionsSerkan ÖztürkNo ratings yet
- FTK Primer - Getting StartedDocument73 pagesFTK Primer - Getting StartedJason KeysNo ratings yet
- ITME OI Server User GuideDocument45 pagesITME OI Server User GuideEasy OkNo ratings yet
- TTD Series Configurable Fault Annunciator: Installation and Operations ManualDocument56 pagesTTD Series Configurable Fault Annunciator: Installation and Operations ManualWg CarreñoNo ratings yet
- (En) Install Arduino IDE in Different and FAQDocument20 pages(En) Install Arduino IDE in Different and FAQBrandon Moreno MartínezNo ratings yet
- TX16Wx User Manual PDFDocument46 pagesTX16Wx User Manual PDFKostas TrikalisNo ratings yet
- Ipaspro Co PPP ManualDocument78 pagesIpaspro Co PPP ManualCarlos Alberto Mucching MendozaNo ratings yet
- DV2T ManualDocument91 pagesDV2T ManualSyed Zaighum Abbas NaqviNo ratings yet
- AMOS2 Suite Vrs. 6.3.10 MMP User Guide PDFDocument241 pagesAMOS2 Suite Vrs. 6.3.10 MMP User Guide PDFZaldy TamidlesNo ratings yet
- Simplex Middle East Catalog (Dec 2012) High ResDocument60 pagesSimplex Middle East Catalog (Dec 2012) High ResRonaldo RomeroNo ratings yet
User Assistance R2021x - Dashboard
User Assistance R2021x - Dashboard
Uploaded by
gadhireddy ashokkumarCopyright
Available Formats
Share this document
Did you find this document useful?
Is this content inappropriate?
Report this DocumentCopyright:
Available Formats
User Assistance R2021x - Dashboard
User Assistance R2021x - Dashboard
Uploaded by
gadhireddy ashokkumarCopyright:
Available Formats
User Assistance
Topics for: All AppsR2021xSearch
> 3DEXPERIENCE Web Apps - Classic > Dashboard
User Assistance Dashboard
cloud scope
Glossary The dashboard shows when you log in and whenever you click Home. If
you have a casual license, this page shows a message when you near
Getting Started your maximum hours for the month. The dashboard lists detailed
information about recent document changes, collections, and apps. The
3DEXPERIENCE Platform
charts provide visual data about pending issues and tasks that the user is
3DEXPERIENCE Dashboard Apps responsible for.
3DEXPERIENCE Native Apps You can refine the list of objects by filtering types of information and by
selecting data that appears in the right-hand panel in the charts.
3DEXPERIENCE Web Apps -
To access this page:
Classic
What's New? Click Home or click > Home in the top bar.
Dashboard From the Collaboration and Approvals navigation pane, click
Dashboard.
User Interface
If you want a different default home page, see Web App Preferences.
Collections
Sharing Click Refinements to filter the list.
Background Jobs To conserve space, some dashboard page tabs contain a subset of the
Lifecycles available information. To view all of the columns, click New Window
Generating Output to open that tab in a separate window.
Web App Preferences
Click any tab to use that page. For help on the tab, click Help on the
Sitemap
top toolbar, or click > Help within the tab.
Index
This topic describes:
Data Science Experiences
Tabs
Social and Collaborative Change Menu
3D Modeling Columns
Charts
Simulation
Information Intelligence
Tabs
Installation and Setup
Reference Library Tab Name Description
Legal Notices New Docs The latest 100 documents that you own that were created within
the past 10 days.
The tab only lists Document objects; it does not list other
types of documents such as Specifications.
On premises only: Your Business Administrator can change
this tab to show all documents that you have access to.
Changed The latest 100 documents that you own that were modified for
Docs the past 10 days.
The tab only lists Document objects; it does not list other
types of documents such as Specifications.
On premises only: Your Business Administrator can change
this tab to show all documents that you have access to.
My Recent The latest 100 documents that you created or modified and that
Docs you own.
The tab only lists Document objects; it does not list other
types of documents such as Specifications.
My You only see this tab if Quality-based Document Control is
Trainings installed.
Lists all documents where you have been assigned for
training.
Tab Name Description
Collections Collections can include any type of object. For example, a
collection could be created to group parts and documents related
to a particular project.
Projects You only see this tab if Project Management is installed.
Lists the projects you have access to.
Change Menu
Action Description For More Information
Adds the selected objects to
Change > an existing change request.
Change
Request >
Add To Existing
Creates a new change Change Management User's
Change > request and adds the Guide: Creating a Change
Change selected objects to it. Request
Request >
Add To New
Adds the selected objects to
Change > an existing change order.
Change Order
> Add To
Existing
Creates a new change order Change Management User's
Change > and adds the selected Guide: Creating a Change
Change Order objects to it. Order
> Add To
New
Adds the selected objects to
Change > an existing change action.
Change Action
> Add To
Existing
Creates a new change Change Management User's
Change > action and adds the Guide: Creating a Change
Change Action selected objects to it. Action
> Add To
New
Creates a mass change Change Management User's
Change > order to release all of the Guide: Releasing Multiple
Mass Release selected objects. Objects with Mass Change
The selected objects
must be in a state prior
to "Release" and cannot
be connected to an
incomplete change
action. The Create
Change Order page
opens where you can
create a change order to
govern the mass
change. You must use
the "Fast track Change"
policy.
Action Description For More Information
Creates a mass change Change Management User's
Change > order to make all of the Guide: Making Multiple Objects
Mass Obsolete selected objects obsolete. Obsolete with Mass Change
The selected objects
must be in the "Release"
state and cannot be
connected to an
incomplete change
action. The Create
Change Order page
opens where you can
create a change order to
govern the mass
change. You must use
the "Fast track Change"
policy.
Columns
The columns in this page vary depending on the object the documents
connect to.
Column Name Description
Name You can click the name to view the properties for the
document and the files checked into it. See Collaboration
and Approvals User's Guide: File List for a Non-versioning
Document.
(Route) If the icon shows in the row, the document is included in an
active route. See Collaboration and Approvals User's Guide:
Working with Routes.
Title The title of the content item.
Actions The actions you can perform on the listed content.
Icon Name Action
Subscriptions View and select
subscriptions for
a document. See
Collaboration
and Approvals
User's Guide:
Subscription
Events for
Documents and
Document
Sheets.
Download Download the
files in the
Document to
your local
machine.
Browse to the
directory or
folder you want
to contain the
file.
When the
document
contains
multiple files
they are
downloaded in a
single zip file.
Column Name Description
Icon Name Action
Check Out Check out the
files in the
Document to
your local
machine and
lock the files
from other users
who cannot
unlock it.
Navigate to the
folder or
directory you
want to contain
the file.
When the
document
contains
multiple files
they are
downloaded in a
single zip file.
Upload Add a new file.
See either
Collaboration
and Approvals
User's Guide:
Uploading Files.
Check In Check in a new
version of a
checked out file.
See
Collaboration
and Approvals
User's Guide:
Uploading Files.
Lock Lock the file
without checking
it out.
Unlock Unlock the file
without checking
in a new
version.
Open in new You can click to view the Properties page for the document
in a separate window.
window
Locked Files Number of files locked/number of files checked into this
document. For example, 2/4 indicates 2 files of the 4 files
checked into this object are locked.
Rev The revision ID. See Collaboration and Approvals User's
Guide: Document Revisions Page.
Ver The version ID for a file, or an icon indicating multiple files.
See Collaboration and Approvals User's Guide: File Versions
Page.
(Subscribe) Click to subscribe to all events for the Document. Use
in the Actions column if you want to choose which
events to subscribe to.
Type The content type.
Modified Date modified.
State The current state of the content
Deliverable The number of documents assigned to a task as a
deliverable.
Column Name Description
Description A description of the content.
Originator The creator of the content.
Originated Date the content was created.
Charts
The charts on the right side of the page display information about in-process
items. To use the charts, you can:
Click Hide Panel or Restore Default View to hide or show the panel.
Click a heading to show or hide the chart.
Hover over parts of a chart to view details about that item.
Click a counter, date period, or data in a chart to update the list to only
show items matching that counter or attribute.
The following types of charts appear in the dashboard:
Chart Description
Assigned Items The number of items that require your action.
This chart includes these items.
You only see a chart if you have any of
those items assigned to you; a chart does
not display for a quantity of 0.
Items Description
Locked The number of documents that
Documents you have locked.
Project The number of leaf tasks
Tasks assigned to you that are in the
Assign, Active, or Review
states.
The number does not
include any phases, gates,
or milestones.
You only see Project Tasks
if you use an app that uses
projects.
Issues The number of uncompleted
issues assigned to you.
Changes The number of EC items
assigned to you that are not
complete or closed.
Assigned The number of inbox tasks
Tasks assigned to you that are not
complete. The number does
not include assigned tasks
from stopped routes.
Updates of Documents Over The number of new and modified documents
Time for the current week and month.
If a document is created and modified on
the same date, it is only included in the
count of new (not modified) documents.
If the document is modified on a date
other than the creation date, it is included
in the count of modified documents for
the week and month. The count uses the
date without considering the time of day.
Planned Issues Timeline In-process issues assigned to you shown on a
timeline.
Assigned Changes Pending Engineering changes assigned to you charted
by status and severity.
Chart Description
Due Tasks Timeline Route tasks assigned to you, indicating status
(late, on-time, or not due). Click an item in
the cart to open the route properties page.
The following charts only display if Project Management is installed:
My Pending Tasks by Project The number of project tasks assigned to you
that are pending per project.
Percent Complete The percent complete values for project tasks
assigned to you. Tasks in review appear in
orange.
My Pending Tasks By Date Your project tasks shown on a timeline. The
different colors indicate the status of a task.
Terms of Use | Privacy Policy | Personalize Cookie Choices
© 1995-2021 Dassault Systèmes. All rights reserved. 3DEXPERIENCE R2021x FD05 (FP2108), cloud
6.1.100 ashokkumar936000
You might also like
- The Subtle Art of Not Giving a F*ck: A Counterintuitive Approach to Living a Good LifeFrom EverandThe Subtle Art of Not Giving a F*ck: A Counterintuitive Approach to Living a Good LifeRating: 4 out of 5 stars4/5 (5834)
- The Gifts of Imperfection: Let Go of Who You Think You're Supposed to Be and Embrace Who You AreFrom EverandThe Gifts of Imperfection: Let Go of Who You Think You're Supposed to Be and Embrace Who You AreRating: 4 out of 5 stars4/5 (1093)
- Never Split the Difference: Negotiating As If Your Life Depended On ItFrom EverandNever Split the Difference: Negotiating As If Your Life Depended On ItRating: 4.5 out of 5 stars4.5/5 (852)
- Grit: The Power of Passion and PerseveranceFrom EverandGrit: The Power of Passion and PerseveranceRating: 4 out of 5 stars4/5 (590)
- Hidden Figures: The American Dream and the Untold Story of the Black Women Mathematicians Who Helped Win the Space RaceFrom EverandHidden Figures: The American Dream and the Untold Story of the Black Women Mathematicians Who Helped Win the Space RaceRating: 4 out of 5 stars4/5 (903)
- Shoe Dog: A Memoir by the Creator of NikeFrom EverandShoe Dog: A Memoir by the Creator of NikeRating: 4.5 out of 5 stars4.5/5 (541)
- The Hard Thing About Hard Things: Building a Business When There Are No Easy AnswersFrom EverandThe Hard Thing About Hard Things: Building a Business When There Are No Easy AnswersRating: 4.5 out of 5 stars4.5/5 (350)
- Elon Musk: Tesla, SpaceX, and the Quest for a Fantastic FutureFrom EverandElon Musk: Tesla, SpaceX, and the Quest for a Fantastic FutureRating: 4.5 out of 5 stars4.5/5 (474)
- Her Body and Other Parties: StoriesFrom EverandHer Body and Other Parties: StoriesRating: 4 out of 5 stars4/5 (824)
- The Sympathizer: A Novel (Pulitzer Prize for Fiction)From EverandThe Sympathizer: A Novel (Pulitzer Prize for Fiction)Rating: 4.5 out of 5 stars4.5/5 (122)
- The Emperor of All Maladies: A Biography of CancerFrom EverandThe Emperor of All Maladies: A Biography of CancerRating: 4.5 out of 5 stars4.5/5 (271)
- The Little Book of Hygge: Danish Secrets to Happy LivingFrom EverandThe Little Book of Hygge: Danish Secrets to Happy LivingRating: 3.5 out of 5 stars3.5/5 (405)
- The World Is Flat 3.0: A Brief History of the Twenty-first CenturyFrom EverandThe World Is Flat 3.0: A Brief History of the Twenty-first CenturyRating: 3.5 out of 5 stars3.5/5 (2259)
- The Yellow House: A Memoir (2019 National Book Award Winner)From EverandThe Yellow House: A Memoir (2019 National Book Award Winner)Rating: 4 out of 5 stars4/5 (98)
- Devil in the Grove: Thurgood Marshall, the Groveland Boys, and the Dawn of a New AmericaFrom EverandDevil in the Grove: Thurgood Marshall, the Groveland Boys, and the Dawn of a New AmericaRating: 4.5 out of 5 stars4.5/5 (266)
- A Heartbreaking Work Of Staggering Genius: A Memoir Based on a True StoryFrom EverandA Heartbreaking Work Of Staggering Genius: A Memoir Based on a True StoryRating: 3.5 out of 5 stars3.5/5 (231)
- Team of Rivals: The Political Genius of Abraham LincolnFrom EverandTeam of Rivals: The Political Genius of Abraham LincolnRating: 4.5 out of 5 stars4.5/5 (234)
- On Fire: The (Burning) Case for a Green New DealFrom EverandOn Fire: The (Burning) Case for a Green New DealRating: 4 out of 5 stars4/5 (74)
- The Unwinding: An Inner History of the New AmericaFrom EverandThe Unwinding: An Inner History of the New AmericaRating: 4 out of 5 stars4/5 (45)
- Interactions Guide - NIM 4.1Document151 pagesInteractions Guide - NIM 4.1Carlos VegaNo ratings yet
- Us Rome Gold Manual EsrbDocument139 pagesUs Rome Gold Manual EsrbMehdi NafatiNo ratings yet
- User Assistance R2021x - Managing Dashboard TabsDocument2 pagesUser Assistance R2021x - Managing Dashboard Tabsgadhireddy ashokkumarNo ratings yet
- User Assistance R2021x - About AppsDocument3 pagesUser Assistance R2021x - About Appsgadhireddy ashokkumarNo ratings yet
- User Assistance R2021x - Entering Multiple ValuesDocument2 pagesUser Assistance R2021x - Entering Multiple Valuesgadhireddy ashokkumarNo ratings yet
- 3D Tolerancing and Annotations 2019xDocument28 pages3D Tolerancing and Annotations 2019xgadhireddy ashokkumar100% (1)
- Role of Manufactured Item Definition AppDocument30 pagesRole of Manufactured Item Definition Appgadhireddy ashokkumarNo ratings yet
- Auto CAD ExcerciseDocument31 pagesAuto CAD ExcerciseRehman338No ratings yet
- SCN Oct 2018 Si EvDocument28 pagesSCN Oct 2018 Si Evgadhireddy ashokkumarNo ratings yet
- Application Lifecycle Management Module 11Document15 pagesApplication Lifecycle Management Module 11Earl Daniel PulpulaanNo ratings yet
- Indesign For YearbookDocument12 pagesIndesign For Yearbookapi-278355286No ratings yet
- Module 2 Summary (Johnson, Ch. 8: Limits On Attention Shape Thought and Action, and Norman, D. A. 1999. Affordance, Conventions, and Design)Document1 pageModule 2 Summary (Johnson, Ch. 8: Limits On Attention Shape Thought and Action, and Norman, D. A. 1999. Affordance, Conventions, and Design)Iman100% (1)
- DIGSI 5 Software Description V07.50 HelpDocument966 pagesDIGSI 5 Software Description V07.50 HelpMichael Parohinog Gregas100% (1)
- 1.2.4.4 Packet TracerDocument6 pages1.2.4.4 Packet TracerDean NavarroNo ratings yet
- Drumwavy VST VST3 Audio Unit: Orchestral and Ethnic Percussion + EXS24 & KONTAKT: Crotales, Glockenspiel, Marimba, Vibraphone, Xylophone, Bendir, Djembe, Bodhran, Darbuka, Slit, Riq, Bata, Surdo, Tabla, Taiko, AlmglockenDocument21 pagesDrumwavy VST VST3 Audio Unit: Orchestral and Ethnic Percussion + EXS24 & KONTAKT: Crotales, Glockenspiel, Marimba, Vibraphone, Xylophone, Bendir, Djembe, Bodhran, Darbuka, Slit, Riq, Bata, Surdo, Tabla, Taiko, AlmglockenSyntheway Virtual Musical InstrumentsNo ratings yet
- ATGdi 6 YaDocument712 pagesATGdi 6 YaMihail NevredniculNo ratings yet
- Bluej Ref ManualDocument53 pagesBluej Ref ManualdarvarkNo ratings yet
- 4.12 IP Matrix: Figure 4-26 IP Matrix Controls Up To 36 Matrix ViewsDocument6 pages4.12 IP Matrix: Figure 4-26 IP Matrix Controls Up To 36 Matrix Viewsphalah_apNo ratings yet
- 3BSE035981-600 A en System 800xa Control 6.0 AC 800M Binary and Analog Handling PDFDocument670 pages3BSE035981-600 A en System 800xa Control 6.0 AC 800M Binary and Analog Handling PDFFelix Eduardo Ossorio GarciaNo ratings yet
- Keil v5 FRDM KL25Z ProjectDocument16 pagesKeil v5 FRDM KL25Z ProjectDương Trương TấnNo ratings yet
- MyLocker User Manual v1.1 (Mode 8) PDFDocument18 pagesMyLocker User Manual v1.1 (Mode 8) PDFAnonymous wkwgIFNo ratings yet
- What's An Infographics?Document22 pagesWhat's An Infographics?eljay gomezNo ratings yet
- 3400 Operator ManualDocument112 pages3400 Operator ManualJonathan Gamaliel Mendoza GutierrezNo ratings yet
- BCM AgentRolloutDocument38 pagesBCM AgentRolloutpedirstuffNo ratings yet
- LiteEdit2015 Global GuideDocument79 pagesLiteEdit2015 Global GuidejeffsonNo ratings yet
- Using Proton Wallet TurtleCoin Docs 2Document1 pageUsing Proton Wallet TurtleCoin Docs 2Daniel Viorel NaeNo ratings yet
- (Final) Ict TestDocument10 pages(Final) Ict TestLei Xandra MeiNo ratings yet
- Natus Nicolet Edx Software Load InstructionsDocument28 pagesNatus Nicolet Edx Software Load InstructionsSerkan ÖztürkNo ratings yet
- FTK Primer - Getting StartedDocument73 pagesFTK Primer - Getting StartedJason KeysNo ratings yet
- ITME OI Server User GuideDocument45 pagesITME OI Server User GuideEasy OkNo ratings yet
- TTD Series Configurable Fault Annunciator: Installation and Operations ManualDocument56 pagesTTD Series Configurable Fault Annunciator: Installation and Operations ManualWg CarreñoNo ratings yet
- (En) Install Arduino IDE in Different and FAQDocument20 pages(En) Install Arduino IDE in Different and FAQBrandon Moreno MartínezNo ratings yet
- TX16Wx User Manual PDFDocument46 pagesTX16Wx User Manual PDFKostas TrikalisNo ratings yet
- Ipaspro Co PPP ManualDocument78 pagesIpaspro Co PPP ManualCarlos Alberto Mucching MendozaNo ratings yet
- DV2T ManualDocument91 pagesDV2T ManualSyed Zaighum Abbas NaqviNo ratings yet
- AMOS2 Suite Vrs. 6.3.10 MMP User Guide PDFDocument241 pagesAMOS2 Suite Vrs. 6.3.10 MMP User Guide PDFZaldy TamidlesNo ratings yet
- Simplex Middle East Catalog (Dec 2012) High ResDocument60 pagesSimplex Middle East Catalog (Dec 2012) High ResRonaldo RomeroNo ratings yet