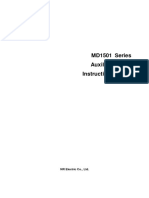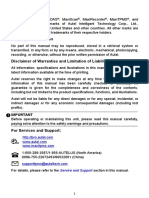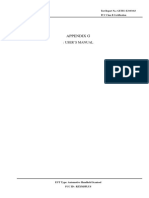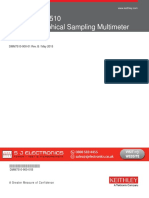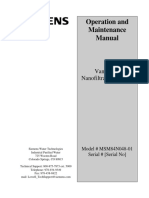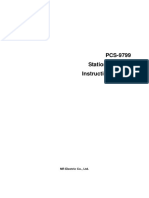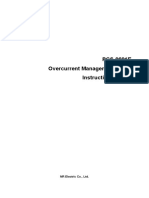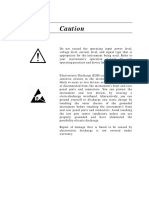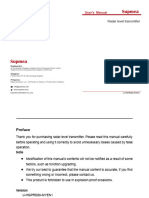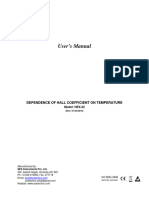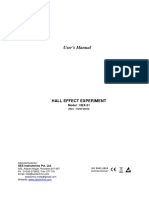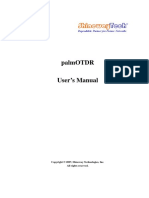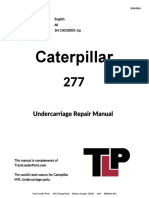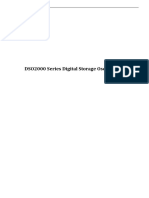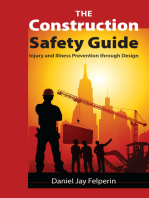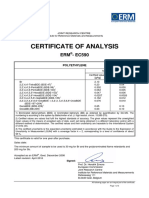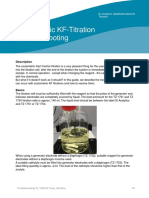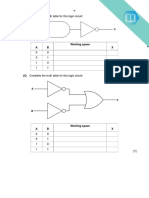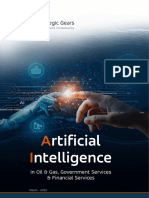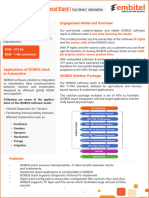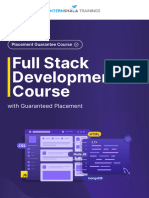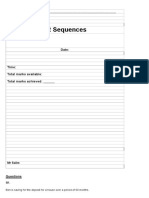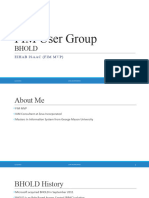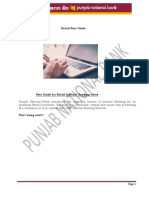Professional Documents
Culture Documents
DMS Getting Started Guide
DMS Getting Started Guide
Uploaded by
María Del Pilar BarbosaCopyright
Available Formats
Share this document
Did you find this document useful?
Is this content inappropriate?
Report this DocumentCopyright:
Available Formats
DMS Getting Started Guide
DMS Getting Started Guide
Uploaded by
María Del Pilar BarbosaCopyright:
Available Formats
Discovery
Mass Spectrometer
Getting Started Guide
Revision B Issued August 2012
Notice
The material contained in this manual, and in the online help for the software used to support this instru-
ment, is believed adequate for the intended use of the instrument. If the instrument or procedures are used
for purposes other than those specified herein, confirmation of their suitability must be obtained from TA
Instruments. Otherwise, TA Instruments does not guarantee any results and assumes no obligation or liabil-
ity. TA Instruments also reserves the right to revise this document and to make changes without notice.
TA Instruments may have patents, patent applications, trademarks, copyrights, or other intellectual prop-
erty covering subject matter in this document. Except as expressly provided in written license agreement
from TA Instruments, the furnishing of this document does not give you any license to these patents, trade-
marks, copyrights, or other intellectual property.
TA Instruments Operating Software, as well as Module, Data Analysis, and Utility Software and their asso-
ciated manuals and online help, are proprietary and copyrighted by TA Instruments. Purchasers are granted
a license to use these software programs on the module and controller with which they were purchased.
These programs may not be duplicated by the purchaser without the prior written consent of TA Instru-
ments. Each licensed program shall remain the exclusive property of TA Instruments, and no rights or
licenses are granted to the purchaser other than as specified above.
©2012 by
TA Instruments — Waters LLC
159 Lukens Drive
New Castle, DE 19720
Page 2 Discovery MS Getting Started Guide
Introduction
Important: TA Instruments Manual Supplement
Please click the TA Manual Supplement link to access the following important information
supplemental to this Getting Started Guide:
• TA Instruments Trademarks
• TA Instruments Patents
• Other Trademarks
• TA Instruments End-User License Agreement
• TA Instruments Offices
Discovery MS Getting Started Guide Page 3
Notes, Cautions, and Warnings
This manual uses NOTES, CAUTIONS, and WARNINGS to emphasize important and critical
instructions.
NOTE: A NOTE highlights important information about equipment or procedures.
CAUTION: A CAUTION emphasizes a procedure that may damage equipment or cause loss of data if not fol-
lowed correctly.
A WARNING indicates a procedure that may be hazardous to the operator or to
the environment if not followed correctly.
Page 4 Discovery MS Getting Started Guide
Safety
Do not attempt to service this instrument, as it contains no user-serviceable components.
Instrument Symbols
The following label is displayed on the instrument for your protection:
Symbol Explanation
This symbol on the instrument indicates that you should read this Getting
Started Guide for important safety information. This guide contains important
warnings and cautions related to the installation, operation, and safety of the
instrument.
This symbol indicates that a hot surface may be present. Take care not to touch
this area or allow any material that may melt or burn to come in contact with
this hot surface.
This symbol indicates that the object is heavy and should be lifted and/or carried
by at least two people to avoid injury.
This symbol indicates that you are advised to consult this manual for instruc-
tions.
Please heed the warning labels and take the necessary precautions when dealing with these parts of the
accessory. This Getting Started Guide contains cautions and warnings that must be followed for your own
safety.
Discovery MS Getting Started Guide Page 5
Warnings
WARNING: Do not obstruct any of the outer ventilation openings. Allow a mini-
mum clearance of 50 mm surrounding the accessory.
WARNING: Do not exceed the maximum operating ambient temperature.
Electrical Safety
Always unplug the instrument before performing any maintenance.
DANGER: Because of the high voltages in this accessory, maintenance and repair
of internal parts must be performed by TA Instruments or other qualified service
personnel only.
WARNING: The control unit and signal ports are designed for connection to TA
Instruments accessories via TA Instruments supplied cables. Consult TA Instru-
ments before any non-TA supplied cables or accessories are connected to these
ports.
WARNING: This instrument must be connected to an earthed (grounded) power
supply. If this instrument is used with an extension lead, the earth (ground) conti-
nuity must be maintained.
Discovery MS Getting Started Guide Page 6
Usage Instructions
Before connecting the accessory to the instrument, you must ensure that you have read the relevant instal-
lation information. Safety of the accessory and instrument may be impaired if the accessory:
• Shows visible damage
• Fails to perform the intended measurements
• Has been badly stored
• Has been flooded with water
• Has been subjected to severe transport stresses.
Maintenance and Repair
CAUTION: Adjustment, replacement of parts, maintenance and repair should be carried out by trained and
skilled TA personnel only. The accessory should be disconnected from the mains before removal of the cover.
WARNING: The cover should only be removed by authorized personnel. Once the
cover has been removed, live parts are accessible. Both live and neutral supplies
are fused and therefore a failure of a single fuse could still leave some parts live.
The instrument contains capacitors that may remain charged even after being dis-
connected from the supply.
WARNING: Use two people to lift and/or carry the instrument. The instrument is
too heavy for one person to handle safely.
WARNING: Always unplug the accessory before performing any maintenance.
WARNING: Maintenance and repair must be performed by TA Instruments or other
qualified service personnel only. It is recommended that this accessory be ser-
viced by trained and skilled TA Instruments personnel at least once a year.
Discovery MS Getting Started Guide Page 7
Table of Contents
Introduction ................................................................................................................................................. 3
Important: TA Instruments Manual Supplement ................................................................................... 3
Notes, Cautions, and Warnings .............................................................................................................. 4
Safety ...................................................................................................................................................... 5
Instrument Symbols......................................................................................................................... 5
Warnings.......................................................................................................................................... 6
Electrical Safety............................................................................................................................... 6
Usage Instructions .................................................................................................................................. 7
Maintenance and Repair ......................................................................................................................... 7
Table of Contents ........................................................................................................................................ 8
Chapter 1: Introducing the Discovery MS ............................................................................................. 10
Overview ..................................................................................................................................................... 10
MS System Components ............................................................................................................................. 11
Instrument Specifications ........................................................................................................................... 12
Chapter 2: Installing the Discovery MS ................................................................................................. 13
Unpacking/Repacking the MS .................................................................................................................... 13
Inspecting the System .......................................................................................................................... 13
Choosing a Location ............................................................................................................................ 14
In.................................................................................................................................................... 14
On .................................................................................................................................................. 14
Near ............................................................................................................................................... 14
Away from..................................................................................................................................... 14
Installing the Discovery MS ................................................................................................................. 15
Discovery Mass Spectrometer Back Panel.................................................................................... 15
Connecting the Backing Pump to the Discovery MS .................................................................... 16
Connecting the Discovery MS to the Instrument ................................................................................. 18
Setting Up System Communication ..................................................................................................... 18
Check Instrument Status................................................................................................................ 20
Starting the Discovery MS .......................................................................................................................... 22
Shutting Down the Discovery MS .............................................................................................................. 22
Chapter 3: Operating and Maintaining the MS .................................................................................... 23
Using the Discovery MS ............................................................................................................................. 23
Starting a Discovery MS Experiment .................................................................................................. 23
TA System Control Panel - Instrument Control ............................................................................ 23
TA Recipe Control Panel - Starting and Stopping an Experiment ................................................ 24
Analyzing Data with Universal Analysis or TRIOS ................................................................................... 43
Importing Data into Universal Analysis .............................................................................................. 43
Importing Data into TRIOS ................................................................................................................. 46
Maintaining the Accessory ......................................................................................................................... 47
Fitting the capillary assembly .............................................................................................................. 47
Replacing the Capillary Liner .............................................................................................................. 51
Replacing the Orifice Disk ................................................................................................................... 52
Cleaning the Outer Cabinet .................................................................................................................. 52
Discovery MS Getting Started Guide Page 8
Replacement Parts ................................................................................................................................ 52
Appendix A: Connecting the MS to a TGA or Q5000 IR ..................................................................... 53
Installation Requirements ........................................................................................................................... 53
Transfer Line Requirements ................................................................................................................. 53
Installing the Mass Spectrometer Interface ................................................................................................ 54
Removing the Furnace Exhaust Tube Assembly ................................................................................. 54
Installing the MS Interface Assembly .................................................................................................. 55
Inserting the Transfer Line ................................................................................................................... 58
Removing the Mass Spectrometer Interface ............................................................................................... 59
Appendix B: Connecting the MS to a Q50 or Q500 .............................................................................. 60
Installation Requirements ........................................................................................................................... 60
Installing the Mass Spectrometer Interface ................................................................................................ 60
Appendix C: Connecting the MS to a Q600 or SDT .............................................................................. 62
Installation Requirements ........................................................................................................................... 62
Installing the Mass Spectrometer Interface ................................................................................................ 62
Discovery MS Getting Started Guide Page 9
Chapter 1:
Introducing the Discovery MS
Overview
The Discovery Mass Spectrometer (MS) is a benchtop quadrupole mass spectrometer, designed and opti-
mized for evolved gas analysis. It is compatible with all thermogravimetric instruments in the TA Instru-
ments product line, including the Discovery TGA, Q Series TGAs, and the TGA-HP products.
The Discovery MS is configured for the efficient transfer and rapid detection of offgas from the TGA fur-
nace. The quadrupole detection system, which includes a closed ion source, a triple mass filter, and a dual
(Faraday and Secondary Electron Multiplier) detector system, ensures parts per billion (ppb) sensitivity.
Control of the experimental parameters and analysis of the mass spectral data is achieved through a recipe-
driven software interface. Data collection can be triggered directly from the TGA software, and the result-
ing MS data can be combined with the corresponding TGA results for direct overlaying and comparison.
Discovery TGA
Discovery Common Cabinet
Discovery MS
Figure 1 Discovery MS with Discovery TGA and Discovery Common Cabinet.
Discovery MS Getting Started Guide Page 10
MS System Components
A functional Discovery MS system includes the Discovery Mass Spectrometer and external backing pump.
For use with other TA Instruments products, an Interface Kit is also needed.
Status Indicators
BACKING PUMP Socket
BAKE
PUMPS
Ethernet
Fuses
TRIGGER Input
Pump Connection (BYPASS Port)
Power Switch
POWER Socket
PURGE GAS Port
Pump Connection (BACKING Port)
Figure 2 Discovery Mass Spectrometer rear panel connections.
PUMP FRONT
Pump Connection (Connects to
BYPASS Port on the back of the MS)
BACKING PUMP cable (Connects to
Backing Pump socket on the rear of
the unit)
Pump Connection (Connects to
BACKING Port on the back of the MS)
PUMP BACK
Figure 3 External Backing Pump.
Discovery MS Getting Started Guide Page 11
Instrument Specifications
Table 1: MS Technical Specifications
Item/Area Specification
Instrument compatibility Discovery TGA, Q Series TGA, TGA-HP
Size (not including capillary)
Height 41 cm (16 in)
Width 26 cm (10 in)
Depth 61.5 cm (24 in)
Weight 28 kg (62 lbs)
Power requirements
Power adapter 240 VAC / 2A, 100 VAC / 5A, 50/60Hz
Pump inlet 24VDC, 2.5A
Backing pump 24VDC, 3.15AT
Turbo pump 5.0AT
Heaters 8.0AT
Mains inlet 6.3 AT
All fuses 250 VAC 5x20 mm Ceramic Fast Acting
Mass range (amu) 1–300
Mass Resolution > 0.5 amu
Sensitivity < 100 ppb (gas-dependent)
Ionization Source Electron Ionization
Detector System Dual (Faraday and Second Electron Multiplier)
Sample Pressure 1 atm (nominal)
Data Collection Modes Bar graph and Peak Jump
Scanning Speed
Bar graph Mode > 50 amu/sec
Peak Jump Mode > 64 channels/sec
Transfer Line Temperature 300°C (fixed)
Filaments Dual, customer changeable
Capillary Stainless Steel, changeable
Capillary size I.D.= 0.22 mm
Inputs Data collection controlled by TGA Trigger
Discovery MS Getting Started Guide Page 12
Chapter 2:
Installing the Discovery MS
Unpacking/Repacking the MS
Normally the installation of your new accessory will be carried out by a member of the TA Instruments
sales or service staff, or their appointed agents, and it will be ready for you to use. However, should you
need to install or relocate the accessory, this chapter provides the necessary instructions.
Installing the Discovery MS
Before shipment, the MS is inspected both electrically and mechanically so that it is ready for operation
upon proper installation. Installation involves the following procedures:
1 Inspecting the accessory for shipping damage and missing parts
2 Choosing a location for accessory installation
3 Installing the Discovery MS
4 Connecting the Discovery MS to the Instrument
5 Setting up System Communication between the Discovery MS and computer (controller)
It is recommended that you have your Discovery MS installed by a TA Instruments Service Representa-
tive; call for an installation appointment when you receive your accessory.
CAUTION: To avoid mistakes, read this entire chapter before you begin installation.
Inspecting the System
When you receive your Discovery MS, look over the accessory and shipping container carefully for signs
of shipping damage, and check the parts received against the enclosed shipping list.
• If the accessory is damaged, notify the carrier and TA Instruments immediately.
• If the accessory is intact but parts are missing, contact TA Instruments.
Discovery MS Getting Started Guide Page 13
Choosing a Location
Because of the sensitivity of experiments using the MS, it is important to choose a location using the fol-
lowing guidelines.
In
• An indoor area only (A clean environment).
• Altitude up to 2000 m.
• A temperature-controlled area (5°C to 40°C).
• An area where the maximum relative humidity is 80% for temperatures up to 31°C, decreasing linearly
to 50% relative humidity at 40°C.
• An area with ample working and ventilation space around the instrument, approximately 2 meters in
length, with sufficient depth for a computer and its keyboard.
On
• A stable, vibration-free work surface.
Near
• A power outlet. (Mains supply voltage fluctuations not to exceed ±10% of the nominal voltage, instal-
lation category II.)
• Your computer for direct connection of a Serial or network port.
Away from
• Dusty environment (pollution degree 2).
• Exposure to direct sunlight.
• Poorly ventilated areas.
Discovery MS Getting Started Guide Page 14
Installing the Discovery MS
Discovery Mass Spectrometer Back Panel
Refer to Figure 2 for an illustration of rear connections.
Table 2: Discovery MS Back Panel Ports and Functions
Port Function
Status Indicators Power: Power indicator
Alarm: Alarm condition
Pumps On: On when pumping system is active
Turbo Ready: On when turbo pump has reached full speed
Bake: On when chamber heater is active
Cool Down: On when in cool down after baking
RGA OK: On when the RGA is operating correctly with a fil-
ament on
VAC OK [2]: Green LED is lit when the VAC OK signal is
true
BAKE Momentary push-button switch which cycles the full heaters
PUMPS Momentary push-button switch which cycles the pumping sys-
tem power
BACKING PUMP Socket Pump electrical and control connection
BACKING Fuse Switched 24VDC supply to external backing pump
TURBO Fuse Turbo purge gas connection (optional use for corrosive appli-
cations)
HEATERS Fuse Fuse for the capillary heaters.
ETHERNET Standard 10/100 mbs network interface
TRIGGER INPUT 2.5mm Jack Skt, dry contact closure RGA Start/Stop scan
BYPASS Port Connection to external backing pump
PURGE GAS Port Connection to purge gas
Power Switch Powers the MS ON and OFF
POWER Socket Provides power to the MS
BACKING Port Connection to external backing pump
Discovery MS Getting Started Guide Page 15
Connecting the Backing Pump to the Discovery MS
1 Connect the Backing Pump cable to the top of the backing pump and plug the other end into the
“BACKING PUMP” socket on the rear of the MS. Refer to Figure 3 for an illustration.
2 Connect one end of the bellows to the KF16 fitting on the rear of the MS marked “BACKING” and the
other end to the KF16 fitting on the front right of the backing pump. Ensure the O-rings are used and
the fittings are tightened securely. Refer to Figure 2 and Figure 3 for an illustration of connections.
KF16 fitting
Figure 4 Front right of the backing pump.
3 Connect one end of the flexible tubing to the Swagelok fitting on the rear of the MS marked “BYPASS”
and the other end of the tubing to the Swagelok fitting on the back of the backing pump. Refer to Figure
2 and Figure 3 for an illustration of connections.
Swagelok fitting
Figure 5 Back of the backing pump.
4 Connect one end of the provided trigger cable to the MS and the other end to the Event socket on the
instrument.
Discovery MS Getting Started Guide Page 16
5 Connect a standard IEC mains cable to the mains socket; read the next section before applying power
or making a connection to the Ethernet port.
WARNING: Do not replace mains cord with an inadequately rated cord. Refer to
“Instrument Specifications” for acceptable rating.
Discovery MS Getting Started Guide Page 17
Connecting the Discovery MS to the Instrument
Refer to the appropriate appendix for instructions on connecting the Discovery MS to your instrument:
• For a TGA/Q5000IR instrument, refer to Appendix A.
• For a Q50/Q500 instrument, refer to Appendix B.
• For a Q600/SDT instrument, refer to Appendix C.
NOTE: When setting up the MS, make sure to position the accessory so that the power switch is easily
accessible.
Setting Up System Communication
Start the Process Eye software. If you see a message at the bottom of the screen that states “No Instruments
Currently Connected,” then follow the procedure outlined below.
1 Click on Instruments and select Run Device Manager. A Run Device Manager dialog box displays,
which shows all devices found on the network.
Figure 6 RGA Device Manager.
2 Click on Configure and then select Access to set the access to the instrument. Close this window after
configuring the access.
NOTE: It is recommended that the access be set so that the computer connects to the MS on startup.
Discovery MS Getting Started Guide Page 18
3 Click Instruments and then select Connections. The following window displays:
Figure 7 Connections to Instrument Servers.
4 Click Add Connection... An Add Connection dialog box displays. Select the box for the instrument
found earlier by the Device Manager, and then click OK.
Figure 8 Add New Connection.
Discovery MS Getting Started Guide Page 19
5 The Connections to Instrument Servers window now displays the connection information. Select the
box next to the instrument and then click Close. Close Process Eye and reopen. A connection to the
instrument should now exist.
Figure 9 Connections to Instrument Servers.
Check Instrument Status
You can check the status of the instrument by using the RGA Device Manager application on the supplied
MKS Utilities CD.
1 Double-click the RGA Device Manager icon to start the application.
2 After a few moments, the following dialog displays a list of all discovered MKS RGAs. Ensure you
choose the correct instrument from the list.
Figure 10 RGA Device Manager showing available RGAs.
Discovery MS Getting Started Guide Page 20
3 The status, current IP address, and type of IP addressing can be checked in this dialog. Once “Ready”
displays in the Status field, you can close RGA Device Manager and begin using the RGA. If the unit
needs to be connected, it may have a red X beside it. Check instrument connections.
Figure 11 Instrument needs connection.
Discovery MS Getting Started Guide Page 21
Starting the Discovery MS
The power switch is located on the back panel of the Discovery MS and is used to power the MS on and
off.
To power on the system:
1 Check all connections between the Mass Spectrometer and the instrument. Make sure each component
is plugged into the correct connection port. Refer to Figure 2 for an illustration of connections.
2 Set the MS power switch to the ON (right) position. The power switch will light.
To turn on the backing pump:
3 Press the Pumps switch located on the rear of the unit (refer to Figure 2) to start the backing pump and
turbo pump. The Pumps indicator will light (refer to Figure 12 below). The pump can also be started
via the software.
4 Once the turbo has reached maximum speed, the Turbo Ready indicator on the back of the MS will
light. When the vacuum system is ready, the two VAC OK indicators on the back of the MS will light,
indicating the unit is ready for use.
Pumps
Turbo Ready
VAC OK
Figure 12 Status indicators.
Shutting Down the Discovery MS
Before powering down the instrument, the filaments must be allowed to cool for at least 10 minutes as the
system will vent shortly after power down, exposing hot filaments to atmosphere.
To turn off the backing pump:
1 Once adequate time has been given for the filaments to cool, press the Pumps switch on the rear of the
unit (refer to Figure 2) to stop the internal and external pumps (this can also be done via the software).
2 After 30 seconds or so, the system will vent. Do not move the unit until the venting process has finished
and the turbo pump is at a complete stop or catastrophic failure of the pump may occur.
To power down the system:
3 Set the MS power switch to the OFF (left) position.
Discovery MS Getting Started Guide Page 22
Chapter 3:
Operating and Maintaining the MS
Using the Discovery MS
Starting a Discovery MS Experiment
After connecting the instrument and installing the Process Eye Professional software, start the Process Eye
program. The following screen displays, which shows the TA Recipe Controls and the TA System Controls
in the panel to the left of the screen.
Figure 13 Process Eye Professional main screen.
TA System Control Panel - Instrument Control
Use the TA Systems Control panel to control various instrument functions on the mass spectrometer.
• Pumps - The pumps button turns both the mechanical and the turbomolecular pump off and on. Sys-
tem bypass pressure is indicated below the switches on the control panel.
• Filament Switches - The filament switches allow you to turn either filament on and off, and to switch
between them. These buttons only become active once the system is pumped down.
• Capillary Heater - The capillary heater switch turns the capillary heater on and off. This button only
becomes active once a filament is on.
Discovery MS Getting Started Guide Page 23
• System Bake - The system bake turns on the internal heaters to bake out the system, if necessary.
TA Recipe Control Panel - Starting and Stopping an Experiment
Use the TA Recipe Control window to set up and control mass spectrometer experiments.
Start Automatic Sequence (Triggered Runs)
Clicking Start Automatic Sequence allows you to execute Peak Jump or Barchart recipes created using
the Create/Edit Recipes option (detailed below). All recipes run through this area are triggered runs; a trig-
ger signal from the instrument is required to begin data collection.
1 Click Start Automatic Sequence. The below window displays.
Figure 14 Automatic Sequence window.
2 Select an available recipe from the Recipe Name drop-down list.
3 Type a name for the file in the Save As text field. Data files are saved in the directory Process Eye\Data
in a folder of the same name as the loaded recipe. If a folder with this name does not exist, the Process
Eye software will create it.
Discovery MS Getting Started Guide Page 24
4 If you would like the file to be compatible with TRIOS or Universal Analysis, check the Export As
Text option. The file will be exported in an ASCII text format at the end of the run. Refer to the section
“Analyzing Data with Universal Analysis or TRIOS” for instructions on importing data.
5 To add additional runs to the sequence, click on the green plus symbol. Click the red minus symbol to
remove the row. Each run line should be associated with a run within a TGA sequence. As the TGA
sequence of runs is executed, the MS runs are also executed in turn.
Figure 15 Additional recipe added.
6 Once you’ve finished creating the sequence, click Begin Automatic Sequence. The MS will initialize
and begin waiting for a trigger signal from the instrument. The Recipe Information pane at the bottom
of the screen displays information about the status of the MS, as shown in the figure below.
Figure 16 Recipe Information pane.
Once a sequence has started it can be aborted by clicking Abort Automatic Sequence. Sequences can be
saved by clicking Save Automatic Sequence or loaded by clicking Load Automatic Sequence.
Discovery MS Getting Started Guide Page 25
Start Create/Edit Recipes
Clicking Start Create/Edit Recipes allows you to create a new mass spectrometer recipe or edit an old
recipe. These recipes can be executed using an Automatic sequence.
1 Click Start Create/Edit Recipes. The below screen displays.
Figure 17 Create Edit Recipe.
2 Select an existing recipe from the drop-down list or type a new recipe name in the text field. Then select
to create either a Peak Jump or Barchart Recipe and click OK.
Peak Jump Recipe
A Peak Jump recipe scans only a set of pre-selected mass peaks that you have chosen. If a Peak Jump rec-
ipe is chosen, the following screen displays.
Figure 18 Peak Jump Recipe.
The Peak Jump recipe is created for each mass of interest:
1 Type the first mass of interest into the Mass field.
Discovery MS Getting Started Guide Page 26
2 Select the desired detector (Faraday, Mult1, Mult2, or Mult3) from the Detector drop-down menu.
NOTE: The values for Mult1, Mult2, and Mult3 are set during Detector calibration.
3 Select the Skip on Saturation? check box to skip a mass if the signal becomes saturated (recommended).
4 Select the desired accuracy from the Accuracy drop-down list. This field controls the dwell time of the
detector. The higher the accuracy, the longer the dwell time and the longer the time to complete a scan.
5 Click the green plus symbol to create a new line for another mass. Click the red minus symbol to erase
the current line.
6 To use High Electron Energy (70 eV) for an experiment, select the Use High Electron Energy? check
box. If this box is left unchecked, then the default electron energy of 40 eV is used.
NOTE: The time required to cycle through the masses one time displays under the Use High Electron
Energy? check box.
7 Click OK.
Barchart Recipe
A Barchart recipe scans all the masses between a selected start and a selected end mass. If a Barchart rec-
ipe is chosen, the following screen displays.
Figure 19 Barchart Recipe.
1 Type the first mass of the experiment into the First Mass field.
2 Type the last mass of the experiment into the Last Mass field.
3 Select the desired detector (Faraday, Mult1, Mult2, or Mult3 from the Detector drop-down menu.
NOTE: The values for Mult1, Mult2, and Mult3 are set during Detector calibration.
4 Select the Skip on Saturation? check box to skip a mass if the signal becomes saturated (recommended).
5 Select the desired accuracy from the Accuracy drop-down list. This field controls the dwell time of the
detector. The higher the accuracy, the longer the dwell time and the longer the time to complete a scan.
Discovery MS Getting Started Guide Page 27
6 To use High Electron Energy (70 eV) for an experiment, select the Use High Electron Energy? check
box. If this box is left unchecked, then the default electron energy of 40 eV is used.
NOTE: The time required to cycle through the masses one time displays under the Use High Electron
Energy? check box.
7 Click OK.
Start EasyView (Untriggered Runs)
Click Start EasyView to start and stop manual (untriggered) methods. EasyView allows you to not only
perform Peak Jump and Barchart scans, but also Analog scans. In addition, experienced users can use the
system as a leak detector. It is important to note that scans collected using EasyView cannot be imported
into Universal Analysis; only those scans collected through the Automatic Sequence have this ability.
Figure 20 Start and Stop EasyView.
The control panel at the bottom of the screen allows you to manually run (no trigger signal from the TGA
required) various types of recipes. Click Stop EasyView to exit this mode.
EasyView Toolbars
There are two EasyView toolbars; the Mode Toolbar is the horizontal toolbar across the top of the
EasyView status page.
Figure 21 Mode Toolbar.
Analog Mode button starts (or stops if already running) the Analog mode.
Discovery MS Getting Started Guide Page 28
Barchart Mode button starts (or stops if already running) the Barchart mode.
Leak check Mode button starts (or stops if already running) the leak check mode.
Peak Jump Mode button starts (or stops if already running) the peak jump mode.
Disk Store starts (or stops if already storing to disk) storing data to disk
Filament Select chooses the current active filament. Clicking on one or other of the arrows toggles
the active filament between filament 1 and filament 2
Filament Status shows the current status of the filament. Blue represents a filament that is off.
Red represents a filament that is on. Clicking the icon will toggle the filament between off and on.
Diagnostics runs the diagnostic program on display the diagnostic report on the screen.
The Page Selection toolbar is the vertical toolbar along the side of the status page; it has the following but-
tons:
Information returns the status window display to the general information page.
Tuning opens the tuning page in the status window. This page has the controls that enable you to
adjust the tuning of the RGA (peak alignment and resolution).
Calibration opens the calibration settings page in the status window. You can calibrate your RGA
based on the settings you select on this page.
Peak Jump Settings is only visible when EasyView is in Peak Jump mode. Clicking on this button
brings up the Peak Jump settings page in the status window.
The Cirrus button is only visible when the control unit is associated with a Cirrus benchtop analyt-
ical RGA system. Clicking this button brings up the Cirrus information and control page.
Discovery MS Getting Started Guide Page 29
The Degas button opens the Degas Settings page. You can degas the ion source of selected MKS
RGA’s based on the settings you enter on this page.
The RVC button opens the RVC settings and status page. You use this page to manage the vacuum
hardware when fitted.
The Source button displays the ion source configuration page where changes to the source param-
eters can be made.
Analog Mode
Figure 22 Analog Mode.
The above screen is displayed by clicking the Analog Mode button in the Mode toolbar and selecting the
Tuning button in the Page Selection toolbar.
The Analog view is displayed and the interactive analog control toolbar will appear in the status window.
Use this toolbar to change the scan parameters; each of the functions are explained below:
Start Mass: To change the start mass of the scan, either enter a number directly into the box,
or click on the arrows to increase or decrease the mass number. Note that the first mass cannot be less than
1 and that the first mass plus the mass span, cannot exceed the maximum mass allowed by the control unit.
Mass Span: To change the mass span of the scan, either enter a number directly into the
box, or click on the arrows to increase or decrease the mass span.
Note that the first mass plus the mass span cannot exceed the maximum mass allowed by the control unit.
Discovery MS Getting Started Guide Page 30
Accuracy: Scan accuracy determines the amount of averaging carried out for each reading.
A high accuracy number provides a clean scan but increases scan time. The accuracy ranges available are
from 0 to 8.
Points per peak: The number of measurements each full mass is divided into 8, 16 or
32. The higher the number of points-per-peak selected, the better the representation of peak shape. How-
ever, scan time and the amount of data generated will increase. If the data is to be imported into Excel for
instance, choose a lower value.
Electronic Gain: The electronic gain of the pre-amplifier can be changed by select-
ing one of the values from the drop down list. The lowest electronic gain appears first in the list. The pres-
sure indicates the maximum value that can be measured using that range. The higher the gain selected, the
smaller the partial pressure that can be measured, this may cause peaks of a higher partial pressure to satu-
rate.
Detector: The detector type used for the scan can be changed. Depending on the
type of instrument, the options are Faraday, Multiplier 1, Multiplier 2 and Multiplier 3. Multiplier 1, 2 and
3 refer to the same physical detector, but using three separate calibration values that provide successively
greater amplification of the ion current.
Barchart Mode
Figure 23 Barchart Mode.
Discovery MS Getting Started Guide Page 31
The Barchart view is displayed and the interactive Barchart control toolbar will appear in the status win-
dow.
Figure 24 Barchart toolbar
Use this toolbar to change the scan parameters; each of the functions are explained below:
Start Mass: To change the start mass of the scan, either enter a number directly into the box,
or click on the arrows to increase or decrease the mass number. Note that the first mass cannot be less than
1 and that the first mass plus the mass span, cannot exceed the maximum mass allowed by the control unit.
Mass Span: To change the mass span of the scan, either enter a number directly into the box,
or click on the arrows to increase or decrease the mass span.
Note that the first mass plus the mass span cannot exceed the maximum mass allowed by the control unit.
Scan Mode: The scan mode is the method used to report the peak height. The options
are Peak Centre, Peak Max or Peak Average.
Accuracy: Scan accuracy determines the amount of averaging carried out for each reading.
A high accuracy number provides a clean scan but increases scan time. The accuracy ranges available are
from 0 to 8.
Electronic Gain: The electronic gain of the pre-amplifier can be changed by
selecting one of the values from the drop down list. The lowest electronic gain appears first in the list. The
pressure indicates the maximum value that can be measured using that range. The higher the gain selected,
the smaller the partial pressure that can be measured, this may cause peaks of a higher partial pressure to
saturate.
Detector: The detector type used for the scan can be changed. Depending on the
type of instrument, the options are Faraday, Multiplier 1, Multiplier 2 and Multiplier 3. Multiplier 1, 2 and
3 refer to the same physical detector, but using three separate calibration values that provide successively
greater amplification of the ion current.
Add Trend: Click this button to add or remove a trend view in addition to the Barchart view. This
tend can be edited in the same way as any normal trend view.
Discovery MS Getting Started Guide Page 32
Leak Check Mode
Figure 25 Leak Check Mode.
The Leak Check view is loaded and the interactive Leak Check control toolbar appears in the status win-
dow.
Figure 26 Leak Check toolbar
Use this toolbar to change the scan parameters; each of the functions are explained below:
Probe Mass: To change the probe mass of the scan, either enter a number directly into
the box, or click on the arrows to increase or decrease the mass number. In contrast to the other modes that
require whole number masses, leak check mode permits fractional masses, but you cannot enter a mass that
exceeds the maximum mass allowed by the control unit.
Accuracy: Scan accuracy determines the sampling amount carried out on each reading. A
high accuracy number provides a clean scan but increases scan time. The accuracy ranges available are
from 0 to 8.
Electronic Gain: The electronic gain of the pre-amplifier can be changed by
selecting one of the values from the drop down list. The lowest electronic gain appears first in the list. The
pressure indicates the maximum value that can be measured using that range. The higher the gain selected,
the smaller the partial pressure that can be measured, this may cause peaks of a higher partial pressure to
saturate.
Discovery MS Getting Started Guide Page 33
Detector: The detector type used for the scan can be changed. Depending on the
type of instrument, the options are Faraday, Multiplier 1, Multiplier 2 and Multiplier 3. Multiplier 1, 2 and
3 refer to the same physical detector, but using three separate calibration values that provide successively
greater amplification of the ion current.
Audio (Not supported on certain sensor configurations): Switches the audio tone on or off. The tone
changes in frequency as the measured peak height changes. This is a useful feature if you are unable to see
your monitor while leak checking.
Re-zero: The control unit takes a zero measurement before it starts returning the values for the partial
pressure of the probe mass. Click this button to force the control unit to take a new zero measurement.
Peak Jump Mode
Figure 27 Peak Jump Mode.
In Peak Jump mode an interactive Peak Jump control toolbar appears in the status window and the data is
displayed in a trend view window.
Figure 28 Peak Jump toolbar
Use this toolbar to change the scan parameters; each of the functions are explained below:
Scan Mode: The scan mode is the method used to report the peak height. The options
are Peak Centre, Peak Max, or Peak Average.
Discovery MS Getting Started Guide Page 34
Accuracy: Scan accuracy determines the sampling amount carried out on each reading. A
high accuracy number provides a clean scan but increases scan time. The accuracy ranges available are
from 0 to 8.
Peak Jump Settings
Use this button to open the Peak Jump settings window shown below.
Figure 29 Peak Jump settings window.
Settings for each of the 15 channels can be edited using this toolbar.
Click on the Channels tab to edit the settings for that particular channel.
Check the box to enable the channel.
In the above example only channels 1 to 7 are enabled, channels 8 to 15 are disabled.
Scan Mass: Set the particular channels scan mass. Note that the mass cannot be less than 1
and cannot exceed the maximum mass allowed by the control unit.
Electronic Gain: The electronic gain of the pre-amplifier can be changed by
selecting one of the values from the drop down list. The lowest electronic gain appears first in the list. The
pressure indicates the maximum value that can be measured using that range. The higher the gain selected,
the smaller the partial pressure that can be measured, this may cause peaks of a higher partial pressure to
saturate.
Detector: The detector type used for the scan can be changed. Depending on the
type of instrument, the options are Faraday, Multiplier 1, Multiplier 2 and Multiplier 3. Multiplier 1, 2 and
3 refer to the same physical detector, but using three separate calibration values that provide successively
greater amplification of the ion current.
Line Thickness: The thickness of the plotted line can be changed to aid visibility
Color: The color of the plotted line can also be changed. Select a color then click OK to
apply it to the channel.
Figure 30 Select a color.
Discovery MS Getting Started Guide Page 35
Update Scan: Changes made to the channels properties are not immediately made to the
scan. When all changes required have been made, click Update Scan. The new settings will then be
applied.
It will be apparent that the accuracy and scan mode apply to all the scan channels. However, individual
channels can use different detectors or electronic gain settings. If you use more than one value for these
properties, EasyView groups channels that have common settings together. Otherwise readings are taken in
the same order as the channels are displayed.
You do not have to have the mass values in ascending order. Indeed, sometimes it is an advantage not to do
so. Peak jump mode is a fast acquisition mode. The RGA may not have time to recover if adjacent chan-
nels require it to move from a very high partial pressure to a very low one. Data quality may be improved
by thinking carefully about the mass sequence.
Passing over a large reading can be as harmful to data quality as taking a reading at that mass. You may
improve data quality by adding one or more ‘throw-away’ channels after the RGA has scanned over a large
peak.
Disk Store
Disk Store is available in the Analog, Bar Chart, and Peak Jump scan modes and can be accessed by click-
ing the button shown.
What to store tab options:
Figure 31 Start disk storage: What to store.
• From now onwards starts storing when you click OK.
• From buffered scan allows you to select a prior scan number or time so you can store data that
EasyView is holding in its history buffer. If you enter a scan number, the time will be adjusted to
match. If you enter a time, the corresponding scan number will be shown.
NOTE: The buffer is reset if any changes to the current scan are made; otherwise somewhere between 500
and 1000 prior scans are stored in the buffer.
Likewise, you can select to continue storing indefinitely or to finish at one of the scans in the history buf-
fer. You cannot set a particular future scan or time.
Discovery MS Getting Started Guide Page 36
Where to store tab options:
Figure 32 Start disk storage: Where to store.
• Folder: Enter the path, or browse to the folder where the scans are to be stored. The default path is:...
\Data\EasyViewControlUnitName\
• Name: Enter a name for the saved data file, by default this is “Data” but it can be anything you choose.
The file name can optionally be amended with other information:
• Just use the folder/name specified creates (in the example shown) the file “data.SI-d”. An exist-
ing file of the same name would be overwritten.
• Append date/time information to name adds date and time information to the file and would cre-
ate the file “DataYYYYMMDDHHmmSS.SI-d” where YYYY is the current year, MM is the cur-
rent month, DD is the current day, HH is the current hour, mm is the current minute and SS is the
current second.
• Append incrementing number to the name adds the next available sequential number to the
name and would first create “Data000001.SI-d”; the next would be “Data000002.SI-d” and so on,
thus creating a new file each time data is saved.
While storing to disk, the Disk Store toolbar will be visible in the status window. Notice that the disk store
icon is no longer available and the path to the disk store file is displayed.
Figure 33 Disk store toolbar.
Checking the Allow Changes box pauses the disk store and re-enables the scan toolbar. You can then
change the scan properties, un-check the Allow Changes option and continue with the Disk Store without
having to run through the Start Disk Storage dialog.
Figure 34 Scan toolbar re-enabled
Discovery MS Getting Started Guide Page 37
NOTE: The name of the file will still change. A given data file can only store data for one set of acquisi-
tion conditions.
EasyView Diagnostics
Diagnostics mode is only available if there is no scan mode currently selected. If diagnostics is unavailable
then the selection is greyed out.
You can create a report in EasyView that displays the control unit configuration, source settings, mass
alignment/resolution settings, and power supply levels.
Figure 35 EasyView Instrument Diagnostic Report.
Discovery MS Getting Started Guide Page 38
The filament needs to be switched on in order to test the multiplier. If you run the diagnostics without
switching on the filament, the below dialog box appears. Click No to run the diagnostics with the filament
off, in which case the multiplier voltage will not be tested, or click Yes to switch the filament on and then
run diagnostics.
Figure 36 Filaments dialog box.
NOTE: Before switching the filament on, check the vacuum level to make sure it is safe to do so.
Discovery MS Getting Started Guide Page 39
Start Detector Calibration
Detector calibration should be performed periodically to check the signal levels for the Faraday detector
and the three multiplier levels for the Electron Multiplier detector and to make adjustments to these detec-
tors as necessary.
1 Click Start Detector Calibration to display the Calibration screen.
Figure 37 Calibration screen.
2 Select the desired gas for the calibration from the Select Gas drop-down list (Air is the default and
recommended choice).
3 Adjust the gains for Multiplier 1, Multiplier 2, and Multiplier 3, if necessary.
4 Click Run to start calibration. Each detector is calibrated and the result displayed in turn.
5 Once the calibration is complete, click Save to save the calibration. To abort a calibration, click Stop.
Discovery MS Getting Started Guide Page 40
Start Manual Recipe
The Start Manual Recipe button allows you to run pre-installed recipes. Note that data collected in this
mode cannot be imported into Universal Analysis; only data collected using the Automatic Sequence has
this ability.
1 In the TA Recipe Control Panel, click Start Manual Recipe.
2 Select a recipe from the drop-down list and click Run These recipes, similar to the recipes in the
EasyView window, do not require a trigger signal from the TGA to start, but are controlled
manually..
Figure 38 Manual Recipe Selection.
Discovery MS Getting Started Guide Page 41
Library
Clicking Library opens the internal mass spectral library. The following window displays.
Figure 39 Library.
Double-click on a compound in the panel on the left to display the mass spectrum for that material. Click
File > Exit to exit the library.
Discovery MS Getting Started Guide Page 42
Analyzing Data with Universal Analysis or TRIOS
If the Export As Text check box in the Automatic Sequence was checked at the time of run execution, a
file is generated that can be opened directly into Universal Analysis or TRIOS.
Importing Data into Universal Analysis
Universal Analysis can be used to read MS data from the Discovery MS system. This data can be overlaid
on TGA data for TG-MS analysis plots.
Figure 40 TGA-MS analysis plot.
1 Open Universal Analysis and open the TGA curve from the same run.
2 Open the MS curve by selecting All Files as the extension and looking for the.asc file created during
the MS run.
Figure 41 Open Data File.
Discovery MS Getting Started Guide Page 43
3 After you click on the file, Universal Analysis will recognize this as a mass spectrometer data file and
will request that you save it in a new format.
Figure 42 Confirm dialog box.
4 The system will ask if you want to add temp data from an open file. Click Yes.
Figure 43 Confirm dialog box.
5 Choose the file to get the info from
Figure 44 Select File dialog box.
Discovery MS Getting Started Guide Page 44
6 Click Save to save the file in TAI format (it will put the.tai extension on the file). This file can now be
loaded directly into Universal Analysis.
Figure 45 Save New Data File dialog box.
7 To overlay the 2 graphs, select Graph > Overlay > Autoconfigure to see the available graphs to overlay
and hit OK.
Figure 46 Overlay Auto Configure dialog box.
8 Set multiple colors for the masses by right-clicking on a mass trace and choosing Graph Options.
Choose Multi Color and then click OK.
Discovery MS Getting Started Guide Page 45
9 Label the mass traces by right-clicking the trace and choosing Label Point. Select m/e (mass) and click
OK.
Figure 47 Label Point dialog box.
Importing Data into TRIOS
TRIOS Software can be used to read MS data from the Discovery MS system. This data can be overlaid
with Discovery instrument data for TG-MS analysis plots.
1 Open TRIOS software and open the TGA curve from the same run.
2 Open the MS curve by selecting MS files as the file type.
3 From the Home menu select New Overlay Document.
4 Using the File manager, select the TGA and MS files above and select Send to Graph.
5 Use the standard Graph option to customize the graph and legend.
6 To save the Overlay graph, select File > Save.
Discovery MS Getting Started Guide Page 46
Maintaining the Accessory
This section covers fitting the capillary assembly upon delivery along with capillary maintenance (replac-
ing the capillary liner), and orifice disk replacement.
Fitting the capillary assembly
1 Remove the two fasteners on each side of the capillary housing and remove the side panels.
Figure 48 Remove fasteners and side panels.
2 Remove the heater jacket
Figure 49 Heater jacket.
Discovery MS Getting Started Guide Page 47
3 Remove the cap-head bolt.
Figure 50 Cap-head bolt.
4 Split the two halves of the heater block and remove to allow access to the inlet coupling.
Figure 51 Split heater block (left); heater block removed (right).
5 Remove the bulk head nut from the capillary assembly
Figure 52 Bulk head nut.
Discovery MS Getting Started Guide Page 48
6 Feed the heater wires and the end of the capillary through the support bracket and securely re-fit the
bulkhead nut that was removed earlier.
Figure 53 Feed heater wires and end of capillary.
7 Unscrew the fitting indicated. Be careful not to lose the graphite ferrule that is inside this fitting.
Figure 54 Unscrew the fitting.
8 At the sample end of the capillary, insert the liner and while keeping the capillary assembly straight,
feed the liner down the assembly. Once the liner appears at the system end, pull it though slightly and
slide on the nut and the ferrule. Take note of the ferrules orientation from the diagram below and
taper towards the inlet. Continue to slowly feed the liner into the inlet assembly until it stops, then
withdraw the liner 5 mm.
Figure 55 Ferrules.
9 Tighten the nut finger tight and then ½ turn with a suitable spanner. Do not over tighten this fitting
as the liner will be crushed. If during a leak check you find this fitting to be leaking, tighten another ¼ turn.
Discovery MS Getting Started Guide Page 49
10 Once complete, the capillary and inlet should look like Figure 69 below. Notice that one pair of the
heater wires have sleeve fitted near the ring crimps.
Figure 56 Capillary and inlet.
11 Next the capillary heater wires will need to be connected to the three terminal posts as shown.
Figure 57 Connect capillary heater wires to three terminal posts.
12 Before re-fitting any covers, perform a leak check of the capillary assembly.
Discovery MS Getting Started Guide Page 50
Replacing the Capillary Liner
This section assumes the capillary support housing panels have already been removed.
1 Unscrew the nut and withdraw the liner from the sample end of the capillary.
Figure 58 Unscrew nut.
2 At the sample end of the capillary, insert the liner and while keeping the capillary assembly straight,
feed the liner down the assembly.
3 Once the liner appears at the system end, pull it though slightly and slide on the nut and a new ferrule.
Take note of the ferrules orientation from the diagram below and taper towards the inlet.
Figure 59 Ferrules.
4 Continue to slowly feed the liner into the inlet assembly until it stops, then withdraw the liner 5 mm.
5 Tighten the nut finger tight and then ½ turn with a suitable spanner. Do not over tighten this fitting
as the liner will be crushed. If during a leak check you find this fitting to be leaking, tighten another ¼ turn.
Discovery MS Getting Started Guide Page 51
Replacing the Orifice Disk
The VCR orifice disk is located in the VCR coupling attached to the inlet flange.
Figure 60 VCR orifice disk location.
1 To access the orifice disk you must first withdraw the capillary liner from the inlet (refer to the steps in
the previous section).
2 Once the liner is free of the inlet assembly unscrew the 4VCR nut.
NOTE: You should use two spanners whether you are loosening or tightening this type of fitting.
3 The VCR orifice disk is held in a sprung retainer which clips onto the sealing face of the male half of
the fitting. Pull the retainer from the fitting to remove.
4 You may be supplied with disks already fitted inside a retaining clip; in this case, simply push a new
disk onto the sealing face. If you are supplied with just disks, you will need to remove the old disk and
re-use the retainer.
Cleaning the Outer Cabinet
You can clean the Discovery MS outer cabinet as often as you like. The cabinet should be cleaned with a
mild household detergent and soft, damp cloth. Wet the cloth and then wipe off the outer surface as
needed.
Replacement Parts
Part Number Description
720500250-1919 Capillary for Discovery TGA and Q50
720500250-197 Capillary for Q600
800010097 30 µM VCR
LM504-008PL Ion Source Assay PVF IS Assembly inc filaments
PM143740-T Turbo Oil Wick Operating Fluid Reservoir
Discovery MS Getting Started Guide Page 52
Appendix A:
Connecting the MS to a TGA or Q5000 IR
Installation Requirements
If you wish to connect a mass spectrometer to the TA Instruments Discovery TGA or Q5000 IR, use the
interface kit described in this set of instructions, PN 957349.901. This interface kit may be used with any
mass spectrometer, if the specifications for the capillary interface and transfer line are compatible. To
install a mass spectrometer you will need the following:
• 5/64 hex key (Allen wrench)
• Phillips screwdriver
• TA Instruments' Mass Spectrometer Upgrade Kit PN 957349.901
• Mass spectrometer with a transfer line that meets the requirements below.
Transfer Line Requirements
To connect any spectrometer, you will need to use a transfer line (supplied by the spectrometer manufac-
turer) to transport the gas evolved from the sample to the spectrometer. In order to be compatible with the
interface described in this set of instructions, the transfer line should have the following characteristics:
• The dimension specifications should be as follows:
Transfer Line = maximum diameter of 1.3 inches.
Capillary Tube = maximum diameter of 0.023 inches.
• The capillary tube should be made of heat-resistant alloy capable of resisting corrosion by the evolved
gas and oxidation at temperatures up to 1200°C. The transfer line should be able to withstand tempera-
tures up to 200°C at the interface to the adapter.
• The transfer line must be long enough to allow flexible movement. It must accommodate movement of
the furnace up and down 9.5 cm (3 and 3/4 inches) to open and close for sample loading and unload-
ing. (If the transfer line is not long enough, it must be disconnected and reconnected each time the fur-
nace is opened and closed.)
Discovery MS Getting Started Guide Page 53
Installing the Mass Spectrometer Interface
To connect your spectrometer to the furnace you will need to remove the furnace exhaust tube assembly
and then install the spectrometer interface assembly. Follow the instructions below:
Removing the Furnace Exhaust Tube Assembly
Refer to the figure below for identification of parts when performing the following steps:
IR Furnace Side Cover
Washers
Furnace Adapter Outlet
IR Furnace
Hex Cap Socket Screws
Button Head Screws
Furnace Exhaust Tube
Figure 61
1 Lower the furnace until it reaches the lowest point.
2 Turn off the power switch to the instrument and unplug the power cord from the outlet.
CAUTION: Do not proceed until you have made sure there is no power going to the instrument.
3 Loosen the outer nut and remove the furnace exhaust tube from the left-hand side of the furnace. Retain
the furnace exhaust tube.
4 Use a 5/64-inch hex wrench to remove the three button head screws holding the furnace side cover on.
Remove the furnace side cover and retain the three screws for later use. (The cover will not be needed
with the mass spectrometer, but you may wish to retain it in the event you remove the mass spectrometer
adapter.)
5 Using a 5/64-inch hex wrench, carefully remove the four hex cap socket screws and their washers from
the furnace adapter outlet.
Hex Cap Socket Screws
2 below are not visible
Furnace Adapter Outlet
Figure 62
Discovery MS Getting Started Guide Page 54
CAUTION: DO NOT allow the screws or washers to fall down inside the furnace.
6 Pull the furnace adapter outlet straight out to remove it. Retain the four screws and washers for later use.
(The furnace adapter outlet will not be needed with the mass spectrometer, but you may wish to retain
it in the event you remove the mass spectrometer adapter.)
7 Place the furnace exhaust tube, cover and furnace adapter in a plastic bag for protection during storage,
if desired.
Installing the MS Interface Assembly
Once the furnace exhaust tube assembly has been completely removed, follow the instructions below to
install the mass spectrometer interface assembly. DO NOT restore the power until instructed to do so.
Refer to the figure below for identification of parts when performing the following steps:
Pan Head Screws
Mass Spectrometer Clamp
Mass Spectrometer
Adapter
Heater
IR Furnace
A15P9 Connector
Washers
Hex Cap Socket Screws
Button Head Screws
Support Bracket
Figure 63
1 Locate the A15P9 connector inside the furnace opening. Using a pair of tweezers, gently grasp the
connector and pull it out through the furnace opening.
A15P9 Connector
Purge Gas Outlet
Figure 64
2 Locate the mass spectrometer heater (PN 957208.901) and the mass spectrometer adapter in the kit.
Discovery MS Getting Started Guide Page 55
3 Insert the heater end through the opening in the adapter and shape the heater wire around the mass
spectrometer adapter as shown in the figure below. This is needed to provide the best routing for the
wire once the heater is installed.
Figure 65
4 Remove the heater from the adapter, leaving the wire in its new shape. Plug the heater into the A15P9
connector. See the figure below.
Heater Wire
A15P9 Connector
Figure 66
5 Position the heater at the top of the opening and hold it parallel to the furnace quartz tube with a pair of
tweezers. Slide the mass spectrometer adapter over the heater until the adapter's thin tube is inserted into
the furnace quartz tube and engages with the purge gas outlet.
Tweezers
Heater
Adapter Tube
Mass Spectrometer Adapter
Figure 67
6 Release the tweezers holding the heater and continue to guide the adapter onto the heater and purge gas
outlet. Allow the adapter position to be determined by the internal o-ring's contact with the glass tube.
Push the adapter all the way in until it rests against the furnace wall.
Discovery MS Getting Started Guide Page 56
7 Using a 5/64-inch hex wrench, install the four hex cap socket screws and their washers (removed in step
5 on page 2) to attach the adapter to the furnace as shown in the figure below.
CAUTION: DO NOT allow the screws or washers to fall down inside the furnace.
8 Obtain the mass spectrometer transfer line clamp and bracket from the accessory kit. The clamp is shipped
assembled. Use a screwdriver to remove the four panhead screws holding the clamp and bracket together.
Figure 68
9 Slide the support bracket over the adapter. Center the bracket's opening around the adapter.
Recessed end
Figure 69
10 Use the three button head screws removed previously (from step 4 on the page 2) to attach the bracket
to the side of the furnace. Do not over tighten the screws.
Discovery MS Getting Started Guide Page 57
Inserting the Transfer Line
NOTE: Make sure that the end of the capillary is straight and free of oxide deposits before you insert it
into the exhaust gas connection.
1 Insert the transfer line capillary into the 0.6-mm (0.025-inch) opening in the mass spectrometer adapter
and push the tube all the way to the end of the adapter. The stainless steel nub should sit inside of the
adapter's recessed end (Figure 69).
Stainless Steel Nub
Capillary
Figure 70
2 Use a mirror to look inside the top of the furnace to ensure that the capillary does not extend into the
furnace or it may interfere with the sample pan. (You may need to obtain the assistance of a second
person for this operation. One person can look down into the furnace and the other person can adjust the
position of the capillary to slide it in or out as needed.) Make sure the stainless steel nub remains inside
the adapter's recessed end as directed in step 1.
WARNING: If the transfer line capillary is not straight or has heavy oxide deposits on it, the sample
tube may be broken as the line is inserted.
3 Place the clamp over the transfer line and install the four pan head screws. The fully installed mass
spectrometer adapter and line will appear.
Figure 71
4 Plug the power cord into the outlet and turn on the instrument's power switch.
Discovery MS Getting Started Guide Page 58
5 Access the Tools/Instrument Preferences/TGA page and check the Enabled Evolved Gas Heater box to
turn on the Evolved Gas Adapter Heater. Enter 90 in the % of Full Power field. (90% is typically used
to achieve approximately 200°C). See the online help in the Instrument Control program for more
information.
Removing the Mass Spectrometer Interface
CAUTION: Do not proceed until you have made sure there is no power going to the instrument.
Before removing the mass spectrometer interface, turn off the power to the instrument and unplug the
power cord. Then reverse the instructions given in this document to remove the mass spectrometer adapter.
Observe all cautions listed. When the original furnace adapter outlet has been reinstalled, make sure that
the hex cap socket screws holding it to the side of the furnace are fully tightened to prevent movement.
Install the side cover once more and fully tighten the button head screws. Remember to reinstall the fur-
nace exhaust tube as well to restore the Q5000 IR to its original conformation.
Discovery MS Getting Started Guide Page 59
Appendix B:
Connecting the MS to a Q50 or Q500
Installation Requirements
If you wish to connect a mass spectrometer to the TA Instruments Q50 or Q5000, use the accessory kit
described in this set of instructions. The following items are in the accessory kit:
• Aluminum mounting bracket
• Swagelok brass fitting
• 0.25-inch Vespel-drilled (0.3-mm bore) plug
• Length of stainless steel sheath (not needed for the Discovery MS)
• Event cable
• Optional software
Installing the Mass Spectrometer Interface
Refer to the figure below when following the instructions to install the Q50/Q500 Mass Spectrometer
Interface.
Stainless Steel Capillary
EGA Furnace
Swagelok Fitting
Vespel Drilled Plug
Aluminum Bracket
Figure 72
1 Remove any existing brass ferrules from the Swagelok fitting. Then insert the Vespel-drilled plug into
the fitting. Install the fitting onto the 1/8-inch fitting on the EGA furnace.
2 Remove the C-clamps from the slots in the aluminum mounting bracket.
3 Loosen the bolt that holds the two pieces of the bracket together. Carefully slide the bracket around the
EGA furnace, and raise the bracket as high as possible without interfering with the rubber purge line
connected to the right side of the furnace.
Discovery MS Getting Started Guide Page 60
4 Check the position of the rectangular port of the clamp (the part with the slots) to make sure it is parallel
to the opening of the furnace and to the Swagelok fitting.
5 Tighten the clamp screws so that the clamp fits snugly onto the furnace.
6 Insert the stainless steel capillary into the 0.3-mm hole in the Vespel plug and slide into the furnace until
the end of the heated transfer line is flush against the 1/4 inch compression fitting.
7 Install the C-clamps and tighten the thumbscrews until the clamps are loosely installed around the
insulated transfer tube.
8 Insert the stainless steel nub into the recessed end of the Swagelok nut. Tighten the thumbscrews.
9 Install the event cable. The cover of the mass spectrometer must be removed to access the interface port
of that instrument.
Discovery MS Getting Started Guide Page 61
Appendix C:
Connecting the MS to a Q600 or SDT
Installation Requirements
If you wish to connect a mass spectrometer to the TA Instruments Q600 or SDT, use the accessory kit
described in this set of instructions. The following items are in the accessory kit:
• Aluminum mounting bracket with two (2) machine mounting screws
• Swagelok brass T-fitting
• 0.25-inch Vespel ferrule
• 0.25-inch Vespel-drilled (0.03-inch bore) plug
• Length of stainless steel sheath (not needed for the Discovery MS)
• Event cable
• Optional software
Installing the Mass Spectrometer Interface
Refer to the figure below when following the instructions to install the Q600/SDT Mass Spectrometer
Interface.
Insulation
Drilled Vespel Plug
1/4-inch Vespel Ferrule
SDT Furnace
Stainless Steel Capillary
Support Bracket
Existing Tap for Shipping
Bracket
SDT Housing
Figure 73
1 Remove any existing brass ferrules from the Swagelok T-fitting.
2 Remove the C-clamps from the slots in the aluminum mounting bracket. Using the machine screws
provided and the pre-tapped dies, install the mounting bracket onto the end of the SDT furnace.
Discovery MS Getting Started Guide Page 62
3 Insert the stainless steel capillary into the 0.3-mm hole in the Vespel plug. Insert this Vespel plug into
one end of the Swagelok T-fitting, and insert the other Vespel ferrule into the opposing end.
4 Tighten the nut around the Vespel plug.
5 Install the opposing end of the Swagelok T-fitting onto the chimney of the SDT furnace, facing the
perpendicular fitting toward the rear of the instrument. Be careful not to overtighten as this could crack
the end of the furnace tube.
6 Install the C-clamps and tighten the thumbscrews until the clamps are loosely installed around the
insulated transfer tube.
7 Insert the stainless steel nub into the recessed end of the Swagelok nut. Tighten the thumbscrews.
8 Install the event cable. The cover of the mass spectrometer must be removed to access the interface port
of that instrument.
Discovery MS Getting Started Guide Page 63
You might also like
- CS161 Proj1 Writeup PDFDocument8 pagesCS161 Proj1 Writeup PDFMARYAM AMINNo ratings yet
- MD1501 Instruction Manual Overseas GeneralDocument58 pagesMD1501 Instruction Manual Overseas GeneralasygafNo ratings yet
- SpyGlass CDC MethodologyDocument36 pagesSpyGlass CDC Methodologyajaysimha_vlsi100% (4)
- 2013TA DHRGettingStartedGuideDocument56 pages2013TA DHRGettingStartedGuideshinyang008No ratings yet
- Liebert Pexcw User ManualDocument109 pagesLiebert Pexcw User ManualLe Thai vinh thinhNo ratings yet
- Liebert PEX3 User Manual - 21052019Document111 pagesLiebert PEX3 User Manual - 21052019Phan Đức MinhNo ratings yet
- Liebert PEX3 - UM-ENG-ASIADocument125 pagesLiebert PEX3 - UM-ENG-ASIAPEKPEK EATERNo ratings yet
- Liebert SRC User Manual2Document89 pagesLiebert SRC User Manual2Jerome IlaoNo ratings yet
- Bluetooth Test Set: Operation ManualDocument231 pagesBluetooth Test Set: Operation ManualIvan GomezNo ratings yet
- ATV312 Programming Manual en BBV46385 04Document127 pagesATV312 Programming Manual en BBV46385 04Faruk PatelNo ratings yet
- SmartCabinet2 User ManualDocument160 pagesSmartCabinet2 User ManualGilmar SilvaNo ratings yet
- Liebert PEX4 User ManualDocument66 pagesLiebert PEX4 User Manualsamuhel augustoNo ratings yet
- 940 Folder Safety-Guide en - GBDocument19 pages940 Folder Safety-Guide en - GBDiy DoeNo ratings yet
- Keithley Series 2400 SourceMeter User ManualDocument496 pagesKeithley Series 2400 SourceMeter User Manualandresinio17No ratings yet
- Spectrum Master: MS2722C, MS2723C, MS2724C, MS2725C and MS2726CDocument113 pagesSpectrum Master: MS2722C, MS2723C, MS2724C, MS2725C and MS2726Cmarketing.socintecNo ratings yet
- Liebert CRV+DX Um Eng Asia - 10.07.2017Document98 pagesLiebert CRV+DX Um Eng Asia - 10.07.2017vitorvarejaoNo ratings yet
- MaxiTPMS TS408 User Manual V2.0 EN190613Document42 pagesMaxiTPMS TS408 User Manual V2.0 EN190613Brian SmithNo ratings yet
- Pex4 User ManualDocument95 pagesPex4 User ManualDam Ngoc KienNo ratings yet
- NMR 01Document21 pagesNMR 01DonaNo ratings yet
- 00285H PDFDocument286 pages00285H PDFrichard gomez zapataNo ratings yet
- 1.7 - XT Serials Hybrid Inverter User ManualDocument57 pages1.7 - XT Serials Hybrid Inverter User ManualOscarNo ratings yet
- Users Manual 515778Document75 pagesUsers Manual 515778Anh Kiệt Nguyễn HoàngNo ratings yet
- Supmea Ptu100Document25 pagesSupmea Ptu100Wedri AsturiNo ratings yet
- dmm751 Series User Manual PDFDocument115 pagesdmm751 Series User Manual PDFYên NguyễnNo ratings yet
- Sup MP A Ultrasonic Level Transmitter User ManualDocument44 pagesSup MP A Ultrasonic Level Transmitter User Manualarsile19No ratings yet
- Siemens NF-RO O&M ManualDocument55 pagesSiemens NF-RO O&M ManualMfundo DlaminiNo ratings yet
- Uploads File 20221205Document50 pagesUploads File 20221205HooverSandovalNo ratings yet
- Keithley DMM7510 User ID11263Document115 pagesKeithley DMM7510 User ID11263ИванNo ratings yet
- Liebert SmartAisle2 User Manual V1.3-20200323Document104 pagesLiebert SmartAisle2 User Manual V1.3-20200323Trung LêNo ratings yet
- PCS 9799 PDFDocument112 pagesPCS 9799 PDFMarcio BonfimNo ratings yet
- NR Pcs 9691 Overcurrent Management Relay Instruction ManualDocument139 pagesNR Pcs 9691 Overcurrent Management Relay Instruction Manualgebeyehu100% (1)
- TM-T88V-i fw3 TRG en ReveDocument166 pagesTM-T88V-i fw3 TRG en Revemh962No ratings yet
- PCS-902 X Instruction Manual enDocument514 pagesPCS-902 X Instruction Manual enBang Guh100% (3)
- Liebert CRV+ Precision Air Conditioner: User ManualDocument98 pagesLiebert CRV+ Precision Air Conditioner: User Manualjuan guerreroNo ratings yet
- Manual J-WDDocument11 pagesManual J-WDMartan JkeeeNo ratings yet
- CautionDocument470 pagesCautionElla MariaNo ratings yet
- Screen CTP 8300Document864 pagesScreen CTP 8300Devraj Kulasekar100% (1)
- User Manual Safety Instructions: Concentrate On What Is Most Important For You - Your BusinessDocument8 pagesUser Manual Safety Instructions: Concentrate On What Is Most Important For You - Your Businessmoumen BoughraraNo ratings yet
- Liebert® EXS 80kVA UPS: User ManualDocument137 pagesLiebert® EXS 80kVA UPS: User Manualgabo andresNo ratings yet
- 14020-8 Dual Twin Foam Test BathDocument74 pages14020-8 Dual Twin Foam Test BathFaez Ahammad MazumderNo ratings yet
- TPC-31T 61T Manual Ed1 PDFDocument76 pagesTPC-31T 61T Manual Ed1 PDFDeniMestiWidiantoNo ratings yet
- Caterpillar: Undercarriage Repair ManualDocument24 pagesCaterpillar: Undercarriage Repair ManualfrenkiNo ratings yet
- Leica PowerBlade Installation ManualDocument32 pagesLeica PowerBlade Installation ManualbajarlibroselectroNo ratings yet
- TLS-350 Series Sensor Modules: Installation GuideDocument14 pagesTLS-350 Series Sensor Modules: Installation GuideShalvaTavdgiridzeNo ratings yet
- DMM7510-900-01D User March 2021Document54 pagesDMM7510-900-01D User March 2021brian.l.gliszinskiNo ratings yet
- 3700AS-901-01C Jul 2016 Ref 3Document973 pages3700AS-901-01C Jul 2016 Ref 3jadsonsNo ratings yet
- TM-T88V-i fw4 TRG en ReveDocument144 pagesTM-T88V-i fw4 TRG en Revemh962No ratings yet
- Sup Rd90 Radar Level Meter User ManualDocument36 pagesSup Rd90 Radar Level Meter User ManualJuan Carlos SepúlvedaNo ratings yet
- 14-Temo Dependence of HallDocument22 pages14-Temo Dependence of HallBuffer AccountNo ratings yet
- Operationg Manual of Environmental Treatment SystemDocument29 pagesOperationg Manual of Environmental Treatment Systeml1f3b00kNo ratings yet
- Operation and Maintenance ManualDocument62 pagesOperation and Maintenance ManualAbdul AzisNo ratings yet
- Hall Effect ManualDocument30 pagesHall Effect ManualHabib LaskarNo ratings yet
- Palmotdr: All Rights ReservedDocument59 pagesPalmotdr: All Rights ReservedaldosalinasNo ratings yet
- PCS-915ID - X - Instruction Manual - EN - Overseas General - X - R1.03Document346 pagesPCS-915ID - X - Instruction Manual - EN - Overseas General - X - R1.03Quân BùiNo ratings yet
- Cat 277 6379 Undercarriage Repair Manual 6685 SN Cnc00001-UpDocument17 pagesCat 277 6379 Undercarriage Repair Manual 6685 SN Cnc00001-UpBonsai TechniksNo ratings yet
- Alegria Service Manual 7 2011-11Document121 pagesAlegria Service Manual 7 2011-11nbiolab6659100% (1)
- M e As MidasDocument104 pagesM e As Midasshahab.zahraNo ratings yet
- DSO2000 Series Digital Storage Oscilloscope User ManualDocument72 pagesDSO2000 Series Digital Storage Oscilloscope User ManualchocolateconporrasNo ratings yet
- Keithley DMM6500 Reference Manual PDFDocument1,257 pagesKeithley DMM6500 Reference Manual PDFKivi KiviTVNo ratings yet
- SMP 100Document68 pagesSMP 100Bakai BegalievNo ratings yet
- The Construction Safety Guide: Injury and Illness Prevention through DesignFrom EverandThe Construction Safety Guide: Injury and Illness Prevention through DesignRating: 4 out of 5 stars4/5 (6)
- Chainsaw Operator's Manual: Chainsaw Safety, Maintenance and Cross-cutting TechniquesFrom EverandChainsaw Operator's Manual: Chainsaw Safety, Maintenance and Cross-cutting TechniquesRating: 5 out of 5 stars5/5 (1)
- Calcium Oxalate B2350-Q28B055Document1 pageCalcium Oxalate B2350-Q28B055María Del Pilar BarbosaNo ratings yet
- Certificate of Analysis: ERM - EC590Document4 pagesCertificate of Analysis: ERM - EC590María Del Pilar BarbosaNo ratings yet
- Troubleshooting TL 7500 KF Trace - ENDocument8 pagesTroubleshooting TL 7500 KF Trace - ENMaría Del Pilar BarbosaNo ratings yet
- Cenam Iso 17034-17043-13528 PDFDocument1 pageCenam Iso 17034-17043-13528 PDFMaría Del Pilar BarbosaNo ratings yet
- Complete The Truth Table For This Logic Circuit:: 9608/31/M/J/15 © UCLES 2015Document19 pagesComplete The Truth Table For This Logic Circuit:: 9608/31/M/J/15 © UCLES 2015Nayu OumiNo ratings yet
- Question Bank Bachelor of Computer Application (BCA-11) BCA Fifth Semester BCA-18 E-Commerce Section-A (Long Answer Type Questions)Document4 pagesQuestion Bank Bachelor of Computer Application (BCA-11) BCA Fifth Semester BCA-18 E-Commerce Section-A (Long Answer Type Questions)priyankaNo ratings yet
- Hspa Hspa Hspa Hspa M M M Measurement Easurement Easurement Easurement e e e Events Vents Vents VentsDocument12 pagesHspa Hspa Hspa Hspa M M M Measurement Easurement Easurement Easurement e e e Events Vents Vents VentsWANKHAMANo ratings yet
- Operating System BCL204Document34 pagesOperating System BCL204Sahil GandhiNo ratings yet
- Artificial Intelligence in SaudiArabia enDocument36 pagesArtificial Intelligence in SaudiArabia enaryanaghiliNo ratings yet
- ISOBUS ProtocolDocument2 pagesISOBUS Protocolmoxaha9323No ratings yet
- Kubernetes in Action - ProgrammingDocument6 pagesKubernetes in Action - ProgrammingxudoduneNo ratings yet
- Siemens MindSphere Whitepaper Tcm27-9395Document24 pagesSiemens MindSphere Whitepaper Tcm27-9395The ScribblerNo ratings yet
- Full Stack Web Development Specialization v2 BrochureDocument21 pagesFull Stack Web Development Specialization v2 Brochureshreyashrote321No ratings yet
- CSA UNIT-9 CompDocument535 pagesCSA UNIT-9 CompVignesh KumarNo ratings yet
- Marv Ace User ManualDocument13 pagesMarv Ace User ManualKedarKulkarniNo ratings yet
- LogDocument14 pagesLogdara marioNo ratings yet
- MCQ Paper Tute 01Document4 pagesMCQ Paper Tute 01Dew SuduNo ratings yet
- Infosphere Information Server (Datastage) - Installation ProcessDocument12 pagesInfosphere Information Server (Datastage) - Installation ProcesssrimkbNo ratings yet
- Wa0008 PDFDocument22 pagesWa0008 PDFBhuvana RajNo ratings yet
- Open Chapter 5 EQ PDFDocument4 pagesOpen Chapter 5 EQ PDFTayyab KashifNo ratings yet
- Fim User Group BholdDocument27 pagesFim User Group BholdBen Aissa TaherNo ratings yet
- Design Patterns For BeginnersDocument13 pagesDesign Patterns For BeginnersAbhishek Tyagi100% (1)
- p3060dn p3055dn p3050dn p3045dn Service ManualDocument294 pagesp3060dn p3055dn p3050dn p3045dn Service ManualRodrigo Cruz InternoNo ratings yet
- Manual enDocument80 pagesManual enJ. J.No ratings yet
- Cloud Based Attendance Management and Information System IJERTV10IS090051Document8 pagesCloud Based Attendance Management and Information System IJERTV10IS090051Abhishek KumarNo ratings yet
- Ibt Course Syllabus 2019-2020Document5 pagesIbt Course Syllabus 2019-2020api-479075415No ratings yet
- Matatag Curriculum Based Kindergarten Lesson Plan For Quarter 2 Week 1 Catch-Up Friday (Form)Document3 pagesMatatag Curriculum Based Kindergarten Lesson Plan For Quarter 2 Week 1 Catch-Up Friday (Form)crisalyn.dsouzaNo ratings yet
- Rima Rafeek: O365 Developer B. Tech, Electronics and Communication Engineering +918592080967Document2 pagesRima Rafeek: O365 Developer B. Tech, Electronics and Communication Engineering +918592080967arathi surendranNo ratings yet
- Multix Select DR: First Time. First ChoiceDocument14 pagesMultix Select DR: First Time. First ChoiceMamdouh AwadNo ratings yet
- E-Learning Set UpDocument2 pagesE-Learning Set UpHataas EnilouNo ratings yet
- Retail User GuideDocument11 pagesRetail User Guideshahid2opuNo ratings yet