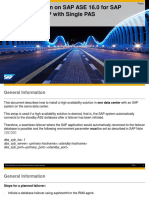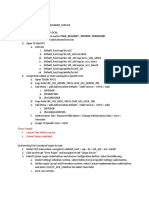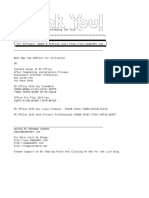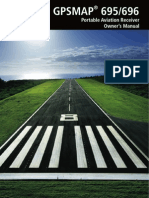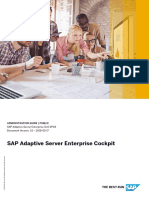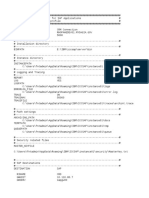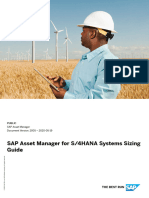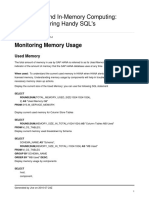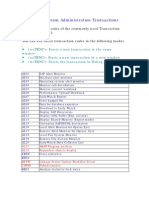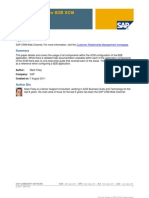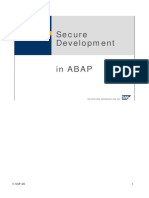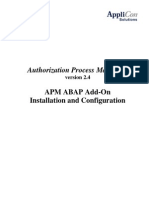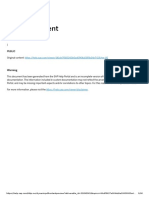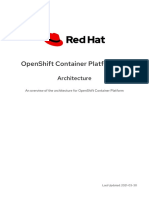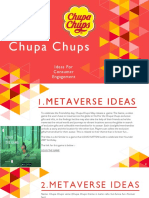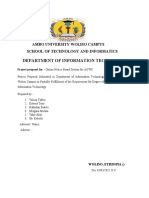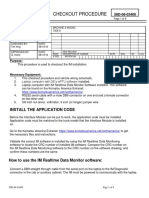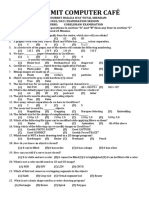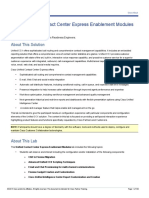Professional Documents
Culture Documents
Introduction To ASE Cockpit
Introduction To ASE Cockpit
Uploaded by
bbierrOriginal Title
Copyright
Available Formats
Share this document
Did you find this document useful?
Is this content inappropriate?
Report this DocumentCopyright:
Available Formats
Introduction To ASE Cockpit
Introduction To ASE Cockpit
Uploaded by
bbierrCopyright:
Available Formats
Welcome to the new version of SAP Community Wiki: Learn What's New? and what has changed.
Community Wiki Spaces Search Log in
Dashboard / … / ASE Technotes
Introduction to ASE Cockpit
Created by Marilyn Airey, last modified by Ryan Hansen on Sep 17, 2018
Introduction:
This presentation is the information disigned to:
Install new ASE cockpit server
Add an ASE instance to the ASE cockpit
Know how to navigate through ASE cockpit.
Note: ASE Cockpit, IQ Cockpit, DBA Cockpit are separate tools.
Prerequisites:
• ASE16 SP02 software or above
• Use setup.bin or setup.exe to install software
• Install the full software including the ASE cockpit to monitor existing ASE instance(s).
Installation of ASE Cockpit: tech_user is automatically granted the privilege to configure SAP ASE Cockpit settings.
Technical User is a dedicated account used for creating and scheduling collection jobs and monitoring, and
triggering alerts based on predefined thresholds.
Do not use the technical user account to log into SAP ASE Cockpit. The technical user account should only be
used for creating and scheduling collections, monitoring, and triggering alerts.
The port number selected must be available.
Be sure and make note of these ports.
SAP ASE Cockpit has two predefined SAP ASE Cockpit Agent login accounts: sccadmin and uafadmin
These two logins can only be used to authenticate against the SAP ASE Cockpit Agent.
Do not use these user accounts to log in to the SAP ASE Cockpit.
To change the passwords manually edit the agent-plugin.xml file properties values for
SAP ASE and HADR components.
Changing the UAFADMIN or SCCADMIN Password
The sccadmin and uafadmin are not placed in the ASE server they are for the cockpit repository.
The ASE COCKPIT REPOSITORY
The SAP ASE Cockpit embedded repository stores information related to managed systems, as well as user preference data, operational data, statistics, and alert configuration.
The ASE Cockpit repository is a SQLAnywhere server that is not to be touched by human hands. It is an “internal database”
Accessing the ASE cockpit Repository using dbisql or other tools of this nature is not supported.
You can back up the repository database on demand, schedule automatic backups, restore the repository from backups, and configure repository purging options. Full and incremental backups are
available. A full backup copies the entire repository. An incremental backup copies the transaction log, capturing any changes since the last full or incremental backup. (More on this in later slides).
The ASE Cockpit is automatically started when the install is complete. To bring it up – use any browser:
https://servername:port/cockpit
Basic Steps to Manually Configure ASE Cockpit:
Step 1 - Setup ASE Cockpit Network Ports
Step 2 - Add the existing ASE to the ASE Cockpit
Step 3 - Start ASE Cockpit server
Step 4 - Create technical user and set password
Step 5 - Set the ASE Cockpit Agent password
Step 6 – Register and Authenticate an ASE Cockpit Agent
Step 1 - Setup ASE Cockpit Network Ports
Run $SYBASE/COCKPIT-4/bin/cockpit –p to change default port number.
Example: $ cockpit.sh -p db=port http=port https=port msg=port rmi=port tds=port
Check for port conflicts between SAP ASE Cockpit and other software running on the same host. SAP ASE Cockpit cannot function properly if other services use its ports.
Run cockpit --info port to verify that all ports are valid to use. When the “In Use” is marked “true”, you need to change the port number by re-running the cockpit –p command.
Step 2 - Add the existing ASE to the ASE Cockpit
1. Create the ASE profile plugin in the SYBASE/COCKPIT-4 directory.
2. Create a directory in $SYBASE/COCKPIT-4/plugins. The name of the directory is the ASE name. In this slide, we use the MyASE as an example.
3. Copy the com.sybase.ase templates to the $SYBASE/COCKPIT-4/plugins/myASE directory to create the myASE plugin profile.
4. Generate the encrypted password for ASE plugin profile.
5. Edit the $SYBASE/COCKPIT-4/plugins/ASEservername/agent-plugin.xml file and enter ASE plugin profile information.
•Please see KBA 2133600 for details. A script provided in this KBA to simplify the above steps.
Step 3 - Start ASE Cockpit server
•Run cockpit.sh in /$SYBASE/COCKPIT-4/bin directory to start the ASE Cockpit server.
Example: [SAP bin]$ ./cockpit.sh
SAP>cockpit.sh Starting Cockpit Server...
---------- SYSTEM INFO ----------
Home Directory: /your/cockpit/directory/COCKPIT-4 Version:
Cockpit Server 4 SP11
Node: ServerName(10.123.45.76)
Log Message level: WARN
Platform: linux
Bitwidth: 64
OS Name: Linux
OS Version: 2.6.32-431.17.1.el6.x86_64
OS Architecture: amd64
Available Processors: 8
Total Physical Memory: 13925 MB
Free Physical Memory: 4236 MB
java.library.path: /your/cockpit/directory/COCKPIT-4/rtlib:/your/cockpit/directory/COCKPIT-4/bin/sa16/linux64/lib64
Java Home: /your/cockpit/directory/shared/SAPJRE-X_X_XXX_64BIT
Java Version: 1.8.0_45
Java VM Version: 8.1.008 25.45-b02 VM Process ID
VM Arguments: -Xms128m, -XX:+HeapDumpOnOutOfMemoryError, -XX:HeapDumpPath=/your/cockpit/directory/COCKPIT-4/log, -Dcom.sybase.home=/work/mairey/ASE_cockpit, -
Dcom.sybase.ua.toplevel=/your/cockpit/directory/COCKPIT-4, -Dcom.sybase.ua.home=/your/cockpit/directory/COCKPIT-4, -Dcom.sybase.platform=linux, -Djava.library.path=/your/cockpit/directory/COCKPIT-
4/rtlib:/your/cockpit/directory//COCKPIT-4/bin/sa16/linux64/lib64, -Djava.security.policy=/your/cockpit/directory/COCKPIT-4/conf/java.policy, -
Djava.util.logging.manager=com.sybase.ua.util.logging.bridge.JavaToLog4jLogManager, -Dcom.sybase.security.BootstrapConfigurationURL=file:////your/cockpit/directory/COCKPIT-
4/conf/csibootstrap.properties
Cockpit Web Console: https://ServerName:port/cockpit
Type help for more options cockpit>
Copy the https into a web browser. It may take times to display the Cockpit login panel. After you see the
panel, login as sa and enter sa password.
ASE configuration windows will display when ASE cockpit parameter was not set. Set these values and apply
the changes.
Step 4 - Create technical user and set password
1. In SAP ASE Cockpit, click the EXPLORE tab.
2. In the left pane, click ASE Servers.
3. In the left pane, do one of: Click the arrow to the right of the name. Click the Actions button.
4. Select Create Cockpit Technical User.
5. Click Technical User Credentials.
6. On the Add Technical User - Technical User Credentials page, enter a password for the default user tech_user.
a. tech_user is automatically granted the privilege to configure SAP ASE Cockpit settings.
b. Technical User is a dedicated account used for creating and scheduling collection jobs and monitoring, and triggering alerts based on predefined thresholds
c. Do not use the technical user account to log into SAP ASE Cockpit. The technical user account should only be used for creating and scheduling collections, monitoring, and triggering alerts.
7. Click Finish.
Step 5 - Set the ASE Cockpit Agent password
1. The password is in an encrypted form. Before you can set the password, you need to use the passencrypt utility to encrypt the agent password of your choice. The default agent password is
“Sybase4me”.
Example: %$SYBASE/COCKPIT-4/bin /passencrypt -csi
Password: your_unseen_password_text
{SHA-256:oRx3DWtwcd4=}voH01Ddz8VUJywbkJ9Grg8IPqWPXSP89gKW5ytKtbf4=
2. Cockpit Agent password is stored in the csi_config.xml file. In a text editor, open the csi_config.xml file in $SYBASE/COCKPIT-4/conf.
3. Search for the account name: Default SCC agent admin account: uafadmin
4. Paste the new encrypted password into the value field of the password line. Be sure to paste inside the double quotes:
<options name="password" value="{SHA256:oRx3DWtwcd4=}voH01Ddz8VUJywbkJ9Grg8IPqWPXSP89gKW5ytKtbf4=" />
5. Save the file and exit.
6. To make the new password take effect, restart the SAP ASE Cockpit server on which the changes were made. The default password is “Sybase4me”.
Step 6 – Register and Authenticate an ASE Cockpit Agent
1. In SAP ASE Cockpit, click the EXPLORE tab.
2. In the left pane, click ASE Servers.
3. In the left pane, do one of:
Click the arrow to the right of the name.
Click the Actions button.
4. Select Properties.
5. In the left pane, select Agent.
6. Enter the ASE server agent port number which is the RMI port number in Step 1 and click Register.
7. Specify the user name and password, then click Authenticate.
8. The default user name for the agent is uafadmin.
9. Enter the agent user (the default is uafadmin) and password from Step 5.1.
References:
References:
2591017 - Introduction to ASE Cockpit
2133600 - How to manually add an ASE server to ASE Cockpit? - ASE 16.0 SP02 PL02
2307016 - How to manually configure ASE Cockpit on an existing ASE installation without GUI installer ?
2294093 - After installing ASE Cockpit - when clicking on the errorlog tab, an error occurs.
2332101 - Can sql commands be run inside SAP ASE Cockpit?
Changing the UAFADMIN or SCCADMIN Password
No labels
7 Comments
Former Member
Note the first link to KBA 2133600 is incorrect - it takes you to 2122600
Feb 07, 2017
Marilyn Airey
Thank you for the correction - I have updated the link.
Feb 07, 2017
Glenn Brown
Thanks for the info Marilyn, I believe (or have read) that Cockpit is a 1:1 installation? We have 4 SAP ASE servers within our organisation. Does this mean that I have to install Cockpit on each server?
Or can I monitor all 4 servers from the 1 installation on a single server?
Mar 01, 2017
Marilyn Airey
You can monitor any number of ASE's which are on the same host. So if you have 4 different ASE servers on 4 different machines, you will need on ASE Cockpit for each of them.
Mar 01, 2017
Marilyn Airey
Let me be a bit more clear. If you have multiple ASE servers running on the SAME host, then you can have them all on a single ASE Cockpit. If the servers are on different hosts, then you must have
a cockpit running each of those servers. One ASE Cockpit per host.
Mar 07, 2017
Glenn Brown
Thanks Marilyn, that's quite clear. After installation is there any need to reboot the operating system? From the documentation above it doesn't seem so???
Regards
Glenn
Mar 08, 2017
Marilyn Airey
No, there is no need to reboot the OS.
Mar 08, 2017
Powered by Atlassian Confluence 6.13.8 · Report a bug · Atlassian News
Privacy
Terms of Use
Legal Disclosure
Copyright
Trademark
Çerez Tercihleri
You might also like
- HADR Installation On SAP ASE 16.0 For SAP NetWeaver ABAP With Single PASDocument24 pagesHADR Installation On SAP ASE 16.0 For SAP NetWeaver ABAP With Single PASVitlenNo ratings yet
- SAP HANA Studio OverviewDocument3 pagesSAP HANA Studio OverviewPaulo SilvaNo ratings yet
- Install Sap Router (Windows)Document9 pagesInstall Sap Router (Windows)marcorufinoNo ratings yet
- HANA SSL Configuraition StepsDocument11 pagesHANA SSL Configuraition StepsKrishna ChaitanyaNo ratings yet
- Step by StepDocument7 pagesStep by StepArch LogNo ratings yet
- Cheat Sheet For Google AppsDocument55 pagesCheat Sheet For Google AppsVictor C0% (1)
- License KeyDocument1 pageLicense KeyLolobau50% (10)
- ADS Configuration in Netweaver 7.4Document11 pagesADS Configuration in Netweaver 7.4Devender RajuNo ratings yet
- AMOS 22.6 AMOS Database StandardsDocument33 pagesAMOS 22.6 AMOS Database StandardsDannyNo ratings yet
- BRFDocument25 pagesBRFWpmartinsNo ratings yet
- Owner's Manual Portable Aviation ReceiverDocument210 pagesOwner's Manual Portable Aviation ReceiverScott RuberlNo ratings yet
- SAP ASE Cockpit enDocument498 pagesSAP ASE Cockpit enbbierrNo ratings yet
- Baron 58P - Chapter 06 01062020R00 PDFDocument3 pagesBaron 58P - Chapter 06 01062020R00 PDFAlex AbadNo ratings yet
- SAP HANA Master Guide enDocument78 pagesSAP HANA Master Guide enVinsmoke SanjiNo ratings yet
- SAP Enhancement Package 4 For SAP ERP 6.0 - Technical FAQDocument23 pagesSAP Enhancement Package 4 For SAP ERP 6.0 - Technical FAQAngel LamasNo ratings yet
- SAP Fiori On SAP Enterprise PortalDocument12 pagesSAP Fiori On SAP Enterprise Portalkaran.wizardNo ratings yet
- IO-470-L Type Certificate 3E1 ENGINE SPECIFICATIONS ............................... IO-470-LDocument1 pageIO-470-L Type Certificate 3E1 ENGINE SPECIFICATIONS ............................... IO-470-Leljonny01No ratings yet
- Web DispatcherDocument23 pagesWeb DispatcherRamakrishna Reddy100% (1)
- How To Configure SAP Web Dispatcher For SSL20Document15 pagesHow To Configure SAP Web Dispatcher For SSL20Tam CaptainNo ratings yet
- SAP Asset Manager Installation GuideDocument50 pagesSAP Asset Manager Installation GuideGabriele ZuccaroNo ratings yet
- Downloading and Installing SAP Free VersionDocument30 pagesDownloading and Installing SAP Free VersionSanthosh KumarNo ratings yet
- SAP ODATA V2 Transport and Troubleshooting GuideDocument37 pagesSAP ODATA V2 Transport and Troubleshooting Guideken761kenNo ratings yet
- SAP HANA SQL Script Reference enDocument48 pagesSAP HANA SQL Script Reference enfjaimesilvaNo ratings yet
- Archint IniDocument3 pagesArchint IniM.ASNo ratings yet
- CCMS RegistrationDocument4 pagesCCMS RegistrationShivam MittalNo ratings yet
- ATC Exemption Part3Document11 pagesATC Exemption Part3Anonymous z3uMNTJHnZNo ratings yet
- Sap Hana Platform Sps 08 Sap Hana DeveloDocument800 pagesSap Hana Platform Sps 08 Sap Hana Develosantosh tripathiNo ratings yet
- Sap Atp ServerDocument10 pagesSap Atp ServerkoyalpNo ratings yet
- SAP T-Codes Module IS - DFPS Defense Forces and Public SecurityDocument39 pagesSAP T-Codes Module IS - DFPS Defense Forces and Public Securityharisomanath100% (1)
- Installation swpm20 Ux Abap Hana PDFDocument200 pagesInstallation swpm20 Ux Abap Hana PDFJamy RosaldoNo ratings yet
- Adm TC 74 G 2015-12 PDFDocument16 pagesAdm TC 74 G 2015-12 PDFIjerss JournalNo ratings yet
- Troubleshooting BOE in SolManDocument63 pagesTroubleshooting BOE in SolMancurryy609979100% (1)
- Hana DRDocument71 pagesHana DRtushar rathodNo ratings yet
- SAM SizingS4HANA 2005Document18 pagesSAM SizingS4HANA 2005franubiedaNo ratings yet
- HANA Update and Migration Guide 1.0 To 2.0 Version 1-0-0Document22 pagesHANA Update and Migration Guide 1.0 To 2.0 Version 1-0-0reddy00850No ratings yet
- HP SRA GuideDocument43 pagesHP SRA GuideIM_5727No ratings yet
- TSIO520TDocument1 pageTSIO520Tkayenz13No ratings yet
- C - TADM55 - 74 - SAP Certified Technology Associate - System Administration (SAP HANA As A Database) With SAP NetWeaver 7.4 - SAP Training and Certification ShopDocument4 pagesC - TADM55 - 74 - SAP Certified Technology Associate - System Administration (SAP HANA As A Database) With SAP NetWeaver 7.4 - SAP Training and Certification ShopElastos Chipato0% (1)
- ActiveControl - Systems SupportedDocument2 pagesActiveControl - Systems SupportedkoyalpNo ratings yet
- SAP Ports List As Per SAPNOTE 540379Document41 pagesSAP Ports List As Per SAPNOTE 540379ugo piazzaNo ratings yet
- Hana Monitoring Handy SqlsDocument18 pagesHana Monitoring Handy Sqls65bangorNo ratings yet
- NW7XX Inst HDB UX Java PDFDocument182 pagesNW7XX Inst HDB UX Java PDFasrafNo ratings yet
- OpenSAPStartup, Dispatcher, and Enqueue ServicesDocument88 pagesOpenSAPStartup, Dispatcher, and Enqueue ServicesSudhagar RajuNo ratings yet
- Sap RouterDocument4 pagesSap RouterSubramani SambandamNo ratings yet
- ExportDocument10 pagesExportshashicedtNo ratings yet
- Sat CodesDocument10 pagesSat CodesAkinloye AbiolaNo ratings yet
- HANA CleanerDocument34 pagesHANA Cleaneryarlagadda252No ratings yet
- How-To Guide - A Quick Guide To B2B XCM ConfigurationDocument45 pagesHow-To Guide - A Quick Guide To B2B XCM Configurationrobi_kren0No ratings yet
- Spool AdministrationDocument18 pagesSpool Administrationmohamed hassballahNo ratings yet
- SAP Performance & Tuning: Bonus Material For 201 ABAP Interview Questions Material Code: BM02Document38 pagesSAP Performance & Tuning: Bonus Material For 201 ABAP Interview Questions Material Code: BM02nandha587yNo ratings yet
- How To Check Version of Sap Java Engine J2EE - Sap Basis Answers - Sap Basis Admin BlogDocument2 pagesHow To Check Version of Sap Java Engine J2EE - Sap Basis Answers - Sap Basis Admin BlogSanket KohliNo ratings yet
- Sap Hana 1Document4 pagesSap Hana 1సుశీల్ శరత్No ratings yet
- GW100 WTS Initial SetupDocument6 pagesGW100 WTS Initial Setupdevanand.sundaraNo ratings yet
- Secure Development in Abap PDFDocument72 pagesSecure Development in Abap PDFmamatuzNo ratings yet
- Mcp737Pro: Cpflight Operations ManualDocument12 pagesMcp737Pro: Cpflight Operations ManualcrickdcricketNo ratings yet
- SAP PI Cache Refresh - How To DocumentDocument10 pagesSAP PI Cache Refresh - How To DocumentJonas RodriguezNo ratings yet
- SPNEGO Configuration GuideDocument20 pagesSPNEGO Configuration GuideDaithiNo ratings yet
- APM v2.4 ABAP Add-On InstallationDocument11 pagesAPM v2.4 ABAP Add-On InstallationhobinthomasNo ratings yet
- Import Data From File Server: 1. Install Java Standard Edition Runtime Environment (JRE)Document32 pagesImport Data From File Server: 1. Install Java Standard Edition Runtime Environment (JRE)u_obiji2281No ratings yet
- AutoUpgrade SAP Host AgentDocument36 pagesAutoUpgrade SAP Host AgentNAVEENNo ratings yet
- Single Sign-On With SAP Netweaver 7.3Document10 pagesSingle Sign-On With SAP Netweaver 7.3Kondapalli SrinuNo ratings yet
- SAP ASE Cockpit enDocument498 pagesSAP ASE Cockpit enbbierrNo ratings yet
- AIX 7.1 High Page FaultsDocument1 pageAIX 7.1 High Page FaultsbbierrNo ratings yet
- Upgrading Job Scheduler TemplatesDocument5 pagesUpgrading Job Scheduler TemplatesbbierrNo ratings yet
- SAP Data Intelligence Presentation (2020-07)Document22 pagesSAP Data Intelligence Presentation (2020-07)bbierrNo ratings yet
- Openshift Container Platform 4.6: ArchitectureDocument48 pagesOpenshift Container Platform 4.6: ArchitecturebbierrNo ratings yet
- Openshift Container Platform 4.4: ArchitectureDocument54 pagesOpenshift Container Platform 4.4: ArchitecturebbierrNo ratings yet
- Red Hat Openshift Container Storage 4.6: Planning Your DeploymentDocument25 pagesRed Hat Openshift Container Storage 4.6: Planning Your DeploymentbbierrNo ratings yet
- Xadesprojectthesis 120505054038 Phpapp01Document71 pagesXadesprojectthesis 120505054038 Phpapp01Christian Mario Rojas EspinozaNo ratings yet
- An Introduction To Computer Science and Problem Solving: What Is in This Chapter ?Document38 pagesAn Introduction To Computer Science and Problem Solving: What Is in This Chapter ?Martin Carausos BalzaNo ratings yet
- Vmware Product Lifecycle Matrix Supported Products ReleasesDocument28 pagesVmware Product Lifecycle Matrix Supported Products ReleasesSatyam SinghNo ratings yet
- DITG Manual v2Document3 pagesDITG Manual v2AimanCollegeNo ratings yet
- DR Cookbook V1.0 - NxtGen DatacenterDocument9 pagesDR Cookbook V1.0 - NxtGen Datacenterpravin kumarNo ratings yet
- Year 10-Ict-First Term-Input DevicesDocument5 pagesYear 10-Ict-First Term-Input DevicesToni AdelanaNo ratings yet
- Linuxintro LEFE 4.31 PDFDocument304 pagesLinuxintro LEFE 4.31 PDFR00t D1rNo ratings yet
- Indigo Rose Plugin SDK - 2.0Document76 pagesIndigo Rose Plugin SDK - 2.0silviodionizio100% (1)
- Brocade Sannav Management Portal Installation and Migration Guide, 2.1.0XDocument40 pagesBrocade Sannav Management Portal Installation and Migration Guide, 2.1.0Xaldozp1No ratings yet
- Ref Cursor Strong WeakDocument7 pagesRef Cursor Strong Weakdipson234No ratings yet
- Integrating SRM and SourcingDocument118 pagesIntegrating SRM and Sourcingcognitivemood100% (2)
- AUTOCAD 2021 BasicDocument6 pagesAUTOCAD 2021 BasicEdgar G. Dela Rosa100% (1)
- Oracle Apps R122 - ADODocument147 pagesOracle Apps R122 - ADOdeva_mcaNo ratings yet
- Chupa ChupsDocument10 pagesChupa ChupsDaksh BothraNo ratings yet
- SimitDocument679 pagesSimitjajajaja21No ratings yet
- HP It Group (Tebim Tebitagem) : İ LetişimDocument16 pagesHP It Group (Tebim Tebitagem) : İ LetişimHARUN PEHLİVANNo ratings yet
- Solidworks Tutorial 2: Picture HolderDocument22 pagesSolidworks Tutorial 2: Picture HolderJoseEliasNo ratings yet
- Project Proposal Final IT 4th Year 2014 ONBDocument17 pagesProject Proposal Final IT 4th Year 2014 ONBTolosa TafeseNo ratings yet
- N7201A563E06 PANASONIC NPM AM Operating Instructions Manual Parts Verification Options Wired - 1Document10 pagesN7201A563E06 PANASONIC NPM AM Operating Instructions Manual Parts Verification Options Wired - 1Free Fire PlayersNo ratings yet
- Komatsu: Checkout ProcedureDocument9 pagesKomatsu: Checkout ProcedureJose ZorrillaNo ratings yet
- Lec 15 Database AdminDocument40 pagesLec 15 Database AdminAshenafi AregawiNo ratings yet
- KPIT InterviewDocument2 pagesKPIT InterviewAmrit RajNo ratings yet
- Sky Limit Coreldraw ExamDocument2 pagesSky Limit Coreldraw ExamJoseph DamuosNo ratings yet
- Pexip Infinity KVM Installation Guide: Software Version 23 Document Version 23.a March 2020Document21 pagesPexip Infinity KVM Installation Guide: Software Version 23 Document Version 23.a March 2020BogdanDragomirNo ratings yet
- The Need For Speed: An Introduc+on To Website PerformanceDocument49 pagesThe Need For Speed: An Introduc+on To Website PerformanceSwetha SrikanthiNo ratings yet
- CCX Enablement Modules Lab GuideDocument182 pagesCCX Enablement Modules Lab Guidegameboy_87No ratings yet
- FIN CE External Transactions Release9 TOIDocument16 pagesFIN CE External Transactions Release9 TOI林摳博No ratings yet
- ATAE3.0 Switched Intel Network Adapter Driver Upgrade GuideDocument18 pagesATAE3.0 Switched Intel Network Adapter Driver Upgrade Guideeduardo arturo zaldivarNo ratings yet