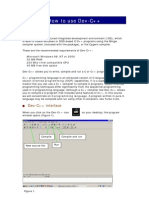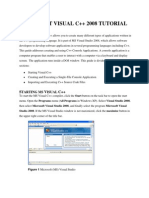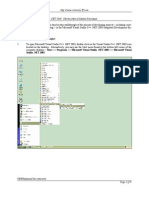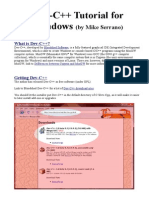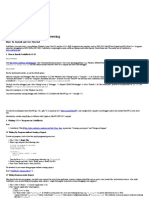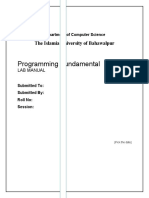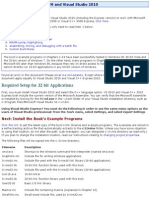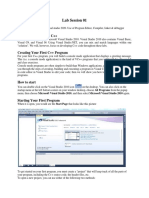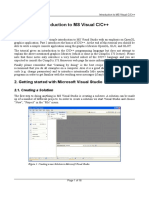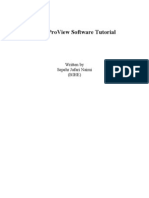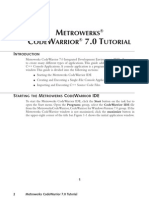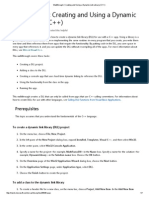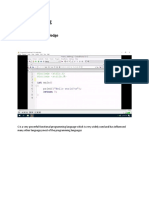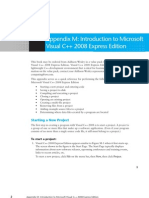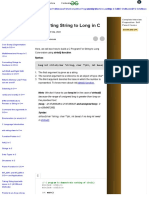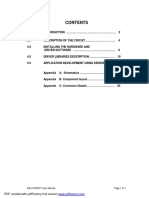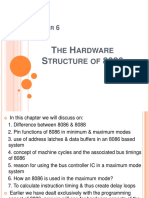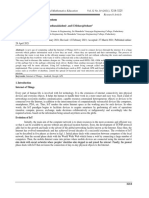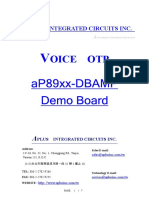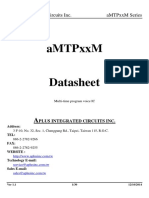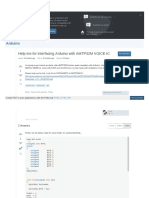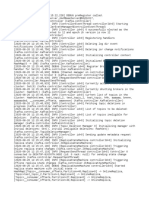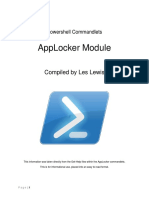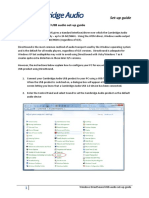Professional Documents
Culture Documents
Creating A Console Project With Borland C++ Compilers
Creating A Console Project With Borland C++ Compilers
Uploaded by
Mike ThomsonOriginal Description:
Original Title
Copyright
Available Formats
Share this document
Did you find this document useful?
Is this content inappropriate?
Report this DocumentCopyright:
Available Formats
Creating A Console Project With Borland C++ Compilers
Creating A Console Project With Borland C++ Compilers
Uploaded by
Mike ThomsonCopyright:
Available Formats
CST8152 – Compilers
Creating a Console Project with Borland C++ Compilers
A. Creating a Console (DOS) Project with Borland C++ 5.02
Borland C++ compilers are among the best in the world, and provide facilities that are
perfectly suited to a creation and an exploration of complex programming projects. They
are relatively small, reliable, and most important ANSI C compliant.
To create a DOS Project with Borland C++ 5.02 IDE follow the steps (rather clicks ☺)
outlined below:
AS1. Launch the Borland C++ 5.02 compiler (IDE)
1. Launch Borland C++ 5.02 IDE. Once the Integrated Development Environment
(IDE) appears, close all document windows if you have any open.
AS2. Create a Project
2. Select File, New, Project from the main menu bar. The Target Expert wizard will
appear.
3. Specify the Project Path and Name. Use the same directory (folder) where you plan
to save your source files. The project is saved in a file with the extension .ide. For
example: n:\compiler\lab0\cdtypes.ide or better n:\compiler\lab0\cdtypes.ide
Do not use a floppy diskette as your working directory, as unexpected results may
occur.
4. Specify the Target Name: For example cdtypes. It can be different from the project
name. This will be the name of your executable program.
5. Specify the Target Type: Application[.exe]
6. Specify the Platform: DOS (Standard) (also called a command-line program or
console program).
Note: DOS (Standard) creates a 16-bit project (application). To create a 32-bit
project select Win32.
7. Specify the Target Model: Large.
8. First uncheck Class Library checkbox, then click the Floating Point radio button.
Make sure that No Exceptions, BGI, and Alternate Startup are unchecked.
9. Click on the Advanced button and select No Source Node. Click the OK button.
10. Click OK in the Target Expert and you should see the Project document window.
If you do not see it, or you close it unwittingly, select View, Project from the main
menu bar. There should be only one line in the project window containing the name
of your project target cdtypes.exe [.exe ]. This is the root node of the project tree.
If you have more lines, delete them following the instructions below.
AS3. Specify the Project Options
11. Click with the mouse on the project target name cdtypes.exe [.exe]. Once
highlighted, click with the right button. Select Edit Local Options. The Project
Options window will appear. You can open the same window using the Options,
Project from the main menu bar.
CST8152 – Compilers Page 1 of 4
12. Select Directories. Specify your Source, Intermediate, and Final directories. If you
choose to leave them empty, the project directory will be used as a repository for
your files. You can specify different directories for your source files (.c and .h),
intermediate files (Borland temporary files), and final files (.obj and .exe).
13. Select Compiler. Compiler will have either a – or a + symbol to the left. If you have
the + symbol, click it to expand it and to make the Compiler sub-options visible.
14. Select Code Generation. Check Allocate enums as ints.
Select Source. Check ANSI. This is a very important option. It will force the
compiler to comply with the ANSI C standard. Your project must be ANSI C
complaint.
15. Select Debugging. Check Test Stack Overflow.
16. Select Precompiled headers. Select Do not generate or use radio button. Using
the Precompiled headers will make the compilation faster but will consume several
megabytes of disk space (even for small projects) and will prevent the symbolic
debugging of the header files. You should ensure that this productivity feature is
turned off.
17. Select 16-bit Compiler. Select Processor. Check i486.
18. Select Messages. Check all the boxes in the Portability, Potential Errors, and
ANSI Violations options.
19. Now your Project Options specification is complete. Click the OK button and move
to the next step.
20. Save the project. Creating and specifying your project options does not save your
project file (cdtypes.ide) automatically. To save the project you must close the
project using Project, Close project option from the main menu bar. This action
will close the project window and will save the project file. To continue working with
the project, use Project, Open project and select the project name (cdtypes.ide).
Click the Open button.
AS4. Add Source Files to the Project
21. Click with the mouse on the project target name cdtypes.exe [.exe].Once
highlighted, click with the right button. Select Add node. Add to Project List
window will appear. Select your .c file (for example cdtypes.c). If the file does not
exist yet, type the file name in the File name text box. Click the Open button.
Repeat the operation if you have more source files (.c or .h). If you made a mistake,
use Delete node option after right clicking on the wrong file name. When you add
more .c or .h files always click on the target file name [.exe] (the root of the project
tree). All .c files must be sub-nodes of the project target [.exe].
22. Save the project file (see step AS3 item 20).
AS5. Write or Edit the Source Files
23. Now you can open your .c and .h files if they already exist. If they do not exist yet
but they are specified in your project (see above) you should open a text edit
window. You can do this using the File menu option or using the mouse in the
project window. Highlight the file name, click the right button and use the View ,
Text Edit option. You can write new files and add them to the project at any time.
AS6. Compile and Build your Application
CST8152 – Compilers Page 2 of 4
24. To compile and/or link your program, you can use the Project main menu, the tool
bar (use the “bubble” help boxes to find out the functions assigned to the buttons),
or you can click with the right button on the target [.exe] file in the project window
and select Build node. You can compile your .c files one by one right-clicking on
them and using the C Compile option then link the object files using the Link option
clicking on the project target. For the same purpose you can use the three icons on
the main menu bar (the icons with 100101). The first is Compile, the second is
Make, and the third is Build.
AS7. Run the Application (Program)
25. To run the program, you should open a Command prompt or DOS window. Do not
use the lightening bolt button.
There are many ways to open a Command Prompt window: you can choose Start,
Programs, Accessories, Command Prompt, or alternatively, Start, Run, type cmd
or command, and click OK; in our labs you can also click on the Windows
Command Processor icon located on the right of the Start button on the Task
bar. Once you have the command prompt window opened, use the cd command to
navigate to your project directory (for example, n:\compiler\lab0\), type the name of
your executable (for example, cdtypes) and press Enter. If your application
requires command line arguments (and the compiler project will require some) you
must type them separated with a space after the program name. Do not forget to
make the directory containing your executable (target file cdtypes.exe) current.
Borland C++ 5.5 Command Line Tools
This compiler is installed in our labs. It is a free compiler you can download from the
Embarcadero web site:
http://edn.embarcadero.com/article/21205
or
http://www.embarcadero.com/products/cbuilder/free-compiler
It is a command line compiler. There is no IDE and it runs only in a DOS window. It is
very easy to use and it is fast. To enforce ANSI C you must use the –A option. To set
the environment for Borland 5.5 you must go to Start, Programs, Programing &
Development, Borland C++ Compiler, Borland C++ Compiler. It will set the environment
and will open a DOS window for you. Now you can compile, link and run your program.
Example: N:\>bcc32 –A cdtypes.c
This will compile, link and generate cdtypes.exe file. When you want to compile a
project containing more than one file, you do so through simply typing all .c ( and/or
.obj) file names separated with a space. No need to create a project.
The compiler supports all the options you can find in the Project Options window.
To find how to set them, open the Project Options window using Borland 5.02 IDE,
select the option you interested in and click the Help button. It will explain the option
and will give you the command line settings.
Possible problems
CST8152 – Compilers Page 3 of 4
The compiler generates only 32-bit applications.
A. Creating a DOS Project with Borland C++ 4.52
To create a DOS Project with Borland C++ 4.52 follow the steps outlined bellow:
1. Run Borland C++ 4.52 and close all documents windows if you have some open.
14. Select Project, New project from the main menu bar.
15. Specify the Project Path and Name. Use the same directory (folder) where you
save your source files.
16. Specify the Target Name. For example lab0.
17. Specify the Target Type: Application[.exe]
18. Specify the Platform: DOS (Standard) (also called a command-line program or
console program).
19. Specify the Target Model: Large.
20. Specify the Standard Libraries: First uncheck everything then check Runtime
and Floating Point.
21. Click on the Advanced button and select No Source Node. Click OK.
22. Click OK and you should see the Project document window.
23. Move the mouse cursor there and click on target name [.exe]. Click with the right
button. Select Add Node. Add your lab0.c file. If the file does not exist, type the
name in the File Name text box. Repeat the operation if you have more xxx.c files.
24. Click with the right button. Select Edit Local Options. Select Directories. Specify
your Source, Intermediate, and Final directories. If you leave them empty, the
current one will be used.
25. Select Compiler>Source. Select ANSI. Select Compiler>Debugging. Check Test
Stack Overflow. Select Compiler>Precompiled headers. Check Do not generate or
use.
26. Select 16-bit Compiler>Processor. Check i486.
27. Click on OK button and your Project is ready.
28. Now you can open your .c and .h files if they already exist. If they do not exist yet
but they are specified in your project (see step 11) you should open a text edit
window. You can do this using the File menu option or using the mouse in the
project window. Highlight the file name, click the right button and use the View,Text
Edit option. You can write new files and add them to the project at any time.
29. To compile and/or link your program, you can use the tool bar or you can click with
the right button in the project window and select Make node, Build node, or Link.
30. To run the program, you must open a DOS window and type the target program
name and the command line arguments at the command line. Do not forget to make
the directory containing your xxx.exe file current.
S^R, 2013
CST8152 – Compilers Page 4 of 4
You might also like
- Installing SiLabs SDCC Drivers WinDocument9 pagesInstalling SiLabs SDCC Drivers WinOmotoyosi TaiwoNo ratings yet
- JCreator InstructionsDocument7 pagesJCreator InstructionsEbtisam HamedNo ratings yet
- Microsoft Visual C++ 2010Document4 pagesMicrosoft Visual C++ 2010jcastillo3No ratings yet
- MPLab Tutorial v1Document45 pagesMPLab Tutorial v1ASIM RIAZNo ratings yet
- Check Point Mobile VPN: Administration GuideDocument23 pagesCheck Point Mobile VPN: Administration GuideArief ArdiantoNo ratings yet
- Dev CDocument7 pagesDev CCody OrazNo ratings yet
- Getting Started With MASM and Visual Studio 2019Document15 pagesGetting Started With MASM and Visual Studio 2019Zerihun BekeleNo ratings yet
- How To Use Dev-C++Document7 pagesHow To Use Dev-C++QaiserNo ratings yet
- Getting Started With MASM and Visual Studio 2015Document29 pagesGetting Started With MASM and Visual Studio 2015Hugo Betto Wilde Lunicer100% (1)
- Getting Started With MASM and Visual Studio 2017Document17 pagesGetting Started With MASM and Visual Studio 2017Zerihun BekeleNo ratings yet
- Getting Started With MASMDocument22 pagesGetting Started With MASMWilliam Smith100% (1)
- Annamalai UniversityDocument45 pagesAnnamalai UniversityGreen ZoneNo ratings yet
- How To Work With Code Blocks - TutorialDocument17 pagesHow To Work With Code Blocks - TutorialSuraz Verma100% (1)
- es036a_07_lab00Document12 pageses036a_07_lab00mohNo ratings yet
- Visual C++ 2008 TutorialDocument12 pagesVisual C++ 2008 TutorialvmanstheaNo ratings yet
- Getting Started With MASM and Visual Studio 2012Document22 pagesGetting Started With MASM and Visual Studio 2012jriver64No ratings yet
- C++ With Visual BasicDocument10 pagesC++ With Visual BasicSovan PalNo ratings yet
- Ms Visual TutorialDocument9 pagesMs Visual TutorialMuzamilNo ratings yet
- Microsoft Visual C++.NET TutorialDocument27 pagesMicrosoft Visual C++.NET TutorialhalimsiddiqNo ratings yet
- Installing SiLabs SDCC Drivers WinDocument9 pagesInstalling SiLabs SDCC Drivers WinOmotoyosi TaiwoNo ratings yet
- Programming Fundamentals Lab 01 (Understanding and Installation of IDE)Document15 pagesProgramming Fundamentals Lab 01 (Understanding and Installation of IDE)Ahmad AbduhuNo ratings yet
- How To Use C++ EnvironmentDocument12 pagesHow To Use C++ EnvironmentRoyce GodenNo ratings yet
- Borland Graphics ProjectDocument2 pagesBorland Graphics ProjectAnikethRameshNo ratings yet
- Microsoft Visual C++ 6.0 TutorialDocument26 pagesMicrosoft Visual C++ 6.0 Tutorialhalimsiddiq100% (1)
- Using Pelles CDocument1 pageUsing Pelles CsunbeamNo ratings yet
- Tutorial Borland C++ BuilderDocument8 pagesTutorial Borland C++ BuilderHari KurniawanNo ratings yet
- Tutorial Dev C++Document4 pagesTutorial Dev C++Wasdodi Al-AssaNo ratings yet
- Submitted To:: Mam Sana Nazeer Submitted byDocument104 pagesSubmitted To:: Mam Sana Nazeer Submitted byeeugdkuqegNo ratings yet
- Codeblock StepsDocument6 pagesCodeblock StepsDakshitaNo ratings yet
- Borland C++ BuilderDocument4 pagesBorland C++ BuilderHakim JavaNo ratings yet
- Visual C .Net CompilerDocument15 pagesVisual C .Net CompilerIbrahim ObaidullahNo ratings yet
- Lab ManualDocument122 pagesLab ManualeeugdkuqegNo ratings yet
- Getting Started With MASM and Visual Studio 2010Document22 pagesGetting Started With MASM and Visual Studio 2010jriver64No ratings yet
- Masm ProceduresDocument9 pagesMasm ProceduressenthamilairmenNo ratings yet
- Visual C++ Tips and TricksDocument5 pagesVisual C++ Tips and TrickslegendbbNo ratings yet
- Lab Session 01Document6 pagesLab Session 01silverfish2000No ratings yet
- EEE554 Lab Exercise1Document2 pagesEEE554 Lab Exercise1Rohs PrasadNo ratings yet
- TUT - Introduction To MS Visual C++ For MSVS2008Document16 pagesTUT - Introduction To MS Visual C++ For MSVS2008Nguyen Huu QuangNo ratings yet
- Mplab IDE TutorialDocument12 pagesMplab IDE Tutorialahsoopk100% (1)
- Texas Instruments Code Composer Studio 3.1 Code Composer Studio 3.1Document5 pagesTexas Instruments Code Composer Studio 3.1 Code Composer Studio 3.1Salim Mallick ShariffNo ratings yet
- Dev C++ TutorialDocument8 pagesDev C++ Tutorialfaiz68No ratings yet
- Proview TutorialDocument12 pagesProview TutorialManoel NascimentoNo ratings yet
- Использование среды Visual C++Document15 pagesИспользование среды Visual C++mohNo ratings yet
- Lab Session 1Document8 pagesLab Session 1Muhammad FaisalNo ratings yet
- Mplab Xc8 Getting Started GuideDocument12 pagesMplab Xc8 Getting Started GuideTutorias CardonaNo ratings yet
- Getting Started With MSP430 IAR EWDocument17 pagesGetting Started With MSP430 IAR EWShreerama Samartha G BhattaNo ratings yet
- Writing MICO Applications Using The IDEDocument2 pagesWriting MICO Applications Using The IDERodrigoNo ratings yet
- PF Lab 1Document9 pagesPF Lab 1shaharyarbajwa3No ratings yet
- CW Compiler Rev 1Document10 pagesCW Compiler Rev 1cornbread58No ratings yet
- Walkthrough - Creating and Using A Dynamic Link Library (C++)Document7 pagesWalkthrough - Creating and Using A Dynamic Link Library (C++)euuqduqrNo ratings yet
- How To Install CodeBlocks and Get Started With C - C++ ProgrammingDocument8 pagesHow To Install CodeBlocks and Get Started With C - C++ ProgrammingrajababhuNo ratings yet
- Visual C Seminar 2008Document20 pagesVisual C Seminar 2008basveli2965No ratings yet
- Step 1: Creating A ProjectDocument8 pagesStep 1: Creating A ProjectAnonymous sDiOXHwPPjNo ratings yet
- C ProgrammingDocument131 pagesC Programmingsumit7153No ratings yet
- Appendix M: Introduction To Microsoft Visual C++ 2008 Express EditionDocument22 pagesAppendix M: Introduction To Microsoft Visual C++ 2008 Express Editioncristian_chituNo ratings yet
- Visual C 2012 Tutorial For Introduction PDFDocument10 pagesVisual C 2012 Tutorial For Introduction PDFCong Thanh HoangNo ratings yet
- C# For Beginners: An Introduction to C# Programming with Tutorials and Hands-On ExamplesFrom EverandC# For Beginners: An Introduction to C# Programming with Tutorials and Hands-On ExamplesNo ratings yet
- Coding Basics with Microsoft Visual Studio: A Step-by-Step Guide to Microsoft Cloud ServicesFrom EverandCoding Basics with Microsoft Visual Studio: A Step-by-Step Guide to Microsoft Cloud ServicesNo ratings yet
- CPP - Program - Write - Date - Into A FileDocument3 pagesCPP - Program - Write - Date - Into A FileMike ThomsonNo ratings yet
- Data Acquisition System Using Parallel Port of ComputerDocument5 pagesData Acquisition System Using Parallel Port of ComputerMike ThomsonNo ratings yet
- CPP - Files - and - Streams - Dosya Açma-KapamaDocument7 pagesCPP - Files - and - Streams - Dosya Açma-KapamaMike ThomsonNo ratings yet
- Codeblocks - Manual V 2.0Document1 pageCodeblocks - Manual V 2.0Mike ThomsonNo ratings yet
- C++ Program To Read A FileDocument3 pagesC++ Program To Read A FileMike ThomsonNo ratings yet
- Parallel-Port-Example-Computer-Science-2004-7-7-The-Point-Jacobi-Iteration - PRG ÖrnekleriDocument60 pagesParallel-Port-Example-Computer-Science-2004-7-7-The-Point-Jacobi-Iteration - PRG ÖrnekleriMike ThomsonNo ratings yet
- C Program For Long To String Conversion - GeeksforgeeksDocument10 pagesC Program For Long To String Conversion - GeeksforgeeksMike ThomsonNo ratings yet
- Converting String To Long in C - GeeksforgeeksDocument14 pagesConverting String To Long in C - GeeksforgeeksMike ThomsonNo ratings yet
- Borland Graphics Interface (BGI) For WindowsDocument3 pagesBorland Graphics Interface (BGI) For WindowsMike ThomsonNo ratings yet
- Parallel Port MIDI InterfaceDocument6 pagesParallel Port MIDI InterfaceMike ThomsonNo ratings yet
- EET 405 - Advanced Digital: Parallel PortsDocument21 pagesEET 405 - Advanced Digital: Parallel PortsMike ThomsonNo ratings yet
- CGS D/A Converter: View Source View HistoryDocument6 pagesCGS D/A Converter: View Source View HistoryMike ThomsonNo ratings yet
- Custom Windows NT 4.0 Parallel Port Device Driver: A Component of A Network Performance Measurement ToolDocument37 pagesCustom Windows NT 4.0 Parallel Port Device Driver: A Component of A Network Performance Measurement ToolMike ThomsonNo ratings yet
- PCI DIGITAL IO TIMER CARD FOR PCs (Şema + PRG)Document57 pagesPCI DIGITAL IO TIMER CARD FOR PCs (Şema + PRG)Mike ThomsonNo ratings yet
- Kartikmohta Com Tech ParallelportDocument9 pagesKartikmohta Com Tech ParallelportMike ThomsonNo ratings yet
- Address Multiplexing - Hardware Structure of 8086Document57 pagesAddress Multiplexing - Hardware Structure of 8086Mike ThomsonNo ratings yet
- IF-DADC (PRG Ler)Document38 pagesIF-DADC (PRG Ler)Mike ThomsonNo ratings yet
- State of California Memorandum: AN UIS BispoDocument6 pagesState of California Memorandum: AN UIS BispoMike ThomsonNo ratings yet
- 4979-Article Text-9259-1-10-20210503Document8 pages4979-Article Text-9259-1-10-20210503Mike ThomsonNo ratings yet
- Driving Stepper Motors Using NXP I C-Bus GPIO Expanders: Rev. 2 - 11 October 2011 Application NoteDocument31 pagesDriving Stepper Motors Using NXP I C-Bus GPIO Expanders: Rev. 2 - 11 October 2011 Application NoteMike ThomsonNo ratings yet
- Experimental Investigation On Atomizing CharacteriDocument7 pagesExperimental Investigation On Atomizing CharacteriMike ThomsonNo ratings yet
- 2 - MTD - Volume 4 - 2017 TotoliciDocument8 pages2 - MTD - Volume 4 - 2017 TotoliciMike Thomson100% (1)
- Oice Otp: aP89xx-DBAMP Demo BoardDocument7 pagesOice Otp: aP89xx-DBAMP Demo BoardMike ThomsonNo ratings yet
- Male Hypogonadism With Its Systemic ComplicationsDocument18 pagesMale Hypogonadism With Its Systemic ComplicationsMike ThomsonNo ratings yet
- AMTPxxM-Datasheet V1.1 20141216Document30 pagesAMTPxxM-Datasheet V1.1 20141216Mike ThomsonNo ratings yet
- ProductLine 2Document10 pagesProductLine 2Mike ThomsonNo ratings yet
- Arduino: Help Me For Interfacing Arduino With AMTP32M VOICE ICDocument8 pagesArduino: Help Me For Interfacing Arduino With AMTP32M VOICE ICMike ThomsonNo ratings yet
- KNX IP - Using - IP - Networks - As - KNX - MediumDocument12 pagesKNX IP - Using - IP - Networks - As - KNX - MediumMeNo ratings yet
- AVR MicrocontrollersDocument38 pagesAVR Microcontrollerspaku deyNo ratings yet
- Lec 14 - Chap 8 - RegistersDocument41 pagesLec 14 - Chap 8 - RegistersAliRazaNo ratings yet
- Report Runner Support - Registry Settings and Options For Crystal ReportsDocument23 pagesReport Runner Support - Registry Settings and Options For Crystal Reportsmylab appNo ratings yet
- ARM9 Architecture PDFDocument350 pagesARM9 Architecture PDFsandeep94404100% (1)
- Windchill Performance VmwareDocument30 pagesWindchill Performance Vmwareskinut63No ratings yet
- How To Activate Floating LicenseDocument14 pagesHow To Activate Floating LicenseBagasNo ratings yet
- 1 Introduction To Computer NetworkingDocument53 pages1 Introduction To Computer Networkingabel emmanuel100% (1)
- Debug 1214Document3 pagesDebug 1214Muhammad YusufNo ratings yet
- (Tut) Create Bootable Usb With Multi Os - Distri - Tool - SymbianizeDocument36 pages(Tut) Create Bootable Usb With Multi Os - Distri - Tool - SymbianizeRodnieGubatonNo ratings yet
- Programming Industrial Embedded Systems - Lab 2Document19 pagesProgramming Industrial Embedded Systems - Lab 2_download_only_No ratings yet
- Programming AkkaDocument390 pagesProgramming Akkakishorenayark100% (1)
- Configuration Guide-Web User Interface WUIDocument240 pagesConfiguration Guide-Web User Interface WUICromNo ratings yet
- Meridian Option 11 Programming ManualDocument12 pagesMeridian Option 11 Programming Manualtariqsaeed2700% (1)
- Sytech Xlreporter User ResultsDocument92 pagesSytech Xlreporter User ResultsLuis Claudio RamosNo ratings yet
- Introduction To Embedded LinuxDocument19 pagesIntroduction To Embedded LinuxVasadia Dharmendra UNo ratings yet
- Controller 5Document6 pagesController 5designboxlkNo ratings yet
- Active Setups Application PackagingDocument2 pagesActive Setups Application PackagingnelluNo ratings yet
- IntroCompOrg PreviewDocument274 pagesIntroCompOrg PreviewC KingNo ratings yet
- 1 Docker - InstallationDocument6 pages1 Docker - InstallationArpitha SalluNo ratings yet
- Powershell Commandlets - AppLocker ModuleDocument28 pagesPowershell Commandlets - AppLocker Moduleleslewis65No ratings yet
- Digital Circuits & Systems EENG 14000: University of Bristol Faculty of EngineeringDocument18 pagesDigital Circuits & Systems EENG 14000: University of Bristol Faculty of Engineering栾子璇No ratings yet
- Troubleshooting Switch Issues: Ethernet LansDocument13 pagesTroubleshooting Switch Issues: Ethernet Lansamapreet.scorpioNo ratings yet
- Teradata Tools and UtilitiesDocument74 pagesTeradata Tools and UtilitiesJMNo ratings yet
- M100700D - MME For Fanuc 6 - 11 - 12 ManualDocument38 pagesM100700D - MME For Fanuc 6 - 11 - 12 ManualTony AntonyNo ratings yet
- Lesson Plan: R.V. College of Engineering, BangaloreDocument14 pagesLesson Plan: R.V. College of Engineering, BangaloreVeena Divya KrishnappaNo ratings yet
- IP Ping Tracert Ipconfig Public Ip Private Ip Ipv4 Ipv6 Classes of Ip DHCP DNSDocument25 pagesIP Ping Tracert Ipconfig Public Ip Private Ip Ipv4 Ipv6 Classes of Ip DHCP DNSUmasankar JenaNo ratings yet
- Operating Systems With Linux John O'GormanDocument313 pagesOperating Systems With Linux John O'GormanShubhamNigade100% (1)
- Windows Direct Sound Set Up PDFDocument2 pagesWindows Direct Sound Set Up PDFFrancescoNo ratings yet