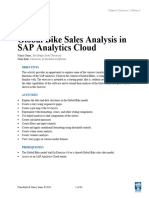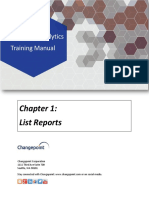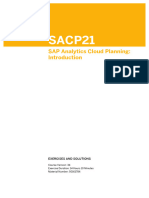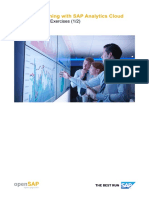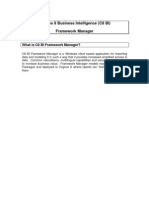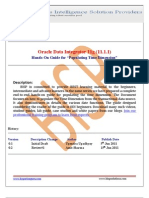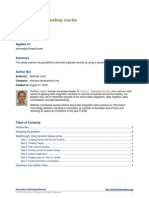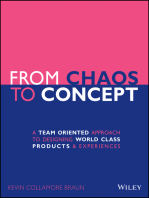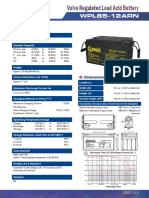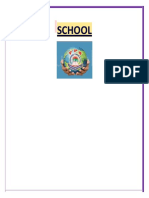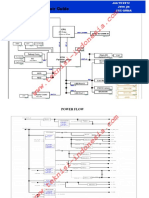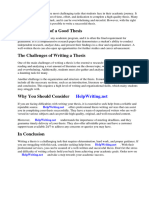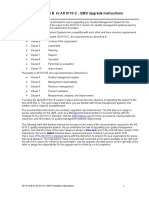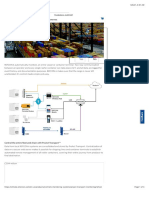Professional Documents
Culture Documents
Week 3 4.0 Data Modeling in SAC
Week 3 4.0 Data Modeling in SAC
Uploaded by
Jos ButtlerOriginal Title
Copyright
Available Formats
Share this document
Did you find this document useful?
Is this content inappropriate?
Report this DocumentCopyright:
Available Formats
Week 3 4.0 Data Modeling in SAC
Week 3 4.0 Data Modeling in SAC
Uploaded by
Jos ButtlerCopyright:
Available Formats
Practical Analytics Chapter 4 | Exercise 0 | Edition 3
4.0β
Data Modeling SAP Analytics
Cloud1
Nancy Jones, San Diego State University
Nitin Kalé, University of Southern California
OBJECTIVE
To acquire and model data for analysis in SAP Analytics Cloud.
DATA REQUIRED
• GB_AnalyticsData.xlsx
Scenario
The entire sales force from Global Bike will be meeting in a couple weeks for their annual retreat
where they perform various team building activities, enjoy time away from the office, and more
importantly, examine past sales performance to strategize and plan for the future. VP of Sales, Nina
Kane has asked you to prepare some historical data so that her business analysts can prepare for the
retreat. Therefore, you have downloaded some sales data from the ERP system for this purpose.
The following is an Entity-relationship diagram of the data downloaded to Excel.
1
This exercise is based on the Global Bike data model developed collaboratively by Klaus Fryburger, Tobias
Hagen, and Nancy Jones 2019 and provided as a public model on the UA SAC academic tenant.
Nitin Kalé & Nancy Jones © 2021 1 of 11
Practical Analytics Chapter 4 | Exercise 0 | Edition 3
Figure 1: ERD of Global Bike Sales Data created by Dr. Klaus Fryburger, Ludwigshafen University
Background
Data for analysis may be acquired via various means and from various sources. All acquired data
should first be examined for anomalies and inconsistencies and any issues addressed before the
analysis is performed. This process of data transformation, sometimes called “data wrangling”, is
imperative to mitigate the effects of “GIGO”, garbage-in-garbage-out and to provide opportunities
for robust analyses.
In SAP Analytics Cloud (SAC), we create data models from imported or linked data sources. The
models can consist of one or many data sets and it is in the modeling process that we can identify
and fix/transform any data inconsistencies, add hierarchical structures, filter data, merge data sets,
create calculated columns, and otherwise prepare the data for analysis.
Nitin Kalé & Nancy Jones © 2021 2 of 11
Practical Analytics Chapter 4 | Exercise 0 | Edition 3
Creating the Model
1. In SAP Analytics Cloud (SAC), go to Create Model.
2. Choose Import a file from your computer.
3. Select Source File and choose the Excel file GB_AnalyticsData.xlsx.
a. The first worksheet SalesdataAct will default.
b. Use first row as column headers should be selected.
4. Import. This is a large file so it may take some time.
5. Click on the draft data created in the import.
a. You will receive a message that only a sample of the data will be shown. Click OK to
acknowledge the message.
6. Notice that year, month, and day are contained in separate columns. We will concatenate the
values to form one date column.
a. Highlight all three columns by using the CTRL key. Hint: because year is a dimension and
month and day are measures, you must use the CTRL key. If all three were of the same
data type, you could use the SHIFT key.
b. Select Create Transformation from the dropdown list.
(1) Create Transformation Concatenate.
Figure 2: Create Transformation
(2) Add / to the delimiter between the “” in the transformation window as shown in
Figure 3. Be careful to not add any extra spaces between the “”.
(i) Enter to accept the transformation.
Nitin Kalé & Nancy Jones © 2021 3 of 11
Practical Analytics Chapter 4 | Exercise 0 | Edition 3
Figure 3: Concatenating Year, Month and Day
(3) The three columns will be merged into one. However, they were merged as measures
which is incorrect.
(i) Change the column to type Date Dimension.
Figure 4: Changing the Data Type
(ii) Change the name of the column to “Date” by double clicking on the column
heading and typing in the new name.
7. Examine Customer and add attributes.
a. Because Customer is a number, SAC interpreted it as a measure. Change Customer to
data type Generic Dimension.
b. Now let’s add some attributes to the Customer dimension.
Nitin Kalé & Nancy Jones © 2021 4 of 11
Practical Analytics Chapter 4 | Exercise 0 | Edition 3
Figure 5: Adding Dimension Attributes
(1) For Description, add CustDescr so that the customer number and the customer’s
name are linked.
(2) Add Property City.
(3) Add Property SalesOrg.
(4) Add Property Country.
(5) Add Property Currency.
(6) Add Property Latitude.
(7) Add Property Longitude.
8. Examine Product and add attributes.
a. Add the following Dimension Attributes to Product.
(1) Add Description ProdDescr.
(2) Add Property ProdCat.
(3) Add Property CatDesc.
(4) Add Property Division.
9. Since UnitOfMeasure contains only one value, “ST” (stücke in German and each or piece in
English), we can remove the unit of measure column.
a. Highlight/select the UnitOfMeasure column.
b. On the Quick Actions dropdown, choose Delete Column.
Nitin Kalé & Nancy Jones © 2021 5 of 11
Practical Analytics Chapter 4 | Exercise 0 | Edition 3
Figure 6: Quick Actions for a Column
10. Create a Customer Hierarchy.
a. Highlight the Customer column.
b. On the Actions ribbon, choose Level-based Hierarchy.
c. Add “CustomerHierarchy” to the hierarchy name field.
d. Add columns to the hierarchy in the following order:
(1) Customer
(2) SalesOrg
(3) Country
e. The results should look like Figure 7.
Figure 7: Customer Hierarchy
f. OK.
Nitin Kalé & Nancy Jones © 2021 6 of 11
Practical Analytics Chapter 4 | Exercise 0 | Edition 3
11. Add a Product Hierarchy.
a. Highlight the Product column.
b. On the Hierarchy Builder, clicking on the +.
c. Name the hierarchy “ProductHierarchy”.
d. Add columns to the hierarchy in the following order:
(1) Product
(2) CatDescr
(3) Division
e. The results should look like Figure 8.
Figure 8: Product Hierarchy
f. OK.
12. Add a geo enrichment based on latitude and longitude by customer.
a. In the Actions ribbon, select Geo Enrichment Coordinates.
(1) Type “CustomerLocation” as the Dimension Name.
(2) Select Customer as Location ID.
(3) Select CustDescr as Location Description.
(4) The Coordinates should automatically detect the dimensions Latitude and
Longitude.
Nitin Kalé & Nancy Jones © 2021 7 of 11
Practical Analytics Chapter 4 | Exercise 0 | Edition 3
Figure 9: Add a Geo-enrichment to the Customer Dimension
13. Create Model.
a. Select Create Model.
b. You will be asked if you are finished mapping and editing. Click Create.
c. Give the model a meaningful name, e.g. “Global Bikes” and save the model to your
folder.
d. Once your model is created and saved, you see the following screen.
Figure 10: The Saved Model (Data Management screen)
Nitin Kalé & Nancy Jones © 2021 8 of 11
Practical Analytics Chapter 4 | Exercise 0 | Edition 3
e. Switch to the Model tab. You will see that the system has generated a diagram called the
Data Foundation view, (Figure 11). This is in essence, the star schema for the model. The
Accounts are the facts of the star and the remaining “dimensions” are the actual
dimensions of the model.
Figure 11: Data Foundation: Model Dimensions
(1) You have a choice of various ways to view the data. You can toggle between them on
the View ribbon.
14. “Finetuning” the key figures (measures).
a. Select Account from the upper left of the Model tab page.
b. On this screen, scroll to the right until you see Decimal Places and Units & Currencies.
c. First, we want to associate currency with the measures.
(1) CostsUSD will always be in US dollars, so we need only add a label.
(i) Type in USD under Units & Currencies in the row for CostsUSD.
Nitin Kalé & Nancy Jones © 2021 9 of 11
Practical Analytics Chapter 4 | Exercise 0 | Edition 3
Figure 12: Adding a Currency Reference
(ii) Do the same for DiscountUSD and RevenueUSD.
(2) Discounts may be in either Euros or US dollars, so we need to associate these values
with the dimension Currency.
(i) Add Currency from the dropdown list to Units & Currency.
(ii) Do the same for Revenues.
d. Describe unit of measure and numeric formatting for SalesQuantity.
(1) Select the SalesQuantity row.
(i) Change Decimal Places to 0.
(ii) Since we only sell products as each, type “EA” as a label for Units & Currency.
e. Here are the results of your “finetuning”.
Figure 13: Account Cleanup
15. Define the default currency. Note: SAC actually has currency conversion capabilities. There
are various ways to link up to conversion tables or other sources. Since the data set that
was downloaded from the ERP system already contains converted values, we have used
this simple means to model currency.
a. Return to the Model overview.
b. Select Customer in the list of Generic Dimensions to open up a table of the columns and
rows associated with Customers.
Nitin Kalé & Nancy Jones © 2021 10 of 11
Practical Analytics Chapter 4 | Exercise 0 | Edition 3
c. Select the Currency column.
Figure 14: Select Default Currency
d. The top row with the # sign is to designate defaults. Type “USD” in top row.
16. Save.
The Global Bike sales data model is now ready and available for analysis. It is considered a public
model and may be shared with other users.
Nitin Kalé & Nancy Jones © 2021 11 of 11
You might also like
- Adressverificationdocview Wss PDFDocument21 pagesAdressverificationdocview Wss PDFsrinivass115No ratings yet
- Extending Extending - SRM - Web - Dynpro - ViewSRM Web Dynpro ViewDocument19 pagesExtending Extending - SRM - Web - Dynpro - ViewSRM Web Dynpro Viewmostafaelbarbary100% (3)
- 10.1 Time Series Analysis Sales ForecastDocument7 pages10.1 Time Series Analysis Sales Forecastsenjaliya tanviNo ratings yet
- 01 - 6.2 Global Bike in SACDocument34 pages01 - 6.2 Global Bike in SACjroldan0313No ratings yet
- Lab 3.1 Create A Report Using Cube Data: ScenarioDocument10 pagesLab 3.1 Create A Report Using Cube Data: ScenariokasimNo ratings yet
- DM 1107infospheredataarchmodeling1 PDFDocument38 pagesDM 1107infospheredataarchmodeling1 PDFmarhendra135No ratings yet
- Creating An Offline App With Local StorageDocument25 pagesCreating An Offline App With Local StorageAndre AyalaNo ratings yet
- Bi Final Journal PDFDocument94 pagesBi Final Journal PDFpariNo ratings yet
- Split 4289873886693851613Document58 pagesSplit 4289873886693851613veenabhagwat3006No ratings yet
- C3 Build RepositoriesDocument29 pagesC3 Build RepositoriesMonica UtaNo ratings yet
- 11 Laboratory Exercise 1(2)Document2 pages11 Laboratory Exercise 1(2)ravenmadamba101No ratings yet
- Building QuickStart GC101-Creating A Massing Model TRNC03092-1-0001 ModifiedDocument25 pagesBuilding QuickStart GC101-Creating A Massing Model TRNC03092-1-0001 ModifiedGilton GutiérrezNo ratings yet
- CPAnalyticsManual Chapter1 ListReportsDocument14 pagesCPAnalyticsManual Chapter1 ListReportsHemanth ReddyNo ratings yet
- Sap La Sacp21 en 34 ExDocument359 pagesSap La Sacp21 en 34 ExAbdul MuqueethNo ratings yet
- Highline Excel 2016 Class 23 Power BI DesktopDocument9 pagesHighline Excel 2016 Class 23 Power BI DesktopcmollinedoaNo ratings yet
- Lab: Configuring Measures and Measure GroupsDocument90 pagesLab: Configuring Measures and Measure Groupsyordan83No ratings yet
- SAP Analytics Cloud Story DesignDocument151 pagesSAP Analytics Cloud Story Designhazalulger5No ratings yet
- openSAP Sac3 Week 1 Exercise1Document30 pagesopenSAP Sac3 Week 1 Exercise1Mais alhawamdehNo ratings yet
- 05-create-dax-calculations-in-power-bi-desktopDocument24 pages05-create-dax-calculations-in-power-bi-desktopshital.patilNo ratings yet
- Lab8 - Accessing Data in C#Document7 pagesLab8 - Accessing Data in C#07dc855dbbb4No ratings yet
- PS Tips and TrickDocument11 pagesPS Tips and TrickAry Assazry SaaryNo ratings yet
- PowerBIPRIAD Lab05ADocument27 pagesPowerBIPRIAD Lab05AJaved KhanNo ratings yet
- I-TEC,: Practice 7-1: Creating Calculation Measures by Using Logical ColumnsDocument20 pagesI-TEC,: Practice 7-1: Creating Calculation Measures by Using Logical ColumnsVenkatakishore ChNo ratings yet
- HCM OTBI Workshop - Exercises (Advanced)Document8 pagesHCM OTBI Workshop - Exercises (Advanced)RalucaNo ratings yet
- Bi PracticalDocument40 pagesBi Practicalvixabe8808No ratings yet
- Cognos 8 Business Intelligence (C8 BI) Framework ManagerDocument25 pagesCognos 8 Business Intelligence (C8 BI) Framework ManagerVishal Raj GoduguNo ratings yet
- Customizing The Insert, Update, and Delete Behavior of Entity ClassesDocument8 pagesCustomizing The Insert, Update, and Delete Behavior of Entity ClassesjewelmirNo ratings yet
- Populating Time DimensionDocument39 pagesPopulating Time DimensionAmit SharmaNo ratings yet
- OmniStudio Display Data and Actions On A FlexCardDocument21 pagesOmniStudio Display Data and Actions On A FlexCardAmol ManeNo ratings yet
- Microsoft Virtual Labs: Reporting Services Enhancements: Report Designer, Visualizations, and TablixDocument8 pagesMicrosoft Virtual Labs: Reporting Services Enhancements: Report Designer, Visualizations, and Tablixapi-19712581No ratings yet
- SAP Analytics Cloud Help: WarningDocument157 pagesSAP Analytics Cloud Help: WarningRavi RoshanNo ratings yet
- Lab A: Calculations and KpisDocument22 pagesLab A: Calculations and KpisRamon Arias FriasNo ratings yet
- SQL Server 2005 - Data MiningDocument27 pagesSQL Server 2005 - Data Miningsuresh_prkNo ratings yet
- How To Extract Approval RulesDocument11 pagesHow To Extract Approval RulesTejas UphadeNo ratings yet
- Matrix ReportDocument4 pagesMatrix ReportkasimNo ratings yet
- Crystal Reports Binding XML DataDocument11 pagesCrystal Reports Binding XML Datadinesh_geit3650100% (4)
- ИСПИТ MB-500 (QnA)Document57 pagesИСПИТ MB-500 (QnA)Bojan BogdanovicNo ratings yet
- M02 - HOL Reusable ComponentsDocument28 pagesM02 - HOL Reusable ComponentsJavier MoralesNo ratings yet
- Lab 05Document9 pagesLab 05Adron LimNo ratings yet
- Adressverificationdocview Wss PDFDocument21 pagesAdressverificationdocview Wss PDFabreddy2003No ratings yet
- Map Building Footprints With Deep LearningDocument14 pagesMap Building Footprints With Deep LearningAlexandra RizacNo ratings yet
- DA 100 DemoDocument9 pagesDA 100 DemoJacira Bispo Dos SantosNo ratings yet
- Wsly B.I Record 5-24 PDFDocument33 pagesWsly B.I Record 5-24 PDFkamalakarNo ratings yet
- Data Mining Lab NotesDocument93 pagesData Mining Lab NotesVishal Sangishetty0% (1)
- IS5740 W05 Tutorial Note (Regression)Document12 pagesIS5740 W05 Tutorial Note (Regression)aryaynlNo ratings yet
- Dynamic Lookup Cache ExampleDocument9 pagesDynamic Lookup Cache ExampleVivek ReddyNo ratings yet
- OBIEE ObeDocument360 pagesOBIEE ObeOlabooye AyodejiNo ratings yet
- Sidebar ExerciseDocument34 pagesSidebar ExerciseSergioNo ratings yet
- Crystal Report 2011: Report Design II - Business Reporting SolutionsDocument48 pagesCrystal Report 2011: Report Design II - Business Reporting SolutionsGowri KurmdasNo ratings yet
- 11 Perform Data Analysis in Power Bi DesktopDocument18 pages11 Perform Data Analysis in Power Bi Desktopshital.patilNo ratings yet
- Industrial Internship: Week 6 (31 May, 2021 - 4 June, 2021)Document8 pagesIndustrial Internship: Week 6 (31 May, 2021 - 4 June, 2021)Vikas GuptaNo ratings yet
- 70-463 Main PDFDocument159 pages70-463 Main PDFMahesh kumarNo ratings yet
- 8915 Bi Patil Aniket ShankarDocument74 pages8915 Bi Patil Aniket Shankar8915 PATIL ANIKET SHANKARNo ratings yet
- DVI-Lab1-Getting Started With Tableau@d2d027859661Document6 pagesDVI-Lab1-Getting Started With Tableau@d2d027859661nasheet anwar khanNo ratings yet
- Basic Data Mining TutorialDocument35 pagesBasic Data Mining TutorialDimitrije PaunovicNo ratings yet
- PowerCenter Developer I Lab GuideDocument152 pagesPowerCenter Developer I Lab GuideAledis82No ratings yet
- 1z0-936.examc.40q: Number: 1z0-936 Passing Score: 800 Time Limit: 120 Min File Version: 1Document20 pages1z0-936.examc.40q: Number: 1z0-936 Passing Score: 800 Time Limit: 120 Min File Version: 1TchakalaFissaleNo ratings yet
- The Kimball Group Reader: Relentlessly Practical Tools for Data Warehousing and Business Intelligence Remastered CollectionFrom EverandThe Kimball Group Reader: Relentlessly Practical Tools for Data Warehousing and Business Intelligence Remastered CollectionNo ratings yet
- Data-Driven Design and Construction: 25 Strategies for Capturing, Analyzing and Applying Building DataFrom EverandData-Driven Design and Construction: 25 Strategies for Capturing, Analyzing and Applying Building DataNo ratings yet
- From Chaos to Concept: A Team Oriented Approach to Designing World Class Products and ExperiencesFrom EverandFrom Chaos to Concept: A Team Oriented Approach to Designing World Class Products and ExperiencesNo ratings yet
- Alarma DS-PHA48-EP - DatasheetDocument4 pagesAlarma DS-PHA48-EP - DatasheetHector Gary Moquete AlcantaraNo ratings yet
- Price List Toshiba - Januari 2011Document3 pagesPrice List Toshiba - Januari 2011Rohman_RoRaSHNo ratings yet
- Electroneumatics ManualDocument71 pagesElectroneumatics ManualWayne RodrigoNo ratings yet
- Long Lead Acid Battery 12v 65ahDocument2 pagesLong Lead Acid Battery 12v 65ahnadeemNo ratings yet
- MGK EN-PSG Plus Cooler MAK 10 Brochure - CleanedDocument6 pagesMGK EN-PSG Plus Cooler MAK 10 Brochure - CleanedEyuNo ratings yet
- FMC Spare Parts Use RecordDocument1 pageFMC Spare Parts Use RecordAthiphap SrisupareerathNo ratings yet
- Bedienungs-Und Wartungsanleitung: Operating and Maintenance InstructionsDocument17 pagesBedienungs-Und Wartungsanleitung: Operating and Maintenance Instructionsuuur35No ratings yet
- 09TP NetflixINC AdriagaAiraDocument19 pages09TP NetflixINC AdriagaAiraDaniel LamasonNo ratings yet
- Computer Science Shubham FinalDocument24 pagesComputer Science Shubham FinalShubham SwamiNo ratings yet
- Top Drive VARCO Drilling Systems Pages From Service Bulletins To 201 300Document100 pagesTop Drive VARCO Drilling Systems Pages From Service Bulletins To 201 300Álvaro SandovalNo ratings yet
- CS610 Final Term PapersDocument23 pagesCS610 Final Term PapersThe best maxNo ratings yet
- Ceragon IP-20N IP-20A Installation Guide Rev H.02Document101 pagesCeragon IP-20N IP-20A Installation Guide Rev H.02jorgeschmuklerNo ratings yet
- KPI - Akbar Pratama PutraDocument117 pagesKPI - Akbar Pratama PutraRifki Arie DarmawanNo ratings yet
- .Asus X45a RGDocument5 pages.Asus X45a RGNgipik Komp PatiNo ratings yet
- Assignment / TugasanDocument4 pagesAssignment / TugasanLorenzoVonMatterhornNo ratings yet
- Impacts of Industry Revolution 4.0Document7 pagesImpacts of Industry Revolution 4.0Hidayah DayahNo ratings yet
- Northern Region S.No Mi Code Name of The InstituteDocument32 pagesNorthern Region S.No Mi Code Name of The Institutesjindal1989No ratings yet
- Mgt301 Final Term Solved Papers With Reference by MoaazDocument7 pagesMgt301 Final Term Solved Papers With Reference by MoaazafmzsprjlerxioNo ratings yet
- Ci845 AbbDocument3 pagesCi845 Abbl1f3b00kNo ratings yet
- C++ Pointers PDFDocument4 pagesC++ Pointers PDFAnonymous eyZfIXp0% (1)
- Cloud Native Programming GolangDocument400 pagesCloud Native Programming Golanghacker anhNo ratings yet
- AS9110B C Small Bus SampleDocument20 pagesAS9110B C Small Bus SampleJunior NamikazeNo ratings yet
- مسودة مواصفة سعودية 2888-2020Document10 pagesمسودة مواصفة سعودية 2888-2020MarwaNo ratings yet
- Engineering Guide Flex and Rigid Flex PCBsDocument14 pagesEngineering Guide Flex and Rigid Flex PCBsMariano DiazNo ratings yet
- 2020-11-10SupplementaryME402ME402-E - Ktu QbankDocument2 pages2020-11-10SupplementaryME402ME402-E - Ktu QbankbilalfocusNo ratings yet
- Corroded Pipeline AssesmentDocument29 pagesCorroded Pipeline AssesmentIrsyad RosyidiNo ratings yet
- Vertical Bulk Storage Tanks: Taylor-Wharton Malaysia Sdn. BHDDocument2 pagesVertical Bulk Storage Tanks: Taylor-Wharton Malaysia Sdn. BHDSCALE Ingeniería y ConstrucciónNo ratings yet
- Information Security Syllabus - Last - Version (3hours Lecture Length)Document3 pagesInformation Security Syllabus - Last - Version (3hours Lecture Length)Mohamad safaviNo ratings yet
- Code Course Programme Outcomes (Po) Po1 Po2 Po3 Po4 Po5 PO6 PO7 PO8 PO9 PO10 PO11 PO12Document5 pagesCode Course Programme Outcomes (Po) Po1 Po2 Po3 Po4 Po5 PO6 PO7 PO8 PO9 PO10 PO11 PO12Amirah IdrusNo ratings yet
- REFCON Vessel and Terminal Monitoring: Yes NoDocument3 pagesREFCON Vessel and Terminal Monitoring: Yes NokEWQ 865kNo ratings yet