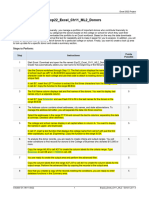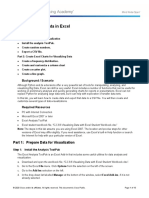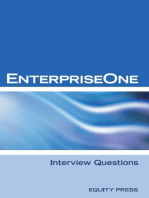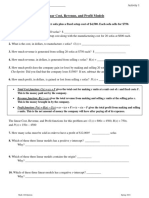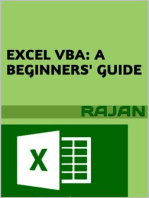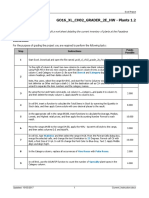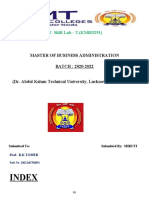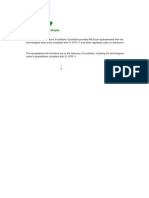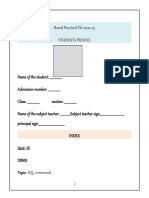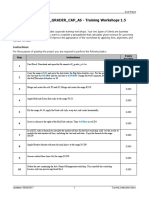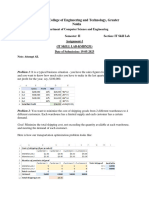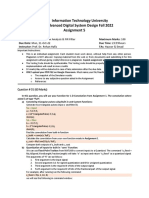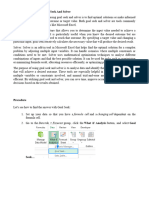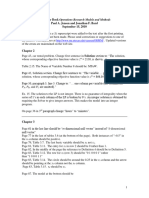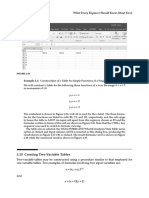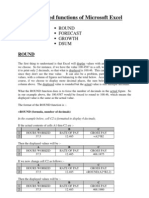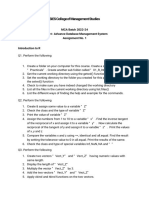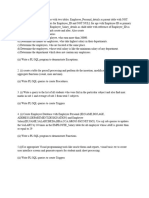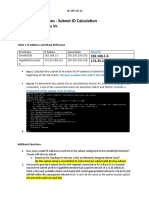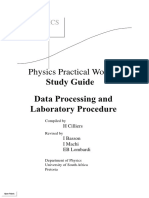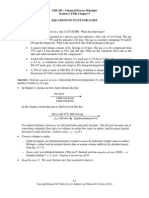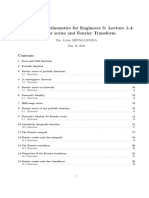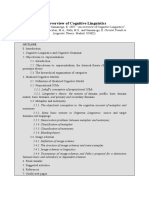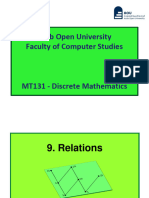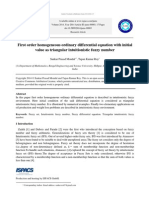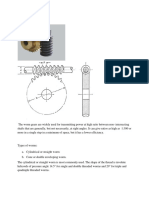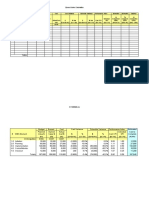Professional Documents
Culture Documents
EX16 - XL - CH06 - GRADER - CAP - AS - Valentine Budget 1.3: Project Description
EX16 - XL - CH06 - GRADER - CAP - AS - Valentine Budget 1.3: Project Description
Uploaded by
D McCarthyCopyright:
Available Formats
You might also like
- Excel Black Belt Answers OwnselfDocument76 pagesExcel Black Belt Answers Ownself21Y6C41 SHARMAINE SEET SHIENNo ratings yet
- Exp22 Excel Ch11 ML2 Donors InstructionsDocument3 pagesExp22 Excel Ch11 ML2 Donors Instructionssramnarine19910% (1)
- Expert AnswerDocument5 pagesExpert AnswerEmmanuel Kibaya OmbiroNo ratings yet
- Duane Group Project 2 Questions and Instructions FIN 5203 1D2 FA21Document3 pagesDuane Group Project 2 Questions and Instructions FIN 5203 1D2 FA21NarasimhaBadri0% (1)
- p4 2aDocument2 pagesp4 2aShaoPuYuNo ratings yet
- Q.No Aim/Principle/ Apparatus Required/procedure Tabulation/Circuit/ Program/Drawing Calculation & Results Viva-Voce Record Total 1 5 25 10 10 10 100 2 5 25 10 Q.NO. Experiment ListDocument5 pagesQ.No Aim/Principle/ Apparatus Required/procedure Tabulation/Circuit/ Program/Drawing Calculation & Results Viva-Voce Record Total 1 5 25 10 10 10 100 2 5 25 10 Q.NO. Experiment Listgracia67% (3)
- 5.2.3.8 Lab - Visualizing Data in ExcelDocument13 pages5.2.3.8 Lab - Visualizing Data in Excelabdulaziz doroNo ratings yet
- IT SKILL LAB-2 MBA-1st Yr NKYDocument15 pagesIT SKILL LAB-2 MBA-1st Yr NKYNavneet Yaduvanshi100% (4)
- IT SKILL LAB PariDocument15 pagesIT SKILL LAB PariPari Rastogi100% (2)
- Linear Cost, Revenue, and Profit ModelsDocument2 pagesLinear Cost, Revenue, and Profit ModelsAnonymous StudentNo ratings yet
- DISC 112: Week 9 Lab Section 2 (2:00 PM - 4:50 PM) Roll No.: - Date: 30 March 2018Document2 pagesDISC 112: Week 9 Lab Section 2 (2:00 PM - 4:50 PM) Roll No.: - Date: 30 March 2018Safwan Ashraf PardesiNo ratings yet
- GO16XLCH02GRADER2EHW - Plants 12 InstructionsDocument2 pagesGO16XLCH02GRADER2EHW - Plants 12 Instructionssohail paracha100% (1)
- Ex16xlch06gradercaphw - Delta Paint 15 InstructionsDocument2 pagesEx16xlch06gradercaphw - Delta Paint 15 InstructionsMartha PerezNo ratings yet
- EX16 - XL - CH05 - GRADER - CAP - AS - Travel Expenses 1.3: Project DescriptionDocument2 pagesEX16 - XL - CH05 - GRADER - CAP - AS - Travel Expenses 1.3: Project DescriptionD McCarthyNo ratings yet
- MC End-Term QuesDocument3 pagesMC End-Term Quesdeliciousfood463No ratings yet
- hw2 605585772Document7 pageshw2 605585772Aakash KadakiaNo ratings yet
- CS8481 - CN Lab QuestionsDocument5 pagesCS8481 - CN Lab QuestionsSiddhartha JNo ratings yet
- Sensitivity Analysis Using ExcelDocument8 pagesSensitivity Analysis Using ExcelUNsha bee komNo ratings yet
- PrashantDocument46 pagesPrashantsnowdropNo ratings yet
- Lab Two - Introduction To MS Excel Part TwoDocument5 pagesLab Two - Introduction To MS Excel Part Twofifak44760No ratings yet
- EX16 - XL - CH04 - GRADER - CAP - AS - Mountain View Realty 1.3: Project DescriptionDocument3 pagesEX16 - XL - CH04 - GRADER - CAP - AS - Mountain View Realty 1.3: Project DescriptionD McCarthyNo ratings yet
- Welcome To ExcelSafeDocument16 pagesWelcome To ExcelSafesheeron20No ratings yet
- Class X It R.ashwini 1395Document43 pagesClass X It R.ashwini 1395jashuyadav9985No ratings yet
- Module 8Document18 pagesModule 8Suchandra SarkarNo ratings yet
- PDF Test Bank For Exploring Microsoft Office Excel 2019 Comprehensive 1St Edition Mary Anne Poatsy Online Ebook Full ChapterDocument45 pagesPDF Test Bank For Exploring Microsoft Office Excel 2019 Comprehensive 1St Edition Mary Anne Poatsy Online Ebook Full Chaptersarah.brown558100% (6)
- AM4 Sample TestDocument4 pagesAM4 Sample TestAJCNo ratings yet
- MSF 503 Problem Set 2 F12Document5 pagesMSF 503 Problem Set 2 F12rdixit2No ratings yet
- Succeeding in Business With Microsoft Excel 2010 A Problem Solving Approach 1st Edition Gross Solutions ManualDocument18 pagesSucceeding in Business With Microsoft Excel 2010 A Problem Solving Approach 1st Edition Gross Solutions ManualKeithRomerosNo ratings yet
- Succeeding in Business With Microsoft Excel 2010 A Problem Solving Approach 1st Edition Gross Solutions ManualDocument20 pagesSucceeding in Business With Microsoft Excel 2010 A Problem Solving Approach 1st Edition Gross Solutions ManualSheilaColonqcaoz100% (9)
- Goal Seek Selection of Parameters Excel and Examples of Its UseDocument6 pagesGoal Seek Selection of Parameters Excel and Examples of Its UseBashar DaoudNo ratings yet
- CMIS245v10 Assignment2Document9 pagesCMIS245v10 Assignment2bojeyi1846No ratings yet
- EX16 - XL - CH01 - GRADER - CAP - AS - Training Workshops 1.5: Project DescriptionDocument2 pagesEX16 - XL - CH01 - GRADER - CAP - AS - Training Workshops 1.5: Project DescriptionD McCarthyNo ratings yet
- OE Assignment (Part 1) - 52Document3 pagesOE Assignment (Part 1) - 52indraNo ratings yet
- AssignmentDocument4 pagesAssignmentaditya.ss12345No ratings yet
- Assignment 5Document4 pagesAssignment 5Muhammad Saqib BaigNo ratings yet
- MGMT 2080 - Introduction To Information Systems Excel Exercise 2Document2 pagesMGMT 2080 - Introduction To Information Systems Excel Exercise 2Sardar AftabNo ratings yet
- IT Skill-2Document58 pagesIT Skill-2Shashwat Chaudhary100% (1)
- Practice 1: Introduction To PL/SQL: Number - of - Days - in - February - This - YearDocument13 pagesPractice 1: Introduction To PL/SQL: Number - of - Days - in - February - This - YearPedro SantosNo ratings yet
- Excel 2007 Chapter 8 To 15Document235 pagesExcel 2007 Chapter 8 To 15sujai_saNo ratings yet
- IT SKILL LAB-2 MBA-1st YrDocument15 pagesIT SKILL LAB-2 MBA-1st YrNavneet YaduvanshiNo ratings yet
- It Skill Last PrintoutDocument23 pagesIt Skill Last PrintoutNikhil HostelNo ratings yet
- Exp22 - Excel - Ch11 - Cumulative - Client FICO Scores - InstructionsDocument3 pagesExp22 - Excel - Ch11 - Cumulative - Client FICO Scores - Instructionssramnarine1991No ratings yet
- SQL OracleDocument7 pagesSQL OracleMadiha FarhadNo ratings yet
- 2 Sensitivity Analysis ToolsDocument16 pages2 Sensitivity Analysis Toolssanu sayedNo ratings yet
- Errata BookDocument16 pagesErrata BookArie UdienNo ratings yet
- 20 What Every Engineer Should Know About Excel: 2.15 Creating Two-Variable TablesDocument6 pages20 What Every Engineer Should Know About Excel: 2.15 Creating Two-Variable TablesbertinNo ratings yet
- Advanced Excel FormulasDocument4 pagesAdvanced Excel FormulasortofuchiNo ratings yet
- EXP E Capstone 1 - European Excursions 2.5: Project DescriptionDocument3 pagesEXP E Capstone 1 - European Excursions 2.5: Project DescriptionAlyssa0% (1)
- Adbms Assignment-1Document3 pagesAdbms Assignment-1Kavita KhandagaleNo ratings yet
- Set 3Document2 pagesSet 3PrakashNo ratings yet
- ExSp Section 02Document5 pagesExSp Section 02Iss-haq abdoulaye KoneNo ratings yet
- DBMS Updated Program ListDocument8 pagesDBMS Updated Program Listshivanjali.22210447No ratings yet
- OE Assignment (Part 2) - 52Document2 pagesOE Assignment (Part 2) - 52indraNo ratings yet
- Chapter 24 Homework SolutionsDocument18 pagesChapter 24 Homework Solutionslenovot61No ratings yet
- PL - SQL Model QuestionsDocument4 pagesPL - SQL Model Questionsangelin272004No ratings yet
- The Ultimate Guide To Master Excel Features & Formulas. Become A Pro From Scratch in Just 7 Days With Step-By-Step InstructionsFrom EverandThe Ultimate Guide To Master Excel Features & Formulas. Become A Pro From Scratch in Just 7 Days With Step-By-Step InstructionsNo ratings yet
- Exploring Microsoft Office Excel 2013: Exam #1 Modules 1-3Document3 pagesExploring Microsoft Office Excel 2013: Exam #1 Modules 1-3D McCarthyNo ratings yet
- EX16 - XL - CH04 - GRADER - CAP - AS - Mountain View Realty 1.3: Project DescriptionDocument3 pagesEX16 - XL - CH04 - GRADER - CAP - AS - Mountain View Realty 1.3: Project DescriptionD McCarthyNo ratings yet
- EX16 - XL - CH05 - GRADER - CAP - AS - Travel Expenses 1.3: Project DescriptionDocument2 pagesEX16 - XL - CH05 - GRADER - CAP - AS - Travel Expenses 1.3: Project DescriptionD McCarthyNo ratings yet
- EX16 - XL - CH03 - GRADER - CAP - AS - Movie Source 1.4: Project DescriptionDocument2 pagesEX16 - XL - CH03 - GRADER - CAP - AS - Movie Source 1.4: Project DescriptionD McCarthyNo ratings yet
- EX16 - XL - CH01 - GRADER - CAP - AS - Training Workshops 1.5: Project DescriptionDocument2 pagesEX16 - XL - CH01 - GRADER - CAP - AS - Training Workshops 1.5: Project DescriptionD McCarthyNo ratings yet
- Subnetting Exercises - Subnet ID CalculationDocument2 pagesSubnetting Exercises - Subnet ID CalculationD McCarthyNo ratings yet
- Linux Week 9 Hands On 8-1 1. DoneDocument4 pagesLinux Week 9 Hands On 8-1 1. DoneD McCarthyNo ratings yet
- Some Results On 2-Inner Product SpacesDocument6 pagesSome Results On 2-Inner Product SpacesSaid Darya Al AfghaniNo ratings yet
- Mechanics M2: Pearson Edexcel GCEDocument11 pagesMechanics M2: Pearson Edexcel GCE블루2SNo ratings yet
- 3455 1971 Reff2020Document17 pages3455 1971 Reff2020Ashish DubeyNo ratings yet
- DSP - SGMDocument113 pagesDSP - SGMNiladri DeyNo ratings yet
- Behavioral FinanceDocument61 pagesBehavioral FinanceRohan GuravNo ratings yet
- Phylogeny of The NymphalidaeDocument21 pagesPhylogeny of The NymphalidaeDaniela Agudelo VelasquezNo ratings yet
- StudyGuide1 Practical WorkDocument199 pagesStudyGuide1 Practical WorkMaudi MasemolaNo ratings yet
- Erecting PerpendicularDocument6 pagesErecting PerpendicularRogieNo ratings yet
- Chemical Process PrinciplesDocument10 pagesChemical Process PrinciplesBilal KhashanNo ratings yet
- Why Are Marginally Stable Systems Considered Unstable Under Bibo Definition of StabilityDocument5 pagesWhy Are Marginally Stable Systems Considered Unstable Under Bibo Definition of StabilityMelaku DinkuNo ratings yet
- C Ste 397629Document5 pagesC Ste 397629khudhayer1970No ratings yet
- Data Interpretation ExercisesDocument42 pagesData Interpretation ExercisesimdebarshiNo ratings yet
- Fourier Series and Fourier Transform SummaryDocument23 pagesFourier Series and Fourier Transform Summary9cvxx9nqbfNo ratings yet
- Student Exploration: Square Roots: Vocabulary: Distributive Law, Perfect Square, Square (Of A Number), Square RootDocument7 pagesStudent Exploration: Square Roots: Vocabulary: Distributive Law, Perfect Square, Square (Of A Number), Square RootDon SanfordNo ratings yet
- Chapter (5)Document51 pagesChapter (5)Abdelrahman SamirNo ratings yet
- Mat DefiDocument2 pagesMat DefiJutt GeeNo ratings yet
- An Overview of Cognitive LinguisticsDocument89 pagesAn Overview of Cognitive LinguisticsGuadarrama InternacionalNo ratings yet
- MT131 Tutorial - 5 Relations 2023-2024Document67 pagesMT131 Tutorial - 5 Relations 2023-2024johnnader1254No ratings yet
- Examni MinaDocument3 pagesExamni MinaAnn-nafi DirampatenNo ratings yet
- Lab Experiment 2 - VenturimeterDocument8 pagesLab Experiment 2 - VenturimeterLance HernandezNo ratings yet
- First Order Homogeneous Ordinary Differential Equation With Initial Value As Triangular Intuitionistic Fuzzy NumberDocument17 pagesFirst Order Homogeneous Ordinary Differential Equation With Initial Value As Triangular Intuitionistic Fuzzy NumberSankar MondalNo ratings yet
- De Jonge+van Der Loo-Introduction To Data Cleaning With RDocument53 pagesDe Jonge+van Der Loo-Introduction To Data Cleaning With RTuanNguyenNo ratings yet
- Carpet LayingDocument34 pagesCarpet Layingdavisfc50No ratings yet
- Java Arrays: //it Creates An Array Reference On The StackDocument13 pagesJava Arrays: //it Creates An Array Reference On The StackchintuNo ratings yet
- Book of AbstractDocument861 pagesBook of Abstractwal1547No ratings yet
- Design of Worm GearsDocument9 pagesDesign of Worm GearsMugisha OlivierNo ratings yet
- Advances in Robot Control From Everyday Physics To Human Like Movements PDFDocument359 pagesAdvances in Robot Control From Everyday Physics To Human Like Movements PDFPedro ValdezNo ratings yet
- EMI 2015 Final ProgramDocument14 pagesEMI 2015 Final ProgramMayank AjugiaNo ratings yet
- Foundations of Differential Geometry Vol 1 - Kobayashi, Nomizu PDFDocument169 pagesFoundations of Differential Geometry Vol 1 - Kobayashi, Nomizu PDFIrtizahussainNo ratings yet
- Earned Value Calculation: Old Designations Bcws BCWP AcwpDocument4 pagesEarned Value Calculation: Old Designations Bcws BCWP Acwpguy88No ratings yet
EX16 - XL - CH06 - GRADER - CAP - AS - Valentine Budget 1.3: Project Description
EX16 - XL - CH06 - GRADER - CAP - AS - Valentine Budget 1.3: Project Description
Uploaded by
D McCarthyOriginal Description:
Original Title
Copyright
Available Formats
Share this document
Did you find this document useful?
Is this content inappropriate?
Report this DocumentCopyright:
Available Formats
EX16 - XL - CH06 - GRADER - CAP - AS - Valentine Budget 1.3: Project Description
EX16 - XL - CH06 - GRADER - CAP - AS - Valentine Budget 1.3: Project Description
Uploaded by
D McCarthyCopyright:
Available Formats
Office 2016 – myitlab:grader – Instructions Excel Project
EX16_XL_CH06_GRADER_CAP_AS - Valentine Budget 1.3
Project Description:
In the following project, you will perform What-If Analysis to calculate budget information for your university’s
Valentine’s Day formal.
Instructions:
For the purpose of grading the project you are required to perform the following tasks:
Points
Step Instructions
Possible
1 Download and open the file named exploring_e06_grader_Capstone2.xlsx. 0.000
2 Use Goal Seek to achieve a $0 balance by changing the Ticket Price per Person. 6.000
Beginning in cell E3, complete the series of substitution values ranging from 200 to 500 at increments
3 3.000
of 20 students vertically down column E.
Enter cell references to the Total Income, Total Expenses, and Balance formulas (in that order) for a
4 3.000
one-variable data table in cells F2, G2, and H2 respectively.
Apply custom number formats to make the formula references appear as the following: F2- Revenue,
5 3.000
G2 – Expenses, H2 – Balance.
Create a one-variable data table for the range E2:H18 using the Number of Attendees as the column
6 7.000
input cell. Format the results with Accounting Number Format with two decimal places.
Copy the Number of Attendees substitution values from the one-variable data table (in cells E3:E18),
7 4.000
and then paste the values starting in cell E22.
8 Type $50 in cell F21 and complete the series of substitution values from $50 to $100 at $10 increments. 2.000
Enter the cell reference to the Balance formula (C34) in the cell E21 for a two-variable data table, then
9 complete the table using cell B9 as the row input cell and B4 as the column input cell. Format the results 7.000
with Accounting Number Format with two decimal places.
Apply a Red, Accent 2, Lighter 60% fill color to the three cells closest to break-even without creating a
10 2.000
deficit.
Updated: 10/23/2017 1 Current_Instruction.docx
Office 2016 – myitlab:grader – Instructions Excel Project
Points
Step Instructions
Possible
11 Apply custom number format to cell E21 to display # Attend. 2.000
Create a scenario named 500 Attend using the Number of Attendees, Caterer’s Meal Cost per Person,
12 Ticket Price per Person, and Ballroom Rental variables as the changing cells. Deselect Prevent changes. 5.000
Enter these values for the scenario: 500, 15.95, 75, and 12500.
Create a second scenario named 400 Attend, using the same changing cells. Deselect Prevent changes.
13 5.000
Enter these values for the scenario: 400, 17.95, 85, and 12500.
Create a third scenario named 300 Attend, using the same changing cells. Deselect Prevent changes.
14 5.000
Enter these values for the scenario: 300, 19.95, 90, and 11995, respectively.
Create a fourth scenario named 200 Attend, using the same changing cells. Deselect Prevent changes.
15 5.000
Enter these values for the scenario: 200, 22.95, 95, and 11995, respectively.
Generate a scenario summary report using the Total Income, Total Expenses, and Balance as the results.
16 Mac users should click OK in any error messages that are displayed until the summary report is 6.000
generated.
Load the Solver add-in if it is not already loaded. Click the Budget worksheet and launch Solver. Set the
17 6.000
objective to calculate the highest balance possible.
18 Use the Number of Attendees and the Ticket Price per Person as changing variable cells. 6.000
Set a constraint so that the Number of Attendees entered in the Input Section of the workbook does not
19 6.000
exceed the specified limitation in cell B12.
Set constraints so that the Ticket Price per Person entered in the Input Section meets the requirements
20 6.000
set in the range A14:B15.
21 Set an appropriate integer constraint. 6.000
Set a constraint that ensures the Valet Parking expense is less than or equal to the product of the
22 Maximum Parking Stalls and the Valet Parking per Car (in that order). Note, Mac users should NOT 0.000
perform this step.
23 Solve the problem, but keep the original values in the Budget worksheet. Generate the Answer Report. 5.000
Updated: 10/23/2017 2 Current_Instruction.docx
Office 2016 – myitlab:grader – Instructions Excel Project
Points
Step Instructions
Possible
Ensure that the worksheets are correctly named and placed in the following order in the workbook:
24 Scenario Summary, Answer Report 1, Budget. Save the workbook. Close the workbook and then exit 0.000
Excel. Submit the workbook as directed.
Total Points 0
Updated: 10/23/2017 3 Current_Instruction.docx
You might also like
- Excel Black Belt Answers OwnselfDocument76 pagesExcel Black Belt Answers Ownself21Y6C41 SHARMAINE SEET SHIENNo ratings yet
- Exp22 Excel Ch11 ML2 Donors InstructionsDocument3 pagesExp22 Excel Ch11 ML2 Donors Instructionssramnarine19910% (1)
- Expert AnswerDocument5 pagesExpert AnswerEmmanuel Kibaya OmbiroNo ratings yet
- Duane Group Project 2 Questions and Instructions FIN 5203 1D2 FA21Document3 pagesDuane Group Project 2 Questions and Instructions FIN 5203 1D2 FA21NarasimhaBadri0% (1)
- p4 2aDocument2 pagesp4 2aShaoPuYuNo ratings yet
- Q.No Aim/Principle/ Apparatus Required/procedure Tabulation/Circuit/ Program/Drawing Calculation & Results Viva-Voce Record Total 1 5 25 10 10 10 100 2 5 25 10 Q.NO. Experiment ListDocument5 pagesQ.No Aim/Principle/ Apparatus Required/procedure Tabulation/Circuit/ Program/Drawing Calculation & Results Viva-Voce Record Total 1 5 25 10 10 10 100 2 5 25 10 Q.NO. Experiment Listgracia67% (3)
- 5.2.3.8 Lab - Visualizing Data in ExcelDocument13 pages5.2.3.8 Lab - Visualizing Data in Excelabdulaziz doroNo ratings yet
- IT SKILL LAB-2 MBA-1st Yr NKYDocument15 pagesIT SKILL LAB-2 MBA-1st Yr NKYNavneet Yaduvanshi100% (4)
- IT SKILL LAB PariDocument15 pagesIT SKILL LAB PariPari Rastogi100% (2)
- Linear Cost, Revenue, and Profit ModelsDocument2 pagesLinear Cost, Revenue, and Profit ModelsAnonymous StudentNo ratings yet
- DISC 112: Week 9 Lab Section 2 (2:00 PM - 4:50 PM) Roll No.: - Date: 30 March 2018Document2 pagesDISC 112: Week 9 Lab Section 2 (2:00 PM - 4:50 PM) Roll No.: - Date: 30 March 2018Safwan Ashraf PardesiNo ratings yet
- GO16XLCH02GRADER2EHW - Plants 12 InstructionsDocument2 pagesGO16XLCH02GRADER2EHW - Plants 12 Instructionssohail paracha100% (1)
- Ex16xlch06gradercaphw - Delta Paint 15 InstructionsDocument2 pagesEx16xlch06gradercaphw - Delta Paint 15 InstructionsMartha PerezNo ratings yet
- EX16 - XL - CH05 - GRADER - CAP - AS - Travel Expenses 1.3: Project DescriptionDocument2 pagesEX16 - XL - CH05 - GRADER - CAP - AS - Travel Expenses 1.3: Project DescriptionD McCarthyNo ratings yet
- MC End-Term QuesDocument3 pagesMC End-Term Quesdeliciousfood463No ratings yet
- hw2 605585772Document7 pageshw2 605585772Aakash KadakiaNo ratings yet
- CS8481 - CN Lab QuestionsDocument5 pagesCS8481 - CN Lab QuestionsSiddhartha JNo ratings yet
- Sensitivity Analysis Using ExcelDocument8 pagesSensitivity Analysis Using ExcelUNsha bee komNo ratings yet
- PrashantDocument46 pagesPrashantsnowdropNo ratings yet
- Lab Two - Introduction To MS Excel Part TwoDocument5 pagesLab Two - Introduction To MS Excel Part Twofifak44760No ratings yet
- EX16 - XL - CH04 - GRADER - CAP - AS - Mountain View Realty 1.3: Project DescriptionDocument3 pagesEX16 - XL - CH04 - GRADER - CAP - AS - Mountain View Realty 1.3: Project DescriptionD McCarthyNo ratings yet
- Welcome To ExcelSafeDocument16 pagesWelcome To ExcelSafesheeron20No ratings yet
- Class X It R.ashwini 1395Document43 pagesClass X It R.ashwini 1395jashuyadav9985No ratings yet
- Module 8Document18 pagesModule 8Suchandra SarkarNo ratings yet
- PDF Test Bank For Exploring Microsoft Office Excel 2019 Comprehensive 1St Edition Mary Anne Poatsy Online Ebook Full ChapterDocument45 pagesPDF Test Bank For Exploring Microsoft Office Excel 2019 Comprehensive 1St Edition Mary Anne Poatsy Online Ebook Full Chaptersarah.brown558100% (6)
- AM4 Sample TestDocument4 pagesAM4 Sample TestAJCNo ratings yet
- MSF 503 Problem Set 2 F12Document5 pagesMSF 503 Problem Set 2 F12rdixit2No ratings yet
- Succeeding in Business With Microsoft Excel 2010 A Problem Solving Approach 1st Edition Gross Solutions ManualDocument18 pagesSucceeding in Business With Microsoft Excel 2010 A Problem Solving Approach 1st Edition Gross Solutions ManualKeithRomerosNo ratings yet
- Succeeding in Business With Microsoft Excel 2010 A Problem Solving Approach 1st Edition Gross Solutions ManualDocument20 pagesSucceeding in Business With Microsoft Excel 2010 A Problem Solving Approach 1st Edition Gross Solutions ManualSheilaColonqcaoz100% (9)
- Goal Seek Selection of Parameters Excel and Examples of Its UseDocument6 pagesGoal Seek Selection of Parameters Excel and Examples of Its UseBashar DaoudNo ratings yet
- CMIS245v10 Assignment2Document9 pagesCMIS245v10 Assignment2bojeyi1846No ratings yet
- EX16 - XL - CH01 - GRADER - CAP - AS - Training Workshops 1.5: Project DescriptionDocument2 pagesEX16 - XL - CH01 - GRADER - CAP - AS - Training Workshops 1.5: Project DescriptionD McCarthyNo ratings yet
- OE Assignment (Part 1) - 52Document3 pagesOE Assignment (Part 1) - 52indraNo ratings yet
- AssignmentDocument4 pagesAssignmentaditya.ss12345No ratings yet
- Assignment 5Document4 pagesAssignment 5Muhammad Saqib BaigNo ratings yet
- MGMT 2080 - Introduction To Information Systems Excel Exercise 2Document2 pagesMGMT 2080 - Introduction To Information Systems Excel Exercise 2Sardar AftabNo ratings yet
- IT Skill-2Document58 pagesIT Skill-2Shashwat Chaudhary100% (1)
- Practice 1: Introduction To PL/SQL: Number - of - Days - in - February - This - YearDocument13 pagesPractice 1: Introduction To PL/SQL: Number - of - Days - in - February - This - YearPedro SantosNo ratings yet
- Excel 2007 Chapter 8 To 15Document235 pagesExcel 2007 Chapter 8 To 15sujai_saNo ratings yet
- IT SKILL LAB-2 MBA-1st YrDocument15 pagesIT SKILL LAB-2 MBA-1st YrNavneet YaduvanshiNo ratings yet
- It Skill Last PrintoutDocument23 pagesIt Skill Last PrintoutNikhil HostelNo ratings yet
- Exp22 - Excel - Ch11 - Cumulative - Client FICO Scores - InstructionsDocument3 pagesExp22 - Excel - Ch11 - Cumulative - Client FICO Scores - Instructionssramnarine1991No ratings yet
- SQL OracleDocument7 pagesSQL OracleMadiha FarhadNo ratings yet
- 2 Sensitivity Analysis ToolsDocument16 pages2 Sensitivity Analysis Toolssanu sayedNo ratings yet
- Errata BookDocument16 pagesErrata BookArie UdienNo ratings yet
- 20 What Every Engineer Should Know About Excel: 2.15 Creating Two-Variable TablesDocument6 pages20 What Every Engineer Should Know About Excel: 2.15 Creating Two-Variable TablesbertinNo ratings yet
- Advanced Excel FormulasDocument4 pagesAdvanced Excel FormulasortofuchiNo ratings yet
- EXP E Capstone 1 - European Excursions 2.5: Project DescriptionDocument3 pagesEXP E Capstone 1 - European Excursions 2.5: Project DescriptionAlyssa0% (1)
- Adbms Assignment-1Document3 pagesAdbms Assignment-1Kavita KhandagaleNo ratings yet
- Set 3Document2 pagesSet 3PrakashNo ratings yet
- ExSp Section 02Document5 pagesExSp Section 02Iss-haq abdoulaye KoneNo ratings yet
- DBMS Updated Program ListDocument8 pagesDBMS Updated Program Listshivanjali.22210447No ratings yet
- OE Assignment (Part 2) - 52Document2 pagesOE Assignment (Part 2) - 52indraNo ratings yet
- Chapter 24 Homework SolutionsDocument18 pagesChapter 24 Homework Solutionslenovot61No ratings yet
- PL - SQL Model QuestionsDocument4 pagesPL - SQL Model Questionsangelin272004No ratings yet
- The Ultimate Guide To Master Excel Features & Formulas. Become A Pro From Scratch in Just 7 Days With Step-By-Step InstructionsFrom EverandThe Ultimate Guide To Master Excel Features & Formulas. Become A Pro From Scratch in Just 7 Days With Step-By-Step InstructionsNo ratings yet
- Exploring Microsoft Office Excel 2013: Exam #1 Modules 1-3Document3 pagesExploring Microsoft Office Excel 2013: Exam #1 Modules 1-3D McCarthyNo ratings yet
- EX16 - XL - CH04 - GRADER - CAP - AS - Mountain View Realty 1.3: Project DescriptionDocument3 pagesEX16 - XL - CH04 - GRADER - CAP - AS - Mountain View Realty 1.3: Project DescriptionD McCarthyNo ratings yet
- EX16 - XL - CH05 - GRADER - CAP - AS - Travel Expenses 1.3: Project DescriptionDocument2 pagesEX16 - XL - CH05 - GRADER - CAP - AS - Travel Expenses 1.3: Project DescriptionD McCarthyNo ratings yet
- EX16 - XL - CH03 - GRADER - CAP - AS - Movie Source 1.4: Project DescriptionDocument2 pagesEX16 - XL - CH03 - GRADER - CAP - AS - Movie Source 1.4: Project DescriptionD McCarthyNo ratings yet
- EX16 - XL - CH01 - GRADER - CAP - AS - Training Workshops 1.5: Project DescriptionDocument2 pagesEX16 - XL - CH01 - GRADER - CAP - AS - Training Workshops 1.5: Project DescriptionD McCarthyNo ratings yet
- Subnetting Exercises - Subnet ID CalculationDocument2 pagesSubnetting Exercises - Subnet ID CalculationD McCarthyNo ratings yet
- Linux Week 9 Hands On 8-1 1. DoneDocument4 pagesLinux Week 9 Hands On 8-1 1. DoneD McCarthyNo ratings yet
- Some Results On 2-Inner Product SpacesDocument6 pagesSome Results On 2-Inner Product SpacesSaid Darya Al AfghaniNo ratings yet
- Mechanics M2: Pearson Edexcel GCEDocument11 pagesMechanics M2: Pearson Edexcel GCE블루2SNo ratings yet
- 3455 1971 Reff2020Document17 pages3455 1971 Reff2020Ashish DubeyNo ratings yet
- DSP - SGMDocument113 pagesDSP - SGMNiladri DeyNo ratings yet
- Behavioral FinanceDocument61 pagesBehavioral FinanceRohan GuravNo ratings yet
- Phylogeny of The NymphalidaeDocument21 pagesPhylogeny of The NymphalidaeDaniela Agudelo VelasquezNo ratings yet
- StudyGuide1 Practical WorkDocument199 pagesStudyGuide1 Practical WorkMaudi MasemolaNo ratings yet
- Erecting PerpendicularDocument6 pagesErecting PerpendicularRogieNo ratings yet
- Chemical Process PrinciplesDocument10 pagesChemical Process PrinciplesBilal KhashanNo ratings yet
- Why Are Marginally Stable Systems Considered Unstable Under Bibo Definition of StabilityDocument5 pagesWhy Are Marginally Stable Systems Considered Unstable Under Bibo Definition of StabilityMelaku DinkuNo ratings yet
- C Ste 397629Document5 pagesC Ste 397629khudhayer1970No ratings yet
- Data Interpretation ExercisesDocument42 pagesData Interpretation ExercisesimdebarshiNo ratings yet
- Fourier Series and Fourier Transform SummaryDocument23 pagesFourier Series and Fourier Transform Summary9cvxx9nqbfNo ratings yet
- Student Exploration: Square Roots: Vocabulary: Distributive Law, Perfect Square, Square (Of A Number), Square RootDocument7 pagesStudent Exploration: Square Roots: Vocabulary: Distributive Law, Perfect Square, Square (Of A Number), Square RootDon SanfordNo ratings yet
- Chapter (5)Document51 pagesChapter (5)Abdelrahman SamirNo ratings yet
- Mat DefiDocument2 pagesMat DefiJutt GeeNo ratings yet
- An Overview of Cognitive LinguisticsDocument89 pagesAn Overview of Cognitive LinguisticsGuadarrama InternacionalNo ratings yet
- MT131 Tutorial - 5 Relations 2023-2024Document67 pagesMT131 Tutorial - 5 Relations 2023-2024johnnader1254No ratings yet
- Examni MinaDocument3 pagesExamni MinaAnn-nafi DirampatenNo ratings yet
- Lab Experiment 2 - VenturimeterDocument8 pagesLab Experiment 2 - VenturimeterLance HernandezNo ratings yet
- First Order Homogeneous Ordinary Differential Equation With Initial Value As Triangular Intuitionistic Fuzzy NumberDocument17 pagesFirst Order Homogeneous Ordinary Differential Equation With Initial Value As Triangular Intuitionistic Fuzzy NumberSankar MondalNo ratings yet
- De Jonge+van Der Loo-Introduction To Data Cleaning With RDocument53 pagesDe Jonge+van Der Loo-Introduction To Data Cleaning With RTuanNguyenNo ratings yet
- Carpet LayingDocument34 pagesCarpet Layingdavisfc50No ratings yet
- Java Arrays: //it Creates An Array Reference On The StackDocument13 pagesJava Arrays: //it Creates An Array Reference On The StackchintuNo ratings yet
- Book of AbstractDocument861 pagesBook of Abstractwal1547No ratings yet
- Design of Worm GearsDocument9 pagesDesign of Worm GearsMugisha OlivierNo ratings yet
- Advances in Robot Control From Everyday Physics To Human Like Movements PDFDocument359 pagesAdvances in Robot Control From Everyday Physics To Human Like Movements PDFPedro ValdezNo ratings yet
- EMI 2015 Final ProgramDocument14 pagesEMI 2015 Final ProgramMayank AjugiaNo ratings yet
- Foundations of Differential Geometry Vol 1 - Kobayashi, Nomizu PDFDocument169 pagesFoundations of Differential Geometry Vol 1 - Kobayashi, Nomizu PDFIrtizahussainNo ratings yet
- Earned Value Calculation: Old Designations Bcws BCWP AcwpDocument4 pagesEarned Value Calculation: Old Designations Bcws BCWP Acwpguy88No ratings yet