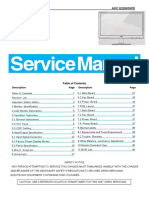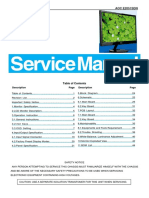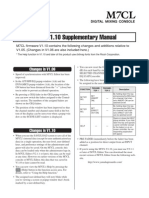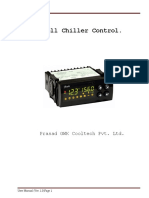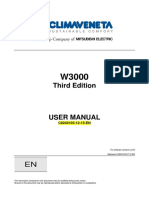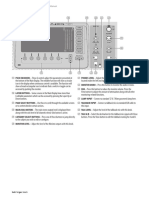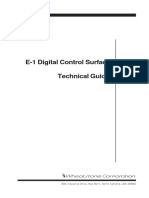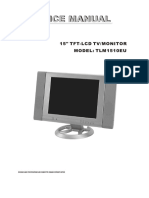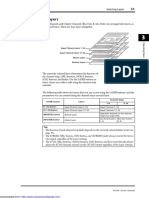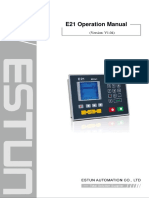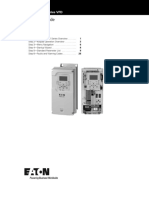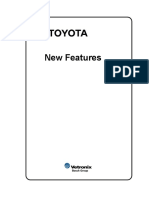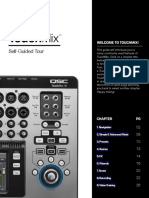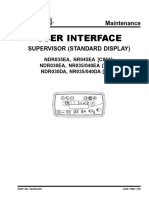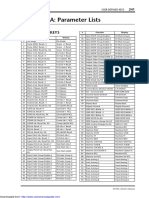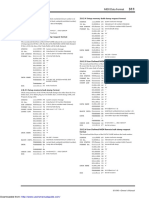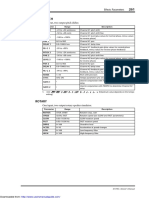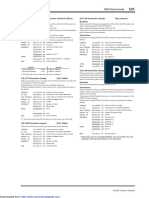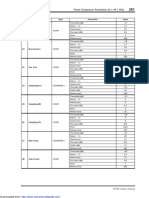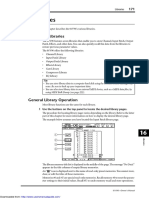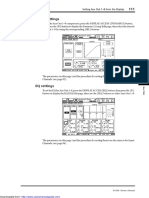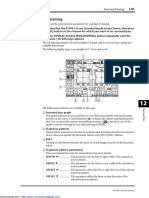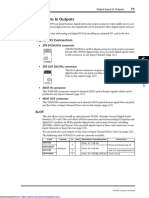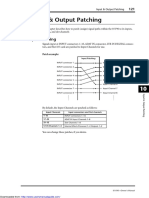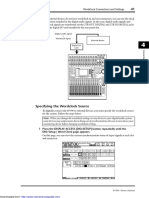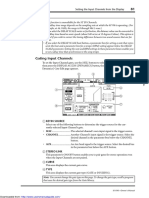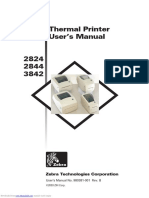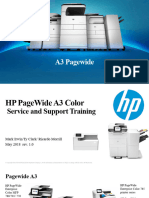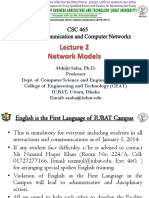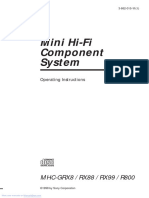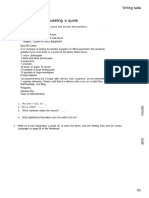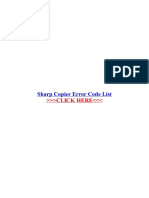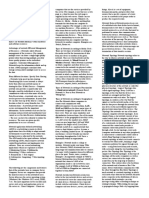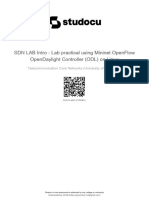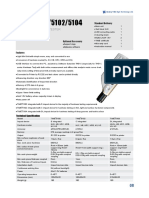Professional Documents
Culture Documents
(STORE) Button: Downloaded From
(STORE) Button: Downloaded From
Uploaded by
zytura2019Original Description:
Original Title
Copyright
Available Formats
Share this document
Did you find this document useful?
Is this content inappropriate?
Report this DocumentCopyright:
Available Formats
(STORE) Button: Downloaded From
(STORE) Button: Downloaded From
Uploaded by
zytura2019Copyright:
Available Formats
Control Surface 21
SCENE MEMORY Section
SCENE MEMORY
STORE RECALL
2
1 2 3
Control Surface & Rear Panel
A [STORE] button
This button enables you to store the current mix settings. (See page 161 for more informa-
tion on Scene Memories.)
B Scene Up [ ] / Down [ ] buttons
These buttons select a Scene to store or recall. Pressing the Scene Up [ ] button increments
the selection; pressing the Scene Down [ ] button decrements the selection. Holding down
either key increments or decrements the selection continuously.
C [RECALL] button
This button recalls the Scene memory selected by the Scene Up [ ] / Down [ ] buttons.
USER DEFINED KEYS Section
USER DEFINED
KEYS
1 2
3 4
1
5 6
7 8
A [1]–[8] buttons
You can assign any of the 167 functions to these User Defined buttons.
01V96—Owner’s Manual
Downloaded from: http://www.usersmanualguide.com/
22 Chapter 2—Control Surface & Rear Panel
Data Entry Section
3
DEC INC
1
4
2
ENTER
A Parameter wheel
This control adjusts the parameter values shown on the display. Turning it clockwise
increases the value; turning it counterclockwise decreases the value. This wheel also enables
you to scroll a displayed list and select a character for entry (see page 30).
B [ENTER] button
This button activates a selected (highlighted) button on the display, and confirms the edited
parameter values.
C [DEC] & [INC] buttons
These buttons increment or decrement a parameter value by one. Pressing the [INC] but-
ton increments the value; pressing the [DEC] button decrements the value. Holding down
either key increments or decrements the value continuously.
D Left, Right, Up, Down ([ ]/[ ]/[ ]/[ ]) cursor buttons
These buttons move the cursor around the display pages, or select parameters and options.
Holding down a cursor button moves the cursor continuously in the corresponding direc-
tion.
SOLO Section
1 SOLO CLEAR
2
A [SOLO] indicator
This indicator flashes when single or multiple channels are soloed.
B [CLEAR] button
This button “unsolos” all soloed Channels.
01V96—Owner’s Manual
Downloaded from: http://www.usersmanualguide.com/
Rear Panel 23
Rear Panel
PHANTOM +48V (p. 23) AD Output Section Digital I/O Section MIDI/Control Section
(p. 23) (p. 24) (p. 25)
2
Control Surface & Rear Panel
Power Section (p. 25) SLOT Section (p. 25)
PHANTOM +48V
3 2 1
A CH1–4 ON/OFF switch
B CH5–8 ON/OFF switch
C CH9–12 ON/OFF switch
Each of these switches turns on or off the +48V phantom power feed to four corresponding
inputs. When the switches are on, +48V phantom power is supplied to the INPUT A con-
nectors.
AD Output Section
1 2 3
A MONITOR OUT connectors L/R Tip (hot)
These balanced TRS phone-type con-
Ring
nectors output monitoring signals or 1/4" TRS phone plug (cold)
2TR IN signals. The nominal signal
level is +4 dB.
You can select signals using the Mon- Sleeve (ground)
itor Source selector.
01V96—Owner’s Manual
Downloaded from: http://www.usersmanualguide.com/
24 Chapter 2—Control Surface & Rear Panel
B OMNI OUT connectors 1–4 Tip (hot)
These balanced TRS phone-type con- Ring
nectors output any Bus signals or 1/4" TRS phone plug (cold)
channel Direct Out signals. The nom-
inal signal level is +4 dB.
Sleeve (ground)
C STEREO OUT connectors L/R 2 (hot)
Female XLR plug
These balanced XLR-3-32-type con- 3 (cold)
nectors output the Stereo Out signals.
The nominal signal level is +4 dB.
1 (ground)
Digital I/O Section
1 2 3 4 5
A WORD CLOCK OUT connector
This BNC connector outputs a wordclock signal from the 01V96 to a connected external
device.
B WORD CLOCK IN connector
This BNC connector inputs a wordclock signal from a connected external device to the
01V96.
C ADAT IN/OUT connectors
These optical TOSLINK connectors input and output ADAT digital audio signals.
D 2TR OUT DIGITAL COAXIAL
This RCA phono connector outputs consumer format (IEC-60958) digital audio. The con-
nector is typically used to connect the digital stereo input (consumer format) of a DAT
recorder, MD recorder, or CD recorder.
E 2TR IN DIGITAL COAXIAL
This RCA phono connector accepts consumer format (IEC-60958) digital audio. The con-
nector is typically used to connect the digital stereo output (consumer format) of a DAT
recorder, MD recorder, or CD recorder.
01V96—Owner’s Manual
Downloaded from: http://www.usersmanualguide.com/
Rear Panel 25
MIDI/Control Section
Control Surface & Rear Panel
1 2
A MIDI IN/THRU/OUT ports
These standard MIDI IN, OUT and THRU ports enable you to connect the 01V96 to other
MIDI equipment.
B TO HOST USB port
This USB port enables you to connect a computer equipped with a USB port.
SLOT Section
A SLOT
You can insert optional mini-YGDAI cards into this slot. (See page 26 for information on
installing these cards.)
Power Section
1 2
A POWER ON/OFF switch
This switch turns the power to the 01V96 on or off.
Note: To prevent loud clicks and thumps in your speakers, turn on your audio equipment in
the following order (reverse this order when turning the equipment off)—sound sources, mul-
titrack and master recorders, 01V96, monitoring power amplifiers.
B AC IN connector
This connector enables you to connect the 01V96 to an AC outlet via the supplied power
cord.
01V96—Owner’s Manual
Downloaded from: http://www.usersmanualguide.com/
26 Chapter 2—Control Surface & Rear Panel
Installing an Optional Card
Visit the following Yamaha Pro Audio web site to ensure that the card you are installing is
supported by the 01V96.
<http://www.yamahaproaudio.com/>.
Follow the steps below to install an optional mini-YGDAI card.
1 Make sure that the power to the 01V96 is turned off.
2 Undo the two fixing screws and remove the slot cover, as shown below.
Keep the cover and fixing screws in a safe place for future use.
3 Insert the card between the guide rails and slide it all the way into the slot,
as shown below.
You may have to push firmly to fully insert the card into the internal connector.
4 Secure the card using the attached thumbscrews.
Tighten the screws firmly to secure the card. Otherwise, the card may not be grounded cor-
rectly.
01V96—Owner’s Manual
Downloaded from: http://www.usersmanualguide.com/
Operating Basics 27
3 Operating Basics
This chapter describes basic operations on the 01V96, including how to use the display and
operate the controls on the top panel.
About the Display 3
Operating Basics
The top panel display indicates various parameters that you must set before you can operate
the 01V96. The display indicates the following items:
4EDIT indicator
5MIDI indicator
6Surround mode indicator
3Current Scene
1 Selected 7Sampling rate indicator
DISPLAY 8 ST IN channel
levels
2 Selected
channel JChannel name
9Page title
KPage area
LPage tabs MTab Scroll arrows
A Selected DISPLAY
This section indicates the currently-selected display page group.
B Selected channel
This section indicates the Input or Output Channel currently selected by its correspond-
ing [SEL] button. The first four characters are the Channel ID (e.g., CH1–CH32,
BUS1–BUS8, AUX1–AUX8, ST-L, ST-R). The second four characters are the channel’s
Short name. You can edit the channel’s Short name if you desire (see page 225).
C Current Scene
This section indicates the number and title of the currently-selected Scene memory (see
page 162). If the selected Scene is write-protected, a padlock icon ( ) appears.
D EDIT indicator
This indicator appears when the current mix settings no longer match those of the Scene
that was most-currently recalled.
E MIDI indicator
This indicator appears when the 01V96 is receiving MIDI data via the MIDI IN port,
USB port, or an installed MY8-mLAN card.
F Surround mode indicator
This indicator identifies the currently-selected Surround mode (ST=stereo, 3-1, 5.1, or
6.1) (see page 135).
01V96—Owner’s Manual
Downloaded from: http://www.usersmanualguide.com/
28 Chapter 3—Operating Basics
G Sampling rate indicator
This indicator identifies the 01V96’s current sampling rate: 44.1 kHz (44k), 48 kHz
(48k), 88.2 kHz (88k), or 96 kHz (96k).
H ST IN channel levels
These level controls indicate the level of ST IN channels 1–4.
I Page title
This section indicates the title of the current page.
J Channel name
On certain pages, this area displays the Long name of the currently-selected channel.
K Page area
This page area displays various page contents.
L Page tabs
These tabs enable you to select a display page.
M Tab Scroll arrows
These arrows indicate that more pages are available.
Selecting Display Pages
To select a display page:
1 Press the corresponding button on the top panel to select the desired page
group.
Display pages are grouped by function. To select a page group, press the desired button in
the DISPLAY ACCESS section.
2 You can select pages that have currently-displayed tabs by pressing the
[F1]–[F4] buttons.
If the selected display page group contains multiple pages, press the [F1]–[F4] buttons
below the corresponding tab to select a specific page.
3 To select a page for which a tab is not currently displayed, press either the
Left or Right [ ]/[ ] Tab Scroll button (depending on where the page is
located) to display the page tab, then press the corresponding [F1]–[F4] but-
ton.
If display page groups contain more than four pages, either the left or right arrow appears.
To display the currently-hidden tabs, press the Right or Left [ ]/[ ] Tab Scroll button.
You can also select a page from a page group as follows:
• Selecting the next page in a page group:
Press the button you selected in Step 1 repeatedly. This enables you to select a page that has
a hidden tab.
• To select the previous page in a page group:
Press and hold down the button you selected in Step 1. The screen steps back through the
pages one by one. Release the button when the desired page is displayed. This enables you
to select a page that has a hidden tab.
• To select the first page in the group:
Double-click the button you selected in Step 1.
01V96—Owner’s Manual
Downloaded from: http://www.usersmanualguide.com/
Display Interface 29
4 Press the cursor buttons to move the cursor (a bold frame) to a button,
parameter box, rotary control, or fader so that you can change the value.
Tip: The 01V96 remembers the current page and parameter when you select a new page group.
If you return to the previous page group, the 01V96 displays the correct page, with the same
parameter selected. You can also select a page by using the controls or buttons on the top panel
(see page 226).
3
Display Interface
Operating Basics
This section describes how to use the display interface.
Rotary Controls & Faders
The rotary controls and faders enable you to adjust the contin-
uously variable parameter values, including Input Channel lev-
els and effects parameters. Press the cursor buttons to move the
cursor to a rotary control or fader you want to adjust, then
rotate the Parameter wheel or press the [INC]/[DEC] buttons
to modify the value.
Buttons
The buttons enable you to turn certain functions on
(enabled) or off (disabled). Move the cursor to the appropri-
ate button, then press the [ENTER] button to turn the func-
tion on (highlighted) or off. The buttons also enable you to
select one of two options or to execute certain functions.
Parameter Boxes
The parameter boxes enable you to select one of multiple
options. Press the cursor buttons to move the cursor to a
parameter box, then rotate the Parameter wheel or press the
[INC]/[DEC] buttons to select the setting.
You may need to press the [ENTER] button to confirm a
change in certain parameter boxes. If you edit a value in this
type of parameter box, the value flashes. Press the [ENTER]
button to confirm the change, and the flashing stops. If you
move the cursor to other parameters while the edited value is
flashing, the edit is cancelled.
01V96—Owner’s Manual
Downloaded from: http://www.usersmanualguide.com/
30 Chapter 3—Operating Basics
Confirmation Messages
For certain functions, the 01V96 prompts you for confirmation before executing the func-
tions, as shown here.
Move the cursor to YES and press [ENTER] to execute the function, or move the cursor to
NO and press [ENTER] to cancel.
If you take no action for awhile, the confirmation window closes automatically and the
function is not executed.
Title Edit Window
The Title Edit window enables you to enter titles for Scene and library memories. You can
enter 4, 12, or 16 characters, depending on the item.
The figure on the left shows uppercase characters and various punctuation marks. The fig-
ure on the right shows lowercase characters and numbers.
Use the cursor buttons to select characters, and press the [ENTER] button to enter them
into the title. The cursor moves to the right automatically as each character is entered. Use
the Parameter wheel to move the cursor within the title.
Use the SHIFT LOCK button to select uppercase or lowercase characters, and use the SPC
button to enter a space.
To insert a space at the cursor position and move subsequent characters to the right, move
the cursor to the INS button and press [ENTER].
To delete the character at the cursor position and move subsequent characters to the left,
move the cursor to the DEL button and press [ENTER].
When you have finished, move the cursor to the OK button, then press [ENTER] to confirm
the title. To cancel the title entry, move the cursor to the CANCEL button, then press
[ENTER].
01V96—Owner’s Manual
Downloaded from: http://www.usersmanualguide.com/
You might also like
- Computer Hardware and Software Maintenance ExamDocument1 pageComputer Hardware and Software Maintenance ExamGetasil100% (1)
- Introduction to the simulation of power plants for EBSILON®Professional Version 15From EverandIntroduction to the simulation of power plants for EBSILON®Professional Version 15No ratings yet
- History of PhotographyDocument11 pagesHistory of PhotographyNikkikaren SungaNo ratings yet
- Boss GT-8 - p1-15 PDFDocument15 pagesBoss GT-8 - p1-15 PDFguitarzuNo ratings yet
- Press Brake Estun E21 Operation ManualDocument21 pagesPress Brake Estun E21 Operation ManualAntonio Lucas100% (2)
- Performance Series QuickguideDocument14 pagesPerformance Series Quickguidebashir019No ratings yet
- Voluson s10 Quick Guide v7Document14 pagesVoluson s10 Quick Guide v7user 01100% (1)
- Montage en NF v2.50 f0Document70 pagesMontage en NF v2.50 f0J Carlos LiraNo ratings yet
- 9852 2112 01a Operators Instructions FAMDocument23 pages9852 2112 01a Operators Instructions FAMAbdul ZapataNo ratings yet
- ServiceDocument69 pagesServiceVimalGopiNarayananNo ratings yet
- Manual 1100Document84 pagesManual 1100Kevin Demarchi0% (2)
- RP Blade2 ManualDocument100 pagesRP Blade2 ManualxorglobNo ratings yet
- Delcos Pro Controller User ManualDocument24 pagesDelcos Pro Controller User ManualPradeep JhaNo ratings yet
- Aoc E2251swdn LCD MonitorDocument58 pagesAoc E2251swdn LCD MonitorNGOC HUYNH TBVPNo ratings yet
- 49LV300C EngDocument17 pages49LV300C EngEddy SantosoNo ratings yet
- DPA-260A User ManualDocument39 pagesDPA-260A User Manualaris ahmadNo ratings yet
- Digiplex User's ManualDocument28 pagesDigiplex User's ManualMuşat CosminNo ratings yet
- RTD2281W - SM Monitor 20 - PDFDocument55 pagesRTD2281W - SM Monitor 20 - PDFJerzy LisowskiNo ratings yet
- MV-1 UpdateDocument5 pagesMV-1 UpdateJuan Camilo MartínezNo ratings yet
- Op V6 Manual en V11Document19 pagesOp V6 Manual en V11Azoz FaizNo ratings yet
- Yamaha M7CL Supplementary GuideDocument4 pagesYamaha M7CL Supplementary GuideAdrian GardnerNo ratings yet
- Explanation of The MDI KeyboardDocument2 pagesExplanation of The MDI KeyboardShimiali VmNo ratings yet
- Danfoss Controller MCX ManualDocument26 pagesDanfoss Controller MCX ManualRepair Lab BDNo ratings yet
- Duplo DBM-120 DC-6000S / 8000S 2 / 10000S Connecting Kit: Installation ManualDocument13 pagesDuplo DBM-120 DC-6000S / 8000S 2 / 10000S Connecting Kit: Installation ManualBryan PupialesNo ratings yet
- 01v96 Quick Guide en PDFDocument24 pages01v96 Quick Guide en PDFLIAMNo ratings yet
- Canon MV920 ManualDocument86 pagesCanon MV920 ManualChris ColganNo ratings yet
- Third Edition: For Software Versions LA12 Replaces C0240103-07-15-ENDocument65 pagesThird Edition: For Software Versions LA12 Replaces C0240103-07-15-ENxuyen tranNo ratings yet
- W3000TE User ManualDocument65 pagesW3000TE User ManualmodussarNo ratings yet
- 2.3 Display and Monitoring: X32 DIGITAL MIXER Preliminary User ManualDocument1 page2.3 Display and Monitoring: X32 DIGITAL MIXER Preliminary User ManualhrbinaNo ratings yet
- SN M en Wmu PLC 01Document20 pagesSN M en Wmu PLC 01ArcanjoCicletaNo ratings yet
- User Manual: Downloaded From Manuals Search EngineDocument24 pagesUser Manual: Downloaded From Manuals Search EngineWalNo ratings yet
- E-1 Tech GuideDocument36 pagesE-1 Tech GuideNAdreaNo ratings yet
- 003-2242 - LCD Control Rev NCDocument35 pages003-2242 - LCD Control Rev NCSilverioNo ratings yet
- TLM 1510eu LCDDocument40 pagesTLM 1510eu LCDbernievillaNo ratings yet
- Dell E173FP Service Manual PDFDocument56 pagesDell E173FP Service Manual PDFBoata EtaNo ratings yet
- 2AE Series Differential Protection Relay Operation ManualDocument36 pages2AE Series Differential Protection Relay Operation ManualGeng ShenNo ratings yet
- Selecting Layers: Input Channel Layer 1-16 Input Channel Layer 17-32 Master Layer Remote LayerDocument10 pagesSelecting Layers: Input Channel Layer 1-16 Input Channel Layer 17-32 Master Layer Remote Layerzytura2019No ratings yet
- 4.1 Control System DescriptionDocument37 pages4.1 Control System DescriptionTheronNo ratings yet
- Press Brake Estun E21 Operation ManualDocument21 pagesPress Brake Estun E21 Operation ManualMarcio RoterNo ratings yet
- Press Brake Estun E21 Operation ManualDocument21 pagesPress Brake Estun E21 Operation ManualMarcio RoterNo ratings yet
- PowerXL DG1 Quick Start Guide - MN040012ENDocument32 pagesPowerXL DG1 Quick Start Guide - MN040012ENcoldebelladNo ratings yet
- Karta Da58 7283 301G Delem ManualDocument73 pagesKarta Da58 7283 301G Delem ManualManolo MedranoNo ratings yet
- SKP 20 ING M 204 BDocument16 pagesSKP 20 ING M 204 BElvirModric50% (2)
- DA-40T Series: The Complete Press Brake Control Operation Manual V1, EnglishDocument44 pagesDA-40T Series: The Complete Press Brake Control Operation Manual V1, EnglishC Y M Machinery SacNo ratings yet
- Using The User Defined KeysDocument10 pagesUsing The User Defined Keyszytura2019No ratings yet
- Toyota North America New FeaturesDocument735 pagesToyota North America New FeaturesRobNo ratings yet
- To Perform A Graphic Transition On An ATEM Advanced PanelDocument55 pagesTo Perform A Graphic Transition On An ATEM Advanced Panelnguyen viet phuongNo ratings yet
- DEC 4000 Brochure APDocument8 pagesDEC 4000 Brochure APAndré Venâncio Dequito100% (1)
- User'S Guide: Securitylink PlusDocument56 pagesUser'S Guide: Securitylink Pluslinein_lineoutNo ratings yet
- Sis 2.0 Emcp4.2Document14 pagesSis 2.0 Emcp4.2ALEJANDRO ALVAREZ BALVERONo ratings yet
- hh3505 HTM PDFDocument33 pageshh3505 HTM PDFenggomarpuNo ratings yet
- EN - Allen Bradley PV300 For SMOKjet-RHDocument16 pagesEN - Allen Bradley PV300 For SMOKjet-RHCristiano Rodrigues AlvesNo ratings yet
- E21s Operation ManualDocument20 pagesE21s Operation ManualHOVER DEILOR CONDORI TAZANo ratings yet
- Touchmix: Self-Guided TourDocument26 pagesTouchmix: Self-Guided TourAZNo ratings yet
- Ta Ve810 PDFDocument62 pagesTa Ve810 PDFCatalin CostyNo ratings yet
- EURA AYS 3206 E21S Operation ManualDocument24 pagesEURA AYS 3206 E21S Operation ManualRose Ann C. RofuliNo ratings yet
- User Interface Supervisor Standard DisplayDocument12 pagesUser Interface Supervisor Standard DisplayamineNo ratings yet
- Fujifilm X100VI: Pocket Guide: Buttons, Dials, Settings, Modes, and Shooting TipsFrom EverandFujifilm X100VI: Pocket Guide: Buttons, Dials, Settings, Modes, and Shooting TipsNo ratings yet
- Fujifilm X-T3: Pocket Guide: Buttons, Dials, Settings, Modes, and Shooting TipsFrom EverandFujifilm X-T3: Pocket Guide: Buttons, Dials, Settings, Modes, and Shooting TipsNo ratings yet
- Fujifilm X-T5: Pocket Guide: Buttons, Dials, Settings, Modes, and Shooting TipsFrom EverandFujifilm X-T5: Pocket Guide: Buttons, Dials, Settings, Modes, and Shooting TipsNo ratings yet
- Using The User Defined KeysDocument10 pagesUsing The User Defined Keyszytura2019No ratings yet
- 291 PDFsam 01V96E1Document10 pages291 PDFsam 01V96E1zytura2019No ratings yet
- 251 PDFsam 01V96E1Document10 pages251 PDFsam 01V96E1zytura2019No ratings yet
- Appendix A: Parameter Lists: User Defined KeysDocument10 pagesAppendix A: Parameter Lists: User Defined Keyszytura2019No ratings yet
- 01V96 Block Diagram: INPUT (1... 32)Document5 pages01V96 Block Diagram: INPUT (1... 32)zytura2019No ratings yet
- Controlling Parameters by Using Parameter ChangesDocument10 pagesControlling Parameters by Using Parameter Changeszytura2019No ratings yet
- 2.8.2.4 Setup Memory Bulk Dump Request FormatDocument10 pages2.8.2.4 Setup Memory Bulk Dump Request Formatzytura2019No ratings yet
- Dual Pitch: Effects ParametersDocument10 pagesDual Pitch: Effects Parameterszytura2019No ratings yet
- 2.8.3.26 Parameter Change (Function Call Event: Effect) 2.8.3.29 Parameter Change (Key Remote)Document10 pages2.8.3.26 Parameter Change (Function Call Event: Effect) 2.8.3.29 Parameter Change (Key Remote)zytura2019No ratings yet
- # Title Type Parameter Value: Preset Compressor Parameters (Fs 44.1 KHZ)Document10 pages# Title Type Parameter Value: Preset Compressor Parameters (Fs 44.1 KHZ)zytura2019No ratings yet
- 5 Rotate The Parameter Wheel.: Downloaded FromDocument10 pages5 Rotate The Parameter Wheel.: Downloaded Fromzytura2019No ratings yet
- 171 PDFsam 01V96E1Document10 pages171 PDFsam 01V96E1zytura2019No ratings yet
- To ST Pan: Downloaded FromDocument10 pagesTo ST Pan: Downloaded Fromzytura2019No ratings yet
- 211 PDFsam 01V96E1Document10 pages211 PDFsam 01V96E1zytura2019No ratings yet
- Channel Display Mode ( (F3) Button) : Downloaded FromDocument10 pagesChannel Display Mode ( (F3) Button) : Downloaded Fromzytura2019No ratings yet
- Downloaded From:: 01V96-Owner's ManualDocument10 pagesDownloaded From:: 01V96-Owner's Manualzytura2019No ratings yet
- Dist - Delay: Effects ParametersDocument10 pagesDist - Delay: Effects Parameterszytura2019No ratings yet
- in Comp Page: Linking EQ and Compressor ParametersDocument10 pagesin Comp Page: Linking EQ and Compressor Parameterszytura2019No ratings yet
- 131 PDFsam 01V96E1Document10 pages131 PDFsam 01V96E1zytura2019No ratings yet
- Surround Panning: Downloaded FromDocument10 pagesSurround Panning: Downloaded Fromzytura2019No ratings yet
- Digital Inputs & Outputs: - 2TR IN DIGITAL ConnectorDocument10 pagesDigital Inputs & Outputs: - 2TR IN DIGITAL Connectorzytura2019No ratings yet
- 161 PDFsam 01V96E1Document10 pages161 PDFsam 01V96E1zytura2019No ratings yet
- Using Libraries: Downloaded FromDocument10 pagesUsing Libraries: Downloaded Fromzytura2019No ratings yet
- Downloaded From:: 01V96-Owner's ManualDocument10 pagesDownloaded From:: 01V96-Owner's Manualzytura2019No ratings yet
- 10 Input & Output PatchingDocument10 pages10 Input & Output Patchingzytura2019No ratings yet
- 1 Welcome: Hardware FeaturesDocument10 pages1 Welcome: Hardware Featureszytura2019No ratings yet
- Digital Audio Signal + Wordclock SignalDocument10 pagesDigital Audio Signal + Wordclock Signalzytura2019No ratings yet
- Keyin Source: Downloaded FromDocument10 pagesKeyin Source: Downloaded Fromzytura2019No ratings yet
- 2 To Cancel A Pair, Press and Hold The (SEL) Button For One of The Paired Chan-Nels, and Press The (SEL) Button For The Other ChannelDocument10 pages2 To Cancel A Pair, Press and Hold The (SEL) Button For One of The Paired Chan-Nels, and Press The (SEL) Button For The Other Channelzytura2019No ratings yet
- Owner's Manual: Keep This Manual For Future ReferenceDocument10 pagesOwner's Manual: Keep This Manual For Future Referencezytura2019No ratings yet
- D2 - T2 - Smart and Flex Connectors - 092015Document89 pagesD2 - T2 - Smart and Flex Connectors - 092015trollmindNo ratings yet
- SlowDocument5 pagesSlowprabinmahaseth.cse19No ratings yet
- XV-DV323 XV-DV424 S-DV323 S-DV424: DVD/CD ReceiverDocument74 pagesXV-DV323 XV-DV424 S-DV323 S-DV424: DVD/CD ReceiverGerresNo ratings yet
- Thermal Printer User's ManualDocument40 pagesThermal Printer User's ManualkbfiNo ratings yet
- Basics of NetworkingDocument23 pagesBasics of NetworkingShubham PariharNo ratings yet
- A3 Pagewide Enterprise Studio Service Training 2018 v2.0Document135 pagesA3 Pagewide Enterprise Studio Service Training 2018 v2.0smrizalNo ratings yet
- Network Design For College Campus: ArticleDocument5 pagesNetwork Design For College Campus: ArticleIM 99No ratings yet
- SOLIDserver Hardware Reimaging-8.1Document29 pagesSOLIDserver Hardware Reimaging-8.1test testNo ratings yet
- Fortinet - Certkiller.FCNSA .V5.v2015-04-08.by .Florine.119qDocument58 pagesFortinet - Certkiller.FCNSA .V5.v2015-04-08.by .Florine.119qSathish MNo ratings yet
- CSC 465 Data Communication and Computer NetworksDocument27 pagesCSC 465 Data Communication and Computer NetworksMuhibbullah MuhibNo ratings yet
- Best Apps On Fdroid That You Use. - AndroidappsDocument21 pagesBest Apps On Fdroid That You Use. - AndroidappsDavideTomaselloNo ratings yet
- Chapter One - Principles Communication SystemsDocument6 pagesChapter One - Principles Communication SystemsKing EzraNo ratings yet
- Manual Sony MHC-GRX8Document52 pagesManual Sony MHC-GRX8Leandro CaetanoNo ratings yet
- Administrative Access Best PracticesDocument26 pagesAdministrative Access Best PracticesnodemNo ratings yet
- Fanvil - Y501-Y Series - DatasheetDocument2 pagesFanvil - Y501-Y Series - DatasheetBrayan del CidNo ratings yet
- QuotesDocument2 pagesQuotesKaal MaleNo ratings yet
- Procesador Digital de AudioDocument2 pagesProcesador Digital de AudioeNo ratings yet
- Data Sheet GCM (W) LAN GMM EC.1: WWW - Guentner.deDocument8 pagesData Sheet GCM (W) LAN GMM EC.1: WWW - Guentner.deomar quispe galindosNo ratings yet
- 109p40 40 PssDocument2 pages109p40 40 PssMkiliNo ratings yet
- Presentaion LorwanDocument15 pagesPresentaion Lorwanعزالدين العراقيNo ratings yet
- Basic BiologyDocument37 pagesBasic BiologyHamza AbbasiNo ratings yet
- Dokumen - Tips Sharp Copier Error Code List Find Out How To Read Your Imprints Copier or MultifunctionalDocument4 pagesDokumen - Tips Sharp Copier Error Code List Find Out How To Read Your Imprints Copier or Multifunctionalyma warriorNo ratings yet
- EFI VUTEK GS - GSR - QS - Print Head Does Not Print, No Ink Coming Out of Print Head During PurgingDocument3 pagesEFI VUTEK GS - GSR - QS - Print Head Does Not Print, No Ink Coming Out of Print Head During PurgingNo PromisesNo ratings yet
- TselsgDocument5 pagesTselsgintahlah kurangtauNo ratings yet
- Management Information System in Apple IncDocument14 pagesManagement Information System in Apple IncBilahari P GNo ratings yet
- NetworkDocument2 pagesNetworkNabi FaraziNo ratings yet
- SDN Lab 2Document17 pagesSDN Lab 2gunanotes134No ratings yet
- Time 5100/5102/5104: Portable Hardness TesterDocument2 pagesTime 5100/5102/5104: Portable Hardness TesterOmar ShahinNo ratings yet