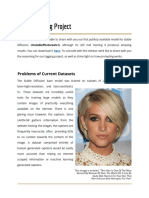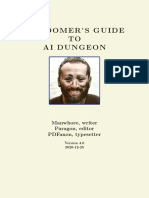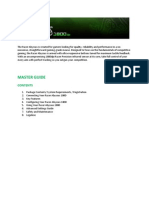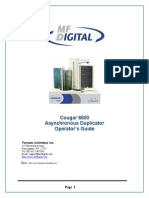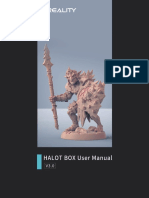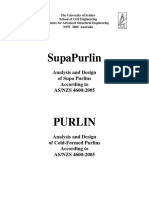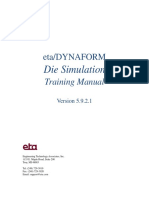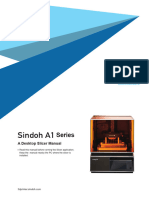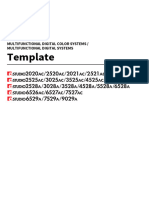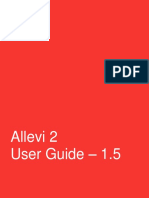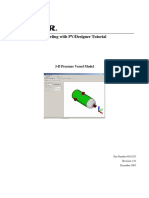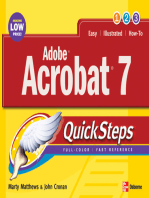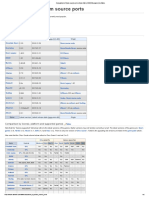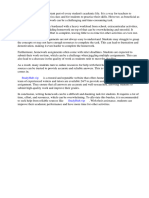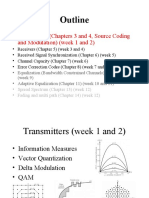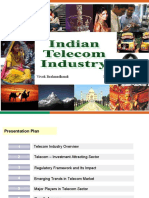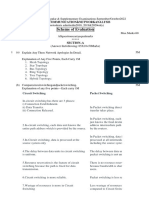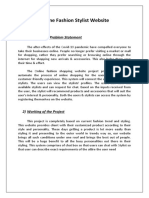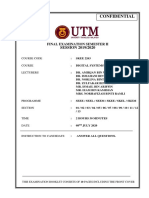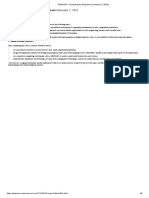Professional Documents
Culture Documents
Dragonlock Cura Profile Instr v3
Dragonlock Cura Profile Instr v3
Uploaded by
DonpesteCopyright:
Available Formats
You might also like
- Unstable Tagging WhitePaperDocument4 pagesUnstable Tagging WhitePaperDonpesteNo ratings yet
- Tus Zonas Erróneas - Wayne DyerDocument112 pagesTus Zonas Erróneas - Wayne Dyersoky mezaNo ratings yet
- Siae - 1830 ONE Portfolio Family Highlights - MOD - 202146154Document31 pagesSiae - 1830 ONE Portfolio Family Highlights - MOD - 202146154nguyentienduy1512100% (2)
- A Coomer's Guide To AI DungeonDocument30 pagesA Coomer's Guide To AI DungeonDonpesteNo ratings yet
- Cura User-Manual v1.0Document41 pagesCura User-Manual v1.0kaosad75% (4)
- Coban Tk303g PROTOCOLDocument19 pagesCoban Tk303g PROTOCOLviorenNo ratings yet
- Advanced Components: Training GuideDocument43 pagesAdvanced Components: Training Guidedrine100% (1)
- MicroDraw Manual Eng 2012-08-13-Final V1 09Document36 pagesMicroDraw Manual Eng 2012-08-13-Final V1 09j_i_c_nNo ratings yet
- A8 Operation Instruction-2016-7-8 PDFDocument72 pagesA8 Operation Instruction-2016-7-8 PDFfouzourasNo ratings yet
- Kywoo Cura Installation & Operation Manual-V3.0Document20 pagesKywoo Cura Installation & Operation Manual-V3.0zeroescobar9No ratings yet
- Easy Config: Configuration Tool For COUNTIS and DIRISDocument14 pagesEasy Config: Configuration Tool For COUNTIS and DIRISTommy KhNo ratings yet
- TR3DENT 3D Frameworks Viewer: Quick Start Guide V5.0Document7 pagesTR3DENT 3D Frameworks Viewer: Quick Start Guide V5.0Diego GarciaNo ratings yet
- Sigma Elite Software ProcedureDocument27 pagesSigma Elite Software ProcedureDiep NguyentuanNo ratings yet
- Abyssus1800omg EngDocument16 pagesAbyssus1800omg EnggeckowaxNo ratings yet
- Toshiba Faststart 200l Users Manual 127856Document26 pagesToshiba Faststart 200l Users Manual 127856Đỗ Xuân BằngNo ratings yet
- Kyocera KC-S701Document68 pagesKyocera KC-S701biancaachimNo ratings yet
- 2130 Ru RefmanualDocument6 pages2130 Ru RefmanualTomas AlzerrecaNo ratings yet
- In-Depth Results EvaluationDocument28 pagesIn-Depth Results EvaluationLAPIZ677No ratings yet
- 0 - For Gamers by Gamers™Document23 pages0 - For Gamers by Gamers™Hilman BasskaraNo ratings yet
- Cougar 6600 Asynchronous Duplicator Operator's Guide: Formats Unlimited, IncDocument33 pagesCougar 6600 Asynchronous Duplicator Operator's Guide: Formats Unlimited, InclataodeprasticoNo ratings yet
- Target User Manual EngDocument44 pagesTarget User Manual EngBorneNo ratings yet
- How To Change Scanner SettingsDocument2 pagesHow To Change Scanner SettingsLennyNo ratings yet
- SCT enDocument14 pagesSCT enCyan GreyNo ratings yet
- Cloudodp MFP Installguide2 - enDocument31 pagesCloudodp MFP Installguide2 - enjohnhdatuNo ratings yet
- MCDAENDocument17 pagesMCDAENDonaireNo ratings yet
- dmc-g85 en Adv Om PDFDocument338 pagesdmc-g85 en Adv Om PDFOmsNo ratings yet
- HALOT Box User ManualDocument24 pagesHALOT Box User ManualpedroNo ratings yet
- Supapurlin: Analysis and Design of Supa Purlins According To As/Nzs 4600:2005Document13 pagesSupapurlin: Analysis and Design of Supa Purlins According To As/Nzs 4600:2005Zac Francis DaymondNo ratings yet
- EM-CV3 ProV1.0.0Document119 pagesEM-CV3 ProV1.0.0Mahmoud AhmedNo ratings yet
- Dynaform ManualDocument39 pagesDynaform Manualfawad hNo ratings yet
- NEON3K UserManualDocument18 pagesNEON3K UserManualdeath666darkNo ratings yet
- Iplex Viewer Plus Instructions - EngDocument42 pagesIplex Viewer Plus Instructions - EngAnonymous nHT1rzjmcNo ratings yet
- Immersion Manager: User ManualDocument13 pagesImmersion Manager: User ManualPhilip JacksonNo ratings yet
- bp30m35 Usr 01a enDocument790 pagesbp30m35 Usr 01a enVinh NhatNo ratings yet
- Advanced Components: Training GuideDocument43 pagesAdvanced Components: Training Guiderafagmail100% (1)
- LUMIX G9 Mirrorless Camera Kit, 20.3 Megapixels Plus 80 Megapixel High-Resolution Mode, 5-Axis Dual I.S2 - DC-G9LKDocument341 pagesLUMIX G9 Mirrorless Camera Kit, 20.3 Megapixels Plus 80 Megapixel High-Resolution Mode, 5-Axis Dual I.S2 - DC-G9LKAlfonso CalderonNo ratings yet
- Panasonic Lumix DC-GX880 enDocument330 pagesPanasonic Lumix DC-GX880 enaca yuNo ratings yet
- CutToolCDR-CUT-5.3.2 HelpDocument9 pagesCutToolCDR-CUT-5.3.2 HelpDek Noka0% (1)
- Dell Active Pen Pn579x User's Guide en UsDocument23 pagesDell Active Pen Pn579x User's Guide en UsJan PaneriNo ratings yet
- A Series Desktop Slicer Manual (En) - 20210324Document30 pagesA Series Desktop Slicer Manual (En) - 20210324makerjutsuNo ratings yet
- TMP - en TemplateDocument24 pagesTMP - en TemplateivovbNo ratings yet
- Dc-g9 Dvqp1402zc Full EngDocument372 pagesDc-g9 Dvqp1402zc Full EngTrac CbNo ratings yet
- En Quick Start Guide ASIMON Custom Catalog To Save Custom Device ModelsDocument1 pageEn Quick Start Guide ASIMON Custom Catalog To Save Custom Device ModelsDorin SerbanNo ratings yet
- YouTube05, Exercise - Creating A New ProjectDocument5 pagesYouTube05, Exercise - Creating A New Projectjack robertsNo ratings yet
- How To Rip DVD To Any Video and Audio Formats On MacDocument15 pagesHow To Rip DVD To Any Video and Audio Formats On MacLuisPorterNo ratings yet
- BCP-8000 Job Generator Operation ManualDocument46 pagesBCP-8000 Job Generator Operation ManualAsad PatelNo ratings yet
- DrufelCNC ManualDocument10 pagesDrufelCNC ManualFernando QueirozNo ratings yet
- Sentinel Advance II ManualDocument16 pagesSentinel Advance II ManualMihai HorhoianuNo ratings yet
- Sudden Strike 4 - Arms For Victory Manual (English)Document37 pagesSudden Strike 4 - Arms For Victory Manual (English)Clemens SchmidlechnerNo ratings yet
- Chemours Refrigerant Expert Tool User GuidelinesDocument4 pagesChemours Refrigerant Expert Tool User GuidelinesEmilio VerónNo ratings yet
- JD-800 Model Expansion Owner's Manual: 01 © 2021 Roland CorporationDocument20 pagesJD-800 Model Expansion Owner's Manual: 01 © 2021 Roland CorporationNicolas TilleNo ratings yet
- Manual Ultra PrintingDocument21 pagesManual Ultra PrintingAlfonso Sanchez VerduzcoNo ratings yet
- Owner's Manual: May 2013 190-01609-00 - 0A Printed in TaiwanDocument10 pagesOwner's Manual: May 2013 190-01609-00 - 0A Printed in TaiwanEdwin NyangeNo ratings yet
- User'S Guide: Additional InformationDocument20 pagesUser'S Guide: Additional InformationPaun MarianNo ratings yet
- Allevi 2 User Guide 1.5.5 - RDS EditsDocument36 pagesAllevi 2 User Guide 1.5.5 - RDS EditsAmir Abbas KazemzadehNo ratings yet
- Pressure Vessel Modeling With PV/Designer TutorialDocument23 pagesPressure Vessel Modeling With PV/Designer TutorialOtrebligRabocseNo ratings yet
- Kamvas 13Document38 pagesKamvas 13Pedro MolinaNo ratings yet
- DC-GH5S DVQP1438ZA EngDocument372 pagesDC-GH5S DVQP1438ZA EngDanut - Florian TiparuNo ratings yet
- Palm Wireless Keyboard - MANUAL000037609Document20 pagesPalm Wireless Keyboard - MANUAL000037609JohnNo ratings yet
- NS9200 LT User'SManualDocument94 pagesNS9200 LT User'SManualJulio Arroyo GilNo ratings yet
- Installation Inst For XPDocument6 pagesInstallation Inst For XPLyteC123No ratings yet
- DD-500 Editor Ver.2 Owner's ManualDocument8 pagesDD-500 Editor Ver.2 Owner's ManualGerardo SanzNo ratings yet
- CINEMA 4D R15 Fundamentals: For Teachers and StudentsFrom EverandCINEMA 4D R15 Fundamentals: For Teachers and StudentsRating: 5 out of 5 stars5/5 (1)
- Fantasy Art DALL - E PromptingDocument12 pagesFantasy Art DALL - E PromptingDonpesteNo ratings yet
- A (Minimalist) Coomer's Guide To AI DungeonDocument25 pagesA (Minimalist) Coomer's Guide To AI DungeonDonpesteNo ratings yet
- Comparison of Doom Source PortsDocument2 pagesComparison of Doom Source PortsDonpesteNo ratings yet
- Carraway Shared Vision InfographicDocument1 pageCarraway Shared Vision Infographicapi-652170845No ratings yet
- Vivid I GE UltrasoundDocument11 pagesVivid I GE Ultrasoundbashir019No ratings yet
- Re-Imagining Air Travel For A Post-Pandemic WorldDocument9 pagesRe-Imagining Air Travel For A Post-Pandemic WorldrodrigoduocNo ratings yet
- Business HistoryDocument11 pagesBusiness HistoryVimal JVNo ratings yet
- Level UpDocument77 pagesLevel UpQuân NguyễnNo ratings yet
- S. No. Name Test/Lab Onsite DateDocument11 pagesS. No. Name Test/Lab Onsite Daterajat.telecomNo ratings yet
- Evaluate Homework and Practice Module 2 Lesson 5 AnswersDocument6 pagesEvaluate Homework and Practice Module 2 Lesson 5 Answerser5vt001100% (1)
- R PCA (Principal Component Analysis) - DataCampDocument54 pagesR PCA (Principal Component Analysis) - DataCampUMESH D RNo ratings yet
- List of Companies in Tidel ParkDocument2 pagesList of Companies in Tidel ParkRafiq Ahmed17% (6)
- Master Thesis TelecommunicationsDocument8 pagesMaster Thesis Telecommunicationsafkofcwjq100% (2)
- Outline: - Transmitters (Chapters 3 and 4, Source Coding and Modulation) (Week 1 and 2)Document21 pagesOutline: - Transmitters (Chapters 3 and 4, Source Coding and Modulation) (Week 1 and 2)HarshaNo ratings yet
- QTP EXcel ObjectsDocument8 pagesQTP EXcel ObjectsJai GuptaNo ratings yet
- Internship Research Project GuidelinesDocument7 pagesInternship Research Project GuidelinesMallavarapu Joe Alok RajNo ratings yet
- Saudi Aramco Typical Inspection Plan Cross Country Above Ground PipeliDocument5 pagesSaudi Aramco Typical Inspection Plan Cross Country Above Ground PipeliShahbaz AhmadNo ratings yet
- Unit 13 Recruitment and Selection in Business-Lo2Document3 pagesUnit 13 Recruitment and Selection in Business-Lo2Shaku MakuNo ratings yet
- MODULE 3-Basic Calculus PDFDocument8 pagesMODULE 3-Basic Calculus PDFEzekielNo ratings yet
- HYTORC Lithium Series TwoDocument4 pagesHYTORC Lithium Series TwoFederico Velázquez CasadosNo ratings yet
- Free Iran IPTV URL 2022Document2 pagesFree Iran IPTV URL 2022Anderson FernandoNo ratings yet
- Indian Telecom SectorDocument40 pagesIndian Telecom Sectoragrawalrohit_228384No ratings yet
- 17E00406 Data Communication & Network Analysis1Document8 pages17E00406 Data Communication & Network Analysis1ramanjaneyuluNo ratings yet
- 36 Online Fashion Stylist Website PY036Document4 pages36 Online Fashion Stylist Website PY036VijayKumar LokanadamNo ratings yet
- A Study of Cylindrical Shells Under Global Bending in The Elastic Plastic RangeDocument8 pagesA Study of Cylindrical Shells Under Global Bending in The Elastic Plastic RangeHari KiranNo ratings yet
- CSEN2253 OS Lab Assignment 4Document10 pagesCSEN2253 OS Lab Assignment 4jhalak duttaNo ratings yet
- Skee 2263 Final Exam 1920-2 SDocument19 pagesSkee 2263 Final Exam 1920-2 SNG JIAN RONG A20EE0177No ratings yet
- ENGG1811 Computing For Engineers (Semester 2, 2016)Document8 pagesENGG1811 Computing For Engineers (Semester 2, 2016)bpa749No ratings yet
- Vessel DetailsDocument2 pagesVessel DetailsBuddhadeb ChatterjeeNo ratings yet
- S2 To S2 Alfa-Rnm 20231122Document12 pagesS2 To S2 Alfa-Rnm 202311225h9fcn8jfjNo ratings yet
Dragonlock Cura Profile Instr v3
Dragonlock Cura Profile Instr v3
Uploaded by
DonpesteOriginal Title
Copyright
Available Formats
Share this document
Did you find this document useful?
Is this content inappropriate?
Report this DocumentCopyright:
Available Formats
Dragonlock Cura Profile Instr v3
Dragonlock Cura Profile Instr v3
Uploaded by
DonpesteCopyright:
Available Formats
Fat Dragon Games Custom Cura Profiles
Welcome to the DRAGONLOCK: Ultimate™ terrain system! One of the bonuses we offer to our custom-
ers is custom Cura slicing profiles for Creality printers, and this document will outline how to load these
profiles and what adjustments you need to make to get the best quality from them.
For complete videos describing how these profiles were created, tips on printing and much more, please
visit our Youtube channel:
https://www.youtube.com/channel/UC5Lbnd97HV3rU98gcwHklzQ
Changing Ender 3/5 Motion Settings
You will need to increase the Extruder motor velocity limit for our Cura 4.5 and higher profiles. This is
easy and will only take a minute to do:
1: In your Ender 3/5 LCD menu, select CONTROL.
2: Then select MOTION.
3: Select VELOCITY.
4: Scroll down to ‘VMax E’ and change the value to
45.
5: Back in the CONTROL menu, select STORE SET-
TINGS to retain the new value (if you do not do
this, the next time you power your machine off and
back on the changed setting will be lost.)
Loading a custom Cura profile
Please note, the settings for temperature and flow are a starting point only. Temperatures will vary depending
on the brand/type of filament used, and the exact model being printed. As a general guide, miniatures tend
to come out best between 190˚ and 205˚, and terrain 205˚ to 210˚. If you want to experiment with tempera-
tures, make adjustments in 3-5˚ increments as it is easy to overshoot your sweet spot if you make too drastic
of a change (like 10˚ increments.) The flow % is calibrated for the Creality stock setting of 93.00 for the Ex-
truder EStep value. If you have custom calibrated your extruder, we recommend a flow % of at least 5% low-
er than your calibration % when printing miniatures. For terrain your calibrated flow % should work fine.
1: At the top right side of the
Cura interface is the ‘Profile’
pull down menu.
2: Pull down the ‘Profile’
menu and select MANAGE
PROFILES.
3: A pop-up window will
appear. Select IMPORT and
then loacate and select the
downloaded FDG Cura pro-
files wherever you download-
ed them to your computer.
4: Now the imported profiles
will appear in the ‘Profile’
pull down menu on the main
Cura interface.
5: In the top middle of the
Cura interface is the nozzle
and material selection menu.
Be sure you have the correct
nozzle size selected for the
appropriate profiles (.4 noz-
zle for the .4 profile, .3 noz-
zle for the .3 profile, etc.
General Notes
Starting with Cura 4.6 we now have two separate terrain profiles, one is designed for rougher/less detailed
terrain like dungeons and caverns (the ‘A’ profile), and the other is for more detailed structures like village
walls and sci-fi terrain (the ‘B’ profile.)
Cura now has an experimental feature called Use Adaptive Layers. We have created special settings for this
that are already in our profiles, but to use the feature you must turn it on first. AL gives a huge increase in
print quality, but it will also add time to each print. To activate Adaptive Layers you must turn it on under
the Experimental settings:
DRAGONLOCK™, DRAGONLOCK: Ultimate™, and Dragonbite™ are trademarks of Fat Dragon Games. @2020 Fat Dragon Games. All rights reserved.
For more information please visit: www.fatdragongames.com
You might also like
- Unstable Tagging WhitePaperDocument4 pagesUnstable Tagging WhitePaperDonpesteNo ratings yet
- Tus Zonas Erróneas - Wayne DyerDocument112 pagesTus Zonas Erróneas - Wayne Dyersoky mezaNo ratings yet
- Siae - 1830 ONE Portfolio Family Highlights - MOD - 202146154Document31 pagesSiae - 1830 ONE Portfolio Family Highlights - MOD - 202146154nguyentienduy1512100% (2)
- A Coomer's Guide To AI DungeonDocument30 pagesA Coomer's Guide To AI DungeonDonpesteNo ratings yet
- Cura User-Manual v1.0Document41 pagesCura User-Manual v1.0kaosad75% (4)
- Coban Tk303g PROTOCOLDocument19 pagesCoban Tk303g PROTOCOLviorenNo ratings yet
- Advanced Components: Training GuideDocument43 pagesAdvanced Components: Training Guidedrine100% (1)
- MicroDraw Manual Eng 2012-08-13-Final V1 09Document36 pagesMicroDraw Manual Eng 2012-08-13-Final V1 09j_i_c_nNo ratings yet
- A8 Operation Instruction-2016-7-8 PDFDocument72 pagesA8 Operation Instruction-2016-7-8 PDFfouzourasNo ratings yet
- Kywoo Cura Installation & Operation Manual-V3.0Document20 pagesKywoo Cura Installation & Operation Manual-V3.0zeroescobar9No ratings yet
- Easy Config: Configuration Tool For COUNTIS and DIRISDocument14 pagesEasy Config: Configuration Tool For COUNTIS and DIRISTommy KhNo ratings yet
- TR3DENT 3D Frameworks Viewer: Quick Start Guide V5.0Document7 pagesTR3DENT 3D Frameworks Viewer: Quick Start Guide V5.0Diego GarciaNo ratings yet
- Sigma Elite Software ProcedureDocument27 pagesSigma Elite Software ProcedureDiep NguyentuanNo ratings yet
- Abyssus1800omg EngDocument16 pagesAbyssus1800omg EnggeckowaxNo ratings yet
- Toshiba Faststart 200l Users Manual 127856Document26 pagesToshiba Faststart 200l Users Manual 127856Đỗ Xuân BằngNo ratings yet
- Kyocera KC-S701Document68 pagesKyocera KC-S701biancaachimNo ratings yet
- 2130 Ru RefmanualDocument6 pages2130 Ru RefmanualTomas AlzerrecaNo ratings yet
- In-Depth Results EvaluationDocument28 pagesIn-Depth Results EvaluationLAPIZ677No ratings yet
- 0 - For Gamers by Gamers™Document23 pages0 - For Gamers by Gamers™Hilman BasskaraNo ratings yet
- Cougar 6600 Asynchronous Duplicator Operator's Guide: Formats Unlimited, IncDocument33 pagesCougar 6600 Asynchronous Duplicator Operator's Guide: Formats Unlimited, InclataodeprasticoNo ratings yet
- Target User Manual EngDocument44 pagesTarget User Manual EngBorneNo ratings yet
- How To Change Scanner SettingsDocument2 pagesHow To Change Scanner SettingsLennyNo ratings yet
- SCT enDocument14 pagesSCT enCyan GreyNo ratings yet
- Cloudodp MFP Installguide2 - enDocument31 pagesCloudodp MFP Installguide2 - enjohnhdatuNo ratings yet
- MCDAENDocument17 pagesMCDAENDonaireNo ratings yet
- dmc-g85 en Adv Om PDFDocument338 pagesdmc-g85 en Adv Om PDFOmsNo ratings yet
- HALOT Box User ManualDocument24 pagesHALOT Box User ManualpedroNo ratings yet
- Supapurlin: Analysis and Design of Supa Purlins According To As/Nzs 4600:2005Document13 pagesSupapurlin: Analysis and Design of Supa Purlins According To As/Nzs 4600:2005Zac Francis DaymondNo ratings yet
- EM-CV3 ProV1.0.0Document119 pagesEM-CV3 ProV1.0.0Mahmoud AhmedNo ratings yet
- Dynaform ManualDocument39 pagesDynaform Manualfawad hNo ratings yet
- NEON3K UserManualDocument18 pagesNEON3K UserManualdeath666darkNo ratings yet
- Iplex Viewer Plus Instructions - EngDocument42 pagesIplex Viewer Plus Instructions - EngAnonymous nHT1rzjmcNo ratings yet
- Immersion Manager: User ManualDocument13 pagesImmersion Manager: User ManualPhilip JacksonNo ratings yet
- bp30m35 Usr 01a enDocument790 pagesbp30m35 Usr 01a enVinh NhatNo ratings yet
- Advanced Components: Training GuideDocument43 pagesAdvanced Components: Training Guiderafagmail100% (1)
- LUMIX G9 Mirrorless Camera Kit, 20.3 Megapixels Plus 80 Megapixel High-Resolution Mode, 5-Axis Dual I.S2 - DC-G9LKDocument341 pagesLUMIX G9 Mirrorless Camera Kit, 20.3 Megapixels Plus 80 Megapixel High-Resolution Mode, 5-Axis Dual I.S2 - DC-G9LKAlfonso CalderonNo ratings yet
- Panasonic Lumix DC-GX880 enDocument330 pagesPanasonic Lumix DC-GX880 enaca yuNo ratings yet
- CutToolCDR-CUT-5.3.2 HelpDocument9 pagesCutToolCDR-CUT-5.3.2 HelpDek Noka0% (1)
- Dell Active Pen Pn579x User's Guide en UsDocument23 pagesDell Active Pen Pn579x User's Guide en UsJan PaneriNo ratings yet
- A Series Desktop Slicer Manual (En) - 20210324Document30 pagesA Series Desktop Slicer Manual (En) - 20210324makerjutsuNo ratings yet
- TMP - en TemplateDocument24 pagesTMP - en TemplateivovbNo ratings yet
- Dc-g9 Dvqp1402zc Full EngDocument372 pagesDc-g9 Dvqp1402zc Full EngTrac CbNo ratings yet
- En Quick Start Guide ASIMON Custom Catalog To Save Custom Device ModelsDocument1 pageEn Quick Start Guide ASIMON Custom Catalog To Save Custom Device ModelsDorin SerbanNo ratings yet
- YouTube05, Exercise - Creating A New ProjectDocument5 pagesYouTube05, Exercise - Creating A New Projectjack robertsNo ratings yet
- How To Rip DVD To Any Video and Audio Formats On MacDocument15 pagesHow To Rip DVD To Any Video and Audio Formats On MacLuisPorterNo ratings yet
- BCP-8000 Job Generator Operation ManualDocument46 pagesBCP-8000 Job Generator Operation ManualAsad PatelNo ratings yet
- DrufelCNC ManualDocument10 pagesDrufelCNC ManualFernando QueirozNo ratings yet
- Sentinel Advance II ManualDocument16 pagesSentinel Advance II ManualMihai HorhoianuNo ratings yet
- Sudden Strike 4 - Arms For Victory Manual (English)Document37 pagesSudden Strike 4 - Arms For Victory Manual (English)Clemens SchmidlechnerNo ratings yet
- Chemours Refrigerant Expert Tool User GuidelinesDocument4 pagesChemours Refrigerant Expert Tool User GuidelinesEmilio VerónNo ratings yet
- JD-800 Model Expansion Owner's Manual: 01 © 2021 Roland CorporationDocument20 pagesJD-800 Model Expansion Owner's Manual: 01 © 2021 Roland CorporationNicolas TilleNo ratings yet
- Manual Ultra PrintingDocument21 pagesManual Ultra PrintingAlfonso Sanchez VerduzcoNo ratings yet
- Owner's Manual: May 2013 190-01609-00 - 0A Printed in TaiwanDocument10 pagesOwner's Manual: May 2013 190-01609-00 - 0A Printed in TaiwanEdwin NyangeNo ratings yet
- User'S Guide: Additional InformationDocument20 pagesUser'S Guide: Additional InformationPaun MarianNo ratings yet
- Allevi 2 User Guide 1.5.5 - RDS EditsDocument36 pagesAllevi 2 User Guide 1.5.5 - RDS EditsAmir Abbas KazemzadehNo ratings yet
- Pressure Vessel Modeling With PV/Designer TutorialDocument23 pagesPressure Vessel Modeling With PV/Designer TutorialOtrebligRabocseNo ratings yet
- Kamvas 13Document38 pagesKamvas 13Pedro MolinaNo ratings yet
- DC-GH5S DVQP1438ZA EngDocument372 pagesDC-GH5S DVQP1438ZA EngDanut - Florian TiparuNo ratings yet
- Palm Wireless Keyboard - MANUAL000037609Document20 pagesPalm Wireless Keyboard - MANUAL000037609JohnNo ratings yet
- NS9200 LT User'SManualDocument94 pagesNS9200 LT User'SManualJulio Arroyo GilNo ratings yet
- Installation Inst For XPDocument6 pagesInstallation Inst For XPLyteC123No ratings yet
- DD-500 Editor Ver.2 Owner's ManualDocument8 pagesDD-500 Editor Ver.2 Owner's ManualGerardo SanzNo ratings yet
- CINEMA 4D R15 Fundamentals: For Teachers and StudentsFrom EverandCINEMA 4D R15 Fundamentals: For Teachers and StudentsRating: 5 out of 5 stars5/5 (1)
- Fantasy Art DALL - E PromptingDocument12 pagesFantasy Art DALL - E PromptingDonpesteNo ratings yet
- A (Minimalist) Coomer's Guide To AI DungeonDocument25 pagesA (Minimalist) Coomer's Guide To AI DungeonDonpesteNo ratings yet
- Comparison of Doom Source PortsDocument2 pagesComparison of Doom Source PortsDonpesteNo ratings yet
- Carraway Shared Vision InfographicDocument1 pageCarraway Shared Vision Infographicapi-652170845No ratings yet
- Vivid I GE UltrasoundDocument11 pagesVivid I GE Ultrasoundbashir019No ratings yet
- Re-Imagining Air Travel For A Post-Pandemic WorldDocument9 pagesRe-Imagining Air Travel For A Post-Pandemic WorldrodrigoduocNo ratings yet
- Business HistoryDocument11 pagesBusiness HistoryVimal JVNo ratings yet
- Level UpDocument77 pagesLevel UpQuân NguyễnNo ratings yet
- S. No. Name Test/Lab Onsite DateDocument11 pagesS. No. Name Test/Lab Onsite Daterajat.telecomNo ratings yet
- Evaluate Homework and Practice Module 2 Lesson 5 AnswersDocument6 pagesEvaluate Homework and Practice Module 2 Lesson 5 Answerser5vt001100% (1)
- R PCA (Principal Component Analysis) - DataCampDocument54 pagesR PCA (Principal Component Analysis) - DataCampUMESH D RNo ratings yet
- List of Companies in Tidel ParkDocument2 pagesList of Companies in Tidel ParkRafiq Ahmed17% (6)
- Master Thesis TelecommunicationsDocument8 pagesMaster Thesis Telecommunicationsafkofcwjq100% (2)
- Outline: - Transmitters (Chapters 3 and 4, Source Coding and Modulation) (Week 1 and 2)Document21 pagesOutline: - Transmitters (Chapters 3 and 4, Source Coding and Modulation) (Week 1 and 2)HarshaNo ratings yet
- QTP EXcel ObjectsDocument8 pagesQTP EXcel ObjectsJai GuptaNo ratings yet
- Internship Research Project GuidelinesDocument7 pagesInternship Research Project GuidelinesMallavarapu Joe Alok RajNo ratings yet
- Saudi Aramco Typical Inspection Plan Cross Country Above Ground PipeliDocument5 pagesSaudi Aramco Typical Inspection Plan Cross Country Above Ground PipeliShahbaz AhmadNo ratings yet
- Unit 13 Recruitment and Selection in Business-Lo2Document3 pagesUnit 13 Recruitment and Selection in Business-Lo2Shaku MakuNo ratings yet
- MODULE 3-Basic Calculus PDFDocument8 pagesMODULE 3-Basic Calculus PDFEzekielNo ratings yet
- HYTORC Lithium Series TwoDocument4 pagesHYTORC Lithium Series TwoFederico Velázquez CasadosNo ratings yet
- Free Iran IPTV URL 2022Document2 pagesFree Iran IPTV URL 2022Anderson FernandoNo ratings yet
- Indian Telecom SectorDocument40 pagesIndian Telecom Sectoragrawalrohit_228384No ratings yet
- 17E00406 Data Communication & Network Analysis1Document8 pages17E00406 Data Communication & Network Analysis1ramanjaneyuluNo ratings yet
- 36 Online Fashion Stylist Website PY036Document4 pages36 Online Fashion Stylist Website PY036VijayKumar LokanadamNo ratings yet
- A Study of Cylindrical Shells Under Global Bending in The Elastic Plastic RangeDocument8 pagesA Study of Cylindrical Shells Under Global Bending in The Elastic Plastic RangeHari KiranNo ratings yet
- CSEN2253 OS Lab Assignment 4Document10 pagesCSEN2253 OS Lab Assignment 4jhalak duttaNo ratings yet
- Skee 2263 Final Exam 1920-2 SDocument19 pagesSkee 2263 Final Exam 1920-2 SNG JIAN RONG A20EE0177No ratings yet
- ENGG1811 Computing For Engineers (Semester 2, 2016)Document8 pagesENGG1811 Computing For Engineers (Semester 2, 2016)bpa749No ratings yet
- Vessel DetailsDocument2 pagesVessel DetailsBuddhadeb ChatterjeeNo ratings yet
- S2 To S2 Alfa-Rnm 20231122Document12 pagesS2 To S2 Alfa-Rnm 202311225h9fcn8jfjNo ratings yet