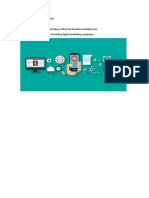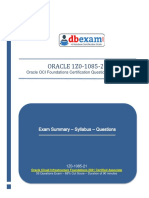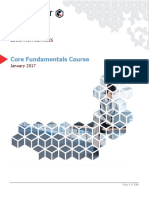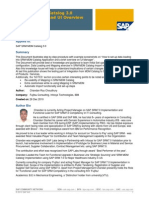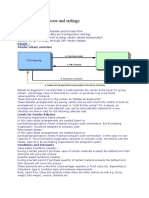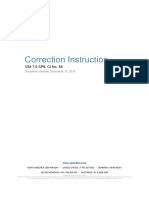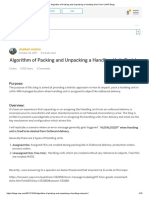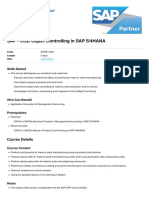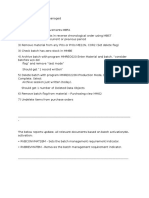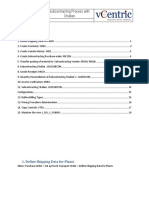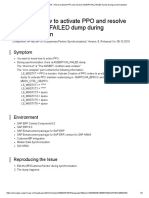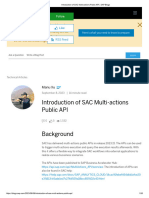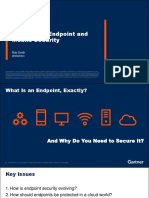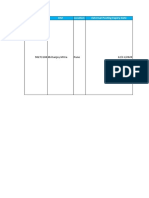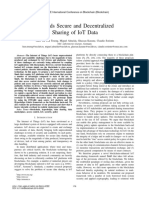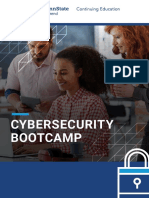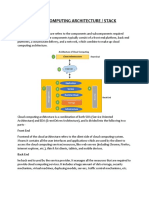Professional Documents
Culture Documents
42K Set-Up EN XX
42K Set-Up EN XX
Uploaded by
AlejandroCopyright:
Available Formats
You might also like
- Unit 17 Assignment 1Document25 pagesUnit 17 Assignment 1Zayan Bread100% (2)
- Oracle 1Z0 1085 21 Questions and Answers PDF 2Document7 pagesOracle 1Z0 1085 21 Questions and Answers PDF 2Muludil AbyuNo ratings yet
- Intro To DashboardDocument39 pagesIntro To DashboardDrevanda Opsian100% (1)
- Implementing Integrated Business Planning: A Guide Exemplified With Process Context and SAP IBP Use CasesFrom EverandImplementing Integrated Business Planning: A Guide Exemplified With Process Context and SAP IBP Use CasesNo ratings yet
- VIM and ICC Interview QuestionsDocument2 pagesVIM and ICC Interview QuestionsNidhi P DhuleholeNo ratings yet
- Technical Guide: Sap and Xipay Credit Card Authorization Response TestingDocument7 pagesTechnical Guide: Sap and Xipay Credit Card Authorization Response TestingWestir KenedyNo ratings yet
- VIM Reports With TcodesDocument8 pagesVIM Reports With Tcodesshivangi guptaNo ratings yet
- Manufacturing and Production Planning Table of ContentsDocument4 pagesManufacturing and Production Planning Table of ContentsramvepuriNo ratings yet
- SAP Credit Management Configuration PDFDocument8 pagesSAP Credit Management Configuration PDFMadhuparan senNo ratings yet
- How Guide SapcreditmanageDocument4 pagesHow Guide SapcreditmanagepoornaraoNo ratings yet
- Core Fundamentals Course Student Guide V 11Document156 pagesCore Fundamentals Course Student Guide V 11Mussie Kebede50% (2)
- SAP VIM Admin GuideDocument43 pagesSAP VIM Admin GuideVenkat DhulipalaNo ratings yet
- Basic Configuration Setting For Credit Management: 1) Define Risk CategoryDocument8 pagesBasic Configuration Setting For Credit Management: 1) Define Risk Categorypanirbanonline3426No ratings yet
- SRM OverviewDocument31 pagesSRM OverviewPunita01No ratings yet
- Ariba 14s Sourcing Release GuideDocument58 pagesAriba 14s Sourcing Release GuideMarta CamposNo ratings yet
- SAP SRM MDM Catalog 3.0 - (Data Loading) and UI OverviewDocument83 pagesSAP SRM MDM Catalog 3.0 - (Data Loading) and UI OverviewGauravGautamNo ratings yet
- 5D2 - Set-Up - EN - XX SAPDocument50 pages5D2 - Set-Up - EN - XX SAPGhassan SharafNo ratings yet
- SAP SRM Advanced CCM Cookbook PDFDocument11 pagesSAP SRM Advanced CCM Cookbook PDFarunkotaNo ratings yet
- Post-Installation Steps of The NWDIDocument4 pagesPost-Installation Steps of The NWDIlmroccoNo ratings yet
- BRF+ OutputDocument2 pagesBRF+ OutputKakarla ChanduNo ratings yet
- Attachment Note 1466740Document8 pagesAttachment Note 1466740thomas williamNo ratings yet
- List of SAP Fiori TcodesDocument17 pagesList of SAP Fiori TcodesGovardhan MaileNo ratings yet
- Fdocuments - in - Vendor Managed Consignment Process Sap MMDocument12 pagesFdocuments - in - Vendor Managed Consignment Process Sap MMSai SachinNo ratings yet
- Credit Memo Processing (1EZ - IN) : Test Script SAP S/4HANA - 02-09-19Document32 pagesCredit Memo Processing (1EZ - IN) : Test Script SAP S/4HANA - 02-09-19sowjanyaNo ratings yet
- Functionality in ERP EHPDocument57 pagesFunctionality in ERP EHPSunil PeddiNo ratings yet
- SAP Credit ManagementDocument6 pagesSAP Credit ManagementAvinash MalladhiNo ratings yet
- Available To Promise (ATP) and The Scope of Check - SAP BlogsDocument12 pagesAvailable To Promise (ATP) and The Scope of Check - SAP BlogsPrasad Shanware100% (1)
- SAP Liquid PlannerDocument3 pagesSAP Liquid PlannermrobalinhoNo ratings yet
- Vendor Rebate Process and SettingsDocument11 pagesVendor Rebate Process and SettingsVishnu Kumar S100% (2)
- Sap FSCMDocument2 pagesSap FSCMLiss RgNo ratings yet
- SAP FSCM Credit Management Config StepsDocument3 pagesSAP FSCM Credit Management Config StepsDamodar Naidu PaladuguNo ratings yet
- Maintain Storage System - SPRO SAP Customizing Implementation Guide CrossDocument8 pagesMaintain Storage System - SPRO SAP Customizing Implementation Guide CrossPaul AntonyNo ratings yet
- Vim 70 sp8 Ci-58Document19 pagesVim 70 sp8 Ci-58david cooperfeldNo ratings yet
- Algorithm of Packing and Unpacking A Handling Unit Part I SAP BlogsDocument15 pagesAlgorithm of Packing and Unpacking A Handling Unit Part I SAP Blogssurajit biswasNo ratings yet
- ASN ProcessDocument35 pagesASN ProcessssyogendraNo ratings yet
- Sap Kirloskar Blue Print343411327053679Document85 pagesSap Kirloskar Blue Print343411327053679Rohan AnandNo ratings yet
- Transactions: Transaction Code Description Number RangesDocument3 pagesTransactions: Transaction Code Description Number RangespierreonthewebNo ratings yet
- Background JobDocument65 pagesBackground JobKavitha ReddyNo ratings yet
- SAP HCM Processes & Forms 2021Document82 pagesSAP HCM Processes & Forms 2021Mostafa FathyNo ratings yet
- 2627328-AIF Customizing - V2Document7 pages2627328-AIF Customizing - V2Ivonne BustosNo ratings yet
- Vendor Rebate Process and SettingsDocument23 pagesVendor Rebate Process and SettingsShuvankar MondalNo ratings yet
- OpenText VIM - Roles CreationDocument7 pagesOpenText VIM - Roles CreationAnil RajNo ratings yet
- Cost Object Controlling in Sap S4hanaDocument2 pagesCost Object Controlling in Sap S4hanaSrinivasa RaoNo ratings yet
- Cbs Successstory Roche Sam-Sap-Migration en PDFDocument8 pagesCbs Successstory Roche Sam-Sap-Migration en PDFSascha LoefflerNo ratings yet
- VIM 20.4 SPS3 - Release Notes For Invoice SolutionDocument68 pagesVIM 20.4 SPS3 - Release Notes For Invoice SolutionJonathan Argel Maldonado JuarezNo ratings yet
- Take Your Business To The Next Level of Performance With SAP HANA®Document7 pagesTake Your Business To The Next Level of Performance With SAP HANA®JaiderXavierJúniorNo ratings yet
- Settlement Transactions Are Cleared in Sap But Are Not Settled in XipayDocument2 pagesSettlement Transactions Are Cleared in Sap But Are Not Settled in Xipayyoshi nNo ratings yet
- Reversing Out Batch ManagedDocument3 pagesReversing Out Batch ManagedANIL KUMARNo ratings yet
- Basic Technical Configurations For SAP Situation Handling in SAP S - 4HANADocument28 pagesBasic Technical Configurations For SAP Situation Handling in SAP S - 4HANABayu SetyawanNo ratings yet
- DUNNINGDocument2 pagesDUNNINGImran MohammadNo ratings yet
- Subcontracting Process With Challan - GSTDocument19 pagesSubcontracting Process With Challan - GSTAmit GuptaNo ratings yet
- How To Activate PPO and Resolve ASSERTION - FAILED Dump During SynchronizationDocument4 pagesHow To Activate PPO and Resolve ASSERTION - FAILED Dump During SynchronizationvijhydNo ratings yet
- Introduction of SAC Multi-Actions Public API - SAP BlogsDocument26 pagesIntroduction of SAC Multi-Actions Public API - SAP BlogsARPITA BISWASNo ratings yet
- Note 859998 - Installing SAP Credit Management 6.0: SymptomDocument4 pagesNote 859998 - Installing SAP Credit Management 6.0: SymptomNidhi Rathi MantriNo ratings yet
- Fico Asap Qadb 0Document421 pagesFico Asap Qadb 0kavitanaraNo ratings yet
- Instructor Guide LO605Document92 pagesInstructor Guide LO605Leandro Albuquerque100% (1)
- Open Text Document-2Document2 pagesOpen Text Document-2Marie ManuelNo ratings yet
- OpenText VIM - Rollout Criteria and Event Linkages - SAP BlogsDocument8 pagesOpenText VIM - Rollout Criteria and Event Linkages - SAP BlogsAnanthakumar ANo ratings yet
- Transaction Codes For VMSDocument4 pagesTransaction Codes For VMSsudha1157No ratings yet
- Reading Sample Sappress 1550 SAP S4HANA Financial Accounting Certification GuideDocument486 pagesReading Sample Sappress 1550 SAP S4HANA Financial Accounting Certification GuideSaile OteinNo ratings yet
- SAP PPOME Transaction ConfigurationDocument13 pagesSAP PPOME Transaction ConfigurationPramod ShettyNo ratings yet
- Summary MIS ArticlesDocument11 pagesSummary MIS ArticleslakjsdbfNo ratings yet
- Exam 1z0-963: IT Certification Guaranteed, The Easy Way!Document40 pagesExam 1z0-963: IT Certification Guaranteed, The Easy Way!Sudip Dutta0% (1)
- SDWANDocument281 pagesSDWANMaharramov Turan100% (1)
- Outlook For Endpoint and Mobile SecurityDocument19 pagesOutlook For Endpoint and Mobile Securityscott tangNo ratings yet
- A Blockchain Based File Sharing System For Academic Paper ReviewDocument11 pagesA Blockchain Based File Sharing System For Academic Paper ReviewAbu Hayat M HasnatNo ratings yet
- RazafinalDocument41 pagesRazafinalMukti SinghNo ratings yet
- RecruitmentDocument17 pagesRecruitmentVISHAL PATILNo ratings yet
- (Download PDF) Engineering Software As A Service An Agile Approach Using Cloud Computing First Edition 1 2 1 Edition Fox Online Ebook All Chapter PDFDocument43 pages(Download PDF) Engineering Software As A Service An Agile Approach Using Cloud Computing First Edition 1 2 1 Edition Fox Online Ebook All Chapter PDFraul.johnson173100% (16)
- Report Jrebel 2024 Dev ProductivityDocument15 pagesReport Jrebel 2024 Dev Productivitymaleknajy086No ratings yet
- f5 Silverline Ddos Protection DatasheetDocument7 pagesf5 Silverline Ddos Protection DatasheetKv KumarNo ratings yet
- Zero-Trust Remote AccessDocument16 pagesZero-Trust Remote Accessoscar tebarNo ratings yet
- AjoThomas Resume FT 1Document1 pageAjoThomas Resume FT 1Arunachalam NarayananNo ratings yet
- Secure and Decentralized Sharing of Iot DataDocument8 pagesSecure and Decentralized Sharing of Iot DataI AmNo ratings yet
- Your Path To Enterprise AIDocument9 pagesYour Path To Enterprise AInsmkarthickNo ratings yet
- 1 - 2. Lecture - Introduction To Cloud Computing (FULL)Document118 pages1 - 2. Lecture - Introduction To Cloud Computing (FULL)hdsasdadNo ratings yet
- LogSentinel SIEM PartnersDocument18 pagesLogSentinel SIEM PartnersMuhammad SulaimanNo ratings yet
- The Road Map To Digitization: Celebrating Our Heritage of InnovationDocument28 pagesThe Road Map To Digitization: Celebrating Our Heritage of InnovationpikeitorNo ratings yet
- Cloud ComputingDocument24 pagesCloud Computingeffective thinkerNo ratings yet
- SharePoint 2013 Delivering A Successful Backup and Recovery StrategyDocument17 pagesSharePoint 2013 Delivering A Successful Backup and Recovery StrategynicolepetrescuNo ratings yet
- Accenture Mcq's Cloud NW MsofficeDocument32 pagesAccenture Mcq's Cloud NW MsofficeSai KethavarapuNo ratings yet
- 9781788620642-Serverless Design Patterns and Best PracticesDocument254 pages9781788620642-Serverless Design Patterns and Best PracticesSujit Kr JhaNo ratings yet
- Cyber ProDocument19 pagesCyber Projon longNo ratings yet
- Cloud Computing Unit2Document37 pagesCloud Computing Unit2Bella SNo ratings yet
- Spe 210281 MsDocument23 pagesSpe 210281 MsJesus D. Arrieta GarridoNo ratings yet
- Achieving Network Agility With Software-Defined WANDocument3 pagesAchieving Network Agility With Software-Defined WANPreeti MishraNo ratings yet
- Cisco Ndi User Guide Release 622 AciDocument230 pagesCisco Ndi User Guide Release 622 AciHarry HNo ratings yet
42K Set-Up EN XX
42K Set-Up EN XX
Uploaded by
AlejandroOriginal Title
Copyright
Available Formats
Share this document
Did you find this document useful?
Is this content inappropriate?
Report this DocumentCopyright:
Available Formats
42K Set-Up EN XX
42K Set-Up EN XX
Uploaded by
AlejandroCopyright:
Available Formats
Set-Up Instructions | PUBLIC
SAP S/4HANA Cloud
2021-01-05
Setting Up Automation of Source-to-Pay with Ariba
Network (42K)
© 2020 SAP SE or an SAP affiliate company. All rights reserved.
THE BEST RUN
Content
1 Version Note - Cloud. . . . . . . . . . . . . . . . . . . . . . . . . . . . . . . . . . . . . . . . . . . . . . . . . . . . . . . . . . . . 4
2 Purpose. . . . . . . . . . . . . . . . . . . . . . . . . . . . . . . . . . . . . . . . . . . . . . . . . . . . . . . . . . . . . . . . . . . . . . 5
3 Preparation. . . . . . . . . . . . . . . . . . . . . . . . . . . . . . . . . . . . . . . . . . . . . . . . . . . . . . . . . . . . . . . . . . . 6
3.1 Prerequisites for Commerce Automation. . . . . . . . . . . . . . . . . . . . . . . . . . . . . . . . . . . . . . . . . . . . . . . 6
Prerequisites for Lean Services. . . . . . . . . . . . . . . . . . . . . . . . . . . . . . . . . . . . . . . . . . . . . . . . . . . . 7
3.2 Prerequisites for Quote Automation. . . . . . . . . . . . . . . . . . . . . . . . . . . . . . . . . . . . . . . . . . . . . . . . . . . 9
4 Configuration in SAP S/4HANA Cloud. . . . . . . . . . . . . . . . . . . . . . . . . . . . . . . . . . . . . . . . . . . . . . .11
4.1 Preconditions. . . . . . . . . . . . . . . . . . . . . . . . . . . . . . . . . . . . . . . . . . . . . . . . . . . . . . . . . . . . . . . . . . 11
4.2 Define Business System Type. . . . . . . . . . . . . . . . . . . . . . . . . . . . . . . . . . . . . . . . . . . . . . . . . . . . . . . 11
4.3 Define Mapping for Outbound Texts for Ariba Network Integration for Buyers (SOAP). . . . . . . . . . . . . . . 12
4.4 Assign Company Codes. . . . . . . . . . . . . . . . . . . . . . . . . . . . . . . . . . . . . . . . . . . . . . . . . . . . . . . . . . . 14
4.5 Assign Tax Codes. . . . . . . . . . . . . . . . . . . . . . . . . . . . . . . . . . . . . . . . . . . . . . . . . . . . . . . . . . . . . . . 15
4.6 Configure Settings for Parking of Supplier Invoices. . . . . . . . . . . . . . . . . . . . . . . . . . . . . . . . . . . . . . . .16
4.7 Configure Program Parameters. . . . . . . . . . . . . . . . . . . . . . . . . . . . . . . . . . . . . . . . . . . . . . . . . . . . . 18
4.8 Assign Program Parameters. . . . . . . . . . . . . . . . . . . . . . . . . . . . . . . . . . . . . . . . . . . . . . . . . . . . . . . .19
4.9 Set Up Output Parameter Determination. . . . . . . . . . . . . . . . . . . . . . . . . . . . . . . . . . . . . . . . . . . . . . 20
4.10 Message Dashboard. . . . . . . . . . . . . . . . . . . . . . . . . . . . . . . . . . . . . . . . . . . . . . . . . . . . . . . . . . . . . 36
4.11 Create Communication User. . . . . . . . . . . . . . . . . . . . . . . . . . . . . . . . . . . . . . . . . . . . . . . . . . . . . . . 37
4.12 Create Communication System. . . . . . . . . . . . . . . . . . . . . . . . . . . . . . . . . . . . . . . . . . . . . . . . . . . . . 38
4.13 Maintain Communication Arrangements. . . . . . . . . . . . . . . . . . . . . . . . . . . . . . . . . . . . . . . . . . . . . . 40
5 Configuration in SAP Ariba Cloud Integration Gateway. . . . . . . . . . . . . . . . . . . . . . . . . . . . . . . . . .51
5.1 Enable SAP Ariba Cloud Integration Gateway on Ariba Network. . . . . . . . . . . . . . . . . . . . . . . . . . . . . . . 51
5.2 Configure Basic Data in SAP Ariba Cloud Integration Gateway. . . . . . . . . . . . . . . . . . . . . . . . . . . . . . . .52
5.3 Download the Certificates. . . . . . . . . . . . . . . . . . . . . . . . . . . . . . . . . . . . . . . . . . . . . . . . . . . . . . . . . 53
5.4 Create a Project in the SAP Ariba Cloud Integration Gateway. . . . . . . . . . . . . . . . . . . . . . . . . . . . . . . . 53
5.5 Set Up the Connections . . . . . . . . . . . . . . . . . . . . . . . . . . . . . . . . . . . . . . . . . . . . . . . . . . . . . . . . . . 54
5.6 Review the Project Settings. . . . . . . . . . . . . . . . . . . . . . . . . . . . . . . . . . . . . . . . . . . . . . . . . . . . . . . . 56
5.7 Test a Project. . . . . . . . . . . . . . . . . . . . . . . . . . . . . . . . . . . . . . . . . . . . . . . . . . . . . . . . . . . . . . . . . . 56
5.8 Deploying a Project. . . . . . . . . . . . . . . . . . . . . . . . . . . . . . . . . . . . . . . . . . . . . . . . . . . . . . . . . . . . . . 57
5.9 Monitor Messages in SAP Ariba Cloud Integration Gateway (CIG). . . . . . . . . . . . . . . . . . . . . . . . . . . . . 58
6 Configuration in Ariba Network. . . . . . . . . . . . . . . . . . . . . . . . . . . . . . . . . . . . . . . . . . . . . . . . . . . 59
6.1 Configuration for Commerce Automation. . . . . . . . . . . . . . . . . . . . . . . . . . . . . . . . . . . . . . . . . . . . . . 59
Prerequisites for Commerce Automation. . . . . . . . . . . . . . . . . . . . . . . . . . . . . . . . . . . . . . . . . . . . 59
Setting Up Automation of Source-to-Pay with Ariba Network (42K)
2 PUBLIC Content
Restrictions for Commerce Automation. . . . . . . . . . . . . . . . . . . . . . . . . . . . . . . . . . . . . . . . . . . . .60
Enable Supplier. . . . . . . . . . . . . . . . . . . . . . . . . . . . . . . . . . . . . . . . . . . . . . . . . . . . . . . . . . . . . .60
Default Transaction Rules. . . . . . . . . . . . . . . . . . . . . . . . . . . . . . . . . . . . . . . . . . . . . . . . . . . . . . . 62
Configuration for Lean Services. . . . . . . . . . . . . . . . . . . . . . . . . . . . . . . . . . . . . . . . . . . . . . . . . . 79
6.2 Configuration for Quote Automation. . . . . . . . . . . . . . . . . . . . . . . . . . . . . . . . . . . . . . . . . . . . . . . . . .94
Prerequisites for Quote Automation. . . . . . . . . . . . . . . . . . . . . . . . . . . . . . . . . . . . . . . . . . . . . . . 95
Restrictions for Quote Automation. . . . . . . . . . . . . . . . . . . . . . . . . . . . . . . . . . . . . . . . . . . . . . . . 96
Configure your Ariba Network Account for Quote Automation. . . . . . . . . . . . . . . . . . . . . . . . . . . . . 97
Commodity Codes and Sales Territories. . . . . . . . . . . . . . . . . . . . . . . . . . . . . . . . . . . . . . . . . . . . 98
Upload Commodity Codes and Sales Territories . . . . . . . . . . . . . . . . . . . . . . . . . . . . . . . . . . . . . . 100
Configure the Document Routing for the Requests for Quotation. . . . . . . . . . . . . . . . . . . . . . . . . . .101
Configure the Category Matching Rules . . . . . . . . . . . . . . . . . . . . . . . . . . . . . . . . . . . . . . . . . . . . 102
Configure the Posting Configuration. . . . . . . . . . . . . . . . . . . . . . . . . . . . . . . . . . . . . . . . . . . . . . .103
Create a New Posting Template. . . . . . . . . . . . . . . . . . . . . . . . . . . . . . . . . . . . . . . . . . . . . . . . . . 104
Upload the Commodity Mapping File. . . . . . . . . . . . . . . . . . . . . . . . . . . . . . . . . . . . . . . . . . . . . . 106
Maintain the Exchange Rates for Different Currencies. . . . . . . . . . . . . . . . . . . . . . . . . . . . . . . . . . 106
Create and Assign Business Units for Buyers. . . . . . . . . . . . . . . . . . . . . . . . . . . . . . . . . . . . . . . . 107
Configure the End Points to Route Documents. . . . . . . . . . . . . . . . . . . . . . . . . . . . . . . . . . . . . . . 108
7 Known Restrictions. . . . . . . . . . . . . . . . . . . . . . . . . . . . . . . . . . . . . . . . . . . . . . . . . . . . . . . . . . . . 110
7.1 Restrictions for Commerce Automation. . . . . . . . . . . . . . . . . . . . . . . . . . . . . . . . . . . . . . . . . . . . . . . 110
Restrictions for Lean Services. . . . . . . . . . . . . . . . . . . . . . . . . . . . . . . . . . . . . . . . . . . . . . . . . . . 110
7.2 Restrictions for Quote Automation. . . . . . . . . . . . . . . . . . . . . . . . . . . . . . . . . . . . . . . . . . . . . . . . . . . 111
8 Appendix. . . . . . . . . . . . . . . . . . . . . . . . . . . . . . . . . . . . . . . . . . . . . . . . . . . . . . . . . . . . . . . . . . . . 113
8.1 Ticket Component. . . . . . . . . . . . . . . . . . . . . . . . . . . . . . . . . . . . . . . . . . . . . . . . . . . . . . . . . . . . . . 113
Setting Up Automation of Source-to-Pay with Ariba Network (42K)
Content PUBLIC 3
1 Version Note - Cloud
Note: The following content is for the cloud version.
Setting Up Automation of Source-to-Pay with Ariba Network (42K)
4 PUBLIC Version Note - Cloud
2 Purpose
The integration between the SAP S/4HANA Cloud and Ariba Network through SAP Ariba Cloud Integration
Gateway requires some setup to be done by the customer. The purpose of this document is to describe these
settings. The settings are to be made in the SAP S/4HANA Cloud, SAP Ariba Cloud Integration Gateway, and Ariba
Network.
The SAP S/4HANA Cloud to Ariba Network integration through SAP Ariba Cloud Integration Gateway supports the
exchange of documents related to standard procurement process like Request for Quotation, Purchase Order,
Advance Ship Notice, Goods Receipt, Invoice, Invoice status update, and Payment Advice.
Before you set up this scope item, see the Automation of Source-to-Pay with Ariba Network (42K) documentation
on SAP Help Portal for further details and current restrictions.
Setting Up Automation of Source-to-Pay with Ariba Network (42K)
Purpose PUBLIC 5
3 Preparation
Prerequisites
The following prerequisites need to be met, to use the scope item Automation of Source-to-Pay with Ariba Network
(42K) :
● It's mandatory that the scope items Procurement of Services (22Z) , Integration of Procurement with External
Suppliers (2EJ) , and Automation of Source-to-Pay with Ariba Network (42K) are active.
Depending on your configuration environment for SAP S/4HANA Cloud, choose one of the following options to
check the status:
○ Manage Your Solution:
In the SAP S/4HANA Cloud system, in the SAP Fiori launchpad, open the Manage Your Solution app and go
to View Solution Scope.
○ SAP Central Business Configuration:
In the Explore phase, navigate to the Activities tab. Search for Define Scope and choose Go to App.
If the scope item isn’t active, request the activation through the BCP-Ticket Component: XX-S4C-OPR-SRV.
● You must also have access to Ariba Network and an Ariba Network ID (ANID). The ANID is an identification of
your Ariba Network account. For example, AN01031837479. You also need the user ID and password to log on
to your Ariba Network account. For more information, see Configuration for Commerce Automation [page
59].
If you don’t have access to Ariba Network, have your Designated Support Contact log a service request. An
SAP Ariba Support representative follows up to complete the request. For more information about contacting
your Designated Support Contact, see How can I see who is my company's Designated Support Contact (DSC)
.
● Enable SAP Ariba Cloud Integration Gateway in your Ariba Network buyer account. For more information, see
Configuration in SAP Ariba Cloud Integration Gateway [page 51].
Prerequisites for Commerce Automation [page 6]
Prerequisites for Quote Automation [page 9]
3.1 Prerequisites for Commerce Automation
● Enable the Enhanced order confirmation integration capabilities entitlement.
To enable this feature, have your Designated Support Contact (DSC) log a Service Request (SR). An SAP Ariba
Support representative will follow up to complete the request. For more information about contacting your
Designated Support Contact, see How can I see who is my company's Designated Support Contact (DSC) .
● Ensure that the suppliers exist in SAP S/4HAHA Cloud to use quick enablement of suppliers based on the
purchase order sent from SAP S/4HANA Cloud to Ariba Network.
Setting Up Automation of Source-to-Pay with Ariba Network (42K)
6 PUBLIC Preparation
● Ensure that a valid e-mail address is specified for each supplier that you want to quick-enable.
3.1.1 Prerequisites for Lean Services
You need to meet the following prerequisites to create and send service purchase orders with service line items for
lean services to Ariba Network:
SAP S/4HANA Cloud
● It’s mandatory that scope items Integration of Procurement with External Suppliers (2EJ) , Automation of
Source-to-Pay with Ariba Network (42K) , and Supplier Quote Automation with SAP Ariba Commerce
Automation (1L2) are active.
Depending on your configuration environment for SAP S/4HANA Cloud, choose one of the following options to
check the status:
○ Manage Your Solution:
In the SAP S/4HANA Cloud system, in the SAP Fiori launchpad, open the Manage Your Solution app and go
to View Solution Scope.
○ SAP Central Business Configuration:
In the Explore phase, navigate to the Activities tab. Search for Define Scope and choose Go to App.
If the scope items aren’t active, request the activation through the BCP-Ticket Component: XX-S4C-OPR-SRV.
● Configure your SAP S/4HANA Cloud system. For more information, see Configuration in SAP S/4HANA Cloud
[page 11].
● Create a service purchase order and enter the following data:
Field Entry Value
Item Category ○ <empty> (planned lean service)
○ e (enhanced limit items)
Product Type Group Service (2)
SAP Ariba Cloud Integration Gateway doesn’t support mixed orders with materials and service items including
planned lean services and limit service.
● Ensure that you enter the following when you create service purchase orders on the SAP S/4HANA Cloud
system:
○ Service start date and service end date at line item level.
○ Add one or more account assignments.
○ Enter the quantity, amount, and net price at line item level.
Setting Up Automation of Source-to-Pay with Ariba Network (42K)
Preparation PUBLIC 7
SAP Ariba Cloud Integration Gateway
● Ensure that the following document types are available in the Cross References tab on SAP Ariba Cloud
Integration Gateway:
○ ServiceEntrySheet
○ ServiceEntrySheetStatusNotification
○ OrderRequest
○ Invoice Detail Request
Ariba Network
● Configure your Ariba Network account to send and receive transaction documents for lean services. Ensure
that you have the necessary rules to send order confirmations, ship notices, and invoices from Ariba Network
and receive purchase orders from the SAP S/4HANA Cloud system. For more information, see the section,
Default Transaction Rules [page 62].
● Set up your Ariba Network buyer account for SAP Ariba Cloud Integration Gateway. For more information, see
Configuration in SAP Ariba Cloud Integration Gateway [page 51].
● Establish an active trading relationship with your suppliers. For more information, see Enable Supplier [page
60].
● Enable the required roles and permissions to send and receive transaction documents. You must have the
Inbox Access, Outbox Access, and Invoice Generation user permissions in order to create and manage service
invoices. For more information, see the Ariba Network buyer administration guide on the SAP Help Portal, and
review the sections Ariba Network users and roles, and Ariba Network permissions.
To use SAP Ariba Cloud Integration Gateway, you need a user role and at least one of the following permissions:
○ Ariba Cloud Integration Gateway Configuration: Allows you to create, modify, and maintain projects on the
SAP Ariba Cloud Integration Gateway.
○ Ariba Cloud Integration Gateway Access: Allows you to view and search for projects available on the SAP
Ariba Cloud Integration Gateway.
● If your SAP S/4HANA Cloud uses unique IDs for suppliers, assign a unique ID for your suppliers in your buyer
account on Ariba Network. For more information, see Configure Unique Supplier IDs [page 61].
● Ensure that you have the necessary rules to create service sheets and service invoices on Ariba Network. For
more information, see the following sections:
○ Service Sheet Rules [page 83]
○ Order Confirmation Rules for Service Purchase Orders [page 89]
○ Invoice Rules for Service Line Items [page 90]
● When suppliers create a service sheet, suppliers must use either of the following line item types:
○ Lean Service
○ Limit Service
● Configure the document number preferences to avoid data validation errors. For more information, see the
section, Configure Document Number Preferences [page 92].
● When you create a service sheet or invoice, ensure that the service start date and service end date are in the
same range as the performance dates and delivery period defined in the service purchase order.
● Ensure that the quantity specified in the service sheet must not exceed the tolerance for the quantity in the
service purchase order.
Setting Up Automation of Source-to-Pay with Ariba Network (42K)
8 PUBLIC Preparation
3.2 Prerequisites for Quote Automation
Before you send or receive transaction documents from your SAP S/4HANA Cloud system to SAP Ariba Cloud
Integration Gateway, ensure to meet the following prerequisites.
Prerequisites for SAP S/4HANA Cloud
● If your SAP S/4HANA Cloud uses unique IDs for suppliers, assign a unique ID for your suppliers in your buyer
account on Ariba Network. For more information, see Configure Unique Supplier IDs [page 61].
● Complete the procedures of the following chapters first, before you receive the request for quotations (RFQ)
from your SAP S/4HANA Cloud system:
○ Upload Vendors on Ariba Network [page 99]
○ Upload Commodity Codes and Sales Territories [page 100]
○ Configure the Document Routing for the Requests for Quotation [page 101]
○ Configure the Category Matching Rules [page 102]
○ Configure the Posting Configuration [page 103]
○ Create a New Posting Template [page 104]
○ Upload the Commodity Mapping File [page 106]
○ Maintain the Exchange Rates for Different Currencies [page 106]
● Ensure that you specify the business units in your buyer account on Ariba Network. Maintain the Legal Unit and
Organizational Unit for each buyer. For more information, see Create and Assign Business Units for Buyers
[page 107].
● Ensure that you have at least one supplier (bidder) in the request for quotation that you send from your SAP S/
4HANA Cloud system.
● Ensure that you create a new template for quote automation in the Posting Configuration tab. When you create
a new template, ensure that you edit the attribute, Shipping Cost to set the field, Supplier can edit to <No>. You
can also make a copy of the existing Standard default template and edit the values.
● In the Posting Configuration template, set the value, Specify the bid information to send to ERP to Lead Bids.
Prerequisites for Ariba Cloud Integration Gateway
● To use SAP Ariba Cloud Integration Gateway, you need a user role and at least one of the following permissions:
○ Ariba Cloud Integration Gateway Configuration: Allows you to create, modify, and maintain projects on the
SAP Ariba Cloud Integration Gateway.
○ Ariba Cloud Integration Gateway Access: Allows you to view and search for projects available on the SAP
Ariba Cloud Integration Gateway.
● Ensure that the QuoteMessageOrder document type is available in the Cross References tab on the SAP Ariba
Cloud Integration Gateway. For example, the document type for purchase order must be set to NB.
Setting Up Automation of Source-to-Pay with Ariba Network (42K)
Preparation PUBLIC 9
Prerequisites for Ariba Network
● Enable Quote Automation for your Ariba Network account. To enable, have your Designated Support Contact
log a service request. An SAP Ariba Support representative follows up to complete the request. For more
information about contacting your Designated Support Contact, see How can I see who is my company's
Designated Support Contact (DSC) .
● Set up your Ariba Network buyer account for SAP Ariba Cloud Integration Gateway. For more information, see
Enable SAP Ariba Cloud Integration Gateway on Ariba Network [page 51].
● Optionally, establish an active trading relationship with your suppliers. For more information, see Enable
Supplier [page 60].
● Your buyer on Ariba Network must not be an “Ariba Marketplace Vendor” buyer account.
● Configure your Ariba Network for endpoint integration. You require the endpoint configuration to route the
request for quotation and quote documents to the Ariba Discovery. To enable, have your Designated Support
Contact log a service request. An SAP Ariba Support representative follows up to complete the request. For
more information about contacting your Designated Support Contact, see How can I see who is my company's
Designated Support Contact (DSC) .
After your Ariba Network account has been configured for end points, specify the end points for the document.
For more information, see Configure the End Points to Route Documents [page 108].
● Enable the required roles and permissions to send and receive transaction documents. For more information,
see the Ariba Network buyer administration guide on the SAP Help Portal, and review the sections Ariba
Network users and roles, and Ariba Network permissions.
Setting Up Automation of Source-to-Pay with Ariba Network (42K)
10 PUBLIC Preparation
4 Configuration in SAP S/4HANA Cloud
Setting up the connection to Ariba Network requires some basic configuration activities in the SAP S/4HANA Cloud
system as described hereafter.
4.1 Preconditions
In order to configure Ariba Network integration, users require the following business roles in the SAP S/4HANA
Cloud:
● Administrator (SAP_BR_ADMINISTRATOR)
● Business Integration Expert (SAP_BR_CONF_EXPERT_BUS_NET_INT)
● Business Configuration Expert (SAP_BR_BPC_EXPERT)
4.2 Define Business System Type
Use
This procedure describes how to assign the business system as sent by your business partner to the external
system type defined in your system.
Procedure
1. Depending on your configuration environment for SAP S/4HANA Cloud, choose one of the following options:
○ Configure Your Solution:
○ Log on to the SAP Fiori launchpad as a Configuration Expert - Business Process Configuration
(SAP_BR_BPC_EXPERT).
○ Open the Manage Your Solution (APS_BCT_SPRO) app.
The Manage Your Solution screen is displayed.
○ On the Manage Your Solution screen, choose Configure Your Solution.
The Configure Your Solution: Realize Phase screen is displayed.
○ On the Configure Your Solution: Realize Phase screen, set the following search filters:
Setting Up Automation of Source-to-Pay with Ariba Network (42K)
Configuration in SAP S/4HANA Cloud PUBLIC 11
○ Application Area: Sourcing and Procurement
○ Sub Application Area: Integration
A search result list is displayed.
○ From the search result list, select the Ariba Network Integration for Buyers (SOAP) configuration item.
The Configure Your Solution - Ariba Network Integration for Buyers (SOAP) screen is displayed.
○ On the Configure Your Solution - Ariba Network Integration for Buyers (SOAP) screen, in the
Configuration Steps section, choose Configure for the Define Business System Type configuration step.
The Change View "Business System": Overview screen is displayed.
○ SAP Central Business Configuration:
○ Log on to the project experience in SAP Central Business Configuration.
○ In the Realize phase, navigate to the Configuration Activities tab.
○ Set the relevant search filters, to find the Ariba Network Integration for Buyers (SOAP) configuration
activities.
○ In the Configuration Activities section, select the Define Business System Type configuration activity.
Choose Go to Activity to navigate directly to the SAP S/4HANA Cloud system. Log on to the SAP Fiori
launchpad as a Configuration Expert - Business Process Configuration (SAP_BR_BPC_EXPERT).
2. Choose New Entries and enter the following data:
Example
Business System Type of External System
AN01031837479 A Ariba
3. Choose Save Exit .
4.3 Define Mapping for Outbound Texts for Ariba Network
Integration for Buyers (SOAP)
Use
This procedure describes how to define the text type mapping for outbound messages that you send to an external
supplier system.
A buyer system might send long texts that are relevant for the external supplier using the SOAP service interface.
For example, a purchase order message sent from the buyer system can contain texts that need to be stored with
the corresponding sales order in the external supplier system.
For the integration with the external supplier system, you can define the mapping between the text IDs in the
buyer's SAP S/4HANA Cloud system and the outbound SOAP service text types.
Setting Up Automation of Source-to-Pay with Ariba Network (42K)
12 PUBLIC Configuration in SAP S/4HANA Cloud
Procedure
1. Depending on your configuration environment for SAP S/4HANA Cloud, choose one of the following options:
○ Configure Your Solution:
○ Log on to the SAP Fiori launchpad as a Configuration Expert - Business Process Configuration
(SAP_BR_BPC_EXPERT).
○ Open the Manage Your Solution (APS_BCT_SPRO) app.
The Manage Your Solution screen is displayed.
○ On the Manage Your Solution screen, choose Configure Your Solution.
The Configure Your Solution: Realize Phase screen is displayed.
○ On the Configure Your Solution: Realize Phase screen, set the following search filters:
○ Application Area: Sourcing and Procurement
○ Sub Application Area: Integration
A search result list is displayed.
○ From the search result list, select the Ariba Network Integration for Buyers (SOAP) configuration item.
The Configure Your Solution - Ariba Network Integration for Buyers (SOAP) screen is displayed.
○ On the Configure Your Solution - Ariba Network Integration for Buyers (SOAP) screen, in the
Configuration Steps section, choose Configure for the Define Mapping for Outbound Texts for
Integration with Suppliers configuration step.
The Change View "EDI Text Outbound Mapping for Buyer": Overview screen is displayed.
○ SAP Central Business Configuration:
○ Log on to the project experience in SAP Central Business Configuration.
○ In the Realize phase, navigate to the Configuration Activities tab.
○ Set the relevant search filters, to find the Ariba Network Integration for Buyers (SOAP) configuration
activities.
○ In the Configuration Activities section, select the Define Mapping for Outbound Texts for Integration
with Suppliers configuration activity. Choose Go to Activity to navigate directly to the SAP S/4HANA
Cloud system. Log on to the SAP Fiori launchpad as a Configuration Expert - Business Process
Configuration (SAP_BR_BPC_EXPERT).
2. Choose New Entries and enter the following data:
Note
SAP Ariba only supports the XML text type SalesNote at the header level that buyers send in the purchase
orders from their SAP S/4HANA Cloud system.
Example
Text Ob Text
XML Message Type ject ID Text Prio XML Text Type
OrderRequest Header F01 1 SalesNote
OrderRequest Header F05 1 PickPackInstructions
OrderRequest Header F06 1 ShippingInstructions
Setting Up Automation of Source-to-Pay with Ariba Network (42K)
Configuration in SAP S/4HANA Cloud PUBLIC 13
Text Ob Text
XML Message Type ject ID Text Prio XML Text Type
OrderRequest Item F01 1 PickPackInstructions
OrderRequest Item F02 1 MaterialText
OrderRequest Item F03 2 MaterialText
OrderRequest Item F04 1 ShippingInstructions
3. Choose Save Exit .
4.4 Assign Company Codes
Use
This procedure describes how to assign the company code to transfer supplier invoice data with a SOAP service.
Procedure
1. Depending on your configuration environment for SAP S/4HANA Cloud, choose one of the following options:
○ Configure Your Solution:
○ Log on to the SAP Fiori launchpad as Configuration Expert - Business Process Configuration
(SAP_BR_BPC_EXPERT).
○ Open the Manage Your Solution (APS_BCT_SPRO) app.
The Manage Your Solution screen is displayed.
○ On the Manage Your Solution screen, choose Configure Your Solution.
The Configure Your Solution: Realize Phase screen is displayed.
○ On the Configure Your Solution: Realize Phase screen, set the following search filters:
○ Application Area: Sourcing and Procurement
○ Sub Application Area: Integration
A search result list is displayed.
○ From the search result list, select the Ariba Network Integration for Buyers (SOAP) configuration item.
The Configure Your Solution - Ariba Network Integration for Buyers (SOAP) screen is displayed.
○ On the Configure Your Solution - Ariba Network Integration for Buyers (SOAP) screen, in the
Configuration Steps section, choose Configure for the Assign Company Code configuration step.
The Change View "SOAP: Maintenance of Company Code": Overview screen is displayed.
Setting Up Automation of Source-to-Pay with Ariba Network (42K)
14 PUBLIC Configuration in SAP S/4HANA Cloud
○ SAP Central Business Configuration:
○ Log on to the project experience in SAP Central Business Configuration.
○ In the Realize phase, navigate to the Configuration Activities tab.
○ Set the relevant search filters, to find the Ariba Network Integration for Buyers (SOAP) configuration
activities.
○ In the Configuration Activities section, select the Assign Company Code configuration activity. Choose
Go to Activity to navigate directly to the SAP S/4HANA Cloud system. Log on to the SAP Fiori
launchpad as a Configuration Expert - Business Process Configuration (SAP_BR_BPC_EXPERT).
2. Choose New Entries and enter the following data:
Example
Invoicing Party Company Code Name Company Code
10300085 1010 1010
3. Choose Save Exit .
4.5 Assign Tax Codes
Use
This procedure describes how to assign tax codes and tax types as sent by your invoicing party to tax codes
defined in the system. Tax rates and tax types are transferred by a SOAP service that is used to transfer supplier
invoice data.
Procedure
1. Depending on your configuration environment for SAP S/4HANA Cloud, choose one of the following options:
○ Configure Your Solution:
○ Log on to the SAP Fiori launchpad as Configuration Expert - Business Process Configuration
(SAP_BR_BPC_EXPERT).
○ Open the Manage Your Solution (APS_BCT_SPRO) app.
The Manage Your Solution screen is displayed.
○ On the Manage Your Solution screen, choose Configure Your Solution.
The Configure Your Solution: Realize Phase screen is displayed.
○ On the Configure Your Solution: Realize Phase screen, set the following search filters:
○ Application Area: Sourcing and Procurement
Setting Up Automation of Source-to-Pay with Ariba Network (42K)
Configuration in SAP S/4HANA Cloud PUBLIC 15
○ Sub Application Area: Integration
A search result list is displayed.
○ From the search result list, select the Ariba Network Integration for Buyers (SOAP) configuration item.
The Configure Your Solution - Ariba Network Integration for Buyers (SOAP) screen is displayed.
○ On the Configure Your Solution - Ariba Network Integration for Buyers (SOAP) screen, in the
Configuration Steps section, choose Configure for the Assign Tax Codes configuration step.
The Change View "SOAP: Maintenance of Tax Codes": Overview screen is displayed.
○ SAP Central Business Configuration:
○ Log on to the project experience in SAP Central Business Configuration.
○ In the Realize phase, navigate to the Configuration Activities tab.
○ Set the relevant search filters, to find the Ariba Network Integration for Buyers (SOAP) configuration
activities.
○ In the Configuration Activities section, select the Assign Tax Codes configuration activity. Choose Go to
Activity to navigate directly to the SAP S/4HANA Cloud system. Log on to the SAP Fiori launchpad as a
Configuration Expert - Business Process Configuration (SAP_BR_BPC_EXPERT).
2. Choose New Entries and enter the following data:
Example
Invoicing Party Tax Type Tax Rate Country Key Tax Code
10300085 VAT 0 DE V0
10300085 VAT 7 DE V2
10300085 VAT 19 DE V1
3. Choose Save Exit .
4.6 Configure Settings for Parking of Supplier Invoices
Use
This procedure describes how to define whether you always want to park supplier invoices that you receive from a
supplier registered on the SAP Ariba Network.
Setting Up Automation of Source-to-Pay with Ariba Network (42K)
16 PUBLIC Configuration in SAP S/4HANA Cloud
Procedure
1. Depending on your configuration environment for SAP S/4HANA Cloud, choose one of the following options:
○ Configure Your Solution:
○ Log on to the SAP Fiori launchpad as Configuration Expert - Business Process Configuration
(SAP_BR_BPC_EXPERT).
○ Open the Manage Your Solution (APS_BCT_SPRO) app.
The Manage Your Solution screen is displayed.
○ On the Manage Your Solution screen, choose Configure Your Solution.
The Configure Your Solution: Realize Phase screen is displayed.
○ On the Configure Your Solution: Realize Phase screen, set the following search filters:
○ Application Area: Sourcing and Procurement
○ Sub Application Area: Integration
A search result list is displayed.
○ From the search result list, select the Ariba Network Integration for Buyers (SOAP) configuration item.
The Configure Your Solution - Ariba Network Integration for Buyers (SOAP) screen is displayed.
○ On the Configure Your Solution - Ariba Network Integration for Buyers (SOAP) screen, in the
Configuration Steps section, choose Configure for the Settings for Parking of Supplier Invoices
configuration step.
The Change View "Parking of Supplier Invoices Coming from SAP Ariba Network" screen is displayed.
○ SAP Central Business Configuration:
○ Log on to the project experience in SAP Central Business Configuration.
○ In the Realize phase, navigate to the Configuration Activities tab.
○ Set the relevant search filters, to find the Ariba Network Integration for Buyers (SOAP) configuration
activities.
○ In the Configuration Activities section, select the Settings for Parking of Supplier Invoices configuration
activity. Choose Go to Activity to navigate directly to the SAP S/4HANA Cloud system. Log on to the
SAP Fiori launchpad as a Configuration Expert - Business Process Configuration
(SAP_BR_BPC_EXPERT).
2. Choose New Entries and enter the following data:
Note
Users can choose to park all incoming invoices from SAP Ariba before they’re posted. If the flag isn’t set,
invoices are directly posted.
Example
Program Parameter Configuration ID Always Park Invoice
DEFAULT True
3. Choose Save Exit .
Setting Up Automation of Source-to-Pay with Ariba Network (42K)
Configuration in SAP S/4HANA Cloud PUBLIC 17
4.7 Configure Program Parameters
Use
This procedure describes how to specify the required program parameter configuration IDs. Each ID contains the
relevant program parameters for posting a supplier invoice transferred by a SOAP service.
Procedure
1. Depending on your configuration environment for SAP S/4HANA Cloud, choose one of the following options:
○ Configure Your Solution:
○ Log on to the SAP Fiori launchpad as Configuration Expert - Business Process Configuration
(SAP_BR_BPC_EXPERT).
○ Open the Manage Your Solution (APS_BCT_SPRO) app.
The Manage Your Solution screen is displayed.
○ On the Manage Your Solution screen, choose Configure Your Solution.
The Configure Your Solution: Realize Phase screen is displayed.
○ On the Configure Your Solution: Realize Phase screen, set the following search filters:
○ Application Area: Sourcing and Procurement
○ Sub Application Area: Integration
A search result list is displayed.
○ From the search result list, select the Ariba Network Integration for Buyers (SOAP) configuration item.
The Configure Your Solution - Ariba Network Integration for Buyers (SOAP) screen is displayed.
○ On the Configure Your Solution - Ariba Network Integration for Buyers (SOAP) screen, in the
Configuration Steps section, choose Configure for the Configure Program Parameters configuration
step.
The Change View "SOAP: Program Parameter Configuration": Overview screen is displayed.
○ SAP Central Business Configuration:
○ Log on to the project experience in SAP Central Business Configuration.
○ In the Realize phase, navigate to the Configuration Activities tab.
○ Set the relevant search filters, to find the Ariba Network Integration for Buyers (SOAP) configuration
activities.
○ In the Configuration Activities section, select the Configure Program Parameters configuration activity.
Choose Go to Activity to navigate directly to the SAP S/4HANA Cloud system. Log on to the SAP Fiori
launchpad as a Configuration Expert - Business Process Configuration (SAP_BR_BPC_EXPERT).
Setting Up Automation of Source-to-Pay with Ariba Network (42K)
18 PUBLIC Configuration in SAP S/4HANA Cloud
2. Choose New Entries and enter the following data:
Example
Program Parameters Value
Program Parameter Configuration ID Default
Invoice Doc. Type RE
Credit Memo Doc Type RE
Processing Unclarified Error: Park Invoice
Check Material Number Deselect the checkbox.
Check Unit of Measure Deselect the checkbox.
Check Negative Variances Deselect the checkbox.
Enable Attachment Transfer Select the checkbox.
3. Choose Save Exit .
4.8 Assign Program Parameters
Use
This procedure describes how to assign the program parameters configuration ID to the corresponding invoicing
party for posting a supplier invoice transferred by a SOAP service.
Procedure
1. Depending on your configuration environment for SAP S/4HANA Cloud, choose one of the following options:
○ Configure Your Solution:
○ Log on to the SAP Fiori launchpad as Configuration Expert - Business Process Configuration
(SAP_BR_BPC_EXPERT).
○ Open the Manage Your Solution (APS_BCT_SPRO) app.
The Manage Your Solution screen is displayed.
○ On the Manage Your Solution screen, choose Configure Your Solution.
Setting Up Automation of Source-to-Pay with Ariba Network (42K)
Configuration in SAP S/4HANA Cloud PUBLIC 19
The Configure Your Solution: Realize Phase screen is displayed.
○ On the Configure Your Solution: Realize Phase screen, set the following search filters:
○ Application Area: Sourcing and Procurement
○ Sub Application Area: Integration
A search result list is displayed.
○ From the search result list, select the Ariba Network Integration for Buyers (SOAP) configuration item.
The Configure Your Solution - Ariba Network Integration for Buyers (SOAP) screen is displayed.
○ On the Configure Your Solution - Ariba Network Integration for Buyers (SOAP) screen, in the
Configuration Steps section, choose Configure for the Assign Program Parameters configuration step.
The Change View "SOAP: Program Parameter Mapping": Overview screen is displayed.
○ SAP Central Business Configuration:
○ Log on to the project experience in SAP Central Business Configuration.
○ In the Realize phase, navigate to the Configuration Activities tab.
○ Set the relevant search filters, to find the Ariba Network Integration for Buyers (SOAP) configuration
activities.
○ In the Configuration Activities section, select the Assign Program Parameters configuration activity.
Choose Go to Activity to navigate directly to the SAP S/4HANA Cloud system. Log on to the SAP Fiori
launchpad as a Configuration Expert - Business Process Configuration (SAP_BR_BPC_EXPERT).
2. Choose New Entries and enter the following data:
Example
Invoicing Party Program Parameter Configuration ID
10300085 Default
3. Choose Save Exit .
4.9 Set Up Output Parameter Determination
Use
In this activity, you define settings relevant for the output of requests for quotation, purchase orders, supplier
invoices, and goods movement.
If you create table entries with an empty supplier ID and an empty company code ID, the table entry applies to all
receivers and all company codes (wildcard). If a more specific entry with a supplier ID or a company code ID exists,
it would overrule the more generic entry without the supplier ID or the company code ID.
If you’re maintaining entries without a supplier ID and a company code ID, make sure that you put them at the end
of the table.
Setting Up Automation of Source-to-Pay with Ariba Network (42K)
20 PUBLIC Configuration in SAP S/4HANA Cloud
Procedure for Request for Quotation
For each supplier to whom you would like to send a request for quotation via the Ariba Network, create an entry.
1. Log on to the SAP Fiori launchpad in the SAP S/4HANA Cloud system.
2. Open the Output Parameter Determination (APOC_WD_BRF_DEC_TAB_MAINTAIN) app.
The Output Parameter Determination screen is displayed.
3. In the Select Business Rules section, enter the following data:
○ Show Rules for: From the dropdown list, select Request for Quotation.
○ Determination Step: From the dropdown list, select Output Type.
After a short processing time, all details are displayed in the Maintain Business Rules section.
4. In the Maintain Business Rules section, choose Edit. In the Table Contents section, choose Insert New Row ().
A new row is automatically inserted with the next higher row number in the # column.
5. In the newly inserted row, for each column, use the dropdown list (), and choose Direct Value Input to enter
the following data:
Tip
You can use the value help (), to select the correct data.
Example
Doc Category RFQ Document Type Is Blockchain Output Type Dispatch Time
=R (RFQ) =RSI (Ext. =- (false) =EXTERNAL_REQUE 1 (Immediately)
Price Request) ST (External
Request)
6. In the Maintain Business Rules section, choose Activate (Ctrl + A).
The Confirm Activation pop-up window is displayed. To confirm the activation of the output type, choose Yes.
The system message Objects saved and activated is displayed.
7. In the Select Business Rules section, enter the following data:
○ Show Rules for: From the dropdown list, select Request for Quotation.
○ Determination Step: From the dropdown list, select Receiver.
After a short processing time, all details are displayed in the Maintain Business Rules section.
8. In the Maintain Business Rules section, choose Edit. In the Table Contents section, choose Insert New Row ().
A new row is automatically inserted with the next higher row number in the # column.
9. In the newly inserted row, for each column, use the dropdown list (), and choose Direct Value Input to enter
the following data:
Tip
You can use the value help (), to select the correct data.
Setting Up Automation of Source-to-Pay with Ariba Network (42K)
Configuration in SAP S/4HANA Cloud PUBLIC 21
Example
Output Type Role Exclusive Indicator
=EXTERNAL_REQUEST AS - (false)
(External Request)
10. In the Maintain Business Rules section, choose Activate (Ctrl + A).
The system message Objects saved and activated is displayed.
11. In the Select Business Rules section, enter the following data:
○ Show Rules for: From the dropdown list, select Request for Quotation.
○ Determination Step: From the dropdown list, select Channel.
After a short processing time, all details are displayed in the Maintain Business Rules section.
12. In the Maintain Business Rules section, choose Edit. In the Table Contents section, choose Insert New Row ().
A new row is automatically inserted with the next higher row number in the # column.
13. In the newly inserted row, for each column, use the dropdown list (), and choose Direct Value Input to enter
the following data:
Tip
You can use the value help (), to select the correct data.
Example
Output Type Role Channel
=EXTERNAL_REQUEST AS EDI (EDI)
(External Request)
14. In the Maintain Business Rules section, choose Activate (Ctrl + A).
The system message Objects saved and activated is displayed.
15. In the Select Business Rules section, enter the following data:
○ Show Rules for: From the dropdown list, select Request for Quotation.
○ Determination Step: From the dropdown list, select Output Relevance.
After a short processing time, all details are displayed in the Maintain Business Rules section.
16. In the Maintain Business Rules section, choose Edit. In the Table Contents section, choose Insert New Row ().
A new row is automatically inserted with the next higher row number in the # column.
17. In the newly inserted row, for each column, use the dropdown list (), and choose Direct Value Input to enter
the following data:
Tip
You can use the value help (), to select the correct data.
Setting Up Automation of Source-to-Pay with Ariba Network (42K)
22 PUBLIC Configuration in SAP S/4HANA Cloud
Example
Output Type Relevance Indicator
=EXTERNAL_REQUEST (External Request) X (true)
18. In the Maintain Business Rules section, choose Activate (Ctrl + A).
The system message Objects saved and activated is displayed.
Procedure for Purchase Order
For each supplier to whom you would like to send a purchase order via the Ariba Network, create an entry.
1. Log on to the SAP Fiori launchpad in the SAP S/4HANA Cloud system.
2. Open the Output Parameter Determination (APOC_WD_BRF_DEC_TAB_MAINTAIN) app.
The Output Parameter Determination screen is displayed.
3. In the Select Business Rules section, enter the following data:
○ Show Rules for: From the dropdown list, select Purchase Order.
○ Determination Step: From the dropdown list, select Output Type.
After a short processing time, all details are displayed in the Maintain Business Rules section.
4. In the Maintain Business Rules section, choose Edit. In the Table Contents section, choose Insert New Row ().
A new row is automatically inserted with the next higher row number in the # column.
5. In the newly inserted row, for each column, use the dropdown list (), and choose Direct Value Input to enter
the following data:
Tip
You can use the value help (), to select the correct data.
Example
Output Type Dispatch Time
PURCHASE_ORDER (Purchase Order) 1 (Immediately)
6. In the Maintain Business Rules section, choose Activate (Ctrl + A).
The Confirm Activation pop-up window is displayed. To confirm the activation of the output type, choose Yes.
The system message Objects saved and activated is displayed.
7. In the Select Business Rules section, enter the following data:
○ Show Rules for: From the dropdown list, select Purchase Order.
○ Determination Step: From the dropdown list, select Receiver.
After a short processing time, all details are displayed in the Maintain Business Rules section.
8. In the Maintain Business Rules section, choose Edit. In the Table Contents section, choose Insert New Row ().
A new row is automatically inserted with the next higher row number in the # column.
Setting Up Automation of Source-to-Pay with Ariba Network (42K)
Configuration in SAP S/4HANA Cloud PUBLIC 23
9. In the newly inserted row, for each column, use the dropdown list (), and choose Direct Value Input to enter
the following data:
Tip
You can use the value help (), to select the correct data.
Example
Output Type Role Exclusive Indicator
=PURCHASE_ORDER (Purchase LF - (false)
Order)
10. In the Maintain Business Rules section, choose Activate (Ctrl + A).
The Confirm Activation pop-up window is displayed. To confirm the activation of the output type, choose Yes.
The system message Objects saved and activated is displayed.
11. In the Select Business Rules section, enter the following data:
○ Show Rules for: From the dropdown list, select Purchase Order.
○ Determination Step: From the dropdown list, select Channel.
After a short processing time, all details are displayed in the Maintain Business Rules section.
12. In the Maintain Business Rules section, choose Edit. In the Table Contents section, choose Insert New Row ().
A new row is automatically inserted with the next higher row number in the # column.
13. In the newly inserted row, for each column, use the dropdown list (), and choose Direct Value Input to enter
the following data:
Tip
You can use the value help (), to select the correct data.
Example
Output Type Role Recipient Channel
=PURCHASE_ORDER LF 0010300085 EDI(EDI)
(Purchase Order)
14. In the Maintain Business Rules section, choose Activate (Ctrl + A).
The Confirm Activation pop-up window is displayed. To confirm the activation of the output type, choose Yes.
The system message Objects saved and activated is displayed.
15. In the Select Business Rules section, enter the following data:
○ Show Rules for: From the dropdown list, select Purchase Order.
○ Determination Step: From the dropdown list, select Output Relevance.
After a short processing time, all details are displayed in the Maintain Business Rules section.
16. In the Maintain Business Rules section, choose Edit. In the Table Contents section, choose Insert New Row ().
A new row is automatically inserted with the next higher row number in the # column.
Setting Up Automation of Source-to-Pay with Ariba Network (42K)
24 PUBLIC Configuration in SAP S/4HANA Cloud
17. In the newly inserted row, for each column, use the dropdown list (), and choose Direct Value Input to enter
the following data:
Tip
You can use the value help (), to select the correct data.
Example
Output Type Relevance Indicator
=PURCHASE_ORDER (Purchase Order) X (true)
18. In the Maintain Business Rules section, choose Activate (Ctrl + A).
The Confirm Activation pop-up window is displayed. To confirm the activation of the output type, choose Yes.
The system message Objects saved and activated is displayed.
Procedure for Supplier Invoice
For each supplier to whom you would like to send invoice status updates via the Ariba Network, create an entry.
1. Log on to the SAP Fiori launchpad in the SAP S/4HANA Cloud system.
2. Open the Output Parameter Determination (APOC_WD_BRF_DEC_TAB_MAINTAIN) app.
The Output Parameter Determination screen is displayed.
3. In the Select Business Rules section, enter the following data:
○ Show Rules for: From the dropdown list, select Supplier Invoice.
○ Determination Step: From the dropdown list, select Output Type.
After a short processing time, all details are displayed in the Maintain Business Rules section.
4. In the Maintain Business Rules section, choose Edit. In the Table Contents section, choose Insert New Row ().
A new row is automatically inserted with the next higher row number in the # column.
5. In the newly inserted row, for each column, use the dropdown list (), and choose Direct Value Input to enter
the following data:
Tip
You can use the value help (), to select the correct data.
Example
Output Type Dispatch Time
INVOICE_STATUS_UPDATE (Invoice Status 1 (Immediately)
Update Request for Ariba Network)
6. In the Maintain Business Rules section, choose Activate (Ctrl + A).
Setting Up Automation of Source-to-Pay with Ariba Network (42K)
Configuration in SAP S/4HANA Cloud PUBLIC 25
The Confirm Activation pop-up window is displayed. To confirm the activation of the output type, choose Yes.
The system message Objects saved and activated is displayed.
7. In the Select Business Rules section, enter the following data:
○ Show Rules for: From the dropdown list, select Supplier Invoice.
○ Determination Step: From the dropdown list, select Receiver.
After a short processing time, all details are displayed in the Maintain Business Rules section.
8. In the Maintain Business Rules section, choose Edit. In the Table Contents section, choose Insert New Row ().
A new row is automatically inserted with the next higher row number in the # column.
9. In the newly inserted row, for each column, use the dropdown list (), and choose Direct Value Input to enter
the following data:
Tip
You can use the value help (), to select the correct data.
Example
Output Type Role Exclusive Indicator
INVOICE_STATUS_UPDATE RS - (false)
(Invoice Status Update
Request for Ariba
Network)
10. In the Maintain Business Rules section, choose Activate (Ctrl + A).
The Confirm Activation pop-up window is displayed. To confirm the activation of the output type, choose Yes.
The system message Objects saved and activated is displayed.
11. In the Select Business Rules section, enter the following data:
○ Show Rules for: From the dropdown list, select Supplier Invoice.
○ Determination Step: From the dropdown list, select Channel.
After a short processing time, all details are displayed in the Maintain Business Rules section.
12. In the Maintain Business Rules section, choose Edit. In the Table Contents section, choose Insert New Row ().
A new row is automatically inserted with the next higher row number in the # column.
13. In the newly inserted row, for each column, use the dropdown list (), and choose Direct Value Input to enter
the following data:
Tip
You can use the value help (), to select the correct data.
Example
Output Type Role Channel Exclusive Indicator
Setting Up Automation of Source-to-Pay with Ariba Network (42K)
26 PUBLIC Configuration in SAP S/4HANA Cloud
INVOICE_STATUS_UPDA RS EDI (EDI) - (false)
TE (Invoice Status
Update Request for
Ariba Network)
14. In the Maintain Business Rules section, choose Activate (Ctrl + A).
The Confirm Activation pop-up window is displayed. To confirm the activation of the output type, choose Yes.
The system message Objects saved and activated is displayed.
15. In the Select Business Rules section, enter the following data:
○ Show Rules for: From the dropdown list, select Supplier Invoice.
○ Determination Step: From the dropdown list, select Output Relevance.
After a short processing time, all details are displayed in the Maintain Business Rules section.
16. In the Maintain Business Rules section, choose Edit. In the Table Contents section, choose Insert New Row ().
A new row is automatically inserted with the next higher row number in the # column.
17. In the newly inserted row, for each column, use the dropdown list (), and choose Direct Value Input to enter
the following data:
Tip
You can use the value help (), to select the correct data.
Example
Output Type Relevance Indicator
INVOICE_STATUS_UPDATE (Invoice Status X (true)
Update Request for Ariba Network)
18. In the Maintain Business Rules section, choose Activate (Ctrl + A).
The Confirm Activation pop-up window is displayed. To confirm the activation of the output type, choose Yes.
The system message Objects saved and activated is displayed.
Procedure for Goods Movement
For each supplier to whom you would like to send goods receipts via the Ariba Network, create an entry.
1. Log on to the SAP Fiori launchpad in the SAP S/4HANA Cloud system.
2. Open the Output Parameter Determination (APOC_WD_BRF_DEC_TAB_MAINTAIN) app.
The Output Parameter Determination screen is displayed.
3. In the Select Business Rules section, enter the following data:
○ Show Rules for: From the dropdown list, select Goods Movement.
○ Determination Step: From the dropdown list, select Output Type.
After a short processing time, all details are displayed in the Maintain Business Rules section.
4. In the Maintain Business Rules section, choose Edit. In the Table Contents section, choose Insert New Row ().
Setting Up Automation of Source-to-Pay with Ariba Network (42K)
Configuration in SAP S/4HANA Cloud PUBLIC 27
A new row is automatically inserted with the next higher row number in the # column.
5. In the newly inserted row, for each column, use the dropdown list (), and choose Direct Value Input to enter
the following data:
Tip
You can use the value help (), to select the correct data.
Example
GR Message Trans./ Print Item Company Supplier Movement Output Type Dispatch
Ev.Type Code Type Time
" " WE (Goods " " 1010 10300085 101 (GR MMIM_MATD 1
receipt Goods OC_GDSMVM (Immediat
for Receipt); T_ESOA ely)
Purchase 102 (GR (Goods
order) for PO Movement
reversal) ESOA)
; 122 (RE
return to
vendor);
123 (RE
rtrn
vendor
rev.)
Note
Only
these
move
ment
types
are sup
ported.
6. In the Maintain Business Rules section, choose Activate (Ctrl + A).
The Confirm Activation pop-up window is displayed. To confirm the activation of the output type, choose Yes.
The system message Objects saved and activated is displayed.
7. In the Select Business Rules section, enter the following data:
○ Show Rules for: From the dropdown list, select Goods Movement.
○ Determination Step: From the dropdown list, select Receiver.
After a short processing time, all details are displayed in the Maintain Business Rules section.
8. In the Maintain Business Rules section, choose Edit. In the Table Contents section, choose Insert New Row ().
A new row is automatically inserted with the next higher row number in the # column.
Setting Up Automation of Source-to-Pay with Ariba Network (42K)
28 PUBLIC Configuration in SAP S/4HANA Cloud
9. In the newly inserted row, for each column, use the dropdown list (), and choose Direct Value Input to enter
the following data:
Tip
You can use the value help (), to select the correct data.
Example
Output Type Role Exclusive Indicator
MMIM_MATDOC_GDSMVMT_ESOA LF (false)
(Goods Movement ESOA)
10. In the Maintain Business Rules section, choose Activate (Ctrl + A).
The Confirm Activation pop-up window is displayed. To confirm the activation of the output type, choose Yes.
The system message Objects saved and activated is displayed.
11. In the Select Business Rules section, enter the following data:
○ Show Rules for: From the dropdown list, select Goods Movement.
○ Determination Step: From the dropdown list, select Channel.
After a short processing time, all details are displayed in the Maintain Business Rules section.
12. In the Maintain Business Rules section, choose Edit. In the Table Contents section, choose Insert New Row ().
A new row is automatically inserted with the next higher row number in the # column.
13. In the newly inserted row, for each column, use the dropdown list (), and choose Direct Value Input to enter
the following data:
Tip
You can use the value help (), to select the correct data.
Example
Output Type Role Channel Exclusive Indicator
MMIM_MATDOC_GDSMVMT EDI (EDI) - (false)
_ESOA
14. In the Maintain Business Rules section, choose Activate (Ctrl + A).
The Confirm Activation pop-up window is displayed. To confirm the activation of the output type, choose Yes.
The system message Objects saved and activated is displayed.
15. In the Select Business Rules section, enter the following data:
○ Show Rules for: From the dropdown list, select Goods Movement.
○ Determination Step: From the dropdown list, select Output Relevance.
After a short processing time, all details are displayed in the Maintain Business Rules section.
16. In the Maintain Business Rules section, choose Edit. In the Table Contents section, choose Insert New Row ().
A new row is automatically inserted with the next higher row number in the # column.
Setting Up Automation of Source-to-Pay with Ariba Network (42K)
Configuration in SAP S/4HANA Cloud PUBLIC 29
17. In the newly inserted row, for each column, use the dropdown list (), and choose Direct Value Input to enter
the following data:
Tip
You can use the value help (), to select the correct data.
Example
Output Type Relevance Indicator
MMIM_MATDOC_GDSMVMT_ESOA (Goods X (true)
Movement ESOA)
18. In the Maintain Business Rules section, choose Activate (Ctrl + A).
The Confirm Activation pop-up window is displayed. To confirm the activation of the output type, choose Yes.
The system message Objects saved and activated is displayed.
Procedure for Payment Advice
For each supplier to whom you would like to send a payment advice via the Ariba Network, create an entry.
1. Log on to the SAP Fiori launchpad in the SAP S/4HANA Cloud system.
2. Open the Output Parameter Determination (APOC_WD_BRF_DEC_TAB_MAINTAIN) app.
The Output Parameter Determination screen is displayed.
3. In the Select Business Rules section, enter the following data:
○ Show Rules for: From the dropdown list, select Payment Advice.
○ Determination Step: From the dropdown list, select Output Type.
After a short processing time, all details are displayed in the Maintain Business Rules section.
4. In the Maintain Business Rules section, choose Edit. In the Table Contents section, choose Insert New Row ().
A new row is automatically inserted with the next higher row number in the # column.
5. In the newly inserted row, for each column, use the dropdown list (), and choose Direct Value Input to enter
the following data:
Tip
You can use the value help (), to select the correct data.
Example
Output Type Dispatch Time
PAYM_ADV_EDI 1 (Immediately)
6. In the Maintain Business Rules section, choose Activate (Ctrl + A).
Setting Up Automation of Source-to-Pay with Ariba Network (42K)
30 PUBLIC Configuration in SAP S/4HANA Cloud
The Confirm Activation pop-up window is displayed. To confirm the activation of the output type, choose Yes.
The system message Objects saved and activated is displayed.
7. In the Select Business Rules section, enter the following data:
○ Show Rules for: From the dropdown list, select Payment Advice.
○ Determination Step: From the dropdown list, select Receiver.
After a short processing time, all details are displayed in the Maintain Business Rules section.
8. In the Maintain Business Rules section, choose Edit. In the Table Contents section, choose Insert New Row ().
A new row is automatically inserted with the next higher row number in the # column.
9. In the newly inserted row, for each column, use the dropdown list (), and choose Direct Value Input to enter
the following data:
Tip
You can use the value help (), to select the correct data.
Example
Output Type Role Exclusive Indicator Supplier
PAYM_ADV_EDI H - (false) 0010300085
PAYM_ADV_EDI S - (false) 0010300085
10. In the Maintain Business Rules section, choose Activate (Ctrl + A).
The Confirm Activation pop-up window is displayed. To confirm the activation of the output type, choose Yes.
The system message Objects saved and activated is displayed.
11. In the Select Business Rules section, enter the following data:
○ Show Rules for: From the dropdown list, select Payment Advice.
○ Determination Step: From the dropdown list, select Channel.
After a short processing time, all details are displayed in the Maintain Business Rules section.
12. In the Maintain Business Rules section, choose Edit. In the Table Contents section, choose Insert New Row ().
A new row is automatically inserted with the next higher row number in the # column.
13. In the newly inserted row, for each column, use the dropdown list (), and choose Direct Value Input to enter
the following data:
Tip
You can use the value help (), to select the correct data.
Example
Output Type Role Channel Exclusive Indicator
PAYM_ADV_EDI H EDI - (false)
PAYM_ADV_EDI S EDI - (false)
Setting Up Automation of Source-to-Pay with Ariba Network (42K)
Configuration in SAP S/4HANA Cloud PUBLIC 31
14. In the Maintain Business Rules section, choose Activate (Ctrl + A).
The Confirm Activation pop-up window is displayed. To confirm the activation of the output type, choose Yes.
The system message Objects saved and activated is displayed.
15. In the Select Business Rules section, enter the following data:
○ Show Rules for: From the dropdown list, select Payment Advice.
○ Determination Step: From the dropdown list, select Output Relevance.
After a short processing time, all details are displayed in the Maintain Business Rules section.
16. In the Maintain Business Rules section, choose Edit. In the Table Contents section, choose Insert New Row ().
A new row is automatically inserted with the next higher row number in the # column.
17. In the newly inserted row, for each column, use the dropdown list (), and choose Direct Value Input to enter
the following data:
Tip
You can use the value help (), to select the correct data.
Example
Output Type Relevance Indicator
PAYM_ADV_EDI (Payment Advice) X (true)
18. In the Maintain Business Rules section, choose Activate (Ctrl + A).
The Confirm Activation pop-up window is displayed. To confirm the activation of the output type, choose Yes.
The system message Objects saved and activated is displayed.
Procedure for Payment Advice Cancellation
For each supplier to whom you would like to send payment advice cancellation via the Ariba Network, create an
entry.
1. Log on to the SAP Fiori launchpad in the SAP S/4HANA Cloud system.
2. Open the Output Parameter Determination (APOC_WD_BRF_DEC_TAB_MAINTAIN) app.
The Output Parameter Determination screen is displayed.
3. In the Select Business Rules section, enter the following data:
○ Show Rules for: From the dropdown list, select Accounting Document Item.
○ Determination Step: From the dropdown list, select Output Type.
After a short processing time, all details are displayed in the Maintain Business Rules section.
4. In the Maintain Business Rules section, choose Edit. In the Table Contents section, choose Insert New Row ().
A new row is automatically inserted with the next higher row number in the # column.
5. In the newly inserted row, for each column, use the dropdown list (), and choose Direct Value Input to enter
the following data:
Tip
You can use the value help (), to select the correct data.
Setting Up Automation of Source-to-Pay with Ariba Network (42K)
32 PUBLIC Configuration in SAP S/4HANA Cloud
Example
Account Type Debit/Credit Code Output Type Dispatch Time
K (Supplier) S (Debit) PAYM_ADV_CANCELLATI 1 (Immediately)
ON
6. In the Maintain Business Rules section, choose Activate (Ctrl + A).
The Confirm Activation pop-up window is displayed. To confirm the activation of the output type, choose Yes.
The system message Objects saved and activated is displayed.
7. In the Select Business Rules section, enter the following data:
○ Show Rules for: From the dropdown list, select Accounting Document Item.
○ Determination Step: From the dropdown list, select Receiver.
After a short processing time, all details are displayed in the Maintain Business Rules section.
8. In the Maintain Business Rules section, choose Edit. In the Table Contents section, choose Insert New Row ().
A new row is automatically inserted with the next higher row number in the # column.
9. In the newly inserted row, for each column, use the dropdown list (), and choose Direct Value Input to enter
the following data:
Tip
You can use the value help (), to select the correct data.
Example
Output Type Company Code Supplier Role Exclusive Indicator
PAYM_ADV_CANCEL 1010 10300085 H - (false)
LATION
10. In the Maintain Business Rules section, choose Activate (Ctrl + A).
The Confirm Activation pop-up window is displayed. To confirm the activation of the output type, choose Yes.
The system message Objects saved and activated is displayed.
11. In the Select Business Rules section, enter the following data:
○ Show Rules for: From the dropdown list, select Accounting Document Item.
○ Determination Step: From the dropdown list, select Channel.
After a short processing time, all details are displayed in the Maintain Business Rules section.
12. In the Maintain Business Rules section, choose Edit. In the Table Contents section, choose Insert New Row ().
A new row is automatically inserted with the next higher row number in the # column.
13. In the newly inserted row, for each column, use the dropdown list (), and choose Direct Value Input to enter
the following data:
Tip
You can use the value help (), to select the correct data.
Setting Up Automation of Source-to-Pay with Ariba Network (42K)
Configuration in SAP S/4HANA Cloud PUBLIC 33
Example
Output Type Company Code Supplier Role Channel Exclusive Indica
tor
PAYM_ADV_CAN 1010 10300085 H/ EDI - (false)
CELLATION
14. In the Select Business Rules section, enter the following data:
○ Show Rules for: From the dropdown list, select Accounting Document Item.
○ Determination Step: From the dropdown list, select Output Relevance.
After a short processing time, all details are displayed in the Maintain Business Rules section.
15. In the Maintain Business Rules section, choose Edit. In the Table Contents section, choose Insert New Row ().
A new row is automatically inserted with the next higher row number in the # column.
16. In the newly inserted row, for each column, use the dropdown list (), and choose Direct Value Input to enter
the following data:
Tip
You can use the value help (), to select the correct data.
Example
Output Type Relevance Indicator
PAYM_ADV_CANCELLATION X (true)
17. In the Maintain Business Rules section, choose Activate (Ctrl + A).
The Confirm Activation pop-up window is displayed. To confirm the activation of the output type, choose Yes.
The system message Objects saved and activated is displayed.
Procedure for Discount Data
For each supplier to whom you would like to send discount data via the Ariba Network, create an entry.
1. Log on to the SAP Fiori launchpad in the SAP S/4HANA Cloud system.
2. Open the Output Parameter Determination (APOC_WD_BRF_DEC_TAB_MAINTAIN) app.
The Output Parameter Determination screen is displayed.
3. In the Select Business Rules section, enter the following data:
○ Show Rules for: From the dropdown list, select Accounting Document Item.
○ Determination Step: From the dropdown list, select Output Type.
After a short processing time, all details are displayed in the Maintain Business Rules section.
4. In the Maintain Business Rules section, choose Edit. In the Table Contents section, choose Insert New Row ().
A new row is automatically inserted with the next higher row number in the # column.
Setting Up Automation of Source-to-Pay with Ariba Network (42K)
34 PUBLIC Configuration in SAP S/4HANA Cloud
5. In the newly inserted row, for each column, use the dropdown list (), and choose Direct Value Input to enter
the following data:
Tip
You can use the value help (), to select the correct data.
Example
Account Type Debit/Credit Code Output Type Dispatch Time
K (Supplier) H (Credit) FI_DISCOUNT_DATA 1 (Immediately)
(Payment Terms)
6. In the Maintain Business Rules section, choose Activate (Ctrl + A).
The Confirm Activation pop-up window is displayed. To confirm the activation of the output type, choose Yes.
The system message Objects saved and activated is displayed.
7. In the Select Business Rules section, enter the following data:
○ Show Rules for: From the dropdown list, select Accounting Document Item.
○ Determination Step: From the dropdown list, select Receiver.
After a short processing time, all details are displayed in the Maintain Business Rules section.
8. In the Maintain Business Rules section, choose Edit. In the Table Contents section, choose Insert New Row ().
A new row is automatically inserted with the next higher row number in the # column.
9. In the newly inserted row, for each column, use the dropdown list (), and choose Direct Value Input to enter
the following data:
Tip
You can use the value help (), to select the correct data.
Example
Output Type Company Code Supplier Role Exclusive Indicator
FI_DISCOUNT_DAT 1010 0010300085 H - (false)
A
10. In the Maintain Business Rules section, choose Activate (Ctrl + A).
The Confirm Activation pop-up window is displayed. To confirm the activation of the output type, choose Yes.
The system message Objects saved and activated is displayed.
11. In the Select Business Rules section, enter the following data:
○ Show Rules for: From the dropdown list, select Accounting Document Item.
○ Determination Step: From the dropdown list, select Channel.
After a short processing time, all details are displayed in the Maintain Business Rules section.
12. In the Maintain Business Rules section, choose Edit. In the Table Contents section, choose Insert New Row ().
A new row is automatically inserted with the next higher row number in the # column.
Setting Up Automation of Source-to-Pay with Ariba Network (42K)
Configuration in SAP S/4HANA Cloud PUBLIC 35
13. In the newly inserted row, for each column, use the dropdown list (), and choose Direct Value Input to enter
the following data:
Tip
You can use the value help (), to select the correct data.
Example
Output Type Role Channel Exclusive Indicator
FI_DISCOUNT_DATA H EDI - (false)
14. In the Maintain Business Rules section, choose Activate (Ctrl + A).
The Confirm Activation pop-up window is displayed. To confirm the activation of the output type, choose Yes.
The system message Objects saved and activated is displayed.
15. In the Select Business Rules section, enter the following data:
○ Show Rules for: From the dropdown list, select Accounting Document Item.
○ Determination Step: From the dropdown list, select Output Relevance.
After a short processing time, all details are displayed in the Maintain Business Rules section.
16. In the Maintain Business Rules section, choose Edit. In the Table Contents section, choose Insert New Row ().
A new row is automatically inserted with the next higher row number in the # column.
17. In the newly inserted row, for each column, use the dropdown list (), and choose Direct Value Input to enter
the following data:
Tip
You can use the value help (), to select the correct data.
Example
Output Type Relevance Indicator
FI_DISCOUNT_DATA X (true)
18. In the Maintain Business Rules section, choose Activate (Ctrl + A).
The Confirm Activation pop-up window is displayed. To confirm the activation of the output type, choose Yes.
The system message Objects saved and activated is displayed.
4.10 Message Dashboard
To use the Message Dashboard to monitor your messages, assign recipients.
1. Log on to the SAP Fiori launchpad in the SAP S/4HANA Cloud system.
Setting Up Automation of Source-to-Pay with Ariba Network (42K)
36 PUBLIC Configuration in SAP S/4HANA Cloud
2. Go to Message Monitoring Assign Recipients to Users .
3. Enter the Namespace and Recipient for Alert for the respective below output message types,
4. For the Output Message Type - Purchase Order, Order Confirmation and Invoice
5. Namespace: /MMEDI
6. Recipients: EDI_MM_CONF_RECIPIENT, EDI_MM_INVC_RECIPIENT, EDI_MM_ORDER_RECIPIENT
7. For the Output Message Type - Advance Ship Notification:
8. Namespace: /LEEDI
9. Recipients: EDI_DELIN_RECIPIENT
10. For the Output Message Type - Goods Receipt
11. Namespace: /MMIM
12. Recipients: MMIM_SOAP_MONITOR
13. For the Output Message Type - Payment Remittance
14. Namespace: /FIEDI
15. Recipients: EDI_FIN_ADVC_RECIPIENT, EDI_FIN_ADV_RECIPIENT
16. For the Output Message Type - Service Entry Sheet
17. Namespace: /MMPUR
18. Recipients: MMPUR_SESREQUESTIN, MMPUR_SESSTSUOUT
19. For the Output Message Type - Supplier Quotation
20.Namespace: /MMPUR
21. Recipients: MMPUR_QTN_S4_IN
22. Save your changes.
23. Click Execute.
4.11 Create Communication User
Context
This procedure describes how to create an inbound communication user. The inbound communication user is used
by Ariba Sourcing to connect to SAP S/4HANA Cloud. You can either create a new user or you use an existing one.
If you’re using an existing one, you can skip the following procedure.
Procedure
1. Log on to the SAP Fiori launchpad as Configuration Expert - Business Network Integration.
2. Open the Maintain Communication Users (F1338) app.
3. To create a new communication user, choose New.
The Create Communication User screen is displayed.
4. On the Create Communication User screen, enter a user name (4BL_INBOUND, for example), a description, and
a password in the respective field.
Setting Up Automation of Source-to-Pay with Ariba Network (42K)
Configuration in SAP S/4HANA Cloud PUBLIC 37
Note
Note down the username and password to use them in the following chapters.
5. Choose Create.
The Maintain Communication User screen is displayed.
4.12 Create Communication System
Purpose
This procedure describes how a communication system is used to define the host name of the SAP Ariba system
and how to assign users for the inbound (from SAP Ariba to SAP S/4HANA Cloud) and outbound communication
(from SAP S/4HANA Cloud to SAP Ariba).
Procedure
1. Log on to the SAP Fiori launchpad in the SAP S/4HANA Cloud system.
2. Open the Communication System (F1762) app.
3. To create a new communication system, choose New.
The New Communication System dialog box is displayed.
4. In the New Communication System dialog box, enter the following data:
Example
Field Name Entry Value
System ID CIGARIBA
System Name CIGARIBA
Choose Create.
5. On the Communication System screen, navigate to the General tab. Enter the following data:
Setting Up Automation of Source-to-Pay with Ariba Network (42K)
38 PUBLIC Configuration in SAP S/4HANA Cloud
Field Name Entry Value Description
Host Name ○ QA environment: https:// Maintain the host name of the remote
testacig.ariba.com/ system for outgoing API service calls.
○ Production environment:
https://acig.ariba.com/
Logical System <Logical System> Here you can define alternative IDs for
the communication system: the logical
Business System <Business System ID> system ID that is required for IDoc com
munication and the business system ID
that identifies the communication sys
tem in your system landscape and that
is used later in the Data Replication
Framework (DRF).
Is Hub System true Select the checkbox.
Note
If the Is Hub System checkbox is
selected, all messages are sent to
this communication system. You
don’t need to assign a business
partner in this case.
6. On the User for Inbound Communication tab, choose Add ().
The New Inbound Communication User dialog box is displayed.
7. In the New Inbound Communication User dialog box, enter the following data:
○ User Name: Enter the communication user you created in Create Communication User [page 37].
Tip
You can use the Value Help () to search for a specific user name.
○ Authentication Method: From the dropdown list, choose User Name and Password.
Choose OK.
8. On the User for Outbound Communication tab, choose Add ().
The New Outbound User dialog box is displayed.
9. In the New Outbound User dialog box, enter the following data:
○ Authentication Method: From the dropdown list, choose User Name and Password.
○ User Name: <SAP Ariba Cloud Integration Gateway user name (P user ID)>
Note
The SAP Ariba Cloud Integration Gateway user name (P user ID) is generated when SAP Ariba Cloud
Integration Gateway is activated for a buyer account on Ariba Network. For more information, see
Configuration in SAP Ariba Cloud Integration Gateway [page 51].
○ Password: <Password>
Choose Create.
Setting Up Automation of Source-to-Pay with Ariba Network (42K)
Configuration in SAP S/4HANA Cloud PUBLIC 39
10. On the Business Partners tab, choose Add ().
The Add Business Partner dialog box is displayed.
11. In the Add Business Partner dialog box, choose a business partner, for example, 10300085. Choose Select.
12. Choose Save.
4.13 Maintain Communication Arrangements
Purpose
This procedure describes how to create and edit communication arrangements that your company has set up with
a communication partner.
The system provides communication scenarios for inbound and outbound communication that you can use to
create communication arrangements. Inbound communication defines how business documents are received from
a communication partner, whereas outbound communication defines how business documents are sent to a
communication partner. The communication scenario determines the authorizations, inbound and outbound
services, and the supported authentications methods that are required for the communication.
Procedure
Navigate to the respective subsection, to maintain the following communication arrangements:
● Request for Quotation
● Purchase to Payment
● Goods Movement
● Service Entry Sheet
● Discount Management
Set Up the Communication Arrangement for Request for Quotation
1. Log on to your SAP S/4HANA Cloud system as Administrator.
2. Open the Communication Arrangements (F1763) app.
3. To create a new communication arrangement, choose New.
Setting Up Automation of Source-to-Pay with Ariba Network (42K)
40 PUBLIC Configuration in SAP S/4HANA Cloud
4. In the New Communication Arrangement dialog box, enter the following data:
Field Name Entry Value
Scenario SAP_COM_0450 (Procurement - Ariba Sourcing Integration)
Tip
You can use the Value Help () to search for a specific sce
nario.
Arrangement Name <Arrangement Name>
Choose Create.
5. On the Communication Arrangements screen, in the Common Data section, enter the following data:
Example
Field Name Entry Value Description
Communication System <CIGARIBA> Select the communication system you
created in Create Communication
System [page 38].
After you selected the communication
system, the value is also updated for
the inbound communication, the in
bound services, and the outbound
communication.
6. On the Communication Arrangements screen, in the Additional Properties section, enter the following data:
Example
Field Name Entry Value Description
RFQ Document Type RSI
7. On the Communication Arrangements screen, in the Outbound Services section, for the Request for Quotation -
Send service, enter the following data:
Example
Field Name Entry Value Description
Service Status active Select the checkbox.
Path /cxf/receiveS4SOAP
Setting Up Automation of Source-to-Pay with Ariba Network (42K)
Configuration in SAP S/4HANA Cloud PUBLIC 41
Field Name Entry Value Description
Port 443
Host Name QA environment: https://
testacig.ariba.com/
Production environment: https://
acig.ariba.com/
Service URL The system generates the following
values for the Service URL field (<host
name> and <path>):
○ URL for the QA environment:
https://testacig.ariba.com/cxf/
receiveS4SOAP
○ URL for the Production environ
ment: https://
acig.ariba.com/cxf/
receiveS4SOAP
8. Choose Save.
The communication arrangement becomes active, and all required configurations are generated.
Set Up the Communication Arrangement for Purchase to Payment
1. Log on to your SAP S/4HANA Cloud system as Administrator.
2. Open the Communication Arrangements (F1763) app.
3. To create a new communication arrangement, choose New.
4. In the New Communication Arrangement dialog box, enter the following data:
Field Name Entry Value
Scenario SAP_COM_0508 (Ariba Network - Buyer Integration via CIG Inte
gration)
Tip
You can use the Value Help () to search for a specific sce
nario.
Arrangement Name <Arrangement Name>
Choose Create.
Setting Up Automation of Source-to-Pay with Ariba Network (42K)
42 PUBLIC Configuration in SAP S/4HANA Cloud
5. On the Communication Arrangements screen, in the Common Data section, enter the following data:
Example
Field Name Entry Value Description
Communication System <CIGARIBA> Select the communication system you
created in Create Communication
System [page 38].
After you selected the communication
system, the value is also updated for
the inbound communication, the in
bound services, and the outbound
communication.
6. On the Communication Arrangements screen, in the Outbound Services section, for the Purchase Order - Send,
Update, Cancel service, enter the following data:
Example
Field Name Entry Value Description
Service Status active Select the checkbox.
Path /cxf/receiveS4SOAP
Port 443
Host Name QA environment: https://
testacig.ariba.com/
Production environment: https://
acig.ariba.com/
Service URL The system generates the following
values for the Service URL field (<host
name> and <path>):
○ URL for the QA environment:
https://testacig.ariba.com/cxf/
receiveS4SOAP
○ URL for the Production environ
ment: https://
acig.ariba.com/cxf/
receiveS4SOAP
Setting Up Automation of Source-to-Pay with Ariba Network (42K)
Configuration in SAP S/4HANA Cloud PUBLIC 43
7. On the Communication Arrangements screen, in the Outbound Services section, for the Supplier Invoice - Send
Status Update Notification (Outbound) service, enter the following data:
Example
Field Name Entry Value Description
Service Status active Select the checkbox.
Path /cxf/receiveS4SOAP
Port 443
Host Name QA environment: https://
testacig.ariba.com/
Production environment: https://
acig.ariba.com/
Service URL The system generates the following
values for the Service URL field (<host
name> and <path>):
○ URL for the QA environment:
https://testacig.ariba.com/cxf/
receiveS4SOAP
○ URL for the Production environ
ment: https://
acig.ariba.com/cxf/
receiveS4SOAP
8. On the Communication Arrangements screen, in the Outbound Services section, for the Payment Advice Send
service, enter the following data:
Example
Field Name Entry Value Description
Service Status active Select the checkbox.
Path /cxf/receiveS4SOAP
Port 443
Host Name QA environment: https://
testacig.ariba.com/
Production environment: https://
acig.ariba.com/
Setting Up Automation of Source-to-Pay with Ariba Network (42K)
44 PUBLIC Configuration in SAP S/4HANA Cloud
Field Name Entry Value Description
Service URL The system generates the following
values for the Service URL field (<host
name> and <path>):
○ URL for the QA environment:
https://testacig.ariba.com/cxf/
receiveS4SOAP
○ URL for the Production environ
ment: https://
acig.ariba.com/cxf/
receiveS4SOAP
9. On the Communication Arrangements screen, in the Outbound Services section, for the Payment Advice Send
Cancellation service, enter the following data:
Example
Field Name Entry Value Description
Service Status active Select the checkbox.
Path /cxf/receiveS4SOAP
Port 443
Host Name QA environment: https://
testacig.ariba.com/
Production environment: https://
acig.ariba.com/
Service URL The system generates the following
values for the Service URL field (<host
name> and <path>):
○ URL for the QA environment:
https://testacig.ariba.com/cxf/
receiveS4SOAP
○ URL for the Production environ
ment: https://
acig.ariba.com/cxf/
receiveS4SOAP
10. Choose Save.
The communication arrangement becomes active, and all required configurations are generated.
Setting Up Automation of Source-to-Pay with Ariba Network (42K)
Configuration in SAP S/4HANA Cloud PUBLIC 45
Set Up the Communication Arrangement for Goods Movement
1. Log on to your SAP S/4HANA Cloud system as Administrator.
2. Open the Communication Arrangements (F1763) app.
3. To create a new communication arrangement, choose New.
4. In the New Communication Arrangement dialog box, enter the following data:
Field Name Entry Value
Scenario SAP_COM_0263 (Material Document Outbound Notification Inte
gration)
Tip
You can use the Value Help () to search for a specific sce
nario.
Arrangement Name <Arrangement Name>
Choose Create.
5. On the Communication Arrangements screen, in the Common Data section, enter the following data:
Example
Field Name Entry Value Description
Communication System <CIGARIBA> Select the communication system you
created in Create Communication
System [page 38].
After you selected the communication
system, the value is also updated for
the inbound communication, the in
bound services, and the outbound
communication.
6. On the Communication Arrangements screen, in the Outbound Services section, for the Material Document -
Receive Notification service, enter the following data:
Example
Field Name Entry Value Description
Service Status active Select the checkbox.
Path /cxf/receiveS4SOAP
Port 443
Setting Up Automation of Source-to-Pay with Ariba Network (42K)
46 PUBLIC Configuration in SAP S/4HANA Cloud
Field Name Entry Value Description
Host Name QA environment: https://
testacig.ariba.com/
Production environment: https://
acig.ariba.com/
Service URL The system generates the following
values for the Service URL field (<host
name> and <path>):
○ URL for the QA environment:
https://testacig.ariba.com/cxf/
receiveS4SOAP
○ URL for the Production environ
ment: https://
acig.ariba.com/cxf/
receiveS4SOAP
7. Choose Save.
The communication arrangement becomes active, and all required configurations are generated.
Set Up the Communication Arrangement for Service Entry Sheet
1. Log on to your SAP S/4HANA Cloud system as Administrator.
2. Open the Communication Arrangements (F1763) app.
3. To create a new communication arrangement, choose New.
4. In the New Communication Arrangement dialog box, enter the following data:
Field Name Entry Value
Scenario SAP_COM_0237 (Service Entry Sheet Process Integration)
Tip
You can use the Value Help () to search for a specific sce
nario.
Arrangement Name <Arrangement Name>
Choose Create.
Setting Up Automation of Source-to-Pay with Ariba Network (42K)
Configuration in SAP S/4HANA Cloud PUBLIC 47
5. On the Communication Arrangements screen, in the Common Data section, enter the following data:
Example
Field Name Entry Value Description
Communication System <CIGARIBA> Select the communication system you
created in Create Communication
System [page 38].
After you selected the communication
system, the value is also updated for
the inbound communication, the in
bound services, and the outbound
communication.
6. On the Communication Arrangements screen, in the Outbound Services section, for the Service Entry Sheet
Send Status Update Notification (Lean Services) service, enter the following data:
Example
Field Name Entry Value Description
Service Status active Select the checkbox.
Path /cxf/receiveS4SOAP
Port 443
Host Name QA environment: https://
testacig.ariba.com/
Production environment: https://
acig.ariba.com/
Service URL The system generates the following
values for the Service URL field (<host
name> and <path>):
○ URL for the QA environment:
https://testacig.ariba.com/cxf/
receiveS4SOAP
○ URL for the Production environ
ment: https://
acig.ariba.com/cxf/
receiveS4SOAP
7. Choose Save.
The communication arrangement becomes active, and all required configurations are generated.
Setting Up Automation of Source-to-Pay with Ariba Network (42K)
48 PUBLIC Configuration in SAP S/4HANA Cloud
Set Up the Communication Arrangement for Discount Management
1. Log on to your SAP S/4HANA Cloud system as Administrator.
2. Open the Communication Arrangements (F1763) app.
3. To create a new communication arrangement, choose New.
4. In the New Communication Arrangement dialog box, enter the following data:
Field Name Entry Value
Scenario SAP_COM_0590 (Finance - Accounts Payable Discount Manage
ment Integration)
Tip
You can use the Value Help () to search for a specific sce
nario.
Arrangement Name <Arrangement Name>
Choose Create.
5. On the Communication Arrangements screen, in the Common Data section, enter the following data:
Example
Field Name Entry Value Description
Communication System <CIGARIBA> Select the communication system you
created in Create Communication
System [page 38].
After you selected the communication
system, the value is also updated for
the inbound communication, the in
bound services, and the outbound
communication.
6. On the Communication Arrangements screen, in the Outbound Services section, for the Journal Entry - Send
Discount Information service, enter the following data:
Example
Field Name Entry Value Description
Service Status active Select the checkbox.
Path /cxf/receiveS4SOAP
Port 443
Setting Up Automation of Source-to-Pay with Ariba Network (42K)
Configuration in SAP S/4HANA Cloud PUBLIC 49
Field Name Entry Value Description
Host Name QA environment: https://
testacig.ariba.com/
Production environment: https://
acig.ariba.com/
Service URL The system generates the following
values for the Service URL field (<host
name> and <path>):
○ URL for the QA environment:
https://testacig.ariba.com/cxf/
receiveS4SOAP
○ URL for the Production environ
ment: https://
acig.ariba.com/cxf/
receiveS4SOAP
7. Choose Save.
The communication arrangement becomes active, and all required configurations are generated.
Setting Up Automation of Source-to-Pay with Ariba Network (42K)
50 PUBLIC Configuration in SAP S/4HANA Cloud
5 Configuration in SAP Ariba Cloud
Integration Gateway
Enable SAP Ariba Cloud Integration Gateway on Ariba Network [page 51]
Configure Basic Data in SAP Ariba Cloud Integration Gateway [page 52]
Download the Certificates [page 53]
Create a Project in the SAP Ariba Cloud Integration Gateway [page 53]
Set Up the Connections [page 54]
Review the Project Settings [page 56]
Test a Project [page 56]
Deploying a Project [page 57]
Monitor Messages in SAP Ariba Cloud Integration Gateway (CIG) [page 58]
5.1 Enable SAP Ariba Cloud Integration Gateway on Ariba
Network
Use
Enable SAP Ariba Cloud Integration Gateway on Ariba Network to send and receive transaction documents from
Ariba Network.
Prerequisite
You must have a buyer account on Ariba Network. To create a buyer account on Ariba Network, have your
Designated Support Contact log a service request. An SAP Ariba Support representative will follow up to complete
the request. For more information about contacting your Designated Support Contact, see How can I see who is my
company's Designated Support Contact (DSC) .
Procedure
1. Log in to your Ariba Network buyer account.
2. Click Administration Configuration .
Setting Up Automation of Source-to-Pay with Ariba Network (42K)
Configuration in SAP Ariba Cloud Integration Gateway PUBLIC 51
3. Click Cloud Integration Gateway Setup.
4. Check Enable the Ariba Cloud Integration Gateway. This step is a one-time activity.
5. Click Save. The Configuration page appears.
6. Click Cloud Integration Gateway Setup.
7. A new link Go to the Ariba Cloud Integration Gateway appears on this page to access the SAP Ariba Cloud
Integration Gateway. The link continues to remain on this page after you have enabled SAP Ariba Cloud
Integration Gateway.
8. Click Close.
9. SAP Ariba sends you an email to set up and activate the user name (P user) and password for SAP Ariba Cloud
Integration Gateway. Click the link in the email to activate and set up your account for SAP Ariba Cloud
Integration Gateway.
10. If you forget your password or want to reset your password, perform the following steps:
○ Go to SAP Ariba Cloud Integration Gateway from your Ariba Network buyer account. Navigate My
Configurations Authorization , and click Change Password to change the password for the P user name.
○ You can also go to https://aribaoperations.accounts.ondemand.com and click Forgot password.
Note
After you enable, ensure that you download the client certificate from the SAP Ariba Cloud Integration
Gateway portal. For more information, see Download the Certificates [page 53].
5.2 Configure Basic Data in SAP Ariba Cloud Integration
Gateway
Use
Set up information for the SAP S/4HANA Cloud system. The SAP Ariba Cloud Integration Gateway asks you to set
up the basic data for the SAP S/4HANA Cloud system only the first time you log in to the SAP Ariba Cloud
Integration Gateway. After you set up the project, you can view the basic data for your organization from the main
menu on the upper right corner of the page.
Procedure
1. Log in to your Ariba Network buyer account.
2. Click Administration Configuration .
3. Click Cloud Integration Gateway Setup and choose Go to Cloud Integration Gateway.
4. Enter the following information:
ERP Name S4HANACLOUD
Setting Up Automation of Source-to-Pay with Ariba Network (42K)
52 PUBLIC Configuration in SAP Ariba Cloud Integration Gateway
ERP Version CLOUD
System ID Enter the system ID of the SAP S/4HANA Cloud system in
the System ID field. Ensure that the value you enter here
matches the logical system ID value you maintain in the Own
System field on the Communication Arrangement page on
the SAP S/4HANA system.
Time Zone Choose the time zone.
5. Click Next to set up the connections.
5.3 Download the Certificates
Context
Download the certificates for SAP Ariba Cloud Integration Gateway.
Procedure
1. Log in to SAP Ariba Cloud Integration Gateway from Ariba Network. The SAP Ariba Cloud Integration Gateway
home page appears.
2. Click the Navigation menu button in the upper right corner of the page. Go to the Resources page.
3. Download the certificates for the test and production environments from the SAP Ariba Cloud Integration
Gateway portal.
Note
SAP Ariba alerts you when the certificates are about to expire when you log in to SAP Ariba Cloud
Integration Gateway. Ensure that you update the certificates that are about to expire.
5.4 Create a Project in the SAP Ariba Cloud Integration
Gateway
Use
A project includes connection and mapping information of a SAP S/4HANA Cloud system. You must configure a
project for each SAP S/4HANA Cloud system that you want to connect to Ariba Network.
Setting Up Automation of Source-to-Pay with Ariba Network (42K)
Configuration in SAP Ariba Cloud Integration Gateway PUBLIC 53
Create a project to send and receive requests for quotations and quotes from the SAP S/4HANA Cloud system and
Ariba Network and Ariba Discovery. This procedure is a one-time activity. When you create a project, you set up the
connections, and test the project.
Procedure
1. Log in to your Ariba Network buyer account.
2. Click Administration Configuration .
3. Click Cloud Integration Gateway Setup and choose Go to Cloud Integration Gateway.
4. Click Create a New Integration Project.
5. Enter a name for the project. For example, S4CIG.
6. Choose Ariba Network in the Product field.
7. Choose Next.
5.5 Set Up the Connections
Context
After you have set up the project information, set up the connections for your SAP S/4HANA system and Ariba
Network systems. SAP Ariba recommends that you test the connections after you set up a new project.
Procedure
1. In the section, Please Provide Your Connection Details, choose an existing connection or create a new one.
When you create a new connection, ensure that you review and update the following values:
○ Transport Type: S4HANA. This value appears based on what you have entered in the basic information.
○ Environment: TEST for a test environment, and PRODUCTION for a production environment. You must
configure both Test and Production connections. This value allows you to use this connection for the test
and production environments.
○ Name: Enter a name for the connection. Ensure that you do not include spaces or special characters in the
name.
Setting Up Automation of Source-to-Pay with Ariba Network (42K)
54 PUBLIC Configuration in SAP Ariba Cloud Integration Gateway
○ System ID: Enter the logical system of the SAP S/4HANA Cloud system. If you have already entered the
system ID while setting up the basic data, the same value appears here.
2. In the section, Connect to Backend, enter the following values:
○ Document Type: ANY. Ensure that you choose ANY to support all the document types. You can also choose
a specific document type.
○ Domain Name: Enter the host URL for the SAP S/4HANA system. Ensure that you maintain the same host
URL that is available for the SAP S/4HANA system on the Communication Arrangement page.
○ Client ID: Enter 100.
○ Authentication Type: Basic.
○ Username: Enter the user name for your SAP S/4HANA Cloud system. Ensure that the user name matches
the user name you specified in the Communication user page on your SAP S/4HANA Cloud system.
○ Password: Enter the password for your SAP S/4HANA Cloud system. Ensure that the password matches
the value you specified in the Communication user page on your SAP S/4HANA Cloud system.
3. In the section, Connect Trading Partner to CIG, enter the following values:
○ Authentication Type: Basic. This value is already populated for you.
○ Username: Enter the P user name that SAP Ariba sets for you. Ensure that the P user name matches the P
user name you specified in the Communication system page on your SAP S/4HANA Cloud system. You
receive an email from the Cloud Identity Service Registration with the P user ID.
Note
You can reset the password from the Cloud Identity Service portal at https://
aribaoperations.accounts.ondemand.com. Ensure that you use the same email ID that was used for
creating the original account.
4. Click Save.
SAP Ariba Cloud Integration Gateway displays the newly created connection in the table, Connection Details.
You can reuse connections available in the table, Reusable Connections when you create another project.
Next Steps
After you set up the connections, review the project settings. You do not need to set up the mappings. Validate the
connection details that you have specified to ensure that the documents flow between SAP S/4HANA Cloud
system, SAP Ariba Cloud Integration Gateway, and your Ariba Network system successfully.
After you set up the connections, set up cross references. For more information about how to set up the cross
references, see How to set up cross references for SAP Ariba Quote Automation with Ariba Network in the SAP
Ariba Cloud Integration Gateway configuration guide. Review the project settings. Validate the connection details
that you have specified to ensure that the documents flow between SAP S/4HANA Cloud system, SAP Ariba Cloud
Integration Gateway, and your Ariba Network system successfully.
Setting Up Automation of Source-to-Pay with Ariba Network (42K)
Configuration in SAP Ariba Cloud Integration Gateway PUBLIC 55
5.6 Review the Project Settings
Context
Review the details for your project. When you create a new project, you can review the settings as part of the
project creation flow. You can modify the changes required. After you have created the project, you can view the
information and make certain changes, as required.
Procedure
1. Log in to SAP Ariba Cloud Integration Gateway from SAP Ariba Network.
The SAP Ariba Cloud Integration Gateway home page is displayed.
2. Choose Edit from the Action column for the project you created.
3. Choose Next until you get to the Configuration Confirmation page.
4. Review the information on the Connection Details.
5. To make changes, choose Edit. Makes the required changes. Choose Close to come back to the Connection
Details page.
6. Choose Confirm.
5.7 Test a Project
When you create a project for the first time, you reach the Project Self Test page, after you confirm the project
settings. SAP Ariba recommends that you test and validate the settings of your project before you deploy your
integration project to the production environment.
SAP Ariba recommends you to test your transactions manually. After the transactions have been run successfully,
the Go Live button appears.
Manage Custom Mappings
Buyers can use the mapping tool to create, edit, delete, and test their custom mappings. Buyers can access the
mapping tool on SAP Ariba Cloud Integration Gateway, from the Mappings tab on the My Configurations screen. For
Setting Up Automation of Source-to-Pay with Ariba Network (42K)
56 PUBLIC Configuration in SAP Ariba Cloud Integration Gateway
an overview of the mapping tool, see Working with the mapping tool in the SAP Ariba Cloud Integration Gateway
overview guide.
Note
Before you begin adding custom mappings, ensure that you confirm your integration projects and they are in
the Testing state.
You can perform the following tasks on your custom mappings using the mapping tool:
● Create custom mappings
● Edit custom mappings
● Deploy custom mappings
● Manage versions of custom mappings
● Test custom mappings
● Delete custom mappings
● Manage custom mappings with custom fields
For more information on how to perform the mentioned tasks, see Managing custom mappings in the SAP Ariba
Cloud Integration Gateway configuration guide.
5.8 Deploying a Project
Use
Deploy your project to use it in the production environment. You publish and deploy a project to production after
you have set up and tested your project.
Procedure
1. Log in to your Ariba Network buyer account.
2. Choose Administration Configuration .
3. Select Cloud Integration Gateway Setup and choose Go to Cloud Integration Gateway.
4. The Home page for SAP Ariba Cloud Integration Gateway portal appears.
5. Choose the project you want to publish. Click Edit from the Action column.
6. Go to the Test step.
7. The Project Self Test Results page appears.
Note
A tick-mark under the Pass/Fail column indicates that the project has passed the self-test.
Setting Up Automation of Source-to-Pay with Ariba Network (42K)
Configuration in SAP Ariba Cloud Integration Gateway PUBLIC 57
8. Select Skip Buyer Test.
9. The Go Live button appears.
10. Specify the date and time to schedule the deployment to production in Mark Project Active On.
11. Choose Go Live .
5.9 Monitor Messages in SAP Ariba Cloud Integration
Gateway (CIG)
Use
This procedure describes how to use the transaction tracker monitoring tool to check the status of transactions in
SAP Ariba Cloud Integration Gateway (CIG). View the related information for the transactions that have passed or
failed. Reprocess transactions that failed after making the necessary changes. You can also export or download the
test results for transactions.
Procedure
1. Log on to your Ariba Network supplier account.
2. On the dashboard, choose Administration Configuration .
3. Select Cloud Integration Gateway Setup. Choose Go to Cloud Integration Gateway.
The SAP Ariba Cloud Integration Gateway portal home screen is displayed.
4. Navigate to Transaction Tracker, select the Test/Production environment. Choose Search.
A search result list with all success and failed messages is displayed.
Note
To filter the search result list and display the messages that are relevant to you, use the search criteria, for
example, Document status, Document type, Sender, Receiver.
5. Review the test cases that failed using the log files, resolve the errors, and run the test again.
Setting Up Automation of Source-to-Pay with Ariba Network (42K)
58 PUBLIC Configuration in SAP Ariba Cloud Integration Gateway
6 Configuration in Ariba Network
Configure your Ariba Network account to send and receive documents from your SAP S/4HANA Cloud system to
Ariba Network, through SAP Ariba Cloud Integration Gateway.
Ariba Network supports multiple roles, permissions, and rules to transact with your suppliers. However, the
configuration that we describe in this document focuses on what is required to support integration and flow of
documents from the SAP S/4HANA Cloud to Ariba Network, through SAP Ariba Cloud Integration Gateway.
This chapter describes the following configuration you need in your Ariba Network buyer account:
● Configuration for Commerce Automation [page 59]
○ Configuration for Lean Services [page 79]
● Configuration for Quote Automation [page 94]
6.1 Configuration for Commerce Automation
Configure your buyer account on Ariba Network to send and receive transaction documents from SAP Ariba Cloud
Integration Gateway.
As an administrator of the Ariba Network buyer account, you set up roles, permission, and rules for the buyer
account and your suppliers.
Prerequisites for Commerce Automation [page 59]
Restrictions for Commerce Automation [page 60]
Enable Supplier [page 60]
Default Transaction Rules [page 62]
Configuration for Lean Services [page 79]
6.1.1 Prerequisites for Commerce Automation
● Enable the Enhanced order confirmation integration capabilities entitlement.
To enable this feature, have your Designated Support Contact (DSC) log a Service Request (SR). An SAP Ariba
Support representative will follow up to complete the request. For more information about contacting your
Designated Support Contact, see How can I see who is my company's Designated Support Contact (DSC) .
● Ensure that the suppliers exist in SAP S/4HAHA Cloud to use quick enablement of suppliers based on the
purchase order sent from SAP S/4HANA Cloud to Ariba Network.
● Ensure that a valid e-mail address is specified for each supplier that you want to quick-enable.
Setting Up Automation of Source-to-Pay with Ariba Network (42K)
Configuration in Ariba Network PUBLIC 59
6.1.2 Restrictions for Commerce Automation
● Attachments at the item level are not supported.
● Attachments in remittance advice documents are not supported.
● Purchase order confirmations for enhanced limit items are not supported.
● Enhanced limit items with contract reference in a purchase order are not supported.
● Ensure that separate Ariba Network IDs are created if multiple ERP systems are used.
● To receive purchase order confirmations for material items and lean services, the Confirmation Control
indicator must be set to Confirmations for all items included in the purchase order.
● Comments at the line-item level in purchase order confirmations are not supported.
● Status update request messages are not supported.
● Quick enablement can only be used for suppliers that exist in SAP S/4HANA Cloud.
● Quick enablement of suppliers based on the purchase order sent from SAP S/4HANA Cloud to Ariba Network
does not support fax as a communication method, only an e-mail address is supported.
● For lean service items and enhanced limits items, the account assignment category U (Unknown) is not
supported in purchase orders.
6.1.3 Enable Supplier
Prerequisite
As a buyer, you enable the suppliers on Ariba Network to send and receive transaction documents from suppliers.
To enable the suppliers, you establish a trading relationship with the suppliers. You can establish a trading
relationship with suppliers that are registered on Ariba Network. Search for suppliers from your buyer account on
Ariba Network and request a trading relationship with the supplier.
Procedure
1. Log in to the Ariba Network Buyer account.
2. Click Supplier Enablement tab and then click Active Relationships. Ariba Network displays the names of all your
current suppliers that have an active trading relationship with you.
3. To view suppliers in other categories, click Supplier Selector and choose a category. Ariba Network displays the
suppliers that are available for the category. You can view your invited and current suppliers, suppliers that
have not yet established a trading relationship, or have declined your trading relationship request.
4. Click Search for Suppliers to search for other suppliers on Ariba Network.
5. Enter the criteria to search for suppliers and then click Search. Ariba Network displays the list of suppliers.
6. Perform one of the following actions:
○ To add the suppliers to the selected suppliers category, click Actions and then click Add to Selected
Suppliers. Ariba Network displays the suppliers in the section, Selected Suppliers.
○ To view the supplier profile, choose the supplier. Click Actions and then click one of the following options:
○ Download Basic Profile
Setting Up Automation of Source-to-Pay with Ariba Network (42K)
60 PUBLIC Configuration in Ariba Network
○ Download Extended Profile
○ Click Request Relationship to request a trading relationship with the supplier. You must review and verify
the supplier profile before requesting a trading relationship. Ariba Network establishes a trading
relationship with the supplier and adds the supplier to the list of Current Suppliers.
Ariba Network sends you an email when your supplier has accepted the trading relationship.
6.1.3.1 Configure Unique Supplier IDs
Use
Supplier master records in the SAP S/4HANA Cloud use IDs for identification. Customers with several SAP S/
4HANA Cloud systems can use different IDs assigned to the same supplier on Ariba Network.
The settings in this chapter describe how to link a supplier on Ariba Network (identified with the ANID) to the
supplier ID maintained for the business partner in the communication system on the SAP S/4HANA Cloud
customer systems. You configure the IDs to map multiple supplier IDs from your SAP S/4HANA Cloud to the ANID
of the supplier on Ariba Network.
Procedure
1. Log in to your buyer account on Ariba Network.
2. On the Supplier Enablement tab, click Active Relationships. Ariba Network displays the names of all your
suppliers.
3. Select the supplier that requires the unique supplier ID configurations, click More Actions, and then click Edit.
Ariba Network displays the Edit Preferences for Supplier page.
4. In the Unique Supplier ID Configuration section, click Add. The Add Supplier Unique Key dialog box opens.
5. Enter the supplier ID information in the dialog box. Perform one of the following actions:
○ If you use multiple SAP S/4HANA systems, enter the Vendor ID. Ensure that you enter the same ID that is
available for the business partner in the communication system on the SAP S/4HANA system.
○ Click Save.
○ Click Add to add more unique supplier IDs for your SAP S/4HANA systems and save the changes.
○ To assign default supplier IDs, go to the Default Supplier Identifier section, choose an ID for which you
want to set at default supplier ID from the dropdown.
○ Click Set As Default.
○ If you use a single SAP S/4HANA system, enter the Vendor ID. Ensure that you enter the same ID that is
available for the business partner in the communication system on the SAP S/4HANA system.
6. Click Save.
Prerequisites and Restrictions for Unique Supplier IDs [page 62]
Setting Up Automation of Source-to-Pay with Ariba Network (42K)
Configuration in Ariba Network PUBLIC 61
6.1.3.1.1 Prerequisites and Restrictions for Unique Supplier
IDs
Prerequisites
● This feature on Ariba Network is available only if your account is enabled to allow multiple private IDs per
supplier. To enable this feature, have your Designated Support Contact log a service request. An SAP Ariba
Support representative will follow up to complete the request. For more information about contacting your
Designated Support Contact, see How can I see who is my company's Designated Support Contact (DSC) .
● You must specify a unique supplier ID for each supplier relationship.
● Do not append “-T” to supplier ID values for test accounts. You can use the same value in both test and
production accounts, because test environments cannot communicate with production environments.
Restrictions
● Once you enter a supplier ID for a supplier, you can edit, but not delete it. You can delete unique supplier IDs
only when the supplier declines a relationship request.
● On the Edit Preferences for Supplier page, the Application System ID column in the Unique Supplier ID
Configuration section is displayed only if your organization has configured system IDs.
● Ariba Network does not map these supplier ID values for documents exchanged between Ariba Network and
suppliers. Suppliers must identify themselves with NetworkId, DUNS number, or a login name in order to
exchange documents.
● If you try to assign a supplier ID that is already in use, Ariba Network displays the message: “This Vendor ID is
already assigned to ANID0000xxxx.” This appears because the supplier ID is already assigned to a supplier in
another trading relationship.
● When a supplier ID cannot be assigned for a particular trading relationship, you can edit the supplier ID (or
delete it if the supplier has declined your relationship request).
6.1.4 Default Transaction Rules
Use
The below settings of default transaction rules is to adjust Ariba Network Configurations respect to S/4HANA
settings.
Note
By default, some of the below transaction rules are enabled in Ariba Network Buyer Account that needs to be
verified with this configuration table to set Activate or Do Not Activate. Some of the settings are referred as
Optional is meant to be User Specific Values, depending on their scenario requirements. Hence, it confirms that
Setting Up Automation of Source-to-Pay with Ariba Network (42K)
62 PUBLIC Configuration in Ariba Network
will not impact the standard Purchase-to-Pay integration scenario with Ariba Network. You may also find
transaction rules that are not covered in this document. These apply to features that are not for this scenario
and are therefore not listed. You do not need to make settings for these in the Ariba Network Buyer Account.
Procedure
1. Log on to your Ariba Network Buyer account. Buyers will also need to establish a trading relationship with
suppliers on Ariba Network. This is required to send transaction documents between buyers and suppliers.
2. Go to the Administration tab and choose Configuration.
3. On the Configuration screen, choose Default Transaction Rules.
4. On the Default Transaction Rules screen, the available settings are grouped. The settings are grouped based on
the document transactions. based on document transactions (for example, Purchase Order Rules). The
following subchapters correspond with these groups.
6.1.4.1 Purchase Order Rules
Procedure
1. Select Override for here the rules are not enabled by default and buyers can override all these rules using the
following purchase order rules checkbox.
Ariba Network Transaction Rule Rule Setting Remarks
Override the following default Purchase Activate
Order rules
Allow change orders for fully shipped Optional
orders
Allow change orders for partially ship Optional
ped orders
Retain confirmation status for un Activate
changed line items on change orders
Enable ship notice tracking on change Activate
orders
Allow change orders in invoice aggrega Optional
tion
Setting Up Automation of Source-to-Pay with Ariba Network (42K)
Configuration in Ariba Network PUBLIC 63
Ariba Network Transaction Rule Rule Setting Remarks
Allow cancel orders for fully shipped or Optional
ders
Allow cancel orders for partially ship Optional
ped orders
Do not override supplier's routing Do Not Activate
method for orders that match buyer's
conditions.
Mark purchase order as received when Do Not Activate
the receipt displays close for receiving.
6.1.4.2 Order Confirmation and Ship Notice Rules
Procedure
Ariba Network Transaction Rule Rule Setting Remarks
Allow suppliers to send order confirma Activate
tions for material orders.
Allow suppliers to confirm an order multi Optional
ple times.
Allow suppliers to send order confirma Activate
tions for material orders at the line-item
level.
Allow suppliers to send order confirma Activate
tions for service orders.
Note
Do not activate this rule if you are
sending items having the item cate
gory with a blank value and the Prod
uct Type Group as Service (2) in pur
chase orders for Lean Services.
Setting Up Automation of Source-to-Pay with Ariba Network (42K)
64 PUBLIC Configuration in Ariba Network
Ariba Network Transaction Rule Rule Setting Remarks
Allow suppliers to send order confirma Activate
tions for service orders at the line-item
level. Note
Do not activate this rule if you are
sending items having the item cate
gory with a blank value and the Prod
uct Type Group as Service (2) in pur
chase orders for Lean Services.
Allow suppliers to confirm or reject an Optional
entire purchase order multiple times.
Send suppliers an automatic reminder of Optional
unconfirmed orders after a specified
number of days.
Require suppliers to fully confirm line Do not activate
items before fulfillment.
Require suppliers to create an order con Optional
firmation before creating a ship notice.
Allow suppliers to reject quantity for ma Optional
terial orders at line item level in order
confirmation.
Allow suppliers to edit components in or Do not activate
der confirmations.
Allow third party suppliers to send multi- Do not activate
tier ship notices to this account.
Allow suppliers to cancel ship notices Do not activate
that they create.
Allow suppliers to edit existing ship noti Optional
ces.
Require suppliers to close a quality notifi Do not activate
cation for an item before they can create
a ship notice for the complaint quantity.
Allow suppliers to send ship notices only Do not activate
after receiving acceptance of inspection
results.
Allow suppliers to send ship notices to Activate
this account.
Setting Up Automation of Source-to-Pay with Ariba Network (42K)
Configuration in Ariba Network PUBLIC 65
Ariba Network Transaction Rule Rule Setting Remarks
Require delivery dates for order confir Activate
mations and ship notices.
Require an estimated shipping date on Do not activate
order confirmations.
Require an actual or estimated shipping Do not activate
date on ship notices.
Require ship notice type on ship notices. Do not activate
Allow suppliers to add delivery and trans Optional
port information to ship notices.
Allow suppliers to send non-PO ship noti Optional
ces through cXML.
Allow zero-quantity line items in ship no Optional
tices sent through cXML.
Allow multiple orders and scheduling Optional
agreement releases in ship notices.
Require suppliers to provide a unique as Optional
set serial number for each purchase or
der line item on a ship notice.
Do not allow multiple delivery dates in Do not activate
ship notice creation.
Require the total count of shipment serial Optional
numbers not to exceed the total quantity
shipped for line items on ship notices.
Require suppliers to provide asset serial Do not activate
numbers for the total shipped quantity of
line items on ship notices.
Require the Packing Slip ID to be unique Do not activate
on ship notices.
Allow suppliers to create invoice number Do not activate
automatically from Packing Slip ID when
creating a ship notice.
Require suppliers to provide a Global In Do not activate
dividual Asset ID for line items on ship
notices that conforms to the Serial Ship
ping Container Code (SSCC) format.
Setting Up Automation of Source-to-Pay with Ariba Network (42K)
66 PUBLIC Configuration in Ariba Network
Ariba Network Transaction Rule Rule Setting Remarks
Require suppliers to provide a unique Do not activate
Global Individual Asset ID for line items
on ship notices.
Do not allow multiple Ship To addresses Do not activate
on a ship notice.
Do not allow suppliers to reject entire Optional
purchase orders.
Do not allow suppliers to change line item Optional
description on order confirmations.
Allow suppliers to increase item quanti Optional
ties on order confirmations.
Apply line item quantity tolerance to or Do not activate
der confirmations.
Apply line item unit price tolerance to or Do not activate
der confirmations.
Allow suppliers to change the currency Do not activate
for unit price on order confirmations.
Apply line item subtotal amount toler Optional
ance to order confirmations.
Apply line item delivery date tolerance to Optional
order confirmations.
Allow suppliers to increase item quanti Optional
ties on ship notices.
Apply line item quantity tolerance to ship Optional
notices.
Allow suppliers to confirm or reject an Optional
entire purchase order multiple times.
Allow suppliers to send order confirma Activate
tions for material orders at the line-item
level.
Require suppliers to enter a comment at Do not activate
the order confirmation line item level
when there are any changes.
Setting Up Automation of Source-to-Pay with Ariba Network (42K)
Configuration in Ariba Network PUBLIC 67
Ariba Network Transaction Rule Rule Setting Remarks
Allow suppliers to change advanced pric Activate
ing details on order confirmations at the
line-item level.
Require suppliers to provide a reason Optional
when they reject an order.
Require suppliers to provide a reason Optional
when they reject an order at the line-item
level.
Allow suppliers to enter the estimated Activate
shipping date on order confirmations at
the line-item level.
Allow suppliers to enter comments on or Activate
der confirmations at the line-item level
for confirmed or backordered items.
Allow suppliers to change the supplier Activate
part ID on order confirmations at the
line-item level.
Allow suppliers to edit estimated ship Do not activate
ping dates, delivery dates, and quantities.
Allow check for estimated shipping or de Optional
livery dates in the past when order confir
mations are submitted.
Allow suppliers to create a component Do not activate
receipt for multiple multi-tier ship noti
ces.
Require that if suppliers confirm service Optional This rule is only displayed if the entitle
orders, they do so at the child line level. ment with the same name is enabled for
the customer by the administrator.
Allow suppliers to include attachments Activate
with order confirmations.
Allow suppliers to include attachments Activate
with ship notices.
Setting Up Automation of Source-to-Pay with Ariba Network (42K)
68 PUBLIC Configuration in Ariba Network
6.1.4.3 Invoice Rules
6.1.4.3.1 General Invoice Rules
Procedure
Ariba Network Transaction Rule Rule Setting Remarks
Allow suppliers to send invoices to this Activate
account.
Ignore country-based invoice rules. Activate
Allow suppliers to send invoices with Optional
service information.
Require line-item credit memo to refer Optional
ence another invoice.
Allow suppliers to send invoice attach Do not activate A limit of 10 MB per attachment exists.
ments.
Note that the activation of this entry re
quires an activation of the next entry
Your procurement application can down Do not activate This option is only visible if the previous
load invoice attachments (MIME multi one is activated
part messages).
Require suppliers to send invoice attach Do not activate
ments.
Require suppliers to send credit memo Do not activate
attachments.
Allow suppliers to send non-PO invoices. Do not activate
Allow suppliers to create invoices against Do not activate
consignment movements.
Allow suppliers to send invoices with a Do not activate
contract reference.
Require suppliers to create an order con Optional
firmation for the PO before creating an
invoice.
Setting Up Automation of Source-to-Pay with Ariba Network (42K)
Configuration in Ariba Network PUBLIC 69
Ariba Network Transaction Rule Rule Setting Remarks
Require suppliers to create invoice with Activate
line item quantity greater than zero.
Require suppliers to create invoice with Activate
line item price greater than zero.
Require suppliers to create a ship notice Optional
for the PO before creating an invoice.
Allow suppliers to send invoices if a Do not activate
PCard or credit card was included in the
order.
Allow suppliers to send header level Do not activate
credit memos and debit memos.
Allow suppliers to send line-item credit Activate
memo (quantity).
Allow suppliers to send line-item credit Activate
memo (price).
Allow suppliers to send line-item debit Do not activate
memo.
Allow suppliers to create debit memos Do not activate
where the line-item price can be zero.
Allow suppliers to create credit memos Do not activate
where the line-item quantity is zero.
Require suppliers to provide a reason for Do not activate
each credit memo.
Allow suppliers to cancel invoices they Do not activate
create.
Allow suppliers to reuse invoice numbers. Do not activate
Allow suppliers to enter advanced pricing Do not activate
details at line item level.
Allow suppliers to change advanced pric Do not activate
ing details at the line-item level.
Allow the bill-to address to be mapped to Do not activate
the corresponding system ID for non-PO
invoices sent through cXML, CVS, or EDI.
Setting Up Automation of Source-to-Pay with Ariba Network (42K)
70 PUBLIC Configuration in Ariba Network
Ariba Network Transaction Rule Rule Setting Remarks
Allow case-insensitive invoice matching. Activate
Require suppliers to include only shipped Optional
quantities on invoices.
Require suppliers to include only received Optional
quantities on invoices.
Require references to ship notices on in Activate Activate this rule to enable support for
voices. ship notice-based invoices.
Allow suppliers to add allowances and Optional
charges to invoices.
Require suppliers to provide negative tax Do not activate
on allowances on invoices.
Configure list of allowances and charges. Do not activate
Allow Ariba Network to send failed invoi Do not activate
ces to buyer system.
Allow suppliers to create multiple invoi Optional
ces for an amount-based service item.
Allow suppliers to create invoices directly Optional
from service POs without a service sheet.
Require suppliers to specify a delivery Do not activate
note date for each material item on an in
voice.
Require suppliers to provide start and Optional
end dates on an invoice.
Auto-generate service sheets from serv Optional
ice invoices.
Allow suppliers to edit service invoice Optional
dates and retain them when using auto-
generated service sheets.
Ignore return items when creating an in Do not activate
voice.
Allow the Customer Tax Representative Do not activate
to be displayed in GUI, cXML, and PDF.
Setting Up Automation of Source-to-Pay with Ariba Network (42K)
Configuration in Ariba Network PUBLIC 71
6.1.4.3.2 PO Invoice Field Rules
Procedure
Ariba Network Transaction Rule Rule Setting Remarks
Allow suppliers to change the currency Do not activate
for unit price.
Allow suppliers to change the unit price. Optional
Allow suppliers to change the unit of Do not activate
measure.
Allow suppliers to increase item quanti Optional
ties.
Allow suppliers to increase line item sub Optional
totals.
Allow suppliers to change part numbers. Do not activate
Allow suppliers to change auxiliary part Do not activate
ID.
Allow suppliers to add line items to PO in Do not activate
voices.
Require invoice sold-to name and coun Do not activate
try to match PO bill-to name and country
(or sold-to information if available).
Copy tax from purchase order to invoice. Do not activate Applies to SAP Ariba Document Automa
tion customers only.
Make line item tax on invoice view-only. Do not activate Applies to SAP Ariba Document Automa
tion customers only.
Setting Up Automation of Source-to-Pay with Ariba Network (42K)
72 PUBLIC Configuration in Ariba Network
6.1.4.3.3 PO and Non-PO Invoice Field Rules
Procedure
Ariba Network Transaction Rule Rule Setting Remarks
Require suppliers to provide line item de Do not activate
scriptions
Require suppliers to choose from your Optional
list of valid tax values
Allow suppliers to create a tax rate and Optional
type for invoices and credit memos
Allow net amounts to exceed subtotals Do not activate
Allow invoices to be back-dated for speci Do not activate
fied number of days
Allow shipping tax entered at header level Do not activate
Require suppliers to provide their tax ID Do not activate
on invoices
Allow suppliers to add shipping and spe Optional
cial handling costs and tax details as sep
arate invoice lines
Require suppliers to enter taxes at line Optional
item level
Require suppliers to provide order infor Activate
mation
Allow suppliers to enter discounts at the Optional
header level
Include allowances and charges in the Do not activate
unit price.
Allow invoices to be future-dated the Do not activate
specified number of days.
Require suppliers to provide the legal Do not activate
form of their business on invoices
Setting Up Automation of Source-to-Pay with Ariba Network (42K)
Configuration in Ariba Network PUBLIC 73
Ariba Network Transaction Rule Rule Setting Remarks
Require suppliers to provide their com Do not activate
mercial identifier on invoices.
Require suppliers to provide their sup Do not activate
plier company capital amount and cur
rency on invoices.
6.1.4.3.4 Invoice Address Rules
Procedure
Ariba Network Transaction
Rule Rule Setting Default Remarks
Require a bill-to address on in Activate
voices
Require a sold-to address on Do not activate
invoices
Require a from address on in Do not activate
voices
Require a remit-to address on Do not activate
invoices
Require ship-from and ship-to Do not activate
addresses on invoices
Enforce strict address valida Do not activate
tion for required address fields
Setting Up Automation of Source-to-Pay with Ariba Network (42K)
74 PUBLIC Configuration in Ariba Network
6.1.4.3.5 Blanket Purchase Order Invoice Rules
Procedure
Ariba Network Transaction
Rule Rule Setting Default Remarks
Enable BPOspecific invoice Do not activate
rules
6.1.4.3.6 Invoice Payment Rules
Procedure
Ariba Network Transaction Rule Rule Setting Remarks
Allow suppliers to change payment net Do not activate
term as shown on purchase orders
Allow suppliers to change payment dis Do not activate
count terms as shown on purchase or
ders
Allow suppliers to omit payment terms in Optional
PO invoices
Require suppliers to provide penalty in Do not activate
formation or terms on invoices
Require suppliers to provide discount in Do not activate
formation or terms on invoices
Require suppliers to provide net term in Do not activate
formation on the invoice
Require suppliers to include bank ac Do not activate
count details on invoices
Setting Up Automation of Source-to-Pay with Ariba Network (42K)
Configuration in Ariba Network PUBLIC 75
Ariba Network Transaction Rule Rule Setting Remarks
Require suppliers to include bank ac Do not activate
count details on invoices.
Require suppliers to include IBAN on in Do not activate
voices.- applies for EU ONLY
6.1.4.3.7 VAT Rules
Procedure
Ariba Network Transaction Rule Rule Setting Remarks
Require customer's VAT or Tax ID Do not activate
Require supplier's VAT or Tax ID Do not activate
Require suppliers to provide VAT infor Optional
mation in invoice headers or line items
Require supply date when VAT is chosen Do not activate
as tax category
Require tax amounts in local currency Do not activate
Require subtotal and amount due in local Do not activate
currency
Require explanation for zero rate VAT Do not activate
Require detailed tax information in tax Do not activate
summaries
Show your company's default VAT ID. Do not activate
Display text boxes for buyer and supplier Do not activate
VAT IDs in invoice headers
Require your company's VAT ID only for Do not activate
intra-EU trade
Require VAT details only for domestic Do not activate
trade
Setting Up Automation of Source-to-Pay with Ariba Network (42K)
76 PUBLIC Configuration in Ariba Network
Ariba Network Transaction Rule Rule Setting Remarks
Require VAT details only for domestic Do not activate
and intra-EU trade
Display invoice totals as subtotal, tax Do not activate
amount, and amount due
Allow suppliers to submit self-signed in Do not activate
voices
Determine local currency based on sup Do not activate
plier country.
6.1.4.3.8 Online Invoice Form Rules
Procedure
Ariba Network Transaction
Rule Rule Setting Default Remarks
Allow suppliers to use remit Activate
tance addresses without re
mittance IDs
Allow suppliers to change Do not activate
ship-to information as shown
on purchase orders
Allow suppliers to change bill- Optional
to information as shown on
purchase orders
Default bill-to address Optional
Default sold-to address Do not activate
Configure list of customer Do not activate
(sold-to) addresses with VAT
IDs
Setting Up Automation of Source-to-Pay with Ariba Network (42K)
Configuration in Ariba Network PUBLIC 77
Ariba Network Transaction
Rule Rule Setting Default Remarks
Copy bill-to address on pur Do not activate
chase orders to sold-to ad
dress on invoices
6.1.4.3.9 Invoice Archival
Procedure
Ariba Network Transaction Rule Rule Setting Remarks
Select (1) Twice Daily, Daily, Weekly, Bi Do not activate
weekly, or Monthly, 2 Archive Immedi
ately or not and if not, and (3) provide ar
chive delivery URL if one is wanted
6.1.4.3.10 Long-Term Document Archiving
Procedure
Ariba Network Transaction Rule Rule Setting Remarks
Enable long-term invoice archiving. To Do not activate
view the list of countries supported for
long-term archiving, click view countries.
(link on UI)
Setting Up Automation of Source-to-Pay with Ariba Network (42K)
78 PUBLIC Configuration in Ariba Network
6.1.4.4 D-U-N-S Number Rule
Procedure
Ariba Network Transaction
Rule Rule Setting Default Remarks
Do not require suppliers to en Activate D-U-N-S number is not vali
ter their D-U-N-S number dated
6.1.5 Configuration for Lean Services
Buyers using SAP S/4HANA Cloud can send items having the item category with a blank value and the Product
Type Group as Service (2) in purchase orders for Lean Services. The service sheets can contain only service line
items.
Suppliers can create service sheets or invoices against the Purchase Order containing lean service items.
Note
Buyers on SAP S/4HANA Cloud 1911 and later versions, integrated with Guided Buying Capability with SAP
Ariba Buying (2NV) can create service requisitions for lean services and send to the SAP S/4HANA Cloud
systems. When the service requisition is approved, a service Purchase Order is created on SAP S/4HANA Cloud
system. Buyers can send the service Purchase Order to Ariba Network. For more information about SAP S/
4HANA Cloud integration with Guided Buying Capability with SAP Ariba Buying (2NV), see Setting Up Guided
Buying Capability with SAP Ariba Buying (2NV) on the Best Practices Explorer.
Prerequisites for Lean Services [page 80]
Restrictions for Lean Services [page 82]
Service Sheet Rules [page 83]
Order Confirmation Rules for Service Purchase Orders [page 89]
Invoice Rules for Service Line Items [page 90]
Configure Document Number Preferences [page 92]
Setting Up Automation of Source-to-Pay with Ariba Network (42K)
Configuration in Ariba Network PUBLIC 79
6.1.5.1 Prerequisites for Lean Services
You need to meet the following prerequisites to create and send service purchase orders with service line items for
lean services to Ariba Network:
SAP S/4HANA Cloud
● It’s mandatory that scope items Integration of Procurement with External Suppliers (2EJ) , Automation of
Source-to-Pay with Ariba Network (42K) , and Supplier Quote Automation with SAP Ariba Commerce
Automation (1L2) are active.
Depending on your configuration environment for SAP S/4HANA Cloud, choose one of the following options to
check the status:
○ Manage Your Solution:
In the SAP S/4HANA Cloud system, in the SAP Fiori launchpad, open the Manage Your Solution app and go
to View Solution Scope.
○ SAP Central Business Configuration:
In the Explore phase, navigate to the Activities tab. Search for Define Scope and choose Go to App.
If the scope items aren’t active, request the activation through the BCP-Ticket Component: XX-S4C-OPR-SRV.
● Configure your SAP S/4HANA Cloud system. For more information, see Configuration in SAP S/4HANA Cloud
[page 11].
● Create a service purchase order and enter the following data:
Field Entry Value
Item Category ○ <empty> (planned lean service)
○ e (enhanced limit items)
Product Type Group Service (2)
SAP Ariba Cloud Integration Gateway doesn’t support mixed orders with materials and service items including
planned lean services and limit service.
● Ensure that you enter the following when you create service purchase orders on the SAP S/4HANA Cloud
system:
○ Service start date and service end date at line item level.
○ Add one or more account assignments.
○ Enter the quantity, amount, and net price at line item level.
SAP Ariba Cloud Integration Gateway
● Ensure that the following document types are available in the Cross References tab on SAP Ariba Cloud
Integration Gateway:
○ ServiceEntrySheet
Setting Up Automation of Source-to-Pay with Ariba Network (42K)
80 PUBLIC Configuration in Ariba Network
○ ServiceEntrySheetStatusNotification
○ OrderRequest
○ Invoice Detail Request
Ariba Network
● Configure your Ariba Network account to send and receive transaction documents for lean services. Ensure
that you have the necessary rules to send order confirmations, ship notices, and invoices from Ariba Network
and receive purchase orders from the SAP S/4HANA Cloud system. For more information, see the section,
Default Transaction Rules [page 62].
● Set up your Ariba Network buyer account for SAP Ariba Cloud Integration Gateway. For more information, see
Configuration in SAP Ariba Cloud Integration Gateway [page 51].
● Establish an active trading relationship with your suppliers. For more information, see Enable Supplier [page
60].
● Enable the required roles and permissions to send and receive transaction documents. You must have the
Inbox Access, Outbox Access, and Invoice Generation user permissions in order to create and manage service
invoices. For more information, see the Ariba Network buyer administration guide on the SAP Help Portal, and
review the sections Ariba Network users and roles, and Ariba Network permissions.
To use SAP Ariba Cloud Integration Gateway, you need a user role and at least one of the following permissions:
○ Ariba Cloud Integration Gateway Configuration: Allows you to create, modify, and maintain projects on the
SAP Ariba Cloud Integration Gateway.
○ Ariba Cloud Integration Gateway Access: Allows you to view and search for projects available on the SAP
Ariba Cloud Integration Gateway.
● If your SAP S/4HANA Cloud uses unique IDs for suppliers, assign a unique ID for your suppliers in your buyer
account on Ariba Network. For more information, see Configure Unique Supplier IDs [page 61].
● Ensure that you have the necessary rules to create service sheets and service invoices on Ariba Network. For
more information, see the following sections:
○ Service Sheet Rules [page 83]
○ Order Confirmation Rules for Service Purchase Orders [page 89]
○ Invoice Rules for Service Line Items [page 90]
● When suppliers create a service sheet, suppliers must use either of the following line item types:
○ Lean Service
○ Limit Service
● Configure the document number preferences to avoid data validation errors. For more information, see the
section, Configure Document Number Preferences [page 92].
● When you create a service sheet or invoice, ensure that the service start date and service end date are in the
same range as the performance dates and delivery period defined in the service purchase order.
● Ensure that the quantity specified in the service sheet must not exceed the tolerance for the quantity in the
service purchase order.
Setting Up Automation of Source-to-Pay with Ariba Network (42K)
Configuration in Ariba Network PUBLIC 81
6.1.5.2 Restrictions for Lean Services
SAP S/4HANA Cloud
● The service purchase order you create for lean services on the SAP S/4HANA Cloud system cannot contain S.-
Based IV indicator in the service purchase orders.
● SAP S/4HANA does not support the invoices directly linked to multiple service sheets. When SAP S/4HANA
receives invoices that are directly linked to multiple services from Ariba Network, the service sheet number is
ignored. SAP S/4HANA associates any open service sheet that has not yet been invoiced on the SAP S/4HANA
system with the invoice received from Ariba Network.
SAP Ariba Cloud Integration Gateway
SAP Ariba Cloud Integration Gateway does not support the following:
● Mixed orders with materials and service items including planned lean services and limit service.
● Sending service sheets or service invoices to multiple SAP S/4HANA Cloud systems.
Ariba Network
Ariba Network does not support the following when creating service sheets or service invoices against purchase
orders containing service line items for lean services:
● Suppliers cannot edit and make corrections to service sheets created against a service purchase order with
lean service items.
● Supplier cannot cancel a service sheet if the service sheet is approved or rejected.
● Suppliers cannot add child line items in the service invoice created against the purchase order with service
items for lean services.
● Suppliers cannot change the quantities in the service invoice after the service sheet has been approved.
● Copies of service sheets (Copy SES) and proforma invoices with service line items for lean service.
Setting Up Automation of Source-to-Pay with Ariba Network (42K)
82 PUBLIC Configuration in Ariba Network
6.1.5.3 Service Sheet Rules
Context
Configure the following transaction rules for service sheets. These rules are available if your Ariba Network buyer
account is enabled for lean services or invoicing service line items against service purchase orders:
Procedure
1. Click Administration Configuration Default Transaction Rules .
2. Go to the section Service Sheet Rules and specify the following rules that either require or allow suppliers to
include specific kinds of information in service sheets:
Rule Description Rule setting
Require suppliers to create an order Suppliers must partially or fully Optional rule
confirmation before creating a service confirm an order before creating any
sheet. Default setting: No
service sheets from it.
Note
This rule is automatically disabled
if you do not allow suppliers to
send order confirmations for
service orders.
Require suppliers to provide start and When you check At line level, suppliers Check this rule.
end dates on service sheets. must include both start and end dates
Default setting: No
Options: for service sheet line items. The rule
applies only to service items, not
○ At line level
material items.
○ At header
When you check At header, suppliers
must include both start and end dates
at the service sheet header. When
either option is checked, the subrule,
Do not allow service sheets for services
that are still in progress is available.
Both the options apply when suppliers
create service sheets manually, or
when the service sheets are
automatically generated when an
invoice is created against a purchase
order.
Setting Up Automation of Source-to-Pay with Ariba Network (42K)
Configuration in Ariba Network PUBLIC 83
Rule Description Rule setting
Require suppliers to provide approver Suppliers must provide the email Check this rule.
information on service sheets. address of the person at the company
Default setting: Yes
responsible for approving the service
sheet when creating a service sheet.
This helps in confirming the work was
completed according to the service
sheet description.
Allow suppliers to send service sheet Suppliers can add attachments to Do not check these rules.
attachments. service sheets. Service sheets only
Default setting: No
Options: support attachments at the header
level.
○ Your procurement application can
download service sheet Options:
attachments (MIME multipart ○ Allows your procurement
messages). application to download header-
○ Send URLs to view service sheet level service sheet attachments if
attachments on Ariba Network. you allow suppliers to add them.
○ Require suppliers to send service The additional setting, Send URLs
sheet attachments. to view attachments on Ariba
Network, is also unchecked by
default.
○ Do not check this rule. This rule is
not applicable for customers using
SAP Ariba Cloud Integration
Gateway. This option is available
only if you are an Ariba Network
Adapter customer.
○ Suppliers must add at least one
attachment to each service sheet.
If you check this rule, the buyer
also checks the rule, Allow
Suppliers to send service sheet
attachments.
Note
Suppliers cannot add attachments
to service sheets uploaded as CSV
files. If you check this rule for
suppliers who upload service
sheets as CSV files, their upload
fails, and they must log into Ariba
Network to edit and resubmit the
failed service sheets with
attachments.
Setting Up Automation of Source-to-Pay with Ariba Network (42K)
84 PUBLIC Configuration in Ariba Network
Rule Description Rule setting
Allow suppliers to add ad hoc line items Suppliers can add items to service Do not check this rule.
to service sheets. sheets that were not included in the
Default setting: No
original order.
Allow suppliers to change units of Suppliers can change units of measure Optional rule
measure on service sheets. on service sheets. If you check this
Default setting: No
rule, the rule Allow suppliers to increase
item quantities on service sheets is also
automatically checked. You cannot set
an exception tolerance when this rule is
checked.
Allow suppliers to increase item Suppliers can increase item quantities Optional rule
quantities on service sheets. on service sheets without restriction.
Default setting: No
You cannot set an exception tolerance
when this rule is checked.
Allow suppliers to change unit prices on Suppliers can change the unit prices on Optional rule
service sheets. service sheets without restriction. You
Default setting: No
cannot set an exception tolerance
when this rule is checked.
If you uncheck this rule, suppliers can
only change unit prices on service
sheets within the tolerance level you
specify. To set unit price tolerance,
select Check Price Tolerance.
Allow suppliers to change subtotal Suppliers can change the subtotal Optional rule
amounts on service sheets. amounts on service sheets without
Default setting: No
restrictions. You cannot set exception
and absolute amount tolerances when
this rule is checked.
If you uncheck this rule, suppliers can
only change subtotal amounts on
service sheets up to either the
exception tolerance or the absolute
amount tolerance, whichever
computed amount is smaller. For
example, if the subtotal is $100 and
you set an exception tolerance of 15%
and an absolute amount tolerance of
$100, the supplier can increase the
subtotal up to $115. However, if the
subtotal is $1000, the supplier can only
increase the subtotal to $100, since
15% of $1000 is $150 and exceeds the
absolute amount tolerance.
Setting Up Automation of Source-to-Pay with Ariba Network (42K)
Configuration in Ariba Network PUBLIC 85
Rule Description Rule setting
The default exception tolerance is 0%;
there is no default absolute amount
tolerance.
Allow suppliers to include taxes, freight, Suppliers can include other charges Check this rule.
special handling, discounts, allowances, such as taxes, freight, special handling,
and charges, on automatically- Default setting: No
discounts, allowances, and charges on
generated service sheets.
automatically generated service
sheets, if your procurement application
supports them. These charges also
appear on the related invoice.
If your procurement application does
not support the processing of
additional charges on a service sheet,
you should uncheck this rule.
If the rule is unchecked, additional
charges are excluded from
automatically generated service
sheets.
Allow suppliers to create multiple Suppliers can create multiple service Optional rule
service sheets for an amount-based sheets for an amount-based service
service item. Default setting: No
item.
If you check this rule, suppliers can
create multiple service sheets on
amount-based lines on a service
purchase order.
If this rule is unchecked, suppliers can
create only one service sheet for
amount-based lines on a service
purchase order. If a supplier attempts
to create multiple service sheets
against an amount-based service line
purchase order when the rule is
unchecked, Ariba Network displays an
error message.
Allow suppliers to enter advanced Suppliers can enter values for the price Optional rule
pricing details at the line-item level on unit quantity, price unit, unit
service sheets. Default setting: No
conversion, and pricing description for
a line item on a service sheet.
To use advanced pricing details, your
suppliers must upload a catalog
containing items with the advanced
pricing details.
Setting Up Automation of Source-to-Pay with Ariba Network (42K)
86 PUBLIC Configuration in Ariba Network
Rule Description Rule setting
Allow suppliers to change advanced Suppliers can change the values for the Optional rule
pricing details at the line-item level on price unit quantity, price unit, unit
service sheets. Default setting: No
conversion, and pricing description for
a line item on a service sheet.
Allow suppliers to include multiple Suppliers can include multiple parent Check this rule.
parent PO lines per service sheet. line items from the purchase order per
Default setting: No
service sheet.
If you check this rule, suppliers will not
be prompted to select an outline item
when they create a service sheet or an
invoice for the order. Instead, all parent
PO lines are automatically added to the
service sheet and the invoice.
If the rule is unchecked, suppliers can
include only one parent PO line per
service sheet.
Allow suppliers to reuse service sheet Suppliers can reuse a service sheet Check this rule.
numbers. number if the service sheet has been
Default setting: No
Options rejected or failed.
○ Canceled Choose all the options, Canceled,
○ Rejected Rejected, Failed in External System, and
○ Failed in External System Failed.
○ Failed If you disable this rule, suppliers
cannot reuse service sheet numbers. If
a service sheet is rejected or failed,
they must use a new number when
they resubmit it.
Do not allow creation of service entry Suppliers can create service sheets for Do not check this rule.
sheet for expired purchase orders. purchase orders that have expired.
Default setting: No
Do not allow suppliers to manually If this rule is enabled, suppliers cannot Optional rule
create service entry sheets for service create service sheets for service
orders. Default setting: No
orders. The Create Service Sheets
button is disabled in the supplier user
interface.
If this rule is disabled, suppliers can
create service sheets for service
orders. The Create Service Sheets
button is available for suppliers on
Ariba Network.
Setting Up Automation of Source-to-Pay with Ariba Network (42K)
Configuration in Ariba Network PUBLIC 87
Rule Description Rule setting
Allow suppliers to cancel service sheets Suppliers can cancel the service sheets Check this rule.
that they create. they create.
Default setting: No
Allow suppliers to create correction Allow suppliers to create a correction Do not check this rule.
service sheets. service sheet for those service sheets
Default setting: No
that are invoiced.
Require suppliers to provide account Buyers can specify U (Unknown) as the Optional rule
assignment information. value for the account assignment
Default setting: No
category for service line items on
purchase orders. Buyers can enable
this rule to ensure that suppliers
submit service sheets only after they
replace the value U (Unknown) with the
appropriate account assignment
category values.
Before a supplier submits a service
sheet, they must ensure that they
collaborate with the buyer to ensure
that the cXML document sent to Ariba
Network contains the correct account
assignment information.
Require suppliers to create service Suppliers cannot create a service sheet Optional rule
entry sheets where the line item where the line item quantity is zero.
quantity is not zero. Default setting: No
Do not allow part number to exceed You can prevent suppliers from Do not check this rule.
specified characters for ad hoc line specifying part numbers (for ad hoc
items. Default setting: No
line items in service sheets) which
exceed the configured number of
characters. The maximum allowed
number is 99.
Require suppliers to provide description Suppliers must provide part Do not check this rule.
for ad hoc line items. descriptions for ad hoc line items.
Default setting: No
Require suppliers to provide line item Suppliers must provide line item Do not check this rule.
quantity for ad hoc line items. quantities for ad hoc line items in
Default setting: No
service sheets.
Do not allow service sheets for services Suppliers must include either the Do not check this rule.
that are still in progress. current date or a date in the past as the
Default setting: No
service end date when submitting
service sheets for service items.
Therefore, when this rule is checked,
suppliers cannot submit service sheets
Setting Up Automation of Source-to-Pay with Ariba Network (42K)
88 PUBLIC Configuration in Ariba Network
Rule Description Rule setting
for service items that are not
completed. This rule applies to both
manually created service sheets and
those generated automatically when an
invoice is created against an order.
3. Click Save.
6.1.5.4 Order Confirmation Rules for Service Purchase Orders
Context
Configure the following order confirmation rules for service line items for lean services.
Procedure
1. Click Administration Configuration Default Transaction Rules .
2. Go to the section, Order Confirmation and Ship Notice Rules and specify the following rules that allow suppliers
to include information in order confirmations for service orders:
Rule Description Rule setting
Allow suppliers to send order When this rule is checked, suppliers Optional rule
confirmations for service orders. can send order confirmations for
Default setting: Yes
service orders to you. To restrict
suppliers from sending you order
confirmations for service orders, click
to clear this rule setting. You can also
specify this rule for your supplier
groups.
Allow suppliers to send order When this rule is checked, Ariba Optional rule
confirmations for service orders at the Network allows suppliers to send order
line-item level. Default setting: Yes
confirmations for service orders at the
line-item level or at the header level.
If you do not check this rule, suppliers
can only confirm or reject the entire
order. Since Ariba Network does not
match between accumulated service
sheets and partial order confirmations
for an order, SAP Ariba recommends
Setting Up Automation of Source-to-Pay with Ariba Network (42K)
Configuration in Ariba Network PUBLIC 89
Rule Description Rule setting
that you uncheck this rule for suppliers
who fulfill service orders so that they
must confirm or reject the entire order
and then create service sheets to
accumulate against it.
3. Click Save.
6.1.5.5 Invoice Rules for Service Line Items
Context
Configure the following transaction rules for service line items in invoices. These rules are available if your Ariba
Network buyer account is enabled for lean services or invoicing service line items against service purchase orders:
Procedure
1. Click Administration Configuration Default Transaction Rules .
2. Go to the section Invoice Rules and specify the following rules that either require or allow suppliers to include
information in invoices:
Rule Description Rule setting
Allow suppliers to send invoices to this Enable this rule to receive invoices Check this rule.
account rule. from suppliers on Ariba Network.
Default setting: No
Allow suppliers to send invoices with Suppliers can send invoices with Check this rule.
service information. service line items (with
Default setting: No
InvoiceDetailServiceItem elements).
Ariba Network displays a new section
on the Generate Invoice page for
suppliers, which enables them to enter
detailed service-related information.
This rule does not apply to invoices
based on service sheets, which
suppliers can submit for any purchase
orders with service lines that require
service sheets.
Setting Up Automation of Source-to-Pay with Ariba Network (42K)
90 PUBLIC Configuration in Ariba Network
Rule Description Rule setting
Auto-generate service sheets from If this rule is enabled, Ariba Network Check this rule.
service invoices. autogenerates service sheets from
Default setting: Yes
service invoices.
This rule allows suppliers to skip the
manual service sheet creation process,
generating service sheets
automatically instead.
When this rule is checked, suppliers
can create service invoices for each
service line, and the service sheets are
generated automatically and sent to
the customer for approval. This rule is
available only if the rule, Allow suppliers
to create invoices directly from service
POs without a service sheet is not
checked. When buyers allow suppliers
to create service invoices without
service sheets, suppliers cannot
submit manual or automatically
generated service sheets through the
Ariba Network.
If you disable this rule, the rule, Allow
suppliers to edit service invoice dates
and retain them when using auto-
generated service sheets is not
available.
Allow suppliers to edit service invoice When this rule is checked, suppliers Optional rule
dates and retain them when using auto- enter invoice dates in invoices and
generated service sheets. Default setting: No
Ariba Network retains them for use in
auto-generated service sheets.
If this rule is unchecked, Ariba Network
uses the date the service sheet is
approved by the buyer, which is later
than what suppliers expect. Enabling
this rule produces the payment
timeline that suppliers expect. This rule
works with the rules for invoice back
dating and future dating. Ariba
Network evaluates the back dating and
future dating rules during invoice
creation, not when the service sheet is
approved, and the invoice is released.
This rule is available only if the rule
Setting Up Automation of Source-to-Pay with Ariba Network (42K)
Configuration in Ariba Network PUBLIC 91
Rule Description Rule setting
Auto-generate service sheets from
service invoices is checked.
If this rule is enabled, suppliers can edit
service invoice dates and the Ariba
Network retains those dates instead of
replacing them with the approval dates
of auto-generated service sheets.
Allow suppliers to create invoices This rule is for buyers who manage Optional rule
directly from service POs without a their service sheets outside of the
service sheet. Default setting: No
Ariba Network.
If this rule is checked, suppliers cannot
create service sheets for service
orders.
When this rule is unchecked, the
following rule is available to configure:
Auto-generate service sheets from
service invoices.
Note
This rule is available only if SAP
Ariba has enabled the entitlement
to allow suppliers to create
invoices directly from service
purchase orders for the buyer
account.
3. Click Save.
6.1.5.6 Configure Document Number Preferences
Use
This procedure describes how to configure the preferences for the document number in service sheets and
invoices.
For more information, see Document number preferences for invoices and service sheets in the Ariba Network
buyer administration guide.
Setting Up Automation of Source-to-Pay with Ariba Network (42K)
92 PUBLIC Configuration in Ariba Network
Context
Ariba Network allows buyer administrators to configure the document numbering of invoice and service sheets for
all or specific suppliers using the following rules:
● Include a prefix, which is limited to three characters.
● Include a suffix, which is limited to three characters.
● Specify the maximum length of an invoice and service sheet number.
● Whether to implement the rule for all suppliers or specific suppliers or specific supplier groups.
● Whether an invoice or service sheet number can include digits (numbers).
● Whether an invoice or service sheet number can include upper case letters.
● Whether an invoice or service sheet number can include lower case letters.
● Whether an invoice or service sheet number can include special characters. Ariba Network supports only the
following special characters in document numbers: `, ~, !, @, #, $, %, ^, &, *, (, ), -, _, =, +, \, |, ', ", ;, :, /, and ?.
However, we recommend that you use these special characters only if necessary.
● Currently, Ariba Network supports only the English alphabet to be used in the document number.
Restriction
Suppliers can’t view the preferences set by the buyer administrators. However, if the supplier enters a
document number outside the scope of the buyer’s configuration, specific error messages are displayed.
Note
If a buyer has a customization project that customized the invoice number and service sheet number fields, the
options specified on the Document Number Preferences screen override those settings.
Procedure
Configure Service Sheet Document Number Preference
1. Log on to your Ariba Network buyer account.
2. On the Administration tab, choose Configuration.
The Configuration screen is displayed.
3. On the Configuration screen, choose Document Number Preferences.
The Configure Document Number Preferences screen is displayed.
4. On the Configure Document Number Preferences screen, navigate to the Service Sheet section and apply the
following settings:
Rule Description
Remove suffix for auto-generated Service Sheet. To remove the suffix appended to the service sheet number
for auto-generated service sheets, activate this rule. If the
rule is deactivated, Ariba Network auto-generates the serv
ice sheet document number.
Setting Up Automation of Source-to-Pay with Ariba Network (42K)
Configuration in Ariba Network PUBLIC 93
Rule Description
Maximum number of characters Set the maximum number of characters (up to 35) for serv
ice sheet numbers.
Note
Buyers that enable auto-generation of service sheets
should apply the same maximum number of characters
to service sheet and invoice numbers to avoid problems.
5. Choose Save.
Configure Invoice Document Number Preference
1. Log on to your Ariba Network buyer account.
2. On the Administration tab, choose Configuration.
The Configuration screen is displayed.
3. On the Configuration screen, choose Document Number Preferences.
The Configure Document Number Preferences screen is displayed.
4. On the Configure Document Number Preferences screen, navigate to the Invoice section and apply the following
settings:
Rule Description
Maximum number of characters Set the maximum number of characters (up to 16) for in
voice numbers.
Note
Buyers that enable auto-generation of service sheets
should apply the same maximum number of characters
to service sheet and invoice numbers to avoid problems.
5. Choose Save.
6.2 Configuration for Quote Automation
Buyers integrated with Ariba Network, SAP Ariba Discovery, and SAP Ariba Cloud Integration Gateway can send a
request for quotation(RFQ) from their SAP S/4HANA Cloud system to Ariba Network. The request for quotation
event is created and published on SAP Ariba Discovery.
Buyers must configure their Ariba Network buyer account to receive the request for quotation(RFQ) from their SAP
S/4HANA Cloud system, through SAP Ariba Cloud Integration Gateway.
Prerequisites for Quote Automation [page 95]
Restrictions for Quote Automation [page 96]
Setting Up Automation of Source-to-Pay with Ariba Network (42K)
94 PUBLIC Configuration in Ariba Network
Configure your Ariba Network Account for Quote Automation [page 97]
Commodity Codes and Sales Territories [page 98]
Upload Commodity Codes and Sales Territories [page 100]
Configure the Document Routing for the Requests for Quotation [page 101]
Configure the Category Matching Rules [page 102]
Configure the Posting Configuration [page 103]
Create a New Posting Template [page 104]
Upload the Commodity Mapping File [page 106]
Maintain the Exchange Rates for Different Currencies [page 106]
Create and Assign Business Units for Buyers [page 107]
Configure the End Points to Route Documents [page 108]
6.2.1 Prerequisites for Quote Automation
Before you send or receive transaction documents from your SAP S/4HANA Cloud system to SAP Ariba Cloud
Integration Gateway, ensure to meet the following prerequisites.
Prerequisites for SAP S/4HANA Cloud
● If your SAP S/4HANA Cloud uses unique IDs for suppliers, assign a unique ID for your suppliers in your buyer
account on Ariba Network. For more information, see Configure Unique Supplier IDs [page 61].
● Complete the procedures of the following chapters first, before you receive the request for quotations (RFQ)
from your SAP S/4HANA Cloud system:
○ Upload Vendors on Ariba Network [page 99]
○ Upload Commodity Codes and Sales Territories [page 100]
○ Configure the Document Routing for the Requests for Quotation [page 101]
○ Configure the Category Matching Rules [page 102]
○ Configure the Posting Configuration [page 103]
○ Create a New Posting Template [page 104]
○ Upload the Commodity Mapping File [page 106]
○ Maintain the Exchange Rates for Different Currencies [page 106]
● Ensure that you specify the business units in your buyer account on Ariba Network. Maintain the Legal Unit and
Organizational Unit for each buyer. For more information, see Create and Assign Business Units for Buyers
[page 107].
● Ensure that you have at least one supplier (bidder) in the request for quotation that you send from your SAP S/
4HANA Cloud system.
● Ensure that you create a new template for quote automation in the Posting Configuration tab. When you create
a new template, ensure that you edit the attribute, Shipping Cost to set the field, Supplier can edit to <No>. You
can also make a copy of the existing Standard default template and edit the values.
Setting Up Automation of Source-to-Pay with Ariba Network (42K)
Configuration in Ariba Network PUBLIC 95
● In the Posting Configuration template, set the value, Specify the bid information to send to ERP to Lead Bids.
Prerequisites for Ariba Cloud Integration Gateway
● To use SAP Ariba Cloud Integration Gateway, you need a user role and at least one of the following permissions:
○ Ariba Cloud Integration Gateway Configuration: Allows you to create, modify, and maintain projects on the
SAP Ariba Cloud Integration Gateway.
○ Ariba Cloud Integration Gateway Access: Allows you to view and search for projects available on the SAP
Ariba Cloud Integration Gateway.
● Ensure that the QuoteMessageOrder document type is available in the Cross References tab on the SAP Ariba
Cloud Integration Gateway. For example, the document type for purchase order must be set to NB.
Prerequisites for Ariba Network
● Enable Quote Automation for your Ariba Network account. To enable, have your Designated Support Contact
log a service request. An SAP Ariba Support representative follows up to complete the request. For more
information about contacting your Designated Support Contact, see How can I see who is my company's
Designated Support Contact (DSC) .
● Set up your Ariba Network buyer account for SAP Ariba Cloud Integration Gateway. For more information, see
Enable SAP Ariba Cloud Integration Gateway on Ariba Network [page 51].
● Optionally, establish an active trading relationship with your suppliers. For more information, see Enable
Supplier [page 60].
● Your buyer on Ariba Network must not be an “Ariba Marketplace Vendor” buyer account.
● Configure your Ariba Network for endpoint integration. You require the endpoint configuration to route the
request for quotation and quote documents to the Ariba Discovery. To enable, have your Designated Support
Contact log a service request. An SAP Ariba Support representative follows up to complete the request. For
more information about contacting your Designated Support Contact, see How can I see who is my company's
Designated Support Contact (DSC) .
After your Ariba Network account has been configured for end points, specify the end points for the document.
For more information, see Configure the End Points to Route Documents [page 108].
● Enable the required roles and permissions to send and receive transaction documents. For more information,
see the Ariba Network buyer administration guide on the SAP Help Portal, and review the sections Ariba
Network users and roles, and Ariba Network permissions.
6.2.2 Restrictions for Quote Automation
SAP S/4HANA Cloud
● You cannot create a request for quotation having no suppliers. Ensure that you add the suppliers (bidders) to
the request for quotation. The suppliers must be registered suppliers on Ariba Network.
Setting Up Automation of Source-to-Pay with Ariba Network (42K)
96 PUBLIC Configuration in Ariba Network
● The request for quotation cannot contain the Follow-On Doc. Type with WK. SAP Ariba only supports the NB
(purchase order) doc type value.
● You cannot send a request for quotation with reference to a purchase requisition.
● You cannot send requests for quotation from multiple SAP S/4HANA Cloud systems.
● In requests for quotation (RFQ), notes can be created in multiple languages, but are only transferred to Ariba
Network if their language matches the language in the header data of the RFQ. Notes created in other
languages will not be transferred.
Ariba Network
● While creating a posting on Ariba Network, you can create new templates or make a copy of the existing default
template. However, you can mark only one template as the default template.
● SAP Ariba does not support the standard default template available in the tab, Posting Configuration. Ensure
that you create a new template or make a copy of the standard default template for the posting and edit the
values as recommended.
● In supplier quote messages, notes can only be created and transferred to SAP S/4HANA Cloud in the preferred
language of the buyer in Ariba Network.
6.2.3 Configure your Ariba Network Account for Quote
Automation
Context
To configure your Ariba Network buyer account for Quote Automation, contact SAP Ariba Support. This feature is
disabled by default.
After SAP Ariba Support enables your account for Quote Automation, you can configure the rules for Quote
Automation.
Procedure
1. Enable Quote Automation for your Ariba Network buyer account. To enable this feature, have your Designated
Support Contact (DSC) log a Service Request (SR). An SAP Ariba Support representative will follow up to
complete the request. For more information about contacting your Designated Support Contact, see How can I
see who is my company's Designated Support Contact (DSC) .
2. Log in to your Ariba Network account.
3. Click Administration Configuration . The Quote Automation option appears in the list of configuration. If
you do not see Quote Automation in the list, have your Designated Support Contact (DSC) log a Service
Request (SR).
Setting Up Automation of Source-to-Pay with Ariba Network (42K)
Configuration in Ariba Network PUBLIC 97
6.2.4 Commodity Codes and Sales Territories
Commodity codes enable procurement applications to display products and services in a hierarchy that is easily
understood by users. Each catalog item is tagged with a commodity code to indicate the category of the item. Ariba
Network recommends the United Nations Standard Products and Services Code (UNSPSC) system as the product
classification domain.
SAP Ariba uses the United Nations Standard Products and Services Code (UNSPSC) classification domain for
identifying commodities for material items, service items, or their related material or service groups. Ariba Network
matches suppliers in your vendor master and RFQ postings based on the commodity codes and sales territories.
Ariba Network maps the commodity codes available on your SAP S/4HANA Cloud to the standard UNSPSC
commodity codes required by Ariba Network. If you maintain commodities for materials and services in a code set
other than UNSPSC in SAP S/4HANA Cloud, SAP Ariba recommends that you use the file containing the UNSPSC
codes that Ariba Network supports. For more information about the file containing the UNSPSC codes from Ariba
Network, see UNSPC codes - Catalog standards: UNSPSC classification system (Version 9.0501).
Use the template available on Ariba Network and map the values on your SAP S/4HANA Cloud to the UNSPSC
commodity codes required by Ariba Network. For more information, see Upload Vendors on Ariba Network [page
99].
Some points to keep in mind while maintaining the commodity codes:
● Ensure that you maintain the correct UNSPSC codes. Ariba Network provides the file containing the valid
UNSPSC codes. Use the UNSPSC codes available in the Excel file while maintaining the values in the CSV
template file.
For more information about the file containing the UNSPSC codes from Ariba Network, see UNSPC codes -
Catalog standards: UNSPSC classification system (Version 9.0501).
● SAP Ariba recommends that you use Level 4 codes. Maintaining Level 4 UNSPSC codes ensures that Ariba
Network processes the commodity codes correctly without any errors.
CSV Template for Commodity Codes
The CSV template that Ariba Network provides to map the commodity codes and classification domains contain
the following fields:
Field Description
Domain The category for the commodity on the SAP S/4HANA Cloud
associated to the Unique Name.
Ensure that you maintain the same name available on the SAP
S/4HANA Cloud in the Ariba Network template. This value is
case-sensitive .
This is a mandatory field.
Setting Up Automation of Source-to-Pay with Ariba Network (42K)
98 PUBLIC Configuration in Ariba Network
Field Description
Unique name The code used for the commodity on the SAP S/4HANA Cloud.
Ensure that you maintain the same name available on the SAP
S/4HANA Cloud in the Ariba Network template. This value is
case-sensitive .
This is a mandatory field.
Name The unique name or description of the commodity used on the
SAP S/4HANA Cloud.
UNSPSC Code The code for the commodity as per the UNSPSC
classification system. Ensure that you select the code from the
list that SAP Ariba provides.
This is a mandatory field.
Note
If you have commodity codes on SAP S/4HANA Cloud that
does not exist in the UNSPSC codes list that Ariba Net
work provides, ensure that you enter a valid UNSPSC code
containing six to eight digits for the commodity. Ensure
that you maintain Level 4 UNSPSC codes.
UNSPSC Description The description for the commodity as per the UNSPSC stand
ards.
This is an optional field.
If you have maintained the description for the commodity in
the request for quotation, Ariba Network displays the descrip
tion available in the request for quotation document.
Upload Vendors on Ariba Network [page 99]
6.2.4.1 Upload Vendors on Ariba Network
Context
Upload multiple vendors on Ariba Network using the default template available on Ariba Network. The vendors your
upload on Ariba Network are considered 'Approved vendors.'
In the vendor CSV template, if you set the Quote Automation column to 'Yes' and supplier enablement process has
started, Ariba Network sends the quote automation invitation notification to the supplier. When the supplier
registers on Ariba Network, a trading relationship is established with the buyer and supplier.
If you set the value in the Quote Automation column to 'No', Ariba Network sends the supplier the trading
relationship invitation letter to register on Ariba Network.
Setting Up Automation of Source-to-Pay with Ariba Network (42K)
Configuration in Ariba Network PUBLIC 99
After the vendors accept the invitation (trading relationship request) and register on Ariba Network, the vendors
are registered suppliers.
Procedure
1. Log in to your Ariba Network buyer account.
2. Click Supplier Enablement.
The Manage Vendors page appears.
3. Click Upload and then click Vendors.
4. Perform one of the following:
a. To upload multiple vendors, you must first download the template available on Ariba Network. Click
Download Template to download the vendor CSV file template.
b. Enter the details for the vendors and save the file. Ensure that you enter the necessary information in the
Required fields.
5. Enter the name of the vendor CSV file you are uploading in the Name field.
6. Click Browse and choose the vendor CSV file.
7. Click Upload.
Ariba Network validates the uploaded vendor CSV file and displays the newly uploaded file in the section,
Upload Details table. You can click Refresh Status to view the updated status.
When Ariba Network fails to upload the vendors successfully, the Status column displays the "Errors Found"
status. To view errors, click the file name in the Name column. Fix the errors and upload the edited vendor CSV
file.
6.2.5 Upload Commodity Codes and Sales Territories
Context
Upload the commodity codes and sales territories for your vendors. You can map the custom commodity, currency,
and unit of measurement values available in your SAP S/4HANA Cloud system to values in Ariba Network. The
commodity code map translates custom commodity codes from one domain to another domain. For example,
UNSPSC. Ariba Network maps the vendors based on the commodity and sales territories.
Ariba Network matches suppliers in your vendor master and RFQ postings based on commodity and sales
territories.
Procedure
1. Log in to your Ariba Network Buyer account.
2. Click Supplier Enablement.
The Manage Vendors page appears.
Setting Up Automation of Source-to-Pay with Ariba Network (42K)
100 PUBLIC Configuration in Ariba Network
3. Click Upload and then click Supplier Commodity Codes and Sales Territories.
The Upload Supplier Commodity Codes and Sales Territories page appears.
4. Click Download Template to download the template for the supplier commodity codes and sales territories.
5. Enter the details for the commodity codes and sales territories and save the file. Ensure that you enter the
necessary information in the Required fields.
6. Upload the CSV file containing the supplier commodity codes and sales territories for your suppliers.
Note
Ariba Network recommends that the maximum upload file size does not exceed 10 MB. In some cases, your
browser times out while uploading large files. You can use a zip utility to compress the CSV File before you
upload. Ensure that your zipped files must have a .ZIP file extension.
7. Click Done.
6.2.6 Configure the Document Routing for the Requests for
Quotation
Context
Configure the routing method for the Requests for Quotation (RFQ) documents that you send from your SAP S/
4HANA Cloud system to SAP Ariba Discovery and Ariba Network. Configure the routing method in your Ariba
Network buyer account.
Procedure
1. Log in to your Ariba Network buyer account. In the upper right corner of the Ariba Network home page, click
Manage Profile.
The Configuration page appears.
2. Click Quote Automation.
The quote automation configuration page appears.
3. Click the Quote Automation Rules tab.
4. Choose Ariba Network from the Quote Request Routed Via field.
5. Click Save.
6. Click Done.
The Configuration page appears.
Setting Up Automation of Source-to-Pay with Ariba Network (42K)
Configuration in Ariba Network PUBLIC 101
6.2.7 Configure the Category Matching Rules
Context
Configure the rules how Ariba Network must identify and match suppliers for each product or category. Ariba
Network uses the rules you define while matching suppliers or vendors for the RFQ postings. You specify if Ariba
Network must identify and match suppliers or vendors available in your approved vendor database or match all
suppliers registered on Ariba Network to participate in the bidding for the RFQ posting.
If you do not configure a matching rule, Ariba Netwok applies the default rule, My Approved Vendors Only for all
product and service categories.
Procedure
1. In the upper right corner of the Ariba Network home page, click Manage Profile.
The Configuration page appears.
2. Click Quote Automation.
The quote automation configuration page appears.
3. Click the Quote Automation Rules tab.
The Quote Automation Rules tab appears.
4. Go to the section, Configure Category Matching Rules. Choose one of the following from the Default Rule field:
○ All Suppliers: To allow all your approved vendors and all registered Ariba Network suppliers to participate in
the bidding process for all the categories.
○ My Approved Vendors Only: to allow only your vendors in your approved vendor database to participate in
the category.
Ariba Network applies the default rule for product or service categories for that you do not configure a rule.
5. To create a rule, add a product or service category, enter the keyword for a product in the Product or Service
Category text box or product or service categories that you can choose. Add the product or service categories
for that you want to create a rule.
6. Click Create Rule in the section, Configure Category Matching Rules.
Ariba Network adds the rule for the product or service category.
7. Select the required matching supplier type from the Matched Suppliers field.
8. Click Save .
9. Click Done.
Setting Up Automation of Source-to-Pay with Ariba Network (42K)
102 PUBLIC Configuration in Ariba Network
6.2.8 Configure the Posting Configuration
Context
Ariba Network allows you to create a template for the Quote automation posting. Configure the templates for your
suppliers and mark the fields that suppliers can edit or enter a response when responding to an RFQ event.
As a buyer administrator, you can make the standard posting configuration template that Ariba Network provides
as the default template and mark it active.
Procedure
1. In the upper right corner of the Ariba Network home page, click Manage Profile.
The Configuration page appears.
2. Click Quote Automation.
The quote automation configuration page appears.
3. Click the Posting Configuration tab.
4. Perform one of the following:
○ Click Create to create a new posting template. Enter a name for the template and specify the rules and
template fields. Go to Step 5.
○ To make a copy of the existing standard template, click Standard (default template). Then click Copy and
edit the rules and existing options for the template fields. Go to Step 5.
○ To edit the existing template, click Standard (default template) to view details of the standard default
template and configuration for the posting.
5. Choose Use as the default template to mark the Standard posting configuration that Ariba Network provides as
the default template.
6. Choose Active to make the Default Template active.
7. Specify the required fields and rules for the template.
8. Click Update.
9. Posting Instructions
You can create new templates or make a copy of the existing default template. However, you can mark only
one template as the default template.
Click Done.
Setting Up Automation of Source-to-Pay with Ariba Network (42K)
Configuration in Ariba Network PUBLIC 103
6.2.9 Create a New Posting Template
Context
Create a new template for the posting. You must be an administrator for your buyer account on Ariba Network.
Create a copy of the standard posting that Ariba Network provides you or create a new posting template.
Procedure
1. In the upper right corner of the Ariba Network home page, click Manage Profile.
The Configuration page opens.
2. Click Quote Automation.
The quote automation configuration page appears.
3. Click the Posting Configuration tab.
The Posting Configuration tab appears and displays the standard posting configuration template and other
posting configurations available. View details of the active posting templates.
4. Click Create.
Ariba Network displays all the fields of the Standard configuration template that you use to modify and create
your own posting configuration.
5. In the Name text box, enter a name for the posting template.
6. In the Comments text box, enter the description.
7. If you want to make this posting configuration as the default posting configuration, then checkbox the Use as
the default template check.
8. To edit a field, click the Edit button available for the required field.
You cannot edit or remove some required fields like Price and Quantity. The Remove and Edit actions are grayed
out for these mandatory fields.
The Edit Template Fields window opens.
9. On the Edit Template Fields window, perform the following:
a. In the Labels text box, enter the name of the field.
b. In the Type dropdown menu, choose the required type of input you want the supplier to enter. For example,
you can select number, money, date, list, tax, or text.
c. In the Buyer's initial value text box, enter a value.
Based on the option selected in substep d., the supplier cannot either exceed the value specified by buyer
or the supplier cannot specify a value lower than the value specified in this substep c.
d. From the Use Buyer's initial value as dropdown menu, select Maximum or Minimum options.
If you set this rule to minimum, the supplier cannot enter a value lower than the value specified in substep
c. If you set this rule to maximum, the supplier cannot enter a value more than the value specified in
substep c.
e. From the Response Required dropdown menu, select Yes if you want the supplier to respond, else select
No.
Setting Up Automation of Source-to-Pay with Ariba Network (42K)
104 PUBLIC Configuration in Ariba Network
f. From the Supplier Can Edit dropdown menu, select Yes if you want to allow the supplier to edit the field and
specify a different value, else select No.
Ensure that you edit the attribute, Shipping Cost to set the field, Supplier can edit to <No>.
g. Click Update.
10. To add a new field, click Add New Field.
The Edit Template Fields window appears.
11. On the Edit Template Fields window, make the following changes:
a. In the Labels text box, enter the name of the field.
b. From the Type dropdown menu, select the required type of input you want the supplier to give. For
example, you can select number, money, date, list, tax, or text.
c. In the Buyer's initial value text box, enter the value of the quote.
Based on the option selected in substep d, the supplier cannot either exceed the value specified or the
supplier cannot bid lower than the value specified in this substep c.
d. From the Use Buyer's initial value as dropdown menu, select Maximum or Minimum options.
If you set this rule to minimum, the supplier cannot provide a value less than the value specified in substep
c. If you set this rule to maximum, the supplier cannot specify a value more than the value specified in
substep c. If the field selected in substep b is Date, then you can choose either Earliest or Latest options
from the Use Buyer's initial value as dropdown menu.
e. From the Response Required dropdown menu, select Yes if you want the supplier to respond, otherwise
select No.
f. From the Supplier Can Edit dropdown menu, select Yes if you want to allow the supplier to edit, otherwise
select No.
Ensure that you edit the attribute, Shipping Cost to set the field, Supplier can edit to <No>.
g. Click Update.
12. On the Rules section, select the required checkboxes for the following rules:
○ Enable preview period before bidding opens
○ Enable participants place bids during preview period
○ Bid on all line items
○ Enable owner seeing responses before event closes
○ Enable Auto Award
○ Allow Supplier to add more taxes
○ Allow Supplier to include taxes in price
13. Choose Lead Bids from the Specify the bid information to send to ERP dropdown menu that you want Ariba
Network to send to ERP. Choose one of the following options:
14. Click Save.
15. Click Done.
You are returned to the Configuration page.
Setting Up Automation of Source-to-Pay with Ariba Network (42K)
Configuration in Ariba Network PUBLIC 105
6.2.10 Upload the Commodity Mapping File
Context
Ariba Network allows you to upload commodity codes using the CSV template file. You can also download the
active commodity mapping file, makes changes, and upload the mapping file.
Procedure
1. In the upper right corner of the Ariba Network home page, click Manage Profile.
The Configuration page opens.
2. Click Quote Automation.
The quote automation configuration page appears.
3. Click the Commodity Mapping tab.
4. Perform one of the following steps:
○ To create a new commodity mapping file using the CSV template that Ariba Network provides, download
the CSV template. Click the Download template link.
○ To view the commodity mapping files that are available on Ariba Network, click Download Active Mappings.
You can edit an existing commodity mapping file and save the changes.
5. Click Browse and choose the saved CSV commodity mapping file.
6. Click Upload.
Ariba Network uploads the CSV file containing the commodity codes and displays the newly uploaded file.
7. To delete the commodity mapping file, click Delete Mappings.
8. Click Done. When the file upload is a success, the Status column displays the "Done" status. If the file has
errors, the Status column displays the errors found. Fix the errors and upload the modified commodity code
CSV file again.
6.2.11 Maintain the Exchange Rates for Different Currencies
Context
Maintain the exchange rates that you require for different currencies. You can map different currencies and
maintain the exchange rate for them. The currency exchange rate that you maintain here overrides the currency
conversion that Ariba Network supports. Your suppliers can view the exchange ranges that you specify while
bidding for an RFQ posting.
Setting Up Automation of Source-to-Pay with Ariba Network (42K)
106 PUBLIC Configuration in Ariba Network
Procedure
1. In the upper right corner of Ariba Network home page, click Manage Profile.
The Configuration page opens.
2. Click Quote Automation.
The quote automation configuration page appears.
3. Click the Currency Mapping tab.
4. To add an exchange rate for a currency, click Add Mapping.
The Add Currency Mapping page appears.
5. Choose the source and target currency.
6. Enter the exchange rate for the currency.
7. Click OK.
8. (Optional) To edit an existing exchange rate for a currency, choose the currency and then click Edit.
9. (Optional) To remove an existing currency, choose the currency and then click Remove.
10. Click Done.
6.2.12 Create and Assign Business Units for Buyers
Context
Create and assign business units for buyers on Ariba Network. A business unit is a mapping to the purchase
division or company division. You can group buyer users based on the purchasing divisions or company divisions.
You assign business units to allow only certain buyer users to view the RFQ postings. All buyers cannot view the
RFQ postings that are grouped by the business unit.
Ensure that the name of the business unit that you create on Ariba Network must match the name of the business
unit ID you specify in the request for quotation.
You can deactivate or activate business units on Ariba Network. After you deactivate a business unit, Ariba Network
does not display the business unit. All users mapped to the business unit cannot view the request for quotation
mapped to the deactivated business unit.
As a buyer administrator, you can view all the requests for quotation associated with the deactivated business unit.
To activate a business unit, search for it on the Create Business Unit page and then reactivate it.
Procedure
1. Log in to your Ariba Network buyer account.
2. In the upper right corner of the Ariba Network home page, click Manage Profile.
The Configuration page appears.
Setting Up Automation of Source-to-Pay with Ariba Network (42K)
Configuration in Ariba Network PUBLIC 107
3. Click Manage Business Units.
The Manage Business Units page appears.
4. Click Create Business Unit.
5. Enter an ID for the business unit in the Business Unit ID field.
6. Enter a description in the Description field.
7. Select the buyer users that you want to associate with the business unit ID.
8. Click OK.
9. (Optional) To check if the business unit already exists or has been deactivated, click Check Availability. Ariba
Network stores all the business units that you have deactivated. If the business unit ID you enter already exists,
Ariba Network displays the following options:
○ Reactivate Business Unit with its users: Choose this option to reactivate the business unit with the existing
buyer users.
○ Reactivate Business Unit with my current selection: Choose this option to reactivate the business unit for
the buyer users that you have selected.
6.2.13 Configure the End Points to Route Documents
Context
As a buyer administrator, you can create and configure end points in Ariba Network to manage the flow of the
request for quotation and quote documents from the SAP S/4HANA Cloud system and Ariba Network. An end
point is an identifier to route documents between the destination systems.
SAP Ariba configures an end point for you when you enable SAP Ariba Cloud Integration Gateway in your Ariba
Network buyer account. If you do not have any additional end points, Ariba Network automatically assigns the end
point for SAP Ariba Cloud Integration Gateway as the default end point. If you have more than one end point,
specify the end point for the request for quotation and quote document. Ensure that you configure the end point to
route the documents to SAP Ariba Cloud Integration Gateway.
To use end points, configure your Ariba Network buyer account for end point integration. To configure, please have
your Designated Support Contact log a service request. An SAP Ariba Support representative will follow up to
complete the request. For more information about contacting your Designated Support Contact, see How can I see
who is my company's Designated Support Contact (DSC) .
Procedure
1. Click Administration Configuration Business End Points (cXML and OData Setup) .
Note
You can manage the data that Ariba Network displays in the Configure Business End Points page. Click the
Table Options menu icon.
Setting Up Automation of Source-to-Pay with Ariba Network (42K)
108 PUBLIC Configuration in Ariba Network
2. (Optional) To create a new end point, perform the following actions:
○ Click Create. Ariba Network displays a message asking you if you want to copy your organization’s existing
cXML configuration data.
○ Click Yes to use the existing information. Click No to create a new end point. Enter the required
information.
○ Click Save when you have finished to return to the Configure Business End Points page.
You can view the end point you created.
3. (Optional) To set an end point as the default, select it, and then click Set as Default. Ariba Network uses the
default end point to route the documents that do not have a specific end point.
4. Click Configure Document Routing.
5. Choose the end point for the request for quotation and quote document type. Click the arrow and choose the
end point to route the documents to SAP Ariba Cloud Integration Gateway.
Note
Ariba Network configures the end point you create as the default routing for the transaction documents.
Review the end point routing for the transaction documents and change it based on your requirement.
6. Click OK to save your changes.
Setting Up Automation of Source-to-Pay with Ariba Network (42K)
Configuration in Ariba Network PUBLIC 109
7 Known Restrictions
Restrictions for Commerce Automation [page 110]
Restrictions for Quote Automation [page 111]
7.1 Restrictions for Commerce Automation
● Attachments at the item level are not supported.
● Attachments in remittance advice documents are not supported.
● Purchase order confirmations for enhanced limit items are not supported.
● Enhanced limit items with contract reference in a purchase order are not supported.
● Ensure that separate Ariba Network IDs are created if multiple ERP systems are used.
● To receive purchase order confirmations for material items and lean services, the Confirmation Control
indicator must be set to Confirmations for all items included in the purchase order.
● Comments at the line-item level in purchase order confirmations are not supported.
● Status update request messages are not supported.
● Quick enablement can only be used for suppliers that exist in SAP S/4HANA Cloud.
● Quick enablement of suppliers based on the purchase order sent from SAP S/4HANA Cloud to Ariba Network
does not support fax as a communication method, only an e-mail address is supported.
● For lean service items and enhanced limits items, the account assignment category U (Unknown) is not
supported in purchase orders.
7.1.1 Restrictions for Lean Services
SAP S/4HANA Cloud
● The service purchase order you create for lean services on the SAP S/4HANA Cloud system cannot contain S.-
Based IV indicator in the service purchase orders.
● SAP S/4HANA does not support the invoices directly linked to multiple service sheets. When SAP S/4HANA
receives invoices that are directly linked to multiple services from Ariba Network, the service sheet number is
ignored. SAP S/4HANA associates any open service sheet that has not yet been invoiced on the SAP S/4HANA
system with the invoice received from Ariba Network.
Setting Up Automation of Source-to-Pay with Ariba Network (42K)
110 PUBLIC Known Restrictions
SAP Ariba Cloud Integration Gateway
SAP Ariba Cloud Integration Gateway does not support the following:
● Mixed orders with materials and service items including planned lean services and limit service.
● Sending service sheets or service invoices to multiple SAP S/4HANA Cloud systems.
Ariba Network
Ariba Network does not support the following when creating service sheets or service invoices against purchase
orders containing service line items for lean services:
● Suppliers cannot edit and make corrections to service sheets created against a service purchase order with
lean service items.
● Supplier cannot cancel a service sheet if the service sheet is approved or rejected.
● Suppliers cannot add child line items in the service invoice created against the purchase order with service
items for lean services.
● Suppliers cannot change the quantities in the service invoice after the service sheet has been approved.
● Copies of service sheets (Copy SES) and proforma invoices with service line items for lean service.
7.2 Restrictions for Quote Automation
SAP S/4HANA Cloud
● You cannot create a request for quotation having no suppliers. Ensure that you add the suppliers (bidders) to
the request for quotation. The suppliers must be registered suppliers on Ariba Network.
● The request for quotation cannot contain the Follow-On Doc. Type with WK. SAP Ariba only supports the NB
(purchase order) doc type value.
● You cannot send a request for quotation with reference to a purchase requisition.
● You cannot send requests for quotation from multiple SAP S/4HANA Cloud systems.
● In requests for quotation (RFQ), notes can be created in multiple languages, but are only transferred to Ariba
Network if their language matches the language in the header data of the RFQ. Notes created in other
languages will not be transferred.
Ariba Network
● While creating a posting on Ariba Network, you can create new templates or make a copy of the existing default
template. However, you can mark only one template as the default template.
● SAP Ariba does not support the standard default template available in the tab, Posting Configuration. Ensure
that you create a new template or make a copy of the standard default template for the posting and edit the
values as recommended.
Setting Up Automation of Source-to-Pay with Ariba Network (42K)
Known Restrictions PUBLIC 111
● In supplier quote messages, notes can only be created and transferred to SAP S/4HANA Cloud in the preferred
language of the buyer in Ariba Network.
Setting Up Automation of Source-to-Pay with Ariba Network (42K)
112 PUBLIC Known Restrictions
8 Appendix
8.1 Ticket Component
You can raise an SAP Support ticket when you encounter issues while configuring the SAP S/4HANA Cloud or SAP
Ariba systems. Use one of the following application components to categorize the issue when raising an SAP
Support ticket:
Component Use for...
MM-PUR-GF-EDI SAP S/4HANA API.
Used for issues in SAP S/4HANA for purchase order, invoices,
service purchase orders, and service invoices containing mate
rial items.
MM-PUR-GF-ES SAP S/4HANA API.
Used for issues in SAP S/4HANA for service sheets, RFQs, and
Supplier Quotation SOAP APIs in SAP S/4HANA.
MM-PUR-RFQ Used for issues with Requests for quotations (RFQs) and Sup
plier Quotations in SAP S/4HANA.
BNS-ARI-CI-S4-MM Ariba Integration for SAP S/4HANA through SAP Ariba Cloud
Integration Gateway
Used for issues with mapping in SAP Ariba Cloud Integration
Gateway.
BNS-ARI-S4-CA Ariba Commerce Automation Integration with S/4HANA
Used for issues with purchase orders, order confirmations, and
invoices in Ariba Network.
BNS-ARI-S4-QA Ariba Quote Automation Integration with S/4HANA
Used for issues with request for quotations (RFQs) and RFQ re
sponses in Ariba Network.
CA-GTF-INT-ARI SAP S/4HANA Scope item content
Setting Up Automation of Source-to-Pay with Ariba Network (42K)
Appendix PUBLIC 113
Important Disclaimers and Legal Information
Hyperlinks
Some links are classified by an icon and/or a mouseover text. These links provide additional information.
About the icons:
● Links with the icon : You are entering a Web site that is not hosted by SAP. By using such links, you agree (unless expressly stated otherwise in your agreements
with SAP) to this:
● The content of the linked-to site is not SAP documentation. You may not infer any product claims against SAP based on this information.
● SAP does not agree or disagree with the content on the linked-to site, nor does SAP warrant the availability and correctness. SAP shall not be liable for any
damages caused by the use of such content unless damages have been caused by SAP's gross negligence or willful misconduct.
● Links with the icon : You are leaving the documentation for that particular SAP product or service and are entering a SAP-hosted Web site. By using such links, you
agree that (unless expressly stated otherwise in your agreements with SAP) you may not infer any product claims against SAP based on this information.
Videos Hosted on External Platforms
Some videos may point to third-party video hosting platforms. SAP cannot guarantee the future availability of videos stored on these platforms. Furthermore, any
advertisements or other content hosted on these platforms (for example, suggested videos or by navigating to other videos hosted on the same site), are not within the
control or responsibility of SAP.
Beta and Other Experimental Features
Experimental features are not part of the officially delivered scope that SAP guarantees for future releases. This means that experimental features may be changed by SAP at
any time for any reason without notice. Experimental features are not for productive use. You may not demonstrate, test, examine, evaluate or otherwise use the
experimental features in a live operating environment or with data that has not been sufficiently backed up.
The purpose of experimental features is to get feedback early on, allowing customers and partners to influence the future product accordingly. By providing your feedback
(e.g. in the SAP Community), you accept that intellectual property rights of the contributions or derivative works shall remain the exclusive property of SAP.
Example Code
Any software coding and/or code snippets are examples. They are not for productive use. The example code is only intended to better explain and visualize the syntax and
phrasing rules. SAP does not warrant the correctness and completeness of the example code. SAP shall not be liable for errors or damages caused by the use of example
code unless damages have been caused by SAP's gross negligence or willful misconduct.
Gender-Related Language
We try not to use genderspecific word forms and formulations. As appropriate for context and readability, SAP may use masculine word forms to refer to all genders.
Setting Up Automation of Source-to-Pay with Ariba Network (42K)
114 PUBLIC Important Disclaimers and Legal Information
Setting Up Automation of Source-to-Pay with Ariba Network (42K)
Important Disclaimers and Legal Information PUBLIC 115
www.sap.com/contactsap
© 2020 SAP SE or an SAP affiliate company. All rights reserved.
No part of this publication may be reproduced or transmitted in any form
or for any purpose without the express permission of SAP SE or an SAP
affiliate company. The information contained herein may be changed
without prior notice.
Some software products marketed by SAP SE and its distributors
contain proprietary software components of other software vendors.
National product specifications may vary.
These materials are provided by SAP SE or an SAP affiliate company for
informational purposes only, without representation or warranty of any
kind, and SAP or its affiliated companies shall not be liable for errors or
omissions with respect to the materials. The only warranties for SAP or
SAP affiliate company products and services are those that are set forth
in the express warranty statements accompanying such products and
services, if any. Nothing herein should be construed as constituting an
additional warranty.
SAP and other SAP products and services mentioned herein as well as
their respective logos are trademarks or registered trademarks of SAP
SE (or an SAP affiliate company) in Germany and other countries. All
other product and service names mentioned are the trademarks of their
respective companies.
Please see https://www.sap.com/about/legal/trademark.html for
additional trademark information and notices.
THE BEST RUN
You might also like
- Unit 17 Assignment 1Document25 pagesUnit 17 Assignment 1Zayan Bread100% (2)
- Oracle 1Z0 1085 21 Questions and Answers PDF 2Document7 pagesOracle 1Z0 1085 21 Questions and Answers PDF 2Muludil AbyuNo ratings yet
- Intro To DashboardDocument39 pagesIntro To DashboardDrevanda Opsian100% (1)
- Implementing Integrated Business Planning: A Guide Exemplified With Process Context and SAP IBP Use CasesFrom EverandImplementing Integrated Business Planning: A Guide Exemplified With Process Context and SAP IBP Use CasesNo ratings yet
- VIM and ICC Interview QuestionsDocument2 pagesVIM and ICC Interview QuestionsNidhi P DhuleholeNo ratings yet
- Technical Guide: Sap and Xipay Credit Card Authorization Response TestingDocument7 pagesTechnical Guide: Sap and Xipay Credit Card Authorization Response TestingWestir KenedyNo ratings yet
- VIM Reports With TcodesDocument8 pagesVIM Reports With Tcodesshivangi guptaNo ratings yet
- Manufacturing and Production Planning Table of ContentsDocument4 pagesManufacturing and Production Planning Table of ContentsramvepuriNo ratings yet
- SAP Credit Management Configuration PDFDocument8 pagesSAP Credit Management Configuration PDFMadhuparan senNo ratings yet
- How Guide SapcreditmanageDocument4 pagesHow Guide SapcreditmanagepoornaraoNo ratings yet
- Core Fundamentals Course Student Guide V 11Document156 pagesCore Fundamentals Course Student Guide V 11Mussie Kebede50% (2)
- SAP VIM Admin GuideDocument43 pagesSAP VIM Admin GuideVenkat DhulipalaNo ratings yet
- Basic Configuration Setting For Credit Management: 1) Define Risk CategoryDocument8 pagesBasic Configuration Setting For Credit Management: 1) Define Risk Categorypanirbanonline3426No ratings yet
- SRM OverviewDocument31 pagesSRM OverviewPunita01No ratings yet
- Ariba 14s Sourcing Release GuideDocument58 pagesAriba 14s Sourcing Release GuideMarta CamposNo ratings yet
- SAP SRM MDM Catalog 3.0 - (Data Loading) and UI OverviewDocument83 pagesSAP SRM MDM Catalog 3.0 - (Data Loading) and UI OverviewGauravGautamNo ratings yet
- 5D2 - Set-Up - EN - XX SAPDocument50 pages5D2 - Set-Up - EN - XX SAPGhassan SharafNo ratings yet
- SAP SRM Advanced CCM Cookbook PDFDocument11 pagesSAP SRM Advanced CCM Cookbook PDFarunkotaNo ratings yet
- Post-Installation Steps of The NWDIDocument4 pagesPost-Installation Steps of The NWDIlmroccoNo ratings yet
- BRF+ OutputDocument2 pagesBRF+ OutputKakarla ChanduNo ratings yet
- Attachment Note 1466740Document8 pagesAttachment Note 1466740thomas williamNo ratings yet
- List of SAP Fiori TcodesDocument17 pagesList of SAP Fiori TcodesGovardhan MaileNo ratings yet
- Fdocuments - in - Vendor Managed Consignment Process Sap MMDocument12 pagesFdocuments - in - Vendor Managed Consignment Process Sap MMSai SachinNo ratings yet
- Credit Memo Processing (1EZ - IN) : Test Script SAP S/4HANA - 02-09-19Document32 pagesCredit Memo Processing (1EZ - IN) : Test Script SAP S/4HANA - 02-09-19sowjanyaNo ratings yet
- Functionality in ERP EHPDocument57 pagesFunctionality in ERP EHPSunil PeddiNo ratings yet
- SAP Credit ManagementDocument6 pagesSAP Credit ManagementAvinash MalladhiNo ratings yet
- Available To Promise (ATP) and The Scope of Check - SAP BlogsDocument12 pagesAvailable To Promise (ATP) and The Scope of Check - SAP BlogsPrasad Shanware100% (1)
- SAP Liquid PlannerDocument3 pagesSAP Liquid PlannermrobalinhoNo ratings yet
- Vendor Rebate Process and SettingsDocument11 pagesVendor Rebate Process and SettingsVishnu Kumar S100% (2)
- Sap FSCMDocument2 pagesSap FSCMLiss RgNo ratings yet
- SAP FSCM Credit Management Config StepsDocument3 pagesSAP FSCM Credit Management Config StepsDamodar Naidu PaladuguNo ratings yet
- Maintain Storage System - SPRO SAP Customizing Implementation Guide CrossDocument8 pagesMaintain Storage System - SPRO SAP Customizing Implementation Guide CrossPaul AntonyNo ratings yet
- Vim 70 sp8 Ci-58Document19 pagesVim 70 sp8 Ci-58david cooperfeldNo ratings yet
- Algorithm of Packing and Unpacking A Handling Unit Part I SAP BlogsDocument15 pagesAlgorithm of Packing and Unpacking A Handling Unit Part I SAP Blogssurajit biswasNo ratings yet
- ASN ProcessDocument35 pagesASN ProcessssyogendraNo ratings yet
- Sap Kirloskar Blue Print343411327053679Document85 pagesSap Kirloskar Blue Print343411327053679Rohan AnandNo ratings yet
- Transactions: Transaction Code Description Number RangesDocument3 pagesTransactions: Transaction Code Description Number RangespierreonthewebNo ratings yet
- Background JobDocument65 pagesBackground JobKavitha ReddyNo ratings yet
- SAP HCM Processes & Forms 2021Document82 pagesSAP HCM Processes & Forms 2021Mostafa FathyNo ratings yet
- 2627328-AIF Customizing - V2Document7 pages2627328-AIF Customizing - V2Ivonne BustosNo ratings yet
- Vendor Rebate Process and SettingsDocument23 pagesVendor Rebate Process and SettingsShuvankar MondalNo ratings yet
- OpenText VIM - Roles CreationDocument7 pagesOpenText VIM - Roles CreationAnil RajNo ratings yet
- Cost Object Controlling in Sap S4hanaDocument2 pagesCost Object Controlling in Sap S4hanaSrinivasa RaoNo ratings yet
- Cbs Successstory Roche Sam-Sap-Migration en PDFDocument8 pagesCbs Successstory Roche Sam-Sap-Migration en PDFSascha LoefflerNo ratings yet
- VIM 20.4 SPS3 - Release Notes For Invoice SolutionDocument68 pagesVIM 20.4 SPS3 - Release Notes For Invoice SolutionJonathan Argel Maldonado JuarezNo ratings yet
- Take Your Business To The Next Level of Performance With SAP HANA®Document7 pagesTake Your Business To The Next Level of Performance With SAP HANA®JaiderXavierJúniorNo ratings yet
- Settlement Transactions Are Cleared in Sap But Are Not Settled in XipayDocument2 pagesSettlement Transactions Are Cleared in Sap But Are Not Settled in Xipayyoshi nNo ratings yet
- Reversing Out Batch ManagedDocument3 pagesReversing Out Batch ManagedANIL KUMARNo ratings yet
- Basic Technical Configurations For SAP Situation Handling in SAP S - 4HANADocument28 pagesBasic Technical Configurations For SAP Situation Handling in SAP S - 4HANABayu SetyawanNo ratings yet
- DUNNINGDocument2 pagesDUNNINGImran MohammadNo ratings yet
- Subcontracting Process With Challan - GSTDocument19 pagesSubcontracting Process With Challan - GSTAmit GuptaNo ratings yet
- How To Activate PPO and Resolve ASSERTION - FAILED Dump During SynchronizationDocument4 pagesHow To Activate PPO and Resolve ASSERTION - FAILED Dump During SynchronizationvijhydNo ratings yet
- Introduction of SAC Multi-Actions Public API - SAP BlogsDocument26 pagesIntroduction of SAC Multi-Actions Public API - SAP BlogsARPITA BISWASNo ratings yet
- Note 859998 - Installing SAP Credit Management 6.0: SymptomDocument4 pagesNote 859998 - Installing SAP Credit Management 6.0: SymptomNidhi Rathi MantriNo ratings yet
- Fico Asap Qadb 0Document421 pagesFico Asap Qadb 0kavitanaraNo ratings yet
- Instructor Guide LO605Document92 pagesInstructor Guide LO605Leandro Albuquerque100% (1)
- Open Text Document-2Document2 pagesOpen Text Document-2Marie ManuelNo ratings yet
- OpenText VIM - Rollout Criteria and Event Linkages - SAP BlogsDocument8 pagesOpenText VIM - Rollout Criteria and Event Linkages - SAP BlogsAnanthakumar ANo ratings yet
- Transaction Codes For VMSDocument4 pagesTransaction Codes For VMSsudha1157No ratings yet
- Reading Sample Sappress 1550 SAP S4HANA Financial Accounting Certification GuideDocument486 pagesReading Sample Sappress 1550 SAP S4HANA Financial Accounting Certification GuideSaile OteinNo ratings yet
- SAP PPOME Transaction ConfigurationDocument13 pagesSAP PPOME Transaction ConfigurationPramod ShettyNo ratings yet
- Summary MIS ArticlesDocument11 pagesSummary MIS ArticleslakjsdbfNo ratings yet
- Exam 1z0-963: IT Certification Guaranteed, The Easy Way!Document40 pagesExam 1z0-963: IT Certification Guaranteed, The Easy Way!Sudip Dutta0% (1)
- SDWANDocument281 pagesSDWANMaharramov Turan100% (1)
- Outlook For Endpoint and Mobile SecurityDocument19 pagesOutlook For Endpoint and Mobile Securityscott tangNo ratings yet
- A Blockchain Based File Sharing System For Academic Paper ReviewDocument11 pagesA Blockchain Based File Sharing System For Academic Paper ReviewAbu Hayat M HasnatNo ratings yet
- RazafinalDocument41 pagesRazafinalMukti SinghNo ratings yet
- RecruitmentDocument17 pagesRecruitmentVISHAL PATILNo ratings yet
- (Download PDF) Engineering Software As A Service An Agile Approach Using Cloud Computing First Edition 1 2 1 Edition Fox Online Ebook All Chapter PDFDocument43 pages(Download PDF) Engineering Software As A Service An Agile Approach Using Cloud Computing First Edition 1 2 1 Edition Fox Online Ebook All Chapter PDFraul.johnson173100% (16)
- Report Jrebel 2024 Dev ProductivityDocument15 pagesReport Jrebel 2024 Dev Productivitymaleknajy086No ratings yet
- f5 Silverline Ddos Protection DatasheetDocument7 pagesf5 Silverline Ddos Protection DatasheetKv KumarNo ratings yet
- Zero-Trust Remote AccessDocument16 pagesZero-Trust Remote Accessoscar tebarNo ratings yet
- AjoThomas Resume FT 1Document1 pageAjoThomas Resume FT 1Arunachalam NarayananNo ratings yet
- Secure and Decentralized Sharing of Iot DataDocument8 pagesSecure and Decentralized Sharing of Iot DataI AmNo ratings yet
- Your Path To Enterprise AIDocument9 pagesYour Path To Enterprise AInsmkarthickNo ratings yet
- 1 - 2. Lecture - Introduction To Cloud Computing (FULL)Document118 pages1 - 2. Lecture - Introduction To Cloud Computing (FULL)hdsasdadNo ratings yet
- LogSentinel SIEM PartnersDocument18 pagesLogSentinel SIEM PartnersMuhammad SulaimanNo ratings yet
- The Road Map To Digitization: Celebrating Our Heritage of InnovationDocument28 pagesThe Road Map To Digitization: Celebrating Our Heritage of InnovationpikeitorNo ratings yet
- Cloud ComputingDocument24 pagesCloud Computingeffective thinkerNo ratings yet
- SharePoint 2013 Delivering A Successful Backup and Recovery StrategyDocument17 pagesSharePoint 2013 Delivering A Successful Backup and Recovery StrategynicolepetrescuNo ratings yet
- Accenture Mcq's Cloud NW MsofficeDocument32 pagesAccenture Mcq's Cloud NW MsofficeSai KethavarapuNo ratings yet
- 9781788620642-Serverless Design Patterns and Best PracticesDocument254 pages9781788620642-Serverless Design Patterns and Best PracticesSujit Kr JhaNo ratings yet
- Cyber ProDocument19 pagesCyber Projon longNo ratings yet
- Cloud Computing Unit2Document37 pagesCloud Computing Unit2Bella SNo ratings yet
- Spe 210281 MsDocument23 pagesSpe 210281 MsJesus D. Arrieta GarridoNo ratings yet
- Achieving Network Agility With Software-Defined WANDocument3 pagesAchieving Network Agility With Software-Defined WANPreeti MishraNo ratings yet
- Cisco Ndi User Guide Release 622 AciDocument230 pagesCisco Ndi User Guide Release 622 AciHarry HNo ratings yet