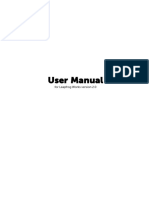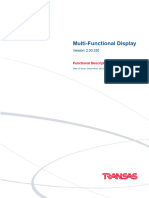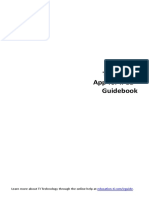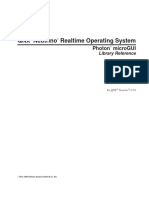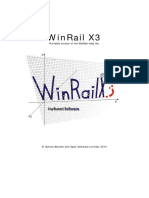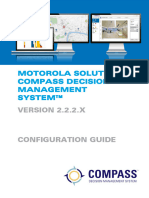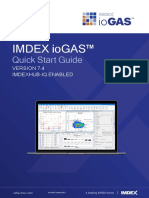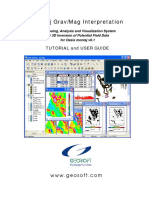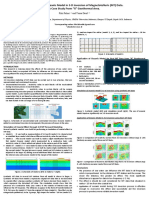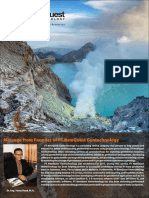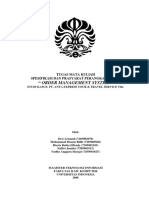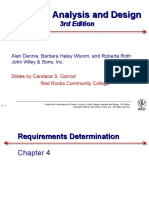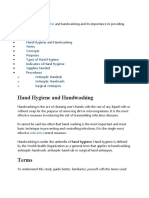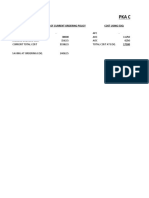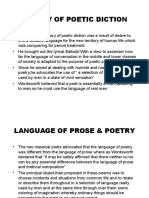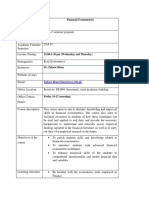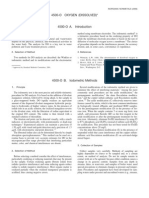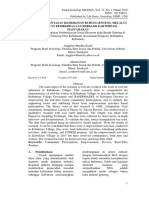Professional Documents
Culture Documents
Leapfrog Geothermal User Manual
Leapfrog Geothermal User Manual
Uploaded by
Geofisika UICopyright
Available Formats
Share this document
Did you find this document useful?
Is this content inappropriate?
Report this DocumentCopyright:
Available Formats
Leapfrog Geothermal User Manual
Leapfrog Geothermal User Manual
Uploaded by
Geofisika UICopyright:
Available Formats
User Manual
for Leapfrog Geothermal version 3.5
© 2017 ARANZ Geo Limited t/a Seequent (“Seequent”). All rights reserved. Unauthorised use, reproduction, or
disclosure is prohibited. Seequent assumes no responsibility for errors or omissions in this document. LEAPFROG and
ARANZ GEO, SEEQUENT and are trade marks owned by Seequent. All other product and company names are
trade marks or registered trade marks of their respective holders. Use of these trade marks in this document does not
imply any ownership of these trade marks or any affiliation or endorsement by the holders of these trade marks.
ARANZ Geo Limited t/a Seequent
P O Box 3894
Christchurch 8140
New Zealand
Contents
Getting Started 1
Licences 1
Dongle Licences 1
Code Licences 2
Launching Leapfrog Geothermal 2
Starting a New Project 3
Managing Project Files 3
Saving Projects 3
Saving Zipped Copies of Projects 3
Saving Backup Copies of Projects 3
Compacting Projects 4
Upgrading Projects 4
Converting Leapfrog Geo Projects 4
The Graphics Test 5
Video Card Issues 6
Updating Your Video Card Driver 7
Checking Your 3D/OpenGL Settings 8
An Overview of Leapfrog Geothermal 9
Organising Your Workspace 10
Detaching and Minimising the Project Tree 11
Organising the Scene View Tab 12
Keyboard Shortcuts in the Main Window 13
The Project Tree 13
Project Tree Keyboard Shortcuts 16
Subfolders 17
Finding Objects 18
Deleting Objects 18
Renaming Objects 19
Copying Objects 19
Comments 20
Sharing Objects 20
Unsharing a Polyline 21
Processing Tasks 21
Prioritising Tasks 22
Correcting Errors 23
Object Properties 23
The General Tab 23
The Histogram Tab 24
The Statistics Tab 24
© 2017 ARANZ Geo Limited t/a Seequent
ii | Leapfrog Geothermal User Manual
The 3D Scene 24
Navigation 25
Locating an Object from the Scene 28
Clicking in the Scene 28
Clicking in the Shape List 29
Slicing Through the Data 29
Measuring in the Scene 31
Determining a Location 32
The Moving Plane 33
The Ruler 34
Drawing in the Scene 36
The Drawing Toolbar 37
Drawing Hotkeys 38
Drawing 3D Lines 39
Drawing 2D Lines 41
Polyline Properties 41
Tangents and Ribbons 41
Drawing Points 42
Editing Normals 43
Settings 45
Display and Navigation Settings 45
3D Acceleration Mode 46
Font Size 46
Z Axis Scale 47
Rotation Settings 47
Camera Settings 48
Overlay Settings 48
Screen Grid Settings 48
Axis Lines Settings 48
Other Overlay Settings 48
Colour Scheme 49
Lighting Settings 49
Processing Settings 50
User Interface Settings 50
Show Tree Lines 50
Show Save Scene Button 50
Tab Position 51
Central Settings 51
View Settings 52
Help Settings 52
Central Integration 53
© 2017 ARANZ Geo Limited t/a Seequent
Contents | iii
Enabling Central 53
Setting Up the Connection 54
Connecting to Central 55
Viewing a Project’s History 55
Locking Branches 56
Project Included 57
Project Stages 57
Annotations and Attachments 58
Downloading a Local Copy of a Project 58
Publishing to Central 59
Selecting Objects 60
Setting the Project Workflow Stage 60
Including the Project 60
Adding Revision Information 61
Preparing the Package 61
New Central Projects 61
Creating a New Central Project 61
Adding a Project to Central 62
Disconnecting a Project from Central 62
Troubleshooting Connectivity Issues 62
Uploading to View 62
Enabling View Integration 62
Uploading to View 63
Uploading the 3D View 63
Uploading Saved Scenes 64
Troubleshooting Connectivity Issues 64
Reporting a Problem 64
Getting Support 65
Checking Connectivity with Leapfrog Start 65
Supplying Your Licence Details 65
Concepts 67
What is Implicit Modelling? 68
What are the Advantages of Implicit Modelling? 68
Implicit Modelling Makes Assumptions Explicit 69
Best Practices 69
Surfaces 71
Surface Resolution in Leapfrog Geothermal 71
Adding Data to Surfaces 72
Contact Honouring 73
Global Trends 75
Structural Trends 77
© 2017 ARANZ Geo Limited t/a Seequent
iv | Leapfrog Geothermal User Manual
Creating a Structural Trend 77
Displaying a Structural Trend 79
Applying a Structural Trend 80
Editing Surfaces with Polylines 81
Editing Surfaces with Structural Data 83
Extending a Surface 84
Boundaries 87
The Clipping Boundary 87
Defining a Topography 90
Topography From Elevation Grid 90
Topography From Surfaces, Points or GIS Vector Data 91
Fixed Elevation Topography 91
Adding Height Data to the Topography 92
Changing Topography Settings 92
Changing the Size of the Topography 93
Topography Resolution 93
Applying a Trend to the Topography 94
Topography Display Options 94
Projecting Collars onto the Topography 95
Object Extents 95
Interpolant Functions 97
The Spheroidal Interpolant Function 97
Total Sill 99
Nugget 99
Nugget to Total Sill Ratio 99
Base Range 99
Alpha 101
Drift 102
Accuracy 103
The Linear Interpolant Function 103
Total Sill and Base Range 105
Nugget 105
Drift 105
Accuracy 106
Data Types 107
The Table Dialog 107
Correcting Data Errors 108
Exporting Data Errors 109
Correcting Errors in Leapfrog Geothermal 109
Checking for Missing Files 110
Ignoring Errors 110
© 2017 ARANZ Geo Limited t/a Seequent
Contents | v
Ignoring Duplicates (Points Data Tables) 110
Modifying Data 111
Fixing Collar Max Depths (Well Data Tables) 111
Replacing All 111
Replacing a Selection 111
Special Values 112
Query Filters 114
Creating a New Query Filter 115
Leapfrog Geothermal Query Syntax 115
Building a Query 116
Advanced Queries 117
GIS Data, Maps and Images 118
Importing Vector Data 118
Importing a MapInfo Batch File 119
Importing Data from an ESRI Geodatabase 120
Reloading GIS Data 121
Reloading Points, Lines and Polygons 121
Reloading an ESRI Database 121
2D Grids 122
Importing a Map or Image 122
Manual Georeferencing 124
Automatic Georeferencing 125
Exporting a Georeferenced Image 125
Setting Elevation for GIS Objects and Images 125
Creating a New GIS Line 126
Drawing a New GIS Line 127
Creating a New GIS Line from Intersecting Meshes 127
Exporting GIS Data 128
Well Data 129
Importing Well Data 130
Expected Well Data Tables and Columns 130
The Collar Table 130
The Survey Table 131
The Screens Table 131
Interval Tables 131
Selecting Files 132
Working Through the Data 133
Selecting the ODBC Data Source 136
Selecting Tables 136
Connecting to an acQuire Database 138
Saving a Selection 139
© 2017 ARANZ Geo Limited t/a Seequent
vi | Leapfrog Geothermal User Manual
Appending Wells 139
Importing Interval Tables 139
Importing Columns 140
Importing Screens 140
Importing Point Values Down Wells 141
Importing LAS Points Down Wells 141
LAS File Mapping 142
LAS File Inconsistencies 142
Importing Downhole Structural Data 142
Survey Table Options 144
Spherical Arc Approximation 145
Raw Tangent 145
Balanced Tangent 146
Processing Well Data 146
Category Composites 147
Converting Ignored Segments 148
Filtering Short Segments 151
Numeric Composites 152
Creating a Numeric Composite 153
Selecting the Compositing Region 153
Compositing in the Entire Well 153
Compositing in a Subset of Codes 153
Compositing in Intervals 154
Compositing Parameters 155
Discard 155
Add to Previous Interval 156
Distribute Equally 156
Setting the Sampling Method 156
Selecting Output Columns 156
Selecting Output Algorithms 157
Numeric Point Upscaling 157
Selecting the Upscaling Region and Upscaling Length 157
Upscaling in the Entire Well 157
Upscaling in a Subset of Codes 158
Upscaling in Intervals 159
Setting the Minimum Points 159
Setting the Sampling Method 159
Selecting Output Columns 159
Selecting Output Algorithms 159
Majority Composites 159
Grouping Lithologies 161
© 2017 ARANZ Geo Limited t/a Seequent
Contents | vii
Automatic Lithology Groups 164
Splitting Lithologies 164
Interval Selection 168
Overlaid Lithology Column 171
Category Column from Numeric Data 172
Back-flagging Well Data 172
Comparing Modelled Values to Drilling Lithologies 173
Comparing Drilling Lithologies to Modelled Values 176
Refining the Geological Model to Improve Correlation Statistics 177
Merged Well Data Tables 177
Core Photo Links 178
The ALS Core Photo Interface 179
Setting Up the ALS Interface 179
Using the ALS Interface 180
Removing the ALS Link 181
The Coreshed Core Photo Interface 181
Setting Up the Coreshed Interface 181
Using the Coreshed Interface 182
Removing the Coreshed Link 182
Deleting Well Data 183
Reloading Well Data 183
Exporting Well Data 183
Exporting All Well Data 184
Exporting a Single Well Data Table 185
Points Data 186
Importing Points Data 186
Selecting the ODBC Data Source 187
Reloading Points Data 187
Appending Points Data 187
Importing a Column 187
Setting Elevation for Points 188
Evaluating Points Data 188
Exporting Points Data 189
Exporting Intrusion Values 189
Exporting Interval Midpoints 189
Extracting Points from Well Data 189
Extracting Contact Points from Well Data 190
Extracting Intrusion Values from Well Data 192
Intrusion Point Generation Parameters 193
Extracting Interval Midpoints from Well Data 194
Creating Guide Points 195
© 2017 ARANZ Geo Limited t/a Seequent
viii | Leapfrog Geothermal User Manual
Grids of Points 196
Creating a Grid of Points 196
Evaluating a Grid of Points 197
Statistics for a Grid of Points 197
Exporting a Grid of Points 197
Categorising Points 197
Geophysical Data 200
Geophysical Points Data 200
3D Geophysical Points 200
ASEG_DFN Files 201
2D Points 201
Visualising Geophysical Point Data 201
Geophysical Grids 202
2D Grids 202
Gocad Models 202
UBC Grids 203
Importing a UBC Grid 203
Evaluating UBC Grids 203
Mapping Category Evaluations 203
Exporting a UBC Grid 204
Magnetotelluric Resistivity Files 204
Exporting Geophysical Grids to CSV 204
Structural Data 205
Creating New Planar Structural Data Tables 205
Importing Planar Structural Data 207
Selecting the ODBC Data Source 208
Importing Lineations 208
Assigning Structural Data to Categories 209
Editing the Orientation of Planar Structural Data 210
Declustering Planar Structural Data 211
Setting Elevation for Structural Data 212
Estimating Planar Structural Data 213
Meshes 214
Importing a Mesh 214
Meshes with Textures 215
Cleaning Up a Mesh 215
Importing Meshes from Central 216
Importing Central Meshes 217
Updating Out-of-date Meshes 218
Importing an Elevation Grid 218
Creating a Mesh 219
© 2017 ARANZ Geo Limited t/a Seequent
Contents | ix
Mesh from the Moving Plane 220
Combining Meshes 221
Clipping a Volume 221
Clipping a Mesh 222
Extracting Mesh Parts 222
Interpolated Meshes 223
Creating an Interpolated Mesh 223
Refining an Interpolated Mesh 224
Surface Resolution Settings 225
Snap Settings 225
Other Options 225
Triangulated Meshes 226
Offset Meshes 227
Editing an Offset Mesh 228
Mesh From Thickness Values 229
Draping an Image on a Mesh 230
Mesh Export 230
Exporting a Single Mesh 231
Exporting Multiple Meshes from the Meshes Folder 233
Exporting Multiple Meshes from Models 233
Elevation Grid Export 234
Thickness Grid Export 235
Polylines 236
Import Polyline 236
Reload Polyline 237
Export Polyline 237
Analysing Data 238
Visualising Data 239
The Shape List and Shape Properties Panel 240
Removing Objects from the Scene 240
The View List 240
Colour Options 241
Opacity 241
Property Buttons 242
Legends 242
The Shape Properties Panel 242
Slice Mode 243
Filtering Data Using Queries 243
Filtering Data Using Values and Categories 243
Selecting Multiple Objects 244
Display Colours 244
© 2017 ARANZ Geo Limited t/a Seequent
x | Leapfrog Geothermal User Manual
Colourmaps and Colour Gradients 245
Colourmap Import and Export 245
Colourmap Import 246
Colourmap Export 246
Editing a Colourmap 246
Continuous Colourmaps 247
Discrete Colourmaps 247
Displaying Dates 248
Colour Gradients 249
Deleting Colour Gradients 250
Displaying Wells 250
Displaying Wells as Lines or Cylinders 252
Hiding Lithologies 253
Displaying a Legend 253
Changing Colourmaps 254
Viewing Multiple Interval Tables 254
Selecting from Multiple Columns 254
Displaying Interval Data in the Scene 255
Displaying Points 256
Displaying Surfaces 257
Displaying Structural Data 257
Planar Structural Data 258
Lineations 259
Displaying Sliced Data 261
Displaying GIS Data 261
Custom Topography Views 262
Evaluations 264
Statistics 265
Statistics on Interval Tables and Points Tables 265
Statistics on Composites 266
Correlation Statistics on Back-flagged Wells 267
Block Model Statistics 267
Statistics Visualisations 268
Scatter Plots 268
Q-Q Plots 271
Box Plots 271
Interval Length Statistics 273
Univariate Graphs 274
Compositing Comparison 276
Compositing Interval Lengths 277
Table of Statistics 278
© 2017 ARANZ Geo Limited t/a Seequent
Contents | xi
Well Correlation Tool 279
Selecting Collars 279
The Correlation Set Window 280
Navigating in the Correlation Set Window 282
Correlation Column Layouts 283
Managing Styles 284
Interpretation Tables 284
Assigning Lithologies 285
Modifying the Interpretation Table 285
Stereonets 288
Creating a Stereonet 288
Displaying the Stereonet in the 3D Scene 289
Plot Options 290
Data Display Options 290
Viewing Stereonet Statistics 293
Selecting Data in the Stereonet 293
Using the Scene Window with the Stereonet 297
Exporting a Stereonet 297
Form Interpolants 298
Creating a Form Interpolant 298
Setting a Trend 299
Adding Isosurfaces 299
The Form Interpolant in the Project Tree 300
Form Interpolant Statistics 300
Planning Wells 302
Adding Planned Wells 302
Planning Options 303
Drilling Prognoses 303
Exporting Planned Wells 304
Modelling 305
Geological Models 306
Creating a New Geological Model 306
The Base Lithology 306
Surface Resolution 307
Model Extents 307
The Geological Model in the Project Tree 308
Geological Model Display 308
Copying a Geological Model 309
Creating a Static Copy of a Geological Model 309
Geological Model Volumes and Surfaces Export Options 309
Editing a Geological Model 310
© 2017 ARANZ Geo Limited t/a Seequent
xii | Leapfrog Geothermal User Manual
Changing the Query Filter 310
Surface Generation Options 310
Volume Generation Options 311
Surface Resolution for a Geological Model 312
Modifying a Geological Model’s Boundary 312
Creating Extents for a Geological Model 313
Extent from a Polyline 314
Extent from GIS Vector Data 315
Extent from Points 316
Extent from Structural Data 316
Extent from a Surface 317
Extent from Distance to Points 318
Extent from a Distance Function 319
Base from Lithology Contacts 320
Changing an Extent’s Settings 321
Surface Resolution 321
Contact Honouring 321
Applying a Trend 322
Adding Data to an Extent 322
Editing an Extent with a Polyline 323
Editing an Extent with Structural Data 323
Removing an Extent from a Geological Model 323
Model Lithologies 324
Faulted Models 325
The Fault System 326
Fault Interactions 328
Activating the Fault System 329
Copying the Surface Chronology to an Empty Fault Block 329
Faulted Model Display Options 330
Editing Faults 330
Surfacing Options for Faults 331
Boundary Filtering 331
Snapping to Data 331
Changing Fault Inputs 332
Replacing Fault Inputs with a Single Mesh 332
Adding Data to the Fault 333
Snap Settings for Individual Inputs 333
Boundary Filtering Settings for Individual Inputs 333
Applying a Trend to a Fault 333
Contact Surfaces 334
Contact Surfaces in the Surface Chronology 334
© 2017 ARANZ Geo Limited t/a Seequent
Contents | xiii
Contact Surfaces Types 337
Deposit and Erosion Contact Surfaces 338
Intrusion Contact Surfaces 339
Vein Contact Surfaces 341
Younging Direction 342
Deposits and Erosions 343
Creating Deposits and Erosions 343
Deposits and Erosions From the Base Lithology 343
Deposits and Erosions From Other Lithology Contacts 348
Deposits and Erosions From Other Data 348
Deposits/Erosions in the Project Tree 350
Refining Deposits and Erosions 350
Surfacing Options for Deposits and Erosions 351
Boundary Filtering 351
Snapping to Data 351
Setting the Surface Resolution 352
Applying a Trend to a Deposit/Erosion 352
Intrusions 352
Creating Intrusions 353
Intrusions from Lithology Contacts 353
Intrusions from Other Data 355
Intrusions in the Project Tree 356
Displaying Intrusion Points 357
Refining Intrusions 357
Surfacing Options for Intrusions 357
Boundary Filtering 358
Snapping to Data 358
Surface Resolution 359
Applying a Trend to an Intrusion 359
Clipping Values for Intrusions 360
Interpolation Settings 361
Veins 361
Creating Veins 362
Veins From Lithology Contacts 362
Veins From Other Data 363
Veins in the Project Tree 363
Displaying Veins 365
Refining Veins 365
Surfacing Options for Veins 365
Boundary Filtering 365
Snapping to Data 366
© 2017 ARANZ Geo Limited t/a Seequent
xiv | Leapfrog Geothermal User Manual
Surface Resolution 366
Vein Thickness 366
Vein Pinch Out 367
The Vein Reference Surface 368
Adding Data to the Reference Surface 369
Using a Planar Reference Surface 370
The Vein Boundary 370
Adding a Polyline to the Vein Boundary 371
Adjusting the Vein Boundary Plane 371
Editing Vein Segments 372
Vein Segment Orientation 372
Vein Systems 372
Creating a Vein System 374
Adding Veins to the Vein System 374
Editing the Veins 374
Vein System Lithology Settings 374
Vein Interactions 375
Stratigraphic Sequences 376
Creating a Stratigraphic Sequence 377
Boundary Filtering 379
Snapping to Data 379
Surface Stiffness 380
Editing the Stratigraphic Sequence 380
Correcting Pinch-out Errors 380
Surfacing Options 381
Applying a Trend 381
Editing Individual Surfaces 381
Contact Honouring and Boundary Filtering for Individual Surfaces 382
Adding Data to Individual Surfaces 382
Editing Surface Contacts 382
Offset Surfaces 383
Creating an Offset Surface 384
The Offset Surface in the Project Tree 385
Refining an Offset Surface 385
Changing Surfacing Options for an Offset Surface 386
Boundary Filtering 386
Snapping to Data 386
Surface Resolution 387
Smoothing 387
Changing Offset Limits 387
Changing to a Constant Offset 388
© 2017 ARANZ Geo Limited t/a Seequent
Contents | xv
Changing to an Offset to Points 388
Changing the Reference Mesh 388
Editing the Reference Mesh 388
Structural Surfaces 389
Creating a Structural Surface 390
The Structural Surface in the Project Tree 390
Refining a Structural Surface 391
Surfacing Options for a Structural Surface 391
Setting the Surface Resolution 391
Boundary Filtering 392
Snapping to Input Data 392
Non-contact Structural Inputs Settings 393
Applying a Trend to a Structural Surface 393
Value Clipping 393
The Surface Chronology 393
Refined Lithological Volumes 394
Editing the Sub-Model 397
Numeric Models 399
Importing a Variogram Model 400
Copying a Numeric Model 400
Creating a Static Copy of a Numeric Model 400
Exporting Numeric Model Volumes and Surfaces 401
Exporting Numeric Model Midpoints 401
RBF Interpolants 401
Creating an RBF Interpolant 403
Values Used 403
Applying a Query Filter 403
Applying a Surface Filter 403
The Interpolant Boundary 404
Compositing Options 404
General Interpolant Properties 404
The RBF Interpolant in the Project Tree 405
Interpolant Display 405
RBF Interpolant Statistics 406
Modifying an RBF Interpolant’s Boundary with Lateral Extents 406
Creating Lateral Extents 406
Extent from a Polyline 407
Extent from GIS Vector Data 408
Extent from Points 409
Extent from Structural Data 409
Extent from a Surface 410
© 2017 ARANZ Geo Limited t/a Seequent
xvi | Leapfrog Geothermal User Manual
Extent from Distance to Points 411
Extent from a Distance Function 411
Changing a Lateral Extent’s Settings 412
Surface Resolution 412
Contact Honouring 413
Applying a Trend 413
Adding Data to an Extent 414
Editing an Extent with a Polyline 414
Editing an Extent with Structural Data 414
Removing an Extent from an Interpolant 415
Changing the Settings for an RBF Interpolant 415
Adjusting the Values Used 415
Adding a Contour Polyline 416
Adding Points 417
Compositing Parameters for an RBF Interpolant 418
Adjusting the Interpolant Boundary 419
Clipping and Transforming Values for an RBF Interpolant 420
Changing the Trend for an RBF Interpolant 421
Using a Global Trend 421
Using a Structural Trend 421
Adjusting Interpolation Parameters 423
Output Settings for an RBF Interpolant 423
Multi-domained RBF Interpolants 424
Creating a Multi-domained RBF Interpolant 424
Compositing and Filtering the Values Used 426
Selecting Domains 426
Clipping and Transforming Values 426
Setting the Trend 427
Interpolation Parameters 427
Output Options 427
The Multi-domained RBF Interpolant in the Project Tree 429
Interpolant and Sub-interpolant Display 429
Sub-interpolant Statistics 430
Indicator RBF Interpolants 430
Creating an Indicator RBF Interpolant 431
Selecting the Values Used 431
Setting the Cut-off 432
Applying a Query Filter 432
Applying a Surface Filter 432
The Interpolant Boundary 432
Compositing Options 433
© 2017 ARANZ Geo Limited t/a Seequent
Contents | xvii
General Interpolant Properties 433
The Indicator RBF Interpolant in the Project Tree 434
Indicator RBF Interpolant Display 434
Indicator RBF Interpolant Statistics 435
Editing an Indicator RBF Interpolant 436
Adjusting the Values Used 436
Adding a Contour Polyline 437
Adding Points 438
Compositing Parameters for an Indicator RBF Interpolant 439
Adjusting the Interpolant Boundary 440
The Cut-off Value 441
Changing the Trend for an Indicator RBF Interpolant 441
Adjusting Interpolation Parameters 442
Indicator RBF Interpolant Surfacing and Volume Options 442
Distance Functions 444
Creating a Distance Function 444
Setting the Boundary 446
Setting a Trend 446
Adding Buffers 447
The New Distance Function in the Project Tree 447
Inverse Distance Weighted (IDW) Grid Interpolants 448
Creating an IDW Interpolant 448
Values Used 449
IDW Parameters 449
The Interpolant Boundary 449
General Interpolant Properties 449
The IDW Interpolant in the Project Tree 450
Interpolant Display 450
IDW Interpolant Statistics 451
Modifying an IDW Interpolant’s Boundary with Lateral Extents 451
Changing the Settings for an IDW Interpolant 452
Adjusting the Interpolant Boundary 452
Clipping and Transforming Values for an IDW Interpolant 453
Output Settings for an IDW Interpolant 454
Combined Models 455
Creating a Combined Model 455
The Combined Model in the Project Tree 456
Editing a Combined Model 457
Displaying a Combined Model 457
Creating a Static Copy of a Combined Model 457
Combined Model Export 457
© 2017 ARANZ Geo Limited t/a Seequent
xviii | Leapfrog Geothermal User Manual
Flow Models 458
ModFlow Models 458
Creating a ModFlow Model 459
Horizontal Grid Spacing 460
Vertical Grid Layering 461
Editing a ModFlow Model 463
Importing a ModFlow Model 465
ModFlow Evaluations 466
Assigning an Evaluation for Export 466
Combined Evaluations 466
ModFlow Hydrological Properties 467
Setting Hydrological Properties 468
Zone Numbers 470
ModFlow Model Display 470
Grid Display Options 471
Viewing Block Information 472
Head Values and MT3D Concentrations 472
Generating a Head Value Mesh 473
ModFlow Model Export 473
As a ModFlow File 473
For Groundwater Vistas 473
As a Groundwater Vistas Update 474
FEFLOW Models 474
FEFLOW Model Display 475
Displaying a 3D Model 476
Displaying a 2D Model 477
Viewing Block Information 478
Importing a FEFLOW Grid 478
Creating a 2D FEFLOW Model 479
Boundary Options 480
Element Size 481
Adding Features to the Grid 481
Creating a 3D FEFLOW Model 483
FEFLOW Evaluations 485
Assigning an Evaluation for Export 486
Combined Evaluations 486
FEFLOW Material Types 487
FEFLOW Model Export 489
TOUGH2 Simulations 490
Creating a TOUGH2 Simulation 490
Importing a TOUGH2 Simulation 491
© 2017 ARANZ Geo Limited t/a Seequent
Contents | xix
Loading TOUGH2 Outputs 491
Loading TOUGH2 Inputs 492
Editing TOUGH2 Grid Parameters 492
TOUGH2 Parameters 494
TOUGH2 Boundaries 494
TOUGH2 Generators 496
Generating Rocktypes 498
Evaluating a Faulted Model 498
Exporting Block Lithologies 500
Exporting TOUGH2 Inputs 500
Block Models 501
Importing a Block Model 501
Importing an Isatis Block Model 501
Importing a Block Model in CSV Format 501
Creating a Block Model 503
Displaying a Block Model 504
Block Model Export 505
Exporting Block Models in CSV Format 505
Selecting From Evaluated Items 506
Setting Row Filtering Options 506
Setting Numeric Precision 506
Setting Status Code Text Sequences 506
Selecting the Character Set 507
Exporting Block Models in Isatis Format 507
Selecting From Evaluated Items 507
Setting Status Code Text Sequences 507
Selecting the Character Set 507
Exporting Block Models in Datamine Format 507
Selecting From Evaluated Items 508
Setting Status Code Text Sequences 508
Selecting the Character Set 508
Renaming Items 508
Sub-blocked Models 509
Creating a Sub-blocked Model 509
Model Extents and Rotation 510
The Grid Pattern 510
Triggers and Evaluations 510
Sub-blocked Model Statistics 511
Sub-blocked Model Export 511
Exporting Sub-blocked Models in CSV Format 511
Selecting From Evaluated Items 512
© 2017 ARANZ Geo Limited t/a Seequent
xx | Leapfrog Geothermal User Manual
Setting Row Filtering Options 512
Setting Numeric Precision 512
Setting Status Code Text Sequences 512
Selecting the Character Set 513
Exporting Sub-blocked Models in Datamine Format 513
Presentation 514
Sections 515
Evaluating Sections 515
Exporting Sections 515
Export in DXF Format 515
Export Section Layouts 516
Creating Cross Sections 516
Importing Cross Sections 517
Fence Sections 519
Serial Sections 519
Setting the Base Section 520
Setting the Offset Sections 521
The Serial Section in the Project Tree 522
Displaying a Serial Section 522
Exporting a Serial Section 522
Section Layouts 524
Creating New Section Layouts 526
Scale 526
Page Properties 527
Evaluations 527
Extents 527
The Section Layout Editor 527
Object Names and Colours 529
Styling Layout Objects 530
Setting Up the Page 533
Organising the Section 533
Adding and Styling Models 534
Adding and Styling Wells and Planned Wells 536
Adding and Styling Surfaces 539
Organising the Legend Group 540
Changing the Legend Group Layout 541
Styling Legend Swatches 542
Making Legends Visible and Invisible 543
Adding and Organising Annotations 543
Title 543
Title Block 544
© 2017 ARANZ Geo Limited t/a Seequent
Contents | xxi
Scale Bar 544
Location 544
Text Boxes 545
Images 545
Displaying Section Layouts 546
Exporting Section Layouts 546
Batch Exporting Section Layouts 546
Copying Section Layouts 547
Rendered Images 548
Background Rendering 548
Saved Scenes 550
Saving Scenes 550
Exporting Scenes 551
Exporting Scenes for Leapfrog Aspect 552
Linking to Scene Files 552
Movies 553
Contour Lines 555
Creating Contour Lines 555
Exporting GIS Contours 555
© 2017 ARANZ Geo Limited t/a Seequent
| xxii
© 2017 ARANZ Geo Limited t/a Seequent
Getting Started
This topic describes how to get started with Leapfrog Geothermal. It is divided into:
l Licences
l Dongle Licences
l Code Licences
l Launching Leapfrog Geothermal
l Starting a New Project
l Managing Project Files
l Saving Projects
l Compacting Projects
l Upgrading Projects
l Converting Leapfrog Geo Projects
l The Graphics Test
Licences
To run Leapfrog Geothermal, you need a licence. There are two types, one that requires a
Leapfrog USB dongle and one that requires the entry of a code.
Dongle Licences
If you have a USB dongle and need to activate your licence, plug the dongle in to your
computer and start Leapfrog Geothermal. Leapfrog Geothermal will check the dongle and
prompt you to start the activation process. Follow the instructions that appear on the screen.
If the licence cannot be installed, contact Customer Support as described in Getting Support.
If you have an OnDemand licence, you will be prompted to check out days. In the window that
appears, the bar shows the maximum checkout period, divided into blocks that each represent
one day. Green blocks are active days remaining on your licence, and blue blocks are days
available for checkout. Click blue blocks to select additional days; the blocks will turn orange to
indicate the additional days you will be checking out.
Click Get Licence to update your licence and check out the days indicated in orange.
Once Leapfrog Geothermal is running, you can check out additional days by selecting Extend
Licence from the Leapfrog Geothermal menu or by clicking on the button at the bottom of the
main window:
© 2017 ARANZ Geo Limited t/a Seequent
2 | Leapfrog Geothermal User Manual
Once the licence has been activated, the licence details will be displayed.
Code Licences
You may have a licence that requires the entry of a code. Start Leapfrog Geothermal and click
Enter Licence Code in the window that appears. Enter the code you have been given and click
Get Started.
You can copy the licence code from the email or document you received and paste it into
the first Licence Code field.
If the code cannot be validated and you are sure you have entered the code correctly, contact
Customer Support as described in Getting Support.
Launching Leapfrog Geothermal
When you launch Leapfrog Geothermal, the main window will appear with the Projects tab
displayed:
Thumbnails for the most recent projects are displayed in the Recent projects list. The second
set of thumbnails is for projects contained in the Search folder:
l Click on the folder button ( ) or press the F5 key to change the Search folder. The Search
folder is useful if you have one folder in which you keep most of your Leapfrog Geothermal
projects.
l Click on the Refresh button ( ) or press the F4 key to update the list of projects in the Search
folder.
Leapfrog Geo projects are indicated in the Projects tab. See Converting Leapfrog Geo
Projects for more information.
© 2017 ARANZ Geo Limited t/a Seequent
Starting a New Project | 3
Click on a thumbnail to open a project. You can also navigate directly to the required project file
by clicking on Open Project File.
Once a project file has been opened, Leapfrog Geothermal switches to displaying the Scene
View tab.
Starting a New Project
To start a new project, click New Project at the top of the Projects tab. The new project will be
saved in the Search folder.
Managing Project Files
Leapfrog Geothermal project files use the extension .aproj. A folder is also created that contains
information used by the project.
Do not change the name of your project folder or alter its contents. Doing so could render
your project file unusable.
A .lock file is created when a project is opened. The .lock file protects the project from being
moved while the project is open and from being opened by another instance of Leapfrog
Geothermal, which can happen when projects are saved on shared network drives.
If processing and display of objects in your project is too slow and your project is stored on a
network drive or on a USB drive, consider moving your project onto a local drive. Leapfrog
Geothermal is optimised for working off your local hard drive, and working from network
drives and USB drives risks corrupting the project.
Saving Projects
Leapfrog Geothermal automatically saves an open project each time a processing task has been
completed or settings have changed. Projects are also saved when they are closed so that scene
settings can be restored when the project is next opened.
Saving Zipped Copies of Projects
You can save a zipped copy of a project by selecting Save A Zipped Copy from the Leapfrog
Geothermal menu. You will be prompted to choose a name and location for the zipped project.
Click Save to create the zip file.
Saving Backup Copies of Projects
You can save a backup copy of a project by selecting Save A Copy from the Leapfrog
Geothermal menu. You will be prompted to choose a new name and location for the saved
project. Click OK to create the new project file. Leapfrog Geothermal will save a copy of the
project in the location selected.
© 2017 ARANZ Geo Limited t/a Seequent
4 | Leapfrog Geothermal User Manual
Once the backup copy is saved, you can open and use it from the Projects tab. Otherwise,
you can keep working in the original copy of the project.
Compacting Projects
When you delete objects from a project file, Leapfrog Geothermal retains those objects but
notes that they are no longer used. Over time, the project file will grow in size and data stored in
the database may become fragmented.
Compacting a project removes these unused objects and any unused space from the database.
When you compact a project, Leapfrog Geothermal will close the project and back it up before
compacting it. Depending on the size of the project, compacting it may take several minutes.
Leapfrog Geothermal will then reopen the project.
To compact a project, select Compact This Project from the Leapfrog Geothermal menu. You
will be asked to confirm your choice.
Upgrading Projects
When you open a project that was last saved in an earlier version of Leapfrog Geothermal, you
may be prompted to upgrade the project. A list of affected objects will be displayed. For large
projects with many objects that need to be reprocessed, the upgrade process may take some
time.
It is a good idea to back up the project before opening it. Tick the Back up the project before
upgrading button, then click Upgrade and Open. Navigate to the folder in which to save the
backup and click Save.
For large projects with many objects, upgrading without backing up the project is not
recommended.
Converting Leapfrog Geo Projects
Leapfrog Geo projects can be converted to Leapfrog Geothermal projects. However, the
process is one-way, and projects opened in Leapfrog Geothermal can no longer be opened in
Leapfrog Geo.
When you open a Leapfrog Geo project, you will be prompted to save a backup before
converting the project.
It is strongly recommended that you back up the project before converting it.
© 2017 ARANZ Geo Limited t/a Seequent
The Graphics Test | 5
The Graphics Test
Leapfrog Geothermal can run in one of three acceleration modes. These modes are selected by
clicking on the button at the bottom of the main window:
See 3D Acceleration Mode in Settings for more information on these settings.
When you first run Leapfrog Geothermal, run the graphics test to test the capability of your
computer’s video card.
To start the test, open Leapfrog Geothermal and select Test Graphics from the Leapfrog
Geothermal menu:
© 2017 ARANZ Geo Limited t/a Seequent
6 | Leapfrog Geothermal User Manual
The graphics test displays a series of image pairs that test the capabilities of your video card for
the currently selected acceleration mode. For each pair, compare the images:
Even if the differences are slight, click the Images Differ button. If the images match, click the
Images Match button. The next test will be displayed.
At the conclusion of the test, the result is displayed. If one or more tests have failed, information
about solving problems will be displayed.
If you click on Save Report, you will be prompted to save the file on your computer.
If the test has failed, try switching to a different acceleration mode and running the test again. If
possible, avoid using Software Rendering as it can be very slow.
If you cannot resolve the problem following the steps described in Video Card Issues, save a
copy of the graphics test report and contact technical support as described in Getting Support.
Be sure to include information about your system copied from the About > System Info tab.
Video Card Issues
If the graphics test fails, there are two steps you can take to correct the problem:
l Ensure your video driver is up-to-date. See Updating Your Video Card Driver.
l Check your video card’s 3D/OpenGL settings. See Checking Your 3D/OpenGL Settings.
© 2017 ARANZ Geo Limited t/a Seequent
Updating Your Video Card Driver | 7
Updating Your Video Card Driver
The best way to update your video driver is to do this using any tools that your computer’s
manufacturer provides. For example, some manufacturers allow you to update drivers using a
tool installed in the Start screen (Windows 8 or later) or Start menu (Windows 7). Look for items
that carry the manufacturer’s name. Another option is to right-click on the desktop to see if
there is an update tool available. In the example below, the manufacturer has included an
option for updating video drivers called “NVIDIA Control Panel”:
If your computer appears to have no manufacturer-installed tools for updating drivers, you can
go to the manufacturer’s website and see if updates are available there. Look for parts of the
website relating to support and driver downloads or driver updates.
If your computer’s manufacturer does not provide information to help you update your video
driver, you can run the Hardware Update Wizard to see if a newer driver is available. To do this:
1. Open the Control Panel.
2. Open the System option.
3. Switch to the Hardware tab (Windows 7, Windows 8, Windows 8.1, Windows 10).
4. Click on the Device Manager option.
5. Click to open the Display adapters option.
© 2017 ARANZ Geo Limited t/a Seequent
8 | Leapfrog Geothermal User Manual
6. Right-click on the display adapter and choose the Update Driver Software option:
Next, follow the steps to complete the wizard. If the wizard cannot update your software
because your computer already has the latest software, it may be that your video driver is
already up-to-date and that the reason the graphics test fails may lie in the card’s 3D/OpenGL
settings. See Checking Your 3D/OpenGL Settings.
If your video card’s driver has been updated, run the graphics test again to see if the computer
passes the tests. If the test still fails, contact technical support as described in Getting Support.
Be sure to include information about your system copied from the About > System Info tab.
Checking Your 3D/OpenGL Settings
The step or steps at which your computer fails the graphics test may indicate what 3D/OpenGL
settings need to be changed. Save the graphics test report, as described in The Graphics Test
and contact technical support as described in Getting Support.
© 2017 ARANZ Geo Limited t/a Seequent
An Overview of Leapfrog Geothermal
This topic provides an overview of the different parts of the Leapfrog Geothermal main window.
It is divided into:
l Organising Your Workspace
l Detaching and Minimising the Project Tree
l Organising the Scene View Tab
l Keyboard Shortcuts in the Main Window
If you are new to Leapfrog Geothermal, it is a good idea to go through the tutorials, which
introduce basic concepts. The tutorials take two to four hours to complete and will get you to
the point where you can start processing your own data. To download the tutorials, visit
http://help.leapfrog3d.com/Geothermal/3.5/en-GB/Content/tutorials.htm.
The Leapfrog Geothermal main window is divided into three main parts:
The Project Tree contains all the data in the project and tools for working with that data. When you
want to change how this data is used in the project, work with the objects in the project tree. See
The Project Tree.
The Scene View tab displays a 3D representation of selected objects from the project tree.
Changing how you view objects in the scene window does not change those objects in the project
tree. See The 3D Scene.
Tools for changing the appearance of data in the scene window are available in the shape list and
the shape properties panel. Changing the appearance of these objects does not change those
objects in the project tree. See Visualising Data.
© 2017 ARANZ Geo Limited t/a Seequent
10 | Leapfrog Geothermal User Manual
You can add objects to the scene window by dragging them from the project tree. You can
temporarily hide them in the scene or remove them altogether using the controls in the shape
list.
When you open a Leapfrog Geothermal project, the project is displayed in the state it was in
when it was closed.
Organising Your Workspace
You can split the Leapfrog Geothermal main window into separate parts to make better use of
your screen space. In addition, some Leapfrog Geothermal windows open in separate tabs that
can be used either docked or detached.
To detach a tab, either:
l Click on it and drag it away from the main window.
l Right-click on it and select Move to New Window.
You can then move and resize the detached tab.
To dock a detached tab, click on it and drag it to where you want to dock it:
When the plus sign appears, release the mouse and the tab will dock.
Tabs can be docked to the main window or to other tabs. Drag tabs to reorder them.
You can view a list of all open tabs by clicking the down arrow to the right of the processing
queue button:
When you close a project, the position of open tabs will be saved and restored when the project
is next opened.
© 2017 ARANZ Geo Limited t/a Seequent
Detaching and Minimising the Project Tree | 11
For Leapfrog Geothermal windows that open in separate tabs, the position in which tabs open is
determined by the New tab position setting in the Settings window:
l Open all tabs in the main window.
l Open all tabs in separate windows.
l Tabs can open where the last tab was moved to. This setting can be used for creating a
window in which all tables and dockable windows open, with the scene window, project tree
and shape list in another window.
To change this setting, click on the Leapfrog Geothermal menu, select Settings and then click
on the User Interface tab.
Detaching and Minimising the Project Tree
The project tree can also be detached from the main window. To do this, right-click at the top
of the project tree and select Detach:
To reattach the project tree, click the red X to close the tab. It will reappear docked to the main
window.
You can also minimise the project tree. To do this, right-click on it and choose Minimise or press
the F8 key. Restore the project tree by clicking the button:
Pressing the F8 key once again also restores the project tree.
© 2017 ARANZ Geo Limited t/a Seequent
12 | Leapfrog Geothermal User Manual
Organising the Scene View Tab
The Scene View tab is made up of the scene window, the shape list and the shape properties
panel. The shape list and shape properties panel can be displayed on the right-hand side of the
scene rather than below the scene. To do this, right-click in the shape list and select Move List
to Right:
You can also detach the shape list and display it as a tab, which can then be detached from the
main window. To do this, right-click in the shape list and select Put List in Separate Tab:
You can then detach the tab from the main window:
To dock the shape list to the Scene View tab, right-click in the Shape List tab and choose where
you wish to dock the list:
© 2017 ARANZ Geo Limited t/a Seequent
Keyboard Shortcuts in the Main Window | 13
Keyboard Shortcuts in the Main Window
Use the Tab and Shift+Tab keys to move between the different parts of the main window in the
following order:
l Project tree
l Scene toolbar
l Scene window
l Shape list
l Shape properties panel
Key(s) Action
Maximise scene, minimise project tree and shape list. Press F8 again to
F8
restore.
Ctrl+1 Activate the Select tool ( )
Ctrl+2 Activate the Draw slicer line tool ( )
Ctrl+3 Activate the Draw plane line tool ( )
Ctrl+4 Activate the Ruler tool ( )
F10 or Alt L Open the Leapfrog Geothermal menu
F1 Open Leapfrog Geothermal help
Ctrl+Q Quit Leapfrog Geothermal
The Project Tree
This topic provides an introduction to working with the project tree. It is divided into:
l Project Tree Keyboard Shortcuts
l Subfolders
l Finding Objects
l Deleting Objects
l Renaming Objects
l Copying Objects
l Comments
l Sharing Objects
l Unsharing a Polyline
The series of folders in the project tree are used to organise objects such as maps, images and
datasets into categories. These folders also provide tools that let you import information into the
project and generate models. Right-click on each folder to view the actions you can perform
using that folder.
© 2017 ARANZ Geo Limited t/a Seequent
14 | Leapfrog Geothermal User Manual
You can also right-click on objects within the top-level folders to view more information on that
object or carry out actions specific to that object. For example, right-clicking on a table of
imported well data reveals a menu showing possible actions:
When a bold option appears in the right-click menu, as Open does in the menu above, that
option can also be selected by double-clicking on the object.
You can select more than one object in the project tree by holding down the Shift key or the Ctrl
key while clicking. This is useful for viewing or deleting multiple objects at once.
The way folders and objects are organised in the project tree lets you reveal or hide information
about an object to focus on objects you are currently working with. This is also useful when you
are exploring a project and want to determine how something was put together. The arrows
next to objects in the project tree let you reveal or hide an object’s details to focus on objects
you are currently working with. Here, the Topographies folder is expanded to show a
Topography object that is made up of a mesh:
© 2017 ARANZ Geo Limited t/a Seequent
The Project Tree | 15
Also note that:
l The mesh itself is stored in the Meshes folder, but is hyperlinked to from wherever it is used in
the project.
l The Well Data folder and the Wells object have been expanded to show the well data tables.
Tables shown in bold are those displayed in the scene.
l Folders that have no arrow have no detail stored.
Expanding a geological model reveals information about how it was built. Here, a geological
model has been expanded to show the basic objects that make up a model:
The five objects underneath the geological model “GM” represent the five basic parts of a
geological model:
l The Boundary object defines the outer limits of the geological model.
l The Fault System object defines faults and their interactions in the geological model.
l The Lithologies object defines the lithologies in the model.
l The Surface Chronology object defines the structure of the model’s contact surfaces.
l The Output Volumes folder contains the generated units (outputs) that make up the
geological model.
© 2017 ARANZ Geo Limited t/a Seequent
16 | Leapfrog Geothermal User Manual
Here, boundary objects for a geological model have been expanded to show how they were
created:
The Topography object is included as the model’s upper boundary. The “East boundary” object
was created using a polyline from the Polylines folder and the “West boundary” object was
created using a GIS data object in the GIS Data, Maps and Photos folder. Clicking on the
hyperlinks will locate the object from which the extent was created.
Project Tree Keyboard Shortcuts
Keyboard shortcuts for navigating in the project tree are as follows:
Key(s) Action
Up and down arrows Navigate up and down the tree
Right arrow Expand folder/object or go down one level
Left arrow Close folder/object or go up one level
Ctrl+shift+left arrow Close all folders/objects
Shift+right arrow Expand the selected folder/object and any objects in it
Shift+left arrow Close the selected folder/object and any objects in it
Ctrl+A and Ctrl+/ Selects all folders and objects
Ctrl+F Search for objects
Enter The equivalent of double-clicking on an object
Ctrl-X Cut an object or subfolder. Use with Ctrl-V to move objects and subfolders.
Ctrl-V Paste an object or subfolder
Some actions are not available until data has been imported into the project.
© 2017 ARANZ Geo Limited t/a Seequent
Subfolders | 17
Subfolders
In many project tree folders, you can create subfolders that help in organising large numbers of
data objects. For example, here colour gradients have been organised into subfolders:
To add a subfolder, right-click on a folder in the project tree and select New Subfolder. Add
objects to subfolders by dragging and dropping them. You can also use Cut (Ctrl-X) and Paste
(Ctrl-V) shortcuts to move objects and subfolders.
Subfolders can be renamed, moved and deleted, but cannot be moved to other top-level
folders.
Subfolders have the same right-click commands as their parent folder, which means you can
import or create new data objects inside the subfolder rather than in the parent folder. You can
also add comments to folders to aid in keeping data organised:
You can view all objects in the subfolder by dragging the folder into the scene or by right-
clicking on the subfolder and selecting View All.
© 2017 ARANZ Geo Limited t/a Seequent
18 | Leapfrog Geothermal User Manual
When lists of objects are displayed, the subfolder organisation will be reflected in the list. For
example, when creating an interpolant, the list of data objects that can be interpolated is
displayed organised by subfolder:
Subfolders cannot be created in the Well Data folder, although they can be created in the
Composites and Planned Wells folders.
Finding Objects
To find objects in the project tree, click the search button at the top of the project tree:
You can also click anywhere in the project tree and type “Ctrl-F”.
The Find window will be displayed:
Enter the information you are searching for, then click Backwards or Forwards to locate the
object in the project tree.
Deleting Objects
When you delete an object from the project tree, a window will be displayed listing all other
objects in the project that will also be deleted and those that will be reprocessed. Some objects
© 2017 ARANZ Geo Limited t/a Seequent
Renaming Objects | 19
will be put into an error state; you will need to correct those errors before the affected object
can be used elsewhere in the project.
Consider carefully the effects on other objects in the project, as once an object is deleted, it
cannot be recovered.
Deleting data from the project may cause other objects to be reprocessed, which can take some
time.
To delete more than one object from the tree, hold down the Shift key or the Ctrl key while
selecting objects.
Renaming Objects
When an object is created in Leapfrog Geothermal, it is given a default name. It is a good idea to
give objects in Leapfrog Geothermal names that will help you distinguish them from other
objects, as large projects with complicated models will contain many objects.
To rename an object in the project tree, right-click on the object and select Rename. The
Rename Object window will be displayed:
Enter a new name for the object. Click Rename to change the object’s name.
Copying Objects
Many objects in the project tree can be copied. Right-click on an object and select Copy. You
will be prompted to enter a name for the object’s copy.
The copied object is not linked to the original object. However, if the original object is linked to
other objects in the project, the copy will also be linked to those objects.
© 2017 ARANZ Geo Limited t/a Seequent
20 | Leapfrog Geothermal User Manual
Comments
Another aid to documenting work in a project is comments.
You can record comments on many objects in the project tree, including subfolders. This can be
helpful when the project contains many objects and when several different people are working
on a model. Objects that have comments are indicated in the project tree by a comment
balloon ( ). The comment will be displayed when you right-click on the object:
Tab or click to add a new comment or edit an existing one. You can also add standard
information to a comment, such as date and time.
You can add information about the project as a whole using the Notes object ( ), which is the
last object in the project tree. Double-click on the Notes object to open it and add information.
When viewing projects in the Projects tab, information in a project’s Notes will be displayed
when you hold the mouse cursor over the project’s thumbnail:
Sharing Objects
Some objects are created as part of working with other objects and are not available elsewhere
in the project. An example of this is a polyline drawn as part of creating a model boundary. To
share such objects within the project, right-click on the object in the project tree and click
© 2017 ARANZ Geo Limited t/a Seequent
Unsharing a Polyline | 21
Share. The shared object will be copied to the relevant location in the project tree and a
hyperlink added to the object it was shared from.
For example, here a polyline created as part of a lateral extent is shared:
The polyline is saved to the Polylines folder and a hyperlink to it appears as part of the model’s
boundary. Whenever the polyline is updated, changes will be made wherever it is shared in the
project.
Unsharing a Polyline
Polylines that have been shared can be unshared by making a local copy of the polyline. To do
this, right-click on the shared polyline and select Create Local Copy:
The polyline in the Polylines folder remains, but a local copy of it is made and the hyperlink to
the Polylines folder copy is deleted. This means you can now work on, for example, the
Polylines folder copy without changes to it affecting the geological model’s copy.
Processing Tasks
The processing queue button shows how many tasks are currently being processed:
© 2017 ARANZ Geo Limited t/a Seequent
22 | Leapfrog Geothermal User Manual
Objects will be added to the processing queue when you make changes to them via the project
tree.
l To view the queue and progress on processing, click the queue button or press Alt + P.
l To pause processing, press Ctrl + P. To resume processing, press Ctrl + P again.
The button will turn grey when all processing is complete.
You can close a project while it is still running tasks. When you next open the project, the
remainder of the tasks in the processing queue will be processed.
Prioritising Tasks
Tasks can be prioritised and their inputs processed before other objects. To prioritise a task,
right-click on an object in the project tree and select Prioritise. Prioritised tasks are marked in
the project tree with an arrow:
Prioritising an object is useful when you are editing it and wish to view the effect of changes
without reprocessing all objects in the project. For example, you may be modifying a surface
that is used for a model boundary. You can prioritise the surface, then run it each time you
make changes.
To run only prioritised tasks, click the processing queue button, then click Priority Only:
The processing queue button will change to show that only priority tasks will be run:
The number of objects that have been prioritised is indicated by the button at the top of the
project tree ( ). To view prioritised tasks, click the button. All prioritised objects will be selected
and displayed in the project tree.
To reset a priority object, right-click on it and select Clear Priority.
Click the processing queue button, then click Run All to resume normal processing.
© 2017 ARANZ Geo Limited t/a Seequent
Correcting Errors | 23
Correcting Errors
If processing of an object fails, all other objects dependent on that object will also fail. Click the
processing queue button to view the errors. To inspect the source of error, right-click on the
object in the task queue and select Go to Project Tree > Show Error:
The object’s Properties window will be opened with the Errors tab displayed. The information
in this tab may be helpful in fixing the error.
Object Properties
You can view the properties of most objects imported into or created in Leapfrog Geothermal.
To do this, right-click on the object in the project tree and select Properties.
The information available in the Properties window depends on the type of object. There are
two tabs that appear for each type of object:
l The Processing tab shows the current status of the processing (queued to process,
processing, finished).
l The Errors tab shows errors that have occurred while processing the object. See Processing
Tasks.
The General Tab
Many objects also have a General tab that summarises information about the object. The
amount of information in the General tab will vary according to the type of object. For example,
for table objects, the General tab shows the table’s data structure.
© 2017 ARANZ Geo Limited t/a Seequent
24 | Leapfrog Geothermal User Manual
The Histogram Tab
When you view properties for some objects, a Histogram tab is available. For example, when
you view the properties for interval tables and numeric data tables, the Histogram tab shows
the distribution of the data in a particular column:
If the table contains several columns, you can display histograms for each column. If so, you will
be able to choose the other columns from the list. You can also:
l Adjust the number of intervals in the histogram by changing the Bin count.
l Remove values less than zero by ticking the Semilog X box.
Changes made to the way the histogram is displayed are not saved when the Properties
window is closed.
The Statistics Tab
When you view properties for some objects, a Statistics tab is available. For more information,
see Statistics.
The 3D Scene
This topic describes how to interact with the 3D scene. It is divided into:
l Navigation
l Locating an Object from the Scene
l Clicking in the Scene
l Clicking in the Shape List
l Slicing Through the Data
© 2017 ARANZ Geo Limited t/a Seequent
Navigation | 25
l Measuring in the Scene
l Determining a Location
l The Moving Plane
l The Ruler
For information on how to display objects in the scene, see Visualising Data.
Navigation
The best way to navigate the 3D scene in Leapfrog Geothermal is using the mouse. If you are
running Leapfrog Geothermal on a laptop, it is recommended that you plug in a mouse rather
than using the laptop’s touchpad for navigation. However, you can also navigate in the scene
using the keyboard.
Action Mouse Keyboard
Changing the Click and drag to rotate the Press the arrow keys to rotate the scene
viewing angle scene
For smaller steps, hold down the Shift key while
pressing the arrow keys
Zooming in and out Use the scroll wheel Press the Page Up or Page Down keys
of the scene
Hold the right mouse button For smaller steps, hold down the Shift key while
while moving the mouse pressing the Page Up or Page Down keys
Click and hold both mouse
Panning the scene Hold down the Alt key while pressing the arrow keys
buttons, then drag
Hold the scroll wheel and drag
Click the scroll wheel
Centre an object in
the scene Click both mouse buttons
together
Use the Look menu above the scene window to switch to different viewing angles:
© 2017 ARANZ Geo Limited t/a Seequent
26 | Leapfrog Geothermal User Manual
If you prefer to navigate using the keyboard, use the following keyboard shortcuts:
Key(s) Action
Arrow keys Rotate the scene in 10 degree steps
Shift+Arrow keys Rotate the scene in 2 degree steps
Home Reset the view, showing all visible objects in scene
U, D, E, W, N, S Look Up, Down, East, West, North and South
L Look at the slicing plane
Shift+L Look at the back of the slicing plane
M Look at the moving plane
Shift+M Look at the back of the moving plane
Ctrl+M Look down the moving plane pitch
Shift+Ctrl+M Look up the moving plane pitch
P Select Perspective view
O Select Orthographic view
Ctrl+Delete Clear the scene
Ctrl+B Bookmark the viewing angle and zoom
B Display the bookmarked viewing angle and zoom
Ctrl+’ Save the scene
Copies the scene to the clipboard. The image can then be pasted into
Ctrl+C
another application, such as an image editor.
Ctrl+/ Add the slicer to the scene. Press Ctrl+/ to remove the slicer from the scene.
Add the moving plane to the scene. Press Ctrl+; to remove the moving plane
Ctrl+;
from the scene.
The current viewing angle and scale are displayed in the lower right-hand corner of the scene
window:
You can change how the viewing angle and scale are displayed in the Overlays tab of the
Settings window.
© 2017 ARANZ Geo Limited t/a Seequent
Navigation | 27
You can save the current viewing angle as a bookmark by selecting Bookmark Viewing Angle
from the Look menu or by pressing Ctrl+B. Restore the bookmark by selecting Look > Restore
Bookmark or by pressing B.
Only one viewing angle bookmark can be saved. The bookmark is not saved when Leapfrog
Geothermal is shut down.
The scene window displays a 3D representation of selected data from the project tree. You can
add objects from the project tree to the scene in two ways:
l Click on the object and drag it into the scene. Hold down the Shift key or the Ctrl key while
clicking to select multiple items, then add them to the scene.
l Right-click on the object and tick the View Object box.
Dragging objects into the scene window may be blocked by other applications on your
computer. For example, if you are sharing a screen using Skype, you will not be able to drag
objects into the scene.
Once you have added objects to the scene window, you can change the appearance of those
objects using the controls in the shape list and the shape properties panel.
Changing how you view objects in the scene window does not change those objects in the
project tree.
Visualising Data describes in detail how to change the visualisation of data in the scene, which
is an important part of interpreting data in the project and making modelling decisions.
© 2017 ARANZ Geo Limited t/a Seequent
28 | Leapfrog Geothermal User Manual
Locating an Object from the Scene
When you have a number of objects displayed in the scene, it may not be readily apparent
where you can find more information about those objects. Leapfrog Geothermal helps you find
the object in the project tree and the shape list in two ways, by Clicking in the Scene and by
Clicking in the Shape List.
Clicking in the Scene
Clicking on an object in the scene displays a window that contains a summary of the data and,
for many objects, a link to the corresponding data in the project tree. For example, here well
data is displayed in the scene and clicking on a segment displays the corresponding data:
Note that clicking on an object in the scene also selects it in the shape list.
© 2017 ARANZ Geo Limited t/a Seequent
Clicking in the Shape List | 29
Clicking in the Shape List
When you have objects displayed in the shape list and want to locate them in the project tree,
simply right-click on the object in the shape list and select Go to Project Tree:
The object’s location in the project tree will be expanded and the object will be selected.
Slicing Through the Data
The slicer is a powerful tool for revealing data that is concealed behind other objects and for
emphasising data. Slicing can be considered a form of dynamic sectioning.
Two buttons in the toolbar can be used to add the slicer to the scene:
You can add the slicer to the scene by clicking the Show slicer button ( ). The slicer will appear
in the scene and you can adjust its position using the controls in the shape list:
You can also click the Draw slicer line button ( ), then click and drag in the scene to cut a slice
through the scene.
© 2017 ARANZ Geo Limited t/a Seequent
30 | Leapfrog Geothermal User Manual
The scene may appear empty because the slicer has removed all visible data. Reposition the
slicer or turn it off.
You can change the way the slice appears in the scene using the controls in the shape list, and
finer controls are available in the shape properties panel:
Right-click on the slicer in the shape list to view more information about each option:
The Lock to Camera ( ) option locks the slice to the current view so that moving the scene
changes the direction of the slice.
These options can also be controlled from the Look menu:
The Set to list in the shape properties panel contains standard views, together with any sections
displayed in the scene:
© 2017 ARANZ Geo Limited t/a Seequent
Measuring in the Scene | 31
To move the slicing plane in a direction orthogonal to the slicing plane, hold down the Ctrl key
and the right mouse button while dragging the mouse.
To change the thickness of a thick slice, hold down the Ctrl key and the middle mouse button
while dragging the mouse. If you have a two-button mouse, hold both buttons.
Use the following keyboard shortcuts to control the slicer:
Key(s) Action
Ctrl+/ Add the slicer to the scene. Press Ctrl+/ to remove the slicer from the scene.
L Look at the slicing plane
Shift+L Look at the back of the slicing plane
T Thick slice ( )
F Remove front ( )
K Remove back ( )
Ctrl+V Orient the slicer to the current view
Ctrl+E Slice the east (X) axis ( )
Ctrl+N Slice the north (Y) axis ( )
Ctrl+D Slice the elevation (Z) axis ( )
Ctrl+L Lock the slicer to the camera ( )
C Centre the slicer in the scene
Ctrl+right mouse button Move the slicer forward and backward in the scene
Ctrl+middle (or left+right) mouse
Change the slice width
button
, (comma) Step the slicer forward
. (full stop) Step the slicer backward
L and Shift+L Look orthogonally at the slicer plane
Measuring in the Scene
Leapfrog Geothermal has a number of tools for making quantitative measurements in the
scene. These include:
l Clicking on an object in the scene. This will open a window containing more information
about the object.
l Viewing an object’s properties to determine its size. Right-click on the object in the project
tree and select Properties. Information on the size of the object will be displayed in the
General tab.
l Using the cursor to determine an approximate location in the scene. See Determining a
Location.
© 2017 ARANZ Geo Limited t/a Seequent
32 | Leapfrog Geothermal User Manual
l Using the moving plane to measure trends. See The Moving Plane.
l Using the ruler to measure in the scene. See The Ruler.
Determining a Location
The simplest way of measuring an approximate location in the scene is to first display an object
in the scene window, then position the cursor over the location. The position of the cursor is
displayed at the bottom of the Leapfrog Geothermal window:
The position of the cursor in the scene is calculated using the depth buffer on the graphics card
and so is not an exact method of measuring in the scene.
If you require an exact position, click on the object. Leapfrog Geothermal will compute the
exact position and display it in a pop-up window:
The point selected is highlighted in the scene.
© 2017 ARANZ Geo Limited t/a Seequent
The Moving Plane | 33
The Moving Plane
In Leapfrog Geothermal, the moving plane is used for measuring planar structures and defining
coordinate system orientations. There are two tools in the toolbar that relate to the moving
plane:
To use the moving plane, click the Show plane button ( ) and position the plane in the scene.
The main axis of the moving plane is defined by the green line. The second axis is defined to be
in the plane at right angles (orthogonal) to the main axis. Third axis is perpendicular to the
plane.
There are three ways to position the plane. You can:
l Use the handles in the scene window to move the plane. If you cannot see the handles, click
on the moving plane.
l Use the Plane controls in the shape properties panel to change the Dip, Dip Azimuth, Pitch
and Centre Point.
l Orient the scene to look parallel to the required plane position, then click on the Draw plane
line button ( ). Draw the required line in the scene.
Plane movement can be aligned to the Axes or to the Camera:
l With the Axes option, the handles move in cartesian coordinates. This is the only option
available in older versions of Leapfrog Geothermal.
l With the Camera option, the handles move relative to the camera angle. This is the way the
moving plane handles worked in Leapfrog Mining.
Drawing the plane line is usually the most convenient method of defining a planar structure.
© 2017 ARANZ Geo Limited t/a Seequent
34 | Leapfrog Geothermal User Manual
To remove the moving plane from the scene:
l Click the Show plane button ( ).
l In the shape list, click the delete button ( ) for the moving plane.
Use the following keyboard shortcuts to control the moving plane:
Key(s) Action
Add the moving plane to the scene. Press Ctrl+; to remove the moving plane
Ctrl+;
from the scene.
M Look at the moving plane
Shift+M Look at the back of the moving plane
Ctrl+M Look down the moving plane pitch
Shift+Ctrl+M Look up the moving plane pitch
The Ruler
You can use the ruler to measure distances in three dimensional space and between wells and
planned wells.
The easiest way to use the ruler is to click on the Ruler button ( ) and click and drag between
points in the scene to start making measurements. A ruler line will appear in the scene to
indicate the measurement. Information about the distance measured will appear in the scene
and in the shape properties panel:
The ruler tool stays active in the scene so you can make as many measurements as required.
© 2017 ARANZ Geo Limited t/a Seequent
The Ruler | 35
You can also measure the distance between wells or between wells and a point. To do this, click
on the Calculate Distance button in the shape properties panel. The Distance Calculator
window will appear:
You can select both wells and planned wells. Click Calculate to calculate the distance and
update the ruler in the scene. The distance value will appear in the Distance Calculator
window.
You can also select a point in the scene by clicking the Select button ( ) in the Distance
Calculator window, then clicking in the scene. The location of the point in the scene will
appear in the Distance Calculator window.
After measuring a distance, it is a good idea to change the viewing angle to confirm that the
measurement has been made between the correct points in three dimensions.
There are two ways to remove the ruler from the scene:
l Click the Select button ( ).
l Click the delete button ( ) for the ruler object in the shape list.
© 2017 ARANZ Geo Limited t/a Seequent
36 | Leapfrog Geothermal User Manual
Drawing in the Scene
In Leapfrog Geothermal, you can draw polylines to define many surfaces, including lateral
extents and contact surfaces. You can also use polylines to make adjustments to surfaces and
create new GIS lines.
This topic describes drawing polylines in Leapfrog Geothermal. It is divided into:
l The Drawing Toolbar
l Drawing Hotkeys
l Drawing 3D Lines
l Drawing 2D Lines
l Polyline Properties
l Tangents and Ribbons
l Drawing Points
l Editing Normals
For information on importing and exporting polylines, see Polylines.
When drawing in Leapfrog Geothermal, you can draw on surfaces or on the slicer.
l If you are drawing on surfaces, the line will be in 3D.
l If you are drawing on the slicer, the line will be in 2D and locked to the plane it was drawn in.
It can be converted to a 3D line.
When you start drawing a polyline, drawing tools are added to the scene window. If you are
drawing a GIS line or if the slicer was already in the scene, the drawing mode will be set to be on
the slicer.
Toggle between the two options using the toolbar buttons:
© 2017 ARANZ Geo Limited t/a Seequent
The Drawing Toolbar | 37
When drawing and otherwise working with the polyline, tooltips are displayed in the scene that
show what actions are currently possible:
For example, if the drawing mode is set to on slicer ( ), you will be warned if the slicer is not in
the scene:
You can disable these tooltips once you are more familiar with how the polyline tool works.
Open the Settings window by clicking on the Leapfrog Geothermal menu and selecting
Settings. Click on Overlays and disable the Polyline help text option.
The Drawing Toolbar
The Draw lines ( ) and Draw points ( ) tools are used to create new lines and points. The
tools in the second row are for controlling whether the polyline is drawn (on the slicer ( ) or on
surfaces ( )). The Select list lets you select different parts of the polyline.
The other tools are for working with selected parts of the polyline:
l Making line segments straight ( ) or curved ( )
l Adding nodes ( ) to lines
l Adding tangents to lines or reorienting selected tangents ( )
l Flipping selected tangents and disks ( )
l Add disks to points ( )
l Converting a 2D polyline to 3D ( )
l Setting the slicer to a 2D polyline ( )
© 2017 ARANZ Geo Limited t/a Seequent
38 | Leapfrog Geothermal User Manual
There are also buttons for undoing ( ) and redoing actions ( ), as well as saving the polyline ( )
or deleting selected parts of it ( ).
Drawing Hotkeys
Use the following keyboard shortcuts while drawing:
Key(s) Action
Ctrl+5 Draw lines ( )
Ctrl+6 Draw points/disks ( )
Ctrl+S Save ( )
Ctrl+W Close editor ( )
Ctrl+Z Undo ( )
Ctrl+Y Redo ( )
Delete Delete the selected segment, node, tangent or disk ( )
X Draw/move on slicer ( )
Shift+X Draw/move on objects ( )
Q Make segments curved ( )
Shift+Q Make segments straight ( )
Shift-A Add node ( )
A Add/reorient tangent ( )
V Flip tangent/disks ( )
Shift+D Add/remove disk ( )
Shift+E Make selected line 3D ( )
Shift+W Set slicer to selected 2D line ( )
Ctrl+A Select all
Shift+Ctrl+Alt+L Select all lines
Shift+Ctrl+Alt+T Select all tangents
Shift+Ctrl+Alt+P Select all points without disks
Shift+Ctrl+Alt+D Select all points with disks
© 2017 ARANZ Geo Limited t/a Seequent
Drawing 3D Lines | 39
Drawing 3D Lines
Polylines are made up of nodes, which are added where you click in the scene using the Draw
lines ( ) tool. This is a 3D polyline, which is indicated in the scene by the dashed line:
Click to select a node and drag to move it in the scene parallel to the screen. If you hold down
the Ctrl key while moving the node, it will snap onto surfaces in the scene.
When well segments are in the scene, the polyline tool will snap to the end of nearby
intervals.
When you click to add a node, dragging the mouse before releasing the button lets you control
the curvature:
When you start drawing a polyline, a tangent is automatically added to the first node. This is
oriented in the direction of the camera, and you will need to rotate the scene to see that it is a
cone.
© 2017 ARANZ Geo Limited t/a Seequent
40 | Leapfrog Geothermal User Manual
There are also bezier control points for curved segments. Bezier control points are used to
control the curvature of the segment. Click on a control point and drag it to change the curve
of the segment:
When you have finished drawing, right-click to end the polyline. Switch to the Select tool ( ) to
make changes to the polyline.
l Click on a node to move it.
l Click on a segment away from a node and drag it to change its curvature.
l Click on one or more segments, then make them straight ( ) or curved ( ).
l Select a point on the polyline, then click ( ) to add a node.
l Select a point on the polyline. The point selected is indicated in the scene by a red cone. You
can then click ( ) to add a tangent oriented in the direction of the camera.
l Select a tangent and click ( ) to change the orientation of the segment to that of the
camera.
l Select a tangent and click ( ) to flip it.
Begin drawing again by selecting the Draw lines button ( ). To continue from an existing node
at the start or end of a polyline, click on the node.
Although you can make the line curved while adding nodes, an easy way to draw a curved
polyline is to simply click to add a series of points. Set the curvature of the whole line by
selecting all segments and then clicking the Make selected segments curved button ( ):
© 2017 ARANZ Geo Limited t/a Seequent
Drawing 2D Lines | 41
You can then make any adjustments to the curves required by dragging the segments or using
the bezier control points.
Drawing 2D Lines
Working with a 2D polyline is similar to working with a 3D polyline, except that drawing is
restricted to the 2D plane set by the slicer.
In this scene, a 2D polyline is indicated by an unbroken line:
To convert a 2D polyline into a 3D polyline, click the 3D polyline button ( ).
Polyline Properties
In the shape list, you can control the colour of the positive (red) and negative (blue) surfaces of
the line and of the line itself (green):
For contact surfaces, the colour of the positive and negative sides of a ribbon will be
determined by the lithologies or categories assigned to either side of the surface.
With the Node size and Point size controls in the properties panel, you can change the size of
nodes and points in the scene to make working with the polyline easier.
Tangents and Ribbons
The Surface ribbon ( ) and Normal ribbon ( ) help you to determine the orientation of the
polyline in the scene. The surface ribbon reflects the orientation of the polyline and the normal
ribbon is perpendicular to the surface ribbon.
© 2017 ARANZ Geo Limited t/a Seequent
42 | Leapfrog Geothermal User Manual
For example, click on the Surface ribbon button ( ) to determine which side of the polyline is
positive (red) and which side is negative (blue):
If you are having trouble seeing the ribbons, you can change their size using the Ribbon width
control in the properties panel.
When you first draw a polyline, it has only one tangent, located at the first node and oriented in
the direction of the camera. You can add more nodes by clicking at a point along the polyline
and then clicking the Tangent button ( ). A tangent is added to the polyline, which is updated
to reflect the new information. The tangent’s orientation is taken from the camera angle. To
reorient a tangent, click on it in the scene, change the camera angle to reflect the orientation
you wish to set, then click the Tangent button ( ).
You can also flip selected tangents by clicking on the Flip tangents and disks button ( ).
You can add as many tangents as required, although it is best to keep them to a minimum.
Drawing Points
Polylines can also include points, which are drawn using the Draw points tool ( ). Clicking
adds a point, and clicking and dragging adds a point with a normal:
Normals are shown in the scene as disks intersecting the points.
© 2017 ARANZ Geo Limited t/a Seequent
Editing Normals | 43
The scene below shows one point with a normal and one without:
To move a point without a normal, switch to the Select tool ( ). Click on the point and drag it.
To add a normal to the point, click on it in the scene and click the Add disk button ( ).
Editing Normals
To edit the orientation of a point with a normal, click on it in the scene. There are two rotation
modes. In the first, the handles adjust the dip and azimuth of the disk:
Click on the disk to change the rotation mode.
In the second rotation mode, dragging the disk rotates it in the plane indicated by the handles:
Change the angle of the plane by moving the mouse cursor over the disk.
© 2017 ARANZ Geo Limited t/a Seequent
44 | Leapfrog Geothermal User Manual
You can also change the orientation of a disk by drawing over it. To do this, make sure the Draw
points tool ( ) is selected. Hold the cursor over the point you want to edit. The cursor will turn
green to indicate that you can adjust the disk’s angle:
Drag to adjust the angle and release the mouse button when finished:
You can also flip selected disks by clicking on the Flip tangents and disks button ( ).
© 2017 ARANZ Geo Limited t/a Seequent
Settings | 45
Settings
Open the Settings window by clicking on the Leapfrog Geothermal menu and selecting
Settings:
The settings available in this window are described below:
l Display and Navigation Settings
l 3D Acceleration Mode
l Font Size
l Z Axis Scale
l Rotation Settings
l Camera Settings
l Overlay Settings
l Screen Grid Settings
l Axis Lines Settings
l Other Overlay Settings
l Colour Scheme
l Lighting Settings
l Processing Settings
l User Interface Settings
l Central Settings
l View Settings
l Help Settings
To close the Settings window and leave settings unchanged, click the Revert button, then click
Close.
Display and Navigation Settings
In the Settings window, click on Scene to change scene display and navigation settings.
© 2017 ARANZ Geo Limited t/a Seequent
46 | Leapfrog Geothermal User Manual
3D Acceleration Mode
Leapfrog Geothermal can run in one of three acceleration modes. Click the Acceleration mode
button in the Settings > Scene window to use a different mode. The modes available are:
l Software Rendering uses software only, for maximum compatibility with any hardware. This
option can be very slow displaying all but the simplest scenes, and is provided as a fall-back if
display issues cannot be resolved with either of the other two options.
l Partial Acceleration uses hardware acceleration that has been provided on graphics cards
for many generations. In this mode, Leapfrog Geothermal renders scenes using “fixed
function pipeline” hardware acceleration features that have been superseded in modern
graphics cards by programmable shaders, but this legacy capability is widely supported and
offers performance advantages over software rendering. Using Partial Acceleration can
sometimes fix anomalies or problems encountered in Full Acceleration mode that may be
due to bugs in old drivers, and it should work with even old or lower-featured hardware.
l Full Acceleration is the best option, assuming you have good hardware and up-to-date
drivers. Because it makes use of programmable shaders provided by modern graphics cards, it
is the fastest of the three modes and uses your available graphics memory more efficiently. It
is the mode you should use, if your system supports it.
First, try using Full Acceleration and see how it renders scenes. If you seem to be having issues
with how data is displayed in the scene, see The Graphics Test for information on testing your
computer’s graphics capabilities. Note that especially when graphics cards are new on the
market, there may be a number of driver versions released to address anomalies, so the use of a
recent driver version is important. If using a laptop with dual graphics cards, use it with the
power supply connected, and select the Performance Graphics option over the Power Saving
option.
If that doesn’t resolve the graphics problems, then try Partial Acceleration mode. If possible,
avoid using Software Rendering as it can be very slow.
If your current hardware is unable to support Full Acceleration mode, it may be worth
considering upgrading your graphics card. Medium- to high-end home PC and gaming
graphics cards are sufficient. High-end workstation grade cards also work very well, but you will
also be paying for further capabilities that are not utilised by Leapfrog Geothermal.
The acceleration mode can also be changed by clicking the button at the bottom of the
Leapfrog Geothermal main window:
Font Size
This setting is the size of text used to display information on the grid and axes.
© 2017 ARANZ Geo Limited t/a Seequent
Z Axis Scale | 47
Z Axis Scale
The Z-axis scale setting lets you set a value greater than 1.0 for the z-axis relative to the x- and
y-axes. This is useful when the area under study is very planar and extends over a wide area. In
such cases, scaling the z-axis can accentuate the distribution of data along the z-axis. If you
have a project open when you change this setting, the change will be reflected in the scene so
you can experiment with different values before choosing the one that best accentuates the
distribution of data.
The z-axis setting can also be changed by clicking the Z-Scale button at the bottom of the
Leapfrog Geothermal main window:
The Scale Z Axis window will appear:
Note that each project saves the z-axis scaling setting when the project is closed. In addition,
when saving scenes (see Saved Scenes), the z-axis scale is saved as part of the scene.
Rotation Settings
The Geographic rotation and Free rotation settings determine whether or not the model
displayed in the scene window can be “rolled”. With the Geographic rotation option, the
azimuth and elevation can be varied, but the z-axis is constrained to be vertical. With the Free
rotation option, however, the rotation of the model is not fixed to any axis and the model can
be freely rolled around any axis. Select the option you prefer. When Leapfrog Geothermal is
installed, Geographic rotation is set as the default option as it is the most commonly used.
The Rotate with left button and Rotate with right button settings determine how the mouse
is used to rotate the scene:
l When Rotate with left button is selected, you can rotate the scene by holding down the left
mouse button and dragging in the scene. Clicking and holding the right mouse button
zooms in and out of the scene.
l When Rotate with right button is selected, holding down the right mouse button and
dragging rotates the scene. However, zooming and rotating functions are not swapped.
Instead, the left mouse button can only be used for clicking on different objects in the scene.
Select this option if you tend to accidentally move the scene when you intend to click.
© 2017 ARANZ Geo Limited t/a Seequent
48 | Leapfrog Geothermal User Manual
Camera Settings
The Orthographic projection and Perspective projection settings determine the view of the
model in the scene window.
If Perspective projection is selected, you can change the Perspective angle using the slider.
This is similar to adjusting the zoom setting on a camera. Higher angles make nearby objects
larger and more distant objects smaller. Lower angles will compress the scene. Experiment with
the settings to see the effect on objects in the scene.
Select the option you prefer.
Overlay Settings
In the Settings window, click on Scene > Overlays to change what objects are included in the
scene.
Changes you make to these settings are automatically updated in the scene so you can easily
experiment to see what overlays you prefer.
Select Revert to return to the settings in place when the Settings window was first opened.
Screen Grid Settings
The Show screen grid setting determines whether or not the screen grid is displayed. Select the
option you prefer. The Loose Spacing, Normal Spacing and Fine Spacing options determine
the spacing of the grid.
Axis Lines Settings
The Axis Lines settings determine how X-Y-Z coordinates are displayed in the scene. When axis
lines are enabled, the axes indicate the extent of data currently displayed in the scene.
l Enable Show axis lines to display the east (red), north (green) and elevation (blue) axis lines.
l Enable Put numbers on axes to display scale ticks along the grid. These are automatically
adjusted to fit the extent of the data and the current zoom setting.
l Enable Show whole box to display the axis lines as a box that encloses the current data set.
Other Overlay Settings
The scale bar, compass ball and viewing angle text are the navigation aids in the lower right-
hand corner of the scene window.
When the slicer is in the scene, text describing its position will be displayed in the lower left-
hand corner if the Slicer position text option is enabled.
When drawing polylines, tooltips are displayed. If you do not wish to view these tooltips, untick
the box for Polyline help text.
© 2017 ARANZ Geo Limited t/a Seequent
Colour Scheme | 49
Colour Scheme
In the Settings window, click on Scene > Colour Scheme to change the colour scheme used in
the scene. The options that can be changed include:
l The background colour used in the Scene View tab
l The colour and width used to display well traces
l The colour and width of mesh edges, together with the width of the line used when a mesh is
sliced and the highlight colour used when mesh parts are selected in the scene
l The colours used for displaying the x, y and z axes
l Grid line width, style and colour
l Axes box line width, style and colour
l Slicer edge width, style and colour
Leapfrog Geothermal is installed with three colours schemes: Default, Black Background and
White Background. The scheme selected in the Schemes list will be used for all new Leapfrog
Geothermal projects and for existing projects when they are next opened.
l Experiment with the settings to see how they affect the scene window. The scene will be
updated as you make changes.
l Select Revert to return to the settings in place when the Settings window was first opened.
l To create a new scheme, click on an existing scheme. This is the scheme that will be used as a
basis for defining the new scheme. Next, click the New Scheme button and change its
settings.
l Click Factory Reset to revert to the colour schemes defined when Leapfrog Geothermal was
first installed.
Clicking on Factory Reset to revert to the original colour schemes deletes any custom
colour schemes.
Lighting Settings
In the Settings window, click on Scene > Lighting to change how visual effects are displayed in
the scene window. You may be able to use these settings to emphasise significance in the data
displayed in the scene.
l The Ambient level setting determines the overall brightness of the scene.
l The Specular brightness and Specular shininess settings determine how light appears to fall
on the surfaces in the scene. The Specular brightness setting has a stronger effect when
Specular shininess is soft.
You can have up to four light sources defined for a project. By default, two light sources are
defined.
© 2017 ARANZ Geo Limited t/a Seequent
50 | Leapfrog Geothermal User Manual
Changes made to these settings are automatically applied to the scene.
l Click Revert to return to the settings in place when the Settings window was first opened.
l Click Factory Reset to revert to the lighting sources and settings defined when Leapfrog
Geothermal was first installed.
Processing Settings
In the Settings window, click on Scene > Processing to change how background processing is
used to run changes to data and models.
l For the Automatic option, the number of background processes will be set based on your
computer’s CPU and RAM.
l For the Disabled option, tasks will be run in the main process and no background processes
will be used.
Select Revert to return to the settings in place when the Settings window was first opened.
User Interface Settings
In the Settings window, click on User Interface to change project tree and scene toolbar
options.
Show Tree Lines
Ticking the box for Show Tree Lines displays objects in the project tree with lines:
Enable this option if you find it useful for displaying relationships between objects in the project
tree.
Show Save Scene Button
Ticking the Show Save Scene box adds an extra button to the scene toolbar:
Click this button to save the current scene.
You can also change the scene toolbar by right-clicking on it and selecting Customise.
© 2017 ARANZ Geo Limited t/a Seequent
Tab Position | 51
Tab Position
Some Leapfrog Geothermal windows open in separate tabs that can be used either docked or
detached. The position in which tabs open is determined by the New tab position setting:
l Open all tabs in the main window.
l Open all tabs in separate windows.
l Tabs can open where the last tab was moved to. This setting can be used for creating a
window in which all tables and dockable windows open, with the scene window, project tree
and shape list in another window.
Central Settings
To enable Central, open the Settings window by clicking on the Leapfrog Geothermal menu.
Select Central and tick the box to enable Central. A Central Projects tab will appear in the main
window.
When you connect to Central, you can download projects and work on them locally. To
change the location where projects are saved, click the Change button under Project
Management and navigate to where you want to save projects:
The Connection settings determine the timeout settings for connection to the Central server.
The Large request timeout is used for publishing, uploading attachments and getting a
revision. All other communication with the Central server uses the Default request timeout.
The Default request timeout and Large request timeout should only be adjusted upward if
you have problems with a poor connection. The default values are 20 seconds and 600
seconds.
The Upload chunk size setting is useful if you have a poor connection. It determines the size of
the chunks used to upload large files. For example, if the Upload chunk size is 10MB and you
are uploading a 100MB file, the file will be uploaded in 10 chunks. If your connection is poor
and you are experiencing issues, you can decrease the value of the Upload chunk size.
© 2017 ARANZ Geo Limited t/a Seequent
52 | Leapfrog Geothermal User Manual
There is an option for checking the integrity of a revision after it has been uploaded. If you wish
to do this, enable the Check file consistency after upload option.
See Central Integration for more information on using Central.
View Settings
See Uploading to View for more information on using View.
Help Settings
If you are working on a slow connection, you can download a copy of the help that can be
saved to your hard drive. To do this:
l Visit Leapfrog Geothermal Downloads and download a copy of the help.
l Once you have downloaded a copy of the help and installed it, select Settings from the
Leapfrog Geothermal menu.
l Click on the Help tab and then select Local folder.
Leapfrog Geothermal help is updated at each release. If you are using a downloaded copy,
you will need to download a new copy each time you update Leapfrog Geothermal.
© 2017 ARANZ Geo Limited t/a Seequent
Central Integration | 53
Central Integration
The Central platform is a model management system. Central’s integration with Leapfrog
Geothermal lets you work in different project revisions, publish models to the server, view
documents and annotations and reply to annotations.
Projects shared within Central can be downloaded and worked on locally in Leapfrog
Geothermal. When you have finished working on a project, select the objects you wish to
publish to Central and add notes about the revision. New projects can be added to Central by
building them from scratch or by uploading an existing project.
This topic describes how to set up and work with Central from within Leapfrog Geothermal. It is
divided into:
l Enabling Central
l Setting Up the Connection
l Connecting to Central
l Viewing a Project’s History
l Downloading a Local Copy of a Project
l Publishing to Central
l New Central Projects
l Disconnecting a Project from Central
l Troubleshooting Connectivity Issues
To learn more about Central, see the Central help.
Enabling Central
To enable Central, open the Settings window by clicking on the Leapfrog Geothermal menu.
Select Central and tick the box to enable Central. A Central Projects tab will appear in the main
window.
© 2017 ARANZ Geo Limited t/a Seequent
54 | Leapfrog Geothermal User Manual
When you connect to Central, you can download projects and work on them locally. To
change the location where projects are saved, click the Change button under Project
Management and navigate to where you want to save projects:
The Connection settings determine the timeout settings for connection to the Central server.
The Large request timeout is used for publishing, uploading attachments and getting a
revision. All other communication with the Central server uses the Default request timeout.
The Default request timeout and Large request timeout should only be adjusted upward if
you have problems with a poor connection. The default values are 20 seconds and 600
seconds.
The Upload chunk size setting is useful if you have a poor connection. It determines the size of
the chunks used to upload large files. For example, if the Upload chunk size is 10MB and you
are uploading a 100MB file, the file will be uploaded in 10 chunks. If your connection is poor
and you are experiencing issues, you can decrease the value of the Upload chunk size.
There is an option for checking the integrity of a revision after it has been uploaded. If you wish
to do this, enable the Check file consistency after upload option.
Setting Up the Connection
The first time you connect to Central, you will need to set up your connection. Request an
account from your Central administrator, who will provide you with your connection details.
Once you have these details, click on the Central Projects tab. Click the Add button to add a
new server:
Click New user to enter your activation code, then enter the information provided to you by
your Central administrator.
© 2017 ARANZ Geo Limited t/a Seequent
Connecting to Central | 55
The activation code can be used a single time and is for the purposes of setting up your user
name and password.
Enter a new password, then accept the terms and conditions and click Save.
Connecting to Central
Once Central integration has been enabled, you can see the status of your connection to
Central in the lower left-hand corner of the Leapfrog Geothermal main window. Click this
button to logout or change Central settings:
If you are logged out, click on the Central Projects tab and click the server you wish to connect
to:
To hide the Central Servers panel, click the button:
Viewing a Project’s History
The Central Projects tab shows thumbnails of the projects available in Central. Projects will be
organised by location if there are multiple projects at a given location; otherwise projects will
simply appear in a list.
A project’s location is set in the Central Admin Portal. You cannot change its location from
Leapfrog Geothermal.
Click on a project to view its history, which will open in a new tab.
© 2017 ARANZ Geo Limited t/a Seequent
56 | Leapfrog Geothermal User Manual
Central projects are organised into revisions and branches:
l Different points in the modelling process are captured as revisions, which are specific points
in time.
l Any revision can be the basis for any number of alternate revisions, forming the start of a new
branch.
These are displayed visually in a project’s history tab, with local copies of projects shown in the
panel at the top of the tab:
Each local copy is numbered so that it can easily be seen what versions have local copies in the
Local column. The number in the column corresponds to the project in the Local copies panel.
You can also:
l Click a thumbnail to open a local copy.
l Click the branch/copy number button ( ) to identify the parent version of the local copy in
the project history.
l Click the Publish button ( ) to publish the copy being edited to Central.
l Click the Delete button ( ) to delete a local copy, if the project is not open.
In the Project history, revisions are displayed chronologically, from the most recent down to
the oldest. In the Graph, offshoots from a revision are branches where an alternative hypothesis
has been investigated. Changes made in a branch do not appear in other branches; branches
effectively diverge from the base revision. The dots on the graph line up with the revision
information.
To view more information about a revision, click on it in the history.
Locking Branches
When working on a branch in Leapfrog Geothermal, the branch can be locked so no other
Central users can make changes to it. This is useful for letting others users know that a model is
being worked on.
The Locked column indicates whether or not the branch is available to be worked on. If a
branch is locked, hold the cursor over it to see who locked it and when it will be available once
again.
© 2017 ARANZ Geo Limited t/a Seequent
Project Included | 57
To lock a branch, right-click on it in the project history and select Lock branch:
In the window that appears, set the Lock duration and add any comments. The lock can be set
for as little as one day; when the lock expires or when a new publish is completed, the branch
will be unlocked for other users. While the branch is locked, other users are still able to
download projects, create new branches and publish to branches that are not locked.
If you locked a branch, you can unlock it before the lock expires by right-clicking on it and
selecting Unlock branch:
The Central administrator can also unlock branches via the Admin Portal.
Project Included
The Project column indicates whether or not the Leapfrog Geothermal project was included
when the revision was published. If there is no icon displayed, then no project was uploaded
when the revision was published. You can view the revision in the Central Browser, but you
cannot work on it in Leapfrog Geothermal.
When Leapfrog Geothermal projects are included in a revision, they can be published in a
Complete state ( ) or in an Unprocessed state ( ). The difference between the two is whether
or not stored modelling calculations are included in the published project. Removing stored
modelling calculations can make the upload/download size of a revision considerably smaller
and is useful when internet connectivity is poor. The tradeoff is that when the project is
downloaded by a Leapfrog Geothermal user, the project will have to be reprocessed before
they can use it. This may take some time.
Project Stages
The Project Stage is useful for promoting projects through an organisation’s procedures. For
example, your organisation may have project stages defined that include “Experimental”, “Ready
for Peer Review” and “Ready for Production”. Different stages are displayed in different colours
so it is easy to see at a glance what revisions belong to each stage.
© 2017 ARANZ Geo Limited t/a Seequent
58 | Leapfrog Geothermal User Manual
Annotations and Attachments
With Annotations, Central Browser and Leapfrog Geothermal users can carry out conversations
about specific aspects of the model. Annotations include a scene. If you already have the
project open in Leapfrog Geothermal, you can load any scene from that project’s history by
clicking on it. Information about the selected scene will be displayed and you will be prompted
to load all the objects or only the unchanged objects:
If the selected scene has a geotag, it will be added to the shape list and displayed in the scene.
Central Browser users can also attach files, which can be downloaded in Leapfrog Geothermal.
Downloading a Local Copy of a Project
Select a revision and then click Download to download a local copy of the project. The project
will be downloaded to the location on your local drive specified in the Settings > Central
window. A new revision of the project will be created in the history, as an unpublished project.
Click the Open button in the Local copies panel to open the project:
Work in the project as you would any other Leapfrog Geothermal project.
© 2017 ARANZ Geo Limited t/a Seequent
Publishing to Central | 59
Publishing to Central
When you are ready to submit your project to Central, you can start the publishing process by
clicking on the Central button in the lower left-hand corner of the screen and selecting
Publish:
You can also select the Publish button ( ) in the Local copies panel:
The steps in publishing a project to Central are:
l Selecting Objects
l Setting the Project Workflow Stage
l Including the Project
l Adding Revision Information
l Preparing the Package
When you click Publish, you may receive a message saying there is an unfinished publish
event:
This occurs when a previous publish event was interrupted. Choose from the options
presented.
© 2017 ARANZ Geo Limited t/a Seequent
60 | Leapfrog Geothermal User Manual
If the publish event was abandoned, it can be removed via the Admin Portal.
Selecting Objects
Select the objects you wish to publish from those available in the project:
Although sub-blocked models can be published to Central, the dip will not be included.
Click Next to choose options for how the project will be uploaded.
Setting the Project Workflow Stage
Project stages are useful for advancing projects through an organisation’s processes. If the
project is ready to be moved on to a different stage, select a different Project Workflow Stage
from the list.
Project stages can later be changed in the Central Browser.
Including the Project
Select whether or not to include the Leapfrog Geothermal project. There are three options:
l No. The Leapfrog Geothermal project will not be published. Other Central users will not be
able to download the project and work on it in Leapfrog Geothermal.
l Complete.This option publishes the complete Leapfrog Geothermal project, including stored
modelling calculations. Other Central users will be able to download the project and work
on it in Leapfrog Geothermal without reprocessing the project.
l Unprocessed. An unprocessed project has a smaller upload/download size because stored
modelling calculations are removed. When an unprocessed project is downloaded again, all
© 2017 ARANZ Geo Limited t/a Seequent
Adding Revision Information | 61
of the modelling calculations will need to be reprocessed from the underlying data. Other
Central users will be able to download the project and work on it in Leapfrog Geothermal.
Depending on the size of the project, reprocessing may take some time.
Click Next.
Adding Revision Information
Enter information about the new revision. If you want to create a new branch, click the New
Branch button and enter a name for the branch.
Preparing the Package
Click Next to begin the processes of packaging the project for publication. There are two
options for starting the upload:
l If you want the upload to begin automatically once the package has been prepared, tick the
Auto upload box.
l If you want the option to cancel the upload once it has been packaged, leave the Auto
upload box unticked. Once the project has been packaged, click Publish to upload the
project to Central.
If for some reason you need to stop the upload, click on the Central button in the lower left-
hand corner of the screen and select Stop Upload:
You can resume the upload by clicking Publish in the project history. You will be prompted to
resume the unfinished publish event, as described in Publishing to Central above.
If the upload is interrupted because the connection to the server is lost, you will be prompted to
finish the publish event the next time you log in to Central.
New Central Projects
There are two options for putting a project into Central:
l Create a new Central project.
l Put an existing project into Central.
Creating a New Central Project
Use this option to create a new Leapfrog Geothermal project and put it into Central. In the
Central Projects tab, click Create blank project. Enter a name for the project and click OK. A
new Leapfrog Geothermal project will be created and saved in the location on your local drive
specified in the Settings > Central window.
© 2017 ARANZ Geo Limited t/a Seequent
62 | Leapfrog Geothermal User Manual
Work in the project as you would any other Leapfrog Geothermal project. When you are ready
to publish the project to Central, do so as described in Publishing to Central above.
Adding a Project to Central
Use this option to add an existing project to Central.
Open the project you wish to import, then in the Central Projects tab, click Import open
project. Enter a new name for the project, if you wish, then click OK. The project will be opened
and copied to the location on your local drive specified in the Settings > Central window.
Work in the project as you would any other Leapfrog Geothermal project. When you are ready
to publish the project to Central, do so as described in Publishing to Central above.
Disconnecting a Project from Central
Disconnecting a project from its Central server saves a copy of the project in a new location on
your computer. When a project is disconnected, it will no longer be possible to publish the
project to Central and its history will no longer be tracked.
If you wish to remove a project from Central, select Disconnect This Project from the Leapfrog
Geothermal menu. You will be prompted to confirm your choice. Once you click Proceed, you
will be prompted for a new location in which to save the project.
Troubleshooting Connectivity Issues
Leapfrog Start checks to see if your network will support the connection of Leapfrog web-
based services to your desktop applications. If you are having trouble with your connection to
Central, see Checking Connectivity with Leapfrog Start.
Uploading to View
View is a web-based model-sharing platform that allows you to visualise 3D models and share
them with collaborators, all in one online view. This topic describes:
l Enabling View Integration
l Uploading to View
l Uploading the 3D View
l Uploading Saved Scenes
l Troubleshooting Connectivity Issues
Enabling View Integration
To enable View, open the Settings window by clicking on the Leapfrog Geothermal menu.
Select View and tick the box to enable View.
Next, enter your email address and password and click Sign in. Once your ID has been verified,
the Sign in button will change to Sign out. Close the Settings window.
© 2017 ARANZ Geo Limited t/a Seequent
Uploading to View | 63
You can use your My Leapfrog ID to sign in to View.
Uploading to View
There are two options for uploading to View:
l Uploading the current 3D view
l Uploading saved scenes
Uploading the 3D View
The first option for uploading to View is to upload some or all of the objects in the 3D scene. To
do this, click the View button ( ) in the toolbar:
A list of the objects currently in the scene is displayed, along with information about the upload
size for each object. Objects that are visible in the scene will automatically be selected, whereas
any hidden objects will appear in the list but will not be selected.
If an object in the scene does not appear in the list, it is because the upload of that type of
object to View is not supported at this time.
The maximum number of objects and the maximum amount of data that can be uploaded are
displayed in the window, so if your scene contains large objects or too many objects, you can
select which ones you wish to upload.
When uploading category data columns to View, there is a limit to how many unique codes
can be uploaded. If your category data is displaying more than 250 unique codes, consider
© 2017 ARANZ Geo Limited t/a Seequent
64 | Leapfrog Geothermal User Manual
simplifying your data before uploading to View.
Once you have chosen which objects you want to upload and entered information about the
view, click the Upload button.
Upload progress is shown in the processing queue:
When the upload is complete, a message will be shown in the bottom right-hand corner of the
Leapfrog Geothermal window, along with a link to view the uploaded file.
Uploading Saved Scenes
To upload one of the scenes in the Saved Scenes and Movies folder, right-click on the scene
and select Upload to View. The process is the same as described in Uploading the 3D View
above.
Troubleshooting Connectivity Issues
Leapfrog Start checks to see if your network will support the connection of Leapfrog web-
based services to your desktop applications. If you are having trouble with your connection to
View, see Checking Connectivity with Leapfrog Start.
Reporting a Problem
If Leapfrog Geothermal encounters an error, the Leapfrog Geothermal Problem window will
be displayed. Enter as much information as you can about the problem, then click Send.
© 2017 ARANZ Geo Limited t/a Seequent
Getting Support | 65
Getting Support
Technical support is available by visiting http://www.leapfrog3d.com/contact/support.
Checking Connectivity with Leapfrog Start
Leapfrog Start checks to see if your network will support the connection of Leapfrog web-
based services to your desktop applications. To run Leapfrog Start, click on the Leapfrog
Geothermal menu and select Test Web Services:
Supplying Your Licence Details
When contacting technical support, please include your licence number and a full description
of the problem or query, including any information provided in system error messages.
You can access your licence information by selecting About from the Leapfrog Geothermal
menu:
© 2017 ARANZ Geo Limited t/a Seequent
66 | Leapfrog Geothermal User Manual
You may also be asked to provide a copy of the log files. To find out where these are stored,
select About from the Leapfrog Geothermal menu, then click on the System Info. tab. Click on
the link to open the folder that contains the log files:
© 2017 ARANZ Geo Limited t/a Seequent
Concepts
This section describes important Leapfrog Geothermal concepts:
l What is Implicit Modelling? provides an introduction to the advantages implicit modelling
brings to the geological modelling world.
l Surfaces describes the different types of surfaces in Leapfrog Geothermal and important
concepts such as surface resolution. It also describes the different tools for working with
surfaces that are available in a Leapfrog Geothermal project.
l Boundaries describes the different boundaries and their uses, including defining a
topography that can be used as an upper boundary for models.
l Leapfrog Geothermal’s powerful 3D interpolation engine can interpolate any numeric data
(e.g. ore grade or piezometric head measurements) to describe how a real, numerical
quantity varies in three dimensional space. Interpolant Functions provides a brief
introduction to interpolation.
© 2017 ARANZ Geo Limited t/a Seequent
68 | Leapfrog Geothermal User Manual
What is Implicit Modelling?
Implicit modelling is a game-changing innovation in geological modelling.
Traditionally, geological models are produced using a manual drawing process. Sections are
defined, and lithologies, faults and veins are drawn on the sections. Lines are then drawn to
connect surfaces across multiple sections. Modelling geology in this manner is time-consuming
and inflexible as it is difficult to update the model when more data becomes available. Early
assumptions that later are proved incorrect could shape a model in a way that is never corrected
because of the effort involved in starting over. Instead of using their knowledge to reveal
important information about the study site, geologists spend significant proportions of their
time engaged in mechanical drawing.
Implicit modelling, on the other hand, allows geologists to spend more time thinking about the
geology. Implicit modelling eliminates the laborious legwork by using mathematical tools to
derive the model from the data. A mathematical construct is built that can be used to visualise
different aspects of the data in 3D. Leapfrog Geothermal uses FastRBF™, a mathematical
algorithm developed from radial basis functions. FastRBF uses the data and parameters
supplied by the geologist to derive any one of a number of variables to be modelled. Discrete
variables such as lithologies can be used to construct surfaces, as well as continuous variables
such as ore grades.
Instead of presenting a model constructed from rigid geometric constructs, the visualisations
echo the natural forms found in reality.
What are the Advantages of Implicit Modelling?
Implicit models are easy to keep up-to-date with the latest data. New well data can quickly be
integrated, instead of taking weeks or longer manually modifying the model.
Implicit modelling allows several alternative hypothetical models to be produced from the data,
quickly and easily. New data that affects the model, even in very significant or fundamental
ways, can be assimilated and integrated with little effort. Models can be built rapidly, which
means that a range of geological interpretations can be continually tested.
Because less effort is involved in creating a model, more time is available to spend on
understanding the geology and studying more complex details such as faulting, stratigraphic
sequences, trends and veins. The model can be developed to reflect reality to a greater degree
of precision than was previously possible.
Geological risk is reduced when modelling is done implicitly. With traditional modelling, the
effort involved means that the first model developed may be held to as the ground truth,
despite mounting evidence that may discredit it. Instead, implicit modelling supports an
approach that follows the proven scientific method, developing hypothetical models,
experimenting to find new data to corroborate or discredit models and, ultimately, allowing the
best model to be revealed. A geologist can experiment with alternative parameters at the limits
of what is geologically reasonable to determine if there is any significant variation in the
resulting models, which can then bracket the model with conceptual error bars. Geostatistical
analysis can be conducted to identify what models are the most valid.
© 2017 ARANZ Geo Limited t/a Seequent
Implicit Modelling Makes Assumptions Explicit | 69
It is easy to change your mind when modelling implicitly. Perhaps models have been produced
demonstrating isometric shells enclosing specific grades of ore. Commodity price changes then
make it desirable to recreate the model using alternative ore grade values. If the model had
been produced manually, doing so would not be practical. But with implicit modelling, the ease
of generating a new model with new interpolation parameters means this valuable business
information can be readily produced.
New questions can be answered more easily. A model tends to answer one question or class of
questions well, and new questions require new models. If a model takes months to produce,
those new questions may remain forever unanswered. If it can be produced with only days or
hours worth of effort, valuable insights can be gained that could provide critical business value.
Implicit Modelling Makes Assumptions Explicit
Often, there is insufficient information in the data alone. For instance, well data may well need
to be supplemented with known details about the geology. When a geologist is constructing a
model using traditional techniques, they use their knowledge of the geology to make decisions
about the model as it is constructed. This is something the geologist will do automatically,
which irretrievably conflates measured data with hypothesised data, hiding away subjective
assumptions that have influenced the development of the model.
Implicit modelling, however, keeps the measured data separate from interpretations. The
geologist can use polylines and structural disks to interpret the data without equating them to
measured data. Implicit modelling makes assumptions explicit; there is a clear separation
between hard data and user-introduced interpretations.
Implicit modelling and the presentation of a selection of models communicating different
aspects of the geology provide new tools a geologist can use to communicate with
professionals in other parts of the business.
On a purely business level, specialist staff can be putting their skills to use in productive,
valuable geological modelling, rather than drawing lines on sections ad infinitum.
Implicit models are more repeatable and, therefore, more auditable, because they are derived
from actual data and explicitly communicated geological interpretations, with selected
parametric variables as inputs and processed using a mathematical algorithm.
The only thing implied in implicit modelling is the unknown value between two known values.
Everything else is explicit. For this reason, it is best to refer to traditional modelling techniques as
‘traditional modelling’ rather than ‘explicit modelling’, assuming that it should be labelled with a
name that is the inverse of ‘implicit modelling’. Implicit modelling is much more explicit than
traditional modelling.
Best Practices
l Analyse data. Analyse your data using Leapfrog Geothermal’s well interpretation and data
visualisation tools. Use 3D visualisation to look for errors in the data set.
l Stay focussed. Produce a model that answers a specific question or addresses a specific
problem. Don’t unnecessarily model all the data available just because it is there. When a new
question is asked, produce a model that answers that question using the necessary data.
© 2017 ARANZ Geo Limited t/a Seequent
70 | Leapfrog Geothermal User Manual
l Experiment and explore. Produce variations of the same model, or even models, using quite
different fundamental assumptions. Plan wells that will help reveal what model fits best and
then discard models that are inconsistent with new data.
l Understand risk. Model using a range of input parameters and assumptions to understand the
level of geologic risk.
l Share. Discuss and explore alternatives.
l Adapt. Previously, the effort of production and review of traditional models meant that there
is reluctance to rebuild a model when new data becomes available soon after model
completion. However, with implicit modelling, you should integrate new data and refine the
model as soon as the new data is available. The revised model could indicate that planned
activities should be redirected as expensive resources would be wasted persisting with the
original plan, for little return.
l Evaluate and review. Don’t assume that because it’s easy to generate a model that you have
quickly produced the right model. Understanding the geology is vital for validating the model
and producing something that is geologically reasonable.
© 2017 ARANZ Geo Limited t/a Seequent
Surfaces
In Leapfrog Geothermal, meshes are used to represent surfaces in the form of vertices and
triangles that define the 3D shape of the surface. Meshes can be open or closed.
Meshes are generated as part of the model-building process, but can also be imported into a
project or created directly in the project. Leapfrog Geothermal has several tools for adjusting
meshes.
This section describes different aspects of working with surfaces in Leapfrog Geothermal.
Surface Resolution in Leapfrog Geothermal
In Leapfrog Geothermal, meshes are used to represent surfaces in the form of vertices and
triangles that define the 3D shape of the surface. The resolution of a surface is controlled by the
size of the triangles used to create a surface. A lower surface resolution value means smaller
triangles and, therefore, a finer resolution. A higher surface resolution value will take less time to
process but the surface may not show the level of detail required.
When a surface is imported, Leapfrog Geothermal automatically sets a surface resolution based
on the information in the file. It is not possible to change the resolution of surfaces imported
into Leapfrog Geothermal. The exception is elevation grids (see Importing an Elevation Grid).
When surfaces are created, Leapfrog Geothermal sets a default resolution based on the data
available. You can set a lower value, but calculations will take longer. In addition, the resolution
for many surfaces can be adaptive; that is, areas closer to data will have a finer resolution than
areas further away from data.
To see the effect of different resolution settings, consider a simple geological model of three
rock types. Here, the surface resolution is set to 50 and the adaptive isosurfacer is disabled:
© 2017 ARANZ Geo Limited t/a Seequent
72 | Leapfrog Geothermal User Manual
Here, the resolution has been reduced, which results in smaller triangles:
For both resolution settings above, the triangles are the same size everywhere in each surface,
even where real data is available. Once the adaptive isosurfacer has been enabled, the triangles
closer to the wells are smaller than those further away:
Areas of the surface that have large triangles indicate that there is less data in those areas to
guide the interpolation of the surface.
In Leapfrog Geothermal, the resolution for different types of surfaces can be controlled as
follows:
l For geological models, a resolution can be set for the model as a whole, but individual
surfaces can have different settings. See Surface Resolution for a Geological Model.
l For interpolants, the resolution of the output isosurfaces is controlled by a single setting that
can be overridden for individual surfaces. See Output Settings for an RBF Interpolant and
Indicator RBF Interpolant Surfacing and Volume Options.
l The resolution can be changed for editable interpolated meshes ( ) and can be adaptive.
See Interpolated Meshes.
l When the topography has been defined using multiple data sources, the resolution can be
set and the adaptive option is available. See Changing Topography Settings.
Adding Data to Surfaces
Many surfaces can be refined by adding points, structural data, GIS data and polylines. If a
surface can be modified in this way, an Add menu will appear for the object when you right-
© 2017 ARANZ Geo Limited t/a Seequent
Contact Honouring | 73
click on it in the project tree. For example, the Add menu for this contact surface shows the
data types that can be used to refine the surface:
Select the type of data you wish to use to modify the surface. Leapfrog Geothermal will display
all the suitable objects in the project. Select the required object and click OK. A hyperlink to the
added data will appear under the surface in the project tree. The added data can be removed
from the surface by expanding the surface in the project tree, then right-clicking on the
hyperlinked data object and selecting Remove.
Contact Honouring
In Leapfrog Geothermal, surfaces can be created from well data, points data, structural data,
GIS data and polylines. When surfaces are created from several different objects, it may be
desirable to snap the surface to some data objects but not to others.
There are several options for snapping surfaces to data:
l Off. The surface does not snap to the data used to create it.
l All data. The surface snaps to data within the Maximum snap distance, which includes well
data and any data added to the surface.
l Drilling only. The surface snaps to well data and data objects derived from well data within
the Maximum snap distance but not to other data used to modify the surface. For example,
the surface will honour points data derived from well data, but not points data imported into
the Points folder.
l Custom. The surface snaps to selected data objects within the Maximum snap distance.
Snapping to data is off by default. Although you can snap to all data, doing so not
recommended as it increases the possibility that errors in the data or assumptions inherent in
interpretations (e.g. polylines) will cause distortions in the meshes. If you do enable snapping,
is best to snap only to drilling data.
© 2017 ARANZ Geo Limited t/a Seequent
74 | Leapfrog Geothermal User Manual
For example, here the Snap to data has been set to Drilling only for a mesh created from
multiple data objects:
Note that the only objects Snap is enabled for are the contacts derived from well data.
Here, Snap to data has been set to Custom, which makes it possible to enable Snap for only the
selected data objects:
In Leapfrog Geothermal, the snap settings for different types of surfaces can be controlled as
follows:
l For geological models, Snap to data can be set for the model as a whole, but individual
surfaces can have different settings. For more information, see:
o Editing a Geological Model
o Surfacing Options for Deposits and Erosions
o Surfacing Options for Intrusions
© 2017 ARANZ Geo Limited t/a Seequent
Global Trends | 75
o Surfacing Options for Veins
o Surfacing Options for Faults
o Changing Fault Inputs
l For editable interpolated meshes and offset meshes ( ), Snap to data can be set by double-
clicking on the mesh and changing the settings in the General tab. See Refining an
Interpolated Mesh and Offset Meshes for more information.
Global Trends
In Leapfrog Geothermal, many surfaces can be adjusted by applying a trend to the surface. To
do this, add the surface you wish to adjust to the scene so that it can be used in setting the
trend. Double-click on the surface in the project tree and select the Trend tab. Here, the Trend
tab is displayed for a contact surface:
Often the easiest way to apply a trend is to click on the Draw plane line button ( ) and draw a
plane line in the scene in the direction in which you wish to adjust the surface. You may need to
rotate the scene to see the plane properly.
The Ellipsoid Ratios determine the relative shape and strength of the ellipsoids in the scene,
where:
l The Maximum value is the relative strength in the direction of the green line on the moving
plane.
l The Intermed. value is the relative strength in the direction perpendicular to the green line on
the moving plane.
l The Minimum value is the relative strength in the direction orthogonal to the plane.
Once you have adjusted the plane to represent the trend you wish to use, click the Set From
Plane button to copy the moving plane settings.
The Set to list contains a number of different options Leapfrog Geothermal has generated
based on the data used in the project. Isotropic is the default option used when the surface was
created. Settings made to other surfaces in the project will also be listed, which makes it easy to
apply the same settings to many surfaces.
Click OK to apply the changes.
© 2017 ARANZ Geo Limited t/a Seequent
76 | Leapfrog Geothermal User Manual
How the moving plane can be used to adjust a surface in this manner is illustrated by the
following intrusive contact surface:
The intrusion surface has two bodies that are not connected, and we can apply a trend to
connect the two parts. Here, the intrusion surface has been hidden in the scene and the scene
rotated to line up the QzP segments. A plane line can then be drawn through the QzP
segments:
Using the plane settings to adjust the surface results in the two parts of the intrusion joining up:
© 2017 ARANZ Geo Limited t/a Seequent
Structural Trends | 77
Structural Trends
Structural trends create a flat ellipsoid anisotropy that varies in direction with its inputs. This
topic describes working with structural trends. It is divided into:
l Creating a Structural Trend
l Displaying a Structural Trend
l Applying a Structural Trend
Creating a Structural Trend
To create a new structural trend, right-click on the Structural Trends folder (in the Structural
Modelling folder) and select New Structural Trend. The Structural Trend window will appear:
Structural trends can be created from surfaces and from structural data. Click Add to select
from the suitable inputs available in the project. The list of inputs will be displayed:
© 2017 ARANZ Geo Limited t/a Seequent
78 | Leapfrog Geothermal User Manual
Tick the box for each input required, then click OK. The selected inputs will be added to the
Structural Trend window:
The Strength parameter determines the shape of the ellipsoid, and the Range parameter
indicates how far the influence of this mesh reaches. If the Trend Type is Non-decaying, the
distance from the mesh no longer affects the anisotropy and the Range value cannot be set.
Trends that are Strongest along meshes or Blending can include a global trend. To set this,
click on the Global Mean Trend tab.
You can enter the trend manually or add the moving plane to the scene and set the trend using
the moving plane, as described in Global Trends.
The Compatibility setting determines the algorithm used to create the structural trend.
Structural trends created in earlier versions of Leapfrog Geothermal (before 2.8) used the
Version 1 algorithm. When these structural trends are upgraded, you can change them so
they use Version 2, which may be desirable if adding more data to the trend results in
significant changes in areas that are not close to new data.
© 2017 ARANZ Geo Limited t/a Seequent
Displaying a Structural Trend | 79
Enter a Name for the trend and click OK. The new trend will appear under the Structural
Trends folder.
Displaying a Structural Trend
When displayed in the scene, the trend is shown using disks placed on a regular grid:
The orientation of the disk gives the direction of the anisotropy. The size of a disk is proportional
to the anisotropy strength. Where there are no disks (or the size is very small) the trend is
isotropic.
If the Trend Type is set to Non-decaying, the distance from the mesh no longer affects the
anisotropy and all disks have the same size:
The Blending option requires multiple meshes and blends them according to their individual
strength settings. A trend with higher strength makes a stronger impact on the blending. The
blended trend is of decaying-type, and its strength weakens further away from the mesh.
© 2017 ARANZ Geo Limited t/a Seequent
80 | Leapfrog Geothermal User Manual
Applying a Structural Trend
To apply a structural trend to an interpolated editable mesh or an interpolant, double-click on
the object in the project tree and click on the Trend tab:
To apply a structural trend to an intrusion contact surface, enable Show additional surfacing
options in the Surfacing tab, then click on the Trend tab.
Click on Structural Trend, then select the required trend from the list. Click OK to apply the
trend to the surface.
When a structural trend is applied, surfaces may appear distorted further away from the data:
© 2017 ARANZ Geo Limited t/a Seequent
Editing Surfaces with Polylines | 81
If this is the case, experiment with the Outside value setting. The Outside value is the long-
range mean value of the data. Setting a value of -1 for intrusions (where the positive values are
on the inside) and +1 for other surfaces will result in a smoother surface in most cases. For
example, here, the Outside value has been set to -1 for this intrusion, resulting in a much
smoother surface:
Editing Surfaces with Polylines
In Leapfrog Geothermal, many surfaces can be edited using polylines, including contact
surfaces, geological model extents and editable meshes.
To edit a surface with a polyline, it is a good idea to first add the object you wish to edit to the
scene and draw a slice across the scene where you plan to edit the surface. Next, right-click on
the surface in the project tree and select Edit > With Polyline.
The drawing toolbar will appear for the type of polyline selected and a new polyline will be
added to the scene. Draw the polyline and adjust it as described in Drawing in the Scene, then
click the Save button ( ) to view the effect of the polyline on the surface. To remove the
polyline from the surface, expand the surface in the project tree. Right-click on the polyline
object and select Remove.
In cases where you have existing polyline edits (control points), you can import them and add
them to the surface. To do this, import the polylines to the Polylines folder, then add them to
the surface by right-clicking on the surface and selecting Add > Polyline.
© 2017 ARANZ Geo Limited t/a Seequent
82 | Leapfrog Geothermal User Manual
How a polyline can be used to edit a surface can be illustrated by the following surface, where a
small volume is disconnected from the main surface:
First, a slice is drawn through the surface where it will be edited:
Next, a polyline is created, using two lines to represent contacts that link up the surfaces:
© 2017 ARANZ Geo Limited t/a Seequent
Editing Surfaces with Structural Data | 83
When the polyline edits are saved, the surface is updated to reflect the edits:
It is best to keep polyline edits to a minimum, as small edits can have significant effects on the
shapes of surfaces.
If editing a surface with a polyline results in a distorted surface, use the surface and normal
ribbons to check the orientation of the polyline and its segments. See Tangents and
Ribbons for more information.
When you save the polyline, the object will be updated to reflect the additional points. The
polyline will be added to the project tree as part of the object that was edited. You can edit the
polyline by double-clicking on it or by right-clicking and selecting Edit Polyline.
Editing Surfaces with Structural Data
In Leapfrog Geothermal, many surfaces can be edited using planar structural data points drawn
in the scene. Surfaces that can be edited in this way include contact surfaces, model extents
and interpolated editable meshes. There are two ways to do this:
l If you have a structural data table created in or imported into Leapfrog Geothermal that you
want to use to adjust the surface, right-click on the surface in the project tree and select Add
> Structural Data. You will be prompted to select from the structural data tables available in
the project.
l If you want to create structural data points to use to adjust the surface, right-click on the
surface in the project tree and select Edit > With Structural Data.
© 2017 ARANZ Geo Limited t/a Seequent
84 | Leapfrog Geothermal User Manual
To edit a surface with structural data using the second option, it is a good idea to first add the
object you wish to edit to the scene. Next, right-click on the surface in the project tree and
select the Edit > With Structural Data option.
The structural data toolbar will appear and a new structural data object will be added to the
scene. Draw the structural data points and adjust them as described in Creating New Planar
Structural Data Tables, then click the Save button ( ) to view the effect on the surface.
Structural data tables created in this way cannot be used by other objects in the project until the
table has been shared. To do this, right-click on the table in the project tree and select Share.
The structural data table will be saved to the Structural Modelling folder.
To remove the structural data from the surface, expand the surface in the project tree. Right-
click on the structural data object and select Remove.
Extending a Surface
Geological models created in a Leapfrog Geothermal project automatically use the defined
topography as an upper boundary. If a model is defined that extends outside the topography,
an error will occur. A similar error occurs when surfaces used in geological models do not
extend outside the model’s extents. In all cases, Leapfrog Geothermal cannot process the
surface and an error will be displayed.
In this example, an error has occurred during the process of creating a geological model
because the topography (yellow) does not enclose the model extents (pink):
© 2017 ARANZ Geo Limited t/a Seequent
Extending a Surface | 85
In order for Leapfrog Geothermal to be able to divide the model into separate volumes, the
topography needs to be extended to enclose the model’s boundary or the model’s boundary
needs to be restricted so it falls inside the topography. When the model is processed, the
following error results:
The solutions proposed will depend upon the data used to create the surfaces that conflict, but
fall into three broad categories:
l Reduce the size of the model’s or interpolant’s extents. Click the Edit Extents button. This will
open the object’s Boundary window and you can change the boundary.
l Enlarge the topography by manually adjusting it. Click on the Edit Topography Extents
button. This option is only available when the topography has been created from more than
one data source. See Adding Height Data to the Topography and Changing Topography
Settings.
l Use the surface’s vertices to create the boundary or contact with extents large enough to be
used in the model or interpolant. Click the Use Vertices button to create a new vertices
object and use it as the source data for the boundary or contact.
If you have a solution to the problem that is not covered by the options presented, click Do
Nothing. For example:
l If the topography is not large enough, there may be additional data available. If it is not
already in the project, import the data and add it to the topography as described in Adding
Height Data to the Topography.
l If a surface being used to define a contact surface or boundary in a geological model or
interpolant is not large enough, you can add additional data to the surface.
Using vertices to create the boundary or contact results in the creation of a new points object
that will be saved in the Points folder.
Earlier versions of Leapfrog Geothermal (up to 2.4) would automatically create the new
vertices object and use it to interpolate the surface.
© 2017 ARANZ Geo Limited t/a Seequent
86 | Leapfrog Geothermal User Manual
In the case of using topography vertices as an upper boundary, the vertices will be applied as a
lateral extent and the defined topography will not be used. For example, here the geological
model does not use the defined topography but instead uses the “GM: Topography” surface
created from the vertices:
Using topography vertices can take some time to process.
An additional disadvantage to using vertices is that the vertices object created is not linked to the
original object. When the object used to create the vertices changes, the vertices will not be
updated.
© 2017 ARANZ Geo Limited t/a Seequent
Boundaries
A newly-created project has only a basic set of X-Y-Z coordinates, and the coordinate system
used by the project is determined by the data imported to the project. It is not necessary to
specify what coordinate system is used; however, it is necessary to ensure that data you import
into the project uses the same coordinate system.
Leapfrog Geothermal is unit-less and adopts the units used in the data you import. For
example, if your imported data is in metres, the units displayed will be metres, and figures
such as resolution, measured distances and slicer thickness will be in metres. It is important,
therefore, to be consistent in the units used in the data you import. If you are importing data
that uses different coordinate systems, you will need to pre-process the data so that it is
using the same coordinate system.
Often the best way to set the coordinates for the project as a whole is to import a map or aerial
photo. Adding georeference data to a map will set the location of the map in three-dimensional
space and set the coordinates for the project. See Importing a Map or Image for more
information.
An important consideration in defining the project space is setting the clipping boundary. See
The Clipping Boundary.
It is not necessary to define a topography to model in Leapfrog Geothermal, but a defined
topography can be used as an upper boundary for all models built in the project. See Defining a
Topography.
Part of creating many objects in Leapfrog Geothermal is defining the basic rectangular
boundary that defines the object’s extents. See Object Extents.
You can modify the extents of geological models and interpolants using surfaces created from
different types of data. See Modifying a Geological Model’s Boundary and Modifying an RBF
Interpolant’s Boundary with Lateral Extents.
The Clipping Boundary
An important consideration in defining the project space is setting the clipping boundary.
The default clipping boundary in a new project file encompasses everything in the project and
grows as more data is added to the project. It is not necessary to set the clipping boundary.
However, the clipping boundary defines the limits of the X-Y coordinates for the region in which
data will be imported and models built and so defines the region in which calculations are
made. Restricting the size of the clipping boundary limits the area in which calculations are
made and is especially important if you are working with a large dataset.
The best way to set the clipping boundary is using an imported map or aerial photo, as this
provides a visual reference that is helpful in working with data added to the project in the future.
GIS data or well data can also be used to set the clipping boundary.
To set the clipping boundary, add to the scene the objects you wish to reference in setting the
boundary. Right-click on the Topographies folder or on the GIS Data, Maps and Photos folder
© 2017 ARANZ Geo Limited t/a Seequent
88 | Leapfrog Geothermal User Manual
and select Set Clipping Boundary. The Set Clipping Boundary window will be displayed,
together with controls in the scene you can use to resize the clipping boundary:
There are three ways to define the rectangular clipping boundary:
l Enter the coordinates.
l Select Enclose Object and choose from the list of objects in the project. The clipping
boundary will be updated using the selected object.
l Use the controls that appear in the scene. The orange handle adjusts the corner of the
clipping boundary and the red handles adjusts its size.
When you have finished adjusting the clipping boundary, click OK.
If you are going to import elevation data and use it to create a topography, it is important to set
the clipping boundary before creating the topography. For example, here a map has been
imported and a topography (yellow) created from an elevation grid. The map is displayed
draped on the topography:
The red arrows and orange handle show the clipping boundary, which has been allowed to
expand to encompass all data imported to the project. Because the topography was created
before the clipping boundary was set, all the data in the imported elevation grid has been used
and the resulting topography is larger than might be practical. Clearly, if the intention is to
model within the area on the map, the clipping boundary should be limited to the region
indicated by the map.
© 2017 ARANZ Geo Limited t/a Seequent
The Clipping Boundary | 89
If the map is the only object in the project, it can easily be used to set the clipping boundary by
selecting <Everything> from the Enclose Object list:
This results in a clipping boundary that is limited to the extents of the map:
Once the clipping boundary has been set, further data imported into the project will be clipped
to it. For example, importing the elevation grid and using it to create a topography only after the
clipping boundary has been set to the map extents will result in a topography (with the map
draped) that looks like this:
Once the clipping boundary has been set, a good next step is defining the topography. See
Defining a Topography.
© 2017 ARANZ Geo Limited t/a Seequent
90 | Leapfrog Geothermal User Manual
Defining a Topography
It is not necessary to define a topography to model in Leapfrog Geothermal, but a defined
topography can be used as an upper boundary for all models built in the project.
A key advantage of defining a topography is that it provides consistent elevation data for objects
imported to and created in the project. The quality of elevation information can be poor
compared to X- and Y-coordinates, which can create problems when using objects to build a
model. A topography can be created from the most reliable elevation data, and other objects
can have elevation set from this topography.
An important consideration when defining the topography is ensuring that it is large enough to
encompass the models you will be building in the project. If you create a small topography but
then later create a model that extends outside the topography, you will need to enlarge the
topography, which can result in considerable reprocessing of all objects in the project that use
the topography as a boundary. See Extending a Surface for more information.
This topic describes creating and working with a topography. It is divided into:
l Topography From Elevation Grid
l Topography From Surfaces, Points or GIS Vector Data
l Fixed Elevation Topography
l Adding Height Data to the Topography
l Changing Topography Settings
l Changing the Size of the Topography
l Topography Resolution
l Applying a Trend to the Topography
l Topography Display Options
l Projecting Collars onto the Topography
The topography can be created from an imported elevation grid, points data, surfaces and GIS
data. It is not necessary to decide on a single source of information, as information can be
combined, and you can add and remove data as required.
Once defined, you can export the topography as a mesh or as an elevation grid. See:
l Mesh Export
l Elevation Grid Export
Topography From Elevation Grid
There are two ways to create the topography from an elevation grid:
l Right-click on the Topographies folder and select New Topography > Import Elevation
Grid. Import the grid as described in Importing an Elevation Grid.
l Import the grid using the Meshes folder and then right-click on the Topographies folder and
select New Topography > From Surface.
© 2017 ARANZ Geo Limited t/a Seequent
Topography From Surfaces, Points or GIS Vector Data | 91
Enter a name for the topography and click OK. A hyperlink to the elevation grid will appear in
the Topographies folder under the defined topography.
Once the topography has been defined, additional height data can be added by right-clicking
on the topography and selecting from the options available. See See "Adding Height Data to
the Topography" for more information.
Topography From Surfaces, Points or GIS Vector Data
To create the topography from a surface, points or GIS data, first import the data into the
project.
l Import surfaces into the Meshes folder.
l Import well data into the project or points data into the Points folder.
l Import GIS vector data into the GIS Data, Maps and Photos folder.
Next, right-click on the Topographies folder and select one of the New Topography options. A
list of suitable objects available in the project will be displayed. Select the required object and
click OK. Enter a name for the topography and click OK. A hyperlink to the source object will
appear in the Topographies folder under the defined topography.
Once the topography has been defined, additional height data can be added by right-clicking
on the topography and selecting from the options available. See See "Adding Height Data to
the Topography" for more information.
See also Changing Topography Settings below.
Fixed Elevation Topography
If you don’t have any data suitable for creating a topography, you can set a fixed elevation. To
do this, right-click on the Topographies folder and select New Topography > Fixed Elevation.
In the window that appears, enter a value for the elevation and click OK. Enter a name for the
new topography and click OK.
The new topography will appear in the project tree under the Topographies folder.
Once a topography has been defined, the only way to set a fixed elevation is to remove the
objects that have been used to define the topography. To do this, right-click on the hyperlinked
object and click Remove. You will then be able to set a fixed elevation for the topography.
© 2017 ARANZ Geo Limited t/a Seequent
92 | Leapfrog Geothermal User Manual
Adding Height Data to the Topography
When creating the topography, it is not necessary to decide on a single source of information,
as information can be combined. Once the topography has been defined, additional height
data can be added by right-clicking on the topography and selecting from the options
available:
For points, surfaces and GIS vector data, you will be prompted to select from the data sources
available in the project. For an elevation grid, see Importing an Elevation Grid.
All data objects used to define the topography will appear under the topography, hyperlinked
to their parent objects:
When you have added data to the topography, you may need to enlarge the topography
extents. See Changing Topography Settings below.
To remove data objects from the topography, either:
l Delete the object from the topography. To do this, right-click on the hyperlinked object and
click Remove.
l Delete the object from the project. If you choose this option, consider carefully the effects on
other objects in the project, as once an object is deleted, it cannot be recovered.
When the topography is defined from multiple objects, you can set the resolution of the
topography by double-clicking on it. See Changing Topography Settings below.
Changing Topography Settings
When the topography is created from points or GIS data or when the topography is created by
combining data, you can change its boundary and resolution and apply a trend. To do this,
© 2017 ARANZ Geo Limited t/a Seequent
Changing the Size of the Topography | 93
double-click on the topography in the project tree. The Edit Topography window will appear:
Changing the Size of the Topography
In the General tab, you can change the topography extents. Use the controls in the scene or
enter the required values in the Bounding Box fields.
Topography Resolution
The resolution of the topography depends on how it was created.
l When the topography is created from a single mesh, the resolution of the topography is set
from the resolution of the mesh and can only be changed when the mesh is imported. If you
wish to change the resolution of the topography, you must first add more height data to the
topography. See Adding Height Data to the Topography.
l When the topography is created by setting a fixed elevation, the resolution cannot be set.
When the topography is created from points or GIS data or when the topography is created
from combining data, you can set its resolution in the Edit Topography window.
When you set a specific Surface resolution without enabling the Adaptive option, the triangles
used will be the same size for the whole topography. When you enable the Adaptive option, the
resolution of the topography will be affected by the availability and density of real data. See
Surface Resolution in Leapfrog Geothermal for more information on these settings.
© 2017 ARANZ Geo Limited t/a Seequent
94 | Leapfrog Geothermal User Manual
Applying a Trend to the Topography
In the Trend tab, you can apply a trend to the topography:
See Global Trends for more information.
Topography Display Options
To display the topography in the scene window, either:
l Right-click on the topography in the project tree and select View Object.
l Click on the topography object and drag it into the scene.
The topography will be displayed in the scene window and in the shape list:
© 2017 ARANZ Geo Limited t/a Seequent
Projecting Collars onto the Topography | 95
The topography object in the shape list provides additional controls that can be used to change
the way the topography is displayed and highlight features of interest. For example, selecting an
imported map from the list results in it being displayed draped onto the topography:
The list is organised into:
l Views. This contains options for creating and editing custom topography views and also lists
any views already defined. With custom topography views, you can view multiple GIS objects,
maps and contours. See Custom Topography Views for more information.
l Maps and Photos. This lists all images stored in the GIS Data, Maps and Photos folder.
l GIS objects. This lists all GIS data objects stored in the GIS Data, Maps and Photos folder.
Projecting Collars onto the Topography
If the collars are not lying on the topography, Leapfrog Geothermal can make adjustments to
the collar depth values so that the collars lie on the topography. This adjustment is reversible.
To make this adjustment, right-click on the collars table and tick the box for the Project Collars
Onto Topography option. If you then open the collar table, the depth values will reflect the
topography. Right-click on the collar table and untick the box for Project Collars Onto
Topography to return to the uncorrected collar depth values.
Object Extents
Part of creating many objects in Leapfrog Geothermal is defining the basic rectangular
boundary that defines the object’s extents. There are generally two options for defining an
object’s extents:
l The first option is to define extents that are independent of other objects in the project. You
can do this by entering coordinates or adjusting controls in the scene to set the size and
shape of the extents. The new object’s extents are fixed to the specified size. This is a good
choice if, for example, you are building a geological model from a map and wish to define the
model extents based on information on the map.
l The second option is to define extents based on other objects in the project. This is done by
selecting the other object from the Enclose Object list that appears in many Leapfrog
Geothermal screens.
For both methods, the new object’s extents are fixed to the selected size. Using the Enclose
Object list does not link the two objects; it is simply using the X-Y-Z coordinates of the
original object as the basis for the new extents.
© 2017 ARANZ Geo Limited t/a Seequent
96 | Leapfrog Geothermal User Manual
For example, here, a geological model’s extents could be defined using the lithology segments
used as the base lithology:
When creating some objects, you have the option of sharing extents with another object. This is
the case with editable meshes ( ), where you can choose whether the mesh has its own extents
or shares extents with other objects in the project. Shared extents are updated when the original
object’s extents are updated.
If you are unsure about relationships between objects, expand them in the project tree to view
more information. Here, two meshes have been defined from the same set of points:
The first mesh shares its extents with another object in the project, which is indicated by the
hyperlink. The second mesh has no hyperlink; it has its own extents that are not updated by
other objects in the project.
Geological models and interpolants are created with a basic set of rectangular extents that can
then be refined by adding extents created from other data in the project. Creating extents is a
useful way of restricting modelling to a particular area of interest. For example, modelling can
be restricted to a known distance from well data by applying a distance function as a lateral
extent. See Modifying a Geological Model’s Boundary for more information.
© 2017 ARANZ Geo Limited t/a Seequent
Interpolant Functions
Leapfrog Geothermal’s powerful 3D interpolation engine can interpolate any numeric data (e.g.
ore grade or piezometric head measurements) to describe how a real, numerical quantity varies
in three dimensional space. Interpolation produces an estimate or “interpolated value” of a
quantity that is not known at a point of interest but is known at other points.
The simplest way to estimate values is to take the average of known values. Using this method,
estimated values are the same everywhere, regardless of the distance from known data.
However, this is not ideal as it is reasonable to assume that an estimated value will be more
heavily influenced by nearby known values than by those that are further away. The estimates
for unknown points when varying the distance from known point values is controlled by the
interpolant function. Any interpolation function and the various parameters that can be set for
each will produce a model that fits all the known values, but they will produce different
estimates for the unknown points. It is important to select interpolation functions and
parameters that make geologic sense. It may be necessary to identify a location that models
predict differently, and plan wells to identify the best fit option.
Leapfrog Geothermal uses two main interpolant functions: the spheroidal interpolant function
and the linear interpolant function. See The Spheroidal Interpolant Function and The Linear
Interpolant Function for more information.
The Spheroidal Interpolant Function
In common cases, including when modelling most metallic ores, there is a finite range beyond
which the influence of the data should fall to zero. The spheriodal interpolant function can be
used when modelling in these cases.
The spheroidal interpolant function closely resembles a spherical variogram, which has a fixed
range beyond which the value is the constant sill. Similarly, the spheroidal interpolant function
flattens out when the distance from X is greater than a defined distance, the range. At the
range, the function value is 96% of the sill with no nugget, and beyond the range the function
asymptotically approaches the sill. The chart below labels the y-axis interpolant. A high value
on this axis represents a greater uncertainty relating to the known value, given its distance from
X. Another way to think of this is that higher values on this axis represent a decreasing weight
given to the known value.
© 2017 ARANZ Geo Limited t/a Seequent
98 | Leapfrog Geothermal User Manual
Known values within the range are weighted proportionally to the distance from X. Known
values further from X than the range will all be given approximately the same weight, and have
about the same influence on the unknown value. Here, points A and B are near X and so have
the greatest influence on the estimated value of point X. Points C and D, however, are outside
the range, which puts them on the flat part of the spheroidal interpolant curve; they have
roughly the same influence on the value of X, and both have significantly less influence than A
or B:
The rest of this topic describes the parameters used to define a spheroidal interpolant. These
parameters are Total Sill, Nugget, Nugget to Total Sill Ratio, Base Range, Alpha, Drift and
Accuracy.
To edit the parameters for an interpolant, double-click on the interpolant in the project tree and
click on the Interpolant tab. The graph on the tab shows how the interpolant function values
vary with distance and is updated as you change interpolant parameters:
The yellow line indicates the Base Range. For this interpolant, the value of the interpolant is
offset by the value of Nugget.
© 2017 ARANZ Geo Limited t/a Seequent
Total Sill | 99
Total Sill
The Total Sill defines the upper limit of the spheroidal interpolant function, where there ceases
to be any correlation between values. A spherical variogram reaches the sill at the range and
stays there for increasing distances beyond the range. A spheroidal interpolant approaches the
sill near the range, and approaches it asymptotically for increasing distances beyond the range.
The distinction is insignificant.
Nugget
The Nugget represents a local anomaly in sampled values, one that is substantially different
from what would be predicted at that point, based on the surrounding data. Increasing the
value of Nugget effectively places more emphasis on the average values of surrounding
samples and less on the actual data point, and can be used to reduce noise caused by
inaccurately measured samples.
Nugget to Total Sill Ratio
It is the Nugget to Total Sill ratio that determines the shape of the interpolant function.
Multiplying both these parameters by the same constant will result in an identical interpolant.
Here, the interpolant on the left has a nugget of 3 and a sill of 10; the one on the right has a
nugget of 9 and a sill of 30. Note that because the nugget and sill have been increased by the
same factor, the function has the same shape.
Base Range
The Base Range is the distance at which the interpolant value is 96% of the Total Sill, with no
Nugget. The Base Range should be set to a distance that is not significantly less or greater than
the distance between wells, so it can reach between them. As a rule of thumb, it may be set to
approximately twice the average distance between wells.
© 2017 ARANZ Geo Limited t/a Seequent
100 | Leapfrog Geothermal User Manual
Here the effect of different range settings on the value of X is demonstrated using our trivial
example of four wells:
When the range is set to 1, it is too small to describe any real effect between wells. When the
range is set to 30, distant wells have more influence, increasing the spatial continuity. Also
illustrated is the range set to approximately the average distance between wells (range = 4) and
the range set to about twice the average distance between wells (range = 8). Of these, the
range set to 8 might be the best choice.
© 2017 ARANZ Geo Limited t/a Seequent
Alpha | 101
Alpha
The Alpha constant determines how steeply the interpolant rises toward the Total Sill. A low
Alpha value will produce an interpolant function that rises more steeply than a high Alpha
value. A high Alpha value gives points at intermediate distances more weighting, compared to
lower Alpha values. This figure charts an interpolant function for each alpha setting, using a
nugget of 8, sill of 28, and range of 5000. A spherical variogram function is included for
comparative purposes. The inset provides a detailed view near the intersection of the sill and
range.
An alpha of 9 provides the curve that is closest in shape to a spherical variogram. In ideal
situations, it would probably be the first choice; however, high alpha values require more
computation and processing time, as more complex approximation calculations are required. A
smaller value for alpha will result in shorter times to evaluate the interpolant.
The following demonstrates the difference between alpha = 3 and alpha = 9:
There is a measurable difference between the estimates at the point being examined, but for
many purposes, using a lower alpha will result in satisfactory estimates and reduced processing
time.
© 2017 ARANZ Geo Limited t/a Seequent
102 | Leapfrog Geothermal User Manual
Drift
The Drift is a model of the value distribution away from data. It determines the behaviour a long
way from sampled data.
l Constant: The interpolant goes to the approximated declustered mean of the data.
l Linear: The interpolant behaves linearly away from data, which may result in negative values.
l None: The interpolant pulls down to zero away from data.
Here, the three Drift options for the interpolant are shown evaluated on grids:
© 2017 ARANZ Geo Limited t/a Seequent
Accuracy | 103
In this example, the boundary is larger than the extent of the data to illustrate the effect of
different Drift settings.
Away from the data, the value of the interpolant when Drift is Constant and Linear is not
reasonable in this case, given the distance from the data. The low value when Drift is None is
more realistic, given the distance from the data.
If when using the spheroidal interpolant you get a grade shell that fills the model extents, it is
likely that the mean value of the data is higher than the threshold chosen for the grade shell in
question. If this occurs, try setting the Drift to None.
Accuracy
Leapfrog Geothermal estimates the Accuracy from the data values by taking a fraction of the
smallest difference between measured data values. Although there is the temptation to set the
Accuracy as low as possible, there is little point to specifying an Accuracy significantly smaller
than the errors in the measured data. For example, if values are specified to two decimal places,
setting the Accuracy to 0.001 is more than adequate. Smaller values will cause the interpolation
to run more slowly and will degrade the interpolation result. For example, when recording to
two decimals, the range 0.035 to 0.044 will be recorded as 0.04. There is little point in setting
the accuracy to plus or minus 0.000001 when intrinsically values are only accurate to plus or
minus 0.005.
The Linear Interpolant Function
Generally, estimates produced using the linear interpolant will strongly reflect values at nearby
points and the linear interpolant is a useful general-purpose interpolant for sparsely and/or
irregularly sampled data. It works well for lithology data, but is not appropriate for values with a
distinct finite range of influence.
The linear interpolant function is multi-scale, and, therefore, is a good general purpose model.
It works well for lithology data, which often has localised pockets of high-resolution data. It can
be used to quickly visualise data trends and whether or not compositing or transforming values
will be required. It is not appropriate for values with a distinct finite range of influence as it
aggressively extrapolates out from the data. Most ore grade data is not well interpolated using a
linear interpolant function.
© 2017 ARANZ Geo Limited t/a Seequent
104 | Leapfrog Geothermal User Manual
The linear interpolant function simply assumes that known values closer to the point you wish
to estimate have a proportionally greater influence than points that are further away:
In the above diagram, points A and B will have the most effect on point X as they are closer to X
than points C and D. Using the linear interpolant function in Leapfrog Geothermal gives a value
of 7.85, which is between the nearby high grade values of A (10) and B (7). Because of their
distance from X, the low grade values at C and D have a much weaker effect on the estimate of
point X, and they have not dragged the estimate for X lower.
© 2017 ARANZ Geo Limited t/a Seequent
Total Sill and Base Range | 105
This topic describes the parameters used to define a linear interpolant. These parameters are
Total Sill and Base Range, Nugget, Drift and Accuracy.
To edit the parameters for an interpolant, double-click on the interpolant in the project tree and
click on the Interpolant tab. The graph on the tab shows how the interpolant function values
vary with distance and is updated as you change interpolant parameters:
The yellow line indicates the Base Range. For this interpolant, the value of the interpolant is
offset by the value of Nugget.
Total Sill and Base Range
A linear interpolant has no sill or range in the traditional sense. Instead, the Total Sill and Base
Range set the slope of the interpolant. The Base Range is the distance at which the interpolant
value is the Total Sill. The two parameters sill and range are used instead of a single gradient
parameter to permit switching between linear and spheroidal interpolant functions without also
manipulating these settings.
Nugget
The Nugget represents a local anomaly in values, one that is substantially different from what
would be predicted at that point based on the surrounding data. Increasing the value of
Nugget effectively places more emphasis on the average values of surrounding samples and
less on the actual data point, and can be used to reduce noise caused by inaccurately measured
samples.
Drift
The Drift is a model of the value distribution away from data. It determines the behaviour a long
way from sampled data.
l Constant: The interpolant goes to the approximated declustered mean of the data.
l Linear: The interpolant behaves linearly away from data, which may result in negative values.
© 2017 ARANZ Geo Limited t/a Seequent
106 | Leapfrog Geothermal User Manual
Here, the two Drift options for the interpolant are shown evaluated on grids:
In this example, the boundary is larger than the extent of the data to illustrate the effect of
different Drift settings.
Accuracy
Leapfrog Geothermal estimates the Accuracy from the data values by taking a fraction of the
smallest difference between measured data values. Although there is the temptation to set the
Accuracy as low as possible, there is little point to specifying an Accuracy significantly smaller
than the errors in the measured data. For example, if values are specified to two decimal places,
setting the Accuracy to 0.001 is more than adequate. Smaller values will cause the interpolation
to run more slowly and will degrade the interpolation result. For example, when recording to
two decimals, the range 0.035 to 0.044 will be recorded as 0.04. There is little point in asking
Leapfrog Geothermal to match a value to plus or minus 0.000001 when intrinsically that value
is only accurate to plus or minus 0.005.
© 2017 ARANZ Geo Limited t/a Seequent
Data Types
This section describes how to import and work with data in Leapfrog Geothermal. The first
section describes how to use the table dialog, how to fix errors in data tables and how to build
queries. Later sections describe working with the different types of data Leapfrog Geothermal
supports.
See Visualising Data in Analysing Data for information about using the shape list and shape
properties panel to display data.
Leapfrog Geothermal is unit-less and adopts the units used in the data you import. For
example, if your imported data is in metres, the units displayed will be metres, and figures
such as resolution, measured distances and slicer thickness will be in metres. It is important,
therefore, to be consistent in the units used in the data you import. If you are importing data
that uses different coordinate systems, you will need to pre-process the data so that it is
using the same coordinate system.
The Table Dialog
To view the contents of a data table, double-click on it in the project tree. The Table window
will appear:
Click on Query to open up the query editor. See Query Filters for more information on how to
build and use queries.
If the Ignored column is ticked, then Leapfrog Geothermal completely ignores that row, as
though it had been deleted. This is useful for suppressing erroneous data from being processed.
If a hole in a collar table is ignored, then all other data associated with that hole (e.g. surveys
and interval measurements) are also ignored.
Collar tables have a trench column that indicates whether or not the well is from a trench.
When the trench column is ticked for a well, the trench will be desurveyed in a different manner
from other wells.
© 2017 ARANZ Geo Limited t/a Seequent
108 | Leapfrog Geothermal User Manual
Survey tables have Compatibility options for changing the desurveying method for the survey
table as a whole. See Survey Table Options for more information.
Correcting Data Errors
Leapfrog Geothermal automatically identifies and flags common data errors when data tables
are imported. There are three ways Leapfrog Geothermal marks tables that contain conflicts or
errors:
l Tables marked with a red X ( ) contain errors that mean data cannot be used for processing.
These errors can be corrected by opening the Database Errors window, which is described in
Correcting Errors in Leapfrog Geothermal.
l Numeric data columns marked with a red X ( ) contain non-numeric values, which means
that the rules that are used to handle non-numeric and negative values need to be reviewed.
If a table has data that contain non-numeric and negative values, the affected rows cannot
be used for further processing until the rules are verified, which is described in Special Values.
l Tables marked with a yellow exclamation mark ( ) contain warnings. Affected rows can be
used for further processing, but the information in the warning can indicate that the data
requires further attention. For example, if a warning indicates there is data missing for a well
defined in the collar table, it may be that a well has been duplicated or that not all required
data files have been loaded. Warnings are listed along with table errors in the Database
Errors window.
Until errors are corrected, the rows that contain those errors are excluded for all processing that
uses the table, including viewing in the scene. For example, if the ID for a collar position
contains an invalid coordinate, that collar will not be displayed in the scene as its location is not
known. Likewise, any processing will ignore data associated with this well.
It is worth correcting errors as soon as possible, as correcting them later can result in significant
recomputation time.
When a table contains errors and warnings, only the errors will be apparent in the project
tree view. However, all errors and warnings relevant to a particular table will be displayed in
the Database Errors window.
There are two approaches to correcting errors in data:
l Correct the data in the primary source. Export the errors as described in Exporting Data
Errors. Then, when the errors have been corrected, reload the well data as described in
Reloading Well Data.
l Correct the data in Leapfrog Geothermal. If you need a record of corrected errors, first export
the errors as described in Exporting Data Errors. Then correct errors as described in
Correcting Errors in Leapfrog Geothermal.
© 2017 ARANZ Geo Limited t/a Seequent
Exporting Data Errors | 109
Exporting Data Errors
If you need a record of corrected errors, first export the errors. This must be done first, as
once errors have been corrected in Leapfrog Geothermal, they cannot be exported, as they
no longer exist.
There are two options for exporting well data errors:
l Export all errors in the well data set.
l Export only the errors from a single table.
To export all errors in the well data, right-click on the Wells object and select Export Errors.
The Export Well Errors window will appear:
The list shows the files that will be created, one for each table that contains errors. Choose a
folder where the files will be saved, then enter a Base file name, which will be added to the
front of each file name.
Click Export to export the error files.
To export errors from a single table, right-click on that table and select Export Errors. Choose a
location where the file will be saved and click Save.
Correcting Errors in Leapfrog Geothermal
If you require a record of the errors in well data, export the errors as described in Exporting
Data Errors before starting to correct the errors in Leapfrog Geothermal.
© 2017 ARANZ Geo Limited t/a Seequent
110 | Leapfrog Geothermal User Manual
To correct errors in a data table, right-click on the table and select Fix Errors. The Errors
window will appear. Expand the list to view the details of the selected error:
When a row that contains an error is selected, a red box indicates the source of the error.
Errors are automatically grouped by Type. If there are many errors, you may find it useful to view
them grouped by Table or HoleID. You can change the size of the Errors window and the
columns in the table to view more information easily. When you have finished fixing errors, click
the Save button ( ). Leapfrog Geothermal will then update the database.
There are many possible sources of errors. Some useful techniques for fixing errors are:
l Checking for Missing Files
l Ignoring Errors
l Ignoring Duplicates (Points Data Tables)
l Modifying Data
l Fixing Collar Max Depths (Well Data Tables)
l Replacing All
l Replacing a Selection
Checking for Missing Files
Sometimes data is spread across several files and not all files have been imported. When you
have many errors in freshly imported data, make sure that all necessary files have been
imported.
Ignoring Errors
Ticking the Ignored box for a row results in that row being omitted from all processing, as
though it has been deleted.
Ignoring Duplicates (Points Data Tables)
In points data tables, duplicates rows will be flagged as errors. Click the Ignore Duplicates
button ( ). When you save the table, all duplicate rows will be marked as Ignored.
© 2017 ARANZ Geo Limited t/a Seequent
Modifying Data | 111
Modifying Data
You can double click on any cell to edit its contents, except for the id column. If the cell you
wish to edit is already selected, press the space bar to start editing.
Changes made to data in this way are immediately saved to the database.
Fixing Collar Max Depths (Well Data Tables)
In well data tables, if there is a well segment that falls beyond the maximum depth defined in
the collar table, a maxdepth exceeded error will be reported. To fix this error, click on the Fix
Max Depths button ( ). This results in the collar table being updated with a maximum depth
value that reflects the data in the interval tables.
Replacing All
With Replace All, you can replace an incorrect value that occurs multiple times in a column. To
do this, click the Replace All button ( ). Select the Column to search and enter the new value:
Click Replace All Occurrences to make the changes.
Replacing a Selection
You can also select a number of rows and replace values in a selected column with a single
value. To do this, use the Shift and Ctrl keys to select the rows you wish to edit, then click the
Edit button and select Write to Selected Rows:
© 2017 ARANZ Geo Limited t/a Seequent
112 | Leapfrog Geothermal User Manual
In the fields that appear, enter the New value, then click the Write to Selected Rows button:
Special Values
Assay data often contains special values to represent different situations, such as grade values
that are below a detection limit, cores that have been lost or segments that were not sampled.
In addition, it is not uncommon for a well to contain some intervals that have no values.
When well data tables and points data are imported, Leapfrog Geothermal will mark columns
containing non-numeric special values and missing intervals so that you can review these
missing and non-numeric values and determine how Leapfrog Geothermal will handle them.
For example, here numeric data columns that contain errors are marked with a red X:
© 2017 ARANZ Geo Limited t/a Seequent
Special Values | 113
To review these errors, double-click on the column. The Invalid Value Handling window will
appear:
Leapfrog Geothermal will automatically set missing and non-numeric intervals to be omitted
from further processing. Negative values are automatically set to keep. To change the Action,
select another action from the list:
l Select replace to enter a numeric value to be used for further processing.
l Select keep to use a negative value in further processing.
For non-numeric and negative values, all values are initially treated as a single rule. However, if
values have different meanings, you can define specific rules to determine how each value is
handled. To do this, click on the Add Rule button. The window that appears will show the
values present in the data. To define a new rule for a specific value:
l Select that value in the list.
l Tick the box for The value I want is not in the list.
l Enter the Value.
l Click OK.
In the Invalid Value Handling window, the value will be listed separately and you can choose
the Action to apply.
Once you have reviewed the rules that will be applied to the column, tick the These rules have
been reviewed box and click OK. The rules will be applied and used in further processing.
When you open a data table, the original values will be displayed. In all further processing of
that data, the assigned special values will be used.
© 2017 ARANZ Geo Limited t/a Seequent
114 | Leapfrog Geothermal User Manual
Query Filters
Query filters can be used to select or view a subset of rows in a table. When used on a collar
table, this amounts to selecting collars. When used on an interval table, measurement intervals
are selected. Query filters can be used to model using a subset of data and to filter information
displayed in the scene window.
A query can be created for any type of table in a project, including GIS data, points data and
structural data.
When a query filter has been defined for an object and the object is displayed in the scene, the
query filter can be applied by clicking on the object in the shape list and selecting the query filter
in the shape properties panel:
For a well data table, this displays only the data selected by the filter. The trace lines remain
displayed in the scene. To filter trace lines, tick the Filter trace lines box:
Query filters defined for collar tables are available to all other well data tables.
The rest of this topic describes how to build queries. It is divided into:
l Creating a New Query Filter
l Leapfrog Geothermal Query Syntax
l Building a Query
l Advanced Queries
© 2017 ARANZ Geo Limited t/a Seequent
Creating a New Query Filter | 115
Creating a New Query Filter
To create a query filter, right-click on the required table in the project tree and select New
Query Filter. The Query Filter window will appear:
Type the required criteria into the Query box, using the query syntax described below. Press
Ctrl-Enter for a new line in longer queries. Click the ... button for more advanced query building
options, which are described in Building a Query and Advanced Queries below.
Assign the filter a name and click OK to save it. It will appear in the project tree under the table to
which it applies. To apply a query filter to the scene, select the object in the shape list, then
select the filter from the Query filter list in the shape properties panel:
In this case, because the query filter was created for the collar table, it is also available for the
lithology table.
Leapfrog Geothermal Query Syntax
The Leapfrog Geothermal query syntax is based on the WHERE clause of the Structured Query
Language (SQL) with some restrictions:
l Unary operators are not allowed
l SQL functions cannot be used
l The SELECT statement should not be used (as in 'holeid in (SELECT holeid FROM ...)')
l Following statements are also prohibited: CASE, WHEN or MATCH
There is also one main SQL extension:
l IN and NOT IN will accept a partition group for the value list. E.g. 'zone IN layers.weathered'
where "layers" is a partition of the "zone" column that has a group called 'weathered'.
These are some examples of valid Leapfrog Geothermal query statements:
© 2017 ARANZ Geo Limited t/a Seequent
116 | Leapfrog Geothermal User Manual
l holeid in ('m-001', 'm-002')
l holeid not in ('m-001', 'm-002')
l holeid not like 'MAR%'
To enter a query that contains an apostrophe, enter two apostrophes. For example, the
following query will result in an error:
Adding the second apostrophe results in a valid query:
The Query box allows the following shortcut queries:
l Typing a single word will match all hole-ids starting with that string. For example, typing
"MAR" is a shortcut for "holeid like 'MAR%'"
l Typing a comma-separated list of words will match all hole-ids that exactly match the given
words. For example typing "M001, M002" is a shortcut for "holeid in ('M001', 'M002')".
Building a Query
Many common queries can be built using the Build Query window:
© 2017 ARANZ Geo Limited t/a Seequent
Advanced Queries | 117
This window aims to be easy to use rather than comprehensive in its support for the full
Leapfrog Geothermal query syntax. For more advanced queries, click on the Advanced button.
See Advanced Queries for more information.
To add a criteria, click Column to view a list of columns available in the table. Select a Test and
enter a Value. What can be entered for the Value depends on the type of column and test
selected.
Quotes are not required around text values entered in the value column as they are in SQL.
Leapfrog Geothermal will add quotes and brackets to the value "MX, PM" to make a valid SQL
list of strings "('MX', 'PM')" when the query is saved.
Click on the Apply button to apply to query to the context in which the dialog was opened.
Use the Delete button to delete the criteria in the selected row and the Add button to add a
blank row.
Advanced Queries
The Advanced Query window provides a powerful and flexible query building using the
Leapfrog Geothermal query language.
Enter the query in the Criteria to Match area on the left. The query is displayed as a tree
structure with AND and OR terms as the branch nodes and conditions as the leaves. Use the
Delete button to delete a row from the query and the Add button to add a blank row. The
Check button can be used at any time to check if the current query statement is valid. Below the
buttons is a box showing the raw SQL form of the query.
Except for the arrow buttons, the buttons down the middle of the dialog are used for entering
values into the query. The arrow buttons are used for moving the currently selected criteria to a
different position in the query. The Date, List and Value buttons will open a builder dialog for
the column selected in the current row. If there is no column found or the column is of the
wrong type, an error message is displayed.
The tree on the right contains all the columns available to the query. Double-click on a column
name to insert it into the query.
© 2017 ARANZ Geo Limited t/a Seequent
GIS Data, Maps and Images
Often the first data imported into a new project is information that sets the coordinates for the
project as a whole. This includes GIS data, maps, aerial photos and 2D grids. This section
describes importing and working with GIS data and images.
You can view the attribute table for most GIS data objects by right-clicking and selecting
Attribute Table. You can also create query filters that can be used when displaying the GIS
object. See The Table Dialog and Query Filters for more information.
If, during the course of a project, GIS data changes, it can be reloaded and models that are
dependent on that data will automatically be updated.
Importing Vector Data
Vector data formats Leapfrog Geothermal supports include:
l Shape Files (*.shp)
l MapInfo Files (*.tab, *.mif)
l ESRI Personal GeoDatabase Files (*.mdb, *.accdb)
You can also import data from MapInfo and ESRI databases. See Importing a MapInfo
Batch File and Importing Data from an ESRI Geodatabase for more information.
To import vector data, right-click on the GIS Data, Maps and Photos folder and select Import
Vector Data. Navigate to the folder that contains the GIS data and select the file. You can select
multiple files using the Shift and Ctrl keys.
Click Open to begin importing the data.
If you are importing a single file, the Import GIS Vector Data window will show a summary of
the data in the selected file:
You can choose what field in the data to use for the Elevation Field from the list.
© 2017 ARANZ Geo Limited t/a Seequent
Importing a MapInfo Batch File | 119
If you are importing multiple files, all files being imported are listed in the Import GIS Vector
Data window and no summary of each file is displayed:
Data is automatically clipped to the clipping boundary, but you can change how the data is
filtered to suit any bounding box that exists in the project. If you do not wish to clip the data,
untick the Filter data box.
Click OK to add the data to the project. The object or objects will appear in the project tree
under the GIS Data, Maps and Photos folder. If a topography has been defined for the project,
the imported GIS data objects will automatically be projected onto the topography and saved in
the Topographies > Draped GIS Objects folder.
You can then view an object’s attributes by right-clicking on it and selecting Attribute Table.
When importing files, you may be prompted to select whether or not to filter elevation data.
If you wish to use another data source for your elevation data, select Filter data. For
example, if you import a GIS line that has suspect elevation data, you can discard the
elevation data and set the elevation from the topography, as described in Setting Elevation
for GIS Objects and Images.
If data changes outside the project, it can be reloaded as described in Reloading GIS Data.
Importing a MapInfo Batch File
You can import a collection of GIS data exported from MapInfo. The MapInfo file can include
points, lines, polygons, images and elevation grids.
To import GIS data in this way, right-click on the GIS Data, Maps and Photos folder and select
Batch Import > from MapInfo. In the window that appears, navigate to the folder that contains
the MapInfo batch file, which is an XML file. Click Open.
© 2017 ARANZ Geo Limited t/a Seequent
120 | Leapfrog Geothermal User Manual
The data that can be imported will be displayed and you can select which files to import:
You can select multiple files using the Shift and Ctrl keys.
Data is automatically clipped to the clipping boundary, but you can change how the data is
filtered to suit any bounding box that exists in the project. If you do not wish to clip the data,
untick the Filter data box.
Click OK to import the selected files, which will be added to the GIS Data, Maps and Photos
folder as a group ( ), with the exception of elevation grids, which will be added to the Meshes
folder.
Points, lines and polygons can be reloaded on an individual basis, which is described in
Reloading GIS Data.
Importing Data from an ESRI Geodatabase
You can import points, lines and polygons from an ESRI geodatabase. However, the import of
raster data is not supported.
To import GIS points, lines and polygons in this way, right-click on the GIS Data, Maps and
Photos folder and select Batch Import > from ESRI Geodatabase. In the window that appears,
navigate to the folder that contains the database and click Open.
Leapfrog Geothermal imports uncompressed ESRI geodatabases.
© 2017 ARANZ Geo Limited t/a Seequent
Reloading GIS Data | 121
The data that can be imported will be displayed and you can select which files to import:
You can select multiple files using the Shift and Ctrl keys.
Data is automatically clipped to the clipping boundary, but you can change how the data is
filtered to suit any bounding box that exists in the project. If you do not wish to clip the data,
untick the Filter data box.
Click OK to import the selected files, which will be added to the GIS Data, Maps and Photos
folder as a group ( ). Data in the group can be reloaded individually or as a group, which is
described in Reloading GIS Data.
Reloading GIS Data
If during the course of a project GIS points, lines and polygons change, they can be reloaded
and dependent models will automatically be updated. Objects originally imported as part of an
ESRI database ( ) can be reloaded individually or as part of the group.
Although the GIS data will be overwritten, any elevation data set in Leapfrog Geothermal will
be retained.
Reloading Points, Lines and Polygons
To reload a GIS point, line or polygon, right-click on it in the project tree and select Reload
Data. Navigate to the folder containing the GIS file and select the file. Click Open.
The process is the same as importing GIS data. Click OK to reload the data. The original data will
be overwritten and dependent objects will be updated to reflect the new data.
Reloading an ESRI Database
To reload an ESRI database, right-click on it in the project tree and select Reload Data. In the
window that appears, select the layers to reload, then click OK.
Points, lines and polygons imported as part of an ESRI database can also be reloaded on an
© 2017 ARANZ Geo Limited t/a Seequent
122 | Leapfrog Geothermal User Manual
individual basis.
2D Grids
Leapfrog Geothermal imports the following 2D grid formats:
l Arc/Info ASCII Grid (*.asc, *.txt)
l Arco/Info Binary Grid (*.adf)
l Digital Elevation Model (*.dem)
l Intergraph ERDAS ER Mapper 2D Grid (*.ers)
l ESRI .hdr Labelled Image (*.img, *.bil)
l SRTM .hgt (*.hgt)
l Surfer ASCII or Binary Grid (*.grd)
2D grids can also be imported from MapInfo files. See Importing a MapInfo Batch File for
more information.
To import a 2D grid, right-click on either the Geophysical Data folder or the GIS Data, Maps
and Photos folder and select Import 2D Grid. Navigate to the folder that contains grid and
select the file. Click Open to begin importing the data.
The Import 2D Grid window will appear, displaying the grid and each of the bands available.
Select the data type for each band and set the georeference information, if necessary. See
Importing a Map or Image for information on georeferencing imported files.
Once the grid has been imported, you can set its elevation, which is described in Setting
Elevation for GIS Objects and Images.
When you display the grid in the scene, select the imported bands from the shape list:
Grids can be displayed as points ( ) or as cells and the values filtered, as described in Displaying
Points.
Importing a Map or Image
Image formats Leapfrog Geothermal supports include:
l PNG Files (*.png)
l JPEG Files (*.jpg, *.jpeg)
l TIFF and GeoTIFF Files (*.tiff, *.tif)
© 2017 ARANZ Geo Limited t/a Seequent
Importing a Map or Image | 123
l Windows Bitmap Files (*.bmp)
l Graphics Interchange Format Files (*.gif)
Images larger than 16384 by 16384 pixels will be scaled down. Reducing your images in size
below this limit will avoid scaling; you can do this by cropping the image during the import
process or by scaling down the image in an external image editor.
If the file contains georeference information, it too will be imported.
To import a map or image, right-click on the GIS Data, Maps and Photos folder and select
Import Map. Navigate to the folder that contains the image and select the file. The Import
Image window will be displayed:
The rest of this topic describes georeferencing images. It is divided into:
l Manual Georeferencing
l Automatic Georeferencing
l Exporting a Georeferenced Image
Adding georeference data to a map will set the location of the map in the three-dimensional
viewer. It is often used as a first step in setting the coordinates for the project as a whole.
The three reference markers ( , , ) are used to set coordinates for the image in the scene. If
the image is the first object added to the project, this will, in effect, set the coordinate system for
the project. The scene markers ( , , ) let you copy georeference information from the scene.
Cropping the image to only the area of interest will reduce video RAM usage and may improve
graphics performance. To crop the image, click on the Crop Image button ( ) at the top of the
© 2017 ARANZ Geo Limited t/a Seequent
124 | Leapfrog Geothermal User Manual
window, then drag around the part of the image you wish to use. Click on the Remove Crop
button ( ) to clear the cropping.
Manual Georeferencing
If the image does not contain georeference information, you will need to add it manually by
adding the three reference markers ( , , ) to the image. To select a marker, click on its
marker button (Marker 1, Marker 2 or Marker 3), then move it to the required location on the
image using the mouse or the arrow keys.
Once each marker is correctly positioned, enter the real-world X and Y coordinates for each
marker:
There are two ways to do this:
l Enter the coordinates for each marker in the East (X) and North (Y) fields. As you enter the
coordinates, the positions of the markers will be displayed in the scene.
l Copy coordinates from the scene using the three scene markers ( , , ).
The second method is useful when you already have other objects correctly georeferenced in
the project. For example, if you have a larger map in the project and wish to import a more
detailed map, you can copy the coordinates from the georeferenced map to the detailed one.
To do this, move the Import Map tab so you can see enough of the scene to work in both
windows. Next:
l In the Import Map tab, position the marker ( , , ) on the image being imported.
l Click the corresponding copy coordinates marker ( , , ).
l Zoom in to the point in the scene window where you wish to place the marker and click.
The coordinates in the scene will be copied to the Import Map tab.
© 2017 ARANZ Geo Limited t/a Seequent
Automatic Georeferencing | 125
Once you have set the coordinates for each marker, click OK to return to the main window.
Once Leapfrog Geothermal saves the image, it will appear in the project tree under the GIS
Data, Maps and Photos folder.
Automatic Georeferencing
If the image contains georeference data, it will automatically be displayed. If the georeference
data in the imported image uses a different coordinate system than that used for the project,
you can change the georeference data by ticking the Override georeference data from image
box, then editing the information.
Click OK to import the image. It will appear in the project tree under the GIS Data, Maps and
Photos folder.
Exporting a Georeferenced Image
Leapfrog Geothermal exports georeferenced images as GeoTIFFs. To do this, right-click on it in
the project tree and select Export. You will be prompted for a filename and location. Click Save.
Setting Elevation for GIS Objects and Images
You can set the elevation for GIS objects and images by:
l Using a fixed elevation
l Using the elevation data from one of the object’s attributes
l Using the elevation data from a surface in the project
The options available depend upon the type of object.
Fixed Elevation From Attribute From Surface
GIS lines X X X
GIS points X X X
2D grids X - X
GIS lines drawn in Leapfrog Geothermal X - -
GIS lines extracted from polylines X - X
Images X - -
© 2017 ARANZ Geo Limited t/a Seequent
126 | Leapfrog Geothermal User Manual
To set the elevation for a GIS object or an image, right-click on it in the project tree and select
Set Elevation. The Set Elevation window will appear, displaying the available options. Select
the option required and click OK.
Creating a New GIS Line
There are three ways to create a new GIS lines object in Leapfrog Geothermal:
l If you do not have GIS data for a topographical feature you wish to use in model building, you
can draw a new GIS line. See Drawing a New GIS Line
l If you have two surfaces that intersect, you can generate a new GIS line from their
intersection. You can use any surface in the project, including those that are generated in
building models. See Creating a New GIS Line from Intersecting Meshes.
l If you have a polyline you wish to use as a GIS lines object, right-click on it in the project tree
and select Extract GIS Line. The new GIS line ( ) will appear in the GIS Data, Maps and
Photos folder. It is not linked to the original polyline.
To view new GIS line draped on the topography, select the object from the GIS data > GIS
objects list, as described in Topography Display Options.
© 2017 ARANZ Geo Limited t/a Seequent
Drawing a New GIS Line | 127
Drawing a New GIS Line
GIS lines can be drawn on the slicer or on a surface.
Right-click on the GIS Data, Maps and Photos folder and select New GIS Line > From New
Drawing. In the window that appears, enter a name for the new object and click OK.
The object will be created in the project tree and added to the shape list. The scene view will
change to view the objects in the scene from above and tools for drawing polylines will appear.
Click on the Draw lines button ( ) and start drawing in the scene, as described in Drawing in
the Scene.
When you have finished drawing, click the Save button ( ). The new line ( ) will be saved in the
project tree.
You can edit the GIS line by right-clicking on it in the project tree and selecting Edit. If it is in the
shape list, you can edit it by clicking on the Edit button ( ).
Creating a New GIS Line from Intersecting Meshes
You can create a new GIS line from two intersecting meshes. You can use any surface in the
project, including those that are generated in building models.
To create a new GIS line from two intersecting meshes, right-click on the GIS Data, Maps and
Photos folder and select New GIS Line > From Intersecting Meshes. In the window that
appears, select the meshes to use, enter a name for the new object and click OK.
The new line ( ) will be saved in the project tree. It is not linked to the meshes used to create it
and will not be updated when the meshes are updated.
© 2017 ARANZ Geo Limited t/a Seequent
128 | Leapfrog Geothermal User Manual
Exporting GIS Data
To export GIS data, right-click on the GIS data object in the GIS Data, Maps and Photos folder
and select Export. The Export GIS window will be displayed:
Select whether elevation information will come from the topography or from the GIS object
itself, or untick the Use 2.5D format with elevations from box to export the object without
elevation information.
Click Export. You be prompted for a filename and location.
© 2017 ARANZ Geo Limited t/a Seequent
Well Data
Well data forms the basis for creating models in Leapfrog Geothermal. Because well data often
contains errors that reduce the reliability of a model, Leapfrog Geothermal has tools that help
you to identify and correct errors and work with the data.
Well data defines the physical 3D shape of wells. It is made up of:
l A collar table, containing information on the location of the well.
l A survey table, containing information that describes the deviation of each well.
l At least one interval table, containing information on measurements such as lithology, date
or any numeric or textual values. An interval table must also include collar IDs that
correspond to those in the collar table and sample start and end depth.
A screens table can also be imported, if available.
When a project is first created, the only options available via the Well Data folder are for
importing data. See Importing Well Data for more information on these options.
Once data has been added to the project, a Wells object will be created that serves as a
container for the tables imported:
When there are errors in the data, the relevant table will be marked with a red X ( ). See
Correcting Data Errors for more information on fixing well data errors.
Leapfrog Geothermal also has tools for creating new lithology data columns from existing
columns in order to solve problems with the well data. See Processing Well Data for more
information.
You can open each table by double-clicking on the table ( ). The table will be displayed and
you can make changes. See The Table Dialog.
See Displaying Wells in Visualising Data for information about displaying well data in the
scene.
With Leapfrog Geothermal, you can also plan wells and evaluate them against any model in the
project. See Planning Wells for more information.
© 2017 ARANZ Geo Limited t/a Seequent
130 | Leapfrog Geothermal User Manual
Importing Well Data
Well data can be imported from:
l Files stored on your computer or a network location. This process is described below.
l From any database that runs an ODBC interface. See Selecting the ODBC Data Source.
l From an acQuire database. See Connecting to an acQuire Database.
For each of these options, once the data source is selected, the process of importing well data is
the same.
The rest of this topic discusses the data format required and the steps for importing well data. It
is divided into:
l Expected Well Data Tables and Columns
l Selecting Files
l Working Through the Data
Expected Well Data Tables and Columns
Leapfrog Geothermal expects well data that is stored in a collar table, a survey table and at least
one interval table. A screens table can also be imported.
The following formats are supported:
l CSV Text File (*.csv)
l ASCII Text File (*.asc)
l Plain Text Files (*.txt)
l Data Files (*.dat)
l TSV Text Files (*.tsv)
The Collar Table
The collar table should contain five columns:
l A well identifier
l The location of the well in X, Y and Z coordinates
l The maximum depth of the well
A collar table can also contain a trench column, and collars marked as trenches will be
desurveyed in a manner different from other wells.
The well ID is used to associate data in different tables with a single well. The ID for a well must
be identical in all tables in order for data to be associated with that well. Inconsistencies in the
way wells are identified are common sources of errors.
The maximum depth column is optional. If it is present, is used to validate the data imported for
the interval tables. The maximum depth specified is often a planned quantity, whereas the
interval table records actual measurements. For this reason, Leapfrog Geothermal has an
© 2017 ARANZ Geo Limited t/a Seequent
The Survey Table | 131
option for fixing the maximum depth value in the collar table to match the data in an interval
table.
If maximum depth information is not included in a collar file, Leapfrog Geothermal will
determine it from the maximum depth sampled as indicated by data in the interval tables.
The Survey Table
For the survey table, Leapfrog Geothermal expects a minimum of four columns:
l A well identifier
l Depth, dip and azimuth values
By default, Leapfrog Geothermal assumes that negative dip values point up. If this is not the
case, tick the Negative survey dip points down option.
See Survey Table Options for more information on the well desurveying algorithms used in
Leapfrog Geothermal.
The Screens Table
For the screens table, Leapfrog Geothermal expects a minimum of four columns:
l A well identifier
l Start/from and end/to depths
l A value column
Interval Tables
For interval tables, Leapfrog Geothermal expects, at minimum, four columns:
l A well identifier
l Start/from and end/to depths
l A column of measurements
If a well ID in an interval table does not correspond to one in the collar table, the table can still
be imported but the interval table will contain errors.
Supported column types are:
l Lithology columns containing lithologic data, which can be used for geological modelling.
l Numeric columns containing numeric values, which can be used for interpolating data.
l Category columns, which is text representing categories such as company, geologist, or
mineralisation.
l Text columns containing text data that is not categorical, such as comments. Text columns
are not validated when imported.
l Date columns containing date data. Custom date and timestamps formats are supported.
l URL columns. Use the prefix file:/// to link to local files.
© 2017 ARANZ Geo Limited t/a Seequent
132 | Leapfrog Geothermal User Manual
When an interval table is displayed in the scene and an interval is selected, clicking on a link in
the URL column will open the link. This is a useful way of linking to, for example, data files or
core photo images from within Leapfrog Geothermal:
Selecting Files
To import well data, right-click on the Well Data folder and select Import Wells. The Import
Well Data window will appear:
For the Collar, click on the Browse button to locate the collar file.
When a collar file is added to the Import Well Data window, Leapfrog Geothermal will look
for interval tables with names such as “lithology” or “geology” in the same location and will
add them to the Interval Tables list. If an interval table file is not automatically added to the
list, click Add and browse for the required file.
You can also add any screens to import by clicking on the Screens – Browse button.
© 2017 ARANZ Geo Limited t/a Seequent
Working Through the Data | 133
In the screen below, a collar file, a survey file and two interval tables have been selected for
import:
Working Through the Data
Clicking on Import starts the process of importing data, which involves matching the data in the
selected files with the columns Leapfrog Geothermal expects for each type of table. Leapfrog
Geothermal will display a series of windows and will attempt to match the data in the files with
the columns expected, based on the header rows in each file.
Progress in working through the data is shown at the top of the window:
The file currently displayed is shown in bold.
For *.csv files that use characters other than the comma as the separator, you can specify the
delimiter, comment leader, quote and decimal characters in the Import Well Data window.
Click on CSV characters to enter the characters used in the data files:
© 2017 ARANZ Geo Limited t/a Seequent
134 | Leapfrog Geothermal User Manual
The row at the top of the table indicates the data type to which Leapfrog Geothermal will assign
each column:
Click at the top of a column to view the column assignments available. The columns
highlighted below are the column types required for the collar table:
Each type of table being imported will have different column assignments available, but all
table types will display:
l The categories columns can be assigned to (top of the list)
l The option to not import the column
l The required columns, e.g. well Id, East (X), North (Y) and Elev (Z) for the collar table
l Any optional columns, e.g. Max Depth and Trench
l The option to select a custom name
If the header row for a column cannot be matched, Leapfrog Geothermal will mark the column
as “Not Imported” and you can select from the column assignments available. If you choose not
to import a column then wish to do so later, you can add it later using the Import Column
option. See Importing Columns.
© 2017 ARANZ Geo Limited t/a Seequent
Working Through the Data | 135
You can also work with the Column Summary:
If you wish to import all columns, click on the Import All Columns button, then check that all
columns have been correctly mapped.
You can select a column for import, then use it as a Unique Row ID. This can specify the
column being used in other data systems to uniquely identify rows in a table. The column must
not contain duplicate values. If a Unique Row ID is specified, Leapfrog Geothermal will use this
column to match rows when appending columns or reloading tables.
If the data contains date and time information and the date and time format is not detected,
click on Date and Time Formats to reveal more information:
If the date and time format you wish to use is not among the options, you can create a custom
format.
For each file, check the column mapping and click Next to proceed to the next step. If any of
the information Leapfrog Geothermal expects is missing, an error message will appear. Return
to the table and correct the problem described.
Once you have checked the last file, click on Finish. Once Leapfrog Geothermal has imported
the data, it will appear in the project tree under a new Wells object.
© 2017 ARANZ Geo Limited t/a Seequent
136 | Leapfrog Geothermal User Manual
Selecting the ODBC Data Source
To import well data directly from any database that uses an ODBC interface, right-click on the
Well Data folder and select Import Well Data via ODBC. The Select ODBC Data Source
window will appear:
Leapfrog Geothermal supports database files in Access Database (*.mdb, *.accdb) formats.
Enter the information supplied by your database administrator and click OK.
Selecting Tables
Leapfrog Geothermal will select the collar, survey and interval tables from the data in the file,
which is displayed in the Select Tables To Import window:
Click on the Collar Table, Survey Table and Screen Table dropdown lists to select from the
data available in the file.
© 2017 ARANZ Geo Limited t/a Seequent
Selecting Tables | 137
To change one of the Interval Tables to a different column in the file, click on the table name
to highlight it, then click to the right of the column name to activate the dropdown list:
To remove an interval table from the list, click the - button.
To add an interval table, click the Add Interval Table button. A - button will be added to the
Interval Tables list.
© 2017 ARANZ Geo Limited t/a Seequent
138 | Leapfrog Geothermal User Manual
Click on the blank space to highlight it, then click to the right of the column name to activate
the dropdown list:
Click OK to begin the process of importing the data, which is similar to that described in
Importing Well Data.
Connecting to an acQuire Database
There are two options for connecting to an acQuire database:
l Create a new connection. To do this, right-click on the Well Data folder and select Import
Well Data via acQuire > New Selection. In the window that appears, choose whether to
connect using ODBC or DAP. Select the server and click Connect. Next, enter the login
details supplied by your database administrator.
l Create a connection from an existing selection file. Right-click on the Well Data folder and
select Import Well Data via acQuire > Existing Selection. Navigate to the location where
the selection file is stored and open the file.
Once connected to the database, you will be able to select the required data. When you have
finished specifying the selection, click OK to import the data. The import process is similar to that
described in Importing Well Data.
Once the well data has been loaded, you can:
l Import additional interval tables. See Importing Interval Tables.
l Appending well data. See Appending Wells.
l Reload well data. See Reloading Well Data.
© 2017 ARANZ Geo Limited t/a Seequent
Saving a Selection | 139
Saving a Selection
Saving a selection saves the acQuire database in its current state. You can use a selection to
import the same set of well data in new Leapfrog Geothermal projects.
To save an acQuire selection, right-click on the Wells object in the project tree and select Save
Selection. You will be prompted for a filename and location.
Appending Wells
If well data is stored in multiple files or new well data is available, you can import other files into
the project and add them to the existing well data. To do this, right-click on the Wells object
and select Append Wells.
Append well data when you have new wells or wish to add extra length to existing wells. If
you wish to refresh well data, overwriting all existing well data, use the Reload Wells option.
The Append Wells window will be displayed. Appending well data is similar to importing the
original data (see Importing Well Data):
l If the well data was loaded from a file on your computer or a network location, you will be
asked to specify the file locations. Step through the files, checking the Column Summary for
each file to ensure that the correct information will be imported, then click Finish to add the
new files.
l If the interval table is stored in an ODBC database, you will be prompted to connect to the
database. See Selecting the ODBC Data Source.
l If your well data is stored in an acQuire database, you will be prompted to connect to the
database. See Connecting to an acQuire Database.
Importing Interval Tables
Interval tables that have not been imported during the well data import process can be added
to the project at any time. To add an interval table, right-click on the Wells object in the project
tree and select from the options available:
l If the interval table is stored in a file on your computer or a network location, select Import
From File > Interval Values. Leapfrog Geothermal will ask you to specify the file location,
and then will display the data in the file in the Import Interval window.
l If the interval table is stored in an ODBC database, select Import From ODBC > Interval
Values. You will be prompted to select the data source. See Selecting the ODBC Data
Source.
l If your well data is stored in an acQuire database, select Import From acQuire > Interval
Values. See Connecting to an acQuire Database.
Columns required are:
l A well identifier
l Start/from and end/to depths
© 2017 ARANZ Geo Limited t/a Seequent
140 | Leapfrog Geothermal User Manual
l A column of measurements
See Importing Well Data for more information on the supported column types.
Select the required columns and assign the data type for each column. Click Finish to import
the file, which will appear under the Wells object.
Importing Columns
Columns of an interval table that have not been imported during the well data import or that
are stored in a separate file can be added to the table at any time. To do this, right-click on the
interval table in the project tree and select New Column > Import Column.
Importing a column is similar to importing interval tables themselves. Leapfrog Geothermal will
ask you to specify the file location, and then will display the data in the file in the Add Column
To Table window. Select as many columns to import as required and assign the appropriate
data type. Before finishing, check the Column Summary to ensure that the correct information
will be imported.
It is not necessary to re-import any columns that are already part of the project. The well ID and
To and From data columns, however, will be used to check the validity of the new column
against existing data. Any rows that do not match will not be imported.
Click Finish to import the new column.
Importing Screens
Screens that have not been imported during the well data import process can be added to the
project at any time. To do this, right-click on the Wells object in the project tree and select
Import From File > Screens or Import From ODBC > Screens.
When importing from a file, Leapfrog Geothermal will ask you to specify the file location, and
then will display the data in the file in the Import Screen window.
When importing from ODBC, you will first be prompted to select the data source. See Selecting
the ODBC Data Source.
Columns required are:
l A well identifier
l Start/from and end/to depths
l A value column
Select the required columns and assign the data type for each column. Click Finish to import
the file, which will appear under the Wells object.
A Leapfrog Geothermal project can have only one screens table.
© 2017 ARANZ Geo Limited t/a Seequent
Importing Point Values Down Wells | 141
Importing Point Values Down Wells
To import a set of points on wells, right-click on the Wells object in the project tree and select
Import From File > Point Values or Import From ODBC > Point Values.
When importing from a file, Leapfrog Geothermal will ask you to specify the file location and
then will display the data in the file in the Import Depth Points window.
When importing from ODBC, you will first be prompted to select the data source. See Selecting
the ODBC Data Source.
Columns required are:
l A well identifier
l Depth
Select the required columns and assign the data type for each column. Click Finish to import
the file, which will appear under the Wells object.
Importing LAS Points Down Wells
Leapfrog Geothermal imports LAS points down wells in LAS 1.2 and LAS 2.0 formats. An
imported set of LAS files appears as one object with its associated data columns plus a LAS Wells
folder that contains a filter for each well. Importing the data preserves the metadata from the
LAS files, which can be viewed in the Properties window for the LAS points object and in the
Properties window for each well.
To import LAS points down wells, right-click on the Wells object and select Import From File >
LAS Data. Select the files you wish to import and click Open.
Next, the Import LAS Data window will appear. The data displayed in this window is combined
from the selected files, with blank and invalid values indicated by “nan”. For example, if a well
file does not contain columns that are included in other well files, those missing columns will be
marked as “nan”.
Leapfrog Geothermal expects well ID and Depth columns and will attempt to match the data in
the files with the expected format. Select the columns to import, then click Finish. The files will
be added to the project tree as part of the Wells object, as described above.
To view LAS points, add the LAS points object ( ) to the scene. You can also display individual
wells by adding their filters to the scene.
© 2017 ARANZ Geo Limited t/a Seequent
142 | Leapfrog Geothermal User Manual
LAS File Mapping
The Properties window for LAS Wells includes a LAS Mapping tab that shows what data files
have been used for the selected well:
This is useful when data for a well originates in different files.
LAS File Inconsistencies
When importing LAS files, inconsistencies in the files are handled as follows:
l If there are two files with the same curve values at the same depth, the duplicate values will
be added to the existing column and flagged as overlapping segments. See Correcting Data
Errors for more information about correcting well data errors.
l If there are more than two files with the same curve values at the same depth, Leapfrog
Geothermal will not be able to import the files. Note the conflicting files shown in the error
message and reimport the files, leaving the conflicting files out.
l If there are multiple logs of the same name in the files, Leapfrog Geothermal will not be able
to import the data. Edit the LAS file header outside of Leapfrog Geothermal to change the
names.
Importing Downhole Structural Data
Leapfrog Geothermal supports structural measurements in .csv or text formats. This topic
describes importing downhole structural data tables. Structural data tables that include
location information can also be imported to the Structural Modelling folder. See Importing
Planar Structural Data.
© 2017 ARANZ Geo Limited t/a Seequent
Importing Downhole Structural Data | 143
To import a set of structural data on wells, right-click on the Wells object in the project tree and
select Import From File > Planar Structural Data or Import From ODBC > Planar Structural
Data.
When importing from a file, Leapfrog Geothermal will ask you to specify the file location and
then will display the data in the file in the Import Planar Structural Data window.
When importing from ODBC, you will first be prompted to select the data source. See Selecting
the ODBC Data Source.
Leapfrog Geothermal expects columns describing the well identifier, the depth and the
structural orientation. Structural orientation can be specified using either dip and dip azimuth or
alpha and beta.
Match the values in the file to the required column headers, then click Finish to import the file.
The table will appear under the Wells object.
If the structural orientation is specified using alpha and beta, the reference line from which the
beta is measured can be the bottom or top of the well. When the table is imported, the default
setting is Bottom of core. To change this, double-click on the structural data table in the
project tree. Next, click on Compatibility to change the Beta reference mark setting to Top of
core:
© 2017 ARANZ Geo Limited t/a Seequent
144 | Leapfrog Geothermal User Manual
Survey Table Options
To view well desurveying options, double-click on the survey table to open it, then click on
Compatibility. There are two options for changing the way survey table data is handled in
Leapfrog Geothermal:
When the survey table is imported, Leapfrog Geothermal sets the Negative survey dip points
down value according to the data in the imported table. When the majority of the dip data in
the table is positive, Leapfrog Geothermal assumes all these wells will point down and leaves
the field Negative survey dip points down disabled. When most of the values are negative, the
field is enabled. If you are going to change the automatically set value of this field, consider
carefully the implications if there is a mix of wells pointing down and up.
When well data is imported, the Desurveying method applied is Leapfrog spherical arc
approximation. The Balanced tangent algorithm option is compatible with Vulcan and
Minesight. These options are described in more detail below.
Well desurveying computes the geometry of a well in three-dimensional space based on the
data contained in the survey table.
Under ideal conditions, the well path follows the original dip and azimuth established at the top
of the well. Usually, though, the path deflects away from the original direction as a result of
layering in the rock, variation in the hardness of the layers and the angle of the drill bit relative to
those layers. The drill bit will be able to penetrate softer layers more easily than harder layers,
resulting in a preferential direction of drill bit deviation.
There are a number of paths a well could take through available survey measurements, but the
physical constraints imposed by drilling are more likely to produce smoother paths. Selecting
the desurveying method that gives the best likely approximation of the actual path of the well
will ensure that subsequent modelling is as accurate as possible.
Leapfrog Geothermal implements three algorithms for desurveying wells.
© 2017 ARANZ Geo Limited t/a Seequent
Spherical Arc Approximation | 145
Spherical Arc Approximation
The default algorithm used in Leapfrog Geothermal is spherical arc approximation, which is
sometimes referred to as the minimum curvature algorithm. Downhole distances are
desurveyed exactly as distances along a circular arc:
The algorithm matches the survey at the starting and end positions exactly and the curvature is
constant between these two measurements. At the survey points, the direction remains
continuous and, therefore, there are no unrealistic sharp changes in direction.
If you wish to use spherical arc approximation, there is no need to change any settings.
Raw Tangent
The raw tangent algorithm assumes the well maintains the direction given by the last survey
measurement until the next new measurement is reached:
This implies that the well makes sharp jumps in direction whenever a measurement is taken,
which is unlikely, except when the well is being used to define a trench.
To use the raw tangent algorithm for a well, double-click on the collar table in the project tree.
Tick the trench box for the wells you wish to desurvey using the raw tangent algorithm.
© 2017 ARANZ Geo Limited t/a Seequent
146 | Leapfrog Geothermal User Manual
Balanced Tangent
The balanced tangent algorithm uses straight lines but attempts to improve the accuracy of the
raw tangent algorithm by assigning equal weights to the starting and end survey
measurements:
It is an improvement on the raw tangent algorithm but still suffers from an unrealistic
discontinuity in the well path. It is, however, a better approximation of the overall well path and
is reasonably accurate when the spacing between measurements is small.
To use the balanced tangent algorithm, double-click on the survey table in the project tree.
Click on Compatibility tab and change the Desurveying method.
Processing Well Data
Once imported and corrected, well data usually requires further processing before any models
are built. Use the techniques described in Displaying Wells and Well Correlation Tool to aid in
making decisions on what further processing is required.
Often, selecting a small portion of intervals can be achieved using a query filter (see Query
Filters). In some cases, however, you may wish to composite data to focus on a single unit.
There may also be issues with how well data has been recorded; for example, two units have
been catalogued as one, or a single unit may be divided into multiple units.
Leapfrog Geothermal has a number of tools for processing well data, including:
l Category Composites. Sometimes unit boundaries are poorly defined, with fragments of
other lithologies within the lithology of interest. This can result in very small segments near
the edges of the lithology of interest. Modelling the fine detail is not always necessary, and so
compositing can be used to smooth these boundaries.
l Numeric Composites. Compositing numeric data takes unevenly-spaced well data and turns
it into regularly-spaced data, which is then interpolated. Numeric data can be composited
along the entire well or in selected regions. You can also set the compositing length from the
base interval table.
l Numeric Point Upscaling. Upscaling numeric point data works with downhole points and
LAS points.
© 2017 ARANZ Geo Limited t/a Seequent
Category Composites | 147
l Majority Composites. Category data can be composited into interval lengths from another
table or into fixed interval lengths. The compositing is based on a majority percentage where
each interval is assigned a category based on the category that makes up the highest
percentage of the new interval.
l Grouping Lithologies. The group lithologies tool lets you define a new unit to which existing
units are added. For example, a sandstone deposit might appear in an interval table as
poorly-sorted and well-sorted units. The group lithologies tool lets you group both units into
a single sandstone unit.
l Splitting Lithologies. Lithology units may be incorrectly grouped, which can become
apparent when you display wells in the scene. The split lithologies tool lets you create new
units by selecting from intervals displayed in the scene.
l Interval Selection. If the lithologies in a column are poorly sorted, you can display the
column in the scene and use the interval selection tool to work with all the segments and sort
them into new units.
l Overlaid Lithology Column. You may have two versions of an interval column, one that
contains draft data and one that contains the final version. The final version may contain
gaps, which can be filled in using the draft version. The overlaid lithology tool lets you
combine the two columns to create a new column.
l Category Column from Numeric Data. When you have numeric data you wish to use with
the lithology and category modelling tools, you can convert the numeric data to a category
column.
l Back-flagging Well Data. Evaluating geological models on wells creates a new lithology
table containing the lithologies from the selected model.
Each of these tools creates a new interval table or creates a new column in an existing interval
table, preserving the original data. New tables and columns can be used as the basis for new
models in the project and can be incorporated into existing models using From Other Contacts
options. When a new table is created, you can view it in the scene along with the original table
to see the differences between the processed and the unprocessed data.
If you are working with columns in different interval tables, you can create a new merged table
that includes columns from these different tables. Columns created in Leapfrog Geothermal
can be included in a merged table. See Merged Well Data Tables.
Category Composites
Sometimes unit boundaries are poorly defined, with fragments of other lithologies within the
lithology of interest. This can result in very small segments near the edges of the lithology of
interest. Modelling the fine detail is not always necessary, and so compositing can be used to
smooth these boundaries.
In Leapfrog Geothermal, you can composite category data in two ways:
l Composite the well data directly. This creates a new interval table that can be used to build
models, and changes made to the table will be reflected in all models based on that table.
This process is described below.
l Composite the points used to create an object.
© 2017 ARANZ Geo Limited t/a Seequent
148 | Leapfrog Geothermal User Manual
The rest of this topic describes compositing well data directly.
Right-click on the Composites folder, which is in the project tree as part of the Wells object,
and select New Category Composite. You will be prompted to select from the category
columns available in the well data. Next, the New Composited Table window will appear,
showing the options for sorting intervals in the selected column:
Compositing category data sorts segments into three categories:
l Primary. This is the unit of interest. In the case of compositing on intrusion contact surfaces,
this will be the interior/intrusive lithology.
l Ignored. These are units that are, generally, younger than the unit of interest and should,
therefore, be ignored in generating contact surfaces.
l Exterior. These are units that occur outside of the unit of interest. For an intrusive lithology,
other lithologies the intrusion contacts should be classified as Exterior.
Unspecified intervals can be handled as Ignored, Primary or Exterior.
The additional compositing parameters determine how ignored segments flanked by interior or
exterior segments are handled and the length of segments that will be filtered. Each of these
settings is discussed below.
Click OK to create the table. Once you have created a composited table, you can edit it by right-
clicking on it and selecting Edit Composited Table.
Converting Ignored Segments
The Convert enclosed ignored segments setting determines how ignored segments are
handled when they are flanked by either two interior segments or two exterior segments. If
Convert enclosed ignored segments is enabled, Leapfrog Geothermal will convert enclosed
ignored segments to match the surrounding segments. In cases where an ignored segment
does not lie between two interior or exterior segments, it will remain ignored.
© 2017 ARANZ Geo Limited t/a Seequent
Converting Ignored Segments | 149
If you wish to set a maximum size for ignored enclosed segments, tick the Shorter than box and
set the maximum length.
If Convert enclosed ignored segments is disabled, this processing does not occur and ignored
segments are never converted. When an intrusive contact surface is created, this setting is
disabled by default.
For example, this scene shows two ignored segments that are flanked by the unit of interest.
Because Convert enclosed ignored segments is disabled, the segments remain ignored:
© 2017 ARANZ Geo Limited t/a Seequent
150 | Leapfrog Geothermal User Manual
Enabling Convert enclosed ignored segments results in the segments being converted to the
Primary unit:
Enabling Shorter than and setting it to 4 results in the shorter segment being converted to the
Primary unit and the longer segment remaining Ignored:
© 2017 ARANZ Geo Limited t/a Seequent
Filtering Short Segments | 151
Zooming out, we can see that the ignored segments at the top of the wells have not been
converted:
Filtering Short Segments
The Filter primary segments and Filter exterior segments parameters determine how short a
segment must be before it is composited:
l Short Exterior segments flanked by Primary segments will be converted to Primary
segments.
l Short Primary segments flanked by Exterior segments will be converted to Exterior
segments.
When the value is set the zero, no segments will be converted.
To see how these parameters can smooth the shape of a unit of interest, let’s look at a series of
wells where we wish to create an intrusion boundary based on the red segments. Short
segments are highlighted in the intervals that have not been composited:
© 2017 ARANZ Geo Limited t/a Seequent
152 | Leapfrog Geothermal User Manual
An intrusion generated from these intervals will have more detail than is necessary for
modelling. However, when compositing settings are applied and the short intervals are
converted, we can see that the intrusion boundary is more geologically reasonable:
Numeric Composites
Compositing numeric data takes unevenly-spaced well data and turns it into regularly-spaced
data, which is then interpolated. Compositing parameters can be applied to entire wells or only
within a selected region of the well. For example, you may wish to composite Au values only
within a specific lithology.
There are two approaches to compositing numeric data in Leapfrog Geothermal:
l Composite the well data directly. This creates a new interval table that can be used to build
models, and changes made to the table will be reflected in all models based on that table.
This process is described below.
l Composites the points used to create an interpolant. This is carried out by generating an
interpolant and then setting compositing parameters for the interpolant’s values object. This
isolates the effects of the compositing as the compositing settings are only applied to the
interpolant.
Intervals that have no data can have a significant effect when compositing data as they are
ignored by the compositing algorithm. The effect of these missing intervals can be managed
using the Minimum coverage parameter, but it’s best to assign special values where intervals
have no data. For example, intervals that are missing data can be assigned a value of 0 or that
of the background mineralisation. See Special Values for more information.
The rest of this topic describes compositing well data directly. It is divided into:
l Creating a Numeric Composite
l Selecting the Compositing Region
l Compositing Parameters
l Setting the Sampling Method
l Selecting Output Columns
l Selecting Output Algorithms
© 2017 ARANZ Geo Limited t/a Seequent
Creating a Numeric Composite | 153
Creating a Numeric Composite
To create a numeric composite, right-click on the Composites folder and select New Numeric
Composite. The New Composited Table window will appear:
Set the compositing region and parameters; this is described in detail below. Then click on the
Output Columns tab to select from the available columns of numeric data. Click OK to create
the table.
Double-clicking on the table displays the data in its columns. Edit the table by right-clicking on
it and selecting Edit Composited Table.
Selecting the Compositing Region
Compositing parameters can be applied to entire wells or only within a selected region of the
well. There are four options for selecting the region in which numeric data will be composited,
and each is discussed below.
Compositing in the Entire Well
For this option, Compositing Parameters are applied to all values down the length of wells.
Select Entire well, then set the compositing parameters.
Compositing in a Subset of Codes
If you wish to select specific category codes in which to composite numeric data, there are two
options:
l Subset of codes, grouped
l Subset of codes, ungrouped
© 2017 ARANZ Geo Limited t/a Seequent
154 | Leapfrog Geothermal User Manual
The difference between the two is that for the grouped option, the selected codes are
combined and the same Compositing Parameters are applied to the grouped intervals:
For the ungrouped option, however, you can set compositing parameters for each code in the
selected Base column:
For the Action column, the options are:
l Composite. Numeric data that falls within the selected code will be composited according to
the parameters set.
l No compositing. Numeric data is not composited within the selected code. The raw data will
be used in creating the new data table.
l Filter out. Numeric data within the selected code will not be included in the new data table.
Compositing in Intervals
For the Intervals from table option, the interval lengths from the Base table are used to
determine composite lengths. The value assigned to each interval is the length-weighted
average value, and there are no further compositing parameters to set.
© 2017 ARANZ Geo Limited t/a Seequent
Compositing Parameters | 155
Compositing Parameters
When the compositing region is Entire well, Subset of codes, grouped or Subset of codes,
ungrouped, the interval lengths are determined by applying three compositing parameters.
These parameters are applied as follows:
l The wells are divided into intervals wherever numeric data occurs. The Compositing length
determines the length of each composite interval, and the Minimum coverage length
determines whether or not residual segments (those shorter than the Compositing length)
are retained for further processing. Composite lengths are generated from the collar down
the well, so any residual segments produced will be at the bottom of the well and where
there is data missing down the length of the well. How residual segments are handled is
described below.
Intervals that have no data can have a significant effect when compositing data as they are
ignored by the compositing algorithm. The effect of these missing intervals can be managed
using the Minimum coverage parameter, but it’s best to assign special values where intervals
have no data. For example, intervals that are missing data can be assigned a value of 0 or that
of the background mineralisation. See Special Values for more information.
l The For end lengths less than parameter is applied to determine what happens to the
residual segments that may result from applying the Compositing length and Minimum
coverage parameters. The three possibilities are Discard, Add to Previous Interval and
Distribute Equally.
l Composite values are calculated for each composite interval. This is simply the length-
weighted average of all numeric well data that falls within the composite interval.
l Composite points are generated at the centre of each composite interval from the composite
values.
Discard
With the Discard option, residual segments that meet or exceed the Minimum coverage length
are retained; those shorter are discarded.
For example, consider two wells. A is 49 metres long and B is 44 metres long. The Compositing
length is set to 10 and the For end lengths less than length is set to 5. There will be a residual
segment 9 metres long for Well A and one 4 metres long for Well B. Well A’s residual segment
will be retained as a segment, whereas Well B’s residual segment will be discarded. This results
in:
l Well A: 10m, 10m, 10m, 10m, 9m (residual length > Minimum coverage length so the 9m
segment is kept)
l Well B: 10m, 10m, 10m, 10m (residual length < Minimum coverage length so the 4m segment
is discarded)
© 2017 ARANZ Geo Limited t/a Seequent
156 | Leapfrog Geothermal User Manual
Add to Previous Interval
With the Add to previous interval option, the Minimum coverage length is automatically set to
zero. Residual segments longer than the For end lengths less than value are retained as
separate segments; those shorter are added to the previous interval.
For our two wells, when the Compositing length is 10, there will be a residual segment 9 metres
long for Well A and one 4 metres long for Well B. When For end lengths less than is set to 5,
Well A’s residual segment will be retained as a segment, whereas Well B’s residual segment will
be added to the previous interval. This results in:
l Well A: 10m, 10m, 10m, 10m, 9m (residual length > For end lengths less than length so the
9m length is kept as a separate segment)
l Well B: 10m, 10m, 10m, 14m (residual length < For end lengths less than length so the 4m
segment is added to the previous interval)
Distribute Equally
With the Distribute equally throughout well option, the Minimum coverage parameter is
automatically set to zero. Residual segments longer than the For end lengths less than value
are retained as separate segments; those shorter will have their length distributed among the
other intervals.
For our two wells, Well A’s residual segment will be retained as an individual segment, whereas
Well B’s residual segment will have its length distributed among the rest of the intervals. The
segments for each composited well will be:
l Well A: 10m, 10m, 10m, 10m, 9m (residual length > For end lengths less than length so the
9m segment is kept as a separate segment)
l Well B: 11m, 11m, 11m, 11m (residual length < For end lengths less than length so the 4m
length is distributed among the other intervals)
Setting the Sampling Method
There are two options for Sampling method:
l Whole interval. All data points in the composited interval are taken into account when
calculating the composited value for that interval.
l Dominant category. A Category column is selected that determines whether or not data
points in the composited interval are taken into account. Data points in the interval that do
not occur in the dominant category are not used in calculating the composited value for that
interval.
Selecting Output Columns
Click on the Output Columns tab to select from the available columns of data.
© 2017 ARANZ Geo Limited t/a Seequent
Selecting Output Algorithms | 157
Selecting Output Algorithms
Click on the Output Algorithms tab to select the Algorithm and 0 replacement value for each
output column.
Available algorithms are Arithmetic, Geometric, Harmonic, Max, Median and Min.
Numeric Point Upscaling
Upscaling numeric point data works with downhole points and LAS points. To create a numeric
point upscale, right-click on the Upscaled Tables folder and select New Numeric Point
Upscale. The New Upscaled Points Table window will appear:
This topic describes the different parameters for upscaled points. It is divided into:
l Selecting the Upscaling Region and Upscaling Length
l Upscaling in the Entire Well
l Upscaling in a Subset of Codes
l Upscaling in Intervals
l Setting the Minimum Points
l Setting the Sampling Method
l Selecting Output Columns
l Selecting Output Algorithms
Selecting the Upscaling Region and Upscaling Length
Upscaling parameters can be applied to entire wells or only within a selected region of the well.
There are four options for selecting the region in which numeric point data will be upscaled,
and each is discussed below.
Upscaling in the Entire Well
For this option, all values down the length of wells are upscaled. Select Entire well, then set the
Upscaling length. Upscale lengths are generated from the collar down the well.
© 2017 ARANZ Geo Limited t/a Seequent
158 | Leapfrog Geothermal User Manual
Upscaling in a Subset of Codes
If you wish to select specific category codes in which to upscale numeric point data, there are
two options:
l Subset of codes, grouped
l Subset of codes, ungrouped
The difference between the two is that for the grouped option, the selected codes are
combined and the same Upscaling length and Minimum points parameters are applied to the
grouped intervals:
For the ungrouped option, however, you can set the Upscaling length and Minimum points
parameters for each code in the selected Base column:
© 2017 ARANZ Geo Limited t/a Seequent
Upscaling in Intervals | 159
For the Action column, the options are:
l Upscale. Numeric point data that falls within the selected code will be upscaled according to
the parameters set.
l No upscaling. Numeric point data is not upscaled within the selected code. The raw data will
be used in creating the new data table.
l Filter out. Numeric point data within the selected code will not be included in the new data
table.
Upscaling in Intervals
For the Intervals from table option, the interval lengths from the Base table are used to
determine upscale lengths. The value assigned to each interval is the length-weighted average
value, and there are no further upscaling parameters to set.
Setting the Minimum Points
The Minimum points parameter determines how many points are required for a valid upscaled
interval to be created. Points are assigned a value according to where they fall in the upscaled
interval; points that lie exactly on the border of an interval are assigned a weight of 0.5, whereas
other points are assigned a weight of 1.
Setting the Sampling Method
There are two options for Sampling method:
l Whole interval. All data points in the upscaled interval are taken into account when
calculating the upscaled value for that interval.
l Dominant category. A Category column is selected that determines whether or not data
points in the upscaled interval are taken into account. Data points in the interval that do not
occur in the dominant category are not used in calculating the upscaled value for that
interval.
Selecting Output Columns
Click on the Output Columns tab to select from the available columns of data.
Selecting Output Algorithms
Click on the Output Algorithms tab to select the Algorithm and 0 replacement value for each
output column.
Available algorithms are Arithmetic, Geometric, Harmonic, Max, Median and Min.
Majority Composites
Category data can be composited into interval lengths from another table or into fixed interval
lengths. The compositing is based on a majority percentage where each interval is assigned a
category based on the category that makes up the highest percentage of the new interval. If
© 2017 ARANZ Geo Limited t/a Seequent
160 | Leapfrog Geothermal User Manual
two categories are equally represented, the category that occurs further up the well (closest to
the collar) is assigned.
This is useful for comparing lithology and assay data; the intervals from an assay table can be
applied to a category column to produce a new lithology column with the shorter intervals
typical of assay tables. The majority composite column can then be used to create a merged
table containing both lithology and assay data.
Well data is composited from the Composites folder, which is in the project tree as part of the
Wells object. To create a majority composite, right-click on the Composites folder and select
New Majority Composite. The New Composited Table window will appear:
Select the interval table that will be used to specify the intervals for the new majority composite
or specify a fixed Compositing Length. Next, select the columns that will be composited. Click
OK to create the composite. The composite will be added to the Composites folder in the
project tree. You can edit it by right-clicking on it and selecting Edit Composited Table.
© 2017 ARANZ Geo Limited t/a Seequent
Grouping Lithologies | 161
Here assay intervals are shown inside the much longer lithology intervals. The selected interval
goes from 14.0 to 23.7 metres:
Here a majority composite has been created based on the lithology table using the assay table
intervals. The category column displayed in the scene appears similar to the category column
used to create it, but selecting an interval in the scene shows that the lithology has been
composited into smaller intervals that match the assay intervals:
Grouping Lithologies
The group lithologies tool lets you define a new unit to which existing units are added. For
example, a sandstone deposit might appear in an interval table as poorly-sorted and well-
sorted units. With the group lithologies tool, you can group both units into a single sandstone
unit.
When you group lithologies, the original lithology column is preserved and a new lithology
column is added to the interval table. You can then select the original lithology column or the
new one when displaying data and creating models.
© 2017 ARANZ Geo Limited t/a Seequent
162 | Leapfrog Geothermal User Manual
To start grouping two or more lithologies, right-click on the interval table in the project tree and
select New Column > Group Lithologies. The New Lithology Column window will appear:
Select the lithology column you wish to use from the Base Column list, then enter a Name for
the new lithology column. Click OK.
A window will appear displaying all lithologies in the base lithology column:
In this example, two spellings of Alluvium have been used and these lithologies should be
combined into a single lithology.
The most straightforward way to group lithologies is to select the first of the lithologies, then
click New Group. A group will be created for the selected lithology with only that lithology as a
member:
© 2017 ARANZ Geo Limited t/a Seequent
Grouping Lithologies | 163
Next, click on a lithology in the Ungrouped Lithologies pane and drag it onto the group:
Grouping lithologies creates a new lithology column and any lithologies left in the
Ungrouped Lithologies pane will be excluded from the new column. For this reason, once
you have grouped the required lithologies, move all remaining lithologies to the Groups
pane by clicking on each lithology, then on the New Group button. This will make each
remaining lithology a new group with a single member:
When you are finished, click OK to create the new lithology column. It will appear in the project
tree as an additional lithology column in the interval table.
Select the new column from the shape list to display it:
Click on the Edit button ( ) to start editing the selected column.
The other way to group lithologies is to let Leapfrog Geothermal create the lithology groups.
© 2017 ARANZ Geo Limited t/a Seequent
164 | Leapfrog Geothermal User Manual
Automatic Lithology Groups
Leapfrog Geothermal can automatically create lithology groups. To do this, create a new
lithology column, as described above. Click the Auto Group button to reveal more options:
The First letter(s) and Last letter(s) options let you create groups according the names of the
existing lithologies. Click Group to create the new groups.
Here, the first two letters have been used to created a new set of lithologies:
The two alluvium lithologies have been added to a single group.
The One group per value option creates a group for each original lithology. You can then drag
and drop lithologies into different groups, move lithologies you do not wish to group back into
the Ungrouped Lithologies pane and use the Delete Groups options to remove any empty
groups.
Splitting Lithologies
With the split lithologies tool, you can create new units from a single unit by selecting from
intervals displayed in the scene. When you split lithologies, the original lithology column is
© 2017 ARANZ Geo Limited t/a Seequent
Splitting Lithologies | 165
preserved and a new lithology column is added to the interval table. You can then select the
original lithology column or the new one when displaying data and creating models.
The difference between the interval selection tool and the split lithologies tool is that with
splitting lithologies, you are limited to selecting intervals from a single lithology. If you wish to
select intervals from multiple lithologies, see Interval Selection.
To start splitting a lithology, first add the well data to the scene. Then right-click on the interval
table in the project tree and select New Column > Split Lithologies. The New Lithology
Column window will appear:
Select the lithology column you wish to use from the Base Column list, then enter a Name for
the new lithology column. Click OK.
The Lithologies and Splits window will appear, together with a set of tools that will help you to
select intervals in the scene:
Alluvium (gold) appears both above and below Coarse Sand (blue) and so should be split into
two separate lithologies.
The first step is to select the lithology that will be split in the Lithologies and Splits window. In
the example above, Alluvium is already selected.
© 2017 ARANZ Geo Limited t/a Seequent
166 | Leapfrog Geothermal User Manual
Next, click on the Select Intervals button ( ) and click the Add Intervals button ( ). In the
scene, draw a line across each interval you wish to select.
To change the width of the line used to select intervals, click on the Change Line Width
button ( ) and enter a new value. You can keep the Set Line Width window open while you
select intervals so you can change the line width as required.
Selected intervals are highlighted in the scene. If you accidentally select the wrong interval,
either:
l Click the Remove Intervals button ( ) and draw across the interval once again.
l Hold the Ctrl key while drawing across the interval.
You can also:
l Select all visible intervals by clicking on the Select All button ( ) or by pressing Ctrl+A.
l Clear all selected intervals by clicking on the Clear Selection button ( ) or by pressing
Ctrl+Shift+A.
l Swap the selected intervals for the unselected intervals by clicking on the Invert Selection
button ( ) or by pressing Ctrl+I.
© 2017 ARANZ Geo Limited t/a Seequent
Splitting Lithologies | 167
Once you have selected some segments, click on the Assign to button in the Lithologies and
Splits window and select Create New Split:
The New Split window will appear:
Enter a Name for the new lithology, then click OK. The new lithology will be created and the
scene updated to reflect the changes:
© 2017 ARANZ Geo Limited t/a Seequent
168 | Leapfrog Geothermal User Manual
Once you have created a new lithology, you can add to it by selecting intervals, then selecting
the lithology from the Assign to list.
When you are finished, click the Save button ( ) and close the Lithologies and Splits window.
The new lithology column will appear in the project tree as an additional lithology column in
the interval table.
Select the new column from the shape list to display it:
Click on the Edit button ( ) to start editing the selected column.
Interval Selection
When you wish to select a small portion of intervals or you don’t have suitable parameters to use
a query filter, you can select intervals from wells displayed in the scene to create a new lithology
column. The original lithology column is preserved and a new lithology column is added to the
interval table. You can then select the original lithology column or the new one when
displaying data and creating models.
The difference between the interval selection tool and the split lithologies tool is that with
splitting lithologies, you are limited to selecting intervals from a single lithology. With interval
selection, you can choose intervals from any lithology displayed in the scene.
To start selecting intervals, first add the well data to the scene. Then right-click on the interval
table in the project tree and select New Column > Interval Selection. For a merged table, right-
click on it and select Interval Selection.
The New Lithology Column window will appear:
Select the lithology column you wish to use from the Base Column list, then enter a Name for
the new lithology column. Click OK.
© 2017 ARANZ Geo Limited t/a Seequent
Interval Selection | 169
The Interval Selection window will appear, together with a set of tools that will help you to
select intervals in the scene. To select intervals, click on the Select Intervals button ( ) and
click the Add Intervals button ( ). In the scene, draw a line across each interval you wish to
select:
Selected intervals are highlighted in the scene. If you accidentally select the wrong interval,
either:
l Click the Remove Intervals button ( ) and draw across the interval once again.
l Hold the Ctrl key while drawing across the interval.
You can also:
l Select all visible intervals by clicking on the Select All button ( ) or by pressing Ctrl+A.
l Clear all selected intervals by clicking on the Clear Selection button ( ) or by pressing
Ctrl+Shift+A.
l Swap the selected intervals for the unselected intervals by clicking on the Invert Selection
button ( ) or by pressing Ctrl+I.
To change the width of the line used to select intervals, click on the Change Line Width
button ( ) and enter a new value. You can keep the Set Line Width window open while you
select intervals so you can change the line width as required.
© 2017 ARANZ Geo Limited t/a Seequent
170 | Leapfrog Geothermal User Manual
When you have selected at least one interval, click on the Assign to button, then either select
an existing lithology or create a new lithology by selecting Create New Lithology:
Enter a Name for the new lithology, then click OK:
The new lithology will be created and the scene updated to reflect the changes:
Once you have created a new lithology, you can add to it by selecting intervals, then selecting
the lithology from the Assign to list.
© 2017 ARANZ Geo Limited t/a Seequent
Overlaid Lithology Column | 171
When you are finished, click the Save button ( ) and close the Interval Selection window. The
new lithology column will appear in the project tree as an additional lithology column in the
interval table. Select the new column from the shape list to display it:
Overlaid Lithology Column
You may have two versions of an interval column, one that contains draft data and one that
contains the final version. The final version may contain gaps, which can be filled in using the
draft version. The overlaid lithology tool lets you combine the two columns to create a new
column.
Both columns must be part of the same interval table. If they are not, use the merged table tool
to create a new table that contains both columns. See Merged Well Data Tables.
To create an overlaid lithology column, right-click on the interval table in the project tree and
select New Column > Overlaid Lithology Column. For a merged table, right-click on it and
select Overlaid Lithology Column.
The New Overlaid Lithology Column window will appear:
For the Primary column, select the column that you wish to have precedence. Data in the
Fallback column will be used when no data is available from the Primary column.
Click Create to create the new column. The new column will appear in the project tree.
You can display well data with the new column by selecting it from the shape list:
© 2017 ARANZ Geo Limited t/a Seequent
172 | Leapfrog Geothermal User Manual
Category Column from Numeric Data
When you have numeric data you wish to use with the lithology and category modelling tools,
you can convert the numeric data to a category column. To do this, right-click on the numeric
data column and select New Column > Category From Numeric. In the window that appears,
select the Base Column, then enter a name for the new column. Click OK.
The next step is to sort the numeric data into categories:
Leapfrog Geothermal automatically assigns three categories calculated from the distribution of
data. To add a new category, click the Add button and enter the required value. Click the Show
Histogram button to view the distribution of data in deciding what categories to define.
Click OK to create the new column, which will appear in the project tree as part of the original
interval table.
Back-flagging Well Data
Evaluating geological models on wells creates a new lithology table containing the lithologies
from the selected model. This is useful for validating models created from well data as you can
generate statistics for the correlation between modelled geology and drilling data.
To created a back-flagged well data table, right-click on the Wells object in the project tree
and select New Evaluation. The New Evaluation window will appear:
Select the model to use and enter names for the column and table.
© 2017 ARANZ Geo Limited t/a Seequent
Comparing Modelled Values to Drilling Lithologies | 173
When the selected model is a faulted model, the Evaluation Type setting determines whether
the model’s output volumes, faulted output volumes or fault blocks are evaluated.
Click OK to create the new table, which will appear in the project tree as part of the Wells
object. The new table contains From, To and Lithology columns defined using the intersection
between the model’s output volumes and the wells.
For output volume evaluations, you can view the correlation between modelled geology and
actual logged well segments. To do this, right-click on the table and select Statistics. In the
Correlation Statistics window, you can compare model values to drilled lithologies or vice
versa.
See:
l Comparing Modelled Values to Drilling Lithologies
l Comparing Drilling Lithologies to Modelled Values
l Refining the Geological Model to Improve Correlation Statistics
You can export the information displayed in the Correlation Statistics window in CSV
format for use in other applications. To do this, click Export.
Comparing Modelled Values to Drilling Lithologies
Comparing model values to drilling lithologies shows how accurately drilling lithologies are
modelled in the selected geological model. High matching percentages for drilling lithologies
in the left-hand side of the window mean the model closely matches the drilling data for that
lithology:
© 2017 ARANZ Geo Limited t/a Seequent
174 | Leapfrog Geothermal User Manual
The right-hand side of the window shows the composition of the modelled values for the
selected Drilling Lithology. Here, D1 in the geological model corresponds to D1 in the lithology
data for 88.2% of the length of the well:
D1 in the model is actually D2 for 2.37% of the length of the wells, and 9.44% of the drilled D1
values fall outside of the boundary of the geological model.
In the images that follow, we will look at the correlation between the D5 drilling lithology and
modelled D5. Here, two well data tables are displayed with the D5-D4 contact surface from the
geological model:
© 2017 ARANZ Geo Limited t/a Seequent
Comparing Modelled Values to Drilling Lithologies | 175
The inner wells show the original well data. The outer wells show the geological model back-
flagged onto the well data table. In the highlighted well, we can see there is a discrepancy
between the actual lithology data and that modelled. When we view correlation statistics for
this model, we can see that this discrepancy is explained by the fact that 17.97% of the D5
drilling length is modelled as D4:
You might consider this an acceptable match, but if it is too low, there are several ways to refine
the geological model so that the geological model more closely reflects the original wells,
which are discussed below. For this example, we will adjust the resolution of the geological
model. The modelled segment now corresponds more closely to the original well data:
Viewing the correlation statistics shows that 99.62% of modelled wells now match the original
data:
© 2017 ARANZ Geo Limited t/a Seequent
176 | Leapfrog Geothermal User Manual
Comparing Drilling Lithologies to Modelled Values
Comparing drilling lithologies to model values shows the lithological composition of
modelled values. Again, high matching percentages in the left-hand side of the window mean
the model closely matches the drilling data for that modelled lithology:
The non-matching percentage indicates how much of the modelled lithology is not the well
lithology. You can see in the right-hand side of the window the lithologies that make up the
non-matching portions of the modelled value.
In the images that follow, we will look at the correlation between the D5 drilling lithology and
modelled D5 once again. The non-matching percentage is 4.8, and on the right-hand side of
the window, we can see that this is exclusively drilling lithology I2:
© 2017 ARANZ Geo Limited t/a Seequent
Refining the Geological Model to Improve Correlation Statistics | 177
Adjusting the resolution of the geological model improves the matching percentage to the
point where only 0.09 percent of the D5 modelled value is drilling lithology I2:
Refining the Geological Model to Improve Correlation Statistics
If the matching percentages are too low for the lithologies of interest, there are several ways to
refine the geological model so that the geological model more closely matches the wells:
l Reduce the resolution of the geological model or of its contact surfaces. See Surface
Resolution for a Geological Model and Surface Resolution in Leapfrog Geothermal.
l Add more data to the model’s surfaces. See Adding Data to Surfaces.
l Snap surfaces to the data used to create them. See Contact Honouring.
Merged Well Data Tables
When you have more than one well interval table in a project, you can create a new table using
selected columns from existing interval tables. You can include columns created by, for
example, grouping or splitting lithologies or compositing.
To create a merged table, right-click on the Wells object in the project tree and select New
Merged Table. The New Merged Table window will appear showing all interval columns
available in the project:
© 2017 ARANZ Geo Limited t/a Seequent
178 | Leapfrog Geothermal User Manual
You can change the columns included once you have created the table.
Select the columns you wish to include in the new table and click OK. The new table will appear
in the project tree as part of the Wells object.
You can create query filters for a merged data table, as described in Query Filters. You can also
select intervals (see Interval Selection) and create an overlaid lithology column (see Overlaid
Lithology Column). You cannot, however, use the group lithologies and split lithology tools on
a merged table.
To edit the table, right-click on it and select Edit Merged Table.
Core Photo Links
Leapfrog Geothermal can link well data to ALS Webtrieve and Coreshed core photo databases.
When well data has been linked, a photo link object will appear in the project tree:
You can only have one type of core photo link associated with the well data. To add a link,
right-click on the Wells object and select Add Core Photo Link. In the window that appears,
select the core photo provider and click OK:
An alternative to linking to a core photo database is to link to files stored locally or on a
network drive. This can be achieved by having a URL column in an interval table. When the
interval is selected in the scene, you can click the link to view the file:
© 2017 ARANZ Geo Limited t/a Seequent
The ALS Core Photo Interface | 179
Use the prefix file:/// to link to local files.
For information on setting up ALS Webtrieve and Coreshed links, see:
l Setting Up the ALS Interface
l Setting Up the Coreshed Interface
To use the core photo links, see:
l Using the ALS Interface
l Using the Coreshed Interface
The ALS Core Photo Interface
This topic describes how to set up and use the ALS core photo interface. It is divided into:
l Setting Up the ALS Interface
l Using the ALS Interface
l Removing the ALS Link
Setting Up the ALS Interface
Before you can view core photos, you must first log in to the ALS database. Two levels of
security are provided, one set up in Leapfrog Geothermal and the next via your browser.
To set up the interface between Leapfrog Geothermal and the ALS database, right-click on the
Wells object and select Add Core Photo Link. In the window that appears, select ALS
Webtrieve and click OK. The ALS Core Photo Settings window will appear. Information
required to access core data is the Project Name and the Encryption Key. This information
provides the first level of security for information in the ALS database. Click on each field and
enter the required information. The information is case-sensitive, so ensure that the characters
entered are correctly capitalised.
For Leapfrog depths measured in, ensure that the units used for depth match in Leapfrog
Geothermal and ALS.
For Open selection in new browser, choose whether each core photo will be opened in a
separate browser Window or Tab.
© 2017 ARANZ Geo Limited t/a Seequent
180 | Leapfrog Geothermal User Manual
Click OK to save the information. If login is successful, the ALS Core Photos button ( ) will
appear in the toolbar:
A link will also appear in the project tree as part of the Wells object:
You can edit the link by double-clicking on it.
Using the ALS Interface
To view core photos, click on a well in the scene, then click on the ALS Core Photo Link button
in the window that appears:
Your browser will be launched and you will be prompted to log in to the ALS database. Enter
the User Name and Password, which are case-sensitive. Remember to allow the browser to
save the details so that you will not be prompted to log in each time you wish to view a photo.
Your browser settings may require that you install a plugin or make changes to settings in
order to view core photos. If you are not able to access the ALS database from Leapfrog
Geothermal and have ensured your Project Name, Encryption Key, User Name and
© 2017 ARANZ Geo Limited t/a Seequent
Removing the ALS Link | 181
Password have been entered correctly, contact Customer Support as described in Getting
Support.
If you want to view core photos in rapid succession, click on the ALS Core Photos button ( ) in
the toolbar, then click on a well in the scene. This will simultaneously:
l Display information on the segment selected in Leapfrog Geothermal
l Display the core photo in your browser
Removing the ALS Link
To remove an ALS link, right-click on it in the project tree and select Delete.
The Coreshed Core Photo Interface
This topic describes how to set up and use the Coreshed core photo interface. It is divided into:
l Setting Up the Coreshed Interface
l Using the Coreshed Interface
l Removing the Coreshed Link
Setting Up the Coreshed Interface
Before you can view core photos, you must first set up the Coreshed interface. To do this, right-
click on the Wells object and select Add Core Photo Link. In the window that appears, select
Coreshed and click OK. The Coreshed Photo Settings window will appear. Select whether
each core photo will be opened in a separate browser Window or Tab.
Click OK to save the information. The Coreshed Core Photos button ( ) will appear in the
toolbar:
© 2017 ARANZ Geo Limited t/a Seequent
182 | Leapfrog Geothermal User Manual
A link will also appear in the project tree as part of the Wells object:
You can edit the link by double-clicking on it.
Using the Coreshed Interface
To view core photos, click on a well in the scene, then click on the Coreshed Photo Link button
in the window that appears:
Your browser will be launched and you will be prompted to log in to the Coreshed database.
Enter the Username and Password, which are case-sensitive. Remember to allow the browser
to save the details so that you will not be prompted to log in each time you wish to view a photo.
Your browser settings may require that you install a plugin or make changes to settings in
order to view core photos. If you are not able to access the Coreshed database from
Leapfrog Geothermal and have ensured your Username and Password have been entered
correctly, contact Customer Support as described in Getting Support.
If you want to view core photos in rapid succession, click on the Coreshed Photo Link button (
) in the toolbar, then click on a well in the scene. This will simultaneously:
l Display information on the segment selected in Leapfrog Geothermal
l Display the core photo in your browser
Removing the Coreshed Link
To remove a Coreshed link, right-click on it in the project tree and select Delete.
© 2017 ARANZ Geo Limited t/a Seequent
Deleting Well Data | 183
Deleting Well Data
To delete a lithology or numeric data table, right-click on the table in the project tree and select
Delete. You will be asked to confirm your choice.
When you right-click on the well or collar table object in the project tree and select Delete, the
resulting action will also remove all lithology and numeric data tables from the project. You will
be asked to confirm your choice.
Reloading Well Data
Reloading data is necessary when the imported data is modified externally. All well data can be
reloaded by right-clicking on the Wells object and selecting Reload Wells. If you only need to
reload a single table, right-click on that table and select Reload Data.
Reloading well data overwrites all existing well data. If you have data you wish to add to the
project without overwriting existing data, use the Append Wells option.
The process is similar to that for importing well data:
l If the well data was loaded from a file on your computer or a network location, you will be
prompted to specify the file locations.
l If the interval table is stored in an ODBC database, you will be prompted to connect to the
database. See Selecting the ODBC Data Source.
l If your well data is stored in an acQuire database, you will be prompted to connect to the
database. See Connecting to an acQuire Database.
When you reload data, Leapfrog Geothermal retains the table structure and refreshes the data
contained in the tables. This ensures that you do not need to reassign the data type for each
column and select the columns to be imported.
Exporting Well Data
Changes made to the well data in Leapfrog Geothermal only affect the Leapfrog Geothermal
database, not the original data files. You can export Leapfrog Geothermal well data, which is
useful if you wish to keep a copy of well data outside the project.
You can:
l Export all data. See Exporting All Well Data.
l Export only a single data table. See Exporting a Single Well Data Table.
These export options export the well data tables using To and From values to indicate
location information. If you wish to export data with X-Y-Z values, extract points data using
one of the following options:
© 2017 ARANZ Geo Limited t/a Seequent
184 | Leapfrog Geothermal User Manual
l Extracting Contact Points from Well Data
l Extracting Intrusion Values from Well Data
l Extracting Interval Midpoints from Well Data
Then export the data object as described in Exporting Points Data.
Exporting All Well Data
To export all well data, right-click on the Wells object and select Export. The Export Well Data
window will appear:
Once you have selected how you wish to export the data, click OK. The Export Well Data Files
window will appear:
The list shows the files that will be created, one for each data table. Choose the Folder where
the files will be saved, then enter a Base file name, which will be added to the front of each file
name.
Click Export to save the files.
Exporting well data in this way uses To and From values to indicate location information. If
you wish to export data with X-Y-Z values, extract points data using one of the following
options:
l Extracting Contact Points from Well Data
l Extracting Intrusion Values from Well Data
l Extracting Interval Midpoints from Well Data
Then export the data object as described in Exporting Points Data.
© 2017 ARANZ Geo Limited t/a Seequent
Exporting a Single Well Data Table | 185
Exporting a Single Well Data Table
To export a single well data table, right-click on that table and select Export. The Export Well
Data window will appear:
Once you have selected how you wish to export the data, click OK. You will be prompted for a
filename and location.
Exporting a single well data uses To and From values to indicate location information. If you
wish to export data with X-Y-Z values, extract points data using one of the following options:
l Extracting Contact Points from Well Data
l Extracting Intrusion Values from Well Data
l Extracting Interval Midpoints from Well Data
Then export the data object as described in Exporting Points Data.
© 2017 ARANZ Geo Limited t/a Seequent
Points Data
Points are sets of X-Y-Z coordinates, with or without associated values. In Leapfrog
Geothermal, points are used to define surfaces and for interpolation. You can use the Points
folder to:
l Import points data
l Extract contact points, intrusion values and interval midpoints from well data
l Create guide points
l Create grids of points that can be evaluated against geological and numeric models and
exported for use in other modelling
Geophysical points should be imported into the Geophysical Data folder rather than into
the Points folder. See Geophysical Data.
The rest of this topic describes importing and exporting points, setting elevation for points and
evaluating points. It is divided into:
l Importing Points Data
l Selecting the ODBC Data Source
l Reloading Points Data
l Appending Points Data
l Importing a Column
l Setting Elevation for Points
l Evaluating Points Data
l Exporting Points Data
l Exporting Intrusion Values
l Exporting Interval Midpoints
Importing Points Data
Leapfrog Geothermal supports the following file types for points data:
l CSV files (*.csv)
l ASCII text files (*.asc)
l DXF files (*.dxf)
l Leapfrog Geothermal 3D Point Data files (*.pl3, *.ara)
Points data can be imported from:
l Files stored on your computer or a network location. Right-click on the Points folder and
select Import Points. You will be prompted to select a file.
l From any database that runs an ODBC interface. Right-click on the Points folder and select
Import Points via ODBC. See Selecting the ODBC Data Source below.
© 2017 ARANZ Geo Limited t/a Seequent
Selecting the ODBC Data Source | 187
For each of these options, once the data source is selected, the process of importing the data is
the same.
When importing a file that has multiple features, you will be prompted to select which ones to
import. You can also choose to:
l Import the features as separate objects. Each feature will appear in the project tree as a
separate object.
l Flatten all features into one object. Leapfrog Geothermal will treat all features as a single
object.
Once imported, the file will be added to the Points folder. If there are errors in the data, the
errors can be corrected as described in Correcting Data Errors.
To view the imported data, double-click on the object that has been added to the Points folder.
Once points data has been imported to the project, it can be modified and evaluated against
geological and numeric models, as described in Evaluating Points Data.
Selecting the ODBC Data Source
When importing points data from an ODBC database, you will need to specify the ODBC data
source. Enter the information supplied by your database administrator and click OK.
Once the data source is selected, the import process is similar to that described above.
Reloading Points Data
Reloading data is necessary when the imported data is modified externally. Points data can be
reloaded by right-clicking on the table and selecting Reload Data.
Reloading points data overwrites all data in the existing table. If you have data you wish to
add to the project without overwriting existing data, use the Append Data option.
The process is similar to that for importing the original table.
Appending Points Data
If points data is stored in multiple files, you can import these files into the project and add them
to existing points data. To do this, right-click on the object you wish to append and select
Append Data. You will be prompted to select a file.
Next, the Import Tables For Appending window will be displayed.
Check the data to ensure that the correct information will be imported, then click Finish to add
the new file.
Importing a Column
Columns of points data that were not imported when the original data was imported or that are
stored in a separate file can be added to the table at any time. To do this, right-click on the
© 2017 ARANZ Geo Limited t/a Seequent
188 | Leapfrog Geothermal User Manual
points table in the project tree and select Import Column.
The process is similar to importing the original table; select the file and map the columns you
wish to import.
Setting Elevation for Points
You can set the elevation for points objects ( ) by projecting them onto a surface. Any elevation
data in the points table will be overwritten by the elevation values from the selected surface.
To set the elevation for points, right-click on it in the project tree and select Set Elevation. The
Set Elevation from Surface window will appear:
Select from the surfaces available in the project.
Unprojected points are points that do not vertically intersect the selected surface. There are two
options for handling these points:
l Leave the elevation field empty.
l Assign a fixed elevation value.
Click OK to set elevation values.
Evaluating Points Data
Once points data has been imported to the project, it can be modified and evaluated against
geological and numeric models, as described in Evaluations.
In the case of geological models, you can also combine two or more models to evaluate the
points data and set the priority used for evaluation. To do this, click on the Combined
Evaluation button in the Select Models To Evaluate window. In the window that appears,
select the evaluations to combined, then set their priority. Click OK to create the combined
evaluation, then click OK in the Select Models To Evaluate window. The combined evaluation
will be available from the colour list.
To delete a combined evaluation, click on the Delete Combined button in the Select Models
To Evaluate window.
© 2017 ARANZ Geo Limited t/a Seequent
Exporting Points Data | 189
Exporting Points Data
To export points data, right-click on the points data object in the project tree and select Export.
For many points objects, you will be prompted to select which rows to include. Points data can
be exported in CSV format (*.csv) or DXF format (*.dxf). Additional export options are available
for some types of points, which are described below.
Once you have selected how you wish to export the data, click Export. You will be prompted for
a filename and location.
Exporting Intrusion Values
Intrusion values can be extracted from well data as described in Extracting Intrusion Values
from Well Data.
There are two options for exporting intrusion values:
l Export only the contact points. To do this, right-click on the intrusion values object and select
Export. If you choose this option, you can export the points in CSV format (*.csv) or DXF
format (*.dxf).
l Export all the points used in creating an intrusion. To do this, right-click on the intrusion
values object and select Export Volume Points. If you choose this option, you can only
export the points in CSV format (*.csv).
In both cases, you will be prompted for a filename and location.
Exporting Interval Midpoints
Interval midpoints can be extracted from well data, which is described in Extracting Interval
Midpoints from Well Data. You can also export midpoints directly from an RBF interpolant,
which is described in Exporting Numeric Model Midpoints.
To export interval midpoints, right-click on the points data object in the project tree and select
Export. Interval midpoints can be exported in the following formats:
l CSV text file (*.csv)
l Snowden Supervisor CSV file (*.csv)
l Isatis 3D points file (*.asc)
The values exported are the midpoints of each segment, the X-Y-Z values and the hole ID. The
Snowden Supervisor and Isatis 3D points formats also include the interval length.
In each case, you will be prompted for a filename and location.
Extracting Points from Well Data
This topic describes extracting different types of points from imported well data. It is divided
into:
© 2017 ARANZ Geo Limited t/a Seequent
190 | Leapfrog Geothermal User Manual
l Extracting Contact Points from Well Data
l Extracting Intrusion Values from Well Data
l Extracting Interval Midpoints from Well Data
If you wish to save and export points data with X-Y-Z information, use these options, then
right-click on the data object to export the data as described in Exporting Points Data.
Extracting Contact Points from Well Data
Contact points define the boundary between two lithology layers. You can extract contact
points from interval tables to create a new points object in the Points folder. The values
extracted are the x-y-z values of the contact points.
To extract contact points from an interval table, right-click on the Points folder and select New
Contact Points. A window will appear listing the lithology and category columns available in
the project:
Select the required column and click OK.
© 2017 ARANZ Geo Limited t/a Seequent
Extracting Contact Points from Well Data | 191
Next, the New Contact Points window will appear:
Select the lithology required from the Select primary lithology list, then select the adjacent
lithologies you wish to extract in the Contacting lithologies list.
Unspecified intervals are intervals that have no data. By default, unspecified intervals are
ignored when creating new contact points, but you can also treat them as the primary lithology
or as contacting lithologies.
For complex geologies, the up and down directions for the surface may not be clear. If this is the
case, untick the Horizontal Plane box. A reference plane will appear in the scene, with the up-
facing surface labelled A and the downward-facing surface labelled B:
Controlling the position of the reference plane is similar to controlling the position of the
moving plane:
l Use the handles in the scene window to move the plane.
l Set the Dip and Dip Azimuth values in the New Contact Points window. The reference
plane will be updated in the scene.
Once the reference plane is correctly oriented, click the Set From Plane button.
© 2017 ARANZ Geo Limited t/a Seequent
192 | Leapfrog Geothermal User Manual
A reference plane set for contact points in the Points folder will be applied wherever the
contact points are used.
Click OK to create the points, which will appear in the project tree under the Points folder. To
edit the points, double-click on them.
Extracted contact points can be exported as described in Exporting Points Data.
Extracting Intrusion Values from Well Data
You can extract intrusion points from interval tables to create a new points object in the Points
folder.
To extract intrusion values from an interval table, right-click on the Points folder and select
New Intrusion Values. A window will appear listing the lithology and category columns
available in the project:
Select the required column and click OK.
Next, the New Intrusion window will appear:
Select the intrusion lithology, then move any younger lithologies to the Ignore list.
© 2017 ARANZ Geo Limited t/a Seequent
Intrusion Point Generation Parameters | 193
Unspecified intervals are intervals that have no data. By default, unspecified intervals are
ignored when extracting intrusion values, but you can also treat them as the interior lithology or
as exterior lithologies.
The settings in the Compositing tab are described in Category Composites.
Click OK to create the new points object, which will appear in the project tree under the Points
folder. To edit the points, double-click on the points object ( ) in the project tree. See Intrusion
Point Generation Parameters below.
When you view the intrusion points in the scene, you can display only the contact points or all
the points used determining the extrusion values. To display all points, click on the points object
in the shape list and tick the box for Show volume points:
Extracted intrusion points and values can be exported as described in Exporting Points Data.
Intrusion Point Generation Parameters
To change the way intrusion values are generated, double-click on the points object ( ) in the
project tree:
The Edit Intrusion window will appear, displaying the Point Generation tab.
Here, the surface and volume points are displayed to show the effects of the Surface offset
distance and Background fill spacing parameters:
© 2017 ARANZ Geo Limited t/a Seequent
194 | Leapfrog Geothermal User Manual
The Surface offset distance parameter sets the top and bottom ends of the interval and affects
how a surface behaves when it approaches a contact point. A smaller distance restricts the
angles that an approaching surface can take. Another factor that affects the angles a surface
will take is whether or not a trend has been applied to the surface.
The Background Fill Spacing parameter determines the approximate length of segments in the
remaining intervals. If the remaining interval is not a multiple of the Background Fill Spacing
value, Leapfrog Geothermal will automatically adjust the spacing to an appropriate value. A
smaller value for Background Fill Spacing means higher resolution and, therefore, slightly
smoother surfaces. However, computation can take longer.
Extracting Interval Midpoints from Well Data
You can extract interval midpoints from raw or composited numeric and category tables to
create a new points object in the Points folder. The extracted points will be dynamically linked
to the original well segments and can be evaluated against other data in the project. The values
extracted are the midpoints of each segment, the X-Y-Z values and the hole ID.
If you are exporting points data for use in Snowden Supervisor, use this option for extracting
points from well data. If you wish to export midpoints from an interpolant, see Exporting
Numeric Model Midpoints.
To extract midpoints from an interval table, right-click on the Points folder and select New
Interval Mid Points. In the window that appears, select the required Source table, then select
which data columns to use:
Apply a query filter, if required, then click OK. The new points object will appear in the project
tree under the Points folder. To edit the points, double-click on the points object ( ) in the
project tree.
© 2017 ARANZ Geo Limited t/a Seequent
Creating Guide Points | 195
Changes made to the source data table, such as changes to compositing parameters or special
values rules, will be reflected in the extracted points object.
Extracted interval midpoints can be exported as described in Exporting Points Data.
Creating Guide Points
Guide points can be created from any category data in the project and added to surfaces.
Category data that can be used to create guide points includes:
l Downhole category data
l LAS points
l Category data on imported points
l Interval midpoints
Guide points are classified into interior or exterior, and each guide point is assigned a distance
value that is the distance to the nearest point on the opposite side. Interior values are positive
and exterior values are negative.
Guide points are a good way of using blasthole data to control surfaces: create the guide points
from the downhole points, then add the guide points to the surface.
To create guide points, right-click on the Points folder and select New Guide Points. A window
will appear listing the category columns available in the project:
Select the categories to assign to Interior (the positive side) and Exterior (the negative side).
You can also filter out distant values by ticking the Ignore distant values box and entering a
value. Often distant values have little effect on a surface and filtering out these values can
improve processing time.
Click OK. The guide points will appear in the project tree under the Points folder. To edit the
points, double-click on them.
© 2017 ARANZ Geo Limited t/a Seequent
196 | Leapfrog Geothermal User Manual
Guide points can be exported as described in Exporting Points Data.
Grids of Points
You can create a grid of points that can be evaluated against geological and numeric models
and exported for use in other modelling packages. This topic describes creating and working
with grids of points. It is divided into:
l Creating a Grid of Points
l Evaluating a Grid of Points
l Exporting a Grid of Points
Creating a Grid of Points
You can create a grid of points that can be evaluated against geological models and
interpolants and exported for use in other modelling packages.
To create a grid of points, right-click on the Points folder and select New Grid of Points. The
New Grid of Points window will appear, together with controls in the scene that will help in
setting the grid’s boundary:
If there are objects displayed in the scene, the initial grid dimensions will be based on those
objects.
The controls in the scene adjust the size and position of the grid as follows:
l Red and pink handles adjust the Boundary Size.
l The orange handle adjusts the Base Point.
l The blue handles adjust the Azimuth.
Set the Spacing and Reference Point, which will control the number of points in the grid. You
can set the Reference Point by clicking in the scene. To do this, first click on the Select button (
) for the Reference Point, then click in the scene. The coordinates in the scene will be copied
to the New Grid of Points window.
If the number of points will be very large, rendering of the grid in the scene will be disabled.
© 2017 ARANZ Geo Limited t/a Seequent
Evaluating a Grid of Points | 197
You will be able to change the settings in this window once the grid has been created.
Click OK to create the grid, which will appear in the Points folder. Double-click on the grid to
change its settings.
Evaluating a Grid of Points
Once you have created the grid, you will be able to evaluate it against geological models,
interpolants and distance functions in the project.
Evaluations will be exported with the grid. See Statistics for a Grid of Points below.
Statistics for a Grid of Points
Statistics for a grid of points are described in Statistics on Interval Tables and Points Tables in
the Statistics topic.
Exporting a Grid of Points
You can export a grid of points in the following formats:
l CSV file (*.csv)
l GSLIB Data file (*.dat)
l Surpac Block Model file (*.mdl)
l Isatis Block Model file (*.asc)
l Geo 3D Point Data file (*.pl3, *.ara)
For CSV, Surpac Block Model and Isatis format files, all evaluations on the grid of points will be
exported as part of the file. For all other file types, only numeric evaluations will be exported.
To export a grid of points, right-click on it in the project tree and select Export. Select the
format required, enter a filename and location, then click Save.
Categorising Points
When you wish to select a small portion of points and you don’t have suitable parameters to use
a query filter, you can select points in the scene and assign them to categories. This adds a new
column to the points object, preserving the original data.
To start categorising points, right-click on the points object ( ) in the project tree and select
New Category Selection.
The New Category Selection window will appear:
© 2017 ARANZ Geo Limited t/a Seequent
198 | Leapfrog Geothermal User Manual
If you select an existing column as the Source Column, you can assign selected points to the
existing categories or create new categories. If you select <None> for the Source Column, you
will have to define each category manually.
When you click OK, the points object will be added to the scene, along with a set of tools for
selecting points. To select points, click on the Select Points button ( ) and click the Add Points
button ( ). In the scene, draw a line across each point you wish to select:
Selected points are highlighted in the scene. If you accidentally select the wrong point, either:
l Click the Remove Points button ( ) and draw across the point once again.
l Hold the Ctrl key while drawing across the point.
You can also:
l Select all visible points by clicking on the Select All button ( ) or by pressing Ctrl+A.
l Clear all selected points by clicking on the Clear Selection button ( ) or by pressing
Ctrl+Shift+A.
l Swap the selected points for the unselected points by clicking on the Invert Selection button (
) or by pressing Ctrl+I.
To change the width of the line used to select points, click on the Change Line Width
button ( ) and enter a new value. You can keep the Set Line Width window open while you
select points so you can change the line width as required.
© 2017 ARANZ Geo Limited t/a Seequent
Categorising Points | 199
When you have selected at least one point, click on the Assign to button, then select Create
New Lithology:
Enter a Name for the new category, then click OK.
The new category will be created and the scene updated to reflect the changes:
Once you have created a new category, you can add to it by selecting further points, then
selecting the category from the Assign to list.
When you are finished, click the Save button ( ) and close the Category Selection window.
The new category column will appear in the project tree as an additional column in the points
table. Select the new column from the shape list to display it.
© 2017 ARANZ Geo Limited t/a Seequent
Geophysical Data
This topic describes the types of geophysical data Leapfrog Geothermal supports. It is divided
into:
l Geophysical Points Data
l 3D Geophysical Points
l ASEG_DFN Files
l 2D Points
l Visualising Geophysical Point Data
l Geophysical Grids
l 2D Grids
l Gocad Models
l UBC Grids
l Importing a UBC Grid
l Evaluating UBC Grids
l Mapping Category Evaluations
l Exporting a UBC Grid
l Magnetotelluric Resistivity Files
l Exporting Geophysical Grids to CSV
Geophysical Points Data
Leapfrog Geothermal supports the import of 3D geophysical points, ASEG_DFN files and 2D
points.
3D Geophysical Points
3D geophysical points should be imported into the Geophysical Data folder rather than into
the Points folder.
Leapfrog Geothermal imports 3D geophysical points in CSV format.
To import geophysical 3D points, right-click on the Geophysical Data folder and select Import
Geophysical Points. Leapfrog Geothermal will ask you to specify the file location. Click Open
to import the file. Leapfrog Geothermal will display the data and you can select which columns
to import.
Leapfrog Geothermal expects East (X), North (Y) and Elev (Z) columns.
Click Finish to import the file, which will appear in the Geophysical Data folder.
Geophysical point data is not checked for duplicates.
© 2017 ARANZ Geo Limited t/a Seequent
ASEG_DFN Files | 201
You can visualise time-dependent 3D point data in the scene, which is described in Visualising
Geophysical Point Data below.
ASEG_DFN Files
Leapfrog Geothermal imports ASEG_DFN points in *.dfn format. To import an ASEG_DFN file,
right-click on the Geophysical Data folder and select Import ASEG_DFN. Leapfrog
Geothermal will ask you to specify the file location. Click Open to import the file. In the window
that appears, enter a name for the file, then click OK. Next set the X, Y and Z coordinates and
click OK. If you select no column for the Z coordinates, all Z values will be set to zero.
The file will appear in the Geophysical Data folder.
2D Points
Leapfrog Geothermal imports the following formats:
l CSV files (*.csv)
l ASCII text files (*.asc)
l Plain Text Files (*.txt)
l Data Files (*.dat)
To import geophysical 2D points, right-click on the Geophysical Data folder and select Import
2D Points. Leapfrog Geothermal will ask you to specify the file location. Click Open to import
the file. Leapfrog Geothermal will display the data and you can select which columns to import.
Leapfrog Geothermal expects East (X) and North (Y) columns.
Click Finish to import the file, which will appear in the Geophysical Data folder.
As for 2D grid data, the elevation of 2D geophysical points data can be set to a constant depth
or draped on an existing mesh, as described in Setting Elevation for Points.
2D geophysical points data can be reloaded. See Reloading Points Data.
Visualising Geophysical Point Data
Geophysical 3D point data can be filtered in the scene by a time another numeric column, e.g. a
time or date column. This enables micro-seismic data to be visualised over time. To do this, click
on the points table in the shape list, then select a time or date column as the Value filter in the
properties panel:
© 2017 ARANZ Geo Limited t/a Seequent
202 | Leapfrog Geothermal User Manual
Next tick Filter range and either click the date buttons to set the upper and lower limits or use
buttons on either end of the slider.
Options for the slider are:
l Drag the slider to see how the data changes over time.
l Double-click on the slider to see the full range of data. The slider will turn purple.
l Right double-click on the slider to return to the restricted range. The slider will be blue.
Geophysical Grids
Leapfrog Geothermal imports 2D grids, Gocad models, UBC grids and magnetotelluric resistivity
(OUT) files.
2D Grids
Leapfrog Geothermal imports 2D grids in the following formats to both the Geophysical Data
folder and the GIS Data, Maps and Photos folder:
l Arc/Info ASCII Grid (*.asc, *.txt)
l Arco/Info Binary Grid (*.adf)
l Digital Elevation Model (*.dem)
l Intergraph ERDAS ER Mapper 2D Grid (*.ers)
l ESRI .hdr Labelled Image (*.img, *.bil)
l SRTM .hgt (*.hgt)
l Surfer ASCII or Binary Grid (*.grd)
If you have geophysical grids in one of these formats, import them into the Geophysical Data
folder;
See 2D Grids for more information on importing 2D grids.
Gocad Models
To import a Gocad model, right-click on the Geophysical Data folder and select Import Gocad
Model. Leapfrog Geothermal will ask you to specify the file location. Click Open to import the
file.
In the window that appears, set the Subsample Rate and enter a Name for the model. Click OK
to import the model, which will appear under the Geophysical Data folder.
You can then evaluate geological models, interpolants and distance functions in the project on
the model. In the case of geological models, you can also combine two or more models to
evaluate on the model. To evaluate a model, right-click on the model object in the project tree
and select Evaluations. See Evaluations for more information.
A Gocad model can be exported as points to a CSV file. This is described in Exporting
Geophysical Grids to CSV below.
© 2017 ARANZ Geo Limited t/a Seequent
UBC Grids | 203
UBC Grids
Leapfrog Geothermal imports UBC grids in *.msh format, together with numeric values in
properties files in *.gra, *.sus, *.mag and *.den formats. UBC grids can be evaluated against
geological and numeric models, which can then be exported with the grid.
Importing a UBC Grid
To import a UBC grid, right-click on the Geophysical Data folder and select Import UBC
Model. In the window that appears, click Browse to locate the file to be imported. Click Add to
add any properties file, although these are not required.
For any properties file, click the Inactive Value field to mark cells as inactive. Doing so does not
change the data but ensures that cells with the inactive value can be hidden when the grid is
displayed in the scene. If you do not set this value when importing the grid, you can set it later by
double-clicking on the grid in the project tree.
Click Import. The grid will appear in the Geophysical Data folder.
Evaluating UBC Grids
UBC grids can be evaluated against geological and numeric models as described in
Evaluations. However, UBC grids cannot be evaluated against fault blocks and mutli-
domained RBF interpolants, although they can be evaluated against the parent geological
model and the parent numeric model.
Mapping Category Evaluations
When a UBC grid is exported with a category evaluation, category data is mapped to an editable
numeric value. You can edit this by double-clicking on the grid in the project tree, then clicking
on the Export Mappings tab:
© 2017 ARANZ Geo Limited t/a Seequent
204 | Leapfrog Geothermal User Manual
Change the numeric value assigned to each lithology, if required. You can also change the
value assigned to blocks that have no lithology.
The Export Mappings tab does not appear for UBC grids that have no geological model
evaluations.
Exporting a UBC Grid
To export a UBC grid, right-click on it in the project tree and select Export. Select the
evaluations to export with the grid, then select a folder. Click OK to export the grid.
A UBC grid can also be exported as points to a CSV file. This is described in Exporting
Geophysical Grids to CSV below.
Magnetotelluric Resistivity Files
Leapfrog Geothermal imports magnetotelluric resistivity (OUT) files in *.out, *.out.gz and *.mod
formats. To import an OUT file, right-click on the Geophysical Data folder and select Import
Magnetotelluric Resistivity Model. Leapfrog Geothermal will ask you to specify the file
location. Click Open to import the file. In the window that appears, set the options required,
then click OK to import the model. The model will appear under the Geophysical Data folder.
You can then evaluate any geological model, interpolant or distance function in the project on
the model. In the case of geological models, you can also combine two or more models to
evaluate on the model. To evaluate a geological model, interpolant or distance function, right-
click on the model object in the project tree and select Evaluations. See Evaluations for more
information.
A magnetotelluric resistivity grid can be exported as points to a CSV file. This is described in
Exporting Geophysical Grids to CSV below.
Exporting Geophysical Grids to CSV
Geophysical grids in Gocad, UBC and magnetotelluric resistivity format can be exported as
points to a CSV file. To do this, right-click on the grid and select Export as Points. You will then
be prompted to select a file name and location. Once you have clicked Save, select the CSV
export options for null values and numeric precision, then click OK.
The CSV file will contain:
l X, Y and Z columns, which represent the centre of each grid block
l I, J and K columns, which is the grid block index. I is in the range (1,NI), J is in the range (1,NJ)
and K is in the range (1,NK), where NI,NJ,NK are the grid dimensions.
l One or more data columns
© 2017 ARANZ Geo Limited t/a Seequent
Structural Data
In Leapfrog Geothermal, you can create and edit planar structural data tables directly or from
other objects in the project. Structural data can also be used to create and edit many surfaces.
Downhole planar structural data and lineations can also be imported, although structural data
imported in this way cannot be edited.
This topic describes how to work with structural data in Leapfrog Geothermal. It covers:
l Creating New Planar Structural Data Tables
l Importing Planar Structural Data
l Importing Lineations
l Assigning Structural Data to Categories
l Editing the Orientation of Planar Structural Data
l Declustering Planar Structural Data
l Setting Elevation for Structural Data
l Estimating Planar Structural Data
See Stereonets and Form Interpolants for information on tools for analysing structural data.
Creating New Planar Structural Data Tables
There are two ways to create a new planar structural data table in Leapfrog Geothermal:
l Create a new table as part of creating or editing another object. See Editing Surfaces with
Structural Data.
l Create a new table using the Structural Modelling folder. Use this technique when, for
example, you are creating structural data points from a map or image. Right-click on the
Structural Modelling folder and select New Planar Structural Data. In the window that
appears, enter a name for the new table and click OK.
Before creating the new data table, add the map, image or data object you wish to work from to
the scene and orient the scene for drawing the new data points.
© 2017 ARANZ Geo Limited t/a Seequent
206 | Leapfrog Geothermal User Manual
When a new structural data table is created, it will be added to the scene. The Planar Structural
Data window will open, together with a set of tools for adding structural data points:
Click on the New Structural Data Point button ( ) and click and drag along the strike line in
the scene to add a new data point:
© 2017 ARANZ Geo Limited t/a Seequent
Importing Planar Structural Data | 207
You can adjust the data point using the controls in the Planar Structural Data window:
Importing Planar Structural Data
Leapfrog Geothermal supports planar structural measurements in .csv or text formats. This
topic describes importing structural data tables that include location information. Downhole
structural data can also be imported, as described in Importing Downhole Structural Data.
Structural data containing location information can be imported from:
l Files stored on your computer or a network location. Right-click on the Structural Modelling
folder and select Import Planar Structural Data. You will be prompted to select a file.
l From any database that runs an ODBC interface. Right-click on the Structural Modelling
folder and select Import Planar Structural Data via ODBC. See Selecting the ODBC Data
Source below.
© 2017 ARANZ Geo Limited t/a Seequent
208 | Leapfrog Geothermal User Manual
For each of these options, once the data source is selected, the process of importing the data is
the same. Leapfrog Geothermal will display the data and you can select which columns to
import:
Leapfrog Geothermal expects East (X), North (Y), Elev (Z), Dip and Dip Azimuth columns. The
Polarity column is optional. The Base Category column can be used for filtering data once it
has been imported.
Click Finish to import the data. The structural measurements will appear in the Structural
Modelling folder.
Once the data has been imported, you can reload and append the data and add columns to the
data in a similar manner to well data. See Appending Wells, Reloading Well Data and
Importing Columns for more information.
Selecting the ODBC Data Source
When importing planar structural data from an ODBC database, you will need to specify the
ODBC data source. Enter the information supplied by your database administrator and click OK.
Once the data source is selected, the import process is similar to that described above.
Importing Lineations
Lineations containing location information can be imported from files stored on your computer
or a network location in .csv or text formats. To do this, right-click on the Structural Modelling
folder and select Import Lineations. You will be prompted to select a file.
Leapfrog Geothermal expects East (X), North (Y), Elev (Z), Trend and Plunge columns. The
Polarity column is optional. The Category column can be used for filtering data once it has
© 2017 ARANZ Geo Limited t/a Seequent
Assigning Structural Data to Categories | 209
been imported.
Click Finish to import the data. The lineations will appear in the Structural Modelling folder.
Once the data has been imported, you can reload and append the data and add columns to the
data in a similar manner to well data. See Appending Wells, Reloading Well Data and
Importing Columns for more information.
Assigning Structural Data to Categories
There are two ways to initiate structural data selection: from the data object in the project
tree/shape list and from a stereonet. The advantage of initiating structural data selection
from a stereonet is that the data will be displayed both on the stereonet and in the scene
window. This provides the most flexibility for analysing what data belongs to what category.
See Selecting Data in the Stereonet and Using the Scene Window with the Stereonet for
more information.
If you wish to assign planar structural data points or lineations to categories, right-click on the
data table in the project tree and select New Category Selection. First, select the Source
Column. If you select an existing column as the Source Column, you can assign selected data
points to existing categories or create new categories. If you select <None> for the Source
Column, you will have to define each category manually.
Select points by clicking on the Select points tool ( ), then drawing over those points in the
scene:
© 2017 ARANZ Geo Limited t/a Seequent
210 | Leapfrog Geothermal User Manual
Once you have selected points, you can assign them to existing categories or create new ones.
To create a new category, click on the Assign to > Create New Category button:
Enter a name for the new category and click OK.
When you have finished selecting points and adding them to categories, close the Category
Selection window to close the editor.
Editing the Orientation of Planar Structural Data
If you need to edit the orientation of planar structural data points, you can do so in two ways:
l Edit the data in the table directly by double-clicking on the structural data table in the project
tree. See The Table Dialog.
l Edit the structural data orientation in the scene.
To edit the structural data in the scene, right-click on the table in the project tree and select Edit
Orientation in Scene. If the table is displayed in the scene, in the shape list, click on the Edit
button ( ). The Planar Structural Data window will appear in the scene, together with
controls for editing the data points. To edit a data point, click on it. Information about the
selected point will be displayed in the Planar Structural Data window, together with controls in
the scene you can use to adjust the point:
© 2017 ARANZ Geo Limited t/a Seequent
Declustering Planar Structural Data | 211
You can also add new data points in the same manner described in Creating New Planar
Structural Data Tables.
Declustering Planar Structural Data
If a planar structural data table contains multiple duplicate or near-duplicate measurements,
you can create a declustered structural data set that will make the table easier to work with.
Declustering is intended to work with large, machine-collected data sets rather than smaller
sets that might be edited manually.
Declustering preserves the original data table and creates the set as a “filter” by applying two
parameters: the Spatial search radius and the Angular tolerance.
l The Spatial search radius determines the size of the declustering space. All points inside the
Spatial search radius are compared searching for duplicates.
l The Angular tolerance measures whether points have the same or similar orientation. The
orientation of all points inside the Spatial search radius is measured and the mean taken. If a
point’s orientation is less than the Angular tolerance from the mean, then the point is
regarded as a duplicate. The point that is retained is the one that is closest to the mean.
When a structural data set has a numeric column that gives some indication of the
measurement’s uncertainty, this column can be used to prioritise values. Select the Priority
column and set how the values should be handled.
Another factor in declustering the points is the category columns selected. When you choose
multiple category columns, all criteria must match for points to be regarded as duplicates. What
this means is that points will be kept if they have different category values in just one column,
even if they meet the criteria for duplicates established by the Spatial search radius and the
Angular tolerance and match in other columns. For example, in this table, assume that
applying the Spatial search radius and the Angular tolerance parameters without using the
Lithology category results in three points. However, including the Lithology column results in
five points, indicated by the colours:
The more columns you select, the lower the likelihood that points will be regarded as duplicate.
© 2017 ARANZ Geo Limited t/a Seequent
212 | Leapfrog Geothermal User Manual
The declustered set can be used like an ordinary structural data table. However, it is a filter on a
planar structural data table and can be used as such when the parent table is displayed in the
scene. For example, here the filters available for the planar structural data table include the
query filters ( ) defined for the table as well as the declustered set ( ):
To create a declustered structural data set, right-click on the Structural Modelling folder and
select New Declustered Structural Data. Select the source data table and a query filter, if
required. Set the parameters and the columns you wish to use, then click OK. The declustered
set will be added to the Structural Modelling folder.
Edit the set by right-clicking on it in the project tree and selecting Edit Declustered Structural
Data.
Setting Elevation for Structural Data
You can set the elevation for planar structural data points or lineations by projecting the data
onto a surface. Any elevation data in the data table will be overwritten by the elevation values
from the selected surface.
To set the elevation for planar structural data points or lineations, right-click on the table in the
project tree and select Set Elevation. The Set Elevation from Surface window will appear:
Select from the surfaces available in the project.
Unprojected points are data points that do not vertically intersect the selected surface. There
are two options for handling these points:
l Leave the elevation field empty.
l Assign a fixed elevation value.
© 2017 ARANZ Geo Limited t/a Seequent
Estimating Planar Structural Data | 213
Click OK to set elevation values.
Estimating Planar Structural Data
You can generate a set of planar structural measurements from points, polylines and GIS lines.
To do this, right-click on the points or lines object in the project tree and select Estimate
Structural Data. In the window that appears, enter a name for the structural data table, then
click OK. The new structural data table will appear in the project tree and you can view and edit
it as described in Displaying Structural Data and Editing the Orientation of Planar Structural
Data.
© 2017 ARANZ Geo Limited t/a Seequent
Meshes
The Meshes folder contains all meshes imported into Leapfrog Geothermal and created in
Leapfrog Geothermal outside of the model building process.
Two types of meshes are stored in the Meshes folder:
l Non-editable meshes ( ) are meshes imported into Leapfrog Geothermal and meshes
created in Leapfrog Geothermal from the moving plane, Meshes > Mesh Operations tools
and by extracting mesh parts from other surfaces in the project.
l Editable meshes ( ) are created in Leapfrog Geothermal from data objects such as points
data, GIS data and polylines. Editable meshes can be refined by adding more data. Editable
meshes can be interpolated meshes (using FastRBF) or triangulated meshes (using Delaunay
triangulation). Interpolated meshes can also be created from structural data and values
objects.
This topic describes importing meshes, creating meshes and modifying editable meshes. See
Adding Data to Surfaces, Global Trends and Editing Surfaces with Polylines for information
about different techniques for refining other surfaces in the project.
Importing a Mesh
Mesh formats Leapfrog Geothermal supports include:
l Leapfrog Files (*.msh, *.ara)
l Gocad Files (*.ts)
l DXF Files (*.dxf)
l Surpac Files (*.str, *.dtm)
l Gemcom Files (*.tri)
l Datamine Files (*pt.asc, *tr.asc)
l Micromine Files (*MMpt.dat, *MMtr.dat)
l DXF Polyface Files (*.dxf)
l Alias Wavefront Object Files (*.obj)
Once a mesh has been imported to the project, you can evaluate it against any interpolant or
distance function in the project. See Evaluations for more information.
To import a mesh, right-click on the Meshes folder and select Import Mesh. Navigate to the
folder that contains the mesh file and select the file. You can select multiple files using the Shift
and Ctrl keys. Click Open to import the file.
The Cleanup Mesh window will be displayed. See Cleaning Up a Mesh below.
© 2017 ARANZ Geo Limited t/a Seequent
Meshes with Textures | 215
Meshes with Textures
Leapfrog Geothermal can import OBJ meshes with textures. Image formats supported include:
l PNG Files (*.png)
l JPEG Files (*.jpg, *.jpeg)
l TIFF and GeoTIFF Files (*.tiff, *.tif)
l Windows Bitmap Files (*.bmp)
l Graphics Interchange Format Files (*.gif)
The texture is automatically imported when the mesh is imported and will appear in the project
tree under the mesh.
Cleaning Up a Mesh
There are several options for cleaning up a mesh that can be applied to meshes imported into
Leapfrog Geothermal and to non-editable meshes created in Leapfrog Geothermal.
To clean up a mesh, double-click on the mesh in the Meshes folder or right-click on the mesh
and select Open. The Cleanup Mesh window will be displayed:
The Cleanup Mesh window will also be displayed when you import meshes.
The first option, Combine identical vertices, is intended for snapping cases where vertices
occupy the exact same point in space. When enabled, vertices that have the exact same
coordinates will be merged.
When enabled, Combine identical vertices occurs before the other processing actions in
the Cleanup Mesh window.
The next four options are automatically applied to meshes created in or imported into Leapfrog
Geothermal:
l Consistently orient faces ensures that a mesh can be used for inside/outside testing.
l Remove non-vertex points removes points that are not used by any triangles.
© 2017 ARANZ Geo Limited t/a Seequent
216 | Leapfrog Geothermal User Manual
l Remove degenerate faces removes triangles with duplicate vertices.
l Orient concentric parts ensures that internal parts have the correct orientation.
Other options are:
l Invert mesh orientation reverses the polarity of the mesh.
l Remove vertical edges removes any vertical faces from the mesh boundary.
l Rotate locations about X axis lets you rotate the mesh 90 degrees clockwise or
anticlockwise.
l Move Mesh lets you offset the mesh by a vector. Tick the Move Mesh box and enter the
required values. The offset values can be changed by opening the Clean Mesh window once
again.
Select the options required, then click OK.
The mesh will be added to the project tree under the Meshes folder.
Importing Meshes from Central
When you are working in a Central project, you can import meshes from other Central projects
on the same server. Importing meshes from Central allows you to easily share data between
projects without having to manually export and re-import the data. In addition, if the mesh is
out-of-date, you can reload it from Central.
© 2017 ARANZ Geo Limited t/a Seequent
Importing Central Meshes | 217
Importing Central Meshes
To import a mesh from Central, first make sure you are already connected to Central. Then
right-click on the Meshes folder and select Import Mesh From Central. In the window that
appears, select one of the projects in the repository. Next, the project history will be displayed.
Select a version to view a list of available objects, then click on a model to load its list of surfaces.
Here, the surfaces from the Lithology geological model have been loaded, while the surfaces in
the Numeric Models folder have not:
Use the Shift and Ctrl keys to select as many objects as required. Click Import to import the
objects, which will be saved into the Meshes folder.
A different colour is used to indicate meshes imported from Central ( ), and viewing the
properties shows you what version of the project the mesh came from:
When you import a mesh from Central, Leapfrog Geothermal checks to see if the mesh is the
latest version from that branch. Out-of-date meshes ( ) are indicated in the project tree.
© 2017 ARANZ Geo Limited t/a Seequent
218 | Leapfrog Geothermal User Manual
Updating Out-of-date Meshes
There are two options for updating an out-of-date mesh:
l Reload Latest on Branch imports the newest mesh available on the branch the out-of-date
mesh was imported from.
l Reload From Central displays the project history and allows you to pick any point in time on
any branch.
Right-click on a mesh and choose one of these options.
If you have selected multiple meshes in the project tree, the Reload Latest on Branch option is
the only one available:
Importing an Elevation Grid
Elevation grid formats Leapfrog Geothermal supports include:
l Arc/Info ASCII Grid Files (*.asc, *.txt)
l Arc/Info Binary Grid Files (*.adf)
l Digital Elevation Model Files (*.dem)
l Surfer ASCII or Binary Grid Files (*.grd)
l SRTM Files (*.hgt)
l ESRI.hdr Labelled Image Files (*.img, *.bil)
l GeoTIFF Image Files (*.tiff, *.tif)
There are two ways to import an elevation grid:
l Import the grid to the Meshes folder. Right-click on the Meshes folder and select Import
Elevation Grid.
l Import the grid as part of creating a topography. Right-click on the Topographies folder and
select New Topography > Import Elevation Grid.
© 2017 ARANZ Geo Limited t/a Seequent
Creating a Mesh | 219
Navigate to the folder that contains the elevation grid file and open the file. The Import
Elevation Grid window will be displayed:
Leapfrog Geothermal automatically sets a Surface resolution based on the information in the
file, but you can change the value if you wish. A lower value will produce more detail, but
calculations will take longer. See Surface Resolution in Leapfrog Geothermal for more
information.
When importing an elevation grid, note that the resolution cannot be changed once the file
has been imported.
Data is automatically clipped to the clipping boundary, but you can change how the data is
filtered to suit any bounding box that exists in the project. If you do not wish to clip the data,
untick Clip data to bounding box.
The Margin value determines how far outside the selected Bounding box the elevation grid will
extend.
The No Data Handling option determines whether NoData values are displayed as gaps or at a
fixed elevation setting.
Click Import. If you are creating a new topography, you will then be prompted to enter a name
for it and click OK.
The elevation grid will be added to the Meshes folder. If you imported the grid as part of
creating a topography, a hyperlink to the grid in the Meshes folder will appear as part of the
defined topography.
Creating a Mesh
Leapfrog Geothermal provides you with several tools for creating meshes:
l Mesh from the Moving Plane
l Combining Meshes
l Clipping a Volume
© 2017 ARANZ Geo Limited t/a Seequent
220 | Leapfrog Geothermal User Manual
l Clipping a Mesh
l Extracting Mesh Parts
These tools produce non-editable meshes ( ).
You can also create editable meshes ( ) that are interpolated or triangulated:
l An interpolated mesh uses FastRBF to fit and interpolate surface data. The FastRBF is useful
for creating meshes from sparse datasets or when data has large areas where there are no
points. Interpolated meshes can be created from points data, GIS data, polylines, structural
data and values objects.
l A triangulated mesh uses Delaunay triangulation to create the mesh. Triangulated meshes
can be created from points data, GIS data and polylines. A triangulated mesh is suitable only
for horizontal surfaces.
Editable meshes can be modified using other data in the project. See:
l Interpolated Meshes
l Triangulated Meshes
l Offset Meshes
Mesh from the Moving Plane
When a vertical wall, flat fault plane or other flat geological surface is required, the moving
plane can be used to create a simple mesh.
To create a new mesh from the moving plane, first display the plane in the scene by clicking on
the Show Plane button ( ). Use the controls in the scene to position the plane, then right-click
on the Meshes folder and select Mesh From Moving Plane. The Mesh From Plane window will
appear:
Set the Resolution for the mesh, enter a name and click OK. The new mesh will appear in the
Meshes folder.
See Surface Resolution in Leapfrog Geothermal for more information on the resolution
setting.
© 2017 ARANZ Geo Limited t/a Seequent
Combining Meshes | 221
Combining Meshes
To create a new mesh from two existing closed meshes, right-click on the Meshes folder and
select Mesh Operations > Boolean Volume. The Boolean Volume window will appear:
The Available list shows all closed meshes available in the project. Select a mesh by double-
clicking on it or by clicking on it, then on the arrow.
The Operation type can be Intersect or Union.
Click OK to save the new mesh, which will appear in the Meshes folder. To edit the mesh,
double-click on it. The Boolean Volume window will appear.
When any of the meshes used to create the volume is modified, the volume will be updated.
Clipping a Volume
To clip a closed mesh using another mesh, right-click on the Meshes folder and select Mesh
Operations > Clip Volume. The Clip Volume window will appear. Select the meshes you wish
to use and whether to retain the inside or outside of the clipped mesh.
Click OK to save the new mesh, which will appear in the Meshes folder. To edit the mesh,
double-click on it.
When either of the meshes used to create the clipped volume is modified, the clipped volume
will also be updated.
© 2017 ARANZ Geo Limited t/a Seequent
222 | Leapfrog Geothermal User Manual
Clipping a Mesh
This option creates a new mesh that consists of the parts of a Clip mesh that are inside, outside
or overlap with the Using mesh. To clip one mesh using another mesh or boundary in this
manner, right-click on the Meshes folder and select Mesh Operations > Clip Mesh. The Clip
Mesh window will appear:
Select the meshes to use, then choose whether to retain the inside or the outside of the clipped
mesh. Tick the Include overlap box to include the overlap between the two meshes as part of
the new mesh.
Click OK to save the new mesh, which will appear in the Meshes folder. To edit the mesh,
double-click on it. The Clip Mesh window will appear.
When either of the meshes used to create the clipped mesh is modified, the clipped mesh will be
updated.
Extracting Mesh Parts
To extract the triangles from a mesh and create a new mesh, right-click on the surface and
select Extract Mesh Parts. The Extract Mesh Parts window will appear:
The Extract clipped mesh option is only available for meshes that are clipped to a boundary.
The largest part is initially selected. You can sort the mesh parts by Volume or by Area by clicking
the heading of the respective column. Other options are:
l Select all parts by clicking the Select All button. To de-select all parts click the Remove All
button.
© 2017 ARANZ Geo Limited t/a Seequent
Interpolated Meshes | 223
l Inside-out parts have negative volume. To remove them, click the Remove Inside-Out
button.
l To remove parts smaller than a given size, first click the Select All button. Select the last item
you want to keep and click the Remove Below Current button.
Click OK to save the new mesh, which will appear in the Meshes folder. The mesh generated is a
non-editable mesh ( ).
Meshes created in this way are not connected to the mesh they were created from. Changes
to the original mesh will not be reflected in the selected parts.
If the quality of the mesh produced is not acceptable, clip the mesh as described in Clipping a
Mesh.
Interpolated Meshes
An interpolated mesh is a type of editable mesh ( ). An interpolated mesh uses FastRBF to fit
and interpolate surface data. The FastRBF is useful for creating meshes from sparse datasets or
when data has large areas where there are no points. Interpolated meshes can be created from
points data, GIS data, polylines, structural data and values objects.
Interpolated meshes can be edited by adding more data to the mesh and changing settings.
This topic describes creating and working with interpolated meshes. It is divided into:
l Creating an Interpolated Mesh
l Refining an Interpolated Mesh
l Surface Resolution Settings
l Snap Settings
l Other Options
Creating an Interpolated Mesh
The steps for creating a mesh from data in the project are similar, regardless of the data used to
create the mesh. The exceptions are creating an offset mesh and creating a mesh from a
thickness map. See Offset Meshes and Mesh From Thickness Values for more information.
To create an interpolated mesh from data in the project, right-click on the Meshes folder and
select from the New Mesh options.
Here, a new mesh is being created from points:
© 2017 ARANZ Geo Limited t/a Seequent
224 | Leapfrog Geothermal User Manual
Select the required object from the list.
When defining the mesh’s extents, you can set the extents to be independent of other objects in
the project (Own extents) or you can use the extents of another object (Shared with). When
you select the Shared with option, the mesh will be updated when the extents object it shares is
updated.
Leapfrog Geothermal automatically sets the surface resolution based on the data available in
the project. You can experiment with the surface resolution and adaptive settings once you
have created the mesh. See Surface Resolution in Leapfrog Geothermal for more information
on the effects of these settings.
Enter a name for the new mesh and click OK.
If you are creating the mesh from a polyline, you will be prompted to select an existing polyline
or draw a new one. If you draw a new polyline, it will not be able to be used elsewhere in the
project unless it has been shared. To share the polyline, expand the mesh in the project tree,
right-click on the polyline and select Share.
The new mesh will appear in the Meshes folder. Expand the mesh in the project tree to see how
it was made. As further refinements are made to the mesh, that information will also be added to
the mesh in the project tree.
Refining an Interpolated Mesh
Editable interpolated meshes ( ) can be refined by adding data, as described in Adding Data to
Surfaces. The options available depend on how the mesh was created.
To add data to an editable mesh, right-click on it and select one of the options from the Add
menu. A list of objects available in the project will be displayed. Select the required object and
click OK. The mesh will be updated and the object used to modify it will appear under it in the
project tree.
You can also refine editable interpolated meshes by changing the trend, transforming values,
adjusting the interpolant and changing the boundary. To do this, double-click on the mesh.
The Edit Mesh window will be opened:
© 2017 ARANZ Geo Limited t/a Seequent
Surface Resolution Settings | 225
See Offset Meshes for the options available for meshes from offset points.
Surface Resolution Settings
See Surface Resolution in Leapfrog Geothermal for more information on the Surface
resolution settings in the General tab.
Snap Settings
The mesh can be set to snap to the data objects used to create it. There are four options:
l Off. The mesh does not snap to the data.
l All data. The mesh snaps to data within the Maximum snap distance.
l Drilling only. The mesh snaps only to well data and data objects derived from well data
within the Maximum snap distance but not to other data. For example, the mesh will honour
points data derived from well data, but not points data imported into the Points folder.
l Custom. The mesh snaps to selected data objects within the Maximum snap distance.
Snapping to data is off by default. Although you can snap to all data, doing so not
recommended as it increases the possibility that errors in the data or assumptions inherent in
interpretations (e.g. polylines) will cause distortions in the meshes. If you do enable snapping,
is best to snap only to drilling data.
When Snap to data is set to Custom, you can then set whether or not Snap is enabled for the
objects used to create the mesh, as discussed in Contact Honouring. Custom is the most
flexible options as you can select the specific data objects the mesh will or will not snap to.
If you will be exporting the mesh for use in another application, you may wish to adjust the snap
settings.
Data used to create the mesh will appear in the Input list. When you add more data to the mesh,
those objects will also be listed. You can remove those additional objects by expanding the
mesh in the project tree, then right-clicking on the data object and selecting Remove.
Other Options
In the Boundary tab, you can change whether the mesh boundary is independent of other
objects in the project (Own extents) or you can use the extents of another object (Shared with).
When you select the Shared with option, the mesh will be updated when the extents object it
shares is updated.
Options available in other tabs are similar to those available for interpolants. See:
l Structural Trends
l Clipping and Transforming Values for an RBF Interpolant
For information on the parameters in the Interpolants tab, see:
l Interpolant Functions
l The Spheroidal Interpolant Function
l The Linear Interpolant Function
© 2017 ARANZ Geo Limited t/a Seequent
226 | Leapfrog Geothermal User Manual
Triangulated Meshes
A triangulated mesh is a type of editable mesh ( ). A triangulated mesh uses Delaunay
triangulation to create the mesh and can handle more points than an interpolated mesh.
Triangulated meshes can be created from points data, GIS data and polylines. Large datasets
representing horizontal surfaces can be used to create a triangulated mesh.
The steps for creating a mesh from data in the project are similar, regardless of the data used to
create the mesh. To create a triangulated mesh from data in the project, right-click on the
Meshes folder and select from the New Triangulated Mesh options.
Here, a new triangulated mesh is being created from points:
Select the required object from the list.
When defining the mesh’s extents, you can set the extents to be independent of other objects in
the project (Own extents) or you can use the extents of another object (Shared with). When
you select the Shared with option, the mesh will be updated when the extents object it shares is
updated.
The Use error threshold setting lets you exclude data points that fall within the threshold. This
can be useful if you are using a large dataset and you require a more coarse surface that omits
some data. When Use error threshold is disabled, the mesh will follow all the data.
Here, a mesh created from points has the Use error threshold disabled. The mesh follows all
the points:
© 2017 ARANZ Geo Limited t/a Seequent
Offset Meshes | 227
Here, a mesh has been created with the Distance set to 20. The mesh ignores points that fall
outside the threshold:
You will be able to change the Use error threshold setting once the mesh has been created.
Enter a name for the new mesh and click OK.
If you are creating the mesh from a polyline, you will be prompted to select an existing polyline
or draw a new one. If you draw a new polyline, it will not be able to be used elsewhere in the
project unless it has been shared. To share the polyline, expand the mesh in the project tree,
right-click on the polyline and select Share.
The new mesh will appear in the Meshes folder and you can edit its settings by double-clicking
on it.
To add data to a triangulated mesh, right-click on it and select one of the options from the Add
menu. A list of objects available in the project will be displayed. Select the required object and
click OK. The mesh will be updated and the object used to modify it will appear under it in the
project tree.
Offset Meshes
You can create a new interpolated mesh by offsetting an existing mesh with any points object in
the project. To do this, first ensure the points and mesh you wish to use are already in the
project. Next, right-click on the Meshes folder and select New Mesh > From Offset Points. In
the window that appears, select the Mesh and Points to use:
© 2017 ARANZ Geo Limited t/a Seequent
228 | Leapfrog Geothermal User Manual
When the mesh is created, it will automatically snap to the points, and points outside the
Distance Limits will be ignored. These settings can be changed once the mesh has been
created.
An offset mesh may be distorted if points used to offset the mesh lie too far outside the mesh
extents. If this occurs, set a Maximum distance to exclude points far away from the mesh
extents.
Enter a name for the new mesh and click OK. The new mesh will appear in the Meshes folder.
Editing an Offset Mesh
To edit the mesh, double-click on it. The Edit Offset Mesh window will appear:
The mesh can be set to snap to the data objects used to create it. There are four options:
l Off. The mesh does not snap to the data.
l All data. The mesh snaps to data within the Maximum snap distance.
l Drilling only. The mesh snaps only to well data and data objects derived from well data
within the Maximum snap distance but not to other data. For example, the mesh will honour
points data derived from well data, but not points data imported into the Points folder.
l Custom. The mesh snaps to selected data objects within the Maximum snap distance.
Snapping to data is off by default. Although you can snap to all data, doing so not
recommended as it increases the possibility that errors in the data or assumptions inherent in
interpretations (e.g. polylines) will cause distortions in the meshes. If you do enable snapping,
is best to snap only to drilling data.
© 2017 ARANZ Geo Limited t/a Seequent
Mesh From Thickness Values | 229
When Snap to data is set to Custom, you can then set whether or not Snap is enabled for the
objects used to create the mesh, as discussed in Contact Honouring. Custom is the most
flexible options as you can select the specific data objects the mesh will or will not snap to.
If you will be exporting the mesh for use in another application, you may wish to adjust the snap
settings.
Data used to create the mesh will appear in the Input list. When you add more data to the mesh,
those objects will also be listed. You can remove those additional objects by expanding the
mesh in the project tree, then right-clicking on the data object and selecting Remove.
You can modify an offset mesh by adding data, as described in Refining an Interpolated Mesh.
You can also edit the mesh’s boundary, but you cannot apply a trend, clip and transform values
or adjust the interpolant as you can for other interpolated editable meshes.
Mesh From Thickness Values
A mesh can be created from a base mesh and a set of thickness values. Thickness data can be
imported as values on GIS points, as a 2D grid or as points with values. Once you have this data
in the project, right-click on the Meshes folder and select New Mesh > From Thickness Values.
Select the Base mesh and the Thickness values. Here the base mesh has been created from a
set of points and the thickness values are a set of values on GIS points:
© 2017 ARANZ Geo Limited t/a Seequent
230 | Leapfrog Geothermal User Manual
The bottom surface (yellow) has the same X and Y values as the top surface (blue); only the Z
values vary:
To edit a mesh created from thickness values, double-click on it in the project tree.
Draping an Image on a Mesh
You can drape images on any mesh in the Meshes folder. To do this, right-click on the mesh in
the Meshes folder and select one of the Drape Image options.
l For the Import Image option, you will be prompted for a file location. Navigate to the folder
containing the image you wish to drape, select the file and click Open. Set georeferencing
information for the image, if required, then click OK. See Importing a Map or Image for more
information on georeferencing images. The imported image will appear in the project tree
under the mesh.
l For the Select Existing Image option, select from the images available in the project and click
OK. A hyperlink to the image will appear in the project tree under the mesh.
You can drape as many images as required. When the mesh is displayed in the scene, you will be
able to select any draped images from the list of display options.
When you import and georeference an image, you can then export it as a GeoTIFF. To do
this, right-click on it in the project tree and select Export. You will be prompted for a
filename and location. Click Save.
Mesh Export
You can export a mesh created in Leapfrog Geothermal for use in other software. Formats
Leapfrog Geothermal can export are:
l Leapfrog Files (*.msh)
l Gocad Files (*.ts)
l DXF Files (*.dxf)
l Surpac Files (*.dtm, *.str)
l Gemcom Files (*.tri)
© 2017 ARANZ Geo Limited t/a Seequent
Exporting a Single Mesh | 231
l Datamine Files (*pt.asc, *tr.asc)
l Micromine Files (*MMpt.dat, *MMtr.dat)
l DXF Polyface Files (MineCAD) (*.dxf)
l Alias Wavefront Object Files (*.obj)
The rest of this topic describes the different ways to export meshes. It is divided into:
l Exporting a Single Mesh
l Exporting Multiple Meshes from the Meshes Folder
l Exporting Multiple Meshes from Models
Exporting a Single Mesh
To export a mesh, right-click on the mesh and select Export. The Export Mesh Parts window
will appear:
The Export clipped mesh option is only available for meshes that are clipped to a boundary.
If the quality of the mesh produced is not acceptable, clip the mesh as described in Clipping
a Mesh, then export the mesh.
Select the Parts to Export and Number of Significant Digits, then click OK. You will be
prompted for a filename and location.
© 2017 ARANZ Geo Limited t/a Seequent
232 | Leapfrog Geothermal User Manual
When exporting a mesh that has multiple parts, you can distinguish between the different parts
by clicking on them in the Export Mesh Parts window. Here, the mesh was added to the scene
before the Export Mesh Parts window was opened. Clicking on a mesh part in the list selects
that part in the scene:
If the mesh is not in the scene when the Export Mesh Parts window is opened, selecting a part
in the list will display it in the scene without reference to the other parts of the mesh:
© 2017 ARANZ Geo Limited t/a Seequent
Exporting Multiple Meshes from the Meshes Folder | 233
Use the Shift and Ctrl keys to select and view multiple mesh parts in the scene:
Exporting Multiple Meshes from the Meshes Folder
To export multiple meshes from those in the Meshes folder, right-click on the Meshes folder
and select Export Meshes. In the window that appears, select the meshes you wish to export:
The filename that will be used for each mesh is shown in the Filenames column. To change the
filename for any of the meshes, click on its name in the Filenames column.
Next, select the format required and where to save the exported meshes. Click Export to save
the meshes.
Exporting Multiple Meshes from Models
You can export multiple meshes from individual geological models, numeric models, combined
models and static models. To export meshes in this way, right-click on a model or interpolant
© 2017 ARANZ Geo Limited t/a Seequent
234 | Leapfrog Geothermal User Manual
and select Export. In the window that appears, select the volumes and surfaces you wish to
export:
For geological models, if you wish to export surfaces other than the output volumes, untick the
Only Output Volumes option. For faulted geological models, you also can select from the
faulted volumes by ticking the Faulted Volumes box.
The filename that will be used for each mesh is shown in the Filenames column. To change the
filename for any of the meshes, click on its name in the Filenames column.
Next, select the format required and where to save the exported meshes. For any of the export
options other than Leapfrog Model Files format, you can save the meshes as a zip file.
The Leapfrog Model File format exports a single *.lfm file. If the file is imported into the
Meshes folder, each output volume will appear as a single mesh.
Click Export to save the meshes.
Elevation Grid Export
For any mesh in a project, you can export an elevation grid for use in other software. Formats
Leapfrog Geothermal can export are:
l ARC/Info ASCII Grid (*.asc)
l ESRI.hdr Labelled (*.bil)
l ENVI Raster Image (*.img)
l Surfer ASCII Grid (*.grd)
© 2017 ARANZ Geo Limited t/a Seequent
Thickness Grid Export | 235
To export an elevation grid, right-click on the mesh and select Export Elevation Grid. The
Export Grid window will appear:
The Snap to Grid option changes the extents of the exported grid so that they coincide with the
elevation grid spacing.
Enter the information required, then click Export to enter a filename and choose a location and
format for the file.
Thickness Grid Export
For any mesh in a project, you can export a grid made up of the area between two surfaces.
Formats Leapfrog Geothermal can export are:
l ARC/Info ASCII Grid (*.asc)
l ESRI.hdr Labelled (*.bil)
l ENVI Raster Image (*.img)
l Surfer ASCII Grid (*.grd)
To export a thickness grid, right-click on the mesh and select Export Thickness Grid. The
Export Thickness Grid window will appear:
Select the surfaces required from the lists.
Enter the information required, then click Export. You will be prompted for a filename and
location.
© 2017 ARANZ Geo Limited t/a Seequent
Polylines
Leapfrog Geothermal imports many common polyline formats and also has tools for drawing
and exporting polylines. See Import Polyline below. Polylines imported into Leapfrog
Geothermal are stored in the Polylines folder.
There are three ways to create polylines in Leapfrog Geothermal:
l Create a new polyline using the Polylines folder. These polylines are stored in the Polylines
folder.
l Create a new polyline as part of working with another tool. For example, a polyline can be
drawn to create a lateral extent in a geological model. These polylines are stored in the tool
used to create them and cannot be used elsewhere in the project unless they have been
shared. To share a polyline, right-click on it and select Share. The polyline will be moved to
the Polylines folder and can be used elsewhere in the project.
l Create a new polyline from a GIS line. To do this, right-click on the GIS lines object ( or ) in
the GIS Data, Maps and Photos folder and select Extract Polyline. The new polyline object
will appear in the Polylines folder. It is not linked to the original GIS lines object.
Polylines can be drawn using the curved polyline drawing tool or the straight line drawing tool.
See Drawing in the Scene for more information on both tools.
Polylines can be exported in the formats described in Export Polyline below.
Import Polyline
Polyline formats Leapfrog Geothermal supports include:
l Datamine Polylines (*.asc)
l Surpac String Polylines (*.str)
l Gemcom Polylines (*.asc)
l Micromine Polylines (*.str, *.asc)
l MineSight Polylines (*.srg)
l Gocad Polylines (*.pl, *.ts)
l Drawing Interchange Polylines (*.dxf)
l Leapfrog Polylines (*.lfpl)
l Leapfrog Polylines (*.csv, *.txt)
There are two ways to import a polyline:
l Right-click on the Polylines folder and select Import Polyline. In the Import Polyline
window, navigate to the location where the polyline file is saved and select it. Click Open.
l Drag and drop polyline files directly into Leapfrog Geothermal.
If the polyline file is in Leapfrog, Gocad or DXF formats, the importing will start immediately. For
all other formats, the Polyline Import window will appear. If the polyline file is in one of the
standard formats listed above, the default settings can be used. Click Import to finish the
© 2017 ARANZ Geo Limited t/a Seequent
Reload Polyline | 237
process. If, however, you wish to specify polyline import parameters, two pieces of information
are required:
l The columns the polyline vertex coordinates are in
l How the polyline sections are separated in the file
Select the vertex coordinate columns by clicking on the heading at the top of a column and
selecting one of East (X), North (Y) or Elev (Z) from the list.
When importing a file that has multiple features, you will be prompted to select which ones to
import. You can also choose to:
l Import the features as separate objects. Each feature will appear in the project tree as a
separate object.
l Flatten all features into one object. Leapfrog Geothermal will treat all features as a single
object.
The polyline will be imported and added to the project tree under the Polylines folder.
Reload Polyline
Reloading data is necessary when the imported data is modified externally. To reload a polyline,
right-click on it in the project tree and select Reload Data.
Reloading a polyline overwrites any changes you have made to the polyline. Any dependent
objects will be updated, which can take some time.
Select the file to be reloaded and click Open. The polyline will be updated, as will any
dependent objects.
Export Polyline
Export a polyline by right-clicking on it and selecting Export. Leapfrog Geothermal exports
polylines in the following formats:
l Leapfrog Polylines (*.lfpl)
l Leapfrog Polylines (*.csv)
l Drawing Interchange Polylines (*.dxf)
l Surpac String Polylines (*.str)
l Gocad Polylines (*.pl, *.ts)
l MineSight Polylines (*.srg)
l Datamine Polylines (*.asc)
l Micromine Polylines (*.str, *.asc)
© 2017 ARANZ Geo Limited t/a Seequent
Analysing Data
This part describes the tools available in Leapfrog Geothermal for analysing data.
l Visualising data using the shape list and the shape properties panel is an important part of
interpreting and refining data and making modelling decisions. The tools available depend
on the type of object being displayed, and many objects can be displayed evaluated on other
objects.
l Viewing statistical information about objects helps you to analyse your data.
l Stereonets are useful for visualising structural data and identifying trends in 2D. Errors in
categorisation of structural data can also become apparent when the data is viewed on a
stereonet.
l Form interpolants are useful for visualising structural data and identifying broad trends in 3D.
The form interpolant’s meshes can then be used to control other surfaces in the project.
l With the well correlation tool, you can view and compare selected wells in a 2D view. You
can then create interpretation tables in which you can assign and adjust intervals and create
new intervals. Interpretation tables are like any other interval table in a project and can be
used to create models.
l You can plan wells, view prognoses for models in the project and export planned wells in .csv
format.
© 2017 ARANZ Geo Limited t/a Seequent
Visualising Data
Visualising data is an important part of interpreting and refining data and making modelling
decisions.
This part describes the tools available in Leapfrog Geothermal for visualising data. These tools
are accessed via the shape list and the shape properties panel:
The tools available depend on the type of object being displayed:
l Wells can be displayed as lines or points and with the data associated with each segment.
Data can be filtered using the shape properties panel controls and by applying query filters.
l Multiple well data tables can be displayed in the scene so that relationships between data in
different tables can be explored.
l Some data can be displayed using a colour gradient, with the colourmap adjusted to
enhance values of interest. Discrete colourmaps can also be applied to view numeric data in
groups.
l Points data can be viewed as simple points or using the size of spheres to display associated
values.
l GIS data can be viewed in its native form, on the topography or as part of a custom
topography view.
Many objects in Leapfrog Geothermal can be displayed evaluated on other objects. See
Evaluations.
Presentation describes how to display data and create scenes, movies and scene files for
presentation purposes.
© 2017 ARANZ Geo Limited t/a Seequent
The Shape List and Shape Properties Panel | 240
The Shape List and Shape Properties Panel
Once objects have been added to the scene window, they will appear in the shape list, which
can be treated as a working set of objects:
You can use controls in the shape list and the shape properties panel to change the way those
objects are displayed. This is useful in interpreting data and making modelling decisions.
Changing how you view objects in the scene window does not change those objects in the
project tree.
This topic is divided into:
l Removing Objects from the Scene
l The View List
l Colour Options
l Opacity
l Property Buttons
l Legends
l The Shape Properties Panel
Removing Objects from the Scene
All objects in the shape list have a button ( ) that will remove the object from the scene. Most
objects also have a visibility button ( ) that can temporarily hide that object in the scene. It is
often easier to make an object temporarily invisible than to remove it from the list. Some objects
have an edit button ( ) that you can click to begin editing the object.
The View List
The view list is available for objects that can be displayed in different ways. For example, a
lithology data table may contain several columns and the column displayed can be selected
from the view list:
© 2017 ARANZ Geo Limited t/a Seequent
241 | Leapfrog Geothermal User Manual
Geological and numeric model evaluations are also selected from the view list. See Evaluations.
Colour Options
The colour options for an object depend on the type of object. Three different colour display
options are shown below:
l The Contaminant table uses a continuous colourmap to display the numeric data. See
Colourmaps and Colour Gradients for more information.
l The collar table is displayed using a single colour. Click the colour chip to change the colour.
See Display Colours.
l The Geology table is displayed according to a colourmap of the categories in the table. These
colours can be changed by clicking on the Edit Colours button, then clicking on each colour
chip in the Legend window.
If your organisation uses standard colour coding for category and numeric data, you can import
colourmaps for these data types. See Colourmap Import and Colour Gradients in Colourmaps
and Colour Gradients.
Opacity
The opacity slider controls the transparency of objects in the scene:
© 2017 ARANZ Geo Limited t/a Seequent
Property Buttons | 242
Property Buttons
Property buttons vary according to the type of object. For example, property buttons can show
or hide the triangles on a mesh, render points as spheres or display a surface clipped to a model
boundary. You can always find out what a button does by holding the cursor over the button:
Legends
You can display a legend for many objects, including lithologies. To do this, click the legend
button in the shape list:
To remove the legend from the scene, either click the legend button again or click the red X in
the scene window:
The Shape Properties Panel
The shape properties panel adjacent to the shape list provides more detailed control of the
appearance of the selected object:
© 2017 ARANZ Geo Limited t/a Seequent
243 | Leapfrog Geothermal User Manual
Slice Mode
The properties available depend on the type of object, but the Slice mode appears for all
objects. See Displaying Sliced Data for more information.
Filtering Data Using Queries
When a data table is selected in the shape list, you can use the controls in the shape properties
panel to apply filters to the data in the scene. If query filters are available for the selected object,
they will be listed in the Query filter list:
Filtering Data Using Values and Categories
You can also filter the range of values displayed by ticking the Value filter box, then setting the
upper and lower limits of the range of data displayed:
If the data includes date information, you can use the Value filter option to restrict the display
to a range of dates.
© 2017 ARANZ Geo Limited t/a Seequent
Selecting Multiple Objects | 244
Selecting Multiple Objects
You can select multiple objects in the shape list and change their display properties using the
shape properties panel. To do this, hold down the Shift or Ctrl key while clicking each object
you wish to change:
Only controls common to the selected objects are available.
Display Colours
Many objects viewed in the scene are displayed using a single colour. To change the colour,
add the object to the scene window, then click on the colour chip in the shape list. A window
will appear in which you can change the colour:
You can:
l Click and drag the ring to pick a colour, then select the darkness or lightness of the colour
from the triangle.
l Click on the eyedropper tool ( ), then click on something elsewhere on the screen to select
the colour of that part of the screen.
l Select a colour chip from the palette.
l Set a random colour.
l Enter specific values for the colour to use.
Changes made are automatically applied to the scene. The Revert button changes back to the
colour assigned when the window was first opened.
© 2017 ARANZ Geo Limited t/a Seequent
245 | Leapfrog Geothermal User Manual
Colourmaps and Colour Gradients
Some objects viewed in the scene are displayed using a colourmap based on continuous colour
mapping or discrete categories. Leapfrog Geothermal automatically generates a colourmap
based on the data, but manually altering a colourmap often helps in understanding the data. In
addition, if your organisation uses standard colourmaps, you can import colourmaps and
colour gradients to standardise the display of data across projects.
l Category data colourmaps can be edited by adding the data column to the scene, then
clicking on the Edit Colours button in the shape list, as described in Colour Options. Then
click on each colour chip in the Legend window. Category colourmaps can also be imported
and exported.
l Numeric data colourmaps can be continuous and discrete and can also be used to display
date information. Numeric colourmaps can be imported and exported and can also use
imported colour gradients.
This topic describes how to use colourmaps and colour gradients. It is divided into:
l Colourmap Import and Export
l Colourmap Import
l Colourmap Export
l Editing a Colourmap
l Continuous Colourmaps
l Discrete Colourmaps
l Displaying Dates
l Colour Gradients
l Deleting Colour Gradients
For information on the colour display options available for different objects, see Colour
Options in The Shape List and Shape Properties Panel.
Colourmap Import and Export
Colourmaps for category and numeric data can easily be shared between projects on a
column-by-column basis. To import or export a colourmap, expand the data object in the
project tree and right-click on a column. The Import and Export options are available from the
Colours menu:
© 2017 ARANZ Geo Limited t/a Seequent
Colourmap Import | 246
Colourmap Import
When you import a colourmap:
l For category colourmaps, the existing colourmap will be overwritten.
l For numeric colourmaps, the imported colourmap will be added to those already defined.
To import a colourmap, right-click on the data object and select Colours > Import. Navigate to
the folder containing the colourmap file and click Open.
If the object has more than one colourmap associated with it, you will be prompted to choose
which one to overwrite.
If the column you expected is not listed, check to see if you have selected the correct file.
The columns displayed are those that correspond to the type of data in the selected file
(category or numeric).
Click Import.
Leapfrog Geothermal will map the information in the file to the information in the selected data
column.
Colourmap Export
To export a colourmap, right-click on the data object and select Colours > Export. If more than
one colourmap is associated with the selected object, you will be prompted to choose from
those available. Click Export.
In the window that appears, navigate to the folder where you wish to save the colourmap. Enter
a filename and click Save. The colourmap will be saved in *.lfc format.
Editing a Colourmap
To edit the colourmap for an object, add the object to the scene. Click on the colourmap in the
shape list and select Edit Colourmaps:
The Edit Colourmaps window will display the colourmap that is currently being used to display
the data. Changes you make in this window will be updated in the scene.
To save the currently displayed colourmap and return to the main window, click Close.
Clicking Revert All deletes all custom colourmaps and cannot be undone.
© 2017 ARANZ Geo Limited t/a Seequent
247 | Leapfrog Geothermal User Manual
Continuous Colourmaps
When using a continuous colourmap, the Gradient list includes built-in gradients as well as any
that have been imported into the Colour Gradients folder. The scene will be updated to reflect
the changes you make in this screen.
Once you have selected a gradient, you can change how it is used to display the data by
adjusting the limits and the curve points.
The values that lie outside the Limits are coloured with the last colour at the relevant end of the
colourmap. If the Dynamic box is ticked, the gradient will be updated when the data is updated,
such as when well data is appended. If the box is unticked, the values manually set for the
Minimum and Maximum limits will control the lower and upper bounds of the colourmap.
Reducing the range of the upper and lower bounds is useful if the bulk of the data points have
values in a range much smaller than the overall range of the data. This is common in skewed
data.
The From Input Data button automatically adjusts the Minimum and Maximum Limit values so
that the colourmap would follow the actual data distribution of the input data. Click this button
and see if these values are adjusted.
The transformation of the colourmap can be adjusted by dragging the dots:
It can be helpful to view the histogram of the data when adjusting the curve points. Both the
Properties window and the Edit Colourmaps window can be open at the same time.
Discrete Colourmaps
When you create new colourmaps, there are two types to choose from: continuous and
discrete.
© 2017 ARANZ Geo Limited t/a Seequent
Displaying Dates | 248
When you create a discrete colourmap, categories are defined and applied to the data
displayed in the scene:
Click the Add button to add new categories. The scene will be updated to reflect the new
categories:
Displaying Dates
A colourmap can be used to display date information:
© 2017 ARANZ Geo Limited t/a Seequent
249 | Leapfrog Geothermal User Manual
If a date is displayed using a continuous colourmap, the curve points represent the start and end
dates.
If you use a discrete colourmap, you can use the colours to show the different stages of, for
example, a drilling campaign:
Colour Gradients
Colour gradients can be imported in the following formats:
l Geosoft Colour Files (*.tbl)
l ERMapper Lookup Tables (*.lut)
l MapInfo Colour Files (*.clr)
l Leapfrog Colour Files (*.lfc)
Perceptually uniform colourmaps are available at
http://peterkovesi.com/projects/colourmaps/, where they can be downloaded in
ERMapper (*.lut), Geosoft (*.tbl) and Golden Software Surfer (*.clr) format.
To import a colour gradient right-click on the Colour Gradients folder in the project tree and
select Import Gradient. In the window that appears, navigate to the folder containing the
gradient file and click Open. The gradient will be added to the Colour Gradients folder.
© 2017 ARANZ Geo Limited t/a Seequent
Deleting Colour Gradients | 250
To apply a gradient to a colourmap, add an object to the scene and click on the colourmap in
the shape list. Select Edit Colourmaps. All colour gradients in the Colour Gradients folder are
available from the Gradient list:
Deleting Colour Gradients
If you delete a colour gradient from the Colour Gradients folder and it is in use in the project,
you will need to select a replacement gradient for all colourmaps that use that gradient. Select
the replacement colour gradient from those available in the project:
Displaying Wells
Viewing well data in the scene is an important part of refining well data and building a
geological model. Therefore, Leapfrog Geothermal has a number of different tools for
displaying well data that can help in making well data processing and modelling decisions. This
topic describes those display options and is divided into:
l Displaying Wells as Lines or Cylinders
l Hiding Lithologies
l Displaying a Legend
© 2017 ARANZ Geo Limited t/a Seequent
251 | Leapfrog Geothermal User Manual
l Changing Colourmaps
l Viewing Multiple Interval Tables
l Selecting from Multiple Columns
l Displaying Interval Data in the Scene
Display well data in the scene by dragging the Wells object into the scene. You can also drag
individual tables into the scene.
Once well data is visible in the scene, click on a well to view the data being displayed. You can
also display the data associated with each interval by clicking on the Show text button ( ) in the
shape list. Here, data display is enabled for two interval tables:
The Show trace lines button ( ) in the shape list displays all trace lines, even if there is no data
defined for some intervals. The Filter trace lines option in the shape properties panel displays
only trace lines for wells selected by a query filter. See Query Filters for more information.
© 2017 ARANZ Geo Limited t/a Seequent
Displaying Wells as Lines or Cylinders | 252
Displaying Wells as Lines or Cylinders
You can display wells as lines or points. You can also display the data associated with each
segment. Here, the wells are displayed as flat lines:
The width of the lines is set in the shape properties panel.
When the Make lines solid button ( ) is enabled, the well data is displayed as cylinders and the
property that can be controlled is the Line radius:
© 2017 ARANZ Geo Limited t/a Seequent
253 | Leapfrog Geothermal User Manual
Hiding Lithologies
When lithology tables are displayed, you can hide some of the lithologies to help make better
sense of the information in the scene. Click on the Edit Colours button in the shape list. In the
window that appears, use the Show/Hide buttons ( ) to determine what segments are
displayed:
To select multiple lithologies, use the Shift or Ctrl keys while clicking. You can then change the
visibility of all selected lithologies by clicking one of the visibility ( ) buttons.
Hiding lithologies in this way only changes how the data is displayed in the scene. Another
way of limiting the data displayed is to use a query filter (see Query Filters), which can later
be used in selecting a subset of data for further processing.
Displaying a Legend
To display a legend in the scene, click the Show legend button ( ) for the table:
The legend in the scene will be updated to reflect lithologies that are hidden in the scene when
you click Edit Colours and hide some lithologies.
© 2017 ARANZ Geo Limited t/a Seequent
Changing Colourmaps | 254
Changing Colourmaps
To change the colours used to display lithologies, click on the Edit Colours button in the shape
list. In the window that appears, click on the colour chip for each lithology and change it as
described in Display Colours.
To set multiple lithologies to a single colour, use the Shift or Ctrl keys to select the colour
chips you wish to change, then click on one of the colour chips. The colour changes you
make will be made to all selected lithologies.
You can also import a colourmap, which is described in Colourmap Import.
Viewing Multiple Interval Tables
When viewing multiple interval tables, use the line and point size controls and the transparency
settings to see all the data at once. For example, here, the geology table has been made
transparent to show the contaminant intervals inside:
Selecting from Multiple Columns
When an interval table has more than one column of data, select the column to view from the
view list:
© 2017 ARANZ Geo Limited t/a Seequent
255 | Leapfrog Geothermal User Manual
Some columns are editable, in which case you can click on the Edit button ( ) to start editing
the table:
Displaying Interval Data in the Scene
Wells can be displayed with the data associated with each segment. For example, in the scene
below, contaminant values are displayed along the well:
To view data in this way, select the table in the shape list, then click on the Format Text button.
In the Text Format window, click Insert Column to choose from the columns available:
You can display multiple columns and add text:
Click OK to update the formatting in the scene. You can conceal the formatting in the scene by
clicking on the Show text button ( ) in the shape list:
Clear text formatting by clicking on the Format Text button, then on Clear.
© 2017 ARANZ Geo Limited t/a Seequent
Displaying Points | 256
Displaying Points
Points data can be displayed using a single flat colour, using a colour gradient (see Colourmaps
and Colour Gradients) or using the points values. You can also import a colourmap, which is
described in Colourmap Import.
As with wells, points data can be displayed as flat points or as spheres. When Make points solid
button ( ) is enabled for points data, the data points are displayed as spheres. Here, the values
are displayed as flat points:
You can restrict the range of values displayed using the Value filter in the properties panel.
When using the spheres option ( ), the points can be displayed using the values. To do this, the
Radius values list displays the columns available:
Select the column that will be used to determine the point size.
© 2017 ARANZ Geo Limited t/a Seequent
257 | Leapfrog Geothermal User Manual
The Point radius control then determines the maximum point size displayed in the scene.
Displaying Surfaces
Leapfrog Geothermal assigns different colours to each side of a surface.
A basic mesh will have an inside (coloured red) and an outside (coloured blue):
In the case of contact surfaces, each side will be assigned a lithology. “Unknown” will be used if
multiple lithologies are contacted. Contact surfaces can be displayed using the assigned
lithologies or the younging direction:
Veins can also be displayed coloured with the thickness values.
Surfaces that are part of a geological model or interpolant are, by default, displayed clipped to
the model boundary:
Disable the Clipped surface button ( ) to view the surface unclipped.
Displaying Structural Data
Planar structural data is displayed as disks and lineations are displayed as cones. There are
several ways to change how this data is displayed.
© 2017 ARANZ Geo Limited t/a Seequent
Planar Structural Data | 258
Planar Structural Data
In the scene below, planar structural data is displayed using the Flat colour option, with positive
(red) and negative (blue) sides shown:
You can change the colours used to display the positive and negative sides using the controls in
the shape list. You can also display the data points as Thick disks, Flat disks or as Outlined flat
disks. You can change the Disk radius and the Disk size using the controls in the shape
properties panel.
Another way of displaying planar structural data is to display the categories as different colours:
You can change the colours used to display the different categories by clicking on Edit Colours
in the shape list. In the window that appears, click on the colour chip for each category and
change it as described in Display Colours.
To set multiple categories to a single colour, use the Shift or Ctrl keys to select the colour
chips you wish to change, then click on one of the colour chips. The colour changes you
© 2017 ARANZ Geo Limited t/a Seequent
259 | Leapfrog Geothermal User Manual
make will be made to all selected categories.
The categories displayed can also be filtered by other columns in the data table, as described in
Filtering Data Using Values and Categories.
Lineations
In the scene below, lineations are displayed using the Flat colour option in green:
Click the colour chip to change the colour used to display the cones in the shape list or select
one of the table’s columns:
© 2017 ARANZ Geo Limited t/a Seequent
Lineations | 260
The length of the cones displayed in the scene is set in the properties panel. This can be a Fixed
Length, defined by the Cone length setting, or it can be scaled using the values from one of the
table’s columns:
Another way of displaying lineations is to display the categories as different colours:
You can change the colours used to display the different categories by clicking on Edit Colours
in the shape list. In the window that appears, click on the colour chip for each category and
change it as described in Display Colours.
To set multiple categories to a single colour, use the Shift or Ctrl keys to select the colour
chips you wish to change, then click on one of the colour chips. The colour changes you
make will be made to all selected categories.
The categories displayed can also be filtered by other columns in the data table, as described in
Filtering Data Using Values and Categories.
© 2017 ARANZ Geo Limited t/a Seequent
261 | Leapfrog Geothermal User Manual
Displaying Sliced Data
When you draw a slice in the scene, how objects in the scene are displayed in relation to the
slicer is controlled in the properties panel:
The From Scene setting is the default; the object is sliced according to the properties set for the
slicer.
By changing the Slice mode for objects in the scene, you can illustrate how a model has been
constructed:
Displaying GIS Data
In Leapfrog Geothermal, there are three ways of viewing GIS data:
l In its “native” form, as it was imported to the project. Add the GIS data object to the scene as
you would any other object.
l On the topography. GIS data objects added to a project are automatically projected onto the
topography and saved in the Topographies > Draped GIS Objects folder. Add the draped
GIS object to the scene.
© 2017 ARANZ Geo Limited t/a Seequent
Custom Topography Views | 262
l Combined with other data draped on the topography. See Custom Topography Views
below.
The reason for having different ways of displaying GIS data is the difficulty posed by inconsistent
height data. Not all height data is correct or wanted. In practice, it is important for all the data to
be consistent. For this reason, a single elevation field is defined as part of the topography and
available data is assigned heights from this object. The native height information is available and
can be used to define the height of layers in the models.
Custom Topography Views
In Leapfrog Geothermal, topography can be displayed with any of the GIS data and images
available in the project. With a custom view, you can display multiple GIS data objects, maps
and aerial photos.
To create a custom view, add the topography object to the scene. Select Views > Edit views
from the GIS data list:
The Edit GIS Views window will appear. Click New to create a new view. Enter a name for the
new view and click Create:
© 2017 ARANZ Geo Limited t/a Seequent
263 | Leapfrog Geothermal User Manual
The new view will be created in the Edit GIS Views window, together with a list of Available
layers. Click the Add button to move layers into the Current layers list and use the Raise and
Lower buttons to arrange them:
Use the transparency and point and line size controls to emphasise data.
Click Close. The topography will be displayed in the scene with the new view applied:
© 2017 ARANZ Geo Limited t/a Seequent
Evaluations | 264
Evaluations
Many objects in Leapfrog Geothermal can be evaluated on geological models, interpolants,
blocks models, flow models, points and surfaces. To do this, right-click on an object and select
Evaluations:
See Back-flagging Well Data for information on evaluating geological models on wells.
See Evaluating Sections for information on evaluating surfaces on cross sections and fence
sections.
See Evaluating Points Data for information on evaluating surfaces on points.
A window will appear listing all objects in the project that can be used for an evaluation. Once
you have selected one or more objects, click OK.
The evaluations will be added to the object in the project tree:
When you display objects in the scene, you can select the evaluations from the view list:
© 2017 ARANZ Geo Limited t/a Seequent
Statistics
Leapfrog Geothermal uses fixed 25%/75% quartiles.
Leapfrog Geothermal has a number of tools that help you to statistically analyse your data. The
most basic information about an object is contained in the object’s Properties window, which is
specific to the type of object. See:
l For grids of points, see Evaluating a Grid of Points.
l For RBF interpolants, see RBF Interpolant Statistics.
l For multi-domained RBF interpolants, see Sub-interpolant Statistics.
l For indicator RBF interpolants, see Indicator RBF Interpolant Statistics.
The rest of this topic describes:
l Statistics on Interval Tables and Points Tables
l Statistics on Composites
l Correlation Statistics on Back-flagged Wells
l Block Model Statistics
l Statistics Visualisations
l Scatter Plots
l Q-Q Plots
l Box Plots
l Interval Length Statistics
l Univariate Graphs
l Compositing Comparison
l Compositing Interval Lengths
l Table of Statistics
Statistics on Interval Tables and Points Tables
Right-click on an interval table or points table and select Statistics to choose from the
following options:
l Scatter Plots
l Q-Q Plots
l Box Plots
© 2017 ARANZ Geo Limited t/a Seequent
Statistics on Composites | 266
Interval tables also have the Interval Length Statistics option:
Right-click on a numeric column and select Statistics to open a univariate graph for that
column. See Univariate Graphs.
Statistics on Composites
Right-click on numeric columns on composited tables and select Statistics to choose from the
following options:
l Univariate Graphs
l Compositing Comparison
l Compositing Interval Lengths
© 2017 ARANZ Geo Limited t/a Seequent
267 | Leapfrog Geothermal User Manual
Correlation Statistics on Back-flagged Wells
Right-click on a well data evaluation and select Statistics.
For complete information on how to use this table, see:
l Comparing Modelled Values to Drilling Lithologies
l Comparing Drilling Lithologies to Modelled Values
l Refining the Geological Model to Improve Correlation Statistics
Block Model Statistics
Right-clicking a block model and selecting Statistics from the menu will provide you with the
following options:
l Table of Statistics
l Scatter Plots
l Q-Q Plots
l Box Plots
© 2017 ARANZ Geo Limited t/a Seequent
Statistics Visualisations | 268
Right-clicking a block model evaluation or a numeric calculation and selecting Statistics opens
a univariate graph for the selection. See Univariate Graphs.
Statistics Visualisations
Scatter Plots
Scatter plots are useful for understanding relationships between two variables. Two additional
variables can be introduced by setting the Colour and Size options to the required data column.
The example below plots the two variables against each other, with the colour indicating the
lithology and the size of the dots relative to the sample length.
© 2017 ARANZ Geo Limited t/a Seequent
269 | Leapfrog Geothermal User Manual
You can enable Show equation to annotate the chart with the Regression function, Pearson
Correlation and Log Correlation:
You can zoom in and out of the graph to inspect it in more detail:
l Use the mouse’s scroll wheel to zoom in and out.
l Click and drag the chart to pan.
l Click the Reset button ( ) to reset the view.
© 2017 ARANZ Geo Limited t/a Seequent
Scatter Plots | 270
Click on a data point in the plot to select that data point in the scene. Use the Select points
button ( ) in the toolbar to select multiple points on the scatter plot. Selected points are
highlighted in the scene.
If you accidentally select the wrong point, either:
l Click the Remove Points button ( ) and draw across the point once again.
l Hold the Ctrl key while drawing across the point.
Selections cannot be saved.
© 2017 ARANZ Geo Limited t/a Seequent
271 | Leapfrog Geothermal User Manual
Q-Q Plots
Quantile-Quantile plots are useful for validating your assumptions about the nature of
distributions of data. Select the data columns to show on the X Axis and Y Axis (which can
optionally be set as Log scales). You can also choose Show Y=X line for ease of comparison,
especially when one axis is a log scale. Show circles indicates where binned data points have
been used to plot the line and is useful to identify when data used to plot the chart is sparse.
The toolbar above the chart has tools for zooming in and out ( ), panning ( ) and resetting the
view ( ).
l Zoom in to a specific section of the graph by clicking the zoom button ( ) and then clicking
and dragging a box around part of the graph.
l Pan the zoomed graph by clicking the pan button ( ) arrows button and then dragging in
the graph.
l Return to the original view by clicking the reset button ( ).
Box Plots
The box plot (or box-and-whisker plot) provides a visualisation of the key statistics for a data set
in one diagram.
Select a Numeric data column to display, enabling Log scale if it helps to visualise the data
more clearly. If the table includes category data, set Category to one of the category columns
to help visualise the data. The visibility button allows you to select which categories in the
© 2017 ARANZ Geo Limited t/a Seequent
Box Plots | 272
selected column you want to include in the chart. You can also use a pre-defined Query filter
to limit the data included in the chart.
Note these features of the plot:
l The median is indicated by the red diamond.
l The box encloses the interquartile range around the median.
l The Notched option adds a v-shaped notch either side of the mean. Showing the mean
provides a way of visualising how close it is to the median (the red diamond). The width of the
notch is proportional to the confidence interval and is useful when comparing means; there is
no significant relationship between the means when the notches do not overlap.
l The whiskers extend out to lines that mark the extents you select, which can be the
Minimum/Maximum, the Outer fence or the Inner fence. Outer and inner values are defined
as being three times the interquartile range and 1.5 times the interquartile range respectively.
Outliers beyond the selected fence are displayed as circles.
Note that a reminder of the reference for the Outer fence and Inner fence can be found by
holding your mouse cursor over these fields to see the tooltip.
© 2017 ARANZ Geo Limited t/a Seequent
273 | Leapfrog Geothermal User Manual
Enable Show Table to display a table of statistics below the chart. This option is only available
when Horizontal is disabled.
Interval Length Statistics
© 2017 ARANZ Geo Limited t/a Seequent
Univariate Graphs | 274
The Interval Length Statistics graph is a univariate graph, so for more information on the
options, see Univariate Graphs.
Univariate Graphs
There are several different visualisation options. Histogram shows a probability density function
for the values, and Cumulative Histogram shows a cumulative distribution function for the
values as a line graph:
© 2017 ARANZ Geo Limited t/a Seequent
275 | Leapfrog Geothermal User Manual
There are three options that show the charts with a log scale in the X-axis:
l Select Histogram and enable Histogram of the log to see the value distribution with a log
scale X-axis.
l Select Cumulative Histogram and enable Histogram of the log to see a cumulative
distribution function for the values with a log scale X-axis.
l Log Probability is a log-log weighted cumulative probability distribution line chart.
Percentage is used to change the Y-axis scale from a length-weighted scale to a percentage
scale.
Bin width changes the size of the histogram bins used in the plot.
The Box Plot options control the appearance of the box plot drawn under the primary chart.
The whiskers extend out to lines that mark the extents you select, which can be the
Minimum/maximum, the Inner fence or the Outer fence. Inner and outer values are defined as
being 1.5 times the interquartile range and 3 times the interquartile range respectively. Outliers
beyond the selected fence are displayed as circles.
Some univariate graphs may include a Filtering option containing where a Query filter defined
for the data set can be selected.
The Limits fields control the ranges for the X-axis and Y-axis. Select Automatic X axis limits
and/or Automatic Y axis limits to get the full range required for the chart display. Untick these
and manually adjust the X limits and/or Y limits to constrain the chart to a particular region of
interest. This can effectively be used to zoom the chart.
The bottom left corner of the chart displays a table with a comprehensive set of statistical
measures for the data set.
© 2017 ARANZ Geo Limited t/a Seequent
Compositing Comparison | 276
Compositing Comparison
The double histogram, one displaying the distribution of the raw data and one displaying the
distribution of the composited data, enables comparison of the two distributions of the same
element before and after the compositing transformation. Impacts on the symmetry of
distributions will be evident.
In the Histogram settings, Bin width changes the size of the histogram bins used in the plot.
Percentage is used to change the Y-axis scale from a length-weighted scale to a percentage
scale.
The Box Plot options control the appearance of the box plot drawn under the primary chart.
The whiskers extend out to lines that mark the extents you select, which can be the
Minimum/maximum, the Inner fence or the Outer fence. Inner and outer values are defined as
being 1.5 times the interquartile range and 3 times the interquartile range respectively. Outliers
beyond the selected fence are displayed as circles.
The Limits fields control the ranges for the X-axis and Y-axis. Select Automatic X axis limits
and/or Automatic Y axis limits to get the full range required for the chart display. Untick these
and manually adjust the X limits and/or Y limits to constrain the chart to a particular region of
interest. This can effectively be used to zoom the chart.
The bottom left corner of the chart displays a table with a comprehensive set of statistical
measures for the data set.
© 2017 ARANZ Geo Limited t/a Seequent
277 | Leapfrog Geothermal User Manual
Compositing Interval Lengths
This graph shows a double histogram of distributions of the interval lengths before and after
compositing.
In the Histogram settings, Bin width changes the size of the histogram bins used in the plot.
Percentage is used to change the Y-axis scale from a length-weighted scale to a percentage
scale.
The Box Plot options control the appearance of the box plot drawn under the primary chart.
The whiskers extend out to lines that mark the extents you select, which can be the
Minimum/maximum, the Inner fence or the Outer fence. Inner and outer values are defined as
being 1.5 times the interquartile range and 3 times the interquartile range respectively. Outliers
beyond the selected fence are displayed as circles.
The Limits fields control the ranges for the X-axis and Y-axis. Select Automatic X axis limits
and/or Automatic Y axis limits to get the full range required for the chart display. Untick these
and manually adjust the X limits and/or Y limits to constrain the chart to a particular region of
interest. This can effectively be used to zoom the chart.
The bottom left corner of the chart displays a table with a comprehensive set of statistical
measures for the data set.
© 2017 ARANZ Geo Limited t/a Seequent
Table of Statistics | 278
Table of Statistics
You can view statistics for all evaluations made on a block model broken down into categories
and organised by numeric evaluations. To view statistics, right-click on a block model in the
project tree, select Statistics then select the Table of Statistics option.
You can view statistics for as many numeric data columns as you wish, but only one Category
column can be used.
When you have a Category column selected, you can organises information displayed in two
ways: Group by Category or Group by Numeric. Here, statistics are displayed organised by the
numeric data columns:
The Category column provides category classification options. When selected, the set of
statistics measures for each evaluation or numeric calculation will be shown for each category.
The Query filter option uses a related filter to constrain the data set to a selected subset.
Hide empty categories removes rows from the output where the block count is 0.
Group by category and Group by numeric column provide options for the table organisation.
Other controls in this window are as follows:
l The arrow buttons at the top of the window ( and ) allow you to quickly expand or
collapse the rows.
l Click rows to select them.
l Select multiple rows by holding down the Shift or Ctrl key while clicking rows.
l The Copy button ( ) copies the selected rows to the clipboard so you can paste them into
another application.
© 2017 ARANZ Geo Limited t/a Seequent
Well Correlation Tool
With the well correlation tool, you can view and compare selected wells in a 2D view. You can
then create interpretation tables in which you can assign and adjust intervals and create new
intervals. Interpretation tables are like any other interval table in a project and can be used to
create models. You can also save and export correlation set layouts and styles that can be
exported and used in other Leapfrog Geothermal projects.
This topic describes creating correlation sets and creating interpretation tables. It is divided into:
l Selecting Collars
l The Correlation Set Window
l Correlation Column Layouts
l Managing Styles
l Interpretation Tables
Selecting Collars
To select collars, you need to create a well correlation set, which you can do from the scene.
First, add the collars you wish to work with to the scene. A useful way of limiting the number of
collars displayed is to draw a slice in the scene and set it to a thick slice ( ) and set the slice width
to hide collars on either side of the slice.
Next, right-click on the Well Correlation folder and select New Well Set. The new set will be
created and opened, but is empty until you select collars. Click the Select Collars button ( ) to
switch to the scene and begin selecting collars:
The line in the scene indicates the order in which collars will appear in the set.
© 2017 ARANZ Geo Limited t/a Seequent
The Correlation Set Window | 280
l To select collars one-by-one, click on the Select collar button ( ), then on the Add collar
button ( ). Click on a collar to add it to the nearest end of the set. Hold down the Ctrl key
while clicking to remove a collar from the set.
l To temporarily switch to the Select button ( ), hold down the Shift key while clicking.
l To select all collars visible in the scene, click on the Select all collars button ( ). This will
select collars using the best fit line.
l To remove a collar from the selection, click on the Remove collar button ( ), then click on
the collar you wish to remove from the set.
l To clear the selection, click on the Clear collar selection button ( ).
If you want to change the order, you can easily do so in the set tab once you have selected
collars.
Once you have selected the required collars, click the Save button ( ). The selected collars will
be added to the set window:
The Correlation Set Window
Remove collars from the correlation set by either editing the set in the scene, as described in
Selecting Collars above, or right-click on a column and select Remove collar:
© 2017 ARANZ Geo Limited t/a Seequent
281 | Leapfrog Geothermal User Manual
You can change how data is displayed by clicking on the column header, then selecting
Format:
The options available depend on the type of column being formatted.
Click on wells and drag them in the correlation set window to change the order in which they
appear:
Add columns to the set by dragging them from the project tree into the set window. Here, four
columns have been added to the set. From right to left they are a lithology column, an assay
data column, a points data column formatted as a line and a points data column formatted as
points:
© 2017 ARANZ Geo Limited t/a Seequent
Navigating in the Correlation Set Window | 282
You can then format the columns to get a better view of relationships between them. Format
columns by right-clicking on their headers and selecting Format:
The styles used to display columns can be used by other sets in the project and can be exported
to other projects. See Managing Styles below.
You can also drag some types of columns on top of other columns, although it is not possible to
display category data on top of other category data. You can select multiple columns using the
Shift and Ctrl keys.
Navigating in the Correlation Set Window
Navigate in the correlation set window using the following mouse and keyboard combinations:
l Use the scroll wheel to move up and down.
l Hold down the Shift key while scrolling to move right and left.
l Hold down the Ctrl key while scrolling to zoom in and out.
l Hold down the Alt key while scrolling to stretch the data vertically.
© 2017 ARANZ Geo Limited t/a Seequent
283 | Leapfrog Geothermal User Manual
Correlation Column Layouts
Once you have organised data columns and how they are displayed, you can save this
information as a column layout that can be applied to other correlation sets. To do this, click the
Layout button in the toolbar and select Save Current Layout from the list:
You will be prompted for a name. Click OK to save the layout, which can then be applied to
other correlation sets by selecting the layout from the list.
To view the layouts available in the project, right-click on the Well Correlation folder in the
project tree and select Layout Manager. In the window that appears, you can easily see what
columns are used for each layout and apply a layout to all correlation sets in a project:
You can also export column layouts for use in other projects and import layouts from other
projects. Clicking Export all exports layouts as a text file.
© 2017 ARANZ Geo Limited t/a Seequent
Managing Styles | 284
Managing Styles
The styles used to display data columns can also be exported to other projects. To view the
styles used in the project, right-click on the Well Correlation folder in the project tree and select
Style Manager:
Click Edit to change a style, which will update objects that use the selected style throughout
the project.
Click Export all to export the styles in the project as a text file that can be imported into other
projects.
Interpretation Tables
With interpretation tables, you can assign and adjust intervals and create new intervals.
Interpretation tables are like any other interval table in a project and can be used to create
models.
To create an interpretation table, click the New Interpretation button in the correlation set
window. The New Interpretation Table window will be displayed:
© 2017 ARANZ Geo Limited t/a Seequent
285 | Leapfrog Geothermal User Manual
There are three options for creating an interpretation table:
l Create the table without using a base table. Each well will have an empty legend and a single
empty interval from 0 to its maximum depth. Select <None> for the Source Column.
l Create the table from a base column but have no intervals. This copies the base column’s
legend but no intervals. Select the Source Column, then select Empty Table.
l Create a copy of a table. Select the Source Column, then select All Intervals.
Click OK to create the table. A new interpretation table will be added to the project tree under
the Wells object and the column will be added to the correlation set window:
Assigning Lithologies
If you have created the interpretation table without using a base table, you will need to assign
lithologies to the new table. Do this as part of working with the table in the correlation set
window, which is described below.
Modifying the Interpretation Table
In the correlation set window, the blue line is used to create intervals. Position the blue line then
right-click on it and select one of the options:
© 2017 ARANZ Geo Limited t/a Seequent
Modifying the Interpretation Table | 286
l The Copy from option assigns intervals from the base table.
l The Insert interval option adds an empty interval that overrides any intervals already defined.
l The Unassign interval option clears the lithology assigned to the interval.
l The Assign interval option opens the legend for the interpretation table so you can select a
lithology to assign to the interval. If you need to add lithologies, you can do so in this window.
For example, to create an interval at the top of the table called “High Density”, move the blue
line near to where you wish to create the interval. You do not need to be precise as you can
adjust the interval once you have added it. Right-click and select Insert interval:
In the legend window, click the Add button and add a lithology called “High Density”:
© 2017 ARANZ Geo Limited t/a Seequent
287 | Leapfrog Geothermal User Manual
Click OK, then select the new lithology to close the legend window. The new lithology has
been assigned to the interval:
To resize the interval, click and drag the interval end points:
You can move the interval end point and snap it to a data point in another column. To do this:
1. Click on the interval end point and drag it into position without releasing the mouse button.
2. Move the mouse across to the data point you wish to snap to.
3. Release the mouse.
You can also snap to points along the depth axis.
Continue making changes to the interpretation table, using the Undo button to step backwards
if necessary. Save changes to update the table.
© 2017 ARANZ Geo Limited t/a Seequent
Stereonets | 288
Stereonets
Stereonets are useful for visualising structural data and identifying trends in 2D. Errors in
categorisation of structural data can also become apparent when the data is viewed on a
stereonet.
This topic describes how to work with stereonets in Leapfrog Geothermal. It covers:
l Creating a Stereonet
l Displaying the Stereonet in the 3D Scene
l Plot Options
l Data Display Options
l Viewing Stereonet Statistics
l Selecting Data in the Stereonet
l Using the Scene Window with the Stereonet
l Exporting a Stereonet
Creating a Stereonet
Create a stereonet by right-clicking on the Stereonets folder (in the Structural Modelling
folder) and selecting New Stereonet. The stereonet is created and opened in a new tab. Click
the Add button to add any structural data table in the project to the stereonet:
You can also drag and drop structural data objects from the project tree into the stereonet.
© 2017 ARANZ Geo Limited t/a Seequent
289 | Leapfrog Geothermal User Manual
Displaying the Stereonet in the 3D Scene
You can display the stereonet in the 3D scene by dragging the stereonet from the project tree
into the scene or by clicking on the View button ( ) in the stereonet window:
You can display planes and poles in the 3D scene, but not contours. In the shape list, you can
control whether planes or poles are displayed in the scene:
Otherwise, the appearance of the stereonet in the 3D scene is controlled from the stereonet
window.
You can also:
l Resize the stereonet. Click on it and use the green arrows to resize it.
l Move the stereonet around in the scene. The controls are the same as those for the moving
plane.
l Centre the stereonet on its input data. To do this, click on the stereonet in the shape list and
then select from its inputs in the Move to list.
© 2017 ARANZ Geo Limited t/a Seequent
Plot Options | 290
Plot Options
Click Options to change plot options:
You can change the title and axes labels and select between Schmidt (equal area) and Wulff
(equal angle) plot types.
The Desample rate affects how quickly data is displayed by combining points with duplicate
orientations, as determined by the Desample rate value. A low value will filter fewer data points,
whereas a higher value will filter out more data. Setting the Desample rate to 0 plots all points,
which may be slow for very large data sets that have not been declustered. The Desample rate
applies only to how data is displayed; it does not affect the data in the table.
Data Display Options
Planar structural data can be can be displayed as planes ( ), poles ( ) or contours ( ), using
the colouring from any column in the structural data table. Lineations can be displayed as poles (
) or contours ( ). Contour methods available are Schmidt, Exponential Kamb and Kamb,
and contours can be displayed filled or outlined.
© 2017 ARANZ Geo Limited t/a Seequent
291 | Leapfrog Geothermal User Manual
Click on a line or pole to view information about the data point:
The information displayed includes whether or not there are duplicates of the selected data
point in the data set.
Click the mean button ( ) to view the mean on the stereonet, which is displayed as a line for
planar structural data and as an X for lineations.
© 2017 ARANZ Geo Limited t/a Seequent
Data Display Options | 292
A legend can be displayed for the stereonet as a whole ( ) and for the contours ( ). The
stereonet’s legend is generated from the categories that are visible in the list of colourings. Here,
the categories displayed are from the Bedding column:
You can also apply query filters from those available in the project.
Declustered data can be viewed on stereonets in two ways:
l Declustered data can be viewed directly on the stereonet. Simply drag the declustered table
into the stereonet.
l If the declustered data’s parent data table is displayed on the stereonet, the declustered data
is available as a filter.
For example, here a structural data table is displayed on a stereonet along with a declustered
table. The declustered table is available as a query filter for its parent object:
© 2017 ARANZ Geo Limited t/a Seequent
293 | Leapfrog Geothermal User Manual
Viewing Stereonet Statistics
Click the Statistics button to view statistics on the data displayed on the stereonet:
You can select specific rows and copy them to the clipboard or copy all data to the clipboard.
Selecting Data in the Stereonet
You can select data in the stereonet and assign it to new categories or existing ones. To do this,
click on the data table in the stereonet window and select New selection from the colouring
list:
© 2017 ARANZ Geo Limited t/a Seequent
Selecting Data in the Stereonet | 294
The New Category Selection window will appear:
The poles will be displayed in the stereonet, if they are not already visible, and the data table will
also be added to the scene window, together with tools for selecting points in the scene.
Organising the stereonet tab and the Scene View tab so they are displayed side-by-side can
be useful in working with the data as you can select data in the stereonet or in the scene
window. This is described further in Using the Scene Window with the Stereonet below.
If you select an existing column as the Source Column, you can assign selected points to the
existing categories or create new categories. If you select <None> for the Source Column, you
will have to define each category manually.
When you click OK, a set of tools for selecting data will be added to the stereonet window:
There are two tools for selecting data in the stereonet, the polygon tool ( ) and the bullseye ( )
tool.
l Use the polygon tool ( ) to draw around the points you wish to select. Closing the polygon
will select the points, and you can click on the vertices to refine the shape of the selection.
Click outside of the selection to clear the polygon.
l Use the bullseye tool ( ) to:
l Click on points one-by-one.
l Click and drag around points.
The Add button ( ) and the Remove button ( ) determine whether selected points are being
added to or removed from the selection. For example, if you draw a polygon around a set of
points with the Add button enabled, the points will be added to the selection.
© 2017 ARANZ Geo Limited t/a Seequent
295 | Leapfrog Geothermal User Manual
You can also:
l Remove points from a selection while the Add button ( ) is enabled by holding down the Ctrl
key and selecting points.
l Select all visible points by clicking on the Select All button ( ) or by pressing Ctrl+A.
l Clear all selected points by clicking on the Clear Selection button ( ) or by pressing
Ctrl+Shift+A.
l Swap the selected points for the unselected points by clicking on the Invert Selection button (
) or by pressing Ctrl+I.
l Show or hide all unassigned points using the Unspecified Measurements button ( ).
Statistics are shown for the currently selected set of points:
© 2017 ARANZ Geo Limited t/a Seequent
Selecting Data in the Stereonet | 296
Once you have selected a set of points, click the Assign to button in the stereonet window,
then select Create New Category. In the window that appears, enter a name for the category
and assign a colour:
Click OK. The new category will be created and the stereonet will be updated to reflect the
changes:
The scene window will also be updated.
© 2017 ARANZ Geo Limited t/a Seequent
297 | Leapfrog Geothermal User Manual
Once you have created a new category, you can add to it by selecting further points, then
selecting the category from the Assign to list.
When you are finished, click the Save button ( ) and close the category editor. You can make
further edits by clicking the Edit button ( ) in the stereonet window.
Using the Scene Window with the Stereonet
You can also select points in the scene window by clicking on the Select points tool ( ), then
drawing over those points in the scene:
Controls for assigning points to categories will remain in the stereonet window, and both the
stereonet window and the scene window will be updated to reflect the selected and assigned
points.
Exporting a Stereonet
Stereonets can be exported in the following formats:
l PDF Files (*.pdf)
l Scalable Vector Graphics Files (*.svg)
l PNG Image Files (*.png)
Click the Export button. Select a format and navigate to the folder where you wish to save the
file. Enter a name and click Save.
© 2017 ARANZ Geo Limited t/a Seequent
Form Interpolants | 298
Form Interpolants
A form interpolant is an RBF interpolant that uses planar structural data to control the RBF
gradient. The RBF gradient resembles the geology orientation, which makes form interpolants
useful for visualising structural data and identifying broad trends in 3D. The form interpolant’s
meshes can then be used to control other surfaces in the project.
This topic describes how to work with form interpolants in Leapfrog Geothermal. It covers:
l Creating a Form Interpolant
l The Form Interpolant in the Project Tree
l Form Interpolant Statistics
Once a form interpolant has been created, experiment with different Distance values. To do
this, double-click on the interpolant in the project tree and click on the Outputs tab.
Creating a Form Interpolant
To create a form interpolant, right-click on the Form Interpolants folder (in the Structural
Modelling folder) and select New Form Interpolant. In the window that appears, click the Add
button to add structural data tables to the interpolant:
© 2017 ARANZ Geo Limited t/a Seequent
299 | Leapfrog Geothermal User Manual
Data can be filtered using the query filters defined for the selected structural data tables:
Once you have created the interpolant, you can easily add and remove structural data tables
and change the filtering.
When generating the form interpolant, you can use the tangents and polarity or only the
tangents. To use both, leave the Use Polarity box ticked. To use only the tangents, untick the
box.
The Boundary filter setting determines how data is handled when it lies outside the
interpolant’s boundary:
l Boundary filter enabled. The interpolant is only influenced by the data that falls inside the
boundary.
l Boundary filter disabled. The interpolant is influenced by the data both inside and outside
the boundary.
Setting a Trend
In the Trend tab, you can set a trend using the moving plane or by entering the required values.
You can also use the Set to list to choose different options used in the project. Isotropic is the
default option used when the function is created.
The Ellipsoid Ratios determine the relative shape and strength of the ellipsoids in the scene,
where:
l The Maximum value is the relative strength in the direction of the green line on the moving
plane.
l The Intermed. value is the relative strength in the direction perpendicular to the green line on
the moving plane.
l The Minimum value is the relative strength in the direction orthogonal to the plane.
Adding Isosurfaces
The isosurfaces generated for the form interpolant are determined by the settings in the
Outputs tab. If you wish to add more isosurfaces to the interpolant, click the Add button and
© 2017 ARANZ Geo Limited t/a Seequent
The Form Interpolant in the Project Tree | 300
enter the required Iso Value. Click on an isosurface and then on the Remove button to delete it.
The Default resolution setting is used for all new isosurfaces.
The Form Interpolant in the Project Tree
In the project tree, the form interpolant contains objects that represent different parts of the
interpolant:
l The Extents object represents the interpolant’s boundary settings, from the Boundary tab.
l The Trend object describes the trend applied in the interpolant. See Global Trends for more
information.
l The structural data object ( ) contains a link to the data used in generating the interpolant.
See Form Interpolant Statistics for more information.
l The Isosurfaces folder contains the isosurfaces defined in the Outputs tab.
To display the form interpolant:
l Drag the interpolant into the scene.
l Right-click on the interpolant and select View Isosurfaces.
Form Interpolant Statistics
To view information about the data used for the form interpolant, right-click on the structural
data object ( ) under the interpolant and select Properties. The General tab includes
© 2017 ARANZ Geo Limited t/a Seequent
301 | Leapfrog Geothermal User Manual
information about how the data has been declustered:
You cannot change how data is declustered in the form interpolant, but if you wish to have
more control over this, create a declustered structural data set and use it as the input for the
form interpolant. See Declustering Planar Structural Data for more information.
© 2017 ARANZ Geo Limited t/a Seequent
Planning Wells
In Leapfrog Geothermal, you can plan wells, view prognoses for models in the project and
export planned wells in .csv format.
Planned wells are added to a project from the Planned Wells folder, which is in the Well Data
folder. When displayed in the scene, the planned well is made up of a collar point, a target
location and a path defined by lift and drift parameters.
The rest of this topic is divided into:
l Adding Planned Wells
l Planning Options
l Drilling Prognoses
l Exporting Planned Wells
Adding Planned Wells
To plan a well, right-click on the Planned Wells folder and select Plan Well. The Well Planning
window will appear:
If the well deviates, tick Has Deviation to enter information about the Kickoff depth, Build-up
rate and Target depth:
© 2017 ARANZ Geo Limited t/a Seequent
303 | Leapfrog Geothermal User Manual
If a Kickoff depth greater than the Target depth is entered, the Target depth will be updated
to reflect the new value.
When the planned well is positioned as required, click OK to finish.
Planned wells will appear in the Planned Wells folder. You can change a planned well by right-
clicking on it and selecting Edit Well.
Planning Options
In the Well Planning Options window, you can change the maximum build-up rate permissible
in the Well Planning window. To open this window, click the Options button in the Well
Planning window:
Enter the information required and click OK to return to the Well Planning window. The new
settings will be applied to the next new planned well added to the project.
Drilling Prognoses
Planned wells can be evaluated against any model in the project. To view drilling prognoses for
a well, right-click on it and select Drilling Prognoses. The Drilling Prognoses window will
appear:
© 2017 ARANZ Geo Limited t/a Seequent
Exporting Planned Wells | 304
You can display prognoses for different models by selecting them from the list. For numeric
models, you can view a plot of the data by clicking on the Plot tab.
In each tab, you can copy the information displayed to your computer’s clipboard by clicking
the Copy to Clipboard button. The information in the Data tab will be copied as tab delimited
text, which can be copied into a spreadsheet application such as Excel. The plot displayed in the
Plot tab will be copied as a bitmap image.
Exporting Planned Wells
To export a planned well, right-click on it in the project tree and select Export. You will be
prompted for a filename and location.
© 2017 ARANZ Geo Limited t/a Seequent
Modelling
This section describes how to build models in Leapfrog Geothermal.
l Geological models can be built from lithology data or from any other suitable data in the
project. Visualising data in the scene is an important step in determining the model that will
be built, and the tools for doing this are described in Visualising Data. Once this has been
determined, the next step is to define a basic geological model and refine its boundaries.
Modelling contact surfaces and setting their cutting relationships determine how the basic
model volume is divided into lithologies. Models can also have a fault system that, once
activated, will subdivided the model into fault blocks.
l With the Numeric Models folder, you can interpolate downhole numeric data, composited
well data and points data.
l Combined models use information from up to four geological models, interpolants and
distance functions in order to visualise relationships between different types of data in the
project.
l Geological models created in Leapfrog Geothermal can be used as the basis for ModFlow,
FEFLOW and TOUGH2 models. You can create flow models directly in Leapfrog Geothermal
and assign hydrological/material properties based on the lithologies in the geological model.
Flow models can be exported for use in other applications, and you can import existing flow
models and use them as the basis for the construction of new models. Flow models can be
displayed in the scene, and time-dependent output data can also be visualised.
l Leapfrog Geothermal can import Isatis files, UBC grids, Gocad models, Magnetotelluric
resistivity files and block models in CSV format. Block models imported in CSV format must be
regular, rotated only about the Z axis. Block models and sub-blocked models can also be
created directly in Leapfrog Geothermal and exported for use in other applications. Creating
block models within Leapfrog Geothermal has the advantage that the resolution can easily
be changed. Block models can be evaluated against geological models and interpolants as
described in Evaluations.
© 2017 ARANZ Geo Limited t/a Seequent
Geological Models
The model building process involves several key steps:
l Creating the project and setting up the modelling environment
l Importing well data and correcting errors
l Importing other required data
l Visualising the data in the scene and inspecting it to make sense of the model that will be
built. It is at this stage that you might create new well data columns to select data that will be
the basis of geological models.
l Creating a basic GM, then refining its boundary and defining a fault system
l Modelling the contact surfaces
l Setting the cutting relationships between the different contact surfaces and generating
volumes
A fault system can also be defined that divides the geological model into subunits in which the
internal structure can be defined independent of the other subunits in the model. This is
described in Faulted Models.
The rest of this topic describes the process of creating a geological model. It is divided into:
l Creating a New Geological Model
l Surface Resolution
l Model Extents
l The Geological Model in the Project Tree
l Geological Model Display
l Copying a Geological Model
l Creating a Static Copy of a Geological Model
l Geological Model Volumes and Surfaces Export Options
A geological model can be created using only a basic set of parameters. The only parameter
that cannot be changed once the model has been created is the base lithology.
Creating a New Geological Model
To create a new geological model, right-click on the Geological Models folder and select New
Geological Model. The New Geological Model window will open, together with a set of
controls in the scene that help in defining the model extents.
The Base Lithology
Select the well data column that will be used as the basis of a model from the Base Lithology
Column list. If you do not wish to use lithology data as the basis for the model, select <None>.
This may be the case if, for example, you want to build a model from points data or from an
© 2017 ARANZ Geo Limited t/a Seequent
Surface Resolution | 307
imported map. If you select <None>, you will need to manually define the lithologies that will be
modelled.
If more than one column of lithology data is available for creating models, be sure to choose
the correct one as it cannot be changed once the initial model has been created. If after
creating and modifying the model, you find you need to modify the well data, resulting in a
new lithology column, you can use that new column to create contact surfaces using Other
Contacts options.
You can also filter the well data used to build the geological model using query filters. To do so,
tick the Filter data box and select the required query filter from the list. Once the model has
been created, you can remove the filter or select a different filter.
Surface Resolution
The surface resolution setting Leapfrog Geothermal automatically uses as the default is based
on the data available in the project. Set the surface resolution for the model as a whole and
choose whether or not the resolution will be adaptive. See Surface Resolution in Leapfrog
Geothermal for more information on the effects of these settings.
Later, while refining the model, you can change the resolution of each surface and enable or
disable adaptive resolution. See Surface Resolution for a Geological Model.
Model Extents
A geological model is initially created with a basic rectangular set of extents aligned with the
south/north and east/west axes. You can define the model’s extents in three ways:
l Enter the coordinates.
l Select Enclose Object and choose from the list of objects in the project. If the model is based
on well data, select the lithology segments from the Enclose Object list.
l Use the controls that appear in the scene. The orange handle adjusts the centre of the plane
and the red handles adjust the size.
See Object Extents for more information.
Enter a Name for the model that describes the purpose of the model. This Name will be used in
naming the objects that will be added to the model. Click OK to create the new model. The new
geological model will be created and added to the Geological Models folder.
See Editing a Geological Model for information on how to change the basic settings for the
model.
© 2017 ARANZ Geo Limited t/a Seequent
308 | Leapfrog Geothermal User Manual
The Geological Model in the Project Tree
The objects under the geological model in the project tree represent different parts of the
model:
l The Boundary object defines the limits of the geological model. When the model is first
created, this is the rectangular model extents. If a topography has been defined, it is
automatically used for as the upper boundary. See Modifying a Geological Model’s
Boundary for more information about modifying the boundary.
l The Fault System object defines faults and their interactions in the model. See Faulted
Models.
l The Lithologies object describes all the lithological units to be modelled and the colours that
are used to display them on the screen. It is generated automatically from all the lithologies
identified in well data selected when the model is created. If no column was selected, you
will need to define the lithologies manually before you start modelling the lithology layers.
l The Surface Chronology object describes the contact surfaces in the model, organised in
chronological order, from youngest to oldest. These surfaces and their chronology
determine how the volume inside the model extents is divided into lithological units. When
the model is first created, the Surface Chronology is empty, but it will eventually hold all
contact surfaces and inputs to them.
l The Output Volumes folder contains all the volumes generated in building the geological
model. When the model is first created, the Surface Chronology is empty and so there is only
a single output volume in the Output Volumes folder. This volume fills the model’s extents
and is called “Unknown”. Once contact surfaces have been generated and added to the
Surface Chronology object, new volumes will be generated and added to the Output
Volumes folder.
Geological Model Display
Right-click on the geological model in the project tree to view its display options:
l The View Object option adds the geological model to the shape list as a single object. You
can also display the geological model in this way by dragging it from the project tree into the
scene. Change the visibility of the model’s volumes by clicking the Edit Colours button in the
shape list.
© 2017 ARANZ Geo Limited t/a Seequent
Copying a Geological Model | 309
l The View Output Volumes option adds the model to the scene as a series of output volumes.
It is the equivalent of dragging the Output Volumes folder into the scene. Change the
visibility of the model’s volumes individually.
l The View Surface Chronology option displays the surfaces that are used to divided up the
model.
l The View Fault Block Boundaries option is only available when a fault system has been
defined and enabled for the model. Selecting View Fault Block Boundaries displays the fault
blocks without displaying the lithology layers.
Copying a Geological Model
Creating a copy of a geological model is a useful way of experimenting with changes to a
model.
To copy a geological model, right-click on it in the project tree and select Copy. Enter a name
for the copy of the model and click OK. The copy will be added to the project tree.
Creating a Static Copy of a Geological Model
Creating a static copy preserves a snapshot of a geological model that does not change, even
when changes are made to the data on which the original model was dependent. This is a
useful way of storing historical models and comparing models. Static copies can be exported
from Leapfrog Geothermal, as described in Geological Model Volumes and Surfaces Export
Options below.
To create a static copy of a geological model, right-click on it in the project tree and select
Static Copy. Enter a name for the copy of the model and click OK. The copy will be added to
the Geological Models folder.
In the project tree, the static copy ( ) is made up of a Legend object ( ), the output volumes ( )
and all surfaces created in building the model.
Static models created in versions of Leapfrog Geothermal before 2.8 copied only the output
volumes and the legend, and the static model appeared in the shape list only as a single line.
When these static models are upgraded and displayed in the scene, the individual output
volumes will be added to the shape list.
To view the date a static copy was created, right-click on it in the project tree and select
Properties. The date the copy was created is shown in the General tab.
Geological Model Volumes and Surfaces Export Options
There are three options for exporting a geological model’s output volumes and surfaces. These
are:
l Export an output volume or a surface as a mesh. Right-click on it in the project tree and click
Export. You will be prompted for a file name and location. See Exporting a Single Mesh.
© 2017 ARANZ Geo Limited t/a Seequent
310 | Leapfrog Geothermal User Manual
l Export an output volume as a thickness grid. Right-click on it in the project tree and click
Export Thickness Grid. See Thickness Grid Export.
l Export multiple output volumes and surfaces. Right-click on the geological model in the
project tree and select Export. See Exporting Multiple Meshes from Models.
When exporting output volumes, the Merge output lithology volumes setting in the
geological model’s General tab (see Editing a Geological Model) determines how the output
volumes are handled when they are exported. If this setting is enabled, internal walls and
surface seams will be removed from volumes of the same lithology.
Editing a Geological Model
Once a geological model has been created, you can change the model’s resolution and other
basic settings by double-clicking on the model in the project tree. The Geological Model
window will open with the General tab selected. The other tabs in the Geological Model
window represent the different parts of the geological model. It is generally more useful,
however, to work with these parts of the model on an individual basis by either double-clicking
on the object in the project tree or right-clicking and seeing what options are available.
The rest of this topic describes how to change the basic settings for a geological model. It is
divided into:
l Changing the Query Filter
l Surface Generation Options
l Volume Generation Options
Changing the Query Filter
Although the Base lithology column cannot be changed once a geological model has been
created, you can change the filters applied to the data. Any filters defined for the lithology table
used to define the model can be applied to the Base lithology column.
Individual surfaces in the geological model can inherit the query filter from the parent
geological model or can use a different filter. To change what query filter is used for a surface,
double-click on the points used to create the surface and change the Query filter setting in the
Lithology tab:
Surface Generation Options
The Surface resolution and Adaptive settings in the General tab apply to the model as a whole.
These settings can be overridden for individual surfaces. See Surface Resolution in Leapfrog
Geothermal and Surface Resolution for a Geological Model.
Surfaces created in building the geological model can be set to snap to the data used in the
model. There are three options:
l Off. Surfaces do not snap to the data used to create them.
l All data. Surfaces snap to all data within the Maximum snap distance, which includes well
data and any data added to surfaces as part of the model refinement process.
© 2017 ARANZ Geo Limited t/a Seequent
Volume Generation Options | 311
l Drilling only. Surfaces snap to well data within the Maximum snap distance but not to other
data used to modify surfaces.
Snapping to data is off by default. Although you can snap to all data, doing so not
recommended as it increases the possibility that errors in the data or assumptions inherent in
interpretations (e.g. polylines) will cause distortions in the meshes. If you do enable snapping,
is best to snap only to drilling data.
If you need surfaces to honour well data but treat other data objects as interpretations, select
Drilling only. If you want finer control over what objects are snapped to, you can do this on a
surface-by-surface basis. See:
l Surfacing Options for Deposits and Erosions
l Surfacing Options for Intrusions
l Surfacing Options for Veins
When Exact clipping is enabled, model surfaces will be generated without “tags” that overhang
the model boundary. This setting is enabled by default when you create geological model.
Volume Generation Options
The Merge output volumes setting determines whether or not output volumes of the same
lithology are merged when the volumes are exported. If Merge output volumes is set to Fast or
Robust, internal walls and surface seams will be removed from volumes of the same lithology.
Either option is suitable when you are using output volumes as extents for other models.
The difference between Fast and Robust is the algorithm used:
l Fast removes back-to-back triangles before generating output volumes. This option is new in
Leapfrog Geothermal version 3.5 and is the default option selected when a geological model
is created.
l Robust is the Merge output lithology volumes option from versions of Leapfrog
Geothermal before 3.5. Robust uses the volume cutter, which tracks where the triangles
originated and is, therefore, a slow option for building output volumes.
If there are issues with surfaces exported to other modelling packages using the Do not merge
output volumes setting, try the Fast setting. If there are still issues, try the Robust setting.
When projects created in earlier versions of Leapfrog Geothermal are opened in Leapfrog
Geothermal 3.5, the Volume Generation setting for any existing geological models will not
be changed.
© 2017 ARANZ Geo Limited t/a Seequent
312 | Leapfrog Geothermal User Manual
Surface Resolution for a Geological Model
When you create a geological model (see Creating a New Geological Model), the surface
resolution is set for the model as a whole. When surfaces and boundaries are created as part of
the model-building process, their resolution is inherited from the geological model:
l For deposit and erosion contact surfaces, stratigraphic sequences and model boundaries, the
resolution is the same as the geological model.
l For intrusion contact surfaces, the resolution is half that set for the geological model.
l For vein contact surfaces, the resolution is the same as the geological model, but the
Adaptive option does not apply.
You can change the resolution and enable or disable the adaptive isosurfacer on a surface-by-
surface basis. This is useful if you want to build a detailed model of some lithologies without
increasing processing time for other volumes.
To change the resolution settings for a contact surface, double-click on the surface in the
project tree, then click on the Surfacing tab:
For a lateral extent or fault, simply double-click on the surface in the project tree to change its
resolution settings.
Untick the Inherit resolution from GM box to change the resolution settings for a surface. This
setting may be disabled, depending on the data used to create the boundary or surface.
The resolution of intrusion contact surfaces is also affected by the point generation parameters.
See Intrusion Point Generation Parameters for more information.
Modifying a Geological Model’s Boundary
Geological models are created with a basic set of rectangular extents that can then be refined
using other data in the project. These extents usually correspond to the ground surface and
known boundaries. Creating extents can also be used to restrict modelling to a particular area
of interest; for example, modelling can be restricted to a known distance from wells by applying
a distance function as a lateral extent. Extents do not need to be strictly vertical surfaces, and
can be model volumes. It is also possible to define a base that serves as the geological model’s
base.
© 2017 ARANZ Geo Limited t/a Seequent
Creating Extents for a Geological Model | 313
When a topography is defined for the project, it will be automatically applied as a geological
model’s upper boundary when the model is created.
The rest of this topic describes how to create and work with geological model extents. It is
divided into:
l Creating Extents for a Geological Model
l Extent from a Polyline
l Extent from GIS Vector Data
l Extent from Points
l Extent from Structural Data
l Extent from a Surface
l Extent from Distance to Points
l Extent from a Distance Function
l Base from Lithology Contacts
l Changing an Extent’s Settings
l Surface Resolution
l Contact Honouring
l Applying a Trend
l Adding Data to an Extent
l Editing an Extent with a Polyline
l Editing an Extent with Structural Data
l Removing an Extent from a Geological Model
Creating Extents for a Geological Model
To create an extent, expand the geological model in the project tree. Right-click on the
Boundary object and select from the New Lateral Extent or New Base options. Follow the
prompts to create the extent, which will then appear in the project tree under the model’s
Boundary object. For example, this geological model has two lateral extents, one from a
polyline and the other from GIS data:
New extents are automatically applied to the boundary being modified. Leapfrog Geothermal
usually orients a new extent correctly, with red presenting the inside face of the extent and blue
representing the outside face. If this is not the case, you can change the orientation by right-
clicking on the extent in the project tree and selecting Swap Inside.
© 2017 ARANZ Geo Limited t/a Seequent
314 | Leapfrog Geothermal User Manual
Extent from a Polyline
You can create an extent from a polyline that already exists in the project or you can draw a new
one. If you want to use an imported polyline, import it into the Polylines folder before creating
the new extent.
To create a new extent from a polyline, right-click on the model’s Boundary object and select
New Lateral Extent > From Polyline or New Base > From Polyline. In the window that
appears, select whether you will create a new polyline or use an existing one:
For lateral extents, you can create the extent as a Vertical Wall or Surface. If you create the
lateral extent as a Surface, you will be able to modify it using additional data, as described
below. A lateral extent created as a Vertical Wall, however, cannot be modified. A base is
always created as a surface and so can be modified as described below.
Click OK to generate the new extent. If you have chosen to create a New Drawing, the drawing
controls will appear in the scene and you can begin drawing, as described in Drawing in the
Scene.
The new extent will appear in the project tree as part of the Boundary object.
If the surface generated does not fit the polyline adequately, you can increase the quality of
the fit by adding more points to the polyline. See Drawing in the Scene for information on
adding points to polylines.
Extents created from polylines can be modified by adding points data, GIS vector data and
structural data. You can also add polylines and structural data to the extent. See Adding Data
to an Extent, Editing an Extent with a Polyline and Editing an Extent with Structural Data
for more information.
© 2017 ARANZ Geo Limited t/a Seequent
Extent from GIS Vector Data | 315
Extent from GIS Vector Data
GIS data in the project can be used to create a lateral extent or a base for a geological model.
Once the data you wish to use has been imported into the project, right-click on the model’s
Boundary object and select New Lateral Extent > From GIS Vector Data or New Base > From
GIS Vector Data.
In the window that appears, select the data object you wish to use:
For lateral extents, you can create the extent as a Vertical Wall or Surface. If you create the
lateral extent as a Surface, you will be able to modify it using additional data, as described
below. A lateral extent created as a Vertical Wall, however, cannot be modified. A base is
always created as a surface and so can be modified as described below.
If you select the Surface option, you can use the GIS data object with its own elevation data or
projected onto the topography:
Using the On Topography option makes sense for GIS data as it is, by nature, on the
topography. The On Topography option also mitigates any issues that may occur if elevation
information in the GIS data object conflicts with that in the project.
Click OK to create the new extent. The new extent will appear in the project tree as part of the
Boundary object.
Extents created from GIS data can be modified by adding points data, GIS vector data and
structural data. You can also add polylines and structural data to the extent. See Adding Data
© 2017 ARANZ Geo Limited t/a Seequent
316 | Leapfrog Geothermal User Manual
to an Extent, Editing an Extent with a Polyline and Editing an Extent with Structural Data
for more information.
Extent from Points
To create a new extent from points data, right-click on the Boundary object for the model you
are working on and select New Lateral Extent > From Points or New Base > From Points. The
Select Points To Add window will be displayed, showing points data available in the project:
Select the information you wish to use and click OK.
The new extent will appear in the project tree as part of the Boundary object.
Extents created from points can be modified by adding points data, GIS vector data and
structural data. You can also add polylines and structural data to the extent. See Adding Data
to an Extent, Editing an Extent with a Polyline and Editing an Extent with Structural Data
for more information.
Extent from Structural Data
Planar structural data can be used to create a lateral extent or a base for a geological model.
You can create a new structural data table or use a table that already exists in the project. If you
want to use categories of structural data in creating the extent, use an existing table and create
filters for those categories before creating the lateral extent.
To start, right-click on the Boundary object for the model you are working on and select New
Lateral Extent > From Structural Data or New Base > From Structural Data. The New
Structural Data window will be displayed, showing structural data available in the project:
Select the New Drawing option to draw the structural data points directly in the scene.
© 2017 ARANZ Geo Limited t/a Seequent
Extent from a Surface | 317
Select the Existing Structural Data option to use a table in the Structural Modelling folder.
With this option, you will be able to select from the categories available in the data table, if
query filters have been created for those categories:
Click OK to generate the new extent. If you have chosen to create a New Drawing, the drawing
controls will appear in the scene and you can begin drawing, as described in Creating New
Planar Structural Data Tables. To share the new structural data table, right-click on it and
select Share. The table will be saved to the Structural Modelling folder.
The new extent will appear in the project tree as part of the Boundary object.
Extents created from structural data can be modified by adding points data, GIS vector data and
structural data. You can also add polylines and structural data to the extent. See Adding Data
to an Extent, Editing an Extent with a Polyline and Editing an Extent with Structural Data
for more information.
Extent from a Surface
To use a surface as an extent for a geological model, right-click on the model’s Boundary
object and select New Lateral Extent > From Surface or New Base > From Surface. The Select
Boundary window will appear, showing all the meshes that can be used as an extent:
Select the required mesh and click OK. The extent will be added to the model’s Boundary
object.
You cannot modify an extent created from a mesh by adding data, editing with polylines or
structural data or by applying a trend. However, the extent is linked to the mesh used to create
it, and updating the mesh will update the extent.
© 2017 ARANZ Geo Limited t/a Seequent
318 | Leapfrog Geothermal User Manual
Extent from Distance to Points
Leapfrog Geothermal can calculate the distance to set of points and use the resulting distance
buffer as a lateral extent for a geological model. To create a new lateral extent from a distance
buffer, right-click on the Boundary object for the model you are working on and select New
Lateral Extent > From Distance To Points. The Smoothed Distance Buffer window will
appear:
Select the Distance and set an Anisotropy, if required.
The Ellipsoid Ratios determine the relative shape and strength of the ellipsoids in the scene,
where:
l The Maximum value is the relative strength in the direction of the green line on the moving
plane.
l The Intermed. value is the relative strength in the direction perpendicular to the green line on
the moving plane.
l The Minimum value is the relative strength in the direction orthogonal to the plane.
You can also use the Set to list to choose different options Leapfrog Geothermal has generated
based on the data used to build the model. Isotropic is the default option used when the model
is created.
Click OK to create the new extent, which will appear in the project tree as part of the Boundary
object.
To change the extent’s settings, expand the model’s Boundary object in the project tree and
double-click on the extent.
Adjust the Distance and Anisotropy, if required.
The resolution of extents is automatically inherited from the geological model. You can change
the resolution for an extent if you want more or less detail than for the geological model as a
whole. To do so, untick the box for Inherit resolution from GM and change the setting.
© 2017 ARANZ Geo Limited t/a Seequent
Extent from a Distance Function | 319
Extents created from a distance to points function can be modified by adding points data and
GIS vector data. See Adding Data to an Extent.
Extent from a Distance Function
A distance function calculates the distance to a set of points and can be used to bound a
geological model. You can use an existing distance function as a lateral extent or create a new
one.
To use a distance function as a lateral extent, right-click on the Boundary object for the model
you are working on and select New Lateral Extent > From Distance Function. If there are no
distance functions in the project, you will be prompted to create a new one. See Distance
Functions for information on defining and editing the distance function.
When there are already distance functions in the project, you will be prompted to choose
between creating a new function or using an existing one:
To use an existing function, select it from the list and set a Buffer distance. Click OK to create
the lateral extent.
When you create a new distance function, it will be part of the model’s Boundary object and
will not be available elsewhere in the project. To share it within the project, expand the lateral
extent in the project tree and right-click on the distance function. Select Share. The distance
function will be saved to the Numeric Models folder.
To change the extent’s settings, expand the model’s Boundary object in the project tree and
double-click on the extent.
Adjust the Distance and Anisotropy, if required.
The resolution of extents is automatically inherited from the geological model. You can change
the resolution for an extent if you want more or less detail than for the geological model as a
whole. To do so, untick the box for Inherit resolution from GM and change the setting.
© 2017 ARANZ Geo Limited t/a Seequent
320 | Leapfrog Geothermal User Manual
Base from Lithology Contacts
To create a base from lithlogy contacts, right-click on the Boundary object and select either
New Base > From Base Lithology or New Base > From Other Contacts.
The only difference in the two methods is that when creating a base from other contacts,
you must first select the lithology column from those available in the project.
When defining the base, select the primary lithology and the contacts to use:
For complex geologies, the up and down directions for the base may not be clear. If this is the
case, untick the Horizontal Plane box. A reference plane will appear in the scene, with the up-
facing surface labelled A and the downward-facing surface labelled B. Controlling the position
of the reference plane is similar to controlling the position of the moving plane:
l Use the handles in the scene window to move the plane.
l Set the Dip and Dip Azimuth values in the New Contact Points window. The reference
plane will be updated in the scene.
Once the reference plane is correctly oriented, click the Set From Plane button.
Click OK to create the base, which will appear under the Boundary object. The new base will
automatically be added to the model.
Each geological model can have only one base defined, so if you wish to define a new base,
you must first delete the existing base from the model. Do this by right-clicking on the Base
object and selecting Delete. You can also choose not to use the base you have defined. See
© 2017 ARANZ Geo Limited t/a Seequent
Changing an Extent’s Settings | 321
Removing an Extent from a Geological Model for more information.
Changing an Extent’s Settings
For geological model extents created from from polylines, GIS data, points and structural data,
you can change the extent’s settings by double-clicking on it in the project tree.
In the Surfacing tab, you can change surface resolution and contact honouring options, which
are described below. In the Trend tab, you can apply a trend to the extent, which is described in
Applying a Trend.
Surface Resolution
For geological models, the resolution of extents and whether or not the adaptive isosurfacer is
used is automatically inherited from the geological model. You can change these settings for an
extent if you want more or less detail than for the geological model as a whole. To do so, untick
the box for Inherit resolution from GM and make the required changes.
Contact Honouring
Often, surfaces should honour well data and treat data objects such as polylines and GIS data
as interpretations. For extents, the Snap to data setting in the Surfacing tab determines
whether or not the extent honours the data used to create it. Options are:
l Off. The extent does not snap to the data used to create it. This is the default setting.
l All data. The extent snaps to all data within the Maximum snap distance, which includes
well data and any data added to the extent.
l Drilling only. The extent snaps to well data and data objects derived from well data within
the Maximum snap distance, but not to other data used to modify the extent. For example,
the extent will honour points data derived from well data, but not points data imported into
the Points folder.
l Custom. The extent snaps to the data objects indicated in the Inputs tab that are within the
Maximum snap distance.
Snapping to data is off by default. Although you can snap to all data, doing so not
© 2017 ARANZ Geo Limited t/a Seequent
322 | Leapfrog Geothermal User Manual
recommended as it increases the possibility that errors in the data or assumptions inherent in
interpretations (e.g. polylines) will cause distortions in the meshes. If you do enable snapping,
is best to snap only to drilling data.
The snap setting for the geological model will be used if Snap to data is set to Inherit from GM.
Whatever the setting, you can see what objects are snapped to by clicking on the Inputs tab.
If you need the extent to honour well data but treat other data objects as interpretations, select
Drilling only. To honour some data objects while treating others as interpretations, select
Custom, then click on the Inputs tab to enable snapping for individual objects.
Applying a Trend
You can adjust an extent created from polylines, GIS data, points and structural data by
applying a trend to it. To do this, add the extent to the scene. Next, double-click on the extent in
the project tree and click the Trend tab.
Often the easiest way to apply a trend is to click on the Draw plane line button ( ) and draw a
plane line in the scene in the direction in which you wish to adjust the surface. You may need to
rotate the scene to see the plane properly.
The Ellipsoid Ratios determine the relative shape and strength of the ellipsoids in the scene,
where:
l The Maximum value is the relative strength in the direction of the green line on the moving
plane.
l The Intermed. value is the relative strength in the direction perpendicular to the green line on
the moving plane.
l The Minimum value is the relative strength in the direction orthogonal to the plane.
Once you have adjusted the plane to represent the trend you wish to use, click the Set From
Plane button to copy the moving plane settings.
The Set to list contains a number of different options Leapfrog Geothermal has generated
based on the data used in the project. Isotropic is the default option used when the extent was
created. Settings made to other surfaces in the project will also be listed, which makes it easy to
apply the same settings to many surfaces.
Click OK to apply the changes.
See Global Trends for more information.
Adding Data to an Extent
Extents created from polylines, GIS data, points and structural data can be modified by adding
points data objects, GIS vector data and structural data. Extents created from a distance to
points function can be modified by adding points data and GIS vector data. To add data to an
extent, right-click on the extent in the project tree and select the data type you wish to use from
the Add menu.
© 2017 ARANZ Geo Limited t/a Seequent
Editing an Extent with a Polyline | 323
l Points data. Select from the points data objects available in the project and click OK.
l GIS vector data. Select from the GIS vector data available in the project and click OK.
l Structural data. Select from the structural data tables available in the project. If the selected
table has query filters defined, you can apply one of these filters by ticking Use query filter
and then selecting the required filter from the list. Click OK to add the selected data to the
extent. An alternative to adding an existing structural data table to an extent is to edit the
extent with structural data. This is described in Editing an Extent with Structural Data
below.
You can also add a polyline that already exists in the project. To do this, right-click on the extent
in the project tree and select Add > Polyline. You will be prompted to choose from the polylines
in the Polylines folder.
Editing an Extent with a Polyline
You can edit an extent using a polyline, which is described in Surfaces. A polyline used to edit an
extent will be added to the project tree as part of the extent. To edit the polyline, right-click on it
and select Edit Polyline or add it to the scene and click the Edit button ( ) in the shape list. If
you wish to remove the polyline from the extent, right-click on it in the project tree and select
Delete or Remove.
To add an existing polyline to a geological model extent, use the Add > Polyline option.
Editing an Extent with Structural Data
You can edit an extent using structural data, which is described in Surfaces. A structural data
table will be added to the project tree as part of the extent. To edit the table, right-click on it
and select Edit In Scene or add it to the scene and click the Edit button ( ) in the shape list. If
you wish to remove the table from the extent, right-click on it in the project tree and select
Delete or Remove.
Removing an Extent from a Geological Model
If you have defined an extent and want to remove it from the model, there are two options. The
first is to right-click on the extent in the project tree and click Delete. This deletes the extent
from the model, but does not delete parent objects from the project unless they were created as
part of the model, e.g. a polyline used as a lateral extent but not shared within the project. Use
this option only if you are sure you do not want to use the extent.
© 2017 ARANZ Geo Limited t/a Seequent
324 | Leapfrog Geothermal User Manual
The second method is useful if you are making changes to the extent and do not want to
recompute the model with each change. Double-click on the model’s Boundary object or
double-click on the model and click on the Boundary tab. The Boundaries part of the window
lists all objects used as extents for a geological model:
Untick the box for extents to temporarily disable them in the model. The model will be
reprocessed, but you can then work on the extent without reprocessing the model. Disabled
extents will be marked as inactive in the project tree:
Model Lithologies
To view the lithologies used for a geological model, you can:
l Double-click on the geological model in the project tree and then click on the Lithologies
tab.
l Double-click on the Lithologies object for the geological model in the project tree.
© 2017 ARANZ Geo Limited t/a Seequent
Faulted Models | 325
All the lithologies defined for the geological model are displayed, together with the colours
used to display them:
Click a colour chip to change the colours used to display the lithologies.
To set multiple lithologies to a single colour, use the Shift or Ctrl keys to select the colour
chips you wish to change, then click on one of the colour chips. The colour changes you
make will be made to all selected lithologies.
If the geological model was created from well data, the lithologies are automatically generated
from that data. There is also an additional lithology, “Unknown”, which is used to label
lithologies that cannot be labelled using known lithologies. This is the case when a geological
model is first created and no contact surfaces have been defined. The entire model volume has
no identified lithologies and so is assigned as “Unknown”.
An alternative to setting unidentified lithologies to “Unknown” is to select one of the defined
lithologies as the “background lithology”. To do this, double-click on the model’s Surface
Chronology and set Background lithology to one of the available lithologies. When you set the
background lithology for a geological model and then enable the fault system, the background
lithology will be copied to each fault block.
If there is no well data in the project or if the model is not based on well data, you will need to
define the lithologies one-by-one. To do this, click on the Add button, enter a name for the
lithology and choose a colour.
Faulted Models
This topic describes how to use the fault system to create and organise faults:
l The Fault System
l Fault Interactions
l Activating the Fault System
© 2017 ARANZ Geo Limited t/a Seequent
326 | Leapfrog Geothermal User Manual
l Copying the Surface Chronology to an Empty Fault Block
l Faulted Model Display Options
Each geological model is created with a Fault System object that is used to construct faults.
Once the faults are active in the geological model, the geological model will be divided into
separate fault blocks, which will appear in the project tree as part of the model:
Each fault block has its own Surface Chronology, which can be modified without affecting
other fault blocks in the geological model. There is no top-level Surface Chronology for the
geological model once the Fault System has been activated. This means that lithology layers
can be constructed for a faulted model in two ways:
l Define the Surface Chronology before enabling the Fault System. All surfaces defined for
the unfaulted model will automatically be copied to each fault block. Some surfaces defined
for the model as a whole will not occur in every fault block, which can be corrected by
working with the surfaces in each fault block.
l Enable the Fault System before any surfaces are defined in the unfaulted model, then define
the Surface Chronology for each fault block. An aid to working with a faulted model in this
way is the ability to copy contact surfaces from one faulted block to another. See Copying
the Surface Chronology to an Empty Fault Block below.
Which approach is best depends on the model being built. You may already know where the
faults are and choose to define them and subdivide the geological model before defining any
lithology layers. On the other hand, sometimes it is not apparent where the faults are until the
layers have been built, in which case you can add the new fault, activate it in the model, then
work with the surfaces in each fault block.
The Fault System
When a geological model is first created, the Fault System object is empty. To create faults,
right-click on the Fault System object and select from the options available. Many of these
options are similar to those for creating lateral extents. For more information, see:
l Extent from a Polyline
l Extent from GIS Vector Data
l Extent from Points
© 2017 ARANZ Geo Limited t/a Seequent
The Fault System | 327
l Extent from Structural Data
l Extent from a Surface
Faults created from polylines and GIS vector data can be created as vertical walls or surfaces.
Faults created as surfaces can be modified by adding further data, as described in Editing
Faults.
Creating a fault from the base lithology or other contacts is similar to creating contact surfaces.
See Deposits and Erosions From the Base Lithology and Deposits and Erosions From Other
Lithology Contacts for more information.
Faults will appear in the project tree as part of the Fault System object and can be expanded to
show how they were created:
Once faults have been created, you can modify them as described in Editing Faults.
© 2017 ARANZ Geo Limited t/a Seequent
328 | Leapfrog Geothermal User Manual
Fault Interactions
Once all the faults required have been created, you can start defining the interactions between
the faults by double-clicking on the Fault System object. The Geological Model will be opened
with the Fault System tab displayed:
To add an interaction, click on a fault, then click the Add button. Select the Interaction Type
and set how the faults interact:
© 2017 ARANZ Geo Limited t/a Seequent
Activating the Fault System | 329
Once you have defined each fault interaction, click OK to generate the fault system. Add the
Fault System object to the scene to check that the faults interact correctly.
You can also edit fault interactions by double-clicking on individual faults. The Edit Fault
window will open, which shows only the interactions for the selected fault:
Faults are not active in the geological model until the box is ticked for each fault in the Fault
System window, as described in Editing Faults. This means you can check the fault system
without regenerating the geological model.
Activating the Fault System
Activating the fault system divides the geological model into fault blocks, which can result in
considerable processing time for complex models. It is important, therefore, to define fault
interactions before enabling the fault system, otherwise a large number of fault blocks could
be generated that significantly increase processing time. See Fault Interactions above.
To activate the fault system in the geological model, double-click on the Fault System object
once again and tick the box for each fault. The model will be divided into separate fault blocks
that can be worked with in a similar manner to the geological model as a whole.
Copying the Surface Chronology to an Empty Fault Block
If you are working with a faulted model and have defined the Surface Chronology for one fault
block, you can copy the Surface Chronology to the empty fault blocks. To do this, right-click
on the Surface Chronology for which you have defined surfaces and select Copy Chronology
To. In the window that appears, select the fault blocks you want to copy contacts to and click
OK. The surfaces will be copied and you can modify them without affecting the surfaces in the
other fault blocks.
© 2017 ARANZ Geo Limited t/a Seequent
330 | Leapfrog Geothermal User Manual
Faulted Model Display Options
Drag the model into the scene or right-click on it and select View Object; these options add the
model to the shape list as a single object and you can change the visibility of each lithology by
clicking the Edit Colours button. You can also add the model to the scene as a series of output
volumes by right-clicking on the model and selecting View Output Volumes.
Another display option lets you view the individual fault blocks without displaying the lithology
layers. Right-click on the model and select View Fault Block Boundaries.
To work with a specific fault block, click on it in the scene. The window that appears displays the
name of the selected fault block:
You can also view the output volumes for each individual fault block by right-clicking on the
fault block in the project tree and selecting View Output Volumes.
Editing Faults
Once a fault has been defined, you can refine it in several ways:
l Add other data. This option is available for faults created as surfaces, but not for those
created as vertical walls. Right-click on the surface to see the options available, which will
depend on how the surface was created.
l Edit the surface with a polyline. Right-click on the surface in the project tree and select either
Edit > With Polyline. See Editing Surfaces with Polylines for more information.
l Edit the surface using structural data. Right-click on the surface and select Edit > With
Structural Data. See Editing Surfaces with Structural Data for more information.
The rest of this topic describes other options for editing faults. It is divided into:
l Surfacing Options for Faults
l Boundary Filtering
l Snapping to Data
l Changing Fault Inputs
l Replacing Fault Inputs with a Single Mesh
l Adding Data to the Fault
© 2017 ARANZ Geo Limited t/a Seequent
Surfacing Options for Faults | 331
l Snap Settings for Individual Inputs
l Boundary Filtering Settings for Individual Inputs
l Applying a Trend to a Fault
Surfacing Options for Faults
To change surfacing options for a fault, double-click on the fault in the project tree, then click
on the Surfacing tab.
See Surface Resolution for a Geological Model and Contact Honouring for information
about the settings in the Surfacing tab.
The settings in the Surfacing tab will be disabled if the fault inputs have been replaced with a
mesh.
Boundary Filtering
When data objects are added to a fault, there are two ways to handle the data that lies outside
the fault boundary:
l Filter the data. The fault is only influenced by the data that falls inside the fault boundary.
l Leave the data unfiltered. The fault is influenced by the data both inside and outside the fault
boundary.
The Boundary filter setting determines how data used to define the fault is filtered:
l Off. Data is not filtered.
l All data. All data is filtered.
l Drilling only. Only well data and data objects derived from well data are filtered.
l Custom. Only the data objects specified in the Inputs tab are filtered.
Snapping to Data
There is a Snap to data setting for a geological model as a whole that is set in the Geological
Model > General tab (see Editing a Geological Model). Snap-to-data can also be set on a
surface-by-surface basis by double-clicking on the surface in the project tree and then clicking
on the Surfacing tab.
For faults, the options are:
l Inherit from GM. The setting for the geological model as a whole is used. This is the default
setting.
l Off. The fault does not snap to the data used to create it.
l All data. The fault surface snaps to all data within the Maximum snap distance, which
includes well data and any data added to the fault.
l Drilling only. The fault surface snaps to well data and data objects derived from well data
within the Maximum snap distance but not to other data used to modify the fault. For
© 2017 ARANZ Geo Limited t/a Seequent
332 | Leapfrog Geothermal User Manual
example, the fault surface will honour points data derived from well data, but not points data
imported into the Points folder.
l Custom. The fault snaps to the data objects indicated in the Inputs tab.
Snapping to data is off by default. Although you can snap to all data, doing so not
recommended as it increases the possibility that errors in the data or assumptions inherent in
interpretations (e.g. polylines) will cause distortions in the meshes. If you do enable snapping,
is best to snap only to drilling data.
If you need the fault surface to honour well data but treat other data objects as interpretations,
select Drilling only. To honour some data objects while treating others as interpretations, select
Custom, then click on the Inputs tab to enable snapping for individual objects.
Changing Fault Inputs
For faults, the Inputs tab shows all the data objects used to create the fault and whether the
Snap and Boundary filter options are enabled for each object used to define the fault:
You can also replace the fault’s inputs with a single mesh or add more data to the fault.
Replacing Fault Inputs with a Single Mesh
To replace the fault inputs with a single mesh, click on the Mesh option, then select from the
meshes available in the project.
When you select a single mesh to define the fault, all other inputs listed in the Inputs tab will
be removed from the fault. This can result in objects being deleted from the project. For
example, if the fault has been edited using a polyline, the polyline will be deleted when the
inputs are replaced with the mesh. If you wish to retain such inputs, be sure to share the
object before changing the inputs. See Sharing Objects for more information.
The snap and boundary filtering controls in the Surfacing tab will be disabled as the settings
from the geological model will be used. The settings in the Trend tab will also be disabled as it is
not possible to set a trend for a fault defined from a mesh.
© 2017 ARANZ Geo Limited t/a Seequent
Adding Data to the Fault | 333
Adding Data to the Fault
To add more data to the fault, click on the Select Objects button, then select from the suitable
objects available in the project.
Snap Settings for Individual Inputs
The Snap setting determines whether or not the faults surface honours a particular data object.
Often, surfaces should honour well data and treat data objects such as polylines and GIS data
as interpretations, as discussed in Contact Honouring. To change snap settings for a fault, click
on the Surfacing tab and set Snap to data to Custom. You will then be able to change Snap
settings in the Inputs tab.
Boundary Filtering Settings for Individual Inputs
When data objects are added to a fault, there are two ways to handle the data that lies outside
the fault boundary:
l Filter the data. The fault is only influenced by the data that falls inside the fault boundary.
l Leave the data unfiltered. The fault is influenced by the data both inside and outside the fault
boundary.
To change the Boundary filter settings for each object used to define a fault, click on the
Surfacing tab and set Boundary filter to Custom. You will then be able to change Boundary
filter settings in the Inputs tab.
Applying a Trend to a Fault
To apply a trend to a fault, either:
l Double-click on the fault in the project tree, then click on the Trend tab.
l Right-click on the fault in the project tree and select Adjust Surface. This opens the Edit
Fault window with the Trend tab displayed.
See Global Trends for information on using the controls in this tab.
The settings in the Trend tab will be disabled if the fault inputs have been replaced with a
mesh.
© 2017 ARANZ Geo Limited t/a Seequent
334 | Leapfrog Geothermal User Manual
Contact Surfaces
Defining the internal structure of a geological model involves generating contact surfaces that
correspond to the boundaries between lithological units, refining the contact surfaces,
arranging them in chronological order and then using the surfaces and the chronological order
to divide the geological model into units. The Surface Chronology object represents the
collection of contact surfaces and defines how they interact to produce the volumes of the
geological model. Factors that influence the interaction of contact surfaces with the volumes
of the geological model are:
l The order of the contact surfaces in the Surface Chronology. See Contact Surfaces in the
Surface Chronology.
l The type of contact surface. See Contact Surfaces Types for more information.
l The orientation of the older and younger sides of the surface. See Younging Direction.
The remainder of this topic describes how the different types of contact surface interact and will
help you in deciding how to model different units. For specific information on creating the
different types of contact surfaces, see:
l Deposits and Erosions
l Intrusions
l Veins
l Vein Systems
l Stratigraphic Sequences
Contact Surfaces in the Surface Chronology
When a geological model is first created, it is simply a volume that is assigned the background
lithology. This background lithology is initially “Unknown”, as although the model has
lithologies defined, Leapfrog Geothermal cannot determine what lithology to use for the
background lithology.
© 2017 ARANZ Geo Limited t/a Seequent
Contact Surfaces in the Surface Chronology | 335
The contact surfaces and their order in the Surface Chronology determine how they divide this
larger “Unknown” volume into known lithological units. The scene below shows the Surface
Chronology for four deposit contact surfaces and two intrusion contact surfaces, bounded by
the geological model extents (pink). The two intrusion contacts are labelled as Unknown on the
outside and the intrusion lithology on the inside:
The Surface Chronology is open, showing the contact surfaces in chronological order, with the
youngest at the top of the list. This is the order in which contact surfaces will be used to cut the
“Unknown” volume of a newly created model. The different types of contact surfaces cut older
volumes in different ways, which are described below in Contact Surfaces Types.
For the model shown above, the first contact surface to cut the geological model volume is the
oldest surface, D5 - D4 contacts. The volume is divided into D5 (red) below and D4 (green)
above:
© 2017 ARANZ Geo Limited t/a Seequent
336 | Leapfrog Geothermal User Manual
When the next contact surface (D4 - D3 contacts) is enabled in the model, the volume above
the contact surface is labelled with the lithology assigned to the surface’s younger side (blue):
Therefore, any volume in a geological model is labelled with the lithology assigned to the
youngest side of the surface that last cut the volume.
With a simple deposit geological model, as long as each side of each contact surface is assigned
a lithology, all volumes will be labelled with known lithologies. Intrusive contact surfaces,
however, are often of unknown lithology on the outside, as they contact multiple lithologies.
When the two intrusive surfaces in the model above are enabled but all deposit surfaces are
disabled, the unknown lithology is replaced with each intrusive lithology on the inner sides of
each contact surface, but outside each intrusive contact surface the lithology is not known:
If the outside of the older contact surface (green) is assigned a lithology (red), the volume
outside each intrusion is known and, therefore, the surrounding volume can be labelled:
© 2017 ARANZ Geo Limited t/a Seequent
Contact Surfaces Types | 337
If, however, the outside of the younger intrusion is known but the outside of the older intrusion
is unknown, it is not possible to determine the lithology of the surrounding volume as the
lithology on the outer side of the surface making the first cut is not known:
Contact Surfaces Types
The different types of contact surfaces result in different shapes and cut older volumes in
different ways. The contact surface types are:
l Deposit. Deposit contact surfaces tend to be sheet-like, with the primary lithology on the
young side and the contacting/avoided lithologies on the older side. Deposits do not cut
older volumes. A volume defined by a deposit contact surface will, therefore, appear
conformably on top of older volumes.
l Erosion. Erosion contact surfaces are similar to deposits, but cut away other contact surfaces
on the older side of the erosion contact surface.
l Intrusion. Intrusion contact surfaces are rounder in shape, with an interior lithology that
represents the intrusion lithology. The intrusion removes existing lithologies and replaces
them with the intrusive lithology on the younger side of the contact surface. Often, the older
side of an intrusion contact surface is labelled “Unknown” as typically intrusions displace
multiple older lithologies.
l Vein. Vein contact surfaces remove existing lithologies and replace them with the vein
lithology within the boundaries defined by hangingwall and footwall surfaces and points and
a reference surface.
These terms are indicative of the resulting shape and cutting behaviour of a surface rather than
of the geological formations that can be modelled. In fact, it might make sense to model
something like basement granite as a deposit rather than as an intrusion when it forms the
lowest layer in the geological model. If there are no older layers for an intrusion-type contact
surface to remove and it is apparent from the well data that the lithology simply fills the
lowermost parts of the model, then it makes sense to model it as a deposit.
© 2017 ARANZ Geo Limited t/a Seequent
338 | Leapfrog Geothermal User Manual
An important consideration in building contact surfaces is that they have an older side and a
younger side. This is described in more detail in Younging Direction below, but it is sufficient to
understand, at this point, that younging direction is one factor in determining how the different
types of contact surfaces cut older surfaces.
Deposit and Erosion Contact Surfaces
Deposits and erosions are both roughly flat surfaces. The difference between the two is that
deposits appear conformably on top of underlying older volumes and do not occur in regions
defined by older deposits, while erosions remove existing lithologies on the older side of the
erosion. This difference is illustrated here, using a model made up of three deposits, A, B and C:
The contact surfaces that define the three output volumes are the B-C contacts surface (pink)
toward the top of the model extents and the A-B contacts surface (gold) lower down:
An erosion contact surface (C-D contacts) added to the model cuts across the A-B and B-C
contacts. The younger (purple) side of the C-D contact surface faces up:
© 2017 ARANZ Geo Limited t/a Seequent
Intrusion Contact Surfaces | 339
Once the model is recalculated, the erosion (D) has cut away the deposits on the older side of
the erosion:
However, if the C-D contact surface is changed to be a deposit surface, D only occurs on the
younger side of the C-D contact surface and does not cut away the A, B and C volumes:
See Deposits and Erosions for information on techniques for creating deposits and erosions.
Intrusion Contact Surfaces
An intrusion is a type of contact surface that removes existing lithologies and replaces them
with the intrusive lithology. Intrusions are rounder in shape than deposits and erosions, with an
interior lithology that represents the intrusion lithology on the inside of the shape.
Adding an intrusion (E) surface added to the example model above as the youngest surface cuts
away the other lithologies on the inside of the surface:
Note that the intrusion contacts multiple units. This is typical of intrusion contact surfaces as an
intrusion will usually displace multiple older lithologies. Although the outside of the intrusion is
© 2017 ARANZ Geo Limited t/a Seequent
340 | Leapfrog Geothermal User Manual
not labelled with a lithology, the lithology of each volume the intrusion comes into contact with
can be known from the lithologies assigned to the deposit contact surfaces.
However, when all contact surfaces are intrusions, the lithology of the surrounding volume
cannot be known, which results in intrusion volumes surrounded by an Unknown volume:
In this instance, the contact surfaces each have a known side and an unknown side:
Adding the wells to the scene helps in understanding what lithology the outside of each
intrusion should be:
© 2017 ARANZ Geo Limited t/a Seequent
Vein Contact Surfaces | 341
In this case, opening the Surface Chronology and assigning AvT as the background lithology
results in a model for which all volumes are labelled with a known lithology:
See Intrusions for information on techniques for creating intrusions.
Vein Contact Surfaces
Veins remove existing lithologies and replace them with the vein lithology within the boundaries
defined by hangingwall and footwall surfaces and points and a reference surface. Here, a slice
has been made horizontally through a model made up of three deposits:
© 2017 ARANZ Geo Limited t/a Seequent
342 | Leapfrog Geothermal User Manual
Adding five dykes modelled as veins and enabling them in the model results in the veins cutting
away each deposit at the point of contact:
Here the sliced deposits are displayed but the veins are hidden in order to show how they cut
away the deposits:
See Veins for information on techniques for creating veins.
Younging Direction
An important factor in determining how surfaces interact is the younging direction of each
surface. Each contact surface has a younger side and an older side. For deposit and erosion
contact surfaces, Leapfrog Geothermal will, by default, put the younger side up, since this is
geologically reasonable in most situations. If, for example, you know that the geology is
overturned, you can change the younging direction once the surface has been created.
For intrusion contact surfaces, the younger side of the surface is the inside, although this can be
swapped if Leapfrog Geothermal has assigned it incorrectly, as may be the case with flatter
intrusion surfaces.
When contact surfaces are displayed in the scene, you can choose whether to display the
surfaces using the lithology or the younging direction. When the younging direction is
displayed, the younger side is typically green and the older side is brown:
© 2017 ARANZ Geo Limited t/a Seequent
Deposits and Erosions | 343
When a contact surface is displayed using the younging direction, Leapfrog Geothermal by
default colours the younger side green and the older side brown.
Deposits and Erosions
This topic describes creating and editing deposits and erosions. The topic is divided into:
l Creating Deposits and Erosions
l Deposits and Erosions From the Base Lithology
l Deposits and Erosions From Other Lithology Contacts
l Deposits and Erosions From Other Data
l Deposits/Erosions in the Project Tree
l Refining Deposits and Erosions
l Surfacing Options for Deposits and Erosions
l Boundary Filtering
l Snapping to Data
l Setting the Surface Resolution
l Applying a Trend to a Deposit/Erosion
For a general introduction to how deposits and erosions interact with other contact surfaces,
see Deposit and Erosion Contact Surfaces in Contact Surfaces.
Creating Deposits and Erosions
Lithology data is often the most reliable data source to use when building geological surfaces,
and it is best to derive contact surfaces from lithology data when it is available. If no lithology
data is available, you can create deposits and erosions from other data in the project. You can
also create offset surfaces from other surfaces in the project, which is useful for creating a series
of surfaces. See Offset Surfaces for more information.
Deposits and Erosions From the Base Lithology
It is best to derive contact surfaces from lithology data, when it is available. There are two ways
to create contact surfaces from lithology data:
l Using the base lithology column assigned when the model was created. This is the process
described below.
l Using other lithology information available in the project. This is useful when you have
created an additional lithology column as part of correcting and working with the well data.
For example, if when building a geological model it becomes apparent that changes need to
be made to the well data, you can import additional data or create a new column using the
split lithology, group lithology or interval selection tools. See Deposits and Erosions From
Other Lithology Contacts for more information.
© 2017 ARANZ Geo Limited t/a Seequent
344 | Leapfrog Geothermal User Manual
Selecting the From Base Lithology option opens the New Contact Points window:
Select the lithology you wish to use to create the surface from the Select primary lithology list;
this will be the older lithology (lower down) in the geological model. The Contacting/Avoided
lithologies list shows the lithologies that contact the primary lithology and the number of
contacts. This helps in selecting which contacts to use to create the contact surface.
The options in the Lithology tab are useful for creating a surface when one lithology is
interbedded with another. For example, here we can see that the coarse sand is interbedded
with alluvium:
© 2017 ARANZ Geo Limited t/a Seequent
Deposits and Erosions From the Base Lithology | 345
The solution to this is to create two surfaces from the Alluvium contacts, one using the contacts
above (younger contacts) and the other using the contacts below (older contacts):
© 2017 ARANZ Geo Limited t/a Seequent
346 | Leapfrog Geothermal User Manual
Note that the gravel contacts should be excluded for the surface created from the Use
contacts below option, as we can see from the well data that gravel appears lower down in the
model than the surface we are creating. Do this by dragging the contacts that should be
excluded to the Ignored lithologies list:
Unspecified intervals are intervals that have no data. By default, unspecified intervals are
ignored when creating a contact surface, but you can also treat them as the primary lithology or
as avoided lithologies.
© 2017 ARANZ Geo Limited t/a Seequent
Deposits and Erosions From the Base Lithology | 347
For complex geologies, the up and down directions for the surface may not be clear. If this is the
case, untick the Horizontal Plane box. A reference plane will appear in the scene, with the up-
facing surface labelled A and the downward-facing surface labelled B:
Controlling the position of the reference plane is similar to controlling the position of the
moving plane:
l Use the handles in the scene window to move the plane.
l Set the Dip and Dip Azimuth values in the New Contact Points window. The reference
plane will be updated in the scene.
Once the reference plane is correctly oriented, click the Set From Plane button.
Setting a reference plane for contact points is different from applying a global trend to a
surface. To apply a global trend to a surface, double-click on the surface in the project tree
and click on the Trend tab. See Global Trends.
Data can be composited at the well level or on a surface-by-surface basis. To composite the
data used to generate the contact surface, click on the Compositing tab. See Category
Composites for more information.
Click OK to create the contact surface, which will appear in the project tree under the Surface
Chronology. See Refining Deposits and Erosions below for more information on refining the
contact surface.
© 2017 ARANZ Geo Limited t/a Seequent
348 | Leapfrog Geothermal User Manual
Deposits and Erosions From Other Lithology Contacts
Creating deposit and erosion contact surfaces using the From Other Contacts option is useful
when you have created an additional lithology column as part of correcting and working with
the well data. For example, if when building a geological model it becomes apparent that
changes need to be made to the well data, you can import additional data or create a new
column using the split lithology, group lithology or interval selection tools. See Splitting
Lithologies, Grouping Lithologies and Interval Selection for more information.
The process is similar to creating a surface from the base lithology column, but you must first
select the lithology column you will use:
Select the First Lithology and Second Lithology, if known. Click OK. The New Contact Points
window will appear. Assign the Primary lithology, Contacting/Avoided lithologies and the
Ignored lithologies. These can only be selected from the model’s base lithology.
The rest of the process is similar to defining a contact surface from the base lithology. See
Deposits and Erosions From the Base Lithology above for more information.
Be sure to add the contact surface to the scene to view it and check that it is oriented correctly.
See Refining Deposits and Erosions below for more information on the different techniques
that can be used for adjusting a contact surface.
Deposits and Erosions From Other Data
If suitable lithology data is not available, deposits and erosions can be created from other data
in the project, such as GIS data, structural data, points, polylines and surfaces. The steps for
creating deposits and erosions from other data are similar, regardless of the data used to create
the surface:
l Right-click on the Surface Chronology and select one of the data types from the New
Deposit/Erosion menu.
l Select the data object that will be used to define the surface. This must already be in the
project, unless you are using a polyline, in which case you are given the option to create a
new polyline.
l Select the First lithology and Second lithology. These are the lithologies that will be
assigned to each side of the contact surface. The lithologies you can choose from are those
defined for the geological model in the Lithologies object (see Model Lithologies).
© 2017 ARANZ Geo Limited t/a Seequent
Deposits and Erosions From Other Data | 349
l Set whether the First lithology is older or younger than the Second lithology. Leapfrog
Geothermal will, by default, put the younger side of a contact surface up, but this can be
changed later.
Here, a points data object is being used to create a deposit:
For polylines, you first set the lithologies and the younging order:
Click OK to move on to the next step:
You can draw the polyline in the scene directly by selecting the New Drawing option. You can
also use any polyline in the project by selecting the Existing Polyline option. You can then
select the required polyline from the list.
The new contact surface will appear in the project tree under the Surface Chronology. Add the
contact surface to the scene to view it and check that it is oriented correctly.
Expand the surface in the project tree to see how it was made. Here, a number of surfaces have
been created using different types of data:
© 2017 ARANZ Geo Limited t/a Seequent
350 | Leapfrog Geothermal User Manual
If creating a surface from a new polyline, the polyline will not be able to be used elsewhere in
the project unless it has been shared. To share the polyline, expand the contact surface in the
project tree, right-click on the polyline and select Share. The polyline will then be available
elsewhere in the project.
As further refinements are made to the surface, that information will also be added to the
contact surface in the project tree.
Deposits/Erosions in the Project Tree
The name Leapfrog Geothermal automatically assigns to a deposit or an erosion is the
lithologies assigned to each side of the surface. In the project tree, expand the surface to see
how it was made:
Double-click on the surface to edit it. Double-click on the contact points object ( ) to edit the
lithology and change compositing parameters.
As further refinements are made to the surface, that information will also be added to the
project tree. See Refining Deposits and Erosions below for more information.
Refining Deposits and Erosions
You can refine deposits and erosions in several ways:
l Add other data. Right-click on the surface to see the options available, which will depend on
how the surface was created. See Adding Data to Surfaces for more information.
l Edit the surface with a polyline. Right-click on the surface in the project tree and select either
Edit > With Polyline. See Editing Surfaces with Polylines for more information.
l Edit the surface using structural data. Right-click on the surface and select Edit > With
Structural Data. This option is available for deposits and erosions created from lithology data
and other data in the project, but not for offset surfaces. See Editing Surfaces with
Structural Data for more information.
To edit the surface’s settings, double-click on it in the project tree. In the Lithologies tab,
change the lithologies assigned to each side of the surface, if required.
You can swap the younging direction if the direction was assigned incorrectly when the surface
was created. The change will be reflected in the scene. Note that changing the younging
direction does not change which lithology is older or younger.
The difference between deposit and erosion contact surfaces is how they cut older lithologies,
as described in Contact Surfaces. For this reason, it is possible to change between the two types
using the Contact Type setting.
© 2017 ARANZ Geo Limited t/a Seequent
Surfacing Options for Deposits and Erosions | 351
For information on other techniques for refining deposits and erosions, see:
l Surfacing Options for Deposits and Erosions
l Offset Surfaces
Surfacing Options for Deposits and Erosions
Surfacing options for deposits and erosions can be changed by double-clicking on the surface
in the project tree and then clicking on the Surfacing tab. There are additional settings related
to boundary filtering and snapping to data in the Inputs tab.
Boundary Filtering
When data objects are added to a surface, there are two ways to handle the data that lies
outside the surface’s boundary:
l Filter the data. The surface is only influenced by the data that falls inside the surface’s
boundary.
l Leave the data unfiltered. The surface is influenced by the data both inside and outside the
surface’s boundary.
The Boundary filter setting determines how data used to define the surface is filtered:
l Off. Data is not filtered.
l All data. All data is filtered.
l Drilling only. Only well data and data objects derived from well data are filtered.
l Custom. Only the data objects specified in the Inputs tab are filtered.
Snapping to Data
Often, surfaces should honour well data and treat data objects such as polylines and GIS data
as interpretations. See Contact Honouring.
There is a Snap to data setting for a geological model as a whole that is set in the Geological
Model > General tab (see Editing a Geological Model). Snap-to-data can also be set on a
surface-by-surface basis by double-clicking on the surface in the project tree and then clicking
on the Surfacing tab.
For individual contact surfaces, the options are:
l Inherit from GM. The setting for the geological model as a whole is used. This is the default
setting.
l Off. Surfaces do not snap to the data used to create them.
l All data. Surfaces snap to all data within the Maximum snap distance, which includes well
data and any data added to the surfaces.
l Drilling only. Surfaces snap to well data and data objects derived from well data within the
Maximum snap distance but not to other data used to modify the surfaces.
l Custom. Surfaces snap to the data objects indicated in the Inputs tab for each surface.
© 2017 ARANZ Geo Limited t/a Seequent
352 | Leapfrog Geothermal User Manual
Snapping to data is off by default. Although you can snap to all data, doing so not
recommended as it increases the possibility that errors in the data or assumptions inherent in
interpretations (e.g. polylines) will cause distortions in the meshes. If you do enable snapping,
is best to snap only to drilling data.
If you need a surface to honour well data but treat other data objects as interpretations, select
Drilling only. To honour some data objects while treating others as interpretations, select
Custom, then click on the Inputs tab to enable snapping for individual objects.
Setting the Surface Resolution
See Surface Resolution for a Geological Model for information about the surface resolution
settings in the Surfacing tab.
Applying a Trend to a Deposit/Erosion
There are two ways to change the trend for a deposit or an erosion:
l Right-click on the surface in the project tree and select Adjust Surface.
l Double-click on the surface in the project tree and then click on the Trend tab.
See Global Trends for more information.
Intrusions
This topic describes creating and editing intrusions. The topic is divided into:
l Creating Intrusions
l Intrusions from Lithology Contacts
l Intrusions from Other Data
l Intrusions in the Project Tree
l Displaying Intrusion Points
l Refining Intrusions
l Surfacing Options for Intrusions
l Boundary Filtering
l Snapping to Data
l Surface Resolution
l Applying a Trend to an Intrusion
l Clipping Values for Intrusions
l Interpolation Settings
© 2017 ARANZ Geo Limited t/a Seequent
Creating Intrusions | 353
For a general introduction to how intrusions interact with other contact surfaces, see Intrusion
Contact Surfaces in Contact Surfaces.
Creating Intrusions
Lithology data is often the most reliable data source to use when building geological surfaces,
and it is best to derive contact surfaces from lithology data when it is available. If no lithology
data is available, you can create intrusions from other data in the project.
One thing to keep in mind for all intrusion contact surfaces is that an intrusion removes all the
existing material on the younger side of the contact surface. Therefore:
l An intrusion should always have the younger side of its surface labelled with the intruded
material. This is called the “interior lithology”.
l The older side will typically be labelled “Unknown” as an intrusion will usually displace
multiple older lithologies. This is called the “exterior lithology”.
Intrusions from Lithology Contacts
Lithology data is often the most reliable data source to use when building geological surfaces,
and it is best to derive contact surfaces from lithology data when it is available. There are two
ways to create intrusions from lithology data:
l Using the base lithology column assigned when the model was created.
l Using other lithology information available in the project. This is useful when you have
created an additional lithology column as part of correcting and working with the well data.
For example, if when building a geological model it becomes apparent that changes need to
be made to the well data, you can import additional data or create a new column using the
split lithology, group lithology or interval selection tools.
To create a new intrusion from lithology contacts, right-click on the Surface Chronology
object and select either New Intrusion > From Base Lithology or New Intrusion > From Other
Contacts. The only difference in the two methods is that when creating an intrusion from other
contacts, you must first select the lithology column from those available in the project and
specify the First lithology and the Second lithology.
© 2017 ARANZ Geo Limited t/a Seequent
354 | Leapfrog Geothermal User Manual
Select the intrusive lithology as the interior lithology. Other lithologies will be displayed in the
Exterior lithologies list. Drag any younger lithologies to the Ignore list.
Unspecified intervals are intervals that have no data. By default, unspecified intervals are
ignored when creating an intrusion, but you can also treat them as the interior lithology or as
exterior lithologies.
Sometimes intrusive boundaries are poorly defined, with fragments of country rock intermixed
with the intrusive body. This can result in very small segments near the edges of the intrusion.
Modelling the fine detail is not always necessary, and so compositing can be used to smooth
these boundaries. Compositing parameters are set in the Compositing tab:
The settings in this tab are described in Category Composites.
© 2017 ARANZ Geo Limited t/a Seequent
Intrusions from Other Data | 355
Click OK to create the intrusion, which will be added to the project tree as part of the Surface
Chronology object.
Intrusions from Other Data
If suitable lithology data is not available, intrusions can be created from other data in the
project, such as GIS data, structural data, points, polylines and surfaces. The steps for creating
intrusions from other data are similar, regardless of the data used to create the surface:
l Right-click on the Surface Chronology and select one of the data types from the New
Intrusion menu.
l Select the data object that will be used to define the surface. This must already be in the
project, unless you are using a polyline, in which case you are given the option to create a
new polyline.
l Select the First lithology and Second lithology. These are the lithologies that will be
assigned to each side of the contact surface. The lithologies you can choose from are those
defined for the geological model in the Lithologies object (see Model Lithologies).
l Set whether the First lithology is older or younger than the Second lithology. Leapfrog
Geothermal will, by default, put the younger side of a contact surface up, but this can be
changed later.
Here, a points data object is being used to create an intrusion:
For polylines, you first set the lithologies and the younging order:
Click OK to move on to the next step:
© 2017 ARANZ Geo Limited t/a Seequent
356 | Leapfrog Geothermal User Manual
You can draw the polyline in the scene directly by selecting the New Drawing option. You can
also use any polyline in the project by selecting the Existing Polyline option. You can then
select the required polyline from the list.
The new intrusion will appear in the project tree under the Surface Chronology. Add the
contact surface to the scene to view it and check that it is oriented correctly.
Expand the surface in the project tree to see how it was made.
If creating a surface from a new polyline, the polyline will not be able to be used elsewhere in
the project unless it has been shared. To share the polyline, expand the contact surface in the
project tree, right-click on the polyline and select Share. The polyline will then be available
elsewhere in the project.
As further refinements are made to the surface, that information will also be added to the
contact surface in the project tree.
Intrusions in the Project Tree
The name Leapfrog Geothermal automatically assigns to an intrusion is the name of the
intrusive lithology. In the project tee, expand the intrusion to see how it was made:
Double-click on the intrusion to edit it. Double-click on the points object ( ) to edit the
intrusion lithology, change compositing parameters and change point generation options.
As further refinements are made to the surface, that information will also be added to the
project tree. See Refining Intrusions below for more information.
© 2017 ARANZ Geo Limited t/a Seequent
Displaying Intrusion Points | 357
Displaying Intrusion Points
When you view the intrusion points in the scene, you can display only the contact points or all
the points used in creating the intrusion. To display all points, click on the points object ( ) in
the shape list and tick the box for Show volume points:
When the volume points are displayed, points with negative values are those outside the
surface, while points with positive values are those inside.
You can change the way intrusion points are generated by double-clicking on the points object (
) in the project tree. See Intrusion Point Generation Parameters.
Refining Intrusions
You can refine intrusions in several ways:
l Add other data. Right-click on the surface to see the options available, which will depend on
how the surface was created. See Adding Data to Surfaces for more information.
l Edit the surface with a polyline. Right-click on the surface in the project tree and select either
Edit > With Polyline. See Editing Surfaces with Polylines for more information.
l Edit the surface using structural data. Right-click on the surface and select Edit > With
Structural Data. See Editing Surfaces with Structural Data for more information.
To edit an intrusion’s settings, double-click on it in the project tree. In the Lithologies tab,
change the lithologies assigned to each side of the surface, if required.
Surfacing Options for Intrusions
Surfacing options for an intrusion can be changed by double-clicking on the surface in the
project tree and then clicking on the Surfacing tab. There are additional settings related to
© 2017 ARANZ Geo Limited t/a Seequent
358 | Leapfrog Geothermal User Manual
boundary filtering and snapping to data in the Inputs tab.
Boundary Filtering
When data objects are added to a surface, there are two ways to handle the data that lies
outside the surface’s boundary:
l Filter the data. The surface is only influenced by the data that falls inside the surface’s
boundary.
l Leave the data unfiltered. The surface is influenced by the data both inside and outside the
surface’s boundary.
The boundary of an intrusion can be the geological model boundary or a fault block boundary.
The Boundary filter setting determines how data used to define the surface is filtered:
l Off. Data is not filtered.
l All data. All data is filtered.
l Drilling only. Only well data and data objects derived from well data are filtered.
l Custom. Only the data objects specified in the Inputs tab are filtered.
Snapping to Data
Often, surfaces should honour well data and treat data objects such as polylines and GIS data
as interpretations, as discussed in Contact Honouring.
There is a Snap to data setting for a geological model as a whole that is set in the Geological
Model > General tab (see Editing a Geological Model). Snap-to-data can also be set on a
surface-by-surface basis by double-clicking on the surface in the project tree and then clicking
on the Surfacing tab.
For individual contact surfaces, the options are:
l Inherit from GM. The setting for the geological model as a whole is used. This is the default
setting.
l Off. Surfaces do not snap to the data used to create them.
l All data. Surfaces snap to all data within the Maximum snap distance, which includes well
data and any data added to the surfaces.
l Drilling only. Surfaces snap to well data and data objects derived from well data within the
Maximum snap distance but not to other data used to modify the surfaces.
l Custom. Surfaces snap to the data objects indicated in the Inputs tab for each surface.
Snapping to data is off by default. Although you can snap to all data, doing so not
recommended as it increases the possibility that errors in the data or assumptions inherent in
interpretations (e.g. polylines) will cause distortions in the meshes. If you do enable snapping,
is best to snap only to drilling data.
If you need a surface to honour well data but treat other data objects as interpretations, select
Drilling only. To honour some data objects while treating others as interpretations, select
Custom, then click on the Inputs tab to enable snapping for individual objects.
© 2017 ARANZ Geo Limited t/a Seequent
Surface Resolution | 359
Surface Resolution
See Surface Resolution for a Geological Model for information about the surface resolution
settings in the Surfacing tab.
Clicking Additional options adds Value Clipping and Interpolant tabs to the window and also
allows the use of a structural trend in the Trend tab:
These are described in Applying a Trend to an Intrusion, Clipping Values for Intrusions and
Interpolation Settings below.
Applying a Trend to an Intrusion
There are two ways to change the trend for an intrusion:
l Right-click on the surface in the project tree and select Adjust Surface.
l Double-click on the surface in the project tree and then click on the Trend tab.
See Global Trends for more information.
© 2017 ARANZ Geo Limited t/a Seequent
360 | Leapfrog Geothermal User Manual
You can also use a structural trend for an intrusion. To do this, click the Additional options
button in the Surfacing tab, then click on the Trend tab.
Click on Structural Trend, then select the required trend from the list. See Structural Trends
for more information.
Clipping Values for Intrusions
You can change settings for intrusions by double-clicking on the contact surface in the project
tree. The Value Clipping tab is only available for intrusion contact surfaces.
In the Value Clipping tab, you can manipulate the data distribution by clipping the data:
© 2017 ARANZ Geo Limited t/a Seequent
Interpolation Settings | 361
Clipping caps values that are outside the range set by the Lower bound and Upper bound
values. For example, if you change the Upper bound from 16.00 to 10.00, distance values
above 10.00 will be regarded as 10.00.
The Automatic clipping setting has different effects based on whether a global trend or
structural trend is set in the Trend tab:
l When a global trend is applied, Leapfrog Geothermal automatically clips the values. That is,
the Automatic clipping setting is Do clipping and Leapfrog Geothermal sets the Lower
bound and Upper bound from the data. To disable clipping, untick Automatic clipping, then
untick Do clipping. To change the Lower bound and Upper bound, untick Automatic
clipping, then change the values.
l When a structural trend is applied, Leapfrog Geothermal automatically does not clip the
values. To clip values, untick Automatic clipping, then tick Do clipping. Again, Leapfrog
Geothermal sets the Lower bound and Upper bound values from the data and you can
change them, if required.
Interpolation Settings
You can change settings for an intrusion by double-clicking on the intrusion in the project tree
and clicking on the Interpolant tab. For more information on the settings in this tab, see:
l Interpolant Functions
l The Spheroidal Interpolant Function
l The Linear Interpolant Function
Veins
This topic describes creating and editing veins. It is divided into:
l Creating Veins
l Veins From Lithology Contacts
l Veins From Other Data
l Veins in the Project Tree
l Displaying Veins
l Refining Veins
l Surfacing Options for Veins
l Boundary Filtering
l Snapping to Data
l Surface Resolution
l Vein Thickness
l Vein Pinch Out
l The Vein Reference Surface
l Adding Data to the Reference Surface
l Using a Planar Reference Surface
© 2017 ARANZ Geo Limited t/a Seequent
362 | Leapfrog Geothermal User Manual
l The Vein Boundary
l Adding a Polyline to the Vein Boundary
l Adjusting the Vein Boundary Plane
l Editing Vein Segments
For a general introduction to how veins interact with other contact surfaces, see Vein Contact
Surfaces in Contact Surfaces.
A vein is a type of contact surface that removes existing lithologies and replaces them with the
vein lithology within the boundaries defined by hangingwall and footwall surfaces constructed
from selected input data. A reference surface is defined that is the best fit for the hangingwall
and footwall surfaces. The reference surface can be curved or planar.
Creating Veins
Options for creating veins are:
l From lithology data, using the base lithology used to define the geological model or other
contacts available in the project. See Veins From Lithology Contacts below.
l From GIS vector data, point data and polylines. See Veins From Other Data below.
l Creating a vein system. This results in a single lithology that represents all the veins in a model.
Veins and their interactions are defined within the vein system. See Vein Systems.
Veins From Lithology Contacts
To create a new vein from lithology contacts, right-click on the Surface Chronology object and
select either New Vein > From Base Lithology or New Vein > From Other Contacts. The only
difference in the two methods is that when creating a vein from other contacts, you must first
select the lithology column from those available in the project and specify the Vein lithology
and Outside lithology.
In the New Vein window, select the Vein lithology:
When extracting the hangingwall and footwall points, Leapfrog Geothermal automatically
includes points at the ends of the wells. To exclude these points, untick the Include points at
the ends of holes. Once the vein has been created, this setting can be changed by double-
clicking on the vein segments object ( ) in the project tree.
© 2017 ARANZ Geo Limited t/a Seequent
Veins From Other Data | 363
Click OK to create the vein, which will be added to the project tree as part of the Surface
Chronology object.
Veins From Other Data
If suitable lithology data is not available, veins can be created from other data in the project,
such as GIS data, points and polylines. The steps for creating veins from other data are similar,
regardless of the data used to create the surface:
l Right-click on the Surface Chronology and select one of the data types from the New Vein
menu.
l Select the data objects for the Hangingwall and Footwall. These objects must already be in
the project.
l Select the Vein lithology and the Outside lithology. The lithologies you can choose from are
those defined for the geological model in the Lithologies object (see Model Lithologies).
Here, a points data object is being used to create a vein:
Click OK to create the new vein. The new contact surface will appear in the project tree under
the Surface Chronology. Expand the vein in the project tree to see how it was made.
Veins in the Project Tree
Veins are stored in the project tree as part of the Surface Chronology object. Further
modifications can be made to the vein by working on the objects that make up the vein. Expand
the vein in the project tree to view these objects.
© 2017 ARANZ Geo Limited t/a Seequent
364 | Leapfrog Geothermal User Manual
Here, the hangingwall and footwall surfaces and points are displayed in the scene for a vein
defined from lithology data. The reference surface (yellow) and the vein segments (red and blue
cylinders) used to create the vein are also shown:
This vein is made up of:
l Hangingwall and footwall surfaces ( ), which, when expanded, show the hangingwall and
footwall data objects used to create the surfaces.
o Export hangingwall and footwall surfaces as described in Mesh Export and Elevation Grid
Export.
o Add points and GIS vector data to the meshes by right-clicking on them and selecting Add.
o Edit the hangingwall and footwall surfaces with polylines by right-clicking on the surface
and selecting one of the Edit options.
o Change contact honouring and boundary filtering options as described in Surfacing
Options for Veins below.
l Vein segments and pinch out segments ( ) extracted from well data. These are only included
when a vein is created from lithology contacts.
l A reference surface ( ) calculated as the best fit surface using the hangingwall and footwall
surfaces.
o The reference surface can be curved or planar.
o You can add points, GIS vector data and polylines to a curved reference surface.
o If a curved reference surface is made up of multiple objects, you can switch between the
objects and change how they are filtered in order to see the effects on the vein.
l A boundary object ( ), which is empty when the vein is first created.
© 2017 ARANZ Geo Limited t/a Seequent
Displaying Veins | 365
Displaying Veins
You can change the way the different objects that make up the vein are displayed using options
in the shape list:
Refining Veins
To edit a vein’s settings, double-click on it in the project tree. In the Lithologies tab, change the
lithologies assigned to each side of the surface, if required. For information on the settings in the
Surfacing and Inputs tabs, see Surfacing Options for Veins below.
Surfacing Options for Veins
Surfacing options for veins can be changed by double-clicking on the surface in the project tree
and then clicking on the Surfacing tab. There are additional settings related to boundary
filtering and snapping to data in the Inputs tab.
Boundary Filtering
When data objects are added to a surface, there are two ways to handle the data that lies
outside the surface’s boundary:
l Filter the data. The surface is only influenced by the data that falls inside the surface’s
boundary.
l Leave the data unfiltered. The surface is influenced by the data both inside and outside the
surface’s boundary.
The boundary of a vein can be the geological model boundary or a fault block boundary.
The Boundary filter setting determines how data used to define the surface is filtered:
l Off. Data is not filtered.
l All data. All data is filtered.
l Drilling only. Only well data and data objects derived from well data are filtered.
l Custom. Only the data objects specified in the Inputs tab are filtered.
The Filter segments by boundary setting in the Inputs tab is enabled by default when the
Boundary filter setting in the Surfacing tab is All data or Drilling only. When Filter segments
by boundary is enabled, the vein surface will only be influenced by the segments that falls
inside the vein boundary.
© 2017 ARANZ Geo Limited t/a Seequent
366 | Leapfrog Geothermal User Manual
Snapping to Data
Often, surfaces should honour well data and treat data objects such as polylines and GIS data
as interpretations, as discussed in Contact Honouring.
There is a Snap to data setting for a geological model as a whole that is set in the Geological
Model > General tab (see Editing a Geological Model). Snap-to-data can also be set on a
surface-by-surface basis by double-clicking on the surface in the project tree and then clicking
on the Surfacing tab.
For individual contact surfaces, the options are:
l Inherit from GM. The setting for the geological model as a whole is used. This is the default
setting.
l Off. Surfaces do not snap to the data used to create them.
l All data. Surfaces snap to all data within the Maximum snap distance, which includes well
data and any data added to the surfaces.
l Drilling only. Surfaces snap to well data and data objects derived from well data within the
Maximum snap distance but not to other data used to modify the surfaces.
l Custom. Surfaces snap to the data objects indicated in the Inputs tab for each surface.
Snapping to data is off by default. Although you can snap to all data, doing so not
recommended as it increases the possibility that errors in the data or assumptions inherent in
interpretations (e.g. polylines) will cause distortions in the meshes. If you do enable snapping,
is best to snap only to drilling data.
If you need a surface to honour well data but treat other data objects as interpretations, select
Drilling only. To honour some data objects while treating others as interpretations, select
Custom, then click on the Inputs tab to enable snapping for individual objects.
Surface Resolution
Note that although you can change the Surface resolution for a vein, the Adaptive option is
not available, even when the resolution for the geological model is set to be Adaptive.
Vein Thickness
Veins have two thickness settings that force the vein to maintain a minimum or maximum
thickness. If footwall and hangingwall points are in pairs, it is not usually necessary to set the
Minimum thickness or Maximum thickness.
l If the vein intersects itself, set the Minimum thickness to a value that is less than the minimum
distance between any two contact points.
l If the vein widens out toward the edges of the geological model set the Maximum thickness
to a value that limits the effects of long segments.
If the Pinch out option is enabled, you will not be able to set the Minimum thickness.
If you set the Maximum thickness and Pinch out, the Pinch out is applied before the Maximum
thickness.
© 2017 ARANZ Geo Limited t/a Seequent
Vein Pinch Out | 367
Vein Pinch Out
Vein walls can be set to pinch out where well data indicates they do not occur. This is achieved
by creating ‘outside’ intervals on wells that do not have an interior vein segment. These intervals
are then flipped with respect to interior vein intervals, which, in effect means the footwall and
hangingwall orientation has the opposite sense to the nearest interior intervals. This forces the
hangingwall and footwall surfaces to cross, thereby pinching out.
The Pinch out option is disabled when a vein is first created. To enable it, double-click on the
vein in the project tree and click on the Surfacing tab. Tick the box for Pinch out. Click OK to
process the changes. The vein will be updated and pinch out points ( ) will be added to the
vein in the project tree.
For this vein, the surface occurs even where the vein lithology (green cylinders) does not occur
and terminates at the boundary of the geological model:
When the vein is set to pinch out, it tapers out where the vein lithology does not occur:
© 2017 ARANZ Geo Limited t/a Seequent
368 | Leapfrog Geothermal User Manual
You can change how much the vein pinches out by excluding some pinch out segments. To do
this, right-click on the pinch out segments ( ) in the project tree and select Edit in Scene. The
Pinch Out Properties window will appear in the scene. Click on a segment to view information
about it and set it to be Excluded, if required. Note that the segments displayed in the scene
below are the pinch out segments rather than the well segments shown in earlier scenes. The
grey segments are excluded and the currently selected segment is highlighted in the scene:
Click the Save button ( ) to view the effect of the excluded pinch out segments on the vein.
Excluding the two segments results in the vein terminating at the boundary of the geological
model:
The Vein Reference Surface
A vein includes a reference surface ( ) that is the best fit for the objects that make up the
hangingwall and footwall surfaces. There are two types of reference surface.
l Curved. A curved reference surface can be used to make a vein follow the medial trend of the
source data, which leads to a more natural modelled shape. This is the type of reference
surface used by default for veins created from lithology data. A curved reference surface can
be used for veins created from other types of data by adding data to the reference surface, as
described in Adding Data to the Reference Surface.
l Planar. A planar reference surface is simply the best linear fit between the hangingwall and
footwall surfaces. See Using a Planar Reference Surface.
© 2017 ARANZ Geo Limited t/a Seequent
Adding Data to the Reference Surface | 369
To adjust the reference surface ( ), double-click on it in the project tree or right-click on it and
select Open. The Reference Surface window will appear, showing the data used to for the
reference surface. This is the reference surface for a vein created from lithology data, and so the
midpoints for the vein lithology are used as Input values:
Boundary filtering for the midpoints used to create a curved reference is controlled by the
setting for the vein itself. See Boundary Filtering in Surfacing Options for Veins for more
information.
Adding Data to the Reference Surface
In order for a vein created from data other than lithology data to use a curved reference surface,
other data must be added to it. To add data, right-click on the reference surface in the project
tree and select Add or Edit. Once you have added data, the Curved reference surface option
will be enabled in the Reference Data window and the objects used to adjust the surface will
appear in the list of Input values:
You can enable or disable the different data objects to see their effects on the vein by ticking
and unticking the Active box.
© 2017 ARANZ Geo Limited t/a Seequent
370 | Leapfrog Geothermal User Manual
The Boundary filter setting for each object determines whether or not the data that lies outside
the reference surface’s boundary is filtered.
l Tick Boundary filter so that the surface is only influenced by the data that falls inside the
reference surface’s boundary.
l Untick Boundary filter if you want the surface to be influenced by the data both inside and
outside the reference surface’s boundary.
Click OK to process the changes.
Using a Planar Reference Surface
Veins created from objects other than lithology data use a planar reference surface, and this
option can also be selected for veins created from lithology data. To use a planar reference
surface, select the Planar reference surface option in the Reference Surface window. The
plane will be displayed in the scene, together with handles that can be used to adjust it:
These handles work in the same manner as the moving plane controls, as described in The
Moving Plane.
Click OK to update the reference surface and view the results.
The Vein Boundary
Once a vein has been created, you can change its boundary by:
l Adding a Polyline to the Vein Boundary
l Adjusting the Vein Boundary Plane
© 2017 ARANZ Geo Limited t/a Seequent
Adding a Polyline to the Vein Boundary | 371
Adding a Polyline to the Vein Boundary
To change the boundary using a polyline, right-click on the boundary object ( ) in the project
tree and select Edit. The current vein boundary will appear in the scene, together with drawing
controls. Begin drawing the new boundary, as described in Drawing in the Scene, ensuring
that the polyline drawn closes and does not intersect itself.
When you save the boundary, the vein will be updated to reflect the changes to the boundary.
If you want to revert to the original boundary, right-click on the boundary object ( ) and select
Delete Polyline.
Adjusting the Vein Boundary Plane
To adjust the boundary plane, right-click on the boundary object ( ) in the project tree and
select Adjust Plane. The Adjust Boundary Plane window will appear and handles to adjust the
plane will appear in the scene:
© 2017 ARANZ Geo Limited t/a Seequent
372 | Leapfrog Geothermal User Manual
Click OK to apply the changes to the vein. To revert to the original boundary plane, right-click
on the boundary object and select Adjust Plane. In the Adjust Boundary Plane window, click
on the Set to Default button and click OK.
Editing Vein Segments
When a vein has been created from contact points, you can change the vein segment settings
by double-clicking on the vein segments object ( ) in the project tree. This opens the Edit Vein
window.
When extracting the hangingwall and footwall points, Leapfrog Geothermal automatically
includes points at the ends of the wells. To exclude these points, untick the Include points at
the ends of holes.
Vein Segment Orientation
If you need to change the orientation of individual vein segments, e.g. for curved veins, you can
do this by right-clicking on the vein segments object ( ) in the project tree and selecting Edit In
Scene. If the vein segments object is already in the scene, you can edit it by clicking the Edit
button ( ) in the shape list.
The Vein Segment Orientations window will appear in the scene. Click on a vein segment to
view information about that segment:
Points A and B are labelled in the scene and can be changed by unticking the box for each point
and choosing whether to exclude the point or make it a hangingwall or footwall point. Once
you have finished editing vein segments, click the Save button ( ).
If you wish to return to the default settings, ensure the Auto box is ticked for each point.
Vein Systems
This topic describes creating a vein system for a geological model. The topic is divided into:
l Creating a Vein System
l Adding Veins to the Vein System
l Editing the Veins
© 2017 ARANZ Geo Limited t/a Seequent
Vein Systems | 373
l Vein System Lithology Settings
l Vein Interactions
An alternative to defining veins one-by-one is to create a vein system. The vein system
represents a single lithology within the geological model. For example, for a model of a
sedimentary system cross-cut by vertical intersecting dykes, we could model the veins one-by-
one, in which case each “vein” in the model is represented by a separate lithology:
Modelled as a vein system, however, the veins are grouped into a vein system object ( ) that
defines the lithology for the vein system as a whole:
Note that the individual veins are part of the vein system.
The vein system defines how the veins interact, and veins can be added to it using the same
techniques used to create individual veins.
© 2017 ARANZ Geo Limited t/a Seequent
374 | Leapfrog Geothermal User Manual
Creating a Vein System
To create a vein system, right-click on the Surface Chronology and select New Vein System. In
the window that appears, select the Vein lithology:
If the vein system contacts only one lithology, set the Outside lithology. Otherwise, leave
Outside lithology set to Unknown.
Click OK. An empty vein system ( ) will be added to the project tree under the Surface
Chronology. Double-click on it to change the lithologies.
Adding Veins to the Vein System
Once the vein system has been created, you can create veins using the same techniques
described in Veins From Lithology Contacts and Veins From Other Data.
To add veins to the vein system, right-click on the vein system and select one of the New Vein
options. Veins will appear in the project tree as part of the vein system object and can be
expanded to show how they were created.
Editing the Veins
The techniques for editing vein system veins are the same as those for veins created one-by-
one. See Refining Veins.
Vein System Lithology Settings
You can change the lithology settings for a vein system by double-clicking on the vein system (
) in the project tree. In the Lithology tab, change the Vein lithology or the Outside lithology.
© 2017 ARANZ Geo Limited t/a Seequent
Vein Interactions | 375
Vein Interactions
Once all the veins required have been created, you can start defining the interactions between
them by double-clicking on the vein system ( ), then clicking on the Vein System tab:
The veins appear in the list from highest priority to lowest. Organise the veins in chronological
order before defining interactions. You cannot define an interaction for the highest priority vein
in the list.
To add an interaction, click on a vein, then click the Add button. Select the Interaction Type
and set how the veins interact:
© 2017 ARANZ Geo Limited t/a Seequent
376 | Leapfrog Geothermal User Manual
Once you have defined the required vein interactions, tick the box for each vein, then click OK.
Add the Vein System object to the scene to check that the veins interact correctly.
You can also edit vein interactions by double-clicking on the individual veins.
Veins and the vein system are not active in the geological model until the box is ticked for
each vein in the Edit Vein System window and the vein system is enabled in the Surface
Chronology. This means you can check the vein system without regenerating the geological
model.
Stratigraphic Sequences
When you have a series of continuous layers in a geological model, you can model each layer
separately, as part of a single stratigraphic sequence or using the offset surface tool. Modelling
a stratigraphic sequence works best for sequences uniform in thickness with a consistent
stacking order. If a layer varies in thickness, the contact surface may not match the contact
points in some places. This will be a consideration when choosing whether to model layers as
separate layers, as offset surfaces or as part of a stratigraphic sequence. For information on the
offset surface tool, see Offset Surfaces.
Once you have created a stratigraphic sequence, you can refine it by adding and removing
layers and by adjusting the surfaces produced.
This topic describes using the stratigraphic sequence tool and is divided into:
l Creating a Stratigraphic Sequence
l Boundary Filtering
l Snapping to Data
l Surface Stiffness
l Editing the Stratigraphic Sequence
l Correcting Pinch-out Errors
l Surfacing Options
l Applying a Trend
l Editing Individual Surfaces
l Contact Honouring and Boundary Filtering for Individual Surfaces
l Adding Data to Individual Surfaces
l Editing Surface Contacts
© 2017 ARANZ Geo Limited t/a Seequent
Creating a Stratigraphic Sequence | 377
Creating a Stratigraphic Sequence
To create a stratigraphic sequence, right-click on the Surface Chronology object and select
New Stratigraphy. The New Stratigraphic Sequence window will appear:
Select the lithologies at the top and bottom of the stratigraphic sequence. To do this, select the
Lithology Above and Lithology Below from the lithologies available in the geological model:
© 2017 ARANZ Geo Limited t/a Seequent
378 | Leapfrog Geothermal User Manual
Next, click the Add Lithologies button to view available lithologies:
Select the lithologies that you want to use in the stratigraphic sequence, then click OK to add
the layers to the Stratigraphic Lithologies list. Make sure they arranged in the correct order.
In the New Stratigraphic Sequence window, select whether the Bottom Contact Type is an
erosion or a deposit.
When the Surfaces avoid well segments option is enabled, the surfaces in the stratigraphic
sequence will not cut through intervals of lithologies that are selected for the stratigraphic
sequence.
Stratigraphic sequences created in earlier versions of Leapfrog Geothermal (before 2.9) used
only the contact information; intervals were ignored and stratigraphic sequence surfaces
could cut through intervals. To upgrade a stratigraphic sequence created in earlier versions,
edit the stratigraphic sequence to enable Surfaces avoid well segments.
Next, click on the Surfacing tab to set the surfacing settings for each surface created for the
sequence:
© 2017 ARANZ Geo Limited t/a Seequent
Boundary Filtering | 379
For the Boundary filter and Snap to data options, it is possible to override these settings for the
individual contact surfaces that are part of the stratigraphic sequence. To do this, select
Custom. Once the stratigraphic sequence has been created, expand it in the project tree and
double-click on each surface to change its surfacing options, as described in Contact
Honouring and Boundary Filtering for Individual Surfaces below.
Boundary Filtering
When data objects are added to a surface, there are two ways to handle the data that lies
outside the surface’s boundary:
l Filter the data. The surface is only influenced by the data that falls inside the surface’s
boundary.
l Leave the data unfiltered. The surface is influenced by the data both inside and outside the
surface’s boundary.
The Boundary filter setting determines how data used to define the surface is filtered:
l Off. Data is not filtered.
l All data. All data is filtered.
l Drilling only. Only well data and data objects derived from well data are filtered.
l Custom. Only the data objects specified in the Inputs tab are filtered.
All contact surfaces that make up a stratigraphic sequence will inherit the Boundary filter
setting from the stratigraphy unless Boundary filter is set to Custom.
Snapping to Data
There is a Snap to data setting for a geological model as a whole that is set in the Geological
Model > General tab (see Editing a Geological Model). Snap-to-data can also be set on a
surface-by-surface basis by double-clicking on the surface in the project tree and then clicking
on the Surfacing tab.
For a stratigraphic sequence, the options are:
l Inherit from GM. The setting for the geological model as a whole is used. This is the default
setting.
l Off. Surfaces do not snap to the data used to create them.
l All data. Surfaces snap to all data within the Maximum snap distance, which includes well
data and any data added to the surfaces.
l Drilling only. Surfaces snap to well data and data objects derived from well data within the
Maximum snap distance but not to other data used to modify the surfaces.
l Custom. Surfaces snap to the data objects indicated in the Inputs tab for each surface.
Snapping to data is off by default. Although you can snap to all data, doing so not
recommended as it increases the possibility that errors in the data or assumptions inherent in
interpretations (e.g. polylines) will cause distortions in the meshes. If you do enable snapping,
is best to snap only to drilling data.
© 2017 ARANZ Geo Limited t/a Seequent
380 | Leapfrog Geothermal User Manual
All contact surfaces that make up a stratigraphic sequence will inherit the Snap to data setting
from the stratigraphy unless Snap to data is set to Custom.
Surface Stiffness
The Surface Stiffness controls the smallest bend a surface will make, where a higher value will
result in a smoother surface that bends less. The default value is 0, which is no stiffening.
Click OK to create the stratigraphy, which will be added to the project tree as part of the Surface
Chronology object.
Editing the Stratigraphic Sequence
The objects that make up the stratigraphic sequence include the generated contact surfaces
and any points that result in pinch-out errors:
Correcting Pinch-out Errors
Add the pinch-out errors object ( ) to the scene to view the points that are causing errors. To
find out more about the errors, right-click on the sequence and select List Errors.
In the Stratigraphic Errors window, information is provided about the different errors that
occur in the stratigraphic sequence, with pinch-out errors and other errors listed separately:
Use this information, together with the pinch-out error points, to either remove lithologies from
the sequence or adjust surfaces using any of the tools available for individual surfaces, as
described in Editing Individual Surfaces below.
Remove lithologies from the sequence by double-clicking on the sequence in the project tree,
then reorganising the lithologies in the Chronology tab. For example, here, the pinch-out errors
© 2017 ARANZ Geo Limited t/a Seequent
Surfacing Options | 381
shown in the window above have been corrected by removing the affected surfaces from the
sequence and changing the Lithology Above and Lithology Below:
You can also ignore an error by ticking the Ignored box in the Stratigraphic Errors window.
Surfacing Options
To change a stratigraphic sequence’s surfacing options, double-click on the sequence in the
project tree and click on the Surfacing tab. See Boundary Filtering and Snapping to Data
above for more information on the settings in this tab. Note that boundary filtering and snap
settings can also be set for the individual surfaces that make up the stratigraphic sequence,
which is described in Contact Honouring and Boundary Filtering for Individual Surfaces
below.
Applying a Trend
To apply a global trend to a stratigraphic sequence either right-click on it in the project tree and
select Adjust Surface or double-click on the stratigraphic sequence and then click on the
Trend tab. You can then apply a trend to the surface as described in Global Trends.
Editing Individual Surfaces
Individual surfaces that make up a stratigraphic sequence can be modified by:
l Contact Honouring and Boundary Filtering for Individual Surfaces
l Adding Data to Individual Surfaces
l Editing Surface Contacts
© 2017 ARANZ Geo Limited t/a Seequent
382 | Leapfrog Geothermal User Manual
Contact Honouring and Boundary Filtering for Individual Surfaces
There are general boundary filtering and snap settings for the stratigraphic sequence as a
whole, but it is possible to override these settings for the individual surfaces that are part of the
stratigraphic sequence. To do this, first double-click on the stratigraphic sequence itself, then
click on the Surfacing tab.
l To change boundary filtering for an individual surface, Boundary filter must be set to
Custom for the stratigraphic sequence.
l To change the snap setting for an individual surface, Snap to data must be set to Custom for
the stratigraphic sequence.
Next, double-click on an individual surface in the project tree. The window that appears shows
all the data objects used to create the surface:
See Boundary Filtering and Snapping to Data for more information.
Adding Data to Individual Surfaces
You can also refine the individual surfaces in a stratigraphic sequence in several ways:
l Add other data. Right-click on the surface to see the options available, which will depend on
how the surface was created. See Adding Data to Surfaces for more information.
l Edit the surface with a polyline. Right-click on the surface in the project tree and select either
Edit > With Polyline. See Editing Surfaces with Polylines for more information.
l Edit the surface using structural data. Right-click on the surface and select Edit > With
Structural Data. See Editing Surfaces with Structural Data for more information.
Editing Surface Contacts
You can edit the contacts used to generate the surface by expanding the contact surface in the
project tree and double-clicking on the points object ( ). See Extracting Contact Points from
Well Data for more information on the settings in the Edit Contacts window.
© 2017 ARANZ Geo Limited t/a Seequent
Offset Surfaces | 383
Offset Surfaces
The offset surface tool is useful way of creating a series of deposit or erosion contact surfaces
from a reference mesh. The surface can be offset from the reference mesh by points or by a
fixed distance, and additional options for offsetting to points can be adjusted once the surface
has been created.
Here a deposit contact surface (blue) has been created using the reference mesh (green) offset
to points (red):
Important considerations when creating offset surfaces is the characteristics of the reference
mesh, especially in relation to the geological model’s boundary.
l It is best to use a reference mesh that extends beyond the model’s boundary. If the reference
mesh is too small, the offset surface may be distorted where the reference mesh does not
occur.
l If the reference mesh changes significantly near the model’s boundary, offset surfaces may
show unexpected changes. Offset surfaces are projected in the direction the reference mesh
is going, and if the reference mesh changes direction just inside the boundary, that change
will be reflected in the offset surface. This is normal if there is data that takes the reference
mesh in a different direction, but if this is not desirable for the offset surface, consider making
the geological model’s boundary smaller.
The rest of this topic describes creating and working with an offset surface. It is divided into:
l Creating an Offset Surface
l The Offset Surface in the Project Tree
l Refining an Offset Surface
© 2017 ARANZ Geo Limited t/a Seequent
384 | Leapfrog Geothermal User Manual
l Changing Surfacing Options for an Offset Surface
l Boundary Filtering
l Snapping to Data
l Surface Resolution
l Smoothing
l Changing Offset Limits
l Changing to a Constant Offset
l Changing to an Offset to Points
l Changing the Reference Mesh
l Editing the Reference Mesh
Creating an Offset Surface
To start creating an offset surface, right-click on the Surface Chronology and select New
Deposit/Erosion > From Offset Surface. The New Offset Surface window will appear:
In the window that appears, you need to select a reference mesh, then either select Surface
points to offset to or set a Constant offset.
Click Select reference mesh to view the meshes available in the project.
If you wish to offset from the reference mesh using a fixed distance, click Constant offset and
set the Distance. For Direction, selecting Forward offsets the surface on the younger side of
the reference mesh, and selecting Backward offsets on the older side.
If you wish to offset to points, click Add. You can offset to:
l Base lithology contacts or other lithology contacts in the project.
l Other data in the project. GIS data, points data and polylines can be used.
If you offset to points, you will be able to set additional options such as distance limits once the
surface has been created. See Changing Offset Limits below for more information.
© 2017 ARANZ Geo Limited t/a Seequent
The Offset Surface in the Project Tree | 385
Select the First Lithology and Second Lithology from the lithologies defined for the model. If
you have added base lithology contacts or other contacts to the surface, these will be set
automatically from the data used.
Click OK to create the surface, which will appear in the project tree as part of the Surface
Chronology.
The Offset Surface in the Project Tree
The name Leapfrog Geothermal automatically assigns to an offset surface is the lithologies
assigned to each side of the surface. In the project tree, expand the surface to see how it was
made:
Double-click on the surface to edit it. Double-click on the contact points object ( ) to edit the
lithology and change compositing parameters.
As further refinements are made to the surface, that information will also be added to the
project tree. See Refining an Offset Surface below for more information.
Refining an Offset Surface
You can refine an offset surface by:
l Adding other data. Right-click on the surface to see the options available, which will depend
on how the surface was created. See Adding Data to Surfaces for more information.
l Editing the surface with a polyline. Right-click on the surface in the project tree and select
either Edit. See Editing Surfaces with Polylines for more information.
To edit the surface’s settings, double-click on it in the project tree. In the Lithologies tab,
change the lithologies assigned to each side of the surface, if required.
You can swap the younging direction if the direction was assigned incorrectly when the surface
was created. The change will be reflected in the scene. Note that changing the younging
direction does not change which lithology is older or younger.
An offset surface can be created as a deposit or as an erosion. The difference between deposit
and erosion contact surfaces is how they cut older lithologies, as described in Contact
Surfaces. For this reason, it is possible to change between the two types using the Contact
Type setting.
An offset surface cannot be adjusted by applying a trend.
© 2017 ARANZ Geo Limited t/a Seequent
386 | Leapfrog Geothermal User Manual
Changing Surfacing Options for an Offset Surface
Surfacing options for an offset surface can be changed by double-clicking on the surface in the
project tree and then clicking on the Surfacing tab. There are additional settings related to
boundary filtering and snapping to data in the Inputs tab.
Boundary Filtering
When data objects are added to a surface, there are two ways to handle the data that lies
outside the surface’s boundary:
l Filter the data. The surface is only influenced by the data that falls inside the surface’s
boundary.
l Leave the data unfiltered. The surface is influenced by the data both inside and outside the
surface’s boundary.
The Boundary filter setting determines how data used to define the surface is filtered:
l Off. Data is not filtered.
l All data. All data is filtered.
l Drilling only. Only well data and data objects derived from well data are filtered.
l Custom. Only the data objects specified in the Inputs tab are filtered.
Snapping to Data
Often, surfaces should honour well data and treat data objects such as polylines and GIS data
as interpretations, as discussed in Contact Honouring.
There is a Snap to data setting for a geological model as a whole that is set in the Geological
Model > General tab (see Editing a Geological Model). Snap-to-data can also be set on a
surface-by-surface basis by double-clicking on the surface in the project tree and then clicking
on the Surfacing tab.
For individual contact surfaces, the options are:
l Inherit from GM. The setting for the geological model as a whole is used. This is the default
setting.
l Off. Surfaces do not snap to the data used to create them.
l All data. Surfaces snap to all data within the Maximum snap distance, which includes well
data and any data added to the surfaces.
l Drilling only. Surfaces snap to well data and data objects derived from well data within the
Maximum snap distance but not to other data used to modify the surfaces.
l Custom. Surfaces snap to the data objects indicated in the Inputs tab for each surface.
Snapping to data is off by default. Although you can snap to all data, doing so not
recommended as it increases the possibility that errors in the data or assumptions inherent in
interpretations (e.g. polylines) will cause distortions in the meshes. If you do enable snapping,
is best to snap only to drilling data.
© 2017 ARANZ Geo Limited t/a Seequent
Surface Resolution | 387
If you need a surface to honour well data but treat other data objects as interpretations, select
Drilling only. To honour some data objects while treating others as interpretations, select
Custom, then click on the Inputs tab to enable snapping for individual objects.
There is also a snap setting that can be used when offset limits are used. This option is discussed
in Offset Surfaces below.
Surface Resolution
The surface resolution for an offset surface can be inherited from the geological model or it can
be set specifically for the surface. To change the surface resolution for an offset surface,
double-click on the surface in the project tree and then click on the Surfacing tab. See Surface
Resolution for a Geological Model for information about the surface resolution settings in the
Surfacing tab.
Smoothing
The Smoothing parameter in the Surfacing tab can be used for all offset types other than
Constant. If your reference surface is highly curved, you may see distortions in the offset
surface. If this is the case, set Smoothing to a higher value.
Increasing the Smoothing parameter will generally result in faster processing when offsetting to
large distances. If you are finding that processing time is excessively long for an offset surface,
consider increasing Smoothing. In some situations, however, increasing Smoothing can
exaggerate imperfections in the reference surface.
If you are offsetting by a small distance and processing is taking longer than expected, consider
setting Smoothing to None.
Changing Offset Limits
There are four options for Offset limits in the Surfacing tab. Three relate to offsetting to points
and the fourth to offsetting to a fixed distance from the reference mesh.
l The None option is the default setting used when a surface is created as an offset to points.
No distance limits are used in creating the offset surface, and it simply follows the points used.
l The Unidirectional limits option allows you to set distance limits in one direction. Points
outside the limits will be disregarded.
l The Bidirectional limits option allows you to set distance limits in both directions, and points
outside these limits are disregarded. This setting is useful for modelling folded surfaces such
as veins.
l The Constant offset option offsets the surface to a fixed distance from the reference mesh.
The Forward direction is the younger side of the reference mesh.
If the Snap to data outside limits setting is enabled, the surface will honour data, even if it is
outside the distance limits. This option will be greyed out if Snap to data is off.
© 2017 ARANZ Geo Limited t/a Seequent
388 | Leapfrog Geothermal User Manual
Changing to a Constant Offset
To use a constant offset rather than points, select the Constant offset option and set the
Distance and Direction to offset the surface. Selecting Forward offsets the surface on the
younger side of the reference mesh, whereas selecting Backward offsets on the older side.
If you created a surface as an offset to points and switch to using a constant offset, the points
added to the surface when it was created will be disabled.
Changing to an Offset to Points
If you created an offset surface using a constant offset, you can change the surface to offset to
points, but you must first add data to it. Do this by right-clicking on it in the project tree and
selecting Add. Once you have added the data you wish to use, double-click on the surface and
click on the Surfacing tab. Change the Offset limits option from Constant offset to one of the
other three options.
Changing the Reference Mesh
To change the surface used as the reference mesh, click on the Inputs tab, then click on the
reference mesh:
Select from the surfaces available in the project, keeping in mind the considerations discussed in
Changing the Reference Mesh.
Editing the Reference Mesh
You can also edit the reference mesh as you would other surfaces. All dependent offset surfaces
will be updated as you make changes to the reference mesh.
Changing the younging direction of the reference mesh affects how offset surfaces are
generated.
l For a constant offset surface, the younging direction of the reference mesh determines the
forward and backward direction of the offset surface and, therefore, determines the location
of the offset surface. Changing the younging direction of the reference mesh results in
dependent offset surfaces changing location; the updated offset surface will be the mirror
image of the original relative to the reference mesh.
l For surfaces offset to points, the location is determined by the points themselves. If the
reference mesh’s younging direction is changed, the offset surface’s younging direction will
also be flipped. The offset surface will still honour the contact data and will still appear at the
same location relative to the reference mesh.
© 2017 ARANZ Geo Limited t/a Seequent
Structural Surfaces | 389
Structural Surfaces
A structural surface uses contact data and non-contact structural data to create a surface. A
structural surface can interact with other volumes in the model as a deposit, an erosion or an
intrusion contact surface. The shape of the structural surface is suggested by the non-contact
structural data used.
When creating a structural surface, there are two options for declustering the non-contact
structural data:
l The input data is automatically declustered as part of creating the structural surface. There
are no additional controls that determine how the data is declustered.
l Use a declustered structural data set as the non-contact input to the surface. This approach
is recommended over the first approach as you can change how the data is declustered.
The rest of this topic describes how to create and work with a structural surface. It is divided
into:
l Creating a Structural Surface
l The Structural Surface in the Project Tree
l Refining a Structural Surface
l Surfacing Options for a Structural Surface
l Setting the Surface Resolution
l Boundary Filtering
l Snapping to Input Data
l Non-contact Structural Inputs Settings
l Applying a Trend to a Structural Surface
l Value Clipping
© 2017 ARANZ Geo Limited t/a Seequent
390 | Leapfrog Geothermal User Manual
Creating a Structural Surface
To create a new structural surface, right-click on the Surface Chronology and select New
Structural Surface. The New Structural Surface window will appear:
Use the Add buttons to add non-contact structural data and on-surface contacts, then set the
First lithology and Second lithology. Other settings are:
l Query Filter. Select from the query filters defined for the selected structural data object.
l Use Polarity. Untick the box to use tangents only.
l Contact Type. Structural surfaces can be deposit, erosion or intrusion contacts. The same
algorithm is used for each setting; the only difference is in how the surface interacts with
other surfaces.
The Structural Surface in the Project Tree
The name Leapfrog Geothermal automatically assigns to a structural surface is the lithologies
assigned to each side of the surface. In the project tree, expand the surface to see how it was
made:
As further refinements are made to the surface, that information will also be added to the
project tree. See Refining a Structural Surface below for more information.
© 2017 ARANZ Geo Limited t/a Seequent
Refining a Structural Surface | 391
To add more non-contact structural data to the surface, right-click on it in the project tree
and select Add > Structural Data. In the window that appears, tick the box for Non-contact
Structural Data:
Refining a Structural Surface
You can refine structural surfaces in several ways:
l Add other data. Right-click on the surface to see the options available, which will depend on
how the surface was created. See Adding Data to Surfaces for more information.
l Edit the surface with a polyline. Right-click on the surface in the project tree and select either
Edit > With Polyline. See Editing Surfaces with Polylines for more information.
l Edit the surface using structural data. Right-click on the surface and select Edit > With
Structural Data. See Editing Surfaces with Structural Data for more information.
To edit the surface’s settings, double-click on it in the project tree. In the Lithologies tab,
change the lithologies assigned to each side of the surface, if required.
You can swap the younging direction if the direction was assigned incorrectly when the surface
was created. The change will be reflected in the scene. Note that changing the younging
direction does not change which lithology is older or younger.
The Contact Type setting determines how the structural surface interacts with other
lithologies, as described in Contact Surfaces. A structural surface can be a deposit, erosion or
intrusion contact surface.
For information on other techniques for refining structural surfaces, see Surfacing Options for
a Structural Surface below.
Surfacing Options for a Structural Surface
Surfacing options for a structural surface are accessed by double-clicking on the surface in the
project tree and clicking on the Surfacing tab. There are additional settings related to boundary
filtering and snapping to data in the Inputs tab.
Setting the Surface Resolution
See Surface Resolution for a Geological Model for information about the surface resolution
settings in the Surfacing tab.
© 2017 ARANZ Geo Limited t/a Seequent
392 | Leapfrog Geothermal User Manual
Boundary Filtering
When data objects are added to a surface, there are two ways to handle the data that lies
outside the surface’s boundary:
l Filter the data. The surface is only influenced by the data that falls inside the surface’s
boundary.
l Leave the data unfiltered. The surface is influenced by the data both inside and outside the
surface’s boundary.
The boundary of a structural surface can be the geological model boundary or a fault block
boundary.
The Boundary filter setting determines how data used to define the surface is filtered:
l Off. Data is not filtered.
l All data. All data is filtered.
l Drilling only. Only well data and data objects derived from well data are filtered.
l Custom. Only the data objects specified in the Inputs tab are filtered.
Snapping to Input Data
Often, surfaces should honour well data and treat data objects such as polylines and GIS data
as interpretations. See Contact Honouring.
There is a Snap to data setting for a geological model as a whole that is set in the Geological
Model > General tab (see Editing a Geological Model). Snap-to-data can also be set on a
surface-by-surface basis by double-clicking on the surface in the project tree and then clicking
on the Surfacing tab.
For individual contact surfaces, the options are:
l Inherit from GM. The setting for the geological model as a whole is used. This is the default
setting.
l Off. Surfaces do not snap to the data used to create them.
l All data. Surfaces snap to all data within the Maximum snap distance, which includes well
data and any data added to the surfaces.
l Drilling only. Surfaces snap to well data and data objects derived from well data within the
Maximum snap distance but not to other data used to modify the surfaces.
l Custom. Surfaces snap to the data objects indicated in the Inputs tab for each surface.
Snapping to data is off by default. Although you can snap to all data, doing so not
recommended as it increases the possibility that errors in the data or assumptions inherent in
interpretations (e.g. polylines) will cause distortions in the meshes. If you do enable snapping,
is best to snap only to drilling data.
If you need a surface to honour well data but treat other input data objects as interpretations,
select Drilling only. To honour some data objects while treating others as interpretations, select
Custom, then click on the Inputs tab to enable snapping for individual objects.
© 2017 ARANZ Geo Limited t/a Seequent
Non-contact Structural Inputs Settings | 393
Non-contact Structural Inputs Settings
For the non-contact structural inputs, you can:
l Change the Query Filter setting. Select from the query filters defined for the selected
structural data object.
l Change the Use Polarity setting. Untick the box to use tangents only.
l Change the Boundary filter setting, if the Boundary filter setting in the Surfacing tab is set to
Custom.
Applying a Trend to a Structural Surface
There are two ways to change the trend for a structural surface:
l Right-click on the surface in the project tree and select Adjust Surface.
l Double-click on the surface in the project tree and then click on the Trend tab.
See Global Trends for more information.
Value Clipping
In the Value Clipping tab, you can manipulate the data distribution by clipping the data.
Clipping caps values that are outside the range set by the Lower bound and Upper bound
values. For example, if you change the Upper bound from 16.00 to 10.00, distance values
above 10.00 will be regarded as 10.00.
When Automatic clipping and Do clipping are enabled, Leapfrog Geothermal sets the Lower
bound and Upper bound from the data. To change the Lower bound and Upper bound,
untick Automatic clipping, tick Do clipping and then change the values.
The Surface Chronology
When you create a contact surface, it appears in the project tree under the Surface
Chronology object, but it is not enabled and, therefore, does not affect the geological
model volumes. This means you can work on the surface without having to reprocess the
model whenever you make a change to the surface. In Leapfrog Geothermal, you can easily
define, enable and remove contact surfaces from a model, and you can experiment with
modelling lithologies using different techniques in order to arrive at a geologically
reasonable model.
© 2017 ARANZ Geo Limited t/a Seequent
394 | Leapfrog Geothermal User Manual
To add a contact surface to the surface chronology, double-click on the Surface Chronology
object. The Surface Chronology window will be displayed:
In the project tree, the surfaces are also arranged in chronological order:
The Surface Chronology determines the overall chronological order of the contact surfaces in
the model. If you build your models from the bottom up, you will find that often the contact
surfaces are in the correct chronological order when you first open the Surface Chronology
window. However, you can easily rearrange the chronology using the Younger and Older
buttons. Tick the boxes for surfaces you wish to include in the model. When you click OK, the
included surfaces will be used to subdivide the geological model into lithological volumes. The
volumes will appear in the Output Volumes folder.
Output volumes are named according to the lithologies assigned to each side of the contact
surfaces that bound each volume. If the lithology assigned to an output volume cannot be
determined, it will be assigned the Background lithology.
If you are working with a faulted model and have defined the Surface Chronology for one
fault block, you can copy the Surface Chronology to the empty fault blocks. See Copying
the Surface Chronology to an Empty Fault Block.
Refined Lithological Volumes
When you have built a geological model and want to model further within one of the volumes,
you can do this by creating a refined geological model. This changes the way the original
© 2017 ARANZ Geo Limited t/a Seequent
Refined Lithological Volumes | 395
(parent) geological model is organised in the project tree and makes it possible to create a sub-
model within one or more of the lithological volumes.
Before starting to refine lithological volumes, it is a good idea to make a copy of the original
geological model.
To start refining a lithological volume, first create the refined geological model. To do this,
right-click on the Geological Models folder and select New Refined Model:
In the window that appears, select the geological model to refine and then select from its
lithologies.
Next, set the Base lithology column, Filter data and Surface resolution. You cannot change
the Base lithology column once the refined geological model has been established, but you
will be able to change the resolution and data filter settings.
Click OK to create the refined lithology.
© 2017 ARANZ Geo Limited t/a Seequent
396 | Leapfrog Geothermal User Manual
A new refined model ( ) will be created in the project tree and the parent geological model will
be moved into it. Here, a model called “M Campaign GM” has been used to created a new
refined model, with the QzP volume selected as the refined lithology ( ):
The sub-model ( ) is created inside the refined geological model and has its own Boundary,
Lithologies, Surface Chronology and Output Volumes objects.
You can work with the sub-model in the same manner you would a normal geological model.
The exceptions are:
l The sub-model’s boundary cannot be refined directly. However, changes to the parent
geological model will be updated in the sub-model’s boundary.
l The sub-model cannot have its own fault system. If the parent geological model is faulted,
the sub-model will have its own fault blocks in which you can work.
See Editing the Sub-Model for information on refining the sub-model.
You can still work with the parent geological model in the usual manner. Any changes to the
parent geological model that change the extents of the sub-model will be reflected in the sub-
model’s boundary.
You can create additional sub-models by right-clicking on the refined model ( ) and selecting
Refine Lithology.
A sub-model can be viewed and evaluated in the same manner as normal geological models.
However, sub-models cannot be used as layer guides for flow models.
Deleting the refined geological model deletes all models it contains. To return to the original
project tree organisation for a geological model, delete the sub-models:
© 2017 ARANZ Geo Limited t/a Seequent
Editing the Sub-Model | 397
Once there are no more sub-models, the refined model object is also deleted, leaving the
parent geological model.
The refined model has its own Lithologies table, which contains all the lithologies from the
parent model and any sub-model lithologies. You cannot add lithologies to this table, but you
can change the colours used to display them in the scene, as described in Model Lithologies.
To add more lithologies to a refined model, add them to the lithology table in either the sub-
model or the parent geological model.
The refined model also has its own Output Volumes folder that combines information from the
parent geological model and the sub-model. If no surfaces have been created in the sub-
model, adding the refined model to the scene will simply display the volumes from the parent
geological model. If surfaces have been created in the sub-model, then the volumes of the
sub-model will be displayed alongside the volumes from the parent geological model.
Editing the Sub-Model
Work with the sub-model in the same manner described in Editing a Geological Model. See
Contact Surfaces and The Surface Chronology.
The sub-model can have resolution settings that are different from those of the parent model.
See Surface Resolution in Leapfrog Geothermal and Surface Resolution for a Geological
Model.
© 2017 ARANZ Geo Limited t/a Seequent
398 | Leapfrog Geothermal User Manual
To change the lithology’s resolution settings, double-click on the sub-model ( ) in the project
tree. The Geological Model window appears:
This window has only three tabs:
l There is no Boundary tab because the sub-model’s boundary can only be modified by
modifying the parent geological model.
l There is no Fault System tab because a sub-model cannot have its own fault system.
© 2017 ARANZ Geo Limited t/a Seequent
Numeric Models
The FastRBF™ algorithm employs interpolation functions to estimate values from known data.
From these estimated values, geological surfaces are constructed as part of the model-building
process.
With the Numeric Models folder, you can create numeric models and change their parameters.
l An RBF interpolant describes a physical quantity that varies continuously in space. An RBF
interpolant can be used to model, for example, temperature distribution, with isosurfaces
values set to represent different temperature ranges. See RBF Interpolants.
l A multi-domained RBF interpolant is an RBF interpolant that has a number of individual sub-
interpolants that are bounded by the fault blocks or output volumes of a selected geological
model. Changes to all sub-interpolants can be made by editing the parent interpolant, while
sub-interpolants can be edited to account for local influences on the values used, the trend
and interpolation parameters. See Multi-domained RBF Interpolants.
l An indicator RBF interpolant calculates the likelihood that values will fall above and below a
specific threshold. An indicator RBF interpolant can be used to produce a volume inside
which further modelling is carried out. For example, you can create an indicator RBF
interpolant for grade values above a certain threshold, and then use the inside volume as a
lateral extent for another model. See Indicator RBF Interpolants.
l A distance function calculates the distance to a set of points. As with an indicator RBF
interpolant, a distance function is useful for restricting processing to a specific region. To do
this, create a distance function, select the objects to use, then add at least one buffer. You
can then use one of the distance function’s isosurfaces as a lateral extent for another model.
See Distance Functions.
l An inverse distance weighted interpolant is useful in generating isosurfaces and volumes from
larger datasets such as regular or semi-regular grids. See Inverse Distance Weighted (IDW)
Grid Interpolants.
Values that can be interpolated include downhole numeric data, composited well data and
points data. See Interpolant Functions for a general introduction to interpolation.
The rest of this topic describes:
l Importing a Variogram Model
l Copying a Numeric Model
l Creating a Static Copy of a Numeric Model
l Exporting Numeric Model Volumes and Surfaces
l Exporting Numeric Model Midpoints
© 2017 ARANZ Geo Limited t/a Seequent
400 | Leapfrog Geothermal User Manual
Importing a Variogram Model
Leapfrog Geothermal can import spheroidal variogram models exported from Snowden
Supervisor. The settings that can be imported are:
l The anisotropy settings in the Trend tab
l The Nugget, Total Sill, Base Range and Alpha settings in the Interpolant tab
To import a variogram model, first create an interpolant. Next, right-click on the interpolant and
select Import Variogram Parameters. In the window that appears, navigate to the folder that
contains the XML file and select it. Click Open. The interpolant will be updated with the
parameters in the XML file.
The imported variogram model overwrites the parameters in the interpolant, which cannot
be undone. If you wish to save the original settings, make a copy of the interpolant before
importing the new parameters.
Once the interpolant has been updated, you can edit it further by double-clicking on the
interpolant in the project tree.
Copying a Numeric Model
Creating a copy of a numeric model is a useful way of experimenting with changes to a model.
To copy a numeric model, right-click on it in the project tree and select Copy. Enter a name for
the copy of the model and click OK. The copy will be added to the project tree.
Creating a Static Copy of a Numeric Model
Creating a static copy preserves a snapshot of a numeric model that does not change, even
when changes are made to the data on which the original model was dependent. This is a
useful way of storing historical models and comparing models. Static copies can be exported
from Leapfrog Geothermal, as described in Exporting Numeric Model Volumes and Surfaces
below.
To create a static copy of a numeric model, right-click on it in the project tree and select Static
Copy. Enter a name for the copy of the numeric model and click OK. The copy will be added to
the Numeric Models folder.
The objects that make up a static copy of a numeric model depend on the type of model:
l For an RBF interpolant, a static copy is made up of a Legend object, a Boundary object, and
all isosurfaces and output volumes created in building the model.
l For a multi-domained RBF interpolant, a static copy is made up of a Legend object, a
Boundary object, and the output volumes created in building the model. There are also static
copies of the sub-interpolants, which are the same as static copies of RBF interpolants.
l For an indicator RBF interpolant, a static copy is made up of a Legend object, a Boundary
object, the model’s isosurface and the output volumes.
© 2017 ARANZ Geo Limited t/a Seequent
Exporting Numeric Model Volumes and Surfaces | 401
Static models created in versions of Leapfrog Geothermal before 2.8 copied only the output
volumes and the legend, and the static model appeared in the shape list only as a single line.
When these static models are upgraded and displayed in the scene, the individual output
volumes will be added to the shape list.
To view the date a static copy was created, right-click on it in the project tree and select
Properties. The date the copy was created is in the General tab.
Exporting Numeric Model Volumes and Surfaces
There are three options for exporting a numeric model’s output volumes and surfaces. These
are:
l Export an output volume or a surface as a mesh. Right-click on it in the project tree and click
Export. You will be prompted for a file name and location. See Exporting a Single Mesh.
l Export an output volume as a thickness grid. Right-click on it in the project tree and click
Export Thickness Grid. See Thickness Grid Export.
l Export multiple output volumes and surfaces. Right-click on the interpolant in the project
tree and select Export. See Exporting Multiple Meshes from Models.
Exporting Numeric Model Midpoints
To export interval midpoints from a numeric model, right-click on the model’s values object ( )
and select Export. Interval midpoints can be exported in the following formats:
l CSV text file (*.csv)
l DXF file (*.dxf)
l Snowden Supervisor CSV file (*.csv)
l Isatis 3D points file (*.asc)
The values exported are the midpoints of each segment, the X-Y-Z values and the hole ID. The
Snowden Supervisor and Isatis 3D points formats also include the interval length, when the
model has been created from well data.
In each case, you will be prompted for a filename and location.
You can extract interval midpoints from well data and then export them from the Points
folder. See Extracting Interval Midpoints from Well Data for more information.
RBF Interpolants
If the data is both regularly and adequately sampled, different RBF interpolants will produce
similar results. In practice, however, it is rarely the case that data is so abundant and input is
required to ensure an interpolant produces geologically reasonable results. For this reason, only
a basic set of parameters are required when an RBF interpolant is first created. Once the
interpolant has been created, you can refine it to factor in real-world observations and account
for limitations in the data.
© 2017 ARANZ Geo Limited t/a Seequent
402 | Leapfrog Geothermal User Manual
The rest of this topic describes how to create and modify RBF interpolants. It is divided into:
l Creating an RBF Interpolant
l Values Used
l The Interpolant Boundary
l Compositing Options
l General Interpolant Properties
l The RBF Interpolant in the Project Tree
l Interpolant Display
l RBF Interpolant Statistics
l Modifying an RBF Interpolant’s Boundary with Lateral Extents
l Creating Lateral Extents
l Changing a Lateral Extent’s Settings
l Adding Data to an Extent
l Editing an Extent with a Polyline
l Editing an Extent with Structural Data
l Removing an Extent from an Interpolant
l Changing the Settings for an RBF Interpolant
l Adjusting the Values Used
l Compositing Parameters for an RBF Interpolant
l Adjusting the Interpolant Boundary
l Clipping and Transforming Values for an RBF Interpolant
l Changing the Trend for an RBF Interpolant
l Adjusting Interpolation Parameters
l Output Settings for an RBF Interpolant
© 2017 ARANZ Geo Limited t/a Seequent
Creating an RBF Interpolant | 403
Creating an RBF Interpolant
To create an RBF interpolant, right-click on the Numeric Models folder and select New RBF
Interpolant. The New RBF Interpolant window will be displayed:
This window is divided into four parts that determine the values used to create the interpolant,
the interpolant boundary, any compositing options and general interpolant properties.
If you are unsure of some settings, most can be changed later. However, the Numeric values
object selected when the interpolant is created cannot be changed.
Values Used
In the Values To Interpolate part of the New RBF Interpolant window, you can select the
values that will be used and choose whether or not to filter the data and use a subset of those
values in the interpolant.
You can build an interpolant from either:
l Numeric data contained in imported well data.
l Points data imported into the Points folder.
All suitable data in the project is available from the Numeric values list.
Applying a Query Filter
If you have defined a query filter and wish to use it to create the interpolant, select the filter from
the Query filter list. Once the interpolant has been created, you can remove the filter or select a
different filter.
Applying a Surface Filter
All available data can be used to generate the interpolant or the data can be filtered so that only
the data that is within the interpolant boundary or another boundary in the project influences
© 2017 ARANZ Geo Limited t/a Seequent
404 | Leapfrog Geothermal User Manual
the interpolant. The Surface Filter option is enabled by default, but if you wish to use all data in
the project, untick the box for Surface Filter. Otherwise, you can select the Interpolant
Boundary or another boundary in the project.
You can use both the Query Filter option and the Surface Filter option together.
The Interpolant Boundary
There are several ways to set the Interpolant Boundary:
l Enter values to set a Custom boundary.
l Use the controls in the scene to set the Custom boundary dimensions.
l Select another object in the project from the Enclose Object list, which could be the numeric
values object being interpolated. The extents for that object will be used as the basis for the
Custom boundary dimensions.
l Select another object in the project to use as the Interpolant Boundary. Click the Existing
model boundary or volume option and select the required object from the list.
Once the interpolant has been created, you can further modify its boundary. See Modifying an
RBF Interpolant’s Boundary with Lateral Extents and Adjusting the Interpolant Boundary
below.
Compositing Options
When numeric values from well data are used to create an interpolant, there are two
approaches to compositing that data:
l Composite the well data, then use the composited values to create an interpolant. If you
select composited values to create an interpolant, compositing options will be disabled.
l Use well data that hasn’t been composited to create an interpolant, then apply compositing
settings to the interpolated values. If you are interpolating values that have not been
composited and do not have specific Compositing values in mind, you may wish to leave this
option blank as it can be changed once the model has been created.
If you are interpolating points, compositing options will be disabled.
See Numeric Composites for more information on the effects of the Compositing length, For
end lengths less than and Minimum coverage settings.
General Interpolant Properties
Set the Surface resolution for the interpolant and whether or not the resolution is adaptive. See
Surface Resolution in Leapfrog Geothermal for more information on the effects of these
settings. The resolution can be changed once the interpolant has been created, so setting a
value in the New RBF Interpolant window is not vital. A lower value will produce more detail,
but calculations will take longer.
The Volumes enclose option determines whether the interpolant volumes enclose Higher
Values, Lower Values or Intervals. Again, this option can be changed once the interpolant has
been created.
Enter a Name for the new interpolant and click OK.
© 2017 ARANZ Geo Limited t/a Seequent
The RBF Interpolant in the Project Tree | 405
Once you have created an RBF interpolant, you can adjust its properties by double-clicking on
it. You can also double-click on the individual objects that make up the interpolant.
See also:
l Copying a Numeric Model
l Creating a Static Copy of a Numeric Model
l Exporting Numeric Model Volumes and Surfaces
The RBF Interpolant in the Project Tree
The new interpolant will be created and added to the Numeric Models folder. The new
interpolant contains objects that represent different parts of the interpolant:
l The Boundary object defines the limits of the interpolant. See Adjusting the Interpolant
Boundary.
l The Trend object describes the trend applied in the interpolant. See Changing the Trend for
an RBF Interpolant.
l The points data values object contains all the data used in generating the interpolant. See
Adjusting the Values Used.
l The Isosurfaces folder contains all the meshes generated in building the interpolant.
l The Output Volumes folder contains all the volumes generated in building the interpolant.
Other objects may appear in the project tree under the interpolant as you make changes to it.
Interpolant Display
Display the interpolant by:
l Dragging the interpolant into the scene or right-clicking on the interpolant and selecting
View Output Volumes. Both actions display the interpolant’s output volumes.
l Right-clicking on the interpolant and selecting View Isosurfaces.
© 2017 ARANZ Geo Limited t/a Seequent
406 | Leapfrog Geothermal User Manual
RBF Interpolant Statistics
You can view the approximated mean for each output volume by right-clicking on the
interpolant and selecting Properties. Click on the Statistics tab:
You can copy the information displayed in the Statistics tab to the clipboard for use in other
applications.
Modifying an RBF Interpolant’s Boundary with Lateral Extents
RBF interpolants are created with a basic set of rectangular extents that can then be refined
using other data in the project. These extents usually correspond to the ground surface and
known boundaries. Creating extents can also be used to restrict modelling to a particular area
of interest; for example, modelling can be restricted to a known distance from wells by applying
a distance function as a lateral extent. Extents do not need to be strictly vertical surfaces and
can be model volumes.
Creating Lateral Extents
To create an extent, expand the RBF interpolant in the project tree. Right-click on the Boundary
object and select from the New Lateral Extent options. Follow the prompts to create the
extent, which will then appear in the project tree under the interpolant’s Boundary object.
New extents are automatically applied to the boundary being modified. Leapfrog Geothermal
usually orients a new extent correctly, with red presenting the inside face of the extent and blue
representing the outside face. If this is not the case, you can change the orientation by right-
clicking on the extent in the project tree and selecting Swap Inside.
© 2017 ARANZ Geo Limited t/a Seequent
Extent from a Polyline | 407
Extent from a Polyline
You can create an extent from a polyline that already exists in the project or you can draw a new
one. If you want to use an imported polyline, import it into the Polylines folder before creating
the new extent.
To create a new extent from a polyline, right-click on the interpolant’s Boundary object and
select New Lateral Extent > From Polyline. In the window that appears, select whether you
will create a new polyline or use an existing one:
You can create the extent as a Vertical Wall or Surface. If you create the lateral extent as a
Surface, you will be able to modify it using additional data, as described below. A lateral
extent created as a Vertical Wall, however, cannot be modified.
Click OK to generate the new extent. If you have chosen to create a New Drawing, the drawing
controls will appear in the scene and you can begin drawing, as described in Drawing in the
Scene.
The new extent will appear in the project tree as part of the Boundary object.
If the surface generated does not fit the polyline adequately, you can increase the quality of
the fit by adding more points to the polyline. See Drawing in the Scene for information on
adding points to polylines.
Extents created from polylines can be modified by adding points data, GIS vector data and
structural data. You can also add polylines and structural data to the extent. See Adding Data
to an Extent, Editing an Extent with a Polyline and Editing an Extent with Structural Data
for more information.
© 2017 ARANZ Geo Limited t/a Seequent
408 | Leapfrog Geothermal User Manual
Extent from GIS Vector Data
GIS data in the project can be used to create a lateral extent for an RBF interpolant. Once the
data you wish to use has been imported into the project, right-click on the interpolant’s
Boundary object and select New Lateral Extent > From GIS Vector Data.
In the window that appears, select the data object you wish to use:
You can create the extent as a Vertical Wall or Surface. If you create the lateral extent as a
Surface, you will be able to modify it using additional data, as described below. A lateral
extent created as a Vertical Wall, however, cannot be modified.
If you select the Surface option, you can use the GIS data object with its own elevation data or
projected onto the topography:
Using the On Topography option makes sense for GIS data as it is, by nature, on the
topography. The On Topography option also mitigates any issues that may occur if elevation
information in the GIS data object conflicts with that in the project.
Click OK to create the new extent. The new extent will appear in the project tree as part of the
Boundary object.
Extents created from GIS data can be modified by adding points data, GIS vector data and
structural data. You can also add polylines and structural data to the extent. See Adding Data
to an Extent, Editing an Extent with a Polyline and Editing an Extent with Structural Data
for more information.
© 2017 ARANZ Geo Limited t/a Seequent
Extent from Points | 409
Extent from Points
To create a new extent from points data, right-click on the interpolant’s Boundary object and
select New Lateral Extent > From Points. The Select Points To Add window will be displayed,
showing points data available in the project:
Select the information you wish to use and click OK.
The new extent will appear in the project tree as part of the Boundary object.
Extents created from points can be modified by adding points data, GIS vector data and
structural data. You can also add polylines and structural data to the extent. See Adding Data
to an Extent, Editing an Extent with a Polyline and Editing an Extent with Structural Data
for more information.
Extent from Structural Data
Planar structural data can be used to create a lateral extent for an RBF interpolant. You can
create a new structural data table or use a table that already exists in the project. If you want to
use categories of structural data in creating the extent, use an existing table and create filters for
those categories before creating the lateral extent.
To start, right-click on the interpolant’s Boundary object and select New Lateral Extent > From
Structural Data. The New Structural Data window will be displayed, showing structural data
available in the project:
Select the New Drawing option to draw the structural data points directly in the scene.
© 2017 ARANZ Geo Limited t/a Seequent
410 | Leapfrog Geothermal User Manual
Select the Existing Structural Data option to use a table in the Structural Modelling folder.
With this option, you will be able to select from the categories available in the data table, if
query filters have been created for those categories:
Click OK to generate the new extent. If you have chosen to create a New Drawing, the drawing
controls will appear in the scene and you can begin drawing, as described in Creating New
Planar Structural Data Tables. To share the new structural data table, right-click on it and
select Share. The table will be saved to the Structural Modelling folder.
The new extent will appear in the project tree as part of the Boundary object.
Extents created from structural data can be modified by adding points data, GIS vector data and
structural data. You can also add polylines and structural data to the extent. See Adding Data
to an Extent, Editing an Extent with a Polyline and Editing an Extent with Structural Data
for more information.
Extent from a Surface
To use a surface as lateral extent for an RBF interpolant, right-click on the interpolant’s
Boundary object and select New Lateral Extent > From Surface. The Select Boundary
window will appear, showing all the meshes that can be used as an extent:
Select the required mesh and click OK. The extent will be added to the interpolant’s Boundary
object.
You cannot modify an extent created from a mesh by adding data, editing with polylines or
structural data or by applying a trend. However, the extent is linked to the mesh used to create
it, and updating the mesh will update the extent.
© 2017 ARANZ Geo Limited t/a Seequent
Extent from Distance to Points | 411
Extent from Distance to Points
Leapfrog Geothermal can calculate the distance to set of points and use the resulting distance
buffer as a lateral extent for an RBF interpolant. To create a new lateral extent from a distance
buffer, right-click on the interpolant’s Boundary object and select New Lateral Extent > From
Distance To Points. The Smoothed Distance Buffer window will appear:
Select the Distance and set an Anisotropy, if required.
The Ellipsoid Ratios determine the relative shape and strength of the ellipsoids in the scene,
where:
l The Maximum value is the relative strength in the direction of the green line on the moving
plane.
l The Intermed. value is the relative strength in the direction perpendicular to the green line on
the moving plane.
l The Minimum value is the relative strength in the direction orthogonal to the plane.
You can also use the Set to list to choose different options Leapfrog Geothermal has generated
based on the data used to build the interpolant. Isotropic is the default option used when the
interpolant is created.
Click OK to create the new extent, which will appear in the project tree as part of the Boundary
object.
To change the extent’s settings, expand the interpolant’s Boundary object in the project tree
and double-click on the extent. Adjust the Distance and Anisotropy, if required.
Extents created from a distance to points function can be modified by adding points data and
GIS vector data. See Adding Data to an Extent.
Extent from a Distance Function
A distance function calculates the distance to a set of points and can be used to bound an RBF
interpolant. You can use an existing distance function as a lateral extent or create a new one.
To use a distance function as a lateral extent, right-click on the interpolant’s Boundary and
select New Lateral Extent > From Distance Function. If there are no distance functions in the
project, you will be prompted to create a new one. See Distance Functions for information on
defining and editing the distance function.
© 2017 ARANZ Geo Limited t/a Seequent
412 | Leapfrog Geothermal User Manual
When there are already distance functions in the project, you will be prompted to choose
between creating a new function or using an existing one:
To use an existing function, select it from the list and set a Buffer distance. Click OK to create
the lateral extent.
When you create a new distance function, it will be part of the interpolant’s Boundary object
and will not be available elsewhere in the project. To share it within the project, expand the
lateral extent in the project tree and right-click on the distance function. Select Share. The
distance function will be saved to the Numeric Models folder.
To change the extent’s settings, expand the interpolant’s Boundary object in the project tree
and double-click on the extent. Adjust the Distance and Anisotropy, if required.
Changing a Lateral Extent’s Settings
For lateral extents created from from polylines, GIS data, points and structural data, you can
change the extent’s settings by double-clicking on it in the project tree.
In the Surfacing tab, you can change surface resolution and contact honouring options, which
are described below. In the Trend tab, you can apply a trend to the extent, which is described in
Applying a Trend.
Surface Resolution
For RBF interpolants, the resolution of lateral extents is inherited from the settings in the
interpolant’s Outputs tab, but the adaptive isosurfacer is automatically disabled. Enter a
different Surface resolution value, if required, and tick Adaptive to enable the adaptive
isosurfacer.
© 2017 ARANZ Geo Limited t/a Seequent
Contact Honouring | 413
Contact Honouring
Often, surfaces should honour well data and treat data objects such as polylines and GIS data
as interpretations. For extents, the Snap to data setting in the Surfacing tab determines
whether or not the extent honours the data used to create it. Options are:
l Off. The extent does not snap to the data used to create it. This is the default setting.
l All data. The extent snaps to all data within the Maximum snap distance, which includes
well data and any data added to the extent.
l Drilling only. The extent snaps to well data and data objects derived from well data within
the Maximum snap distance, but not to other data used to modify the extent. For example,
the extent will honour points data derived from well data, but not points data imported into
the Points folder.
l Custom. The extent snaps to the data objects indicated in the Inputs tab that are within the
Maximum snap distance.
Snapping to data is off by default. Although you can snap to all data, doing so not
recommended as it increases the possibility that errors in the data or assumptions inherent in
interpretations (e.g. polylines) will cause distortions in the meshes. If you do enable snapping,
is best to snap only to drilling data.
Whatever the setting, you can see what objects are snapped to by clicking on the Inputs tab.
If you need the extent to honour well data but treat other data objects as interpretations, select
Drilling only. To honour some data objects while treating others as interpretations, select
Custom, then click on the Inputs tab to enable snapping for individual objects.
Applying a Trend
You can adjust an extent created from polylines, GIS data, points and structural data by
applying a trend to it. To do this, add the extent to the scene. Next, double-click on the extent in
the project tree and click the Trend tab.
Often the easiest way to apply a trend is to click on the Draw plane line button ( ) and draw a
plane line in the scene in the direction in which you wish to adjust the surface. You may need to
rotate the scene to see the plane properly.
The Ellipsoid Ratios determine the relative shape and strength of the ellipsoids in the scene,
where:
l The Maximum value is the relative strength in the direction of the green line on the moving
plane.
l The Intermed. value is the relative strength in the direction perpendicular to the green line on
the moving plane.
l The Minimum value is the relative strength in the direction orthogonal to the plane.
Once you have adjusted the plane to represent the trend you wish to use, click the Set From
Plane button to copy the moving plane settings.
© 2017 ARANZ Geo Limited t/a Seequent
414 | Leapfrog Geothermal User Manual
The Set to list contains a number of different options Leapfrog Geothermal has generated
based on the data used in the project. Isotropic is the default option used when the extent was
created. Settings made to other surfaces in the project will also be listed, which makes it easy to
apply the same settings to many surfaces.
Click OK to apply the changes.
See Global Trends for more information.
Adding Data to an Extent
Extents created from polylines, GIS data, points and structural data can be modified by adding
points data objects, GIS vector data and structural data. Extents created from a distance to
points function can be modified by adding points data and GIS vector data. To add data to an
extent, right-click on the extent in the project tree and select the data type you wish to use from
the Add menu.
l Points data. Select from the points data objects available in the project and click OK.
l GIS vector data. Select from the GIS vector data available in the project and click OK.
l Structural data. Select from the structural data tables available in the project. If the selected
table has query filters defined, you can apply one of these filters by ticking Use query filter
and then selecting the required filter from the list. Click OK to add the selected data to the
extent. An alternative to adding an existing structural data table to an extent is to edit the
extent with structural data. This is described in Editing an Extent with Structural Data
below.
You can also add a polyline that already exists in the project. To do this, right-click on the extent
in the project tree and select Add > Polyline. You will be prompted to choose from the polylines
in the Polylines folder.
Editing an Extent with a Polyline
You can edit an extent using a polyline, which is described in Surfaces. A polyline used to edit an
extent will be added to the project tree as part of the extent. To edit the polyline, right-click on it
and select Edit Polyline or add it to the scene and click the Edit button ( ) in the shape list. If
you wish to remove the polyline from the extent, right-click on it in the project tree and select
Delete or Remove.
To add an existing polyline to a lateral extent, use the Add > Polyline option.
Editing an Extent with Structural Data
You can edit an extent using structural data, which is described in Surfaces. A structural data
table will be added to the project tree as part of the extent. To edit the table, right-click on it
and select Edit In Scene or add it to the scene and click the Edit button ( ) in the shape list. If
you wish to remove the table from the extent, right-click on it in the project tree and select
Delete or Remove.
© 2017 ARANZ Geo Limited t/a Seequent
Removing an Extent from an Interpolant | 415
Removing an Extent from an Interpolant
If you have defined an extent and want to remove it from the interpolant, there are two options.
The first is to right-click on the extent in the project tree and click Delete. This deletes the extent
from the interpolant, but does not delete parent objects from the project unless they were
created as part of the interpolant, e.g. a polyline used as a lateral extent but not shared within
the project. Use this option only if you are sure you do not want to use the extent.
The second method is useful if you are making changes to the extent and do not want to
recompute the interpolant with each change. Double-click on the interpolant’s Boundary
object or double-click on the interpolant and click on the Boundary tab. The Boundaries part
of the window lists all objects used as extents for the interpolant. Untick the box for extents to
temporarily disable them in the interpolant. The interpolant will be reprocessed, but you can
then work on the extent without reprocessing the interpolant. Disabled extents will be marked
as inactive in the project tree.
Changing the Settings for an RBF Interpolant
To change the settings for an RBF interpolant, you can either double-click on the interpolant in
the Numeric Models folder or right-click and select Open. When creating an RBF interpolant,
only a basic set of parameters is used. The Edit RBF Interpolant window provides finer controls
over these basic parameters so you can refine the interpolant to factor in real-world
observations and account for limitations in the data.
For a multi-domained RBF interpolant, these parameters can be changed for the parent
interpolant, and the trend, clipping, transformation and interpolation settings can be changed
for the sub-interpolants.
Adjusting the Values Used
The Values tab in the Edit Interpolant window shows the values used in creating the
interpolant and provides options for filtering the data. Although you cannot change the values
used to create an interpolant, you can filter the values using the Query filter and Surface filter
options.
You can adjust the values using a contour polyline or by adding points. Both options are
available by expanding the interpolant in the project tree, then right-clicking on the values
object:
© 2017 ARANZ Geo Limited t/a Seequent
416 | Leapfrog Geothermal User Manual
These options are described below in Adding a Contour Polyline and Adding Points.
To apply a query filter, tick the Query filter box in the Values tab and select the available queries
from the list.
To change the object used as the Surface filter, select the required object from the list. Note
that the list contains an object that defines the interpolant’s own boundary, which can be
adjusted in the Boundary tab.
Adding a Contour Polyline
Adding a contour polyline is a useful tool for manually adjusting a surface to make it more
geologically reasonable. To start adding a contour polyline, draw a slice where you wish to
adjust the surface and decide what value you will assign to the contour line. Next, right-click on
the values object and select New Contour Polyline. The next step is to choose whether you will
draw a new polyline or use one already in the project:
Only GIS lines, polylines imported into Leapfrog Geothermal or polylines created using the
straight line drawing tool can be used to create contour lines.
Enter the value to be used for the contour and a name for it. Click OK. If you have chosen the
New Drawing option, the new object will be created in the project tree and drawing tools will
appear in the scene. Start drawing in the scene as described in Drawing in the Scene. When
you have finished drawing, click the Save button ( ). The new contour will automatically be
added to the interpolant and will appear in the project tree as part of the interpolant’s values
object.
© 2017 ARANZ Geo Limited t/a Seequent
Adding Points | 417
To change the value assigned to a contour polyline, double-click on the interpolant in the
project tree. In the Values tab, contour polylines and their assigned values are shown in the
User contour values table:
To change the value on a contour, click in the Value column and edit the entry.
To edit the polyline, right-click on it in the project tree and select Edit Polyline or add it to the
scene and click the Edit button ( ) in the shape list. If you wish to remove a contour polyline
from the interpolant, right-click on it in the project tree and select Delete or Remove.
Adding Points
To add points to an RBF interpolant, right-click on the values object in the project tree and
select Add Values. Leapfrog Geothermal will display a list of all suitable points objects in the
project. Select an object and click OK.
A hyperlink to the points object will be added to the values object in the project tree. To remove
the points object, right-click on the points object and select Remove.
© 2017 ARANZ Geo Limited t/a Seequent
418 | Leapfrog Geothermal User Manual
Compositing Parameters for an RBF Interpolant
When an RBF interpolant has been created from data that has not been composited,
compositing parameters can be changed by double-clicking on the interpolant in the project
tree, then clicking on the Compositing tab.
The Compositing tab will only appear for interpolants created from well data that has not
been composited.
You can composite in the entire well or only where the data falls inside the interpolant
boundary. See Numeric Composites for more information on the effects of the Compositing
length, For end lengths less than and Minimum coverage settings.
© 2017 ARANZ Geo Limited t/a Seequent
Adjusting the Interpolant Boundary | 419
Adjusting the Interpolant Boundary
See Modifying an RBF Interpolant’s Boundary with Lateral Extents above for information on
creating and working with lateral extents.
To change an RBF interpolant’s boundary, double-click on the interpolant in the project tree,
then click on the Boundary tab:
Controls to adjust the boundary will also appear in the scene.
Tick the Use Topography box to use the topography as a boundary. The topography is
normally not used as a boundary for interpolants and so this option is disabled when an
interpolant is first created.
The Boundaries list shows objects that have been used to modify the boundary. You can disable
any of these lateral extents by unticking the box.
© 2017 ARANZ Geo Limited t/a Seequent
420 | Leapfrog Geothermal User Manual
Lateral extents can be used to restrict modelling to a particular area of interest; for example,
modelling can be restricted to a known distance from wells by applying a distance function as a
lateral extent.
Clipping and Transforming Values for an RBF Interpolant
To clip data and apply a transformation to an RBF interpolant, double-click on the interpolant
in the project tree, then click on the Value Transform tab:
The options for Transform Type are None and Log. Log uses a natural logarithm to compress
the data values to a smaller range. This may be useful if the data range spans orders of
magnitude. The function used is:
ln(x+s)+c
where s is the Pre-log shift and c is a constant. In order to avoid issues with taking the logarithm
of zero or a negative number, Pre-log shift is a constant added to make the minimum value
positive. The value of the pre-log shift will automatically be chosen to add to the minimum
value in the data set to raise it to 0.001. This constant is then added to all the data samples. You
can modify the value of the Pre-log shift, as increasing this value further away from zero can be
used to reduce the effect of the natural logarithm transformation on the resultant isosurfaces.
Note that a further constant, c, is added to the natural logarithm of the data with the pre-log
shift added to it. If there are any negative numbers that result from taking the natural log of the
data, the absolute value of the most negative number is taken and added to all the transformed
data results. This will raise the value of all the data so the minimum data value is zero. The value
of c is chosen automatically and cannot be modified.
Bin count defines the number of bins, where a larger bin count results in a finer histogram.
If you tick the Do pre-transform clipping option, you can set the Lower bound and the Upper
bound to cap values that are too low or too high. For example, if you set the Upper bound from
14.00 to 10.00, grade values above 10.00 will be regarded as 10.00.
© 2017 ARANZ Geo Limited t/a Seequent
Changing the Trend for an RBF Interpolant | 421
Changing the Trend for an RBF Interpolant
You can apply a global trend or a structural trend to an RBF interpolant. To do this, add the
interpolant to the scene, then double-click on the interpolant in the project tree. Click on the
Trend tab in the Edit RBF Interpolant window.
Using a Global Trend
The easiest way to change the trend applied to an interpolant is using a global trend set from
the moving plane.
Click View Plane to add the moving plane to the scene, then click on the plane to view its
controls. You may need to hide part of the interpolant to click on the moving plane:
You can also use the Set to list to choose different options Leapfrog Geothermal has generated
based on the data used to build the interpolant. Isotropic is the default option used when the
interpolant is created.
The Ellipsoid Ratios determine the relative shape and strength of the ellipsoids in the scene,
where:
l The Maximum value is the relative strength in the direction of the green line on the moving
plane.
l The Intermed. value is the relative strength in the direction perpendicular to the green line on
the moving plane.
l The Minimum value is the relative strength in the direction orthogonal to the plane.
Click OK to regenerate the interpolant and view changes.
Using a Structural Trend
You can also set the trend for an RBF interpolant from a structural trend. First, you must create
or import the required mesh and create a structural trend. See Structural Trends for more
© 2017 ARANZ Geo Limited t/a Seequent
422 | Leapfrog Geothermal User Manual
information.
Once the structural trend has been created, add it to the interpolant by double-clicking on the
interpolant in the project tree, then clicking on the Trend tab. Select the Structural Trend
option, then select the required trend from the list:
Click OK. The trend will be added to the interpolant and will appear as part of the interpolant,
as shown:
When you apply a structural trend, you cannot use the Linear interpolant. See Interpolant
Functions for more information.
Once a structural trend has been defined for the interpolant, you can edit it by clicking on the
trend hyperlink in the project tree, then opening the structural trend applied to the interpolant.
The Structural Trend window will appear. See Structural Trends for information on the
settings in this screen.
The structural trend information included as part of the interpolant is a link to the original
structural trend. When you change the structural trend that is part of the interpolant, the
changes are also made for the original structural trend.
When a structural trend that is Strongest along meshes or Blending is used, the interpolant will
regress to the global mean trend away from the meshes. The global trend that will be used is set
in the Global Trend tab for the structural trend.
© 2017 ARANZ Geo Limited t/a Seequent
Adjusting Interpolation Parameters | 423
Adjusting Interpolation Parameters
To adjust interpolation parameters for an RBF interpolant, double-click on the interpolant in the
project tree, then click on the Interpolant tab:
Two models are available, the spheroidal interpolant and the linear interpolant. See The
Spheroidal Interpolant Function and The Linear Interpolant Function for more information
on the settings in this tab.
Output Settings for an RBF Interpolant
You can change the parameters used to generate RBF interpolant outputs by double-clicking
on the interpolant, then clicking on the Outputs tab.
© 2017 ARANZ Geo Limited t/a Seequent
424 | Leapfrog Geothermal User Manual
The Evaluation limits apply when interpolants are evaluated against other objects in the
project. When the limits are enabled, all values outside the limits will be set to the Minimum and
Maximum.
When Exact clipping is enabled, the interpolant isosurface will be generated without “tags” that
overhang the interpolant boundary. This setting is enabled by default when you create an
interpolant.
To add a new isosurface, click the Add button and enter the required value. To delete an
isosurface, click on it in the list, then click the Remove button. You can also change the colours
used to display the isosurfaces by clicking on the colour chips.
If you find that grade shells are overlapping, the resolution may be too coarse. Set Default
resolution to a lower value or enable adaptive resolution in the Outputs tab. See Surface
Resolution in Leapfrog Geothermal.
Multi-domained RBF Interpolants
This topic describes creating and editing multi-domained RBF interpolants:
l Creating a Multi-domained RBF Interpolant
l Compositing and Filtering the Values Used
l Selecting Domains
l Clipping and Transforming Values
l Setting the Trend
l Interpolation Parameters
l Output Options
l The Multi-domained RBF Interpolant in the Project Tree
l Interpolant and Sub-interpolant Display
l Sub-interpolant Statistics
A multi-domained RBF interpolant is an RBF interpolant that has a number of individual sub-
interpolants bounded by the domains of a geological model.
l Changes to all sub-interpolants can be made by editing the parent interpolant.
l Sub-interpolants can be edited to account for local influences on the values used, the trend
and interpolation parameters.
A multi-domained RBF interpolant is a single object that can be evaluated as a single column on
points and block models.
Creating a Multi-domained RBF Interpolant
Creating a multi-domained RBF interpolant is a two-step process:
l Selecting the values to be used and the domains in which sub-interpolants will be created.
l Setting the multi-domained RBF interpolant’s properties.
© 2017 ARANZ Geo Limited t/a Seequent
Creating a Multi-domained RBF Interpolant | 425
To start creating a multi-domained RBF interpolant, right-click on the Numeric Models folder
and select New Multi Domained RBF Interpolant. The New Multi-domained RBF Interpolant
window will be displayed:
In this window, select the basic parameters for the multi-domained RBF interpolant. You will be
able to set additional properties once you click OK.
l Select the Values To Interpolate from the suitable data available in the project. You will be
able to change how data is filtered at the next step, but you will not be able to change the
values used.
l Select the domains used to generate sub-interpolants. These options cannot be changed
once the multi-domained RBF interpolant has been created, although you will be able to
select which volumes are used to generate sub-interpolants.
l Select from the geological models available in the project.
l If the selected Model has no faults defined, the Volume Type will be set to output volumes.
l If the selected Model is a faulted model, the Volume Type can be output volumes, faulted
output volumes or fault blocks.
© 2017 ARANZ Geo Limited t/a Seequent
426 | Leapfrog Geothermal User Manual
Click OK to move on to the next step. The Edit RBF Interpolant window will appear:
Compositing and Filtering the Values Used
In the Values tab, you can apply any query filters that have been defined for the data used.
When numeric values from well data are used to create an interpolant, there are two
approaches to compositing that data:
l Composite the well data, then use the composited values to create an interpolant. If you
select composited values to create an interpolant, compositing options will be disabled.
l Use well data that hasn’t been composited to create an interpolant, then apply compositing
settings to the interpolated values. If you are interpolating values that have not been
composited and do not have specific Compositing values in mind, you may wish to leave this
option blank as it can be changed once the model has been created.
If you are interpolating points, compositing options will be disabled.
See Numeric Composites for more information on the effects of the Compositing length, For
end lengths less than and Minimum coverage settings.
Selecting Domains
In the Domains tab, you can select the volumes in which sub-interpolants will be generated.
You cannot, however, change the geological model or the types of volumes used.
Clipping and Transforming Values
In the Value Transform tab, clip data and apply a transformation, if required. See Clipping and
Transforming Values for an RBF Interpolant for more information about the settings in this
tab.
© 2017 ARANZ Geo Limited t/a Seequent
Setting the Trend | 427
You will be able to change the Value Transform settings for individual sub-interpolants once
the parent interpolant has been created.
Setting the Trend
In the Trend tab, you can apply a global or structural trend to the interpolant. See Changing
the Trend for an RBF Interpolant for more information about these options.
You will be able to change the Trend settings for the interpolant and individual sub-
interpolants once the parent interpolant has been created.
Interpolation Parameters
In the Interpolant tab, you can change interpolation parameters. See Adjusting Interpolation
Parameters for more information about these options.
You will be able to change the Interpolant settings or import variogram parameters for the
interpolant and individual sub-interpolants once the parent interpolant has been created.
Output Options
In the Outputs tab, you can change the parameters used to generate interpolant outputs.
The Evaluation limits apply when interpolants are evaluated against other objects in the
project. When the limits are enabled, all values outside the limits will be set to the Minimum and
Maximum.
Set the Default resolution for the interpolant and whether or not the resolution is adaptive. See
Surface Resolution in Leapfrog Geothermal for more information on the effects of these
settings. The resolution can be changed once the interpolant has been created, so setting a
value when creating the parent interpolant is not vital. A lower value will produce more detail,
but calculations will take longer.
When Exact clipping is enabled, the interpolant isosurface will be generated without “tags” that
overhang the interpolant boundary. This setting is enabled by default when you create an
interpolant.
To add a new isosurface, click the Add button and enter the required value. To delete an
isosurface, click on it in the list, then click the Remove button. You can also change the colours
used to display the isosurfaces by clicking on the colour chips.
The Volumes enclose option determines whether the interpolant volumes enclose Higher
Values, Lower Values or Intervals. This option can be changed once the interpolant has been
created.
Enter a Name for the new interpolant and click OK.
© 2017 ARANZ Geo Limited t/a Seequent
428 | Leapfrog Geothermal User Manual
Once you have created a multi-domained RBF interpolant, you can adjust its properties as
described in Changing the Settings for an RBF Interpolant. You can also change trend,
clipping, transformation and interpolation settings for a sub-interpolant. To do this, double-
click on a sub-interpolant. For the settings you wish to change, untick the Inherit parameters
from parent box:
See also:
l Importing a Variogram Model
l Copying a Numeric Model
l Creating a Static Copy of a Numeric Model
l Exporting Numeric Model Volumes and Surfaces
© 2017 ARANZ Geo Limited t/a Seequent
The Multi-domained RBF Interpolant in the Project Tree | 429
The Multi-domained RBF Interpolant in the Project Tree
The new multi-domained RBF interpolant will be created and added to the Numeric Models
folder. It contains objects that represent different parts of the interpolant:
l There is a link to the geological model from which domains are selected for the sub-
interpolants.
l The Trend object describes the trend applied in the interpolant. See Changing the Trend for
an RBF Interpolant for more information.
l The points data values object contains all the data used in generating the interpolant. See
Adjusting the Values Used for more information.
l The Sub-interpolants folder contains the sub-interpolants, which can be edited to change
the trend, clipping, transformation and interpolation settings.
l The Output Volumes folder contains all the volumes generated in building the interpolant.
Other objects may appear in the project tree under the interpolant as you make changes to it.
Interpolant and Sub-interpolant Display
Display the interpolant by:
l Dragging the interpolant into the scene or right-clicking on the interpolant and selecting
View Output Volumes. Both actions display the parent interpolant’s output volumes.
l Right-clicking on the interpolant and selecting View Isosurfaces. This displays the
isosurfaces of each sub-interpolant.
© 2017 ARANZ Geo Limited t/a Seequent
430 | Leapfrog Geothermal User Manual
Sub-interpolant Statistics
You can view the approximated mean for each output volume of a sub-interpolant by right-
clicking on the sub-interpolant and selecting Properties. Click on the Statistics tab:
You can copy the information displayed in the Statistics tab to the clipboard for use in other
applications.
Indicator RBF Interpolants
An indicator RBF interpolant is a useful way of creating a region of interest in which further
processing can be carried out. For example, you can use an indicator RBF interpolant to define a
volume that encloses the values that are likely to be above a cut-off threshold and then carry
out further interpolation inside that volume.
The rest of this topic describes how to create and modify indicator RBF interpolants. It is divided
into:
l Creating an Indicator RBF Interpolant
l Selecting the Values Used
l The Interpolant Boundary
l Compositing Options
l General Interpolant Properties
l The Indicator RBF Interpolant in the Project Tree
l Indicator RBF Interpolant Display
l Indicator RBF Interpolant Statistics
l Editing an Indicator RBF Interpolant
l Adjusting the Values Used
l Compositing Parameters for an Indicator RBF Interpolant
l Adjusting the Interpolant Boundary
l The Cut-off Value
© 2017 ARANZ Geo Limited t/a Seequent
Creating an Indicator RBF Interpolant | 431
l Changing the Trend for an Indicator RBF Interpolant
l Adjusting Interpolation Parameters
l Indicator RBF Interpolant Surfacing and Volume Options
Creating an Indicator RBF Interpolant
To create an indicator RBF interpolant, right-click on the Numeric Models folder and select
New Indicator RBF Interpolant. The New Indicator RBF Interpolant window will be
displayed:
This window is divided into four parts, which determine the values used to create the
interpolant, the interpolant boundary, any compositing options and general interpolant
properties.
If you are unsure of some settings, most can be changed later. However, the Numeric values
object selected when the interpolant is created cannot be changed.
Selecting the Values Used
In the Values To Interpolate part of the New Indicator RBF Interpolant window, you can
select the values that will be used and choose whether or not to filter the data and use a subset
of those values in the interpolant.
You can build an indicator RBF interpolant from either:
l Numeric data contained in imported well data.
l Points data imported into the Points folder.
All suitable data in the project is available from the Numeric values list.
© 2017 ARANZ Geo Limited t/a Seequent
432 | Leapfrog Geothermal User Manual
Setting the Cut-off
The Cut-off value will be used to create two output volumes:
l An Inside volume that encloses all values likely to be above or equal to the Cut-off value.
l An Outside volume that enclose all values likely to be below the Cut-off value.
If you are unsure of what Cut-off value to use, you can view statistics on the distribution of the
data and change the Cut-off value once the interpolant has been created.
You can change the names of the Inside and Outside volumes once the interpolant has
been created.
Applying a Query Filter
If you have defined a query filter and wish to use it to create the interpolant, select the filter from
the Query filter list. Once the model has been created, you can remove the filter or select a
different filter.
Applying a Surface Filter
All available data can be used to generate the interpolant or the data can be filtered so that only
the data that is within the interpolant boundary or another boundary in the project influences
the interpolant. The Surface Filter option is enabled by default, but if you wish to use all data in
the project, untick the box for Surface Filter. Otherwise, you can select the Interpolant
Boundary or another boundary in the project.
You can use both the Query Filter option and the Surface Filter option together.
The Interpolant Boundary
There are several ways to set the Interpolant Boundary:
l Enter values to set a Custom boundary.
l Use the controls in the scene to set the Custom boundary dimensions.
l Select another object in the project from the Enclose Object list, which could be the numeric
values object being interpolated. The extents for that object will be used as the basis for the
Custom boundary dimensions.
l Select another object in the project to use as the Interpolant Boundary. Click the Existing
model boundary or volume option and select the required object from the list.
Once the interpolant has been created, you can further modify its boundary. See Modifying an
RBF Interpolant’s Boundary with Lateral Extents and Adjusting the Interpolant Boundary in
the RBF Interpolants topic for more information.
© 2017 ARANZ Geo Limited t/a Seequent
Compositing Options | 433
Compositing Options
When numeric values from well data are used to create an interpolant, there are two
approaches to compositing that data:
l Composite the well data, then use the composited values to create an interpolant. If you
select composited values to create an interpolant, compositing options will be disabled.
l Use well data that hasn’t been composited to create an interpolant, then apply compositing
settings to the interpolated values. If you are interpolating values that have not been
composited and do not have specific Compositing values in mind, you may wish to leave this
option blank as it can be changed once the model has been created.
If you are interpolating points, compositing options will be disabled.
See Numeric Composites for more information on the effects of the Compositing length, For
end lengths less than and Minimum coverage settings.
General Interpolant Properties
Set the Surface resolution for the interpolant and whether or not the resolution is adaptive. See
Surface Resolution in Leapfrog Geothermal for more information on the effects of these
settings. The resolution can be changed once the interpolant has been created, so setting a
value in the New Indicator RBF Interpolant window is not vital. A lower value will produce
more detail, but calculations will take longer.
An indicator RBF interpolant produces a single isosurface that is used to determine the
likelihood of values falling inside or outside of the cut-off threshold. The Iso value can be set to
values from 0.1 to 0.9. Clicking the arrows changes the Iso value in steps of 0.1. To use a
different value, enter it from the keyboard. Again, this option can be changed once the
interpolant has been created.
Enter a Name for the new interpolant and click OK.
Once you have created an interpolant, you can adjust its properties by double-clicking on it.
You can also double-click on the individual objects that make up the interpolant.
See also:
l Copying a Numeric Model
l Creating a Static Copy of a Numeric Model
l Exporting Numeric Model Volumes and Surfaces
© 2017 ARANZ Geo Limited t/a Seequent
434 | Leapfrog Geothermal User Manual
The Indicator RBF Interpolant in the Project Tree
The new interpolant will be created and added to the Numeric Models folder. The new
interpolant contains other objects that represent different parts of the interpolant:
l The Boundary object defines the limits of the interpolant. See Adjusting the Interpolant
Boundary.
l The Trend object describes the trend applied in the interpolant. See Changing the Trend for
an Indicator RBF Interpolant.
l The points data values object contains all the data used in generating the interpolant. See
Adjusting the Values Used.
l The isosurface is set to the specified Iso value.
l The Indicator Volumes legend defines the colours used to display the volumes.
l The Output Volumes folder contains the Inside and Outside volumes.
Other objects may appear in the project tree under the interpolant as you make changes to it.
See Editing an Indicator RBF Interpolant below for more information on the changes you can
make.
Indicator RBF Interpolant Display
Display the interpolant by:
l Dragging the interpolant into the scene or right-clicking on the interpolant and selecting
View Output Volumes.
l Right-clicking on the interpolant and selecting View Isosurfaces.
© 2017 ARANZ Geo Limited t/a Seequent
Indicator RBF Interpolant Statistics | 435
You can also display the values ( ) used to create the interpolant, which is useful in making
decisions about the Cut-off value and the Iso value:
Indicator RBF Interpolant Statistics
You can view the statistics for the indicator RBF interpolant by right-clicking on the interpolant
and selecting Statistics. Use the information available to adjust the cut-off value and other
interpolant properties:
You can copy the information displayed in the Statistics tab to the clipboard for use in other
applications.
© 2017 ARANZ Geo Limited t/a Seequent
436 | Leapfrog Geothermal User Manual
Editing an Indicator RBF Interpolant
To edit an indicator RBF interpolant, you can either double-click on the interpolant in the
Numeric Models folder or right-click and select Open. The window that appears is divided into
tabs that let you change the different objects that make up the interpolant. Many of the options
are the same for RBF and multi-domained RBF interpolants.
When creating an indicator RBF interpolant, only a basic set of parameters is used. The Edit
Indicator RBF Interpolant windows provide finer controls over these basic parameters so you
can refine the interpolant to factor in real-world observations and account for limitations in the
data.
l Adjusting the Values Used
l Compositing Parameters for an Indicator RBF Interpolant
l Adjusting the Interpolant Boundary
l The Cut-off Value
l Changing the Trend for an Indicator RBF Interpolant
l Adjusting Interpolation Parameters
l Indicator RBF Interpolant Surfacing and Volume Options
Adjusting the Values Used
The Values tab in the Edit Indicator RBF Interpolant window shows the values used in creating
the interpolant and provides options for filtering the data. You cannot change the values used,
but you can filter the values using the Query filter and Surface filter options.
You can adjust the values using a contour polyline or by adding points. Both options are
available by expanding the interpolant in the project tree, then right-clicking on the values
object:
These options are described below in Adding a Contour Polyline and Adding Points.
To apply a query filter, tick the Query filter box in the Values tab and select the available queries
from the list.
To change the object used as the Surface filter, select the required object from the list. Note
that the list contains an object that defines the interpolant’s own boundary, which can be
adjusted in the Boundary tab.
© 2017 ARANZ Geo Limited t/a Seequent
Adding a Contour Polyline | 437
Adding a Contour Polyline
You can adjust the values using contour polylines set to inside (1), outside (0) or to the iso-value.
Adding a contour polyline does not affect the indicator’s statistics.
Setting a contour to inside or outside is a useful way of controlling blowouts. Here, the inside
volume occurs in the corner of the model because of the high-value points at the bottom of the
well:
This can be adjusted by drawing a contour polyline below the bottom of the wells and setting it
to the outside value. For example, adding a polyline (in yellow) below the bottom of well shown
above removes the blowout (the part of the mesh with only the edges shown):
Polylines must be drawn either on an object or on the slicer. Drawing a contour polyline
precisely on the well gives Leapfrog Geothermal conflicting data at the same location, which
is why the polyline should be drawn below the well. To draw a polyline below a well, first
draw the polyline on the well, then move its nodes so the polyline lies below the well.
© 2017 ARANZ Geo Limited t/a Seequent
438 | Leapfrog Geothermal User Manual
To add a contour polyline, expand the interpolant in the project tree. Right-click on the values
object and select New Contour Polyline:
Next, choose whether you will draw a new polyline or use one already in the project, then select
the contour value:
Only GIS lines, polylines imported into Leapfrog Geothermal or polylines created using the
straight line drawing tool can be used to create contour lines.
Click OK. If you have chosen the New Drawing option, the new object will be created in the
project tree and drawing tools will appear in the scene. Start drawing in the scene as described
in Drawing in the Scene. When you have finished drawing, click the Save button ( ). The new
contour will automatically be added to the interpolant and will appear in the project tree as part
of the interpolant’s values object.
To edit the polyline, right-click on it and select Edit Polyline or add it to the scene and click the
Edit button ( ) in the shape list. If you wish to remove a contour polyline from the interpolant,
right-click on it in the project tree and select Delete or Remove.
You cannot change the value on the contour once it has been created. You can, however,
share the polyline and use it to create a new contour polyline. To do this, right-click on it in
the project tree and select Share. The polyline will then be added to the Polylines folder and
can be used elsewhere in the project.
Adding Points
To add points to an indicator RBF interpolant, right-click on the values object in the project tree
and select Add Values. Leapfrog Geothermal will display a list of all suitable points objects in the
project. Select an object and click OK.
© 2017 ARANZ Geo Limited t/a Seequent
Compositing Parameters for an Indicator RBF Interpolant | 439
A hyperlink to the points object will be added to the values object in the project tree. To remove
the points object, right-click on the points object and select Remove.
Compositing Parameters for an Indicator RBF Interpolant
When an indicator RBF interpolant has been created from values that have not been
composited, compositing parameters can be changed by double-clicking on the interpolant in
the project tree, then clicking on the Compositing tab.
The Compositing tab will only appear for interpolants created from well data that has not
been composited.
You can composite in the entire well or only where the data falls inside the interpolant
boundary. See Numeric Composites for more information on the effects of the Compositing
length, For end lengths less than and Minimum coverage settings.
© 2017 ARANZ Geo Limited t/a Seequent
440 | Leapfrog Geothermal User Manual
Adjusting the Interpolant Boundary
To change an indicator RBF interpolant’s boundary, double-click on the interpolant in the
project tree, then click on the Boundary tab:
Controls to adjust the boundary will also appear in the scene.
Tick the Use Topography box to use the topography as a boundary. The topography is
normally not used as a boundary for interpolants and so this option is disabled when an
interpolant is first created.
The Boundaries list shows objects that have been used to modify the boundary. You can disable
any of these lateral extents by unticking the box.
Techniques for creating lateral extents for indicator RBF interpolants are the same as those for
RBF interpolants. See Modifying an RBF Interpolant’s Boundary with Lateral Extents for
more information.
© 2017 ARANZ Geo Limited t/a Seequent
The Cut-off Value | 441
The Cut-off Value
To change the Cut-off value for an indicator RBF interpolant, double-click on the interpolant in
the project tree, then click on the Cut-off tab. The tab also shows the distribution of the data
used to create an indicator interpolate:
Bin count defines the number of bins, where a larger bin count results in a finer histogram.
Adjust the Cut-off value, if required, and click OK to process the changes.
Changing the Trend for an Indicator RBF Interpolant
You can apply a global trend or a structural trend to an indicator RBF interpolant. To do this,
add the interpolant to the scene, then double-click on the interpolant in the project tree. Click
on the Trend tab in the Edit Indicator RBF Interpolant window.
© 2017 ARANZ Geo Limited t/a Seequent
442 | Leapfrog Geothermal User Manual
Techniques for setting a trend for an indicator RBF interpolant are the same as those for an RBF
interpolant. See Using a Global Trend and Using a Structural Trend in Changing the Trend
for an RBF Interpolant.
Adjusting Interpolation Parameters
To adjust interpolation parameters for an indicator RBF interpolant, double-click on the
interpolant in the project tree, then click on the Interpolant tab:
Two models are available, the spheroidal interpolant and the linear interpolant. See The
Spheroidal Interpolant Function and The Linear Interpolant Function for more information
on the settings in this tab.
Indicator RBF Interpolant Surfacing and Volume Options
To change the properties of the isosurface for an indicator RBF interpolant, double-click on the
interpolant in the project tree, then click on the Volumes tab:
© 2017 ARANZ Geo Limited t/a Seequent
Indicator RBF Interpolant Surfacing and Volume Options | 443
An alternative to double-clicking on the interpolant is to double-click on one of the output
volumes, which opens the Edit Indicator RBF Interpolant window with the Volumes tab
displayed.
The Iso value can be set to values from 0.1 to 0.9. Clicking the arrows changes the Iso value in
steps of 0.1. To use a different value, enter it from the keyboard.
Setting a lower value for Resolution will produce more detail, but calculations can take longer.
You can also set the resolution to be adaptive. See Surface Resolution in Leapfrog
Geothermal for more information.
When Exact clipping is enabled, the interpolant isosurface will be generated without “tags” that
overhang the interpolant boundary. This setting is enabled by default when you create an
interpolant.
Use Volume filtering to discard smaller parts of the volumes in which you do not wish to carry
out further processing. For example, this interpolant has numerous small volumes:
Enabling Volume filtering removes the smaller parts:
© 2017 ARANZ Geo Limited t/a Seequent
444 | Leapfrog Geothermal User Manual
Distance Functions
A distance function calculates the distance to a set of points. This topic describes how to create
and modify distance functions. It is divided into:
l Creating a Distance Function
l The New Distance Function in the Project Tree
Creating a Distance Function
To create a distance function, right-click on the Numeric Models folder and select New
Distance Function. The New Distance Function window will be displayed:
Click Select objects to choose from the objects available in the project. For wells, points, GIS
points and imported GIS lines, you can apply any filter that has been defined for that object.
If any of the objects selected are closed surfaces, you can choose whether these surfaces are
treated as Volumes or as Surfaces.
l When treated as Volumes, buffers will be generated only on the outside of the mesh. If the
mesh is inverted, buffers will appear on its inner surface.
l When treated as Surfaces, buffers will be generated on both sides of the mesh.
© 2017 ARANZ Geo Limited t/a Seequent
Creating a Distance Function | 445
For example, here a distance function has been created using a sphere and one isosurface set to
100. The inner surface of the sphere is red, indicating that it is the inside of the mesh. The sphere
is treated as a volume and there is a single isosurface (yellow) outside of the sphere:
When the orientation of the sphere is reversed, the isosurface (yellow) is generated on the inner
surface of the sphere:
However, when the sphere is treated as a surface rather than as a volume, isosurfaces are
generated on both sides of the sphere:
© 2017 ARANZ Geo Limited t/a Seequent
446 | Leapfrog Geothermal User Manual
If you are unsure of some settings, most can be changed later. For a basic distance function
click Select Objects to select from the suitable objects available in the project, then click on the
Buffers tab to define at least one buffer so that the distance function can be visualised in the
scene.
See:
l Setting the Boundary
l Setting a Trend
l Adding Buffers
l The New Distance Function in the Project Tree
Setting the Boundary
In the Boundary tab, you can set whether the function boundary is clipped or unclipped. No
distance buffer clipping is the default setting, but if you choose to clip the buffers, you can
choose between:
l Sharing another object’s extents
l Defining a set of extents that is independent of other objects in the project.
When you select the Shared with option, the distance function will be updated when the
extents object it shares is updated.
Setting a Trend
In the Trend tab, you can set a trend using the moving plane or by entering the required values.
You can also use the Set to list to choose different options used in the project. Isotropic is the
default option used when the function is created.
The Ellipsoid Ratios determine the relative shape and strength of the ellipsoids in the scene,
where:
l The Maximum value is the relative strength in the direction of the green line on the moving
plane.
l The Intermed. value is the relative strength in the direction perpendicular to the green line on
the moving plane.
l The Minimum value is the relative strength in the direction orthogonal to the plane.
© 2017 ARANZ Geo Limited t/a Seequent
Adding Buffers | 447
Adding Buffers
To add buffers, click on the Buffers tab, then click the Add button:
Enter the required value. To delete a buffer, click on it in the list, then click the Remove button.
You can also change the colours used to display the buffers by clicking on the colour chips.
There are two options for Volume Type that affect how the buffers are calculated when more
than one buffer is used. Selecting Concentric produces higher distance buffers that include the
lower distance buffers, whereas selecting Intervals produces discrete, non-intersecting buffers.
The Default resolution setting is used for all new buffers and for existing buffers that use the
default resolution.
The New Distance Function in the Project Tree
Click OK to create the distance function, which will be added to the Numeric Models folder.
The new distance function contains objects representing different parts of the function, which
can be expanded to show the inputs to each part of the function:
l The Trend object that describes the trend applied.
l Hyperlinks to objects used for the distance function.
l An Isosurfaces folder that contains all the meshes generated in building the distance
function.
l An Output Volumes folder that contains all the distance buffer meshes.
Other objects may appear in the project tree under the function as you make changes to it.
© 2017 ARANZ Geo Limited t/a Seequent
448 | Leapfrog Geothermal User Manual
Display the function by dragging it into the scene or by right-clicking on it and selecting View
Buffers.
Once you have created a distance function, you can adjust its properties by double-clicking on
it. You can also double-click on the individual objects that make up the function.
Inverse Distance Weighted (IDW) Grid Interpolants
Whereas RBF interpolants are suited to irregularly-spaced sparse data, an inverse distance
weighted (IDW) interpolant is useful in generating isosurfaces and volumes from larger datasets,
such as regular or semi-regular grids. An IDW interpolant interpolates points by taking an
average of up to eight nearby samples, weighted by distance.
In Leapfrog Geothermal, you can create an IDW interpolant from gridded geophysical data
such as Magnetotelluric models, UBC grids and GOCAD models.
Magnetotelluric models imported into Leapfrog Geothermal version 3.3 and earlier cannot
be used to generate an IDW interpolant.
The rest of this topic describes how to create and modify IDW interpolants. It is divided into:
l Creating an IDW Interpolant
l The IDW Interpolant in the Project Tree
l Interpolant Display
l IDW Interpolant Statistics
l Modifying an IDW Interpolant’s Boundary with Lateral Extents
l Changing the Settings for an IDW Interpolant
Creating an IDW Interpolant
To create an IDW interpolant, right-click on the Numeric Models folder and select New IDW
Grid Interpolant. The New Inverse Distance Weighted Grid Interpolant window will be
displayed:
© 2017 ARANZ Geo Limited t/a Seequent
Values Used | 449
This window is divided into four parts that determine the values used to create the interpolant,
the IDW parameters, the interpolant boundary and general interpolant properties.
If you are unsure of some settings, most can be changed later. However, the Numeric values
object selected when the interpolant is created cannot be changed.
Values Used
You can build an IDW interpolant from Magnetotelluric models, UBC grids and GOCAD
models. All suitable data in the project is available from the Numeric values list.
IDW Parameters
The Exponent setting adjusts the strength of the weighting as distance increases. A higher
exponent will result in a weaker weight for the same distance.
The Interpolant Boundary
There are several ways to set the Interpolant Boundary:
l Enter values to set a Custom boundary.
l Use the controls in the scene to set the Custom boundary dimensions.
l Select another object in the project from the Enclose Object list, which could be the numeric
values object being interpolated. The extents for that object will be used as the basis for the
Custom boundary dimensions.
l Select another object in the project to use as the Interpolant Boundary. Click the Existing
model boundary or volume option and select the required object from the list.
Once the interpolant has been created, you can further modify its boundary. See Modifying an
IDW Interpolant’s Boundary with Lateral Extents and Adjusting the Interpolant Boundary
below.
General Interpolant Properties
Set the Surface resolution for the interpolant and whether or not the resolution is adaptive. See
Surface Resolution in Leapfrog Geothermal for more information on the effects of these
settings. The resolution can be changed once the interpolant has been created, so setting a
value in the New Inverse Distance Weighted Grid Interpolant window is not vital. A lower
value will produce more detail, but calculations will take longer.
The Volumes enclose option determines whether the interpolant volumes enclose Higher
Values, Lower Values or Intervals. Again, this option can be changed once the interpolant has
been created.
Enter a Name for the new interpolant and click OK.
Once you have created an IDW interpolant, you can adjust its properties by double-clicking on
it. You can also double-click on the individual objects that make up the interpolant.
© 2017 ARANZ Geo Limited t/a Seequent
450 | Leapfrog Geothermal User Manual
See also:
l Copying a Numeric Model
l Creating a Static Copy of a Numeric Model
l Exporting Numeric Model Volumes and Surfaces
The IDW Interpolant in the Project Tree
The new interpolant will be created and added to the Numeric Models folder. The new
interpolant contains objects that represent different parts of the interpolant:
l The Boundary object defines the limits of the interpolant. See Modifying an IDW
Interpolant’s Boundary with Lateral Extents.
l The points data values object contains all the data used in generating the interpolant. See
Adjusting the Values Used.
l The Isosurfaces folder contains all the meshes generated in building the interpolant.
l The Output Volumes folder contains all the volumes generated in building the interpolant.
Other objects may appear in the project tree under the interpolant as you make changes to it.
Interpolant Display
Display the interpolant by displaying the output volumes or the isosurfaces:
l To view the interpolant’s output volumes, drag the interpolant into the scene or right-click on
the interpolant and select View Output Volumes.
l To view the interpolant’s isosurfaces, right-click on the interpolant and select View
Isosurfaces.
© 2017 ARANZ Geo Limited t/a Seequent
IDW Interpolant Statistics | 451
IDW Interpolant Statistics
You can view the approximated mean for each output volume by right-clicking on the
interpolant and selecting Properties. Click on the Statistics tab:
You can copy the information displayed in the Statistics tab to the clipboard for use in other
applications.
Modifying an IDW Interpolant’s Boundary with Lateral Extents
IDW interpolants are created with a basic set of rectangular extents that can then be refined
using other data in the project. Applying an extent to the interpolant can restrict modelling to a
particular region of interest, which will reduce processing time if you are working with a large
grid.
To apply an extent, expand the IDW interpolant in the project tree. Right-click on the Boundary
object and select from the New Lateral Extent options. Follow the prompts to create the
extent, which will then appear in the project tree under the interpolant’s Boundary object.
New extents are automatically applied to the boundary being modified. Leapfrog Geothermal
usually orients a new extent correctly, with red presenting the inside face of the extent and blue
representing the outside face. If this is not the case, you can change the orientation by right-
clicking on the extent in the project tree and selecting Swap Inside.
See Modifying an RBF Interpolant’s Boundary with Lateral Extents in the RBF Interpolants
topic for more information on creating and modifying lateral extents for an IDW interpolant, as
the techniques used are the same. Extents for an IDW interpolant can be created from:
l Polylines
l GIS data
l Points data
l Surfaces
© 2017 ARANZ Geo Limited t/a Seequent
452 | Leapfrog Geothermal User Manual
l Structural data
l A distance to points
l A distance function
Changing the Settings for an IDW Interpolant
To change the settings for an IDW interpolant, you can either double-click on the interpolant in
the Numeric Models folder or right-click and select Open. When creating an IDW interpolant,
only a basic set of parameters is used. The Edit Inverse Distance Weighted Grid Interpolant
window provides finer controls over these basic parameters so you can refine the interpolant to
factor in real-world observations and account for limitations in the data.
The Interpolant tab contains the Exponent setting, which is described in IDW Parameters
above.
Adjusting the Interpolant Boundary
See Modifying an RBF Interpolant’s Boundary with Lateral Extents in the RBF Interpolants
topic for information on creating and working with lateral extents.
To change an IDW interpolant’s boundary, double-click on the interpolant in the project tree,
then click on the Boundary tab:
Controls to adjust the boundary will also appear in the scene.
Tick the Use Topography box to use the topography as a boundary. The topography is
normally not used as a boundary for interpolants and so this option is disabled when an
interpolant is first created.
The Boundaries list shows objects that have been used to modify the boundary. You can disable
any of these lateral extents by unticking the box.
© 2017 ARANZ Geo Limited t/a Seequent
Clipping and Transforming Values for an IDW Interpolant | 453
Lateral extents can be used to restrict modelling to a particular area of interest; for example,
modelling can be restricted to a known distance from wells by applying a distance function as a
lateral extent.
Clipping and Transforming Values for an IDW Interpolant
To clip data and apply a transformation to an IDW interpolant, double-click on the interpolant
in the project tree, then click on the Value Transform tab:
© 2017 ARANZ Geo Limited t/a Seequent
454 | Leapfrog Geothermal User Manual
The settings in this tab are the same as those for RBF interpolants. See Clipping and
Transforming Values for an RBF Interpolant in the RBF Interpolants topic for more
information.
Output Settings for an IDW Interpolant
You can change the parameters used to generate IDW interpolant outputs by double-clicking
on the interpolant, then clicking on the Outputs tab.
The Evaluation limits apply when interpolants are evaluated against other objects in the
project. When the limits are enabled, all values outside the limits will be set to the Minimum and
Maximum.
When Exact clipping is enabled, the interpolant isosurface will be generated without “tags” that
overhang the interpolant boundary. This setting is enabled by default when you create an
interpolant.
To add a new isosurface, click the Add button and enter the required value. To delete an
isosurface, click on it in the list, then click the Remove button. You can also change the colours
used to display the isosurfaces by clicking on the colour chips.
If you find that grade shells are overlapping, the resolution may be too coarse. Set Default
resolution to a lower value or enable adaptive resolution in the Outputs tab. See Surface
Resolution in Leapfrog Geothermal.
© 2017 ARANZ Geo Limited t/a Seequent
Combined Models
This topic describes creating and working with combined models. It is divided into:
l Creating a Combined Model
l The Combined Model in the Project Tree
l Editing a Combined Model
l Displaying a Combined Model
l Creating a Static Copy of a Combined Model
l Combined Model Export
A combined model uses information from up to four geological models, interpolants and
distance functions in order to visualise relationships between different types of data in the
project. For example, you could combine a geological model with an interpolant to see what
lithologies higher grades are occurring in.
Creating a Combined Model
To create a combined model, right-click on the Combined Models folder in the project tree and
select New Combined Model. In the window that appears, select the models you wish to
combine, then click OK:
Once you have created a combined model, you cannot edit it to add new models or remove
existing ones.
© 2017 ARANZ Geo Limited t/a Seequent
456 | Leapfrog Geothermal User Manual
The next step is to select the output volumes to use in the combined model and arrange them in
order of priority. For this combined model, the QzP volume from the selected geological model
will be subdivided using information from the Au interpolant:
If you are using a distance buffer with concentric buffers, you will be able to select only one
volume.
Click OK to generate the model, which will appear in the project tree in the Combined Models
folder.
Add the model to the scene to view the results:
The Combined Model in the Project Tree
In the project tree, the combined model includes hyperlinks to the models used to create the
combined model:
© 2017 ARANZ Geo Limited t/a Seequent
Editing a Combined Model | 457
Changes made in the original models will be reflected in the combined model.
Editing a Combined Model
To change how the volumes from the source models are combined, double-click on the
combined model in the project tree. Once you have created a combined model, you cannot
add new models to it, nor can you remove a selected model.
Displaying a Combined Model
To change the colours used to display the model, double-click on the Legend object ( ). In the
window that appears, click on the colour chip for each category and change it as described in
Display Colours.
To set multiple categories to a single colour, use the Shift and Ctrl keys to select the colour
chips you wish to change, then click on one of the colour chips. The colour changes you
make will be made to all selected categories.
Creating a Static Copy of a Combined Model
Creating a static copy preserves a snapshot of a combined model that does not change, even
when changes are made to the data on which the original model was dependent. This is a
useful way of storing historical models and comparing models. Static copies can be exported
from Leapfrog Geothermal, as described in Combined Model Export below.
To create a static copy of a combined model, right-click on it in the project tree and select
Static Copy. Enter a name for the copy of the model and click OK. The copy will be added to
the Combined Models folder.
The static copy ( ) is made up of a Legend object ( ) and the output volumes ( ).
Static models created in versions of Leapfrog Geothermal before 2.8 copied only the output
volumes and the legend, and the static model appeared in the shape list only as a single line.
When these static models are upgraded and displayed in the scene, the individual output
volumes will be added to the shape list.
To view the date a static copy was created, right-click on it in the project tree and select
Properties. The date the copy was created is in the General tab.
Combined Model Export
There are two options for exporting a combined model’s output volumes. These are:
l Export an output volume as a mesh. Right-click on it in the project tree and click Export. You
will be prompted for a file name and location. See Exporting a Single Mesh.
l Export multiple output volumes. Right-click on the combined model in the project tree and
select Export. See Exporting Multiple Meshes from Models.
© 2017 ARANZ Geo Limited t/a Seequent
Flow Models
Geological models created in Leapfrog Geothermal can be used as the basis for ModFlow,
FEFLOW and TOUGH2 models. You can create flow models directly in Leapfrog Geothermal
and assign hydrological/material properties based on the lithologies in the geological model.
Flow models can be exported for use in other applications, and you can import existing flow
models and use them as the basis for the construction of new models. Flow models can be
displayed in the scene, and time-dependent output data can also be visualised.
All tools for building flow models are accessed by right-clicking on the Flow Models folder and
the objects in it. Imported objects and objects created while building a flow model are also
stored in the Flow Models folder, and more complex functions can be carried out by right-
clicking on individual objects.
ModFlow Models
Once you have created a geological model, you can use it as the basis for a ModFlow model.
You can also import existing ModFlow models and assign lithologies from a geological model.
Steps for creating a ModFlow model that can be exported and run outside Leapfrog
Geothermal are:
1. Create a geological model.
2. Create the ModFlow model using the geological model to set the grid spacing and layers.
3. Evaluate the new model against a geological model, if it wasn’t when it was created.
4. Edit the hydrological properties.
5. Export the ModFlow model to ModFlow or Groundwater Vistas.
Once the model has been processed outside of Leapfrog Geothermal, the model can be
imported into Leapfrog Geothermal and visualised in the scene.
Creating ModFlow models in Leapfrog Geothermal has the advantage that the resolution can
be easily changed and the properties of the grid can be made to honour boundaries defined in
geological models. See Creating a ModFlow Model.
See ModFlow Model Display for information on options for displaying models in the scene.
Models created in Leapfrog Geothermal can be evaluated against a geological model when
they are created. Models imported into Leapfrog Geothermal or that were not evaluated when
they were created can be evaluated as described in ModFlow Evaluations.
Once a model has been defined and evaluated against a geological model, hydrological
properties can be assigned and the grid can be exported. See ModFlow Hydrological
Properties and ModFlow Model Export.
© 2017 ARANZ Geo Limited t/a Seequent
Creating a ModFlow Model | 459
Creating a ModFlow Model
To create a new ModFlow model, you must first have at least one geological model defined in
the project. Once this has been defined, add the geological model to the scene. Right-click on
the Flow Models folder and select New ModFlow Model. The New ModFlow Model window
will be displayed, together with controls in the scene that will help you to set the grid extents:
The new ModFlow grid will be based on the geological model in the Gridding from setting. If
you wish to use a geological model other than the one selected when the window is opened,
select it from the list. The grid dimensions will be updated in the scene.
If the Evaluate Gridded Model box is ticked, the selected geological model will be evaluated on
the new grid and set as the evaluation for export. If you do not wish to evaluate the geological
model on the grid, untick the box. You will still be able to use the layers in the geological model
to control the grid layers.
The Preserve Existing Grid Lines option is used when setting a non-uniform grid in the scene
window. If you are going to define a non-uniform grid in this way, create the model with the
Default Cell Size set to the smallest cell size you wish to use, then edit it as described in Editing
a ModFlow Model.
The grid should be slightly smaller than the selected geological model. Any ModFlow cells
that exist outside the geological model will be marked as inactive when the grid is exported
to ModFlow.
© 2017 ARANZ Geo Limited t/a Seequent
460 | Leapfrog Geothermal User Manual
Horizontal Grid Spacing
By default, the horizontal grid for the model is uniform, with the size of each cell set by the
Default Cell Size value. You can change the horizontal grid by editing row and column
spacings. When you click on Row Spacings or Column Spacings, the Edit Spacings window
will be displayed:
Changes made in the Edit Spacings window will be reflected in the scene.
There are four ways to change the spacings:
l Click on a value to edit it.
l Divide a row or column. Click on a row or column, then on the Divide Row or Divide Column
button. Two new rows or columns will appear in the list.
l Merge rows or columns. Hold down the Shift key while clicking on each item, then click on
the Merge Rows or Merge Columns button. The selected items will be combined.
l Set uniform spacing on selected rows or columns. You will be prompted to enter the number
of cells you wish to create from the selected rows or columns.
© 2017 ARANZ Geo Limited t/a Seequent
Vertical Grid Layering | 461
Click OK.
For example, here, the rows and columns away from the model boundary have been divided to
provide more detail. The different spacings are reflected in the scene:
Use close spacing for steep gradients and increase or decrease spacing gradually.
Vertical Grid Layering
The vertical grid layers are based on the geological model selected in the New ModFlow Model
window. Click on the Layers tab to view the layers:
© 2017 ARANZ Geo Limited t/a Seequent
462 | Leapfrog Geothermal User Manual
Initially, there are two layers equally spaced between the topography and the geological
model. Change the layers by clicking on Select Layer Guides button. The Layer Guides
window will appear, showing the layers available in the selected geological model:
If the grid is required to follow a geological model lithology contact surface, move the layer into
the Selected list and it will be honoured in the gridding process.
Click OK to return to the New ModFlow Model window, in which the selected layers will be
displayed:
Click OK to create the new ModFlow grid, which will appear in the Flow Models folder. You can
edit the model by expanding it in the project tree and double-clicking on the grid object ( ).
See Editing a ModFlow Model.
© 2017 ARANZ Geo Limited t/a Seequent
Editing a ModFlow Model | 463
For further information on working with the new model, see:
l ModFlow Model Display
l ModFlow Evaluations
l ModFlow Hydrological Properties
l Head Values and MT3D Concentrations
l Generating a Head Value Mesh
l ModFlow Model Export
Editing a ModFlow Model
Once you have created a ModFlow model, you can edit it by expanding the model in the project
tree and double-clicking on the grid object ( ). The Edit ModFlow Grid window will appear.
You can edit the grid spacings as described in Creating a ModFlow Model, using the
information in the scene window as a guide.
Another way to edit the grid is to use the controls in the scene to apply different cell size settings
in different parts of the grid. For example, you may want to define a grid that has smaller cells in
the centre than at the outer edges:
To set cell sizes in this way, it is best to start with a ModFlow model where the Default Cell Size
is set to the smallest cell size you will use in the model.
© 2017 ARANZ Geo Limited t/a Seequent
464 | Leapfrog Geothermal User Manual
For this example, we will start with a new grid with a Default Cell Size of 50. We will set the
adjacent cell size to 100 and the cell size at the outer boundary to 200.
First, we need to reduce the area that uses the cell size of 50 by using the red handles in the
scene:
The blue box in the scene is the geological model extents for the model used to define the
ModFlow model and represents the unedited boundary of the ModFlow model.
Next, enter the cell size to use for the area adjacent to the 50.0 cells in the New Cell Size field.
Then, drag the red handles to enlarge the grid. The centre part of the grid is still set to 50, while
the new area is set to 100:
If the Preserve Existing Grid Lines option is enabled, grid lines for cells already defined will
not be moved to account for new cells.
© 2017 ARANZ Geo Limited t/a Seequent
Importing a ModFlow Model | 465
Enter the next cell size in the New Cell Size field and then use the handles to enlarge the grid
again:
Click OK to update the grid.
For further information on working with the new model, see:
l ModFlow Model Display
l ModFlow Evaluations
l ModFlow Hydrological Properties
l Head Values and MT3D Concentrations
l Generating a Head Value Mesh
l ModFlow Model Export
Importing a ModFlow Model
Leapfrog Geothermal imports .nam files and .mfi and .mfn variations of .nam files.
To import a ModFlow model, right-click on the Flow Models folder and select Import
ModFlow Model. Leapfrog Geothermal will ask you to specify the file location, and then will
display the data in the file in the Import ModFlow Model window:
If the world origin is available, the Grid Position will be displayed but cannot be edited.
Click OK to import the grid. The new ModFlow model will appear in the project tree in the Flow
Models folder. See ModFlow Model Display for information on displaying the model.
© 2017 ARANZ Geo Limited t/a Seequent
466 | Leapfrog Geothermal User Manual
If the world origin was not available when the model was imported, you can change the Grid
Position. To do this, expand the imported model in the project tree and double-click on its grid
object ( ).
To associate lithologies with the grid, see ModFlow Evaluations.
ModFlow Evaluations
When a ModFlow model is exported, the evaluated geological model is used to assign
lithologies to the cells in the grid. If the grid has not been evaluated against a geological model,
you must do so before you can edit the hydrological properties and before you can export the
grid.
To evaluate a ModFlow model, expand the model in the project tree, then right-click on the
grid object ( ) and select Evaluations. Although you can evaluate an interpolant or distance
function, they cannot be exported with the grid and are simply used for displaying the grid in
Leapfrog Geothermal.
A window will appear listing all objects in the project that can be used for an evaluation. Once
you have selected one or more objects, click OK. You will then be able to select the evaluations
from the view list, as described in Evaluations.
Assigning an Evaluation for Export
For ModFlow models created in Leapfrog Geothermal, the evaluation used when creating the
model will automatically be assigned as the evaluation for export. A hydrological properties
table ( ) will appear in the project tree as part of the model.
If the model was imported into Leapfrog Geothermal or created without being evaluated
against a geological model, you will need to manually set the evaluation for export. To do this:
l Evaluate the grid against one or more geological models, as described above.
l Right-click on the model ( or ) in the project tree and select Set Evaluation for Export.
The Select Evaluation window will appear showing all geological models evaluated on the
grid. Select the required evaluation and click OK.
A hydrological properties table will be added to the model in the project tree. Edit hydrological
properties by double-clicking on the table. See ModFlow Hydrological Properties.
Combined Evaluations
You can combine geological models and set the priority used for evaluation. This is useful when
you have geological models available that describe different parts of the area of interest or if
you have a refined geological model for part of the model. To combine geological models for
evaluation, select the required models in the Select Models To Evaluate window, then click on
the Combined Evaluation button.
© 2017 ARANZ Geo Limited t/a Seequent
ModFlow Hydrological Properties | 467
In this example, there are three geological models selected:
The GM and GM from contacts models describe similar areas, but GM has more detail. The GM
larger model describes a larger area but with less detail. Tick the models to combine them and
set their priority. Click OK to create the combined evaluation, then click OK in the Select Models
To Evaluate window. The combined evaluation will be available from the view list and can be
selected as the evaluation for export.
To delete a combined evaluation, click on the Delete Combined button in the Select Models
To Evaluate window.
ModFlow Hydrological Properties
When a ModFlow model is evaluated against a geological model, a hydrological properties
table ( ) is added to the model in the project tree. You can edit hydrological properties by
double-clicking on the table. You can also open the table by right-clicking on the model in the
project tree and selecting Edit Hydrological Properties.
If the model has been imported into Leapfrog Geothermal and has not yet been evaluated
against a geological model, you will be prompted to do so. Expand the model in the project
tree, right-click on the grid object and select Evaluations. See ModFlow Evaluations for more
information.
Hydrological properties are assigned to model blocks based on the position of the block’s
centroid relative to the geological model used to evaluate the grid. The position of the centroid
is calculated and Leapfrog Geothermal then determines which lithology the centroid falls
inside. The K values for the assigned lithology are assigned to the entire block; there is no
averaging.
© 2017 ARANZ Geo Limited t/a Seequent
468 | Leapfrog Geothermal User Manual
If more than one object has been evaluated on the grid, you can set hydrological properties
separately for each evaluation. Select the required evaluation from the Evaluation list:
However, the only hydrological properties information that will be exported is that set for the
evaluation to be exported.
Setting Hydrological Properties
In the Edit Modflow Parameters window, you can enter the values for hydrological properties
manually or you can use the values from an interpolant.
To enter values manually, click on a cell, then enter the value in the Value field:
Press the Enter key to move down the columns.
© 2017 ARANZ Geo Limited t/a Seequent
Setting Hydrological Properties | 469
To use the values from an interpolant, click the Interpolant button, then select an interpolant
from the list. The interpolant that will be used for the selected value will be displayed in the
field:
To use the interpolant for all the values in the selected column, click the All Lithologies button.
The window will be updated to show that the interpolant values will be used for that column:
© 2017 ARANZ Geo Limited t/a Seequent
470 | Leapfrog Geothermal User Manual
Zone Numbers
When the model is exported, the zone numbers are used to indicate the assignment of
lithologies to blocks and are written to the ModFlow zoned layer properties flow (*.lpf) file. In
the Edit Modflow Parameters window, you can change the zone number for a lithology by
clicking in a cell and entering a different zone number. If you reorder the zones in this way, zone
number conflicts will be highlighted in red:
Zone numbers must be unique and you will not be able to close the window and save data if
there are conflicts.
If you click on the Sort Zone Numbers button, the zone numbers will be ordered from top to
bottom.
Zone numbers should not be sorted once a model has been exported as the new numbers
will not be reflected in the exported model.
Click OK to update the grid.
ModFlow Model Display
In the project tree, ModFlow models are made up of a grid object ( ), a Simulation Outputs
folder and a hydrological properties table ( ) object. If there is no hydrological properties table,
an evaluation has not yet been set for export. See ModFlow Evaluations for more information.
For ModFlow models created in and imported into Leapfrog Geothermal, dragging the model
itself into the scene will display the grid ( ) object. The different parts of the model can also be
displayed.
© 2017 ARANZ Geo Limited t/a Seequent
Grid Display Options | 471
Grid Display Options
Dragging a ModFlow model into the scene displays its grid object. Here, an imported model has
been evaluated against a geological model and added to the scene:
The viewing options available are the flat colour option, the evaluated geological model and
zone data imported with the model. Other inputs imported with a model will also be available
from this list, and once the model has been evaluated against a geological model or
interpolant, you can also display the model using the grid’s hydrological properties.
Grids are displayed as cells. When a geological model evaluation or lithological zone
information is displayed, you can also display a legend for the grid.
When Show edges ( ) is enabled, the edges of the cells will be displayed.
The Show inactive blocks ( ) option displays inactive cells in grey:
© 2017 ARANZ Geo Limited t/a Seequent
472 | Leapfrog Geothermal User Manual
To display a single layer, tick the One layer box in the shape properties panel, then select the
layer to display.
Head values and MT3D concentrations can also be imported and displayed. See Head Values
and MT3D Concentrations.
Viewing Block Information
When a ModFlow model is displayed in the scene, you can view information about the
individual cells in the model by clicking on a block. The window that appears shows information
about the selected block, including its centroid and the lithology assigned to the block from the
evaluated geological model. Information from all geological models and interpolants the grid
has been evaluated against will be displayed:
Head Values and MT3D Concentrations
Leapfrog Geothermal imports the following output file formats:
l Head values files in *.hds, *.hhd and *.hed formats
l MT3D concentrations files in *.ucn format
To import head values or MT3D concentration files for a ModFlow model, right-click on the
Simulation Outputs folder and select the required option. Navigate to select the file, then click
Open.
The information will be added to the ModFlow grid, and you can then select the head values
and MT3D concentrations in the shape list when you display the grid in the scene. If the output
is time-dependent, a timestep slider will be available from the shape properties panel. Click and
drag the slider or click along the timeline to view the different timesteps available:
© 2017 ARANZ Geo Limited t/a Seequent
Generating a Head Value Mesh | 473
Imported head values and MT3D concentrations are stored in the project tree in the Simulation
Outputs folder:
To delete head values or MT3D concentrations, right-click on the object in the project tree and
select Delete.
Once head values have been imported, you can generate a head value mesh. See Generating a
Head Value Mesh.
Generating a Head Value Mesh
Once head values have been imported for a ModFlow model, you can generate a head value
mesh. To do this, expand the Simulation Outputs folder. Right-click on the head values object
and select Generate Head Value Mesh. The Generate Head Value Mesh window will appear,
showing the layers in the model and the timesteps available. Select the layer of the model you
wish to generate a head value mesh for, then choose the heads. Click OK to create the mesh,
which will be saved to the Meshes folder.
ModFlow Model Export
Leapfrog Geothermal has three options for exporting ModFlow grids:
l Export the grid as a ModFlow file.
l Export for Groundwater Vistas. Use this option the first time you export a grid for use in
Groundwater Vistas.
l Export a Groundwater Vistas update. Use this option to generate a set of files that can be
imported into Groundwater Vistas as an update.
The Groundwater Vistas options include a zoned layer properties flow (*.lpf) file that includes
information about the zones in the grid.
As a ModFlow File
To export a grid as a ModFlow file for use in a package other than Groundwater Vistas, right-
click on the grid in the project tree and select Export to ModFlow. You will be prompted to
choose a File name and location. Select the options required, then click Save.
For Groundwater Vistas
To export a grid for use in Groundwater Vistas for the first time, right-click on the grid in the
project tree and select Export to ModFlow for GWV. You will be prompted to choose a File
name and location. Select the options required, then click Save.
If you have previously exported the grid to Groundwater Vistas and have made changes to the
grid, use the Export to GWV Updates option.
© 2017 ARANZ Geo Limited t/a Seequent
474 | Leapfrog Geothermal User Manual
As a Groundwater Vistas Update
If you have exported a grid to Groundwater Vistas but then make changes to the Leapfrog
Geothermal model, you can export the changes to the model. The set of files containing the
changes can then be imported to Groundwater Vistas.
To export a Groundwater Vistas update, right-click on the grid in the project tree and select
Export GWV Updates. The Update Groundwater Vistas window will appear listing the files
that will be exported. Enter a Base file name to differentiate the original files from the updates.
Click Export. The files will be saved in the specified directory.
FEFLOW Models
In Leapfrog Geothermal, creating a 3D FEFLOW model requires:
l A geological model that will be used to assign lithologies to the FEFLOW model’s blocks.
l A 2D grid that defines the block size, boundaries and surface features.
Steps for creating a 3D FEFLOW model that can be exported and run outside Leapfrog
Geothermal are:
1. Create a geological model.
2. Create and refine a 2D model in Leapfrog Geothermal or import a FEFLOW model.
3. Create the 3D model from the 2D model or another 3D model in the project.
4. Evaluate the new 3D model against a geological model.
5. Edit the material types.
6. Export the 3D FEFLOW model.
Once the model has been processed outside of Leapfrog Geothermal, a results file can be saved
that can be imported into Leapfrog Geothermal and visualised in the scene.
A 2D grid can be created in or imported into Leapfrog Geothermal. A 3D grid can also be used,
in which case the layer information is not used in creating the 3D grid. Creating the 2D grid in
Leapfrog Geothermal provides the most flexibility, as the block sizes can easily be changed, the
boundaries modified and features added to provide finer resolution where there is more data
available.
For information about creating 2D and 3D grids, see Creating a 2D FEFLOW Model and
Creating a 3D FEFLOW Model.
You can also import FEFLOW problem files and result files, visualise them in Leapfrog
Geothermal and use them as the basis for new models. See Importing a FEFLOW Grid.
See FEFLOW Model Display for information on options for displaying FEFLOW models in the
scene.
3D grids created in Leapfrog Geothermal can be evaluated against a geological model when
they are created. Grids imported into Leapfrog Geothermal or that were not evaluated when
they were created can be evaluated as described in FEFLOW Evaluations.
© 2017 ARANZ Geo Limited t/a Seequent
FEFLOW Model Display | 475
Once a model has been defined and evaluated against a geological model, material types can
be assigned and the grid can be exported. See FEFLOW Material Types and FEFLOW Model
Export.
FEFLOW Model Display
In the project tree, 3D FEFLOW models are made up of a grid object representing the finite
elements, a nodes object and a material types table ( ) object. If there is no material types table,
an evaluation has not yet been set for export. See FEFLOW Evaluations for more information.
A 2D FEFLOW grid is made up of a grid object and a nodes object. Here, three types of FEFLOW
models are shown expanded in the project tree:
l Feflow 3D Simulation is a 3D model created in Leapfrog Geothermal.
l Feflow 2D Simulation is a 2D model created in Leapfrog Geothermal.
l Feflow Results is an imported 3D model (DAC file).
From the information in the project tree, we can see that:
l The 3D simulation created in Leapfrog Geothermal ( ) uses the GM geological model to
define the layers.
l The 2D simulation created in Leapfrog Geothermal ( ) uses the GM geological model as a
boundary and has had collar points added as a feature.
l The imported results model ( ) includes a number of simulation outputs.
For each type of FEFLOW model, dragging the model itself into the scene will display the grid (
) object. The different parts of the model can also be displayed.
© 2017 ARANZ Geo Limited t/a Seequent
476 | Leapfrog Geothermal User Manual
Displaying a 3D Model
Dragging a 3D simulation into the scene displays its grid object, which represents the finite
elements. Here, a 3D model created in Leapfrog Geothermal ( ) has been added to the scene:
For 3D models imported into Leapfrog Geothermal, you can display the model using other
information available for the grid, such as conductivity data. This is available from the view list.
Grids for 3D models are displayed as blocks. You can also display a legend for the grid when a
geological model evaluation is displayed.
When Show edges ( ) is enabled, the edges of the blocks will be displayed.
To display a single layer, tick the One layer box in the shape properties panel, then select the
layer to display.
© 2017 ARANZ Geo Limited t/a Seequent
Displaying a 2D Model | 477
You can display the nodes by adding the nodes ( ) object to the scene. When a model with
results is displayed, the simulation outputs can be displayed when the nodes are viewed in the
scene. Here, the nodes for an imported results file have been added to the scene. The heads are
displayed for a single layer:
When the results are time-dependent, a timestep slider will be available from the shape
properties panel. Click and drag the slider or click along the timeline to view the different
timesteps available.
Displaying a 2D Model
As with 3D models, dragging a 2D model into the scene displays its grid object. Here, a 2D
model created in Leapfrog Geothermal (( ) has been added to the scene and viewed from
above:
Also in the scene is a collar points object that shows collar points that have been added to the
grid as a feature.
© 2017 ARANZ Geo Limited t/a Seequent
478 | Leapfrog Geothermal User Manual
2D grids can be viewed as points or as blocks. As with imported 3D grids, an imported 2D grid
can also be displayed using other information available for the grid.
Other viewing options are available for 2D grids created in Leapfrog Geothermal. These are
useful in refining a 2D grid and are described in Creating a 2D FEFLOW Model.
Viewing Block Information
When a FEFLOW model is displayed in the scene, you can view information about the individual
blocks in the model by clicking on a block. The window that appears shows information about
the selected block, including its centroid and the lithology assigned to the block from all
evaluated geological models and interpolants:
Information from all geological models and interpolants the grid has been evaluated against
will be displayed:
Importing a FEFLOW Grid
You can import 2D and 3D FEFLOW grids and use them as the basis for new models. Leapfrog
Geothermal imports two types of FEFLOW files:
l FEFLOW problem files (*.fem) in ASCII format. Importing these files results in a new 2D or 3D
model with a grid and nodes.
l FEFLOW results files (*.dac). Importing these files results in a new 3D model with a grid, nodes
and simulation outputs.
To import a FEFLOW grid or results file, right-click on the Flow Models folder and select one of
the Import FEFLOW options. Leapfrog Geothermal will ask you to specify the file location. Click
Open to import the file.
The new FEFLOW grid will appear in the project tree under the Flow Models folder. To use the
imported grid or results file as the basis for a new FEFLOW model, see Creating a 3D FEFLOW
Model.
To associate lithologies with a 3D grid, see FEFLOW Material Types.
See FEFLOW Model Display for information about displaying the FEFLOW grid in the scene
window.
© 2017 ARANZ Geo Limited t/a Seequent
Creating a 2D FEFLOW Model | 479
Creating a 2D FEFLOW Model
A 2D FEFLOW model defines the block size, boundaries and surface features for a 3D FEFLOW
model. Although existing 2D grids can be imported into Leapfrog Geothermal and used for
creating 3D models, creating the 2D grid in Leapfrog Geothermal provides the most flexibility, as
the block sizes can easily be changed, the boundaries modified and features added to provide
finer resolution where there is more data available.
It is not necessary to create a geological model before creating a 2D grid. However, you will not
be able to create a 3D grid until a geological model has been created. Therefore, it is a good
idea to create the geological model first, and its dimensions can be used in defining the
boundary of the 2D grid.
To create a 2D grid, right-click on the Flow Models folder and select New 2D FEFLOW Model.
The New 2D FEFLOW Grid window will appear:
All settings can be changed once the grid has been created. It is, therefore, reasonable to
accept the default settings and create the grid, then add it to the scene and begin refining it.
Click OK to create the initial grid.
In the project tree, a 2D FEFLOW grid is made up of a grid object and a nodes object, as
described in FEFLOW Model Display. Here, a newly-created grid with a rectangular boundary
appears in the project tree:
Expand the grid in the project tree and double-click on the grid object ( ) to open the Edit 2D
FEFLOW Grid window. The Features tab will be displayed. When a grid is first created, this
window will be empty, but once features have been added, you can enable them in this tab.
© 2017 ARANZ Geo Limited t/a Seequent
480 | Leapfrog Geothermal User Manual
Click on the Boundary tab to modify the boundary:
Click the Apply button to view the effect of changes made without closing this window.
Boundary Options
When setting the Boundary, you can set a rectangular boundary defined by the From
rectangle settings. You can use the extents of any other object in the project by selecting from
the Enclose Object list, but the grid boundary will always be a rectangle.
To define a non-rectangular boundary, use the From another object options and select from
the list of objects available in the project. This is useful if, for example, you wish to define a grid
using the boundary of a geological model.
The Simplify boundary option reduces the number of points along the boundary. Reducing the
Tolerance value increases the number of points along the boundary. The two settings together
let you define a basic boundary with elements that are roughly uniform in size, set by the value
of Element size. Here, a grid has been created from a geological model with the Simplify
boundary option enabled:
© 2017 ARANZ Geo Limited t/a Seequent
Element Size | 481
Disabling the Simplify boundary option results in more detail around the edges of the grid:
Element Size
The Element size setting determines the basic size of the triangles that make up the grid,
although the size will vary according to features applied to the grid and the Feature vertex
snapping distance. The size will also vary if the Simplify boundary option is unticked, in which
case the Element size setting is the maximum size of the triangles.
The Feature vertex snapping distance is automatically set to 1 percent of the Element size. To
use a smaller snapping distance, untick the Auto box and set the value required. You cannot set
a value that is larger than 1 percent of the Element size.
The effects of the Feature vertex snapping distance do not become apparent until features
have been added to the grid.
Adding Features to the Grid
To add features to the grid, right-click on the grid in the project tree and select New Feature.
The New FEFLOW Feature window will appear:
You can add Point, Line and Polygon features, and the Feature Object list will display all
suitable objects available in the project. Ticking the Simplify Feature option will reduce the
number of points used.
© 2017 ARANZ Geo Limited t/a Seequent
482 | Leapfrog Geothermal User Manual
Click OK to add the feature, which will appear in the project tree under the FEFLOW grid object:
You can edit the feature by double-clicking on it or by right-clicking and selecting Open.
However, the feature has not yet been applied to the grid. To enable the feature, double-click
on the grid to open the Edit 2D FEFLOW Grid window. Tick the box to enable the feature, then
adjust the number of Refinement Steps:
More Refinement Steps will produce more detail near the feature.
Click Apply or OK to view the effect the feature and its settings have on the grid.
If you want to modify a feature without having to reprocess the grid, untick it in the Features
tab. If you want to delete a feature, right-click on it in the project tree and select Delete.
The images below show a grid displayed with collar points (in red) to demonstrate the effects of
no features and collars applied with different refinement steps:
No features Collars with 2 refinement steps Collars with 10 refinement steps
© 2017 ARANZ Geo Limited t/a Seequent
Creating a 3D FEFLOW Model | 483
To view all features added to a grid, right-click on the grid and select View Snapped Features. A
Snapped Features object will appear in the shape list that represents all objects used to add
features to the grid:
Here, four snapped objects appear in the scene: the three features listed in the Features tab and
the grid’s boundary.
See Creating a 3D FEFLOW Model for information on using the 2D grid as the basis for a 3D
model.
Creating a 3D FEFLOW Model
To create a new 3D FEFLOW model, you must first create or import a 2D FEFLOW grid as
described in Creating a 2D FEFLOW Model and Importing a FEFLOW Grid.
Once you have created or imported a 2D FEFLOW grid, right-click on the Flow Models folder
and select New FEFLOW Model. The Extrude 3D FEFLOW Grid window will appear:
© 2017 ARANZ Geo Limited t/a Seequent
484 | Leapfrog Geothermal User Manual
The dimensions and resolution of the grid are set by the 2D or 3D grid selected from the
FEFLOW Grid list. See Creating a 2D FEFLOW Model for information on creating and refining a
2D grid that can be used as the basis for a 3D grid.
The Gridding from setting determines the geological model used for layer guides. Ticking the
Evaluate Gridded Model box will evaluate the new 3D model against the selected geological
model and set it as the evaluation for export. See FEFLOW Evaluations for more information. If
you do not wish to evaluate the geological model on the grid, untick the box. You will still be
able to use the layers in the geological model to control the grid layers.
The FEFLOW grid is initially made up of two layers equally spaced between the topography and
the geological model, with the minimum thickness of each layer determined by the Minimum
Thickness setting. You can add layers to the grid by clicking on the Select Layer Guides button
and then selecting from the layers available in the geological model:
If the grid is required to follow a geological model lithology contact surface, move the layer into
the Selected list and it will be honoured in the gridding process.
© 2017 ARANZ Geo Limited t/a Seequent
FEFLOW Evaluations | 485
Click OK to return to the Extrude 3D FEFLOW Grid window. The selected layers will be
displayed:
Click OK to generate the new FEFLOW grid, which will appear in the project tree under the Flow
Models folder.
Once the model has been created, you can edit it by expanding the model in the project tree
and double-clicking on its grid object. The layer guides selected, the number defined and the
Minimum Thickness can be modified, but the FEFLOW grid on which the model is based and
the geological model used for gridding cannot be changed.
The boundaries of the selected geological model must be larger than the FEFLOW grid used
as the basis for the new model. If this is not the case, you can change the geological model’s
extents so that they enclose the FEFLOW grid.
For further information on working with the new grid, see:
l FEFLOW Model Display
l FEFLOW Evaluations
l FEFLOW Material Types
l FEFLOW Model Export
FEFLOW Evaluations
When a 3D FEFLOW model is exported, the evaluated geological model is used to assign
lithologies to the blocks in the grid. If the grid has not been evaluated against a geological
model, you must do so before you can edit the material types and before you can export the
grid.
To evaluate a FEFLOW grid, expand the model in the project tree. Right-click on the grid object (
) and select Evaluations. Although you can evaluate an interpolant or distance function, they
cannot be exported with the grid and are simply used for displaying the grid in Leapfrog
Geothermal.
© 2017 ARANZ Geo Limited t/a Seequent
486 | Leapfrog Geothermal User Manual
A window will appear listing all objects in the project that can be used for an evaluation. Once
you have selected one or more objects, click OK. You will then be able to select the evaluations
from the view list, as described in Evaluations.
Assigning an Evaluation for Export
For 3D grids created in Leapfrog Geothermal, the evaluation used when creating the grid will
automatically be assigned as the evaluation for export. A material types table ( ) will appear in
the project tree as part of the 3D grid.
If the grid was imported into Leapfrog Geothermal or created without being evaluated against a
geological model, you will need to manually set the evaluation for export. To do this:
l Evaluate the grid against one or more geological models, as described above.
l Right-click on the model ( or ) in the project tree and select Set Evaluation for Export.
The Select Evaluation window will appear showing all geological models evaluated on the
grid. Select the required evaluation and click OK.
A material types table will be added to the FEFLOW grid in the project tree. Edit material types by
double-clicking on the table. See FEFLOW Material Types.
Combined Evaluations
You can combine geological models and set the priority used for evaluation. This is useful when
you have geological models available that describe different parts of the area of interest or if
you have a refined geological model for part of the model. To combine geological models for
evaluation, select the required models in the Select Models To Evaluate window, then click on
the Combined Evaluation button.
In this example, there are three geological models selected:
The GM and GM from contacts models describe similar areas, but GM has more detail. The GM
larger model describes a larger area but with less detail. Tick the models to combine them and
set their priority. Click OK to create the combined evaluation, then click OK in the Select Models
© 2017 ARANZ Geo Limited t/a Seequent
FEFLOW Material Types | 487
To Evaluate window. The combined evaluation will be available from the view list and can be
selected as the evaluation for export.
To delete a combined evaluation, click on the Delete Combined button in the Select Models
To Evaluate window.
FEFLOW Material Types
When a FEFLOW model is first evaluated against a geological model, a material types table ( ) is
added to the FEFLOW grid in the project tree. You can edit material types by double-clicking on
the table. You can also open the table by right-clicking on the grid and selecting Edit Material
Types.
If the grid has been imported into Leapfrog Geothermal and has not yet been evaluated against
a geological model, you will be prompted to do so. Expand the model in the project tree, right-
click on the grid object and select Evaluate Geological Model. See FEFLOW Evaluations for
more information.
If more than one object has been evaluated on the grid, you can set material types separately
for each evaluation. Select the required evaluation from the Evaluation list:
However, the only material types information that will be exported is that set for the evaluation
to be exported.
In the Edit Material Types window, you can enter the values for material types manually or you
can use the values from an interpolant.
© 2017 ARANZ Geo Limited t/a Seequent
488 | Leapfrog Geothermal User Manual
To enter values manually, click on a cell, then enter the value in the Value field:
Press the Enter key to move down the columns.
To use the values from an interpolant, click the Interpolant button, then select an interpolant
from the list. The interpolant that will be used for the selected value will be displayed in the
field:
© 2017 ARANZ Geo Limited t/a Seequent
FEFLOW Model Export | 489
To use the interpolant for all the values in the selected column, click the All Lithologies button.
The window will be updated to show that the interpolant values will be used for that column:
Click OK to update the grid.
FEFLOW Model Export
To export a 3D FEFLOW model as an ASCII format FEFLOW file (*.fem), right-click on the grid in
the project tree and select Export To FEFLOW. You will be prompted to choose a File name
and location. Select the options required, then click Save.
2D FEFLOW grids cannot be exported.
© 2017 ARANZ Geo Limited t/a Seequent
TOUGH2 Simulations
In Leapfrog Geothermal, you can create, import and visualise TOUGH2 simulations, inputs and
outputs. You can also generate rocktypes, faulted and unfaulted, from a geological model in
the project and export block lithologies and TOUGH2 inputs.
The rest of this topic describes working with TOUGH2 simulations in Leapfrog Geothermal. It is
divided into:
l Creating a TOUGH2 Simulation
l Importing a TOUGH2 Simulation
l Loading TOUGH2 Outputs
l Loading TOUGH2 Inputs
l Editing TOUGH2 Grid Parameters
l TOUGH2 Parameters
l TOUGH2 Boundaries
l TOUGH2 Generators
l Generating Rocktypes
l Evaluating a Faulted Model
l Exporting Block Lithologies
l Exporting TOUGH2 Inputs
Creating a TOUGH2 Simulation
To create a new TOUGH2 simulation, you must first have at least one geological model defined
in the project.
To create a TOUGH2 simulation, right-click on the Flow Models folder and select New
TOUGH2 Simulation. The New TOUGH2 Grid window will appear, together with controls in
the scene that will help you define the simulation:
© 2017 ARANZ Geo Limited t/a Seequent
Importing a TOUGH2 Simulation | 491
The new TOUGH2 simulation will be based on a geological model, which is used for the initial
grid dimensions. Select the geological model required from the GM to grid list and set the
dimensions of the grid. The scene will be updated to reflect changes you make in the New
TOUGH2 Grid window.
The simulation should be slightly smaller than the selected geological model. Any TOUGH2
blocks that exist outside the geological model will be marked as inactive when the simulation
is exported.
If you wish to use different block sizes in different parts of the grid, untick the Uniform Spacing
box and set the Column Spacings, Row Spacings and Layer Spacings. In the Edit Spacings
window, you can select multiple spacings by holding down the Shift key while clicking on each
item. See Creating a ModFlow Model for more information on how to set non-uniform
spacing.
Once you have created a new TOUGH2 simulation, you cannot change the grid.
Click OK to create the simulation, which will appear in the project tree under the Flow Models
folder. You can then change parameters for the simulation, load inputs and outputs, generate
rocktype information and export block lithologies.
Importing a TOUGH2 Simulation
To import a TOUGH2 simulation, right-click on the Flow Models folder and select Import
TOUGH2 Simulation. Leapfrog Geothermal will ask you to specify the file location. Click Open
to import the file.
The TOUGH2 simulation will appear in the project tree under the Flow Models folder. You can
then change parameters for the simulation, load inputs and outputs, generate rocktype
information and export block lithologies.
Loading TOUGH2 Outputs
To import the outputs, right-click on the model in the project tree and select Import TOUGH2
Simulation Outputs:
© 2017 ARANZ Geo Limited t/a Seequent
492 | Leapfrog Geothermal User Manual
Navigate to the required file and click Open. The information will be added to the model and
will appear in the project tree in a folder underneath the simulation:
Loading TOUGH2 Inputs
If you have imported a TOUGH2 grid, you can load the model inputs. To do this, expand the
model in the project tree. Right-click on the grid object and select Import TOUGH2 Inputs:
Select the inputs file and click Open. The information will be added to the TOUGH2 model, and
you can then select the inputs as a colour option in the shape list when you display the model in
the scene.
When a TOUGH2 simulation is displayed in the scene, you can select loaded outputs and inputs
from the shape list:
If the input is time-dependent, a timestep slider will be available from the shape properties
panel. Click and drag the slider or click along the timeline to view the different timesteps
available.
Editing TOUGH2 Grid Parameters
Once you have imported or created a TOUGH2 grid, you can edit information about the grid by
double-clicking on the grid in the project tree or by right-clicking and selecting Edit
© 2017 ARANZ Geo Limited t/a Seequent
Editing TOUGH2 Grid Parameters | 493
Parameters. The Edit TOUGH2 Simulation Parameters window will appear:
Select the TOUGH2 Engine used and set the simulation parameters. When the Two water
component is selected, a Mass Fraction option is available when setting rocktypes for the
simulation. See Generating Rocktypes for more information.
Note that if you select Two water, only the Nonisothermal option is available.
The Grid tab displays information about the grid definition.
In the other tabs, you can set TOUGH2 parameters and boundaries and define generators
based on screens. See:
l TOUGH2 Parameters
l TOUGH2 Boundaries
l TOUGH2 Generators
Once you have set all parameters required, click OK to make the changes.
© 2017 ARANZ Geo Limited t/a Seequent
494 | Leapfrog Geothermal User Manual
TOUGH2 Parameters
The Parameters tab is divided into a number of sub-tabs along the left-hand side of the
window:
A negative value must be set for the Length of time steps (DELTEN) field before the
Duration of timestep (DLT) fields can be set.
Once you have set the simulation parameters, click OK to make the changes.
TOUGH2 Boundaries
In the Boundaries tab, you can define the TOUGH2 grid boundaries:
© 2017 ARANZ Geo Limited t/a Seequent
TOUGH2 Boundaries | 495
For the Atmosphere, you can choose between:
l A single block that forms the top of all the grid columns
l Individual atmosphere blocks for each grid column
The Pressure and Temperature Gas Saturation units are kPa.
You can also edit the boundaries by expanding the TOUGH2 grid in the project tree and
double-clicking on the Boundaries object ( ). This displays the Edit TOUGH2 Boundary
Conditions window:
© 2017 ARANZ Geo Limited t/a Seequent
496 | Leapfrog Geothermal User Manual
TOUGH2 Generators
If well data in the project includes a screens table, you can define generators for the TOUGH2
grid using the screens.
In defining generators, it is important that the screens are correct and related to the wells,
and so any errors in the screens table should be corrected before generators are defined.
To define generators, double-click on the grid in the project tree, then click on the Generators
tab:
If all the buttons at the bottom of the screen are greyed out, check that your screens table
has been imported and that all errors in the table have been corrected.
© 2017 ARANZ Geo Limited t/a Seequent
TOUGH2 Generators | 497
Click the Add button to add a generator, then select the well required from the Screen list:
The From - To list displays the depths available for the selected well.
Select whether the Type is Extraction, Injection or Heat. Enter the properties required for each
Type.
You can delete any generator by clicking on it in the table and selecting Delete.
Once you have defined generators and updated the grid, you can edit the generators by
expanding the TOUGH2 grid in the project tree and double-clicking on the Generators object (
). This displays the Edit TOUGH2 Generators window:
© 2017 ARANZ Geo Limited t/a Seequent
498 | Leapfrog Geothermal User Manual
Generating Rocktypes
To generate rocktypes for a TOUGH2 simulation, right-click on the simulation in the project tree
and select Generate Rock Types. The list of geological models available in the project will be
displayed. Select the required model, then click OK. The information will be added to the
simulation and will appear in the project tree as an object underneath the simulation:
The rocktypes will be available as a colour option in the shape list when you display the model in
the scene.
You can then edit rocktype properties. To do this, double-click on the rocktype object. The Edit
Rock Type Properties window will appear:
Note that the NAD property is read-only and locked to zero.
The Mass fraction of water 2 option can only be set for Two water simulations. See TOUGH2
Parameters for more information.
Evaluating a Faulted Model
A faulted rocktype evaluation is based on the fault system of the geological model associated
with the TOUGH2 model. For TOUGH2 models created in Leapfrog Geothermal, the faulted
rocktype evaluation is automatically created when the TOUGH2 grid is defined; for imported
TOUGH2 grids, the evaluation is created when rocktypes are generated for the grid.
© 2017 ARANZ Geo Limited t/a Seequent
Evaluating a Faulted Model | 499
Each fault is assigned its own lithology value and if more than one fault intersects a block, a
combination lithology is created. This grid shows two intersecting faults (purple) evaluated on
the grid; all geological model blocks in this image are set to display in green. There are three
faulted lithologies, one for each fault and one for the blocks where the two faults intersect:
In the project tree, the Fault Rock Evaluation appears under the Rock Types table. You can
change which of the geological model’s faults are evaluated by double-clicking on the Fault
Rock Evaluation and disabling faults:
The Thickness value represents the width of the fault’s crush zone. It is a distance value, and
blocks within that distance are assigned the fault lithology. The default value is 0, which means
that only blocks intersected by the fault will be assigned the fault lithology.
You can also change the evaluation names in this window; simply double-click on the name
and edit the text. It is recommended that you keep evaluation names shorter than 10 characters.
© 2017 ARANZ Geo Limited t/a Seequent
500 | Leapfrog Geothermal User Manual
Fault lithologies are separated from the geological model’s lithological units in the rock type
table:
Exporting Block Lithologies
To export block lithologies from a TOUGH2 simulation, you must first associate the model with
a geological model. See Generating Rocktypes for more information.
To export block lithologies, right-click on the table object ( ) underneath the TOUGH2
simulation and select Export Block Lithologies. Leapfrog Geothermal will ask you to specify
the file location. You will then be prompted for an output filename. Enter a name and click OK.
Exporting TOUGH2 Inputs
To export TOUGH2 inputs from a TOUGH2 model, you must first associate the model with a
geological model. See Generating Rocktypes for more information.
When you export a TOUGH2 grid, two files are saved:
l The *.DAT file is the TOUGH2 inputs.
l The *_geometry.DAT file is the grid definition.
To export inputs, right-click on simulation in the project tree and select Export TOUGH2 Input.
Leapfrog Geothermal will ask you to specify the file location. You will then be prompted for an
output filename. Enter a name and click OK.
© 2017 ARANZ Geo Limited t/a Seequent
Block Models
The Block Models folder can be used to import and create block models. Model types that can
be imported are:
l Isatis files
l CSV files
You can also create block models and sub-blocked models, which can then be exported for use
in other applications. Creating block models within Leapfrog Geothermal has the advantage
that the resolution can easily be changed.
Block models can be evaluated against geological models and interpolants as described in
Evaluations.
The rest of this topic describes importing block models in Isatis and CSV formats, creating block
models in Leapfrog Geothermal, viewing block model statistics and exporting block models. It is
divided into:
l Importing a Block Model
l Importing an Isatis Block Model
l Importing a Block Model in CSV Format
l Creating a Block Model
l Displaying a Block Model
l Block Model Export
Block model statistics are described in Block Model Statistics in the Statistics topic.
Importing a Block Model
Leapfrog Geothermal imports block models in the following formats:
l CSV + Text Header (*.csv, *.csv.txt)
l CSV with Embedded Header (*.csv)
l Isatis Block Model Files (*.asc)
Importing an Isatis Block Model
To import an Isatis format block model, right-click on the Block Models folder and select
Import Block Model. Select the file you wish to import and click Open. The model will be
imported and added to the Block Models folder.
Importing a Block Model in CSV Format
Block models imported in CSV format must be regular, rotated only about the Z axis. You will
also need to map the data in the file to the block model format Leapfrog Geothermal expects.
To import a block model in CSV format, right-click on the Block Models folder and select
Import Block Model. Select the file you wish to import and click Open. An import window will
© 2017 ARANZ Geo Limited t/a Seequent
502 | Leapfrog Geothermal User Manual
be displayed in which you can map the columns in the file to those Leapfrog Geothermal
expects. Once you have mapped the required columns, click Next to define the grid.
In the next window, the data in the file is displayed and you can select the values to use in
formatting the grid:
You can select information in the file and drag it to the corresponding values on the left-hand
side:
You can also enter the grid definition values manually.
© 2017 ARANZ Geo Limited t/a Seequent
Creating a Block Model | 503
Once all required values have been copied, Leapfrog Geothermal will check the grid definition
against the data in the file and confirm that the centroids match:
Click Finish. The block model will appear in the Block Models folder.
Creating a Block Model
To create a new block model, right-click on the Block Models folder and select New Block
Model. The New Block Model window will appear, together with a set of controls that will help
you set the size, location and orientation of the model in the scene:
The block model is defined from its Base point, and the reference centroid is the Base point
plus one half the Block size. Block models cannot have partial blocks, and when changes are
made to the Block size parameter, the model’s extents will be enlarged to match the Block
size.
© 2017 ARANZ Geo Limited t/a Seequent
504 | Leapfrog Geothermal User Manual
If you know the values you wish to use for the model’s Extents, enter them in New Block Model
window. You can also:
l Use the controls in the scene to set the extents.
l The orange handle sets the Base point.
l The red handles adjusts the size of the boundary.
l The blue handle adjusts the Azimuth.
l Use another object’s extents. Select the object from the Enclose Object list.
If you wish to define a tilted block model, create a sub-blocked model with no triggers. See
Sub-blocked Models.
It is a good idea to use larger values for the Block size as processing time for large models can
be considerable. Once you have created a block model, you can change its properties to
provide more detail.
You can also evaluate the block model against geological models, interpolants and distance
functions in the project. To do this, click on the Evaluations tab. All objects available in the
project will be displayed. Move the models you wish to use into the Selected list.
Enter a Name for the block model and click OK. The model will appear under the Block Models
folder. You can make changes to it by double-clicking on it.
Displaying a Block Model
When a block model is displayed in the scene, there is an Index Filter option for displaying the
grid:
For None, no X, Y or Z filter is applied. For Subset, the grid is filtered to show the union of the
selected X, Y and Z ranges. For Sliced, the grid is filtered to show the intersection of the selected
X, Y and Z ranges.
For the Subset and Sliced options, tick the boxes for X, Y and Z. To adjust the range, drag the
white handles left and right. Double-clicking on the slider alternates between displaying a
single value and displaying the full range.
© 2017 ARANZ Geo Limited t/a Seequent
Block Model Export | 505
Block Model Export
Block models created in Leapfrog Geothermal can be exported in the following formats:
l CSV + Text Header (*.csv, *.csv.txt)
l CSV with Embedded Header (*.csv)
l CSV as points (*.csv)
l Isatis Block Model Files (*.asc)
l Surpac Block Model Files (*.mdl)
l Datamine Block Model Files (*.dm)
To export a block model, right-click on the block model in the project tree and select Export.
You will be prompted to select the file format.
If you wish to export the model in one of the CSV formats, select CSV Block Model Files
(*.csv) in the Export Block Model window. You will be able to choose between the three
CSV formats in the next step.
Enter a name and location for the file and click Save. Next, you will be able to choose custom
settings for CSV, Isatis and Datamine formats. There are no custom settings for exporting in
Surpac format; the file will be saved as soon as you click the Save button.
The Export as Points menu option available in previous versions of Leapfrog Geothermal
has been removed. This functionality has been integrated into the Export menu option.
The rest of this topic provides more information about exporting block models in CSV, Isatis and
Datamine formats.
l Exporting Block Models in CSV Format
l Exporting Block Models in Isatis Format
l Exporting Block Models in Datamine Format
Exporting Block Models in CSV Format
The selections you make when you export a block model will be saved. This streamlines the
process of subsequent exports of the model.
When you choose to export a block model in CSV format, you must first choose the type of CSV
export. Options are:
l With an embedded header file. The block model definition is included at the top of the CSV
file.
l With a separate text header. The block model definition is written as a separate text file.
l As points. The CSV file does not include the block sizes and model description.
© 2017 ARANZ Geo Limited t/a Seequent
506 | Leapfrog Geothermal User Manual
Click Next. The steps that follow are:
l Selecting From Evaluated Items
l Setting Row Filtering Options
l Setting Numeric Precision
l Setting Status Code Text Sequences
l Selecting the Character Set
Selecting From Evaluated Items
Choose which objects will be included in the exported file. The Available items list includes all
evaluations made onto the model. The order of columns in the exported file will match the
order shown in the project tree.
Click Next.
Setting Row Filtering Options
The settings in the Filtering window are useful when all block results in are consistently the
same non-Normal status. Select from Error, Without grade, Blank or Outside; all rows that
consistently show the selected statuses will not be included in the exported file.
Click Next.
Setting Numeric Precision
There are three encoding options for Numeric Precision:
l The Double, floating point option provides precision of 15 to 17 significant decimal places.
l The Single, floating point option provides precision of 6 to 9 significant decimal places.
l The Custom option lets you set a specific number of decimal places.
To change either the Centroid and size precision and Column data precision options, untick
the box for Use default precision and select the required option.
Click Next.
Setting Status Code Text Sequences
When a block model is exported, non-Normal status codes can be represented in the exported
file using custom text sequences.
The Status Code sequences are used for category status codes and filter status codes exported
as columns.
Numeric Status Codes can be represented using custom text sequences. This is optional; if no
separate codes are defined for numeric items, the defined Status Codes will be used.
Click Next.
© 2017 ARANZ Geo Limited t/a Seequent
Selecting the Character Set | 507
Selecting the Character Set
The selection you make will depend on the target for your exported file. You can choose a
character set and see what changes will be made.
Click Next to view a summary of the selected options, then click Export to save the file.
Exporting Block Models in Isatis Format
The selections you make when you export a block model will be saved. This streamlines the
process of subsequent exports of the model.
When exporting a block model in Isatis format, the steps to follow are:
l Selecting From Evaluated Items
l Setting Status Code Text Sequences
l Selecting the Character Set
Selecting From Evaluated Items
Choose which objects will be included in the exported file. The Available items list includes all
evaluations made onto the model. The order of columns in the exported file will match the
order shown in the project tree.
Click Next.
Setting Status Code Text Sequences
When a block model is exported, non-Normal status codes can be represented in the exported
file using custom text sequences.
When exporting block models in Isatis format, both category and numeric status codes can use
independent custom text sequences.
Click Next.
Selecting the Character Set
The selection you make will depend on the target for your exported file. You can choose a
character set and see what changes will be made.
Click Next to view a summary of the selected options, then click Export to save the file.
Exporting Block Models in Datamine Format
The selections you make when you export a block model will be saved. This streamlines the
process of subsequent exports of the model.
© 2017 ARANZ Geo Limited t/a Seequent
508 | Leapfrog Geothermal User Manual
When exporting a block model in Datamine format, the steps to follow are:
l Selecting From Evaluated Items
l Setting Status Code Text Sequences
l Selecting the Character Set
l Renaming Items
Selecting From Evaluated Items
Choose which objects will be included in the exported file. The Available items list includes all
evaluations made onto the model. The order of columns in the exported file will match the
order shown in the project tree.
Click Next.
Setting Status Code Text Sequences
When a block model is exported, non-Normal status codes can be represented in the exported
file using custom text sequences.
When exporting block models in Datamine format, both category and numeric status codes can
use independent custom text sequences.
Click Next.
Selecting the Character Set
The selection you make will depend on the target for your exported file. You can choose a
character set and see what changes will be made.
Click Next.
Renaming Items
When exporting a block model in Datamine format, column names for the evaluated objects
have a maximum length of 8 characters. Leapfrog Geothermal will recommend truncated
column names, but if you wish to use different abbreviations, click on the item’s New Name to
edit it.
Click Next to view a summary of the selected options, then click Export to save the file.
© 2017 ARANZ Geo Limited t/a Seequent
Sub-blocked Models | 509
Sub-blocked Models
A sub-blocked model is a block model that is subdivided into smaller blocks where triggering
surfaces intersect the blocks. Sub-blocked models can be rotated in two axes by adjusting the
dip and azimuth. This topic describes creating and exporting sub-blocked models. It is divided
into:
l Creating a Sub-blocked Model
l Model Extents and Rotation
l The Grid Pattern
l Triggers and Evaluations
l Sub-blocked Model Export
l Exporting Sub-blocked Models in CSV Format
l Exporting Sub-blocked Models in Datamine Format
Creating a Sub-blocked Model
To create a new sub-blocked model, right-click on the Block Models folder and select New
Sub-blocked Model. The New Sub-blocked Model window will appear, together with a set of
controls that will help you set the size, location and orientation of the model in the scene:
The block model is defined from its Base point, and the reference centroid is the Base point
plus one half the Block size. Block models cannot have partial blocks, and when changes are
made to the Block size parameter, the model’s extents will be enlarged to match the Block
size.
© 2017 ARANZ Geo Limited t/a Seequent
510 | Leapfrog Geothermal User Manual
Model Extents and Rotation
It is a good idea to set the sub-blocked model’s extents from another object in the project,
selecting the required object from the Enclose Object list.
The Dip and Azimuth set the rotation of the model. If you know the values you wish to use,
enter them in New Sub-blocked Model window. You can also:
l Use the controls in the scene to set the orientation. The yellow handle adjusts the Dip and the
blue handle adjusts the Azimuth.
l Use either the slicer or the moving plane to set the orientation. To do this, add the slicer or the
moving plane to the scene and adjust the orientation. Then select the object to use from the
Set Angles From list.
If you have set the extents from another object and then rotated the model, you will need to
reset the extents by selecting the object again from the Enclose Object list.
The Grid Pattern
The cross-hatched pattern shows how the parent blocks will be divided up into sub-blocks.
These properties can be changed by adjusting the Parent blocks and Sub-blocks settings. The
Sub-block count is the number of blocks each parent block is divided into when it intersects a
trigger. The number of blocks in the Z axis can be:
l A variable value, based on when the parent blocks intersect triggers. Tick the Variable height
box and set a Minimum height, if required.
l A fixed value. Untick the Variable height box and set the Z value required.
Triggers and Evaluations
Click on the Sub-blocking Triggers tab to select triggers from the volumes available in the
project. Triggers can be:
l Geological model volumes
l Interpolant volumes
l Open meshes
All suitable objects in the project will be displayed in the Available triggers list.
Sub-blocked models can be evaluated against geological models, interpolants and distance
functions in the project. To do this, click on the Evaluations tab. All objects available in the
project will be displayed. Move the models you wish to use into the Selected list, then select the
Evaluation Type, which can be on the sub-block centroids or on the parent block centroids.
Enter a Name for the sub-blocked model and click OK. The model will appear under the Block
Models folder. You can make changes to it by double-clicking on it.
© 2017 ARANZ Geo Limited t/a Seequent
Sub-blocked Model Statistics | 511
Sub-blocked Model Statistics
You can view statistics for all evaluations made on a sub-blocked model broken down into
categories and organised by numeric evaluations. To view summary statistics, right-click on a
sub-blocked model in the project tree and select Statistics.
See Block Models in the Block Models topic for more information.
Sub-blocked Model Export
Sub-blocked models created in Leapfrog Geothermal can be exported in the following formats:
l CSV + Text header (*.csv, *.csv.txt)
l CSV with embedded header (*.csv)
l CSV as points (*.csv)
l Datamine Block Model (*.dm)
To export a sub-blocked model, right-click on the model in the project tree and select Export.
You will be prompted to select the file format.
If you wish to export the model in one of the CSV formats, select CSV Block Model Files
(*.csv) in the Export Block Model window. You will be able to choose between the three
CSV formats in the next step.
Enter a name and location for the file and click Save. Next,you will be able to choose custom
settings for each formats.
The Export as Points menu option available in previous versions of Leapfrog Geothermal
has been removed. This functionality has been integrated into the Export menu option.
The rest of this topic provides more information about exporting sub-blocked models in CSV
and Datamine formats.
l Exporting Sub-blocked Models in CSV Format
l Exporting Sub-blocked Models in Datamine Format
Exporting Sub-blocked Models in CSV Format
The selections you make when you export a block model will be saved. This streamlines the
process of subsequent exports of the model.
When you choose to export a sub-blocked model in CSV format, you must first choose the type
of CSV export. Options are:
l With an embedded header file. The sub-blocked model definition is included at the top of
the CSV file.
l With a separate text header. The sub-blocked model definition is written as a separate text
file.
© 2017 ARANZ Geo Limited t/a Seequent
512 | Leapfrog Geothermal User Manual
l As points. The CSV file does not include the block sizes and the sub-blocked model
description.
Click Next. The steps that follow are:
l Selecting From Evaluated Items
l Setting Row Filtering Options
l Setting Numeric Precision
l Setting Status Code Text Sequences
l Selecting the Character Set
Selecting From Evaluated Items
Choose which objects will be included in the exported file. The Available items list includes all
evaluations made onto the model. The order of columns in the exported file will match the
order shown in the project tree.
Click Next.
Setting Row Filtering Options
The settings in the Filtering window are useful when all block results in are consistently the
same non-Normal status. Select from Error, Without grade, Blank or Outside; all rows that
consistently show the selected statuses will not be included in the exported file.
Click Next.
Setting Numeric Precision
There are three encoding options for Numeric Precision:
l The Double, floating point option provides precision of 15 to 17 significant decimal places.
l The Single, floating point option provides precision of 6 to 9 significant decimal places.
l The Custom option lets you set a specific number of decimal places.
To change either the Centroid and size precision and Column data precision options, untick
the box for Use default precision and select the required option.
Click Next.
Setting Status Code Text Sequences
When a block model is exported, non-Normal status codes can be represented in the exported
file using custom text sequences.
The Status Code sequences are used for category status codes and filter status codes exported
as columns.
Numeric Status Codes can be represented using custom text sequences. This is optional; if no
separate codes are defined for numeric items, the defined Status Codes will be used.
Click Next.
© 2017 ARANZ Geo Limited t/a Seequent
Selecting the Character Set | 513
Selecting the Character Set
The selection you make will depend on the target for your exported file. You can choose a
character set and see what changes will be made.
Click Next to view a summary of the selected options, then click Export to save the file.
Exporting Sub-blocked Models in Datamine Format
When exporting the model in Datamine format, column names for the evaluated objects have a
maximum length of 8 characters. Leapfrog Geothermal will recommend truncated column
names, but if you wish to use different abbreviations, select Cancel and rename the affected
objects before exporting the model.
© 2017 ARANZ Geo Limited t/a Seequent
Presentation
Leapfrog Geothermal has a number of tools for displaying and presenting data for use in reports
and presentations.
l Create and export cross sections, fence sections and serial sections.
l Create and export contours.
l Render and save images for use outside of Leapfrog Geothermal.
l Save scenes that demonstrate different aspects of the model and the model-building
process. These scenes can then be saved as a movie or as a scene file that can be opened in
Leapfrog Viewer.
See Visualising Data for information about the tools available in Leapfrog Geothermal for
changing how data is displayed.
© 2017 ARANZ Geo Limited t/a Seequent
515 | Leapfrog Geothermal User Manual
Sections
There are three types of sections in Leapfrog Geothermal:
l A typical cross section is a vertical plane with an image or geologic cross section applied to it.
In Leapfrog Geothermal, this type of cross section can be created directly in the scene, from
the slicer or from an imported image.
l A fence section deviates. In Leapfrog Geothermal, a fence section can be created from a
polyline drawn in the scene or from any line object in the project.
l A serial section is a series of typical cross sections taken at an offset from a single base section.
Evaluating Sections
Sections can be evaluated against different objects in the project, as described in Evaluations.
All sections can be evaluated against:
l Geological models
l Numeric models
l Distance functions
l Surfaces
l Combined models
When evaluating objects on sections, you can limit the evaluation to the section extents. To do
this, enable the Clip evaluations to section extents option when selecting what objects you
are evaluating.
Block models can be evaluated on cross sections but not on serial sections and fence sections.
Objects a section is evaluated on can be included when the section is exported.
Exporting Sections
There are two options available for exporting sections: Export in DXF Format and Export
Section Layouts.
Export in DXF Format
Exporting a section as a DXF file (*.dxf) exports a series of DXF lines created from the intersection
of the evaluation volumes and the section plane. The lines generated from each volume are
saved as separate layers in the file.
For serial sections, the section will be exported in a single file with a collection of DXF lines
based on intersections between the selected evaluation and the section planes.
To export a section in DXF format, right-click on it in the project tree and select Export. You will
be prompted to select an evaluation to export with the section. Enter a filename and location,
then click Save.
© 2017 ARANZ Geo Limited t/a Seequent
Export Section Layouts | 516
Export Section Layouts
Another way to export a section is to create a section layout and then export it as a PDF file
(*.pdf), Scalable Vector Graphics file (*.svg), PNG image (*.png) or GeoTIFF (*.tiff, *.tif). This
option is more flexible than exporting the section as a DXF file as you have more control over the
section layout. You can customise the page layout and include multiple evaluations and
annotations. For typical cross sections and serial sections, you can also display wells and
planned wells.
All selected sections can be exported as a single PDF or individually in PDF file (*.pdf), Scalable
Vector Graphics file (*.svg), PNG image (*.png) or GeoTIFF (*.tiff, *.tif) formats. When section
layouts are exported individually, all outputs can be combined into a zip archive. To do this,
right-click on the section and select Batch Export Layouts.
See Section Layouts for more information.
Creating Cross Sections
To create a cross section in the scene, add a model to the scene. Next, right-click on the Cross
Sections and Contours folder and select New Cross Section. The New Cross Section window
will appear, together with a section plane and controls in the scene that let you adjust the
position of the section plane:
If the slicer is already in the scene when you select New Cross Section, the position of the
slicer will be used to define the initial orientation of the section. This is an effective way of
creating a section from the slicer: add the model to the scene, draw a slice and then create a
cross section.
The front (F) and back (B) of the section plane is indicated in the scene. To swap the front and
back, click the Swap Front button ( ).
Use the handles in the scene to position the section plane. The handles work in the same
manner as the moving plane controls, as described in The Moving Plane.
© 2017 ARANZ Geo Limited t/a Seequent
517 | Leapfrog Geothermal User Manual
Two buttons in the New Cross Section window let you create a cross section that is aligned
north-to-south ( ) or east-to-west ( ):
The other two buttons are active when the slicer is in the scene. Clicking the Set section to
slicer button ( ) creates a cross section from the position of the slicer in the scene. When the
Lock section to slicer button ( ) is enabled, moving the position of the slicer will update the
position of the cross section in the New Cross Section window.
Once the section plane is positioned as required, click OK to create the new cross section, which
will appear in the Cross Sections and Contours folder. Display it by clearing the scene, then
adding the cross section to the scene.
Cross sections can be evaluated against geological models, interpolants, distance functions
and surfaces in the project, as described in Evaluations. Objects a cross section or fence section
is evaluated on can be included when the section is exported.
Importing Cross Sections
To import an image and use it to create a new cross section, right-click on the Cross Sections
and Contours folder and select New Cross Section From Image. Leapfrog Geothermal
supports the following file formats for creating cross sections:
l PNG files (*.png)
l JPEG files (*.jpg, *.jpeg)
l TIFF and GeoTIFF files (*.tiff, *.tif)
l Windows Bitmap files (*.bmp)
l Graphics Interchange Format files (*.gif)
Select an image, then click Open. The Import Section Image window will be displayed.
Cropping the image to only the area of interest will reduce video RAM usage and may improve
graphics performance. To crop the image, click on the Crop Image button ( ) at the top of the
window, then drag around the part of the image you wish to use. Click on the Remove Crop
button ( ) to clear the cropping.
If the image is georeferenced and you are satisfied that this information is correct, click Import.
The new cross section will be created and added to the Cross Sections and Contours folder.
If the image does not contain georeferencing information, you will need to add it manually by
adding reference markers and then entering coordinates. First, tick the box for any Section
© 2017 ARANZ Geo Limited t/a Seequent
Importing Cross Sections | 518
Type options as these constrain the markers that need to be set. For example, selecting East
facing section means you will only need to enter the East (X) coordinates once.
To add coordinates to the image, click on a marker and move it to the required location. Then
enter the coordinates for the marker:
The Image (X) and Image (Y) fields give you fine control over the location of the marker on the
image.
If the image is georeferenced and you wish to discard the information, tick the Override
georeference data from image box and edit the markers.
Once the coordinates for each marker have been set, click Import. The new cross section will
be created and added to the Cross Sections and Contours folder. Display it by dragging it into
the scene or by right-clicking on the cross section and selecting View Object.
Once you have georeferenced an image, you can export it as a GeoTIFF. To do this, right-
click on it in the project tree and select Export. You will be prompted for a filename and
location. Click Save.
Once you have created a cross section, you can edit it or use it to evaluate geological models,
interpolants, distance functions and surfaces. See Evaluations.
© 2017 ARANZ Geo Limited t/a Seequent
519 | Leapfrog Geothermal User Manual
Fence Sections
You can draw a polyline or use any existing line object in the project to create a cross section
that deviates. To do this, right-click on the Cross Sections and Contours folder and select New
Fence Section. The New Fence Section window will be displayed:
You can draw the polyline in the scene directly by selecting the New Polyline option. You can
also use any polyline in the project by selecting the Existing Polyline option.
Only GIS lines, polylines imported into Leapfrog Geothermal or polylines created using the
straight line drawing tool can be used to create fence sections.
Click OK to create the fence section. If you chose to create a New Polyline, the drawing
controls will appear in the scene and you can begin drawing, as described in Drawing in the
Scene.
The fence section will appear under the Cross Sections and Contours folder and you can edit
it by double-clicking on it. You can also use it to evaluate geological models, interpolants,
distance functions and surfaces, as described in Evaluations.
If you create a section layout for a fence section, you can include multiple evaluations and
annotations on the section layout. See Section Layouts.
Serial Sections
This topic describes the process of creating a serial section, which is a series of cross sections
taken at an offset from a single base section. The topic is divided into:
l Setting the Base Section
l Setting the Offset Sections
l The Serial Section in the Project Tree
l Displaying a Serial Section
l Exporting a Serial Section
© 2017 ARANZ Geo Limited t/a Seequent
Setting the Base Section | 520
To create a serial section, add a model to the scene. Next, right-click on the Cross Sections and
Contours folder and select New Serial Section. The New Serial Section window will appear
and planes representing the base section and the offset sections will be added to the scene:
If the slicer is already in the scene when you select New Serial Section, the position of the
slicer will be used to define the initial orientation of the base section.
Setting the Base Section
The handles in the scene control the position of the base section and work in the same manner
as the moving plane controls (see The Moving Plane).
The front (F) and back (B) of the base section plane are indicated in the scene. To swap the front
and back, click the Swap Front button ( ).
© 2017 ARANZ Geo Limited t/a Seequent
521 | Leapfrog Geothermal User Manual
Two buttons in the New Serial Section window let you create a base section that is aligned
north-to-south ( ) or east-to-west ( ). The other two buttons are active when the slicer is in
the scene. Clicking the Set section to slicer button ( ) creates a cross section from the position
of the slicer in the scene. When the Lock section to slicer button ( ) is enabled, moving the
position of the slicer will update the position of the cross section in the New Serial Section
window.
Setting the Offset Sections
The number of offset sections is determined by the value of the Spacing setting and the Front
and Back Extents:
You can change the number of offset sections by:
l Changing the Spacing setting. The number of offset sections will be recalculated and
updated in the scene.
l Changing the Front or Back settings. For example, increasing the Front setting adds an offset
section on the front of the base section, increasing the extents by the value of Spacing.
l Changing the object used to define the extents. Select an object from the Enclose Object list.
The base section will be moved to the centre of the selected object.
© 2017 ARANZ Geo Limited t/a Seequent
The Serial Section in the Project Tree | 522
The Serial Section in the Project Tree
Click OK to create the section. In the project tree, the serial section includes the individual cross
sections:
The serial section can be evaluated against geological models, interpolants, distance functions
and surfaces in the project, as described in Evaluations.
Displaying a Serial Section
When you display a serial section in the scene, you can add the slicer to the scene and use it to
move easily between the sections in the stack. To do this, click on the slicer in the shape list, then
select the base section from the Set to list:
Next, set the Step size to the Spacing setting used to create the section. You can then use the <
and > keys to view each individual cross section.
Exporting a Serial Section
The options for exporting serial sections differ for the section itself and the offset sections:
l A serial section cannot be used to create a section layout. When exported as a DXF file, the
serial section will be exported in a single file with a collection of DXF lines based on
© 2017 ARANZ Geo Limited t/a Seequent
523 | Leapfrog Geothermal User Manual
intersections between the selected evaluation and the section planes.
l The offset sections that make up a serial section can be exported in DXF format or as a section
layout. See Exporting Sections and Section Layouts for more information.
© 2017 ARANZ Geo Limited t/a Seequent
Section Layouts | 524
Section Layouts
With the Section Layout Editor, you can create a section layout for an existing section and then
export the section. You can customise the section layout by:
l Adding models and surfaces the section has been evaluated against
l Adding wells and planned wells
l Changing the page size, orientation and margins
l Adding titles, a scale bar, legends, annotations and images, such as a standard form or logo
The appearance of all objects can be customised without changing how objects from the
project tree are displayed in the scene.
This topic describes how to work with section layouts. It is divided into:
l Creating New Section Layouts
l The Section Layout Editor
l Object Names and Colours
l Styling Layout Objects
l Setting Up the Page
l Organising the Section
l Organising the Legend Group
l Adding and Organising Annotations
l Displaying Section Layouts
l Exporting Section Layouts
l Batch Exporting Section Layouts
l Copying Section Layouts
© 2017 ARANZ Geo Limited t/a Seequent
525 | Leapfrog Geothermal User Manual
Once you have created a section but before you start creating the section layout, take the
following steps.
1. Check the section’s extents and orientation.
The initial dimensions of the section on the page are determined by the size of the section plane,
and its orientation on the page is determined by the front (F) and back (B) faces of the section
plane. Here, the front and back faces of the section have been swapped, which results in the
section displayed on the page being flipped:
2. Check that the section has been evaluated against objects you wish to display on the page.
To do this, right-click on the section in the project tree and select Evaluations or Evaluate
Surface.
3. Add planned wells to the project.
Planned wells can be displayed on the section, but these must be defined before you start the
process of laying out the section.
© 2017 ARANZ Geo Limited t/a Seequent
Creating New Section Layouts | 526
Creating New Section Layouts
To create a new section layout, right-click on an existing section in the project tree and select
New Section Layout. The New Section Layout window will appear, together with the Section
Layout Editor:
The settings in the New Section Layout window determine the basic section layout. Each
setting is described below. All settings in the New Section Layout window can be changed
once the layout has been created.
Changing how objects are displayed on the section page does not change those objects in
the project.
As you add objects to the section, the preview in the Section Layout Editor window will be
updated.
Click OK to close the New Section Layout window. You can then make further changes to the
page layout in the Section Layout Editor. See The Section Layout Editor.
Scale
The Scale settings determine the scale used to display the section on the page. As you change
the scale settings, the layout of the section on the page will be updated in the preview. If you
want a specific page size, select Fit to Page to set a scale that best fits the page width. You will
be able to change the page margins once you have closed the New Section Layout window.
© 2017 ARANZ Geo Limited t/a Seequent
527 | Leapfrog Geothermal User Manual
Page Properties
The Page Properties settings determine the page size and orientation. If you wish to use a
specific Scale, select the Orientation required, then click Fit to Section to choose the best
page size.
Evaluations
For Evaluations, select from the models and surfaces the section has been evaluated against.
When you select a model or surface, it will be added to the preview. Note that when you add a
model to the page, a legend for the model is also added.
If you wish to use the extents from a model evaluation, select only that model and then select
the Section Extents option below. Once you have closed this window, you will be able to add
further models using the section layout editor.
Extents
For Extents, choose whether to use the Section Extents or Evaluation Extents.
The Section Layout Editor
In Section Layout Editor, the Layout Tree shows the different layers that can be added to the
page. The different parts of the Layout Tree as they relate to the page preview are shown
below:
© 2017 ARANZ Geo Limited t/a Seequent
The Section Layout Editor | 528
For more information about working with the different parts of the section layout, see:
l Setting Up the Page
l Organising the Section
l Organising the Legend Group
l Adding and Organising Annotations
Click on an object in the page preview to move or resize it. This will also select the object in the
Layout Tree and you can see what properties can be changed. For example, in the preview,
click on the Title to view its styling options:
© 2017 ARANZ Geo Limited t/a Seequent
529 | Leapfrog Geothermal User Manual
The Section object controls all the models and surfaces displayed on the section:
Models and surfaces selected in the New Section Layout window are automatically added to
the page preview. Further objects can be added by right-clicking on Models, Wells or Surfaces.
When models are surfaces are added to the layout, entries are automatically made in the
Legend Group.
Object Names and Colours
The names and colours of objects in the layout are linked to their parent objects in the project
tree. You can override them by selecting the object in the Layout Tree, then ticking the Edit
box:
© 2017 ARANZ Geo Limited t/a Seequent
Styling Layout Objects | 530
If Edit is disabled for an object’s text or colour and changes are made to the parent object while
the Section Layout Editor window is open, the changes will not be reflected in the section
layout until it is next opened.
If Edit is enabled for an object’s text or colour, then that property will not change when the
parent object’s colour or title are changed.
Styling Layout Objects
All layout objects are styled by clicking on them in the Layout Tree, then adjusting their
appearance in the properties panel.
Text displayed in the section layout is controlled by a style sheet that can be accessed whenever
you are editing a text object. For example, clicking on Edit Styles for the Title opens the list of
Text Styles with the Title selected, but also allows you to change the appearance of styles used
for other text objects visible in the preview:
© 2017 ARANZ Geo Limited t/a Seequent
531 | Leapfrog Geothermal User Manual
Line, border and swatch properties are also changed in the properties panel. Swatches for
output volumes can be displayed using a hatched fill, which is enabled by clicking on the
output volume in the project tree, then changing its properties:
© 2017 ARANZ Geo Limited t/a Seequent
Styling Layout Objects | 532
The styling of objects in the Layout Tree controls how they appear in their associated
legend. The Legend Group object controls the position and size of the legend, but not the
colour, line style and fill used to display each object. For example, the appearance of the
volume <0.5 in the interpolant is controlled from the Models object (left). Whether or not the
legend is visible on the page and how it is displayed is controlled from the Legend Group
object (right):
When a model or other object is added to the section, a legend for that object is added to the
Legend Group.
Some objects, such as models, wells and surfaces, occupy the same space on the page. These
objects can be organised into layers, and opacity settings changed to emphasise relevant
information. To change the order of objects on the page, right-click on them and select how
you wish to organise the layers:
© 2017 ARANZ Geo Limited t/a Seequent
533 | Leapfrog Geothermal User Manual
To change the opacity of an object, click on it, then adjust the object’s Opacity using the slider:
Setting Up the Page
Page Properties are set in the New Section Layout window, but these can be changed in the
Layout Tree. Click on the Page object to change the Page Size, Orientation and Margins:
If you wish to use a specific Scale, select the Orientation required, then click Fit to Section to
choose the best page size.
Organising the Section
The Section object controls the appearance of the section and the objects in the project that
are displayed on the section. The properties for the Section object itself control the size of the
section on the page and how the axes are displayed. Any changes made in these tabs are
displayed in the preview so you can experiment with these settings.
l The Section tab includes the Scale settings from the New Section Layout window.
l The Extents tab includes the settings from the New Section Layout window and additional
options for displaying Additional sky and end point labels.
© 2017 ARANZ Geo Limited t/a Seequent
Adding and Styling Models | 534
l The settings in the X-Axis and Y-Axis tabs determine how the axes are displayed. By default,
the axes are displayed only on the left-hand side and along the bottom of the section. To
display axes along the right-hand side and above the section, tick the Secondary option.
The other objects that are part of the Section object are used to add models and surfaces that
are displayed on the section and to customise how they are displayed. For cross sections and
serial sections, you can also add wells and planned wells.
Changing how objects are displayed on the section layout does not change those objects in
the project.
Adding and Styling Models
If you selected models and surfaces in the New Section Layout window, these are
automatically added to the Models and Surfaces objects in the Layout Tree. To add more
models, right-click on the Models object and select Add Model. The models the section has
been evaluated on will be listed. Select those required and click OK. The new models will be
added to the Models object and legend items added to the Legend Group.
Sections can be evaluated against different objects in the project, as described in
Evaluations. All sections can be evaluated against:
l Geological models
l Numeric models
l Distance functions
l Surfaces
l Combined models
When evaluating objects on sections, you can limit the evaluation to the section extents. To
do this, enable the Clip evaluations to section extents option when selecting what objects
you are evaluating.
Block models can be evaluated on cross sections but not on serial sections and fence
sections.
If you selected a geological model with a fault system, the faults will automatically be added to
the section and to the Legend Group. Change a fault system’s properties by expanding the
geological model in the Layout Tree and clicking on the Fault System and its faults.
When you display multiple models on the section:
l Use the Opacity setting for each model to expose and emphasise information.
l Right-click on the models to move them up or down in the layer hierarchy.
l Expand each model in the Layout Tree to change the Fill and Hatch for each output volume
to make some volumes more apparent.
l Hide some of the Output Volumes.
© 2017 ARANZ Geo Limited t/a Seequent
535 | Leapfrog Geothermal User Manual
A single line style is used to display a model’s output volumes. There is, however, a Highlight
option that can be enabled to make a volume of interest stand out from the other volumes:
The Opacity setting for each output volume in a model is inherited from the model as a
whole. You cannot change the Opacity on a volume-by-volume basis; however, you can
hide individual volumes.
For geological models with a fault system, the fault system does not inherit its Opacity
setting from the parent model.
© 2017 ARANZ Geo Limited t/a Seequent
Adding and Styling Wells and Planned Wells | 536
Block models and flow models evaluated on the section can be displayed using a flat colour or
any of the Colouring options available for the model:
Click Options to change the colours used to display the model:
l For category evaluations, you can change what categories are visible and the colours used to
display them.
l For numeric evaluations, you can filter values and use a different colourmap.
If a block model or flow model is too big for the section layout, changing the section extents
or the section layout extents will effectively “crop” the model and make it small enough to
display on the section layout. There are two ways to do this:
l Change the section layout extents by clicking on Section in the Layout Tree, then clicking
on the Extents tab. If Extents is set to Evaluation Extents, change it to Section Extents.
l Change the size of the section by double-clicking on it in the project tree and then editing
its dimensions in the scene.
Adding and Styling Wells and Planned Wells
Wells and planned wells can be added to the cross section. Up to three columns of data can be
displayed, and numeric data can be displayed as a graph.
To add wells to the section, right-click on the Wells object and select either Add Wells or Add
Planned Wells.
For adding wells, you will be prompted to select the interval table to display.
© 2017 ARANZ Geo Limited t/a Seequent
537 | Leapfrog Geothermal User Manual
For both wells and planned wells, you can filter the wells based on a minimum distance from
the section plane:
This is the minimum distance to any point on each well trace.
If you tick the Clip geometry to filter distance option, only parts of the well within the filter
distance will be included in the section layout. Select the required wells and click OK.
When wells and planned wells are added to a curved section, a projection is made based on
the locations of neighbouring segments of the section, using the bisectors of the angles
between each segment and its neighbour. These determine the projection point of origin for
a given segment of the section. When wells are filtered by the distance to the section plane,
the distance is measured at 90 degrees from the section. Some wells may report a distance
that is greater than the specified minimum distance; if this is the case, it is because the
evaluation distance is relative to the projection origin.
On the inside of a tight corner, a single well may be projected multiple times onto the
section. If this is the case, the multiple instances of the well will appear in the boreholes list
and you can turn individual instances off, if required.
When a fence section is updated, well evaluations are updated. If there are multiple
instances of a well evaluation, how they appear on the section may change when the
section is updated:
l If all instances of a well evaluation have been enabled, then all remain enabled when the
section is updated.
l If all instances of a well evaluation have been disabled, then all will remain disabled when
the section is updated.
l If only some instances of a well evaluation have been enabled, then all instances will be
enabled when the section is updated.
When a section layout is copied to another section from a fence section, well evaluations will
not be copied with the section layout.
© 2017 ARANZ Geo Limited t/a Seequent
Adding and Styling Wells and Planned Wells | 538
How wells are displayed is controlled by the Colourings settings in the Lines tab:
Click the Options button for a column to filter values or display data on the wells:
© 2017 ARANZ Geo Limited t/a Seequent
539 | Leapfrog Geothermal User Manual
For columns of numeric data, you can display data as a bar graph or line graph. These options
are available in the Display style tab. Here, data is displayed as a bar graph:
Select a Max length that means that displayed data does not interfere with other wells or data
displayed on the section layout. This is especially useful when two graphs are displayed:
If you only want to plot a limited range of data, tick the Axis limit box and set the required
range.
Displaying data with the logarithmic scale enabled may enhance differences in the values, and
negative values can be scaled.
The bar and line graph options are not available for the centre of the well, although the solid
option can be used.
Adding and Styling Surfaces
To add a surface to the section, right-click on the Surfaces object and select Add Surface. The
surfaces the section has been evaluated on will be listed. Select those required and click OK.
The options for styling surfaces are the same as for lines. A surface can be displayed in the
legend, if required.
© 2017 ARANZ Geo Limited t/a Seequent
Organising the Legend Group | 540
Organising the Legend Group
The Legend Group controls how the legend is displayed on the page.
When you add a model, surface or well object to the section, a legend for that object will be
added to the Legend Group. For example, here, legends have been added for an interpolant,
the surfaces and well data objects:
Note that:
l The Surfaces that appear on the section have been added to a single legend.
l Because the wells displayed on the section use Left and Right Colourings, a legend has been
added for each, a lithology legend and a numeric data legend.
© 2017 ARANZ Geo Limited t/a Seequent
541 | Leapfrog Geothermal User Manual
Changing the Legend Group Layout
Select the Legend Group itself to change its layout. These settings apply to the Legend Group
as a whole. Columns can be laid out vertically or horizontally:
You can also change the swatch size and gradient and add a Boundary box.
For each individual legend, you can change the number of Rows used to display the values
The order in which legends appear in the Legend Group is the order in which they appear in the
Layout Tree. To change the order in which the legends appear, right-click on them and select
a Move option.
© 2017 ARANZ Geo Limited t/a Seequent
Styling Legend Swatches | 542
Use the Legend GroupLayout > Columns setting and the Rows setting for each individual
legend to make the best use of the space available on the page.
Styling Legend Swatches
The colours, line widths, fills and hatches displayed in the Legend Group are controlled by the
objects themselves. For example, to change how the < 0.5 shell is displayed for the interpolant,
click on the output volume, under the Models object:
© 2017 ARANZ Geo Limited t/a Seequent
543 | Leapfrog Geothermal User Manual
Making Legends Visible and Invisible
If you do not wish to include a legend in the Legend Group, click on it in the Legend Group and
untick Visible:
This does not change whether or not the object itself is visible, it simply excludes it from the
Legend Group.
Adding and Organising Annotations
Once you have laid out the main Section object and organised the Legend Group, you can add
a number of different types of annotation to the layout.
Title
The Title object formats the title displayed on the page. To move the title, click on it in the
layout preview. The text used for the Title is the name for the section in the project tree, but this
can be changed in the properties panel.
© 2017 ARANZ Geo Limited t/a Seequent
Title Block | 544
Title Block
The Title Block object adds a title block based on ISO 7200:
To display the Title Block on the section, select it in the Layout Tree, then tick the Visible box.
Scale Bar
The Scale Bar object controls the size and format of the scale bar. Its position is controlled by
moving it in the preview.
Location
The Location object controls how location information is displayed.
© 2017 ARANZ Geo Limited t/a Seequent
545 | Leapfrog Geothermal User Manual
Text Boxes
With the Text Boxes object, you can add text boxes and arrows to highlight information and
details on the section:
Arrows are connected to text boxes, and so initially only text boxes can be added. Right-click on
a text box to add an arrow to it. When the Automatic anchoring option is enabled for an arrow,
the arrow’s anchor will move when its associated text box is moved. If this option is disabled, the
arrow will move when you move the text box, but you will have to place its anchor manually.
Images
If you wish to import an image such as a logo or map, right-click on the Images object and
select Add Image. Navigate to the folder that contains the image file and select the file. Click
Open to import the file, which will automatically be added to the section layout.
© 2017 ARANZ Geo Limited t/a Seequent
Displaying Section Layouts | 546
Displaying Section Layouts
You can display section layouts in the scene. Dragging a layout into the scene displays the
layout evaluated on the section:
Some sections will be too large to display in the scene, which will be indicated in the section
layout editor.
Displaying section layouts in the scene is useful when you are editing a section layout and wish
to see the effect of changes. Detach the section layout tab from the main window and position
it adjacent to the scene window. Periodically save your changes to the section layout to see the
effects of those changes in the scene.
Exporting Section Layouts
Once you have finished adjusting the section layout, you can export it in one of the following
formats:
l PDF Files (*.pdf)
l Scalable Vector Graphics Files (*.svg)
l PNG Image Files (*.png)
l GeoTIFF Files (*.tiff, *.tif)
Click the Save and Export button ( ) at the top of the window. You will be prompted for a
filename and location.
Batch Exporting Section Layouts
You can export multiple section layouts as a single PDF or individually in the formats shown in
Exporting Section Layouts above. To do this, right-click on the Cross Sections and Contours
folder and select Batch Export Layouts.
© 2017 ARANZ Geo Limited t/a Seequent
547 | Leapfrog Geothermal User Manual
In the window that appears, selection the layouts you wish to export, then select a format. If you
select a format other than Single PDF, you can combine all outputs into a zip archive. Select
where you wish to save the outputs, then click Export. Progress will be displayed at the top of
the Batch Export Section Layouts window:
Copying Section Layouts
If you have already created a section layout and wish to reuse it, you can copy it to other
sections.
Copying a section layout copies the evaluations used in the original section layout, together
with the page size and orientation and the position of the Layout Tree objects on the page.
How models, surfaces and wells are copied depends on the section to which the layout is being
copied:
l All models and surfaces that can be displayed on the section will be copied.
l The wells copied to the layout will depend on the type of section the layout is being copied
from and whether or not a filter is set for the layout:
o If no distance filter was set for the original layout, all wells selected for the original layout
will be copied.
o If a distance filter was applied to the original section, the filter will be applied and wells
selected that are within that distance of the section to which the layout is being copied.
o When the original layout is from a fence section, well evaluations will not be copied with
the section layout.
To copy a layout, right-click on the layout you wish to copy and select Copy Layout To. In the
window that appears, a summary of the information that will be copied is displayed so you can
see what information will be copied to the selected sections. Move the sections you wish to
copy the layout to into the Selected Sections list, then click OK. A copy of the layout will appear
in the project tree under each section you selected. The layout copies are not linked to the
original layout and so will not be updated when the original is updated.
Copying section layouts to multiple sections can result in numerous section layouts in a
project, which can be difficult to work with. The recommended workflow for creating a
section layout that you intend to make multiple copies of is to first get the layout right on one
section before copying it to other sections.
© 2017 ARANZ Geo Limited t/a Seequent
Rendered Images | 548
Rendered Images
Leapfrog Geothermal can render high-quality images that you can save on your computer in a
format that can be used in presentations and documents.
To save a rendered image, click on the Leapfrog Geothermal menu and select Render Image.
Leapfrog Geothermal renders an image from the current scene window, then displays it in the
Render Image window:
Use the zoom tools to view the rendered image. You can change the image settings by:
l Selecting a new image size. To constrain the image’s proportions when changing size, tick the
Keep aspect box.
l Changing supersampling options to smooth jagged edges. Select the required option from
the list. The highest sampling option (4x4) will take longer to process than the lowest
sampling option or turning supersampling off.
l Viewing the image with or without overlays. See Overlay Settings for more information
about further customising the overlays displayed in the scene.
Click Render to render a new image with the updated settings. Once you are satisfied with the
rendered image, click Save. You will be prompted to enter a filename and location.
Background Rendering
You can keep the Render Image tab open while continuing to work in your project, which is
useful for rendering a series of images. To work in this way, dock the Render Image tab adjacent
© 2017 ARANZ Geo Limited t/a Seequent
549 | Leapfrog Geothermal User Manual
to the scene window. When you have set up your scene, right-click on the Render Image tab
and choose one of the options:
The Render and Copy Image option will render a new image from the scene and copy it to the
clipboard.
The Render and Save Image option will render a new image and prompt you for a filename
and location.
© 2017 ARANZ Geo Limited t/a Seequent
Saved Scenes | 550
Saved Scenes
A saved scene is a way of storing the shape list and settings so that the scene can be retrieved
later. Saved scenes are the basis of scene files exported to Leapfrog Viewer and Leapfrog
Aspect. Saved scenes are also used in creating movies, which is described in the Movies topic.
This topic describes:
l Saving Scenes
l Exporting Scenes
l Exporting Scenes for Leapfrog Aspect
l Linking to Scene Files
A saved scene is, in effect, a bookmark of a specific view of the project data. A saved scene does
not maintain an independent copy of the data in the project, and so if the data changes, then
the appearance of the scene will also change.
When a scene is saved, comments can be entered documenting what is in the scene. Saved
scenes provide a stable point of reference in a project and can explain important aspects of the
project, which is especially useful for explaining aspects of a model to others using the project
or viewing scene files.
Saving Scenes
To save the current scene, right-click on the Saved Scenes and Movies folder and select Save
Current Scene. The Save Scene window will be displayed:
Enter a name and description for the scene and click OK. The scene will be saved and added to
the Saved Scenes and Movies folder.
When you save a scene, the properties settings in the shape list are saved for the objects
displayed in the scene. For example, if a lithology table is displayed with the legend in the
scene, the legend will be displayed when the scene is restored. However, saved scenes do
not store copies of the objects in the project tree, and objects deleted from the project tree
are no longer available in saved scenes.
To edit a scene, double-click on it. The Edit Saved Scene window will be displayed and you can
update the information.
© 2017 ARANZ Geo Limited t/a Seequent
551 | Leapfrog Geothermal User Manual
To display a scene, drag it into the scene.
Exporting Scenes
Once you have a series of saved scenes, you can use them to create a scene file that can be
opened in Leapfrog Viewer or Leapfrog Aspect. See Exporting Scenes for Leapfrog Aspect for
points to consider when creating scene files that will be opened in Leapfrog Aspect.
To export a scene, right-click on the Saved Scenes and Movies folder and select Export
Scenes. The Export Scenes window will be displayed:
Move the scenes you wish to export to the Selected scenes list and reorder them, if required.
If you tick the Export hidden shapes box, objects in the shape list that are not visible in the
scene window will be included in the exported scene.
You can also export the data associated with the objects in the scene window, if required. To do
so, select the Export all data that appears when I click option. If viewing the data is not
required, or if you wish to keep sensitive data secure, select the Export shapes only option.
When the Export all data that appears when I click option is selected, all data represented
by shapes in the exported scene will be accessible when the scene is opened in Leapfrog
Viewer.
When you have the scenes arranged, click Export. You will be prompted for a filename and
location.
Exported scenes cannot be reimported to the project.
© 2017 ARANZ Geo Limited t/a Seequent
Exporting Scenes for Leapfrog Aspect | 552
Exporting Scenes for Leapfrog Aspect
When exporting scenes for use in Leapfrog Aspect, keep in mind the following:
l When viewing 3D data on a 2D screen, objects may appear closer or further from the viewer
than expected. For this reason, it is a good idea to include a current topographic surface in
the dataset to aid in orienting the view relative to the camera feed.
l Although newer Android devices have a significant amount of processing power, they are not
as graphically capable as a typical desktop computer. Try to limit the amount of data to be
displayed as there are likely to be issues if a scene contains 10,000 wells or a million points.
l Scenes with complex wireframes will load more slowly than simple wireframes. It is a good
idea to make a simplified copy of a wireframe in Leapfrog Geothermal and use that wireframe
to create a scene.
l Both Export all data that appears when I click and Export shapes only options will work
for Leapfrog Aspect. If you wish to display collar IDs, use the Export all data that appears
when I click option, but keep in mind that displaying hole IDs can be slow and choppy.
Linking to Scene Files
Links to scene files can be included in HTML files using the following format:
<a href="LeapfrogViewer:[path or URL]">link text</a>
Linked scene files will be opened directly in Leapfrog Viewer only from browsers that support
custom URI schemes.
© 2017 ARANZ Geo Limited t/a Seequent
553 | Leapfrog Geothermal User Manual
Movies
Once you have a series of saved scenes (see Saved Scenes), you can use them to create a
storyboard and export a movie.
To create a new movie, right-click on the Saved Scenes and Movies folder and select New
Movie. A tab will open in which you can create a storyboard and edit how each scene and
transition is displayed. You can detach the tab from the main window and create scenes in the
main window while working on scenes in the movie tab. Click the Refresh Scenes button to
refresh the scenes in the movie tab when you have made changes.
Select the saved scenes you wish to add to the movie by clicking on them in the list, then click
the Add To Storyboard button ( ). When subsequent scenes are added, transitions will be
added to separate the scenes:
Change properties for the selected scene or transition, then click the play button ( ) to preview
the settings. To preview the whole movie, click the Select Whole Movie button ( ), then click
play.
You can make changes to the included scenes without having to close and reopen the movie
window. Simply update the scenes, then, in the movie editor, click the Refresh Scenes
button.
Enter a name and description for the movie and click the Save button ( ). The movie will be
saved in the Saved Scenes and Movies folder.
© 2017 ARANZ Geo Limited t/a Seequent
Movies | 554
To export the movie, click the Save and Export button ( ). The Export Movie window will
appear:
If you tick Export frame images, individual frames will be saved as images, together with the
movie file. Click Export. You will be prompted to select a filename and location. Click Save to
export the movie. Leapfrog Geothermal will then save the movie in the specified location, which
may take some time.
© 2017 ARANZ Geo Limited t/a Seequent
555 | Leapfrog Geothermal User Manual
Contour Lines
You can create contour lines from surfaces in the project and export those contour lines to GIS
packages.
Creating Contour Lines
To create contour lines from a surface, right-click on the Cross Sections and Contours folder
and select New Contour Lines From Surface. In the New Contours window, select the surface
to contour from the list. Adjust the Contour Spacing, if required.
If you want to offset the contours by a vector, enter a Contour offset value.
Click OK to generate the contours.
The new contours will appear in the project tree under the Cross Sections and Contours
folder.
You can edit the contours by double-clicking on them.
Exporting GIS Contours
To export a contour lines object, right-click on the contour lines in the Cross Sections and
Contours folder and select Export. Select whether or not to export the contours in 2.5D format,
then click Export. You will be prompted for a filename and location.
© 2017 ARANZ Geo Limited t/a Seequent
You might also like
- Jyotiswarup Raiturkar - Hands-On Software Architecture With Golang - Design and Architect Highly Scalable and Robust Applications Using Go-Packt Publishing (2018) PDFDocument491 pagesJyotiswarup Raiturkar - Hands-On Software Architecture With Golang - Design and Architect Highly Scalable and Robust Applications Using Go-Packt Publishing (2018) PDFakshay75% (4)
- ATP-3.2.1 Land TacticsDocument273 pagesATP-3.2.1 Land Tacticsian R100% (16)
- Ray v2 ArchitectureDocument64 pagesRay v2 Architecturekarthikeya007No ratings yet
- Leapfrog Geo User ManualDocument532 pagesLeapfrog Geo User ManualAnonymous FZEvbblr6No ratings yet
- LeapfrogGeoUserManual 4.5 PDFDocument756 pagesLeapfrogGeoUserManual 4.5 PDFMarco Portal ValdiviaNo ratings yet
- Bhagvan Kommadi - Learn Data Structures and Algorithms With Golang - Level Up Your Go Programming Skills To Develop Faster and More Efficient Code PDFDocument324 pagesBhagvan Kommadi - Learn Data Structures and Algorithms With Golang - Level Up Your Go Programming Skills To Develop Faster and More Efficient Code PDFLúar Mújica100% (2)
- API570 Training Book PDFDocument312 pagesAPI570 Training Book PDFRamziAhmed100% (4)
- Surpac IntroductionDocument207 pagesSurpac IntroductionKrist Jan Jimenez Separa0% (1)
- GstarCAD 2017 USER GUIDE ภาษาไทยDocument269 pagesGstarCAD 2017 USER GUIDE ภาษาไทยPhannachet RungsrikeawNo ratings yet
- MFD 3 00 340 Functional Description PDFDocument320 pagesMFD 3 00 340 Functional Description PDFМилен ДолапчиевNo ratings yet
- Leapfrog Works User ManualDocument523 pagesLeapfrog Works User Manualpaula_akieNo ratings yet
- Leapfrog Geo User ManualDocument388 pagesLeapfrog Geo User ManualAnonymous OFjBRwO6BnNo ratings yet
- SCENE 2go Viewer Manual ENDocument71 pagesSCENE 2go Viewer Manual ENvicente1963No ratings yet
- MFD NS4000 (V. 3.02.350) FD FEB2021Document193 pagesMFD NS4000 (V. 3.02.350) FD FEB2021JorielNo ratings yet
- MFD 2-00-330 Functional Description (Ed.2)Document329 pagesMFD 2-00-330 Functional Description (Ed.2)kongNo ratings yet
- Manual QuickFieldDocument256 pagesManual QuickFieldAnonymous 4kYNmixNo ratings yet
- ADISRA SmartView CSharp ReferenceDocument54 pagesADISRA SmartView CSharp ReferencePaulo FilhoNo ratings yet
- Geo 5 User Guide en PDFDocument510 pagesGeo 5 User Guide en PDFNeatha ChimNo ratings yet
- Rhino User's Guide For WindowsDocument276 pagesRhino User's Guide For WindowsHong Phong NguyenNo ratings yet
- Global Mapper 23 Getting Started Guide enDocument29 pagesGlobal Mapper 23 Getting Started Guide enRachmat JakaNo ratings yet
- Rhino User's Guide For MacDocument274 pagesRhino User's Guide For MacScott RenfreyNo ratings yet
- 3D Animator User GuideDocument85 pages3D Animator User GuidecarlcoxNo ratings yet
- Introduction Surpac 2019Document234 pagesIntroduction Surpac 2019andyuzrlNo ratings yet
- Surpac IntroDocument228 pagesSurpac IntroNayma HadadNo ratings yet
- Professional Hacks To Speed Up Your 3d Workflow!Document39 pagesProfessional Hacks To Speed Up Your 3d Workflow!halibNo ratings yet
- Mastercam 2019 (PDFDrive)Document94 pagesMastercam 2019 (PDFDrive)Paulo Jorge Gonçalves CardosoNo ratings yet
- Blue BackDocument57 pagesBlue BackAndrianto WibowoNo ratings yet
- Rhino50 UserGuide ENGDocument208 pagesRhino50 UserGuide ENGLakshmi Pillai100% (1)
- Tableu TrainDocument472 pagesTableu TrainSathya NarayananNo ratings yet
- Get Started With BricsCAD V19Document107 pagesGet Started With BricsCAD V19Manuel ValdesNo ratings yet
- TargetforArcGISTutorial PDFDocument109 pagesTargetforArcGISTutorial PDFRafael MosqueraNo ratings yet
- Wisdot c3dkb TRN Cors BGN DSNDocument915 pagesWisdot c3dkb TRN Cors BGN DSNandenetNo ratings yet
- VCarve ProDocument302 pagesVCarve Probaljak1100% (1)
- Viewer TutorialDocument107 pagesViewer TutorialJohnson TodowedeNo ratings yet
- Wisdot c3dkb TRN Cors BGN CMPLTDocument929 pagesWisdot c3dkb TRN Cors BGN CMPLTRavi ShenkerNo ratings yet
- Textbook 3D Game Environments Create Professional 3D Game Worlds Luke Ahearn Ebook All Chapter PDFDocument53 pagesTextbook 3D Game Environments Create Professional 3D Game Worlds Luke Ahearn Ebook All Chapter PDFjacob.follick705100% (22)
- ControlDraw3 Manual - 2017 PDFDocument178 pagesControlDraw3 Manual - 2017 PDFcramerps2084No ratings yet
- TI-Nspire App For Ipad GuidebookDocument176 pagesTI-Nspire App For Ipad GuidebookMaxNo ratings yet
- Nmplot Users GuideDocument259 pagesNmplot Users Guidesigit sutokoNo ratings yet
- Photon Library ReferenceDocument1,652 pagesPhoton Library Referencecemaojun maoNo ratings yet
- Agfa Compac Ips SW User Manual 1Document48 pagesAgfa Compac Ips SW User Manual 1vitapabloNo ratings yet
- FusiónDocument339 pagesFusiónPablo MertensNo ratings yet
- PHD2 User GuideDocument70 pagesPHD2 User Guideahasverus75No ratings yet
- WinRail HelpDocument212 pagesWinRail HelpEric LavrijsenNo ratings yet
- Compass Configuration GuideDocument85 pagesCompass Configuration GuideIsma PubliNo ratings yet
- Report Engine ConceptsDocument41 pagesReport Engine ConceptsSuzanne BrownNo ratings yet
- A-Level Computing ProjectDocument102 pagesA-Level Computing Projectthomasdavies100% (6)
- Escort Escort Escort Escort: Windows Windows Windows Windows User Manual User Manual User Manual User ManualDocument64 pagesEscort Escort Escort Escort: Windows Windows Windows Windows User Manual User Manual User Manual User Manualfernando.fful8380No ratings yet
- PDF After Effects Apprentice Real World Skills For The Aspiring Motion Graphics Artist 4Th Edition Chris Meyer Ebook Full ChapterDocument53 pagesPDF After Effects Apprentice Real World Skills For The Aspiring Motion Graphics Artist 4Th Edition Chris Meyer Ebook Full Chapteraaron.watkins372100% (6)
- What's New in Mastercam 2020Document82 pagesWhat's New in Mastercam 2020Yakov ZinovievNo ratings yet
- ioGAS Quick Start Guide 7.4Document79 pagesioGAS Quick Start Guide 7.4jupiterNo ratings yet
- ProDesign MEDocument513 pagesProDesign MElakshmi mounikaNo ratings yet
- LS3 ManualDocument263 pagesLS3 ManualJosé Torcato AlmeidaNo ratings yet
- Generative Adversarial Networks Projects PDFDocument310 pagesGenerative Adversarial Networks Projects PDFazazel1767% (3)
- Quick User Guide For X Powder XDocument107 pagesQuick User Guide For X Powder XLitarmjNo ratings yet
- Geological DatabaseDocument147 pagesGeological DatabaseSas SasNo ratings yet
- PHD2 User GuideDocument76 pagesPHD2 User GuideScottNo ratings yet
- ACLab ENDocument188 pagesACLab ENannazelinskaa9No ratings yet
- Pages From 610-Hands-On Software Architecture - Jyotiswarup RaiturkarDocument10 pagesPages From 610-Hands-On Software Architecture - Jyotiswarup RaiturkarKaisar OnoNo ratings yet
- Montaj Grav/Mag Interpretation: Tutorial and User GuideDocument71 pagesMontaj Grav/Mag Interpretation: Tutorial and User GuideFardy Septiawan100% (3)
- The Forex Chartist Companion: A Visual Approach to Technical AnalysisFrom EverandThe Forex Chartist Companion: A Visual Approach to Technical AnalysisNo ratings yet
- Geoslicer-: For Geothermal Data AnalysisDocument2 pagesGeoslicer-: For Geothermal Data AnalysisGeofisika UINo ratings yet
- Poster Tesis FIKRI FAHMIDocument2 pagesPoster Tesis FIKRI FAHMIGeofisika UINo ratings yet
- Master Program in GeotermalDocument4 pagesMaster Program in GeotermalGeofisika UINo ratings yet
- Mini BookletDocument4 pagesMini BookletGeofisika UINo ratings yet
- 07 - Project Cost Management (Online Class)Document40 pages07 - Project Cost Management (Online Class)Geofisika UINo ratings yet
- 03 - Project Management Process Group (Online Class) - FGDDocument23 pages03 - Project Management Process Group (Online Class) - FGDGeofisika UINo ratings yet
- 02 - Project Management and IT Context (Online Class)Document40 pages02 - Project Management and IT Context (Online Class)Geofisika UINo ratings yet
- 2018 - 08 - 03 Metrolinx Guidance 2Document184 pages2018 - 08 - 03 Metrolinx Guidance 2Geofisika UINo ratings yet
- Tugas Mata Kuliah Spesifikasi Dan Prasyarat Perangkat Lunak Order Management System Studi Kasus Pt. Anta Express Tour & Travel Service Tbk.Document165 pagesTugas Mata Kuliah Spesifikasi Dan Prasyarat Perangkat Lunak Order Management System Studi Kasus Pt. Anta Express Tour & Travel Service Tbk.Geofisika UINo ratings yet
- Beer Game ManualDocument17 pagesBeer Game ManualGeofisika UINo ratings yet
- Systems Analysis and DesignDocument49 pagesSystems Analysis and DesignGeofisika UINo ratings yet
- Hydraulics Stability (Anyer Geotube Project)Document4 pagesHydraulics Stability (Anyer Geotube Project)Anonymous IWHeUvNo ratings yet
- Hand Hygiene and HandwashingDocument7 pagesHand Hygiene and HandwashingFaith Dianasas RequinaNo ratings yet
- 20 Must-Know Rocks Licks: Shuffle Lick 5Document3 pages20 Must-Know Rocks Licks: Shuffle Lick 5julyfriska100% (1)
- Working CapitalDocument40 pagesWorking CapitalfahimNo ratings yet
- Why Use Preheat and Post Weld Heat Treatments Brochure PDFDocument2 pagesWhy Use Preheat and Post Weld Heat Treatments Brochure PDFErick HoganNo ratings yet
- Cinefantastique v06n04 v07n01 B (1978)Document96 pagesCinefantastique v06n04 v07n01 B (1978)Phillip Lozano100% (1)
- Chapter 7Document15 pagesChapter 7Lowella May Tan ChengNo ratings yet
- About Pets and AnimalsDocument5 pagesAbout Pets and AnimalsMatej JanakievNo ratings yet
- 2010 Drama For Life Festival - ProgrammeDocument13 pages2010 Drama For Life Festival - ProgrammeSA BooksNo ratings yet
- Poetic DictionDocument25 pagesPoetic DictionTalha100% (1)
- Semester 5 SyllabusDocument16 pagesSemester 5 SyllabusParas kapoorNo ratings yet
- 50.20-nm1 Long Term Storage Requirements GeneralDocument4 pages50.20-nm1 Long Term Storage Requirements GeneralJoe YoungNo ratings yet
- TW 05 ZhangDocument9 pagesTW 05 ZhangAhmed ELhefnawyNo ratings yet
- Pneumatic Conveying Basic PointsDocument33 pagesPneumatic Conveying Basic Pointsgchewo50% (2)
- MBA (3 Semester Program) : Financial EconometricsDocument4 pagesMBA (3 Semester Program) : Financial EconometricsNaqeeb KhanNo ratings yet
- Plu Grid-No.19Document1 pagePlu Grid-No.19BrijeshgevariyaNo ratings yet
- SM 4500 OdDocument8 pagesSM 4500 OdThainy BressanNo ratings yet
- 8344 20466 1 PBDocument11 pages8344 20466 1 PBpetra taeNo ratings yet
- Benefits of ReadingDocument3 pagesBenefits of ReadingJoJo TanNo ratings yet
- Meeting 7 Unsupervised LearnignDocument95 pagesMeeting 7 Unsupervised LearnignAntonio VictoryNo ratings yet
- SL S185X501-25-03 (V00) INTEGRA ELTs Approvals - 0Document6 pagesSL S185X501-25-03 (V00) INTEGRA ELTs Approvals - 0ravi k singhNo ratings yet
- 65458d2eb36b4ac4e91ab6f2 ZizodiwuDocument2 pages65458d2eb36b4ac4e91ab6f2 Zizodiwushahid94lhrNo ratings yet
- Anglo Indian DaalDocument1 pageAnglo Indian Daalna_1nanaNo ratings yet
- Egurukul OrbitDocument8 pagesEgurukul OrbitbetsyNo ratings yet
- The Cube Roots of Unity: David Arnold February 25, 2003Document16 pagesThe Cube Roots of Unity: David Arnold February 25, 2003Rituraj BoruahNo ratings yet
- Flogocid Cream - Google SearchDocument1 pageFlogocid Cream - Google SearchAyesha SohailNo ratings yet
- Understanding The Self Syllabus 2nd Sem 2021-22Document7 pagesUnderstanding The Self Syllabus 2nd Sem 2021-22Mary Crisza RentoriaNo ratings yet
- Paws of DestinyDocument2 pagesPaws of Destinytest dataNo ratings yet