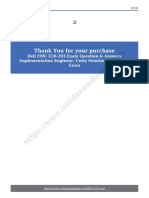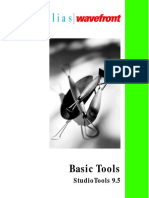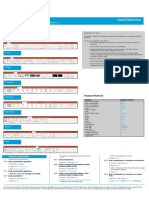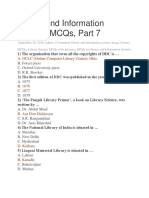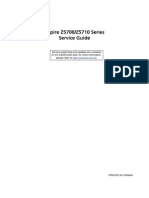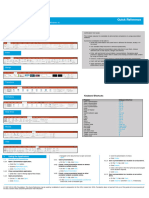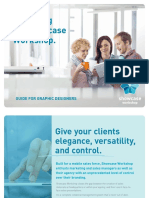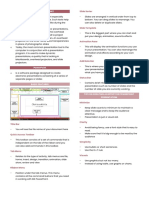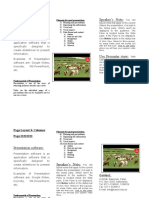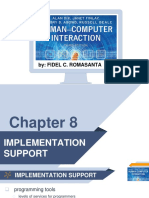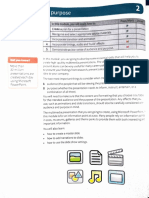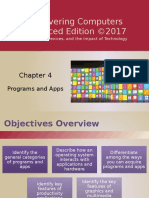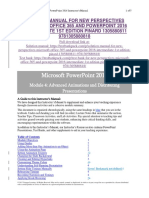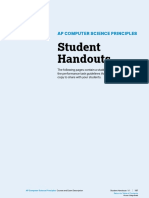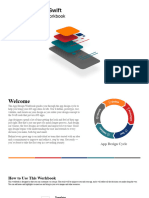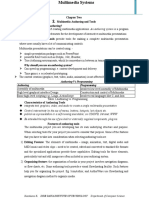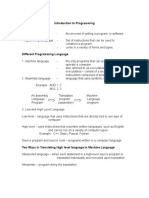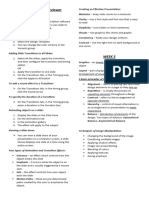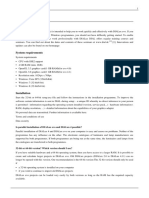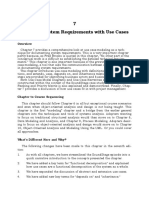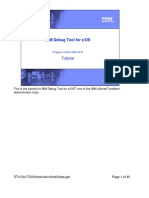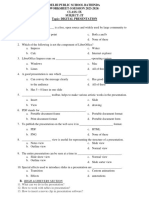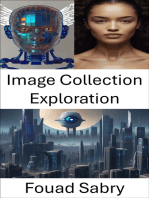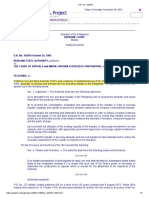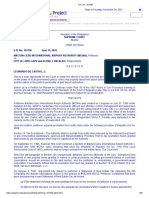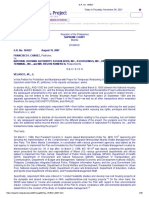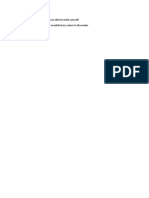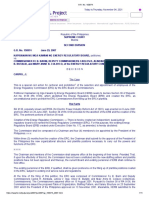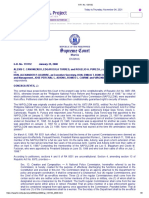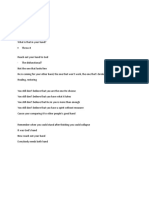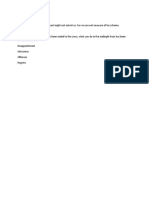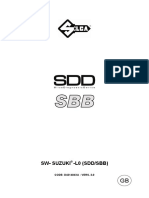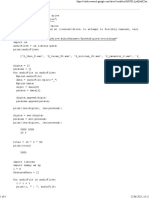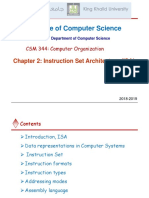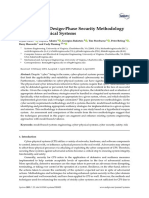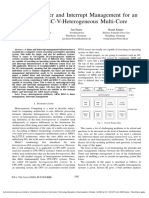Professional Documents
Culture Documents
Documents and Manage Information As Tools To Solve Problems in Daily Life
Documents and Manage Information As Tools To Solve Problems in Daily Life
Uploaded by
JULIA Ponciano0 ratings0% found this document useful (0 votes)
6 views5 pagesThis document provides a summary of learning competencies for using presentation software as part of the Digital Citizenship learning strand of the Philippine Alternative Learning System Basic Education Curriculum for junior high school. It outlines 81 competencies covering creating, editing, formatting and presenting presentations, including using different views, templates, slide layouts, and multimedia elements. The competencies also involve saving, opening, printing and customizing presentations for different purposes.
Original Description:
plan
Original Title
Template 7
Copyright
© © All Rights Reserved
Available Formats
DOCX, PDF, TXT or read online from Scribd
Share this document
Did you find this document useful?
Is this content inappropriate?
Report this DocumentThis document provides a summary of learning competencies for using presentation software as part of the Digital Citizenship learning strand of the Philippine Alternative Learning System Basic Education Curriculum for junior high school. It outlines 81 competencies covering creating, editing, formatting and presenting presentations, including using different views, templates, slide layouts, and multimedia elements. The competencies also involve saving, opening, printing and customizing presentations for different purposes.
Copyright:
© All Rights Reserved
Available Formats
Download as DOCX, PDF, TXT or read online from Scribd
Download as docx, pdf, or txt
0 ratings0% found this document useful (0 votes)
6 views5 pagesDocuments and Manage Information As Tools To Solve Problems in Daily Life
Documents and Manage Information As Tools To Solve Problems in Daily Life
Uploaded by
JULIA PoncianoThis document provides a summary of learning competencies for using presentation software as part of the Digital Citizenship learning strand of the Philippine Alternative Learning System Basic Education Curriculum for junior high school. It outlines 81 competencies covering creating, editing, formatting and presenting presentations, including using different views, templates, slide layouts, and multimedia elements. The competencies also involve saving, opening, printing and customizing presentations for different purposes.
Copyright:
© All Rights Reserved
Available Formats
Download as DOCX, PDF, TXT or read online from Scribd
Download as docx, pdf, or txt
You are on page 1of 5
Template 9: Finalized Modified 2019 Alternative Learning System Basic Education Curriculum for Junior High School
Learning Strand _6__: __Digital Citizenship_
Content Standard: Digital Applications
Performance Standard C: Use common office application software packages (word processing, spreadsheet, presentation software) to produce
documents and manage information as tools to solve problems in daily life.
Learning Competencies Code Remarks
No.
(Combination of Original and Modified) K to 12 Modified ALS (Original/Modifie
(New)
(Retain) (New) d)
Present any data/information
Make use of presentation software application to produce different using the presentation
66 documents to present data/information in everyday life software with music,
animations and effects
Perform the following:
Open multiple
67 Demonstrate how to open/close a presentation application presentation application
Close all presentation
application
Produce a presentation using
68 Create a new presentation based on the default template
different types of templates
Show how to change the
Demonstrate how to save a presentation to a
69 location on a drive
location of the presentation
on a drive
Show how to save a presentation under another name to a location on a Prepare multiple copies of a
70 drive one specific presentation
Make a presentation in the
following format, encrypt w/
Demonstrate how to save a presentation as another file type like: password: Perform the
● rich text format following:
71 ● template as a rich text format
● software specific file extension as a template
● version number as a software specific file
extension
as a version number
Template 9: Finalized Modified 2019 Alternative Learning System Basic Education Curriculum for Junior High School
Demonstrate how to work on
different presentation at the
72 Apply knowledge in switching between open presentations
same time
(Ex. Cross referencing)
Demonstrate the ways in
73 Use available HELP functions which HELP makes
effective presentations
Select the following in the
zoom dialogue box:
74 Distinguish the different use of magnification/zoom tools 400% Zoom
33% Zoom
20% Zoom
Employ the following
Determine the use of the different toolbars: functions:
● display Customize the display
75 ● hide built-in toolbars Hide built in toolbars
● restore Restore an unsave
● minimize the ribbon presentation
Minimize the ribbon
Administer the use of the file
76 Demonstrate the creation of a new presentation button and view button in
saving a presentation
Illustrate the following
Make use of different presentation view modes: views:
● normal view
normal view
77 ● slide sorter view
slide sorter view
● outline view
outline view
● slide show view
slide show view
Add a title for each slide in a
presentation
Demonstrate good practice in adding slide titles:
78 Use a different title for each slide to distinguish in outline view, and when Compare the f.f:
navigating how view outline view
navigating how view
79 Adjust between presentation view modes: Compare following:
● normal view ● normal view
Template 9: Finalized Modified 2019 Alternative Learning System Basic Education Curriculum for Junior High School
● slide sorter view ● slide sorter view
● slide show view ● slide show view
Modify a presentation with
the f.f content:
Demonstrate good practice in managing a slide and a master slide layout, background color
different built-in slide layout for a slide and template.
available design template to a presentation chart, bulleted list and
background color on specific slide(s), all slides table
80 new slide with a specific slide layout like: title slide, chart and text, Link spreadsheet on the
bulleted list, table/ spreadsheet presentation
copy, move slides within the presentation, between open presentations copy, move slides within
delete slide(s) the presentation,
insert a graphical object between open
presentations
delete all slides
Demonstrate how to format a
81 Demonstrate understanding of formatting in a presentation file slide using toolbars and
ribbons
Apply different practices in creating slide content:
use short concise phrases Prepare a presentation with
82 bullet points the aid of the slide content
numbered list
Customize text in a presentation:
enter text into a placeholder in standard, outline view
edit text in a presentation
copy, move text within, between presentations
delete text
Make a presentation tittle
83 use the undo, redo command
using a customize text
change text formatting: font sizes, font types
apply text formatting: bold italic, underline, shadow
apply different colors to text
apply case changes to text
align text: left, center, right in a text frame
84 Demonstrate good practices in lists and tables in a presentation: Show how to customize the
● indent bulleted text list and tables in a
● remove indent from bulleted text presentation (ex: 1.5 line
● adjust line spacing before and after bulleted, numbered lists spacing, indented, line color
Template 9: Finalized Modified 2019 Alternative Learning System Basic Education Curriculum for Junior High School
● switch between the different standard bullet, number styles in a list
● enter, edit text in a table slide
● select rows, columns, entire table blue)
● insert, delete rows and columns
● modify column width, row
Edit charts in a presentation by doing the following:
● input data to create built-in charts in a presentation: column, bar, line,
pie
● select a chart
● change the chart type
● add, remove, edit a chart line Create a presentation of any
85 ● add data labels to a chart: values/numbers, percentages data with a customize charts
● select background color of a chart
● change the column, bar, line, pie slice color in a chart
● create an organization chart with a labeled heirarchy by using a built-in
organization chart feature
● change the hierarchical structure of an organization chart
● add, remove subordinates in an organization
Show how to insert a
86 Employ good practices in using graphical objects in presentations.
graphical object into a slide
87 Insert a graphical object (picture, image, drawn object) into a slide Create a photo album
Show how to select multiple
88 Select a graphical object
graphical objects
Make use of tools to customize graphical objects in a presentation by
doing the following:
● copy, move graphical objects, charts within presentation, between open
presentations
● resize, delete graphical objects, charts in a presentation
● rotate, flip a graphical object
● align a graphical object relative to a slide: left, center, right, top, bottom
89 ● add different types of drawn object to a slide:line, arrow, block arrow,
Make a simple picture book
rectangle, square, oval, circle, text box
● enter text into a text box, block arrow, rectangle, square, oval, circle
● change drawn object background color, line color, line weight, line style
● apply a shadow to a drawn object
● group, ungroup drawn objects in a slide
● bring a drawn object one level forward, one level backward, to the front,
to the back of other drawn objects
Template 9: Finalized Modified 2019 Alternative Learning System Basic Education Curriculum for Junior High School
Demonstrate the finalization of outputs in presentation software in terms
of preparation, checking, and presentation of slides by doing the
following:
● add/remove transition effects between slides
● add/remove preset animation effects for different slide elements
● add presenter notes to slides
Showcase a presentation
● select appropriate output format for slide presentation like: overhead,
with transition and
handout,
animation
on-screen show
● add different types of drawn object to a slide:line, arrow, block arrow,
90 rectangle, square, oval, circle, text box
Make use of the
presenter note
● hide/show slides
● spell check a presentation and make changes like: correcting spelling
errors, deleting repeated words Print the slide in A4 size,
●change slide setup, slide orientation to portrait, landscape portrait orientation.
● change paper size
● print entire presentation, specific slides, handouts, notes pages, outline
view of slides number of copies of a presentation
● start a slide show from first slide, from current slid
● navigate to next slide, previous slide,
Produce a multimedia
presentation using a
91 Make use of presentation software to create a multimedia presentation
presentation software ex:
(Travel vlog)
Prepare presentations in the
Demonstrate how to save presentation software in various multimedia f.f format:
presentation formats: Pptx (presentation
92 ● .pptx (presentation software) software)
● .wmv (windows media video) Wmv (windows media
● .mp4 (mpeg-4 video) video)
Mp4 (mpeg-4 video)
Prepared by:
________Julia Isabelle C. Ponciano______________
You might also like
- E20-393 Exam QuestionsDocument110 pagesE20-393 Exam QuestionssumirsainiNo ratings yet
- Alias - Wavefront BasicToolsDocument620 pagesAlias - Wavefront BasicToolsEdHienaNo ratings yet
- ICDL Presentation 2016 6.0 QRGDocument4 pagesICDL Presentation 2016 6.0 QRGSellSalesNo ratings yet
- LabVIEW Vol2Document146 pagesLabVIEW Vol2Alberto EsquivelNo ratings yet
- Marvel WDDocument61 pagesMarvel WDMuhammad Zulkhairi100% (1)
- Library and Information Science MCQsDocument28 pagesLibrary and Information Science MCQsDavid Stephan86% (29)
- Acer All in One z5700 and z5710 Service ManualDocument206 pagesAcer All in One z5700 and z5710 Service Manualmyousif63No ratings yet
- Presentation SyllabusDocument7 pagesPresentation SyllabusCuanNo ratings yet
- Mastering PresentationsDocument3 pagesMastering PresentationsMohammed KafeelNo ratings yet
- ICDL Presentation 2013 6.0 - QRGDocument4 pagesICDL Presentation 2013 6.0 - QRGMakalamangi BrownNo ratings yet
- ICDL Presentation 2016 6.0 - QRGDocument4 pagesICDL Presentation 2016 6.0 - QRGthezynkofficialNo ratings yet
- Epp-Ict: Quarter 4 - Module 8: Slide Presentation With MultimediaDocument22 pagesEpp-Ict: Quarter 4 - Module 8: Slide Presentation With MultimediaCilena DomenicinaNo ratings yet
- 2.1. Presentation ApplicationDocument8 pages2.1. Presentation Applicationhmydalmrshdy77No ratings yet
- Cincom Smalltalk. Database Application Developer's Guide P46-0128-07 SIMPLIFICATION THROUGH INNOVATIONDocument208 pagesCincom Smalltalk. Database Application Developer's Guide P46-0128-07 SIMPLIFICATION THROUGH INNOVATIONNeelakantNo ratings yet
- Class 5 Computer Studies SyllabusDocument7 pagesClass 5 Computer Studies Syllabusprotishamandal2107No ratings yet
- Computer Studies Schemes G8 Term 3 - 2021Document10 pagesComputer Studies Schemes G8 Term 3 - 2021bruce chilesheNo ratings yet
- Showcase User Guides Graphic DesignersDocument31 pagesShowcase User Guides Graphic DesignersandihernanNo ratings yet
- OtherInternets PDFDocument3 pagesOtherInternets PDFSonal AgarwalNo ratings yet
- Lesson 3 - Computer 10Document20 pagesLesson 3 - Computer 10judith c. loricaNo ratings yet
- EtechDocument1 pageEtechKim Rose CarandangNo ratings yet
- Word BrochureDocument3 pagesWord BrochurePooja GyawaliNo ratings yet
- Topic 5-Computer PresentationDocument3 pagesTopic 5-Computer PresentationJoram BwambaleNo ratings yet
- OOPR Lesson-1Document46 pagesOOPR Lesson-1DeadpoolNo ratings yet
- WF 713 AppsgtDocument424 pagesWF 713 AppsgthellboysatyaNo ratings yet
- Dwnload Full Visual C 2012 How To Program 5th Edition Deitel Solutions Manual PDFDocument35 pagesDwnload Full Visual C 2012 How To Program 5th Edition Deitel Solutions Manual PDFresigner.nudicaul7k1p3100% (12)
- Full Download Visual C 2012 How To Program 5th Edition Deitel Solutions ManualDocument35 pagesFull Download Visual C 2012 How To Program 5th Edition Deitel Solutions Manualmikealfuitem100% (26)
- CODE Magazine - January-February 2020 PDFDocument78 pagesCODE Magazine - January-February 2020 PDFSAEL SOLARNo ratings yet
- Ap CSP Student Task DirectionsDocument25 pagesAp CSP Student Task Directionsapi-548744521No ratings yet
- Chapter 8 Implementation SupportDocument35 pagesChapter 8 Implementation SupportFidelRomasantaNo ratings yet
- Multimedia For A Purpose CH2 6THDocument25 pagesMultimedia For A Purpose CH2 6THanuveenaNo ratings yet
- Discovering Computers Enhanced Edition ©2017: Programs and AppsDocument42 pagesDiscovering Computers Enhanced Edition ©2017: Programs and AppsGS Art and GamingNo ratings yet
- Ice Cream ParlourDocument47 pagesIce Cream ParlourHrushiraj KarpeNo ratings yet
- New Perspectives Microsoft Office 365 and PowerPoint 2016 Intermediate 1st Edition Pinard Solutions Manual DownloadDocument7 pagesNew Perspectives Microsoft Office 365 and PowerPoint 2016 Intermediate 1st Edition Pinard Solutions Manual DownloadCarroll Mosier100% (20)
- Software SuiteDocument9 pagesSoftware SuiteShumaila Keerio100% (1)
- Lectronic Resentation OOL: ObjectivesDocument19 pagesLectronic Resentation OOL: ObjectivesLathapandi LathaNo ratings yet
- Electronic Presentation ToolDocument19 pagesElectronic Presentation ToolMansi ChauhanNo ratings yet
- Student Handouts: Ap Computer Science PrinciplesDocument67 pagesStudent Handouts: Ap Computer Science PrinciplesJoseph PetersenNo ratings yet
- Lesson 3 - Computer 10Document20 pagesLesson 3 - Computer 10judith c. loricaNo ratings yet
- Developmentgettingstartedguide (Ubuntu) : SEPTEMBER9,2016Document10 pagesDevelopmentgettingstartedguide (Ubuntu) : SEPTEMBER9,2016Cemil Baki KIYAKNo ratings yet
- System Recommendations For The Continuous ClassroomDocument3 pagesSystem Recommendations For The Continuous ClassroomShadNo ratings yet
- Ap CSP Student Task DirectionsDocument25 pagesAp CSP Student Task DirectionsAndres OchoaNo ratings yet
- Prise en Main ICMDocument94 pagesPrise en Main ICMJade JadeNo ratings yet
- Swift StudentDocument127 pagesSwift Studenta79124558No ratings yet
- MM Authoring ToolsDocument6 pagesMM Authoring ToolsKumkumo Kussia KossaNo ratings yet
- Book C++ InternetDocument111 pagesBook C++ InternetRuben Kempter100% (1)
- Module 07 - MimicsDocument15 pagesModule 07 - MimicsPhong TrầnNo ratings yet
- Nokia Networks Demo GuidelinesDocument21 pagesNokia Networks Demo GuidelinesAlejandro MejiaNo ratings yet
- E Tech ReviewerDocument3 pagesE Tech ReviewerKrishian Erl AndogNo ratings yet
- General DIALUXDocument6 pagesGeneral DIALUXEnrique Medina CalvilloNo ratings yet
- The Twelve-Factor AppDocument1 pageThe Twelve-Factor AppNha DoNo ratings yet
- Bit460 en Col95 FV Part A4 NotesDocument233 pagesBit460 en Col95 FV Part A4 NotesuaebalNo ratings yet
- Annotation VisualizerDocument11 pagesAnnotation VisualizerPushpendra KushvahaNo ratings yet
- SAP Fiori Launchpad For SAP S4HANA CLOUDDocument156 pagesSAP Fiori Launchpad For SAP S4HANA CLOUDAlexandra SerfozoNo ratings yet
- Chap07 PDFDocument28 pagesChap07 PDFNour USANo ratings yet
- IBM Debug Tool For z/OS: TutorialDocument40 pagesIBM Debug Tool For z/OS: TutorialRoberto LucenaNo ratings yet
- Etechh 3Document20 pagesEtechh 3bvmaat2No ratings yet
- AIMA Second Lecture Software Project Management EconomicsDocument23 pagesAIMA Second Lecture Software Project Management EconomicsdineshdevNo ratings yet
- Class VIII Chapter 2 Notes ComputerDocument4 pagesClass VIII Chapter 2 Notes ComputerBNo ratings yet
- Module 5 in EmTech 12Document5 pagesModule 5 in EmTech 12Meco Chica100% (1)
- Visual Basic 6.0Document6 pagesVisual Basic 6.0kathir kathirNo ratings yet
- Worksheet5 Digital Presentation2023Document2 pagesWorksheet5 Digital Presentation2023pavneetgurmNo ratings yet
- User Unit Operations 1Document14 pagesUser Unit Operations 1Lara ArinelliNo ratings yet
- LifeBeg TGDocument36 pagesLifeBeg TGlinarodriguezm1976No ratings yet
- Image Collection Exploration: Unveiling Visual Landscapes in Computer VisionFrom EverandImage Collection Exploration: Unveiling Visual Landscapes in Computer VisionNo ratings yet
- Constitution Statutes Executive Issuances Judicial Issuances Other Issuances Jurisprudence International Legal Resources AUSL ExclusiveDocument48 pagesConstitution Statutes Executive Issuances Judicial Issuances Other Issuances Jurisprudence International Legal Resources AUSL ExclusiveJULIA PoncianoNo ratings yet
- AdasdDocument11 pagesAdasdJULIA PoncianoNo ratings yet
- Constitution Statutes Executive Issuances Judicial Issuances Other Issuances Jurisprudence International Legal Resources AUSL ExclusiveDocument15 pagesConstitution Statutes Executive Issuances Judicial Issuances Other Issuances Jurisprudence International Legal Resources AUSL ExclusiveJULIA PoncianoNo ratings yet
- IronDocument7 pagesIronJULIA PoncianoNo ratings yet
- AdasdDocument26 pagesAdasdJULIA PoncianoNo ratings yet
- Constitution Statutes Executive Issuances Judicial Issuances Other Issuances Jurisprudence International Legal Resources AUSL ExclusiveDocument36 pagesConstitution Statutes Executive Issuances Judicial Issuances Other Issuances Jurisprudence International Legal Resources AUSL ExclusiveJULIA PoncianoNo ratings yet
- The Miracle in The MismatchDocument1 pageThe Miracle in The MismatchJULIA PoncianoNo ratings yet
- AdasdDocument11 pagesAdasdJULIA PoncianoNo ratings yet
- BarboDocument5 pagesBarboJULIA PoncianoNo ratings yet
- CanonizadoDocument8 pagesCanonizadoJULIA PoncianoNo ratings yet
- The Other HandDocument1 pageThe Other HandJULIA PoncianoNo ratings yet
- Administrative Law SyllabusDocument3 pagesAdministrative Law SyllabusJULIA PoncianoNo ratings yet
- An Open Door and A Troubled MindDocument1 pageAn Open Door and A Troubled MindJULIA PoncianoNo ratings yet
- SUZUKIDocument20 pagesSUZUKIJonathan EscallerNo ratings yet
- Computer Programing Laboratory. (CPL.)Document22 pagesComputer Programing Laboratory. (CPL.)Sumanthkumar HiremathNo ratings yet
- Unit - 2 JDBCDocument26 pagesUnit - 2 JDBCsrinivas890No ratings yet
- Sia - Midterm ReviewerDocument8 pagesSia - Midterm ReviewerAnne DSNo ratings yet
- CE707 Assignment1 2022Document7 pagesCE707 Assignment1 2022Goutam DasNo ratings yet
- Computer Science, Robotics, Artificial Intelligence, Neural Networks, ITDocument294 pagesComputer Science, Robotics, Artificial Intelligence, Neural Networks, ITmamad23320% (1)
- IOT BASED HOME AUTOMATION SYSTEM-converted - RemovedDocument42 pagesIOT BASED HOME AUTOMATION SYSTEM-converted - RemovedSwamy Nallabelli100% (1)
- VBA For Excel Lesson 1Document72 pagesVBA For Excel Lesson 1Manish KumarNo ratings yet
- Reverse Engineering Malware PDFDocument31 pagesReverse Engineering Malware PDF19021programmerNo ratings yet
- Supercomputer BenchmarkingDocument18 pagesSupercomputer BenchmarkingAnonymous Wu14iV9dqNo ratings yet
- Day 2 S1Document4 pagesDay 2 S1Shailaja UdtewarNo ratings yet
- Oracle Fusion Cloud Financials Multi Org OverviewDocument14 pagesOracle Fusion Cloud Financials Multi Org Overviewankit131189No ratings yet
- NetBackup AdminGuide OpsCenterDocument790 pagesNetBackup AdminGuide OpsCenterJuan AlanisNo ratings yet
- Control Module Genset EasygenDocument4 pagesControl Module Genset EasygenYusuf PranotoNo ratings yet
- Fisa Tehnica NVR Dahua WizSense NVR4216-EI 16 Canale 16 MP 256 MbpsDocument3 pagesFisa Tehnica NVR Dahua WizSense NVR4216-EI 16 Canale 16 MP 256 MbpsAndrei C.No ratings yet
- College of Computer Science: Chapter 2: Instruction Set Architecture (ISA)Document62 pagesCollege of Computer Science: Chapter 2: Instruction Set Architecture (ISA)عبدالآله الشريفNo ratings yet
- A Preliminary Design-Phase Security Methodology For Cyber-Physical SystemsDocument22 pagesA Preliminary Design-Phase Security Methodology For Cyber-Physical SystemsRofans ManaoNo ratings yet
- Breadboard ActivityDocument6 pagesBreadboard ActivityVanjeff ZurcNo ratings yet
- Taro-Lay CyberSecurityDocument32 pagesTaro-Lay CyberSecuritynandinNo ratings yet
- Unifying Timer and Interrupt Management For An ARM-RISC-V-Heterogeneous Multi-CoreDocument8 pagesUnifying Timer and Interrupt Management For An ARM-RISC-V-Heterogeneous Multi-CoreShrinidhi RaoNo ratings yet
- Hadoop TutorialDocument13 pagesHadoop TutorialbecitratulNo ratings yet
- BT0095 Sample Project SynopsisDocument4 pagesBT0095 Sample Project SynopsisTechomaniac 83No ratings yet
- TLW1 Series PDFDocument2 pagesTLW1 Series PDFSaulius StasysNo ratings yet
- Altivar 32: Variable Speed Drives For Synchronous and Asynchronous Motors Ethercat Communication ManualDocument81 pagesAltivar 32: Variable Speed Drives For Synchronous and Asynchronous Motors Ethercat Communication Manuallaurent aymesNo ratings yet
- Ebook Database Systems A Practical Approach To Design Implementation and Management 6Th Edition Connolly Solutions Manual Full Chapter PDFDocument45 pagesEbook Database Systems A Practical Approach To Design Implementation and Management 6Th Edition Connolly Solutions Manual Full Chapter PDFdubitateswanmarkm4nvo100% (14)
- Mos Excel 2016 Core Practice Exam 2Document8 pagesMos Excel 2016 Core Practice Exam 2Cẩm Tiên NguyễnNo ratings yet