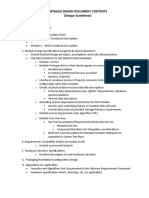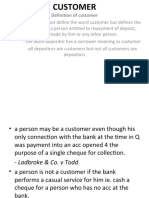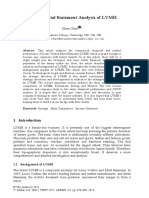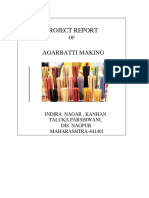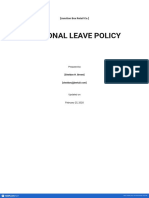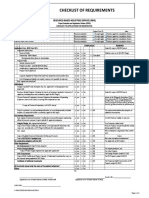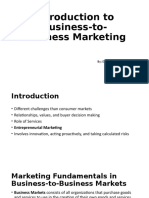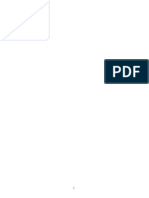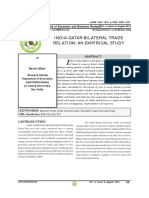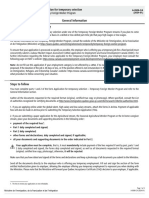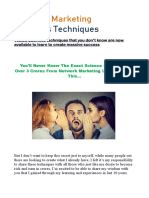Professional Documents
Culture Documents
Index
Index
Uploaded by
Arup ChoudhuryOriginal Description:
Original Title
Copyright
Available Formats
Share this document
Did you find this document useful?
Is this content inappropriate?
Report this DocumentCopyright:
Available Formats
Index
Index
Uploaded by
Arup ChoudhuryCopyright:
Available Formats
Title: CJ20N - Project Builder (Document)
Functional Area : Financial
Sub Area : Grants and Contracts
Work Instruction
CJ20N - Project Builder (Document) CJ20N
Purpose
Use this procedure to view additional information about a WBS element that is not available on
master data reports.
Trigger
Perform this procedure when you want to view additional information about a WBS element
that is not available on the ZPS_WBS_ATTRIBUTES – WBS Element Master Data query.
Possible uses might be to:
• Verify information when a new sponsored project is activated. You should compare the
information on the statement of award to the information entered into the IRIS system in
CJ20N and the budget on the IRIS ledger to be sure that no error was made in the entry.
• Familiarize yourself with the conditions of the award and note any restrictions on the award
spending.
Menu Path
Use one of the following menu paths to begin this transaction:
• Select Sponsored Project Reporting Master Data CJ20N - Project Builder to go
to the Project Builder screen.
• Select IRIS Reporting Financial Project Systems CJ20N - Project Builder to
go to the Project Builder screen.
Transaction Code
CJ20N
Overview
CJ20N introduces the concept of a “project” as opposed to a “WBS element.”
A project is a way of collecting several related WBS elements together so that the relationship
is formally recognized. For example, a multi-year research grant may be assigned a new WBS
element number every year. By assigning each of the WBS elements to the same project, it is
now obvious that they are all related. Similarly, a research grant may be divided among
several researchers or several separate tasks and each researcher or task is assigned a
separate WBS element number. By assigning them all to the same project, the relationship is
obvious and basic reporting can be done at the project level and at the individual WBS element
level.
Every WBS element has a project definition number even if there is only one WBS element in
the project. If there is only one WBS element involved, the project definition number and the
WBS element number are the same. If there are multiple WBS elements involved, the project
definition number will be the same as the first WBS element that was created.
File name: Version: Approved - Ready for Web Work Instruction
~CJ20N_PROJECT_BUILDER.DOC Last Modified: 11/1/2010 1:24 PM Page 1 / 18
Reference Number:
Title: CJ20N - Project Builder (Document)
Functional Area : Financial
Sub Area : Grants and Contracts
Helpful Hints
• You may use transactions CNS41 – Structure Overview or ZPS_WBS_ATTRIBUTES –
WBS Element Master Data to review attributes for multiple WBS elements in one report.
Both of these reports can be used for any type of WBS element.
• FIRST TIME USERS: The first time you use this transaction, you will see two introductory
screens.
1. The first screen introduces you to the project builder.
Project Builder: Options
1.1 Click on the box to the left of to avoid seeing
this screen every time you access the transaction.
1.2 Click (Continue) to go to the next screen.
2. The second screen Project Builder: User-specific options will appear.
File name: Version: Approved - Ready for Web Work Instruction
~CJ20N_PROJECT_BUILDER.DOC Last Modified: 11/1/2010 1:24 PM Page 2 / 18
Reference Number:
Title: CJ20N - Project Builder (Document)
Functional Area : Financial
Sub Area : Grants and Contracts
Project Builder: User-specific options
2.1 Check or uncheck each box as needed so that your options match the
options shown above in the screen. Otherwise your displays may not be
the same as those shown as examples in this document. Once these
options have been set, you should not need to change them again.
2.2 Click (Continue) to save the settings and go to the Project Builder
screen as shown in the Procedure section below.
If you fail to make these settings the first time you see the screen, you can
click Settings >> Options on the menu bar to access the Project Builder:
User-specific options screen.
File name: Version: Approved - Ready for Web Work Instruction
~CJ20N_PROJECT_BUILDER.DOC Last Modified: 11/1/2010 1:24 PM Page 3 / 18
Reference Number:
Title: CJ20N - Project Builder (Document)
Functional Area : Financial
Sub Area : Grants and Contracts
Procedure
1. Start the transaction using the menu path or transaction code.
SAP Easy Access
2. Double-click . The Project Builder screen will appear as shown
below.
If this is the first time accessing this transaction, you will see two additional screens.
Please refer to the Helpful Hints section for further information regarding these
screens.
File name: Version: Approved - Ready for Web Work Instruction
~CJ20N_PROJECT_BUILDER.DOC Last Modified: 11/1/2010 1:24 PM Page 4 / 18
Reference Number:
Title: CJ20N - Project Builder (Document)
Functional Area : Financial
Sub Area : Grants and Contracts
Project Builder
The initial Project Builder screen has three main sections:
• The blank section on the right side will display the detail screens of information on the
project and WBS elements. This section remains blank until a particular project or WBS
element is selected.
• The Preview: Description section on the upper left side displays the structure of the
project, showing if the project has multiple WBS elements.
• The Worklist Description section on the lower left side shows the work list of recently
displayed projects or WBS elements. The university does not use the Templates option in
this section.
File name: Version: Approved - Ready for Web Work Instruction
~CJ20N_PROJECT_BUILDER.DOC Last Modified: 11/1/2010 1:24 PM Page 5 / 18
Reference Number:
Title: CJ20N - Project Builder (Document)
Functional Area : Financial
Sub Area : Grants and Contracts
3. Open the project or WBS element you wish to review.
3.1 Click (Open). The Open Project popup window will appear as shown below.
Open Project
3.2 Complete one of the two following fields:
Field Name R/O/C Description
Project Definition C A number associated with all WBS elements created for a
particular project. The project definition serves as a
framework for the entire sponsored project.
If you know the project number, enter it and the
Preview: Description section will display all of the
WBS elements associated with the project.
Example: R041519001
WBS Element C A WBS element (Work Breakdown Structure Element) is a
cost and revenue collector for a specialized, often short-term,
activity of the university including sponsored projects,
gift/endowment funds, and agency funds. WBS element
numbers typically start with "R" or "N". Each WBS element
has a corresponding fund with the same number.
If you don’t know the project definition, enter the WBS
element and the display will give you the project
definition. Only the single WBS element requested
will be displayed as part of the project, even though
the project may contain more than one WBS element.
If you do not know the WBS element number, click
(Matchcode) to search for it.
Example: R041519004
In this example, a WBS element number was entered.
File name: Version: Approved - Ready for Web Work Instruction
~CJ20N_PROJECT_BUILDER.DOC Last Modified: 11/1/2010 1:24 PM Page 6 / 18
Reference Number:
Title: CJ20N - Project Builder (Document)
Functional Area : Financial
Sub Area : Grants and Contracts
Open Project
3.3 Click (Open) to open the WBS element or project.
If you have used this transaction before, the last projects and WBS elements you
viewed will be displayed in the Worklist: description section. If you wish to look at one
of those items again, you can double click on the project or WBS element to display it.
The WBS element number is referred to as a subproject and is referenced in the screen title as
shown in the Project Builder: Display subproject R041519004 screen below. The WBS
element is shown in the WBS Element field and is highlighted in the Project Structure:
Description section of the screen.
File name: Version: Approved - Ready for Web Work Instruction
~CJ20N_PROJECT_BUILDER.DOC Last Modified: 11/1/2010 1:24 PM Page 7 / 18
Reference Number:
Title: CJ20N - Project Builder (Document)
Functional Area : Financial
Sub Area : Grants and Contracts
Project Builder: Display subproject R041519004
4. The WBS element belongs to a project. To view the project information, click on the element
marked by . For this example, click in the
Project Structure: Description section. The project is now highlighted in the Project Structure:
Description section and shown in the Project Def. field, as shown below.
Because only the single WBS element was requested, only that one WBS element is
displayed as part of the project, even though the project has been selected and other
WBS elements belong to this project. If you wish to see all WBS elements belonging
to this project, click (Open) and enter the project number.
File name: Version: Approved - Ready for Web Work Instruction
~CJ20N_PROJECT_BUILDER.DOC Last Modified: 11/1/2010 1:24 PM Page 8 / 18
Reference Number:
Title: CJ20N - Project Builder (Document)
Functional Area : Financial
Sub Area : Grants and Contracts
Project Builder: Display subproject R041519004
The project details on the right side of the screen can be accessed by using the series of tabs.
File name: Version: Approved - Ready for Web Work Instruction
~CJ20N_PROJECT_BUILDER.DOC Last Modified: 11/1/2010 1:24 PM Page 9 / 18
Reference Number:
Title: CJ20N - Project Builder (Document)
Functional Area : Financial
Sub Area : Grants and Contracts
4.1 The default project tab is . The start (beginning) and finish (ending)
date for the obligated portion of the project is shown in the Dates section of this
screen.
4.2 Click the tab. The Project profile field defines what type of project is
shown. The designation “Sponsored Projects” is given to all projects that have an
end result that will be sent to the sponsor. The end result, called a “deliverable”, can
be a report, a piece of software, a publication, etc.
File name: Version: Approved - Ready for Web Work Instruction
~CJ20N_PROJECT_BUILDER.DOC Last Modified: 11/1/2010 1:24 PM Page 10 / 18
Reference Number:
Title: CJ20N - Project Builder (Document)
Functional Area : Financial
Sub Area : Grants and Contracts
4.3 Click the tab. This is a free-form text area that, at a minimum, will
contain the name of the project definition.
5. To look at the information for the WBS element, click the element marked by . For this
example, click in the Project Structure: Description
section. The information for WBS element R041519004 is shown below.
Project Builder: Display subproject R041519004
File name: Version: Approved - Ready for Web Work Instruction
~CJ20N_PROJECT_BUILDER.DOC Last Modified: 11/1/2010 1:24 PM Page 11 / 18
Reference Number:
Title: CJ20N - Project Builder (Document)
Functional Area : Financial
Sub Area : Grants and Contracts
There are too many tabs for all of them to be displayed simultaneously. Click (List)
to display all of the choices.
The WBS element screen also has a series of tabs with detailed information for the WBS
elements, as shown on the screen above. Only the tabs that are most frequently used by
departmental users will be discussed in this document.
5.1 The default tab is . The project type is shown in the Proj. type field.
Click (System/user status) to the right of the System Status field if you want to
obtain information on the status (i.e. - created, released, closed) of the WBS element.
5.2 Click the tab. The Overhead key and Costing Sheet fields show
information about the audited F&A rate for the WBS element.
If you click in the Overhead key field and then click (Matchcode), you will see the
list of all F&A rate codes and the percentage rate associated with that code. The
audited and allowed F&A rates are also shown on the Cust Enhancement tab.
File name: Version: Approved - Ready for Web Work Instruction
~CJ20N_PROJECT_BUILDER.DOC Last Modified: 11/1/2010 1:24 PM Page 12 / 18
Reference Number:
Title: CJ20N - Project Builder (Document)
Functional Area : Financial
Sub Area : Grants and Contracts
Note that there can be different rates for different budget entities, even if they
are in the same geographic location. Different rates can also exist for
different functions, different work locations or because projects started in
different years.
5.3 Click (List) and select Cust. Enhancement to quickly navigate to the Cust.
Enhancement tab.
This tab is so large that you may need to scroll down and/or across to see all of the
information on the screen. The screens that follow show each section in its entirety.
• The General section displays the funds center to which the WBS element is
assigned. The Fee waivers (Y/N) flag indicates whether the grant/contract
sponsor allows fee waivers to be charged to the WBS element (Y) or not (N) for
the in-state portion.
File name: Version: Approved - Ready for Web Work Instruction
~CJ20N_PROJECT_BUILDER.DOC Last Modified: 11/1/2010 1:24 PM Page 13 / 18
Reference Number:
Title: CJ20N - Project Builder (Document)
Functional Area : Financial
Sub Area : Grants and Contracts
• The Sponsor section displays the agency awarding the grant or contract as well
as who will be billed for the activity in the Customer # field. The agency’s award
or contract number (Award #) is also shown in this section.
• The F&A section shows information related to the calculation of F&A charges for
the WBS element. The Audit base and Allow base on which the F&A is
calculated are shown as well as the Audit rate % and the Allow rate %.
The Allow rate % (allowable rate) shows the net rate at which F&A will be
charged. This is the rate that is allowed by the sponsoring agency. The code for
the Audit rate % (audited rate) displays the rate approved by the Federal
Government in the F&A cost study. The university always prefers to charge the
full audited rate so that it can be reimbursed for all of the administrative costs of
maintaining the project. However, if the sponsor will not allow the audited rate,
the university does not simply charge the allowable rate to the project. In order
to show the F&A amount that it is willing to forego, the university always charges
the project for the full audited rate and then cost shares the F&A to reduce the
rate to the allowable rate. That is, the university pays the difference between the
audited rate and the allowable rate so that the sponsoring agency does not pay
more than the rate specified in the grant or contract.
This section also shows the codes for the Audit base (audited base) and Allow
base (allowable base) on which the F&A is calculated. You may click in one of
the base fields and then click (Matchcode) to see the definition of the
numeric codes.
The F&A amount is calculated by multiplying the F&A base amount by the
allowable F&A rate. The MTDC (Modified Total Direct Cost) base is the most
commonly-used base at most UT entities. The Salaries & Wages base is used at
the Chattanooga and Martin campuses. The TDC (Total Direct Cost) base is
used by several sponsors, including the State of Tennessee.
The MTDC base amount is the sum of all of the expenditures in the GL account
range 400000 – 499999 with the exception of the following codes:
441300 Real estate rentals
444000 Grants & subsidies
File name: Version: Approved - Ready for Web Work Instruction
~CJ20N_PROJECT_BUILDER.DOC Last Modified: 11/1/2010 1:24 PM Page 14 / 18
Reference Number:
Title: CJ20N - Project Builder (Document)
Functional Area : Financial
Sub Area : Grants and Contracts
461100 Educational & scientific equipment
482100 Subcontracts over $25,000
Patient care expenses (Memphis)
The Salaries & Wages base amount is the sum of all the expenditures in the
salary GL account range 410000 - 419999.
The TDC base amount is the sum of all of the expenditures in the GL account
range 400000 – 499999 with the exception of 444400, UT cost sharing.
• In the Invoicing section, you can determine if invoicing is necessary (the Type
field) and, if it is, the frequency of invoicing appears in the Freq field.
• In the Approved section you can find the beginning and ending dates for the
WBS element in the Begin date and End date fields as well as the total award
amount and the amount to be paid by the sponsor.
The Amount (total award amount) is the maximum amount that the sponsor
agrees to pay over the entire term of the contract, which may cover several
years. The Oblig amt (obligated amount) is the amount the sponsor commits to
be spent through the current year of the project. Each year, the sponsor
specifies how much it will commit to be spent on the project.
For example, the university receives an award of 5 million dollars over a 3-year
period. $5 million would be the award amount shown in the Amount field. If only
$2.3 million of the award is committed by the sponsor to be spent in the first year
of the project, $2.3 million would be the amount given in the Oblig amt field. The
remainder of the $5 million would not be available until the sponsor obligates it.
For sponsored projects, the total expenditures portion of the budget should
match the obligated amount. Be sure to check that it does. The obligated
amount field should not be zero. (There are some specific exceptions to this
rule, but they do not include research-type sponsored projects.)
File name: Version: Approved - Ready for Web Work Instruction
~CJ20N_PROJECT_BUILDER.DOC Last Modified: 11/1/2010 1:24 PM Page 15 / 18
Reference Number:
Title: CJ20N - Project Builder (Document)
Functional Area : Financial
Sub Area : Grants and Contracts
• The Financial Reporting section displays the required forms and reporting
frequencies assigned to this WBS element.
• To the right side of the upper portion of the tab you can view information on the
principal investigator and the responsible person for the WBS element in the PI
and Contacts sections.
At the bottom of the Contacts section you can see the name of the central
office accountant assigned to deal with the project. If you have any
questions on or problems with the project, you should contact this
accountant for information and/or help. Also, please contact the accountant
if any project information in IRIS is incorrect.
• The Basic Data section displays the Func Area (functional area) assigned to this
WBS element.
File name: Version: Approved - Ready for Web Work Instruction
~CJ20N_PROJECT_BUILDER.DOC Last Modified: 11/1/2010 1:24 PM Page 16 / 18
Reference Number:
Title: CJ20N - Project Builder (Document)
Functional Area : Financial
Sub Area : Grants and Contracts
• The Special section shows information on whether advanced spending is allowed
by the sponsor, whether and what type of cost sharing was included in the
award, and if staff benefits are to be charged to the project. In this example, the
‘1’ indicates that staff benefits are ‘self-funded’, meaning they are charged to the
project. A ‘2’ in this field would indicate that the benefits are centrally funded.
6. When you have completed reviewing the information for the WBS element, click (Exit) to
return to the SAP Easy Access screen as shown below.
SAP Easy Access
File name: Version: Approved - Ready for Web Work Instruction
~CJ20N_PROJECT_BUILDER.DOC Last Modified: 11/1/2010 1:24 PM Page 17 / 18
Reference Number:
Title: CJ20N - Project Builder (Document)
Functional Area : Financial
Sub Area : Grants and Contracts
7. You have completed this transaction.
Result
You have reviewed the information for a specific WBS element.
Comments
For assistance using the transaction, please contact the IRIS Helpdesk at
irishelpdesk@tennessee.edu.
For questions on or problems with the project, you should contact the central office
accountant assigned to deal with the project for information and/or help. Also, please
contact the accountant if any project information in IRIS is incorrect. The accountant
information is located on the Cust Enhancement tab in the Contacts section.
File name: Version: Approved - Ready for Web Work Instruction
~CJ20N_PROJECT_BUILDER.DOC Last Modified: 11/1/2010 1:24 PM Page 18 / 18
Reference Number:
You might also like
- The Subtle Art of Not Giving a F*ck: A Counterintuitive Approach to Living a Good LifeFrom EverandThe Subtle Art of Not Giving a F*ck: A Counterintuitive Approach to Living a Good LifeRating: 4 out of 5 stars4/5 (5822)
- The Gifts of Imperfection: Let Go of Who You Think You're Supposed to Be and Embrace Who You AreFrom EverandThe Gifts of Imperfection: Let Go of Who You Think You're Supposed to Be and Embrace Who You AreRating: 4 out of 5 stars4/5 (1093)
- Never Split the Difference: Negotiating As If Your Life Depended On ItFrom EverandNever Split the Difference: Negotiating As If Your Life Depended On ItRating: 4.5 out of 5 stars4.5/5 (852)
- Grit: The Power of Passion and PerseveranceFrom EverandGrit: The Power of Passion and PerseveranceRating: 4 out of 5 stars4/5 (590)
- Hidden Figures: The American Dream and the Untold Story of the Black Women Mathematicians Who Helped Win the Space RaceFrom EverandHidden Figures: The American Dream and the Untold Story of the Black Women Mathematicians Who Helped Win the Space RaceRating: 4 out of 5 stars4/5 (898)
- Shoe Dog: A Memoir by the Creator of NikeFrom EverandShoe Dog: A Memoir by the Creator of NikeRating: 4.5 out of 5 stars4.5/5 (540)
- The Hard Thing About Hard Things: Building a Business When There Are No Easy AnswersFrom EverandThe Hard Thing About Hard Things: Building a Business When There Are No Easy AnswersRating: 4.5 out of 5 stars4.5/5 (349)
- Elon Musk: Tesla, SpaceX, and the Quest for a Fantastic FutureFrom EverandElon Musk: Tesla, SpaceX, and the Quest for a Fantastic FutureRating: 4.5 out of 5 stars4.5/5 (474)
- Six Sigma Updated PDFDocument127 pagesSix Sigma Updated PDFprudhvi ch100% (3)
- Her Body and Other Parties: StoriesFrom EverandHer Body and Other Parties: StoriesRating: 4 out of 5 stars4/5 (822)
- The Sympathizer: A Novel (Pulitzer Prize for Fiction)From EverandThe Sympathizer: A Novel (Pulitzer Prize for Fiction)Rating: 4.5 out of 5 stars4.5/5 (122)
- The Emperor of All Maladies: A Biography of CancerFrom EverandThe Emperor of All Maladies: A Biography of CancerRating: 4.5 out of 5 stars4.5/5 (271)
- The Little Book of Hygge: Danish Secrets to Happy LivingFrom EverandThe Little Book of Hygge: Danish Secrets to Happy LivingRating: 3.5 out of 5 stars3.5/5 (403)
- The World Is Flat 3.0: A Brief History of the Twenty-first CenturyFrom EverandThe World Is Flat 3.0: A Brief History of the Twenty-first CenturyRating: 3.5 out of 5 stars3.5/5 (2259)
- Devil in the Grove: Thurgood Marshall, the Groveland Boys, and the Dawn of a New AmericaFrom EverandDevil in the Grove: Thurgood Marshall, the Groveland Boys, and the Dawn of a New AmericaRating: 4.5 out of 5 stars4.5/5 (266)
- The Yellow House: A Memoir (2019 National Book Award Winner)From EverandThe Yellow House: A Memoir (2019 National Book Award Winner)Rating: 4 out of 5 stars4/5 (98)
- A Heartbreaking Work Of Staggering Genius: A Memoir Based on a True StoryFrom EverandA Heartbreaking Work Of Staggering Genius: A Memoir Based on a True StoryRating: 3.5 out of 5 stars3.5/5 (231)
- Team of Rivals: The Political Genius of Abraham LincolnFrom EverandTeam of Rivals: The Political Genius of Abraham LincolnRating: 4.5 out of 5 stars4.5/5 (234)
- On Fire: The (Burning) Case for a Green New DealFrom EverandOn Fire: The (Burning) Case for a Green New DealRating: 4 out of 5 stars4/5 (74)
- Fibonacci Calculator Excel Sheet Free Download PDFDocument3 pagesFibonacci Calculator Excel Sheet Free Download PDFNitin GarjeNo ratings yet
- Fajar Anugrah - Network DatabaseDocument82 pagesFajar Anugrah - Network DatabaseGita SwastiNo ratings yet
- The Unwinding: An Inner History of the New AmericaFrom EverandThe Unwinding: An Inner History of the New AmericaRating: 4 out of 5 stars4/5 (45)
- Manual Instructions For Sap Note 3167391 Edocument Mexico - Annex 20 V4.0: Full SolutionDocument4 pagesManual Instructions For Sap Note 3167391 Edocument Mexico - Annex 20 V4.0: Full SolutionDarioNo ratings yet
- Example Detailed Design Document ContentDocument1 pageExample Detailed Design Document Contentajiboyd100% (1)
- Big Data - Storage, Sharing and SecurityDocument449 pagesBig Data - Storage, Sharing and SecurityAlexandruNo ratings yet
- Relationship of Bank and CustomerDocument7 pagesRelationship of Bank and CustomerSelvenderan RamasamyNo ratings yet
- The Financial Statement Analysis of LVMHDocument12 pagesThe Financial Statement Analysis of LVMHREINER JHON ANTHONY HULU 200503248No ratings yet
- Metag Catalog 2021Document108 pagesMetag Catalog 2021atssbcNo ratings yet
- Metric Bolts: American National StandardDocument22 pagesMetric Bolts: American National StandardJoel CieltoNo ratings yet
- Factory Talk Pharma SuiteDocument2 pagesFactory Talk Pharma SuiteAdel AdelNo ratings yet
- Simple Interest Complete ChapterDocument81 pagesSimple Interest Complete ChapterarobindatictNo ratings yet
- Poonam EnterprisesDocument11 pagesPoonam EnterprisesAnkush DambhareNo ratings yet
- Tally QuotationDocument4 pagesTally QuotationcasathwikmahendraNo ratings yet
- Personal Leave Policy TemplateDocument3 pagesPersonal Leave Policy TemplateGEETHA LAKSHMI HNo ratings yet
- Applications of It in Business: Final ReportDocument13 pagesApplications of It in Business: Final ReportWarda TariqNo ratings yet
- Checklist of Requirements: Resource-Based Industries Service (Rbis)Document1 pageChecklist of Requirements: Resource-Based Industries Service (Rbis)MeowthemathicianNo ratings yet
- Introduction To Business To Business Marketing - 1Document12 pagesIntroduction To Business To Business Marketing - 1HassanNo ratings yet
- Duties, Skills, and Qualities of A Learning Management System AdministratorDocument3 pagesDuties, Skills, and Qualities of A Learning Management System AdministratorginocorfiatisNo ratings yet
- The Evolution of Human Resource ManagementDocument17 pagesThe Evolution of Human Resource ManagementNicky John Doroca Dela MercedNo ratings yet
- Inventory Management at HeritageDocument99 pagesInventory Management at Heritagemanagement commerce projectsNo ratings yet
- Blohm + Voss Oil Tools: Automated-Multi-Pipe ElevatorsDocument241 pagesBlohm + Voss Oil Tools: Automated-Multi-Pipe Elevatorsfreddi04No ratings yet
- 125 Unique Logistics Research Topics For Students To ConsiderDocument14 pages125 Unique Logistics Research Topics For Students To ConsiderAdeshGuptaNo ratings yet
- Book 3Document3 pagesBook 3Devansh ChauhanNo ratings yet
- Imran Alam 2015Document6 pagesImran Alam 2015Riti SrivastavaNo ratings yet
- Agni Iconic 2078-79Document11 pagesAgni Iconic 2078-79sital chandNo ratings yet
- New Era University: List of ProjectsDocument2 pagesNew Era University: List of Projectspagbabago mundoNo ratings yet
- FO - Application Temporary Selection A0506CADocument13 pagesFO - Application Temporary Selection A0506CADialloNo ratings yet
- 04 - Relevant CostingDocument5 pages04 - Relevant CostingVince De Guzman100% (2)
- Network Marketing Business Techniques 1Document7 pagesNetwork Marketing Business Techniques 1usman saleemNo ratings yet