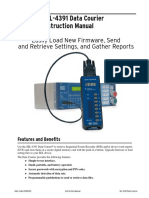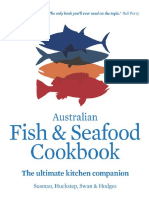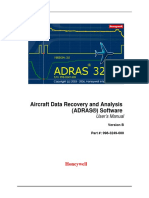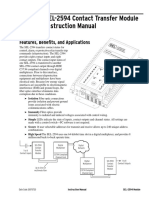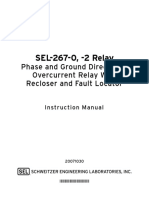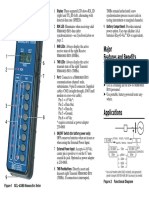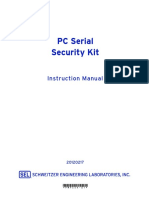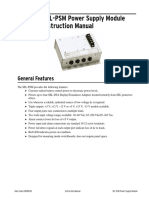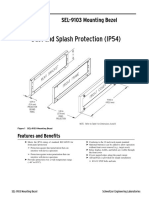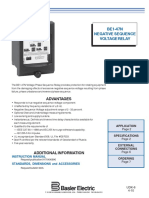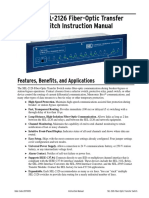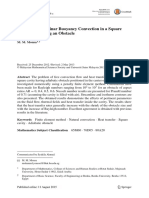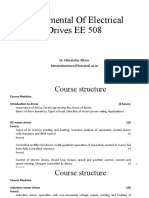Professional Documents
Culture Documents
SEL Configuration API Instruction Manual
SEL Configuration API Instruction Manual
Uploaded by
Emmanuel EntzanaCopyright:
Available Formats
You might also like
- The Subtle Art of Not Giving a F*ck: A Counterintuitive Approach to Living a Good LifeFrom EverandThe Subtle Art of Not Giving a F*ck: A Counterintuitive Approach to Living a Good LifeRating: 4 out of 5 stars4/5 (5822)
- The Gifts of Imperfection: Let Go of Who You Think You're Supposed to Be and Embrace Who You AreFrom EverandThe Gifts of Imperfection: Let Go of Who You Think You're Supposed to Be and Embrace Who You AreRating: 4 out of 5 stars4/5 (1093)
- Never Split the Difference: Negotiating As If Your Life Depended On ItFrom EverandNever Split the Difference: Negotiating As If Your Life Depended On ItRating: 4.5 out of 5 stars4.5/5 (852)
- Grit: The Power of Passion and PerseveranceFrom EverandGrit: The Power of Passion and PerseveranceRating: 4 out of 5 stars4/5 (590)
- Hidden Figures: The American Dream and the Untold Story of the Black Women Mathematicians Who Helped Win the Space RaceFrom EverandHidden Figures: The American Dream and the Untold Story of the Black Women Mathematicians Who Helped Win the Space RaceRating: 4 out of 5 stars4/5 (898)
- Shoe Dog: A Memoir by the Creator of NikeFrom EverandShoe Dog: A Memoir by the Creator of NikeRating: 4.5 out of 5 stars4.5/5 (540)
- The Hard Thing About Hard Things: Building a Business When There Are No Easy AnswersFrom EverandThe Hard Thing About Hard Things: Building a Business When There Are No Easy AnswersRating: 4.5 out of 5 stars4.5/5 (349)
- Elon Musk: Tesla, SpaceX, and the Quest for a Fantastic FutureFrom EverandElon Musk: Tesla, SpaceX, and the Quest for a Fantastic FutureRating: 4.5 out of 5 stars4.5/5 (474)
- Her Body and Other Parties: StoriesFrom EverandHer Body and Other Parties: StoriesRating: 4 out of 5 stars4/5 (823)
- The Sympathizer: A Novel (Pulitzer Prize for Fiction)From EverandThe Sympathizer: A Novel (Pulitzer Prize for Fiction)Rating: 4.5 out of 5 stars4.5/5 (122)
- The Emperor of All Maladies: A Biography of CancerFrom EverandThe Emperor of All Maladies: A Biography of CancerRating: 4.5 out of 5 stars4.5/5 (271)
- The Little Book of Hygge: Danish Secrets to Happy LivingFrom EverandThe Little Book of Hygge: Danish Secrets to Happy LivingRating: 3.5 out of 5 stars3.5/5 (403)
- The World Is Flat 3.0: A Brief History of the Twenty-first CenturyFrom EverandThe World Is Flat 3.0: A Brief History of the Twenty-first CenturyRating: 3.5 out of 5 stars3.5/5 (2259)
- Devil in the Grove: Thurgood Marshall, the Groveland Boys, and the Dawn of a New AmericaFrom EverandDevil in the Grove: Thurgood Marshall, the Groveland Boys, and the Dawn of a New AmericaRating: 4.5 out of 5 stars4.5/5 (266)
- The Yellow House: A Memoir (2019 National Book Award Winner)From EverandThe Yellow House: A Memoir (2019 National Book Award Winner)Rating: 4 out of 5 stars4/5 (98)
- A Heartbreaking Work Of Staggering Genius: A Memoir Based on a True StoryFrom EverandA Heartbreaking Work Of Staggering Genius: A Memoir Based on a True StoryRating: 3.5 out of 5 stars3.5/5 (231)
- Team of Rivals: The Political Genius of Abraham LincolnFrom EverandTeam of Rivals: The Political Genius of Abraham LincolnRating: 4.5 out of 5 stars4.5/5 (234)
- On Fire: The (Burning) Case for a Green New DealFrom EverandOn Fire: The (Burning) Case for a Green New DealRating: 4 out of 5 stars4/5 (74)
- Interpol Buyers-Black-List 5-6-2020Document47 pagesInterpol Buyers-Black-List 5-6-2020chris perry0% (1)
- Walaa Network 2022 شبكة التغطية الصحية-تامين شركة ولاءDocument1 pageWalaa Network 2022 شبكة التغطية الصحية-تامين شركة ولاءMohammed SulimanNo ratings yet
- The Unwinding: An Inner History of the New AmericaFrom EverandThe Unwinding: An Inner History of the New AmericaRating: 4 out of 5 stars4/5 (45)
- Design Solutions and Innovations in Temporary Structures Robert BealeDocument518 pagesDesign Solutions and Innovations in Temporary Structures Robert Bealerenzo divendra100% (1)
- SEL-4391 Data Courier Instruction Manual: Easily Load New Firmware, Send and Retrieve Settings, and Gather ReportsDocument16 pagesSEL-4391 Data Courier Instruction Manual: Easily Load New Firmware, Send and Retrieve Settings, and Gather ReportsEmmanuel EntzanaNo ratings yet
- SEL-3400 IRIG-B Distribution Module Instruction Manual: Features, Benefits, and ApplicationsDocument16 pagesSEL-3400 IRIG-B Distribution Module Instruction Manual: Features, Benefits, and ApplicationsEmmanuel EntzanaNo ratings yet
- Australian Fish and Seafood Cookbook - John Susman PDFDocument855 pagesAustralian Fish and Seafood Cookbook - John Susman PDFFred Smif100% (4)
- Google ManagementDocument20 pagesGoogle ManagementhosewNo ratings yet
- Adras32 UserManualDocument93 pagesAdras32 UserManualnixon_b_2000100% (1)
- Werther - Fluidized Bed ReactorsDocument48 pagesWerther - Fluidized Bed ReactorsLeo Dorsey0% (1)
- (Geoff Reiss) Programme Management Demystified Ma (BookFi) PDFDocument272 pages(Geoff Reiss) Programme Management Demystified Ma (BookFi) PDFWinarti Nur SetiawatiNo ratings yet
- Vdocuments - MX Etap Faq Arc Flash CalculationsDocument7 pagesVdocuments - MX Etap Faq Arc Flash CalculationsEmmanuel EntzanaNo ratings yet
- Untitled - LF1S - CompleteDocument38 pagesUntitled - LF1S - CompleteEmmanuel EntzanaNo ratings yet
- SEL-2594 Contact Transfer Module Instruction Manual: Features, Benefits, and ApplicationsDocument12 pagesSEL-2594 Contact Transfer Module Instruction Manual: Features, Benefits, and ApplicationsEmmanuel EntzanaNo ratings yet
- Calculating and Testing Transformer Thermal-Model Constants: Application Guide AG2017-23Document12 pagesCalculating and Testing Transformer Thermal-Model Constants: Application Guide AG2017-23Emmanuel EntzanaNo ratings yet
- Power Supply/Battery Charger: Instruction ManualDocument12 pagesPower Supply/Battery Charger: Instruction ManualEmmanuel EntzanaNo ratings yet
- SEL-267-0, - 2 Relay: Phase and Ground Directional Overcurrent Relay With Recloser and Fault LocatorDocument138 pagesSEL-267-0, - 2 Relay: Phase and Ground Directional Overcurrent Relay With Recloser and Fault LocatorEmmanuel EntzanaNo ratings yet
- SEL-4388 M B Tester: Major Features and BenefitsDocument2 pagesSEL-4388 M B Tester: Major Features and BenefitsEmmanuel EntzanaNo ratings yet
- PC Serial Security Kit: Instruction ManualDocument26 pagesPC Serial Security Kit: Instruction ManualEmmanuel EntzanaNo ratings yet
- SEL-IDM IRIG-B Time-Code Demodulator Instruction Manual: General FeaturesDocument8 pagesSEL-IDM IRIG-B Time-Code Demodulator Instruction Manual: General FeaturesEmmanuel EntzanaNo ratings yet
- SEL-PSM Power Supply Module Instruction Manual: General FeaturesDocument8 pagesSEL-PSM Power Supply Module Instruction Manual: General FeaturesEmmanuel EntzanaNo ratings yet
- SEL-3010 Event Messenger: Features, Benefits, and ApplicationsDocument20 pagesSEL-3010 Event Messenger: Features, Benefits, and ApplicationsEmmanuel EntzanaNo ratings yet
- 9103 IS-MountingBezel 20050127Document2 pages9103 IS-MountingBezel 20050127Emmanuel EntzanaNo ratings yet
- SEL-2820 EIA-485 Fiber-Optic V-Pin Transceiver Instruction ManualDocument12 pagesSEL-2820 EIA-485 Fiber-Optic V-Pin Transceiver Instruction ManualEmmanuel EntzanaNo ratings yet
- BE1-47N Negative Sequence Voltage Relay: AdvantagesDocument8 pagesBE1-47N Negative Sequence Voltage Relay: AdvantagesEmmanuel EntzanaNo ratings yet
- SEL-2126 Fiber-Optic Transfer Switch Instruction Manual: Features, Benefits, and ApplicationsDocument20 pagesSEL-2126 Fiber-Optic Transfer Switch Instruction Manual: Features, Benefits, and ApplicationsEmmanuel EntzanaNo ratings yet
- Eaton Current Limiting FusesDocument78 pagesEaton Current Limiting FusesEmmanuel EntzanaNo ratings yet
- Woosung LOVD 36Document52 pagesWoosung LOVD 36sayeem bikashNo ratings yet
- Sem 3 Module 3Document5 pagesSem 3 Module 3Joshua HernandezNo ratings yet
- 70-130 Autocreaser Pro 50 Parts Manual REV.7Document29 pages70-130 Autocreaser Pro 50 Parts Manual REV.7Peter GaluszkaNo ratings yet
- Prefect Handbook 2015Document10 pagesPrefect Handbook 2015Patience NgwatoNo ratings yet
- Analysis of Audible Noise and Magnetic Fields: Vollmer Substation and Transmission Line ProjectDocument20 pagesAnalysis of Audible Noise and Magnetic Fields: Vollmer Substation and Transmission Line ProjecteNo ratings yet
- Mousa 2015Document16 pagesMousa 2015Mohammed YahyaNo ratings yet
- Fire Safety RFQDocument71 pagesFire Safety RFQAbdulgaffar HawaldarNo ratings yet
- Fundamental of Electric DrivesDocument9 pagesFundamental of Electric DrivesKuldeepNo ratings yet
- EFL IS User ManualDocument26 pagesEFL IS User Manualarupamguria05No ratings yet
- Time USA - Double Issue November 22november 29 2021Document108 pagesTime USA - Double Issue November 22november 29 2021Иво АнгеловNo ratings yet
- UK Armed Forces Equipment and Formations 2022 TablesDocument17 pagesUK Armed Forces Equipment and Formations 2022 TablesПриходько РомаNo ratings yet
- SWOT Analysis of Asian Paints Analyses The BrandDocument2 pagesSWOT Analysis of Asian Paints Analyses The Brandparth100% (1)
- International Financial Management 13 Edition: by Jeff MaduraDocument33 pagesInternational Financial Management 13 Edition: by Jeff MaduraAbdulaziz Al-amroNo ratings yet
- Chapter No 7: Data Collection Multiple Choice Questions SUBJECT:Business Research Methods PREPARED BY:Maryum SaleemDocument4 pagesChapter No 7: Data Collection Multiple Choice Questions SUBJECT:Business Research Methods PREPARED BY:Maryum SaleemZara KhanNo ratings yet
- Risk-Isaca PDFDocument7 pagesRisk-Isaca PDFashwin2005No ratings yet
- IIM Calcutta - Job Description Form - Summers 2019: Name of The CompanyDocument2 pagesIIM Calcutta - Job Description Form - Summers 2019: Name of The CompanyVaishnaviRaviNo ratings yet
- Bhide CVDocument3 pagesBhide CVtorosterudNo ratings yet
- Geremek - Poverty, A History - Blackwell 1994 4Document1 pageGeremek - Poverty, A History - Blackwell 1994 4Kopija KopijaNo ratings yet
- English Ki Tooti Hui TangDocument2 pagesEnglish Ki Tooti Hui TangGaurav PandeyNo ratings yet
- 91397502Document252 pages91397502FyysTé SîMôNo ratings yet
- Numerical DifferentiationDocument26 pagesNumerical DifferentiationchibenNo ratings yet
- LPS1666 Issue Direct Low Pressure Application Fire Suppression System StandardDocument27 pagesLPS1666 Issue Direct Low Pressure Application Fire Suppression System StandardPaul MerrickNo ratings yet
SEL Configuration API Instruction Manual
SEL Configuration API Instruction Manual
Uploaded by
Emmanuel EntzanaOriginal Title
Copyright
Available Formats
Share this document
Did you find this document useful?
Is this content inappropriate?
Report this DocumentCopyright:
Available Formats
SEL Configuration API Instruction Manual
SEL Configuration API Instruction Manual
Uploaded by
Emmanuel EntzanaCopyright:
Available Formats
SEL Configuration API
Instruction Manual
SEL Configuration
Instruction Manual API
Introduction
The SEL Configuration API is an application programming interface (API) that
provides access to protection, security, and communications device configuration
stored in the ACSELERATOR® Database and managed by Device Manager in
ACSELERATOR QuickSet SEL-5030 Software.
The API is deployed as a representational state transfer (RESTful) web service
running as a Windows service. The RESTful web service is a de facto standard
that can be accessed by client applications by using most programming lan-
guages.
This instruction manual explains how to install and configure the API. Once the
API is installed and configured, you can use the API Programmer’s Reference
and examples to learn how to access the API from your client application.
System Requirements
➤ The API must be installed on the same computer as the
ACSELERATOR Database that it will service.
➤ The ACSELERATOR Database must be at a version compatible with
the version of the API that you are installing. Contact Technical Sup-
port for version compatibility information. You can check the data-
base version by selecting Help > About in QuickSet.
➤ The API is only supported on Windows 10 x64 and Windows Server
2016 x64 operating systems. .NET Framework 4.7.2 must be
installed on the computer.
Installing the SEL Configuration API
Install the API by running the installer, which is available on the SEL website.
After completing the installation, verify that the API installed correctly by enter-
ing the following URL in a web browser that is running on the same computer:
http://localhost:5231
If the API is installed correctly, you will see the home page, as shown in
Figure 1.
Date Code 20200922 Instruction Manual SEL Configuration API
2 Configuring the SEL Configuration API
Figure 1 API Home Page
API Accessibility
When installed, the API uses the HTTP protocol and only accepts local connec-
tions from the same computer.
When configured with a certificate, the service uses the more secure HTTPS pro-
tocol. An API license is required for the service to accept remote connections
from other computers.
Configuring the SEL Configuration API
Service Account
The API is installed to run under the Local Service account, as indicated in
Figure 2. You can use the Services control panel applet to configure the service to
run under a local or domain account.
Figure 2 Services Control Panel
SEL Configuration API Instruction Manual Date Code 20200922
Configuring the SEL Configuration API 3
The service account must have the following permissions.
➤ Read and write access to the following folder and its subfolders:
%ProgramData%\SEL\SCA\Service
➤ Run As Service. You do not have to explicitly grant this permission
because the operating system will do so when the service is started
with the new account.
Restart the service after configuring the service account.
Service Configuration
Use the SEL Configuration API Setup utility to change the configuration of the
API. This utility can be found under the SEL Applications folder in the Start
menu.
When first started, the utility displays the default configuration from the installa-
tion, as shown in Figure 3.
Figure 3 Default Configuration
Update the configuration as needed for your environment, and select Apply to
save the new configuration. The API uses the new configuration after the API
restarts. Note that your configuration may vary between a system used to develop
and test an application and a production system.
Listening Port
The listening port is used to receive incoming requests. Ensure the assigned port
is not in use by another application.
Default: 5231
Valid values: 1–65535
Date Code 20200922 Instruction Manual SEL Configuration API
4 Configuring the SEL Configuration API
Authentication Token Timeout
The Authentication Token Timeout setting is the time-out value (in minutes) for
authentication bearer token returned by the service when an application logs in to
the API. Your client application must provide the token on subsequent API
requests.
The API reports an authentication error if an expired token is provided on a
request, requiring that the client application logs in again.
Adjust the token expiration time-out to suit the needs of your application.
Default: 1440 minutes (24 hours)
Valid values: 1–525,600 minutes (365 days)
Enable API Metadata
The Enable API Metadata configuration setting makes API metadata endpoints
available to clients. These endpoints provide development and testing features
that are disabled by default to prevent their misuse in a production environment.
See the API Programmer’s Reference for more information on using these end-
points.
Default: False
Valid values: False, True
PFX File
The PFX File setting can be used to configure a PKCS #12 certificate file, which
allows the API to use the HTTPS protocol and accept connections from other
computers.
Work with your Information Services department to determine your require-
ments, and obtain a certificate if needed.
Default: Not configured
Valid values: File path and password for a valid PKCS #12 certificate file
(see Figure 4). PFX files with an empty password are not supported.
Figure 4 Specify Certificate
SEL Configuration API Instruction Manual Date Code 20200922
Licensing the SEL Configuration API 5
Licensing the SEL Configuration API
A license is required to use the API remotely from other computers. To purchase
an SEL Configuration API SEL-5231 Software license file, contact your local
SEL sales representative. Once you have purchased a license, perform the
following steps as necessary for software licensing:
➤ Internet Activate on page 5
➤ Internet Deactivate on page 6
➤ Manual Activate on page 8
➤ Manual Deactivate on page 12
Internet Activate
Step 1. Open the SEL Configuration API Setup utility.
Step 2. Select the Licensing tab.
Step 3. From the Licensing tab, select Internet Activate.
Figure 5 Internet Activate
Step 4. At the Enter Activation ID window, enter the Activation ID you
received when you purchased your license.
Figure 6 Enter Activation ID
Date Code 20200922 Instruction Manual SEL Configuration API
6 Licensing the SEL Configuration API
Step 5. Select OK. When you successfully activate your license, the License
Information window displays your active license information.
Figure 7 Available Licenses
Internet Deactivate
Step 1. Open the SEL Configuration API Setup utility.
Step 2. Select the Licensing tab.
Step 3. From the Licensing tab, select Internet Deactivate.
SEL Configuration API Instruction Manual Date Code 20200922
Licensing the SEL Configuration API 7
Figure 8 Internet Deactivate
Step 4. From the Enter Activation ID window, enter the Activation ID you
intend to deactivate.
Figure 9 Verify Activation ID
Step 5. Select OK. When you successfully deactivate your license, the
License Information window no longer displays your active license
for the deactivated Activation ID.
Date Code 20200922 Instruction Manual SEL Configuration API
8 Licensing the SEL Configuration API
Figure 10 No Licenses Available
Step 6. Select Close.
Manual Activate
Step 1. Open the SEL Configuration API Setup utility.
Step 2. Select the Licensing tab.
Step 3. From the Licensing tab, select Manual Activate.
SEL Configuration API Instruction Manual Date Code 20200922
Licensing the SEL Configuration API 9
Figure 11 Manual Activate
Step 4. From the Manual Activate window, select Generate Capability
Request File.
Figure 12 Generate Capability Request File for Manual Activation
Step 5. Save the Capability Request File to a thumb drive or a network drive
that can be accessed by a separate computer that has internet access,
or email the Capability Request File to SEL.
Step 6. At the Enter Activation ID prompt, enter the Activation ID you
received when you purchased your license and select OK.
Step 7. Select OK on the confirmation message that indicates the file was
successfully created.
Step 8. From a computer that has internet access, go to licensing.selinc.com
and log in with the Activation ID you are activating.
Date Code 20200922 Instruction Manual SEL Configuration API
10 Licensing the SEL Configuration API
Figure 13 Log In With Activation ID
Step 9. From the License & Delivery Portal page, select the Devices tab and
select Offline Device Management.
Step 10. From the Offline Device Management page, select Browse and the
Capability Request File generated in Step 4.
Step 11. Select Upload.
Figure 14 Upload Capability Request
Step 12. Select the link highlighted in Figure 15 to download the Capability
Response File.
Figure 15 Link to Download Capability Response File
Step 13. Select Save.
SEL Configuration API Instruction Manual Date Code 20200922
Licensing the SEL Configuration API 11
Figure 16 Save the Request File
Step 14. With the Capability Response File saved in Step 13, return to the
computer where the SEL Configuration API license is being
activated.
Step 15. From the Manual Activate form, select Import Capability Response
File.
Figure 17 Import Capability Response File
Step 16. Navigate to the location of the Capability Response File created in
Step 13 and select Open.
Step 17. Select OK on the confirmation message that indicates the file was
successfully imported.
Figure 18 Confirmation Message
Step 18. Select Close on the Manual Activate form. The License Information
screen now displays the activated license for SEL Configuration API.
Date Code 20200922 Instruction Manual SEL Configuration API
12 Licensing the SEL Configuration API
Figure 19 Activated License
Step 19. Select Close.
Manual Deactivate
Step 1. Open the SEL Configuration API Setup utility.
Step 2. Select the Licensing tab.
Step 3. From the Licensing tab, select Manual Deactivate.
SEL Configuration API Instruction Manual Date Code 20200922
Licensing the SEL Configuration API 13
Figure 20 Manual Deactivate
Step 4. From the Manual Deactivate screen, select Generate Capability
Request File.
Figure 21 Generate Capability Request File for Manual Deactivation
Step 5. Save the Capability Request File to a thumb drive or a network drive
that can be accessed by a separate computer that has internet access,
or email the Capability Request File to SEL.
Date Code 20200922 Instruction Manual SEL Configuration API
14 Licensing the SEL Configuration API
Step 6. Verify that the value populated in the Enter Activation ID window is
the Activation ID that you intend to deactivate. select OK.
Step 7. Select OK on the confirmation message that indicates the file was
successfully created.
Step 8. From a computer that has internet access, go to licensing.selinc.com
and sign in with the Activation ID you are deactivating.
Step 9. From the License & Delivery Portal page, select the Devices tab and
select Offline Device Management.
Step 10. From the Upload Capability Request page, select Browse and select
the Capability Request File generated in Step 4. Select Upload.
Step 11. Select the link highlighted in Figure 22 to download the Capability
Response file.
Figure 22 Link to Download Capability Response File
Step 12. Select Save on the message similar to Figure 23.
Figure 23 Save the Capability Request File
Step 13. With the Capability Response File saved in Step 12, return to the
computer where the SEL Configuration API license is being
deactivated.
Step 14. From the Manual Deactivate form, select Import Capability
Response File.
SEL Configuration API Instruction Manual Date Code 20200922
Licensing the SEL Configuration API 15
Figure 24 Import Capability Response File
Step 15. Browse to the location of the Capability Response File created in
Step 12 and select Open.
Step 16. Select OK on the confirmation message that indicates the file was
successfully imported.
Step 17. From the Manual Deactivate screen, select Generate Capability
Response Confirmation File.
Figure 25 Generate Capability Response Confirmation File
Date Code 20200922 Instruction Manual SEL Configuration API
16 Licensing the SEL Configuration API
Step 18. Provide a name and location for the Capability Response Confirma-
tion File and select Save.
Step 19. Select OK on the confirmation message that indicates the file was
successfully created. Do not close the Manual Deactivate form.
Step 20. From a computer that has internet access, go to licensing.selinc.com
and log in with the Activation ID you are deactivating.
Step 21. From the License & Delivery Portal page, select the Devices tab and
select Offline Device Management.
Step 22. From the Upload Capability Request page, select Browse, select the
Capability Response Confirmation File generated in Step 18, and
select Upload. After you upload the confirmation file, the FlexNet
software generates another response file. This additional response
file is not required and does not need to be downloaded.
Step 23. Select Close on the Manual Deactivate form. The Activation ID that
was deactivated no longer shows in the License Information screen.
Figure 26 Deactivated Activation ID
Step 24. Select Close.
SEL Configuration API Instruction Manual Date Code 20200922
Appendix A: Software and Manual Versions 17
Appendix A: Software and Manual Versions
Software
The date code at the bottom of each page of this manual reflects the creation or
revision date.
Table A.1 lists the software versions, description of modifications, and the date
code corresponding to the software version. The table lists the most recent
software version first.
Table A.1 Software Revision History
Software
Manual
Version Summary of Revisions
Date Code
Number
1.2.x.x ➤ Added support for Windows Server 2012 and Windows Server 2019. 20200922
➤ Added Audit API operations that allow access to a record of certain resource changes made over
time.
➤ Added IsManaged and InService to the Device nameplate properties.
➤ Addressed an issue where the API returned null instead of an empty string for some Asset Node,
Device, and Settings-related properties with no value.
➤ Addressed an issue where Asset Node deletions using the API were not being reflected in the
Device Manager Connection Explorer.
➤ Addressed an issue with processing that could allow unauthorized access to the API.
1.1.x.x ➤ Added read-only access to the custom attributes of devices and folders. 20200127
➤ Added the Asset Node Merge operation that updates existing assets and adds missing assets from
an asset inventory.
➤ Added support for managing device permissions. The Right Post operation grants a specific
device permission to a user group. The Rights Delete operation revokes a set of device permis-
sions.
➤ Added support for using HTTPS local host connections without requiring a license entitlement.
➤ Added the ability to use the internet to activate licenses.
➤ Corrected an issue where passing a null value as a device password should have resulted in the
password not being changed but instead resulted in setting the password to an empty string.
1.0.x.x ➤ Initial version. 20190906
Instruction Manual
The date code at the bottom of each page of this manual reflects the creation or
revision date.
Table A.2 lists the instruction manual versions and revision descriptions. The
most recent instruction manual version is listed first.
Table A.2 Instruction Manual Revision History
Date Code Summary of Revisions
20200922 ➤ Updated API Accessibility.
➤ Updated for software version 1.2.x.x.
20200127 ➤ Updated for software version 1.1.x.x.
20190906 ➤ Initial version.
Date Code 20200922 Instruction Manual SEL Configuration API
18 Technical Support
Technical Support
We appreciate your interest in SEL products and services. If you have questions
or comments, please contact us at:
Schweitzer Engineering Laboratories, Inc.
2350 NE Hopkins Court
Pullman, WA 99163-5603 U.S.A.
Tel: +1.509.338.3838
Fax: +1.509.332.7990
Internet: selinc.com/support
Email: info@selinc.com
SEL Configuration API Instruction Manual Date Code 20200922
Notes 19
Notes
Date Code 20200922 Instruction Manual SEL Configuration API
20 Notes
© 2019–2020 by Schweitzer Engineering Laboratories, Inc. All rights reserved.
All brand or product names appearing in this document are the trademark or registered 2350 NE Hopkins Court • Pullman, WA 99163-5603 U.S.A.
trademark of their respective holders. No SEL trademarks may be used without written Tel: +1.509.332.1890 • Fax: +1.509.332.7990
permission. SEL products appearing in this document may be covered by U.S. and For- selinc.com • info@selinc.com
eign patents.
Schweitzer Engineering Laboratories, Inc. reserves all rights and benefits afforded
under federal and international copyright and patent laws in its products, including
without limitation software, firmware, and documentation.
The information in this document is provided for informational use only and is subject
to change without notice. Schweitzer Engineering Laboratories, Inc. has approved only
the English language document.
SEL Configuration API Instruction Manual Date Code 20200922
You might also like
- The Subtle Art of Not Giving a F*ck: A Counterintuitive Approach to Living a Good LifeFrom EverandThe Subtle Art of Not Giving a F*ck: A Counterintuitive Approach to Living a Good LifeRating: 4 out of 5 stars4/5 (5822)
- The Gifts of Imperfection: Let Go of Who You Think You're Supposed to Be and Embrace Who You AreFrom EverandThe Gifts of Imperfection: Let Go of Who You Think You're Supposed to Be and Embrace Who You AreRating: 4 out of 5 stars4/5 (1093)
- Never Split the Difference: Negotiating As If Your Life Depended On ItFrom EverandNever Split the Difference: Negotiating As If Your Life Depended On ItRating: 4.5 out of 5 stars4.5/5 (852)
- Grit: The Power of Passion and PerseveranceFrom EverandGrit: The Power of Passion and PerseveranceRating: 4 out of 5 stars4/5 (590)
- Hidden Figures: The American Dream and the Untold Story of the Black Women Mathematicians Who Helped Win the Space RaceFrom EverandHidden Figures: The American Dream and the Untold Story of the Black Women Mathematicians Who Helped Win the Space RaceRating: 4 out of 5 stars4/5 (898)
- Shoe Dog: A Memoir by the Creator of NikeFrom EverandShoe Dog: A Memoir by the Creator of NikeRating: 4.5 out of 5 stars4.5/5 (540)
- The Hard Thing About Hard Things: Building a Business When There Are No Easy AnswersFrom EverandThe Hard Thing About Hard Things: Building a Business When There Are No Easy AnswersRating: 4.5 out of 5 stars4.5/5 (349)
- Elon Musk: Tesla, SpaceX, and the Quest for a Fantastic FutureFrom EverandElon Musk: Tesla, SpaceX, and the Quest for a Fantastic FutureRating: 4.5 out of 5 stars4.5/5 (474)
- Her Body and Other Parties: StoriesFrom EverandHer Body and Other Parties: StoriesRating: 4 out of 5 stars4/5 (823)
- The Sympathizer: A Novel (Pulitzer Prize for Fiction)From EverandThe Sympathizer: A Novel (Pulitzer Prize for Fiction)Rating: 4.5 out of 5 stars4.5/5 (122)
- The Emperor of All Maladies: A Biography of CancerFrom EverandThe Emperor of All Maladies: A Biography of CancerRating: 4.5 out of 5 stars4.5/5 (271)
- The Little Book of Hygge: Danish Secrets to Happy LivingFrom EverandThe Little Book of Hygge: Danish Secrets to Happy LivingRating: 3.5 out of 5 stars3.5/5 (403)
- The World Is Flat 3.0: A Brief History of the Twenty-first CenturyFrom EverandThe World Is Flat 3.0: A Brief History of the Twenty-first CenturyRating: 3.5 out of 5 stars3.5/5 (2259)
- Devil in the Grove: Thurgood Marshall, the Groveland Boys, and the Dawn of a New AmericaFrom EverandDevil in the Grove: Thurgood Marshall, the Groveland Boys, and the Dawn of a New AmericaRating: 4.5 out of 5 stars4.5/5 (266)
- The Yellow House: A Memoir (2019 National Book Award Winner)From EverandThe Yellow House: A Memoir (2019 National Book Award Winner)Rating: 4 out of 5 stars4/5 (98)
- A Heartbreaking Work Of Staggering Genius: A Memoir Based on a True StoryFrom EverandA Heartbreaking Work Of Staggering Genius: A Memoir Based on a True StoryRating: 3.5 out of 5 stars3.5/5 (231)
- Team of Rivals: The Political Genius of Abraham LincolnFrom EverandTeam of Rivals: The Political Genius of Abraham LincolnRating: 4.5 out of 5 stars4.5/5 (234)
- On Fire: The (Burning) Case for a Green New DealFrom EverandOn Fire: The (Burning) Case for a Green New DealRating: 4 out of 5 stars4/5 (74)
- Interpol Buyers-Black-List 5-6-2020Document47 pagesInterpol Buyers-Black-List 5-6-2020chris perry0% (1)
- Walaa Network 2022 شبكة التغطية الصحية-تامين شركة ولاءDocument1 pageWalaa Network 2022 شبكة التغطية الصحية-تامين شركة ولاءMohammed SulimanNo ratings yet
- The Unwinding: An Inner History of the New AmericaFrom EverandThe Unwinding: An Inner History of the New AmericaRating: 4 out of 5 stars4/5 (45)
- Design Solutions and Innovations in Temporary Structures Robert BealeDocument518 pagesDesign Solutions and Innovations in Temporary Structures Robert Bealerenzo divendra100% (1)
- SEL-4391 Data Courier Instruction Manual: Easily Load New Firmware, Send and Retrieve Settings, and Gather ReportsDocument16 pagesSEL-4391 Data Courier Instruction Manual: Easily Load New Firmware, Send and Retrieve Settings, and Gather ReportsEmmanuel EntzanaNo ratings yet
- SEL-3400 IRIG-B Distribution Module Instruction Manual: Features, Benefits, and ApplicationsDocument16 pagesSEL-3400 IRIG-B Distribution Module Instruction Manual: Features, Benefits, and ApplicationsEmmanuel EntzanaNo ratings yet
- Australian Fish and Seafood Cookbook - John Susman PDFDocument855 pagesAustralian Fish and Seafood Cookbook - John Susman PDFFred Smif100% (4)
- Google ManagementDocument20 pagesGoogle ManagementhosewNo ratings yet
- Adras32 UserManualDocument93 pagesAdras32 UserManualnixon_b_2000100% (1)
- Werther - Fluidized Bed ReactorsDocument48 pagesWerther - Fluidized Bed ReactorsLeo Dorsey0% (1)
- (Geoff Reiss) Programme Management Demystified Ma (BookFi) PDFDocument272 pages(Geoff Reiss) Programme Management Demystified Ma (BookFi) PDFWinarti Nur SetiawatiNo ratings yet
- Vdocuments - MX Etap Faq Arc Flash CalculationsDocument7 pagesVdocuments - MX Etap Faq Arc Flash CalculationsEmmanuel EntzanaNo ratings yet
- Untitled - LF1S - CompleteDocument38 pagesUntitled - LF1S - CompleteEmmanuel EntzanaNo ratings yet
- SEL-2594 Contact Transfer Module Instruction Manual: Features, Benefits, and ApplicationsDocument12 pagesSEL-2594 Contact Transfer Module Instruction Manual: Features, Benefits, and ApplicationsEmmanuel EntzanaNo ratings yet
- Calculating and Testing Transformer Thermal-Model Constants: Application Guide AG2017-23Document12 pagesCalculating and Testing Transformer Thermal-Model Constants: Application Guide AG2017-23Emmanuel EntzanaNo ratings yet
- Power Supply/Battery Charger: Instruction ManualDocument12 pagesPower Supply/Battery Charger: Instruction ManualEmmanuel EntzanaNo ratings yet
- SEL-267-0, - 2 Relay: Phase and Ground Directional Overcurrent Relay With Recloser and Fault LocatorDocument138 pagesSEL-267-0, - 2 Relay: Phase and Ground Directional Overcurrent Relay With Recloser and Fault LocatorEmmanuel EntzanaNo ratings yet
- SEL-4388 M B Tester: Major Features and BenefitsDocument2 pagesSEL-4388 M B Tester: Major Features and BenefitsEmmanuel EntzanaNo ratings yet
- PC Serial Security Kit: Instruction ManualDocument26 pagesPC Serial Security Kit: Instruction ManualEmmanuel EntzanaNo ratings yet
- SEL-IDM IRIG-B Time-Code Demodulator Instruction Manual: General FeaturesDocument8 pagesSEL-IDM IRIG-B Time-Code Demodulator Instruction Manual: General FeaturesEmmanuel EntzanaNo ratings yet
- SEL-PSM Power Supply Module Instruction Manual: General FeaturesDocument8 pagesSEL-PSM Power Supply Module Instruction Manual: General FeaturesEmmanuel EntzanaNo ratings yet
- SEL-3010 Event Messenger: Features, Benefits, and ApplicationsDocument20 pagesSEL-3010 Event Messenger: Features, Benefits, and ApplicationsEmmanuel EntzanaNo ratings yet
- 9103 IS-MountingBezel 20050127Document2 pages9103 IS-MountingBezel 20050127Emmanuel EntzanaNo ratings yet
- SEL-2820 EIA-485 Fiber-Optic V-Pin Transceiver Instruction ManualDocument12 pagesSEL-2820 EIA-485 Fiber-Optic V-Pin Transceiver Instruction ManualEmmanuel EntzanaNo ratings yet
- BE1-47N Negative Sequence Voltage Relay: AdvantagesDocument8 pagesBE1-47N Negative Sequence Voltage Relay: AdvantagesEmmanuel EntzanaNo ratings yet
- SEL-2126 Fiber-Optic Transfer Switch Instruction Manual: Features, Benefits, and ApplicationsDocument20 pagesSEL-2126 Fiber-Optic Transfer Switch Instruction Manual: Features, Benefits, and ApplicationsEmmanuel EntzanaNo ratings yet
- Eaton Current Limiting FusesDocument78 pagesEaton Current Limiting FusesEmmanuel EntzanaNo ratings yet
- Woosung LOVD 36Document52 pagesWoosung LOVD 36sayeem bikashNo ratings yet
- Sem 3 Module 3Document5 pagesSem 3 Module 3Joshua HernandezNo ratings yet
- 70-130 Autocreaser Pro 50 Parts Manual REV.7Document29 pages70-130 Autocreaser Pro 50 Parts Manual REV.7Peter GaluszkaNo ratings yet
- Prefect Handbook 2015Document10 pagesPrefect Handbook 2015Patience NgwatoNo ratings yet
- Analysis of Audible Noise and Magnetic Fields: Vollmer Substation and Transmission Line ProjectDocument20 pagesAnalysis of Audible Noise and Magnetic Fields: Vollmer Substation and Transmission Line ProjecteNo ratings yet
- Mousa 2015Document16 pagesMousa 2015Mohammed YahyaNo ratings yet
- Fire Safety RFQDocument71 pagesFire Safety RFQAbdulgaffar HawaldarNo ratings yet
- Fundamental of Electric DrivesDocument9 pagesFundamental of Electric DrivesKuldeepNo ratings yet
- EFL IS User ManualDocument26 pagesEFL IS User Manualarupamguria05No ratings yet
- Time USA - Double Issue November 22november 29 2021Document108 pagesTime USA - Double Issue November 22november 29 2021Иво АнгеловNo ratings yet
- UK Armed Forces Equipment and Formations 2022 TablesDocument17 pagesUK Armed Forces Equipment and Formations 2022 TablesПриходько РомаNo ratings yet
- SWOT Analysis of Asian Paints Analyses The BrandDocument2 pagesSWOT Analysis of Asian Paints Analyses The Brandparth100% (1)
- International Financial Management 13 Edition: by Jeff MaduraDocument33 pagesInternational Financial Management 13 Edition: by Jeff MaduraAbdulaziz Al-amroNo ratings yet
- Chapter No 7: Data Collection Multiple Choice Questions SUBJECT:Business Research Methods PREPARED BY:Maryum SaleemDocument4 pagesChapter No 7: Data Collection Multiple Choice Questions SUBJECT:Business Research Methods PREPARED BY:Maryum SaleemZara KhanNo ratings yet
- Risk-Isaca PDFDocument7 pagesRisk-Isaca PDFashwin2005No ratings yet
- IIM Calcutta - Job Description Form - Summers 2019: Name of The CompanyDocument2 pagesIIM Calcutta - Job Description Form - Summers 2019: Name of The CompanyVaishnaviRaviNo ratings yet
- Bhide CVDocument3 pagesBhide CVtorosterudNo ratings yet
- Geremek - Poverty, A History - Blackwell 1994 4Document1 pageGeremek - Poverty, A History - Blackwell 1994 4Kopija KopijaNo ratings yet
- English Ki Tooti Hui TangDocument2 pagesEnglish Ki Tooti Hui TangGaurav PandeyNo ratings yet
- 91397502Document252 pages91397502FyysTé SîMôNo ratings yet
- Numerical DifferentiationDocument26 pagesNumerical DifferentiationchibenNo ratings yet
- LPS1666 Issue Direct Low Pressure Application Fire Suppression System StandardDocument27 pagesLPS1666 Issue Direct Low Pressure Application Fire Suppression System StandardPaul MerrickNo ratings yet