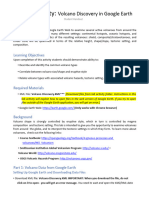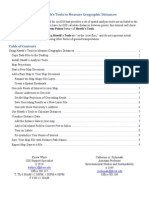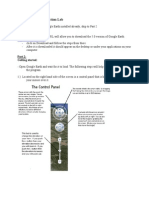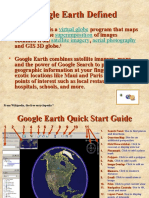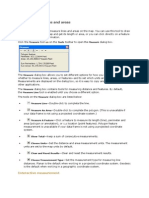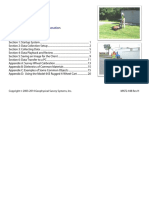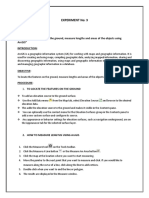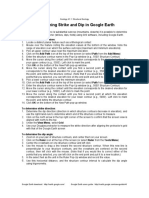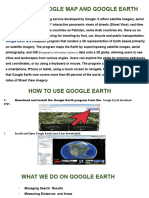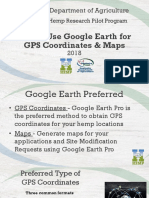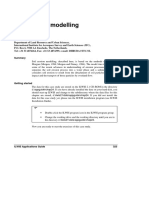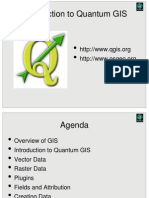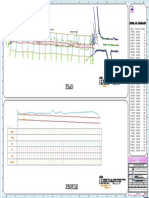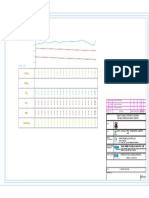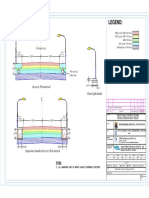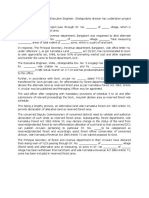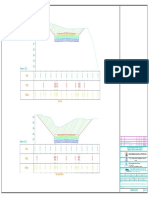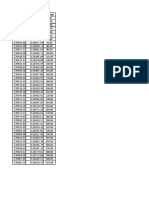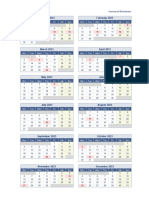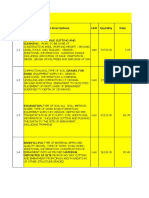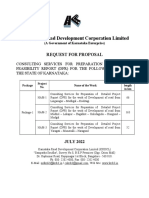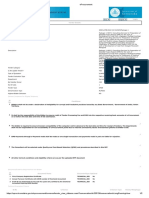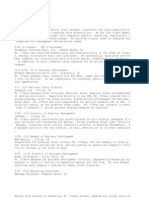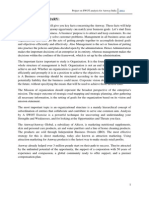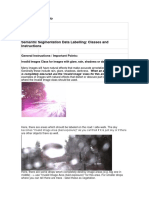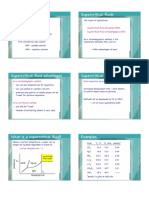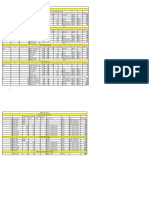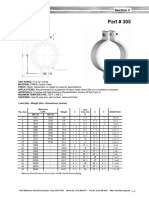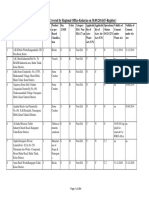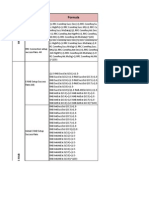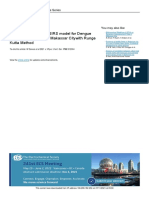Professional Documents
Culture Documents
0 ratings0% found this document useful (0 votes)
23 viewsMeasure Distance & Elevation - Google Earth Help
Measure Distance & Elevation - Google Earth Help
Uploaded by
pankaj kadkolThis document provides instructions for measuring distances and elevations using Google Earth Pro. It describes how to take measurements of polygons, circles, 3D paths, and 3D polygons. It explains how to save measurements and add details. It also outlines how to open saved measurements and view elevation profiles of paths.
Copyright:
© All Rights Reserved
Available Formats
Download as PDF, TXT or read online from Scribd
You might also like
- #5 - Volcanoes Lab Activity-F23 VersionDocument18 pages#5 - Volcanoes Lab Activity-F23 Versionmwaimoffat100% (1)
- Glabal Mapper Training PDFDocument23 pagesGlabal Mapper Training PDFrabaatliliNo ratings yet
- Google EarthDocument5 pagesGoogle EarthM Rizqon Al MusafiriNo ratings yet
- User Guide in PDF - BackCountry NavigatorDocument22 pagesUser Guide in PDF - BackCountry NavigatorAlbaro EchalarNo ratings yet
- Hawths Tools TutorialDocument10 pagesHawths Tools Tutorialipunk3779No ratings yet
- Google Earth Intro ExerciseDocument5 pagesGoogle Earth Intro ExercisePatricio Castillo Manquecoy0% (1)
- Fs - Evilla, E. (Vertam Farms Opc) 2020Document44 pagesFs - Evilla, E. (Vertam Farms Opc) 2020Ma Teresa B. Cerezo100% (2)
- Compre Prob Set 4Document42 pagesCompre Prob Set 4Aira Isahmay Galope Carpio0% (1)
- Google Earth TutorialDocument22 pagesGoogle Earth TutorialPenelope Malilwe100% (1)
- Lecture 3 - Google EarthDocument26 pagesLecture 3 - Google EarthEUGINE BUSTAMANTENo ratings yet
- Google Earth Tutorial (Wazhua - Com)Document4 pagesGoogle Earth Tutorial (Wazhua - Com)samaxNo ratings yet
- Intro To Google EarthDocument13 pagesIntro To Google Earthprasad_rvsNo ratings yet
- Google Earth WorksheetDocument8 pagesGoogle Earth Worksheetrtoth100% (1)
- Google Earth WorksheetDocument8 pagesGoogle Earth Worksheetrtoth100% (2)
- Google Earth User GuideDocument3 pagesGoogle Earth User GuideDanNo ratings yet
- Lab 1-Google Earth ExerciseDocument4 pagesLab 1-Google Earth ExerciseJayajith Vk0% (1)
- Ite113 Topic 6 ManuscriptDocument23 pagesIte113 Topic 6 ManuscriptJahn Rey BautistaNo ratings yet
- Degrees. This Can Be Seen in The Red Box. Decimal Degrees Is The Preferred Method of ExpressingDocument4 pagesDegrees. This Can Be Seen in The Red Box. Decimal Degrees Is The Preferred Method of ExpressingShaoline LungaoNo ratings yet
- Tm10.google EarthDocument7 pagesTm10.google EarthGentur AdieNo ratings yet
- Discover 3D TutorialDocument77 pagesDiscover 3D TutorialDomingo CaroNo ratings yet
- PDF Maps BasicDocument22 pagesPDF Maps BasicPuma BaeNo ratings yet
- Discover3D TutorialsDocument76 pagesDiscover3D TutorialsAlejandroNo ratings yet
- Measuring Distances and AreasDocument3 pagesMeasuring Distances and AreasFatkhullah StNo ratings yet
- Lab Excercose 3Document3 pagesLab Excercose 3Junaid Alam MemonNo ratings yet
- GSSI UtilityScan 3000 Quick Start GuideDocument22 pagesGSSI UtilityScan 3000 Quick Start GuideCarlos Fernando Pinzon MaciasNo ratings yet
- Discover 3D 2011 TutorialsDocument74 pagesDiscover 3D 2011 TutorialsGalih 'djawa' ParikesitNo ratings yet
- Getting Started With MapWindow 6Document59 pagesGetting Started With MapWindow 6ajahabeeNo ratings yet
- Lesson 1-Introduction To The Principles of GISDocument23 pagesLesson 1-Introduction To The Principles of GISBacar MbojNo ratings yet
- Experiment No: 3: Title: "To Locate The Features On The Ground, Measure Lengths and Areas of The Objects Using Arcgis"Document3 pagesExperiment No: 3: Title: "To Locate The Features On The Ground, Measure Lengths and Areas of The Objects Using Arcgis"Kamran AliNo ratings yet
- How To Use Google Earth For GPS Coordinates & Maps: Kentucky Department of AgricultureDocument21 pagesHow To Use Google Earth For GPS Coordinates & Maps: Kentucky Department of AgricultureMustaf MohamedNo ratings yet
- Directions (Ha, Get It?) To Build A Google MapDocument4 pagesDirections (Ha, Get It?) To Build A Google MapKelly Metz-Morning JournalNo ratings yet
- Lesson 1: Introduction GeographyDocument64 pagesLesson 1: Introduction GeographyMaria Karmela DalanginNo ratings yet
- RaiyanaKhanStella 2111690626 GIS316 Lab7aDocument12 pagesRaiyanaKhanStella 2111690626 GIS316 Lab7aStella KhanNo ratings yet
- GEOL 2300 - Google Earth - Determining Strike and DipDocument2 pagesGEOL 2300 - Google Earth - Determining Strike and DipLiliana Maria Plata SarmientoNo ratings yet
- Google Earth TutoDocument21 pagesGoogle Earth TutoamshahidNo ratings yet
- Introduction To MapInfo ProfessionalDocument78 pagesIntroduction To MapInfo ProfessionalAdytia NugrohoNo ratings yet
- SmGoogle Earth Pro ManualDocument44 pagesSmGoogle Earth Pro ManualHect VillaneroNo ratings yet
- How To Use Google EarthDocument21 pagesHow To Use Google EarthaxmedNo ratings yet
- Garmin Etrex VistaDocument8 pagesGarmin Etrex Vistaoecox10No ratings yet
- Geo PDFhelpDocument9 pagesGeo PDFhelpKelson TanNo ratings yet
- Measuring Strike and DipDocument3 pagesMeasuring Strike and DipNanda SaputraNo ratings yet
- How To Create An Interactive Collaborative Google My MapDocument6 pagesHow To Create An Interactive Collaborative Google My MapJim CarlNo ratings yet
- Using Building Height. The Attribute Values Are Used As Relative Heights in The View. You Can Also Combine PerspectiveDocument2 pagesUsing Building Height. The Attribute Values Are Used As Relative Heights in The View. You Can Also Combine PerspectiveMathias EderNo ratings yet
- Earthmate: A Guide To The Complete GPS Navigation Solution For Smartphones and TabletsDocument14 pagesEarthmate: A Guide To The Complete GPS Navigation Solution For Smartphones and TabletsrickylimaperuNo ratings yet
- Map Info Professional v2.0Document59 pagesMap Info Professional v2.0Mery KotoNo ratings yet
- Cyclone Tips and Tricks Hexagon 2012 FinalDocument13 pagesCyclone Tips and Tricks Hexagon 2012 FinalGabriel Ovilla100% (1)
- Google To GISDocument15 pagesGoogle To GISaqeelNo ratings yet
- Target Surface Data Mapping 2Document26 pagesTarget Surface Data Mapping 2Eber GamboaNo ratings yet
- User Guide For The Erie County On-Map' Internet Mapping ApplicationDocument10 pagesUser Guide For The Erie County On-Map' Internet Mapping ApplicationSachin KhandareNo ratings yet
- Chief Architect x8 Users Guide Landscaping TutorialDocument20 pagesChief Architect x8 Users Guide Landscaping TutorialNguyen BinhNo ratings yet
- ES415A - LAb 1Document3 pagesES415A - LAb 1nemoj23473No ratings yet
- Content: Collaborate With The Translation! Spanish (Original Version)Document62 pagesContent: Collaborate With The Translation! Spanish (Original Version)Nikolas LaskarisNo ratings yet
- Lecture 2 - Cartography in ArcGISDocument72 pagesLecture 2 - Cartography in ArcGISEUGINE BUSTAMANTENo ratings yet
- Lab 7: Adding Map Elements and Preparing To Export: Winter 2014 Arcgis For Geoscientists Geol 596Document14 pagesLab 7: Adding Map Elements and Preparing To Export: Winter 2014 Arcgis For Geoscientists Geol 596AlexanderRobertoNo ratings yet
- Soil Erosion ModellingDocument20 pagesSoil Erosion ModellingRheza FirmansyahNo ratings yet
- Introduction To QGIS Revision3Document134 pagesIntroduction To QGIS Revision3Vilma Baltazar AganusNo ratings yet
- Discover 2013 TutorialsDocument79 pagesDiscover 2013 TutorialsNansiata KamagatéNo ratings yet
- Computer Applications in Geosciences - Assignment: Centre For Advanced Studies University of Delhi, Delhi-110007, INDIADocument22 pagesComputer Applications in Geosciences - Assignment: Centre For Advanced Studies University of Delhi, Delhi-110007, INDIAAdeel AhmadNo ratings yet
- Geologic Body AnalysisDocument23 pagesGeologic Body AnalysisChristian Dave ZablanNo ratings yet
- NX 9 for Beginners - Part 2 (Extrude and Revolve Features, Placed Features, and Patterned Geometry)From EverandNX 9 for Beginners - Part 2 (Extrude and Revolve Features, Placed Features, and Patterned Geometry)No ratings yet
- Estimate For Toilet Block - 09-02-2023Document12 pagesEstimate For Toilet Block - 09-02-2023pankaj kadkolNo ratings yet
- Sadashiva Nagar School 3rd and Final BillDocument57 pagesSadashiva Nagar School 3rd and Final Billpankaj kadkolNo ratings yet
- Annexure 3 - TCS-Model1Document1 pageAnnexure 3 - TCS-Model1pankaj kadkolNo ratings yet
- Annexure 4 - Plan and Profile-ModelDocument1 pageAnnexure 4 - Plan and Profile-Modelpankaj kadkolNo ratings yet
- Final Inception Report Phaaltan To Mhasurne CH 1 To 5 - 09042017Document169 pagesFinal Inception Report Phaaltan To Mhasurne CH 1 To 5 - 09042017pankaj kadkolNo ratings yet
- Report On Intersections SurveyDocument16 pagesReport On Intersections Surveypankaj kadkolNo ratings yet
- Tender Document - WTP R1Document14 pagesTender Document - WTP R1pankaj kadkolNo ratings yet
- Annexure 4 - Plan and Profile - 28-01-2023Document1 pageAnnexure 4 - Plan and Profile - 28-01-2023pankaj kadkolNo ratings yet
- LS - 30 11 2022 Model2Document1 pageLS - 30 11 2022 Model2pankaj kadkolNo ratings yet
- LS - 30 11 2022 Model1Document1 pageLS - 30 11 2022 Model1pankaj kadkolNo ratings yet
- Annexure 3 - TCS-Model2Document1 pageAnnexure 3 - TCS-Model2pankaj kadkolNo ratings yet
- Letter - 28-12-2022Document1 pageLetter - 28-12-2022pankaj kadkolNo ratings yet
- To Print - DRNIPL - Versova Connecting Road - 18-12-2022Document16 pagesTo Print - DRNIPL - Versova Connecting Road - 18-12-2022pankaj kadkolNo ratings yet
- RA-01 of RNJP Final For SURVEYDocument75 pagesRA-01 of RNJP Final For SURVEYpankaj kadkolNo ratings yet
- CS ModelDocument1 pageCS Modelpankaj kadkolNo ratings yet
- Center Line Coordinates - 26-11-2022Document1 pageCenter Line Coordinates - 26-11-2022pankaj kadkolNo ratings yet
- 2023 Calendar One PageDocument1 page2023 Calendar One Pagepankaj kadkolNo ratings yet
- RNJP Sadur BoqDocument36 pagesRNJP Sadur Boqpankaj kadkolNo ratings yet
- Ham Project - RFP - Package-1Document85 pagesHam Project - RFP - Package-1pankaj kadkolNo ratings yet
- Construction of Temporary Diversion - 14-05-2022Document7 pagesConstruction of Temporary Diversion - 14-05-2022pankaj kadkolNo ratings yet
- Map Ham ProjectsDocument1 pageMap Ham Projectspankaj kadkolNo ratings yet
- E ProcurementDocument2 pagesE Procurementpankaj kadkolNo ratings yet
- 4A. Financial Proposal Submission Form. 4B. Summary of Costs. 4C. Breakdown of CostDocument6 pages4A. Financial Proposal Submission Form. 4B. Summary of Costs. 4C. Breakdown of Costpankaj kadkolNo ratings yet
- Sectional Elevation at 7 Grid From Footing An Column LayoutDocument1 pageSectional Elevation at 7 Grid From Footing An Column Layoutpankaj kadkolNo ratings yet
- SubjectDocument3 pagesSubjectpankaj kadkolNo ratings yet
- Ulb - PMC - RFP - 06-10-16final-Converted As Per CMR Recomonded Mgnvy NagarothanaDocument83 pagesUlb - PMC - RFP - 06-10-16final-Converted As Per CMR Recomonded Mgnvy Nagarothanapankaj kadkolNo ratings yet
- VP or Business DevelopmentDocument2 pagesVP or Business Developmentapi-78878196No ratings yet
- Iit Ba Project Swat Analysis of AmwayDocument42 pagesIit Ba Project Swat Analysis of AmwayNabajyoti PhukanNo ratings yet
- Lesson 1 - Intro and BIDMASDocument16 pagesLesson 1 - Intro and BIDMASPatrick FitzgibbonNo ratings yet
- Semantic Segmentation Data Labelling: Classes and InstructionsDocument9 pagesSemantic Segmentation Data Labelling: Classes and InstructionsMar FieldsNo ratings yet
- 11-SuperCritical Fluid ChromatographyDocument6 pages11-SuperCritical Fluid ChromatographyGopiNo ratings yet
- Comm 318 OutlineDocument6 pagesComm 318 Outlineapi-657143147No ratings yet
- Luyện thi vào lớp 6: chuyên Anh, chuyên đề Viết lại câuDocument9 pagesLuyện thi vào lớp 6: chuyên Anh, chuyên đề Viết lại câuLệ NguyễnNo ratings yet
- Pre-Test Micro Past Papers 2020Document11 pagesPre-Test Micro Past Papers 2020Thanatchawan Janwaro100% (1)
- Persuasive WritingDocument34 pagesPersuasive WritingRoda RodaNo ratings yet
- CH 2 - Guide To Physics PracticalsDocument20 pagesCH 2 - Guide To Physics PracticalsNong Hm100% (2)
- Lesson 2 Daily Life Retroactive Student WorksheetDocument4 pagesLesson 2 Daily Life Retroactive Student WorksheetMark SukhovskyNo ratings yet
- Merging Systems Into A SysplexDocument434 pagesMerging Systems Into A Sysplexgborja8881331No ratings yet
- Baku - Group - TourDocument4 pagesBaku - Group - TourZara Farooq SahiNo ratings yet
- Final Report.Document48 pagesFinal Report.Arjun Singh ANo ratings yet
- Bed and Bathroom Linen - 29.12.2020Document2 pagesBed and Bathroom Linen - 29.12.2020Eden Led LightingNo ratings yet
- Part 305 Heavy Pipe ClampDocument1 pagePart 305 Heavy Pipe ClampezhiljananiNo ratings yet
- Assignment Management System: Project Report OnDocument68 pagesAssignment Management System: Project Report OnAnuj Kumar SinghNo ratings yet
- Assessing An Apical-Radial PulseDocument2 pagesAssessing An Apical-Radial PulsecrrfrncNo ratings yet
- Production History: Type Place of OriginDocument15 pagesProduction History: Type Place of Originjason maiNo ratings yet
- Branches of Medicine & Wards and Departements - EditkuDocument31 pagesBranches of Medicine & Wards and Departements - EditkuGigih Sanjaya PutraNo ratings yet
- Fire Protection Valves: Effective March 18, 2013 - Supercedes FPP-0312 of March 26, 2012Document8 pagesFire Protection Valves: Effective March 18, 2013 - Supercedes FPP-0312 of March 26, 2012Jorge Alberto Martinez OrtizNo ratings yet
- List of Organisations Covered by Regional Office-Kolar (As On 30.09.2014) (F-Register)Document284 pagesList of Organisations Covered by Regional Office-Kolar (As On 30.09.2014) (F-Register)mutton moonswamiNo ratings yet
- Template For Submission of Papers To IETE Technical ReviewDocument6 pagesTemplate For Submission of Papers To IETE Technical ReviewTabassum Nawaz BajwaNo ratings yet
- About JK TyreDocument10 pagesAbout JK TyreAshish Adholiya0% (1)
- KPI FormulaDocument3 pagesKPI FormulaSrikant GuptaNo ratings yet
- Sanusi 2021 J. Phys. Conf. Ser. 1752 012004Document12 pagesSanusi 2021 J. Phys. Conf. Ser. 1752 012004Rohan sharmaNo ratings yet
- CAD Sales Request 16053-0 Scope of Supply Preview: DEUTZ Engine DocumentationDocument4 pagesCAD Sales Request 16053-0 Scope of Supply Preview: DEUTZ Engine DocumentationEric ChuNo ratings yet
Measure Distance & Elevation - Google Earth Help
Measure Distance & Elevation - Google Earth Help
Uploaded by
pankaj kadkol0 ratings0% found this document useful (0 votes)
23 views1 pageThis document provides instructions for measuring distances and elevations using Google Earth Pro. It describes how to take measurements of polygons, circles, 3D paths, and 3D polygons. It explains how to save measurements and add details. It also outlines how to open saved measurements and view elevation profiles of paths.
Original Description:
1
Original Title
Measure distance & elevation - Google Earth Help
Copyright
© © All Rights Reserved
Available Formats
PDF, TXT or read online from Scribd
Share this document
Did you find this document useful?
Is this content inappropriate?
Report this DocumentThis document provides instructions for measuring distances and elevations using Google Earth Pro. It describes how to take measurements of polygons, circles, 3D paths, and 3D polygons. It explains how to save measurements and add details. It also outlines how to open saved measurements and view elevation profiles of paths.
Copyright:
© All Rights Reserved
Available Formats
Download as PDF, TXT or read online from Scribd
Download as pdf or txt
0 ratings0% found this document useful (0 votes)
23 views1 pageMeasure Distance & Elevation - Google Earth Help
Measure Distance & Elevation - Google Earth Help
Uploaded by
pankaj kadkolThis document provides instructions for measuring distances and elevations using Google Earth Pro. It describes how to take measurements of polygons, circles, 3D paths, and 3D polygons. It explains how to save measurements and add details. It also outlines how to open saved measurements and view elevation profiles of paths.
Copyright:
© All Rights Reserved
Available Formats
Download as PDF, TXT or read online from Scribd
Download as pdf or txt
You are on page 1of 1
4/15/2021 Measure distance & elevation - Google Earth Help
Measure distance & elevation
Use lines and shapes to check distances and estimate sizes of different features on Earth.
What you can measure in Google Ea h Pro:
• Polygon: The distance or area of a shape on the ground.
• Circle: The circumference of a circle on the ground.
• 3D path: The distance between a building and places on the ground.
• 3D polygon: The height, width, and area of 3D buildings.
Take and save a measurement
1. Open Google Earth Pro.
2. Go to a spot on the globe .
3. In the menu bar, click Tools Ruler. A new "Ruler" window with options appears.
4. In the bottom left, select Mouse Navigation.
5. Click the tab for what you want to measure.
6. On the map, hover over a spot and click a starting point for your measurement.
7. Then, hover over another spot and click an end point.
8. The measurement will show up in the "Ruler" window. To save your measurement, click Save.
9. In the "Name" eld, type a name for your measurement.
10. In the bottom right, click OK. Google Earth Pro will add your measurement under "Places" in the left-hand panel.
Add more details when you save a measurement
In the "New Path" or "Edit Path" window, change elds like altitude, color, or style.
Open saved measurements
1. Open Google Earth Pro.
2. On the left, under "Places," you will see a list of saved measurements. Check the measurement you want to open.
3. Double click the name of the measurement. Earth will show your measurement on the map.
4. To see measurement details, hover over the shape and right-click.Then, click Properties (Windows) or Get Info (Mac).
The "Edit Path" window will open.
View a path’s elevation pro le
Explore the slope, elevation, and distance along a path.
1. Open Google Earth Pro.
2. Draw a path or open an existing path.
3. Click Edit Show Elevation Pro le.
4. An elevation pro le will appear in the the lower half of the 3D Viewer. If your elevation measurement reads "0," make
sure the terrain layer is turned on.
• The Y-axis of the chart displays the elevation, and the X-axis of the chart displays the distance.
• To see the elevation and distance at different points along a path, mouse over the path.
• To see data for a portion of the path, left-click and hold. Then, move the cursor along the path you want to see.
• To change measurement systems on a Windows computer, select Tools Options. Then, under "Units of
measurement," choose feet or meters.
• To change measurement systems on a Mac, select Google Earth Preferences. Then, under "Units of
measurement," choose feet or meters.
https://support.google.com/earth/answer/148134?hl=en 1/1
You might also like
- #5 - Volcanoes Lab Activity-F23 VersionDocument18 pages#5 - Volcanoes Lab Activity-F23 Versionmwaimoffat100% (1)
- Glabal Mapper Training PDFDocument23 pagesGlabal Mapper Training PDFrabaatliliNo ratings yet
- Google EarthDocument5 pagesGoogle EarthM Rizqon Al MusafiriNo ratings yet
- User Guide in PDF - BackCountry NavigatorDocument22 pagesUser Guide in PDF - BackCountry NavigatorAlbaro EchalarNo ratings yet
- Hawths Tools TutorialDocument10 pagesHawths Tools Tutorialipunk3779No ratings yet
- Google Earth Intro ExerciseDocument5 pagesGoogle Earth Intro ExercisePatricio Castillo Manquecoy0% (1)
- Fs - Evilla, E. (Vertam Farms Opc) 2020Document44 pagesFs - Evilla, E. (Vertam Farms Opc) 2020Ma Teresa B. Cerezo100% (2)
- Compre Prob Set 4Document42 pagesCompre Prob Set 4Aira Isahmay Galope Carpio0% (1)
- Google Earth TutorialDocument22 pagesGoogle Earth TutorialPenelope Malilwe100% (1)
- Lecture 3 - Google EarthDocument26 pagesLecture 3 - Google EarthEUGINE BUSTAMANTENo ratings yet
- Google Earth Tutorial (Wazhua - Com)Document4 pagesGoogle Earth Tutorial (Wazhua - Com)samaxNo ratings yet
- Intro To Google EarthDocument13 pagesIntro To Google Earthprasad_rvsNo ratings yet
- Google Earth WorksheetDocument8 pagesGoogle Earth Worksheetrtoth100% (1)
- Google Earth WorksheetDocument8 pagesGoogle Earth Worksheetrtoth100% (2)
- Google Earth User GuideDocument3 pagesGoogle Earth User GuideDanNo ratings yet
- Lab 1-Google Earth ExerciseDocument4 pagesLab 1-Google Earth ExerciseJayajith Vk0% (1)
- Ite113 Topic 6 ManuscriptDocument23 pagesIte113 Topic 6 ManuscriptJahn Rey BautistaNo ratings yet
- Degrees. This Can Be Seen in The Red Box. Decimal Degrees Is The Preferred Method of ExpressingDocument4 pagesDegrees. This Can Be Seen in The Red Box. Decimal Degrees Is The Preferred Method of ExpressingShaoline LungaoNo ratings yet
- Tm10.google EarthDocument7 pagesTm10.google EarthGentur AdieNo ratings yet
- Discover 3D TutorialDocument77 pagesDiscover 3D TutorialDomingo CaroNo ratings yet
- PDF Maps BasicDocument22 pagesPDF Maps BasicPuma BaeNo ratings yet
- Discover3D TutorialsDocument76 pagesDiscover3D TutorialsAlejandroNo ratings yet
- Measuring Distances and AreasDocument3 pagesMeasuring Distances and AreasFatkhullah StNo ratings yet
- Lab Excercose 3Document3 pagesLab Excercose 3Junaid Alam MemonNo ratings yet
- GSSI UtilityScan 3000 Quick Start GuideDocument22 pagesGSSI UtilityScan 3000 Quick Start GuideCarlos Fernando Pinzon MaciasNo ratings yet
- Discover 3D 2011 TutorialsDocument74 pagesDiscover 3D 2011 TutorialsGalih 'djawa' ParikesitNo ratings yet
- Getting Started With MapWindow 6Document59 pagesGetting Started With MapWindow 6ajahabeeNo ratings yet
- Lesson 1-Introduction To The Principles of GISDocument23 pagesLesson 1-Introduction To The Principles of GISBacar MbojNo ratings yet
- Experiment No: 3: Title: "To Locate The Features On The Ground, Measure Lengths and Areas of The Objects Using Arcgis"Document3 pagesExperiment No: 3: Title: "To Locate The Features On The Ground, Measure Lengths and Areas of The Objects Using Arcgis"Kamran AliNo ratings yet
- How To Use Google Earth For GPS Coordinates & Maps: Kentucky Department of AgricultureDocument21 pagesHow To Use Google Earth For GPS Coordinates & Maps: Kentucky Department of AgricultureMustaf MohamedNo ratings yet
- Directions (Ha, Get It?) To Build A Google MapDocument4 pagesDirections (Ha, Get It?) To Build A Google MapKelly Metz-Morning JournalNo ratings yet
- Lesson 1: Introduction GeographyDocument64 pagesLesson 1: Introduction GeographyMaria Karmela DalanginNo ratings yet
- RaiyanaKhanStella 2111690626 GIS316 Lab7aDocument12 pagesRaiyanaKhanStella 2111690626 GIS316 Lab7aStella KhanNo ratings yet
- GEOL 2300 - Google Earth - Determining Strike and DipDocument2 pagesGEOL 2300 - Google Earth - Determining Strike and DipLiliana Maria Plata SarmientoNo ratings yet
- Google Earth TutoDocument21 pagesGoogle Earth TutoamshahidNo ratings yet
- Introduction To MapInfo ProfessionalDocument78 pagesIntroduction To MapInfo ProfessionalAdytia NugrohoNo ratings yet
- SmGoogle Earth Pro ManualDocument44 pagesSmGoogle Earth Pro ManualHect VillaneroNo ratings yet
- How To Use Google EarthDocument21 pagesHow To Use Google EarthaxmedNo ratings yet
- Garmin Etrex VistaDocument8 pagesGarmin Etrex Vistaoecox10No ratings yet
- Geo PDFhelpDocument9 pagesGeo PDFhelpKelson TanNo ratings yet
- Measuring Strike and DipDocument3 pagesMeasuring Strike and DipNanda SaputraNo ratings yet
- How To Create An Interactive Collaborative Google My MapDocument6 pagesHow To Create An Interactive Collaborative Google My MapJim CarlNo ratings yet
- Using Building Height. The Attribute Values Are Used As Relative Heights in The View. You Can Also Combine PerspectiveDocument2 pagesUsing Building Height. The Attribute Values Are Used As Relative Heights in The View. You Can Also Combine PerspectiveMathias EderNo ratings yet
- Earthmate: A Guide To The Complete GPS Navigation Solution For Smartphones and TabletsDocument14 pagesEarthmate: A Guide To The Complete GPS Navigation Solution For Smartphones and TabletsrickylimaperuNo ratings yet
- Map Info Professional v2.0Document59 pagesMap Info Professional v2.0Mery KotoNo ratings yet
- Cyclone Tips and Tricks Hexagon 2012 FinalDocument13 pagesCyclone Tips and Tricks Hexagon 2012 FinalGabriel Ovilla100% (1)
- Google To GISDocument15 pagesGoogle To GISaqeelNo ratings yet
- Target Surface Data Mapping 2Document26 pagesTarget Surface Data Mapping 2Eber GamboaNo ratings yet
- User Guide For The Erie County On-Map' Internet Mapping ApplicationDocument10 pagesUser Guide For The Erie County On-Map' Internet Mapping ApplicationSachin KhandareNo ratings yet
- Chief Architect x8 Users Guide Landscaping TutorialDocument20 pagesChief Architect x8 Users Guide Landscaping TutorialNguyen BinhNo ratings yet
- ES415A - LAb 1Document3 pagesES415A - LAb 1nemoj23473No ratings yet
- Content: Collaborate With The Translation! Spanish (Original Version)Document62 pagesContent: Collaborate With The Translation! Spanish (Original Version)Nikolas LaskarisNo ratings yet
- Lecture 2 - Cartography in ArcGISDocument72 pagesLecture 2 - Cartography in ArcGISEUGINE BUSTAMANTENo ratings yet
- Lab 7: Adding Map Elements and Preparing To Export: Winter 2014 Arcgis For Geoscientists Geol 596Document14 pagesLab 7: Adding Map Elements and Preparing To Export: Winter 2014 Arcgis For Geoscientists Geol 596AlexanderRobertoNo ratings yet
- Soil Erosion ModellingDocument20 pagesSoil Erosion ModellingRheza FirmansyahNo ratings yet
- Introduction To QGIS Revision3Document134 pagesIntroduction To QGIS Revision3Vilma Baltazar AganusNo ratings yet
- Discover 2013 TutorialsDocument79 pagesDiscover 2013 TutorialsNansiata KamagatéNo ratings yet
- Computer Applications in Geosciences - Assignment: Centre For Advanced Studies University of Delhi, Delhi-110007, INDIADocument22 pagesComputer Applications in Geosciences - Assignment: Centre For Advanced Studies University of Delhi, Delhi-110007, INDIAAdeel AhmadNo ratings yet
- Geologic Body AnalysisDocument23 pagesGeologic Body AnalysisChristian Dave ZablanNo ratings yet
- NX 9 for Beginners - Part 2 (Extrude and Revolve Features, Placed Features, and Patterned Geometry)From EverandNX 9 for Beginners - Part 2 (Extrude and Revolve Features, Placed Features, and Patterned Geometry)No ratings yet
- Estimate For Toilet Block - 09-02-2023Document12 pagesEstimate For Toilet Block - 09-02-2023pankaj kadkolNo ratings yet
- Sadashiva Nagar School 3rd and Final BillDocument57 pagesSadashiva Nagar School 3rd and Final Billpankaj kadkolNo ratings yet
- Annexure 3 - TCS-Model1Document1 pageAnnexure 3 - TCS-Model1pankaj kadkolNo ratings yet
- Annexure 4 - Plan and Profile-ModelDocument1 pageAnnexure 4 - Plan and Profile-Modelpankaj kadkolNo ratings yet
- Final Inception Report Phaaltan To Mhasurne CH 1 To 5 - 09042017Document169 pagesFinal Inception Report Phaaltan To Mhasurne CH 1 To 5 - 09042017pankaj kadkolNo ratings yet
- Report On Intersections SurveyDocument16 pagesReport On Intersections Surveypankaj kadkolNo ratings yet
- Tender Document - WTP R1Document14 pagesTender Document - WTP R1pankaj kadkolNo ratings yet
- Annexure 4 - Plan and Profile - 28-01-2023Document1 pageAnnexure 4 - Plan and Profile - 28-01-2023pankaj kadkolNo ratings yet
- LS - 30 11 2022 Model2Document1 pageLS - 30 11 2022 Model2pankaj kadkolNo ratings yet
- LS - 30 11 2022 Model1Document1 pageLS - 30 11 2022 Model1pankaj kadkolNo ratings yet
- Annexure 3 - TCS-Model2Document1 pageAnnexure 3 - TCS-Model2pankaj kadkolNo ratings yet
- Letter - 28-12-2022Document1 pageLetter - 28-12-2022pankaj kadkolNo ratings yet
- To Print - DRNIPL - Versova Connecting Road - 18-12-2022Document16 pagesTo Print - DRNIPL - Versova Connecting Road - 18-12-2022pankaj kadkolNo ratings yet
- RA-01 of RNJP Final For SURVEYDocument75 pagesRA-01 of RNJP Final For SURVEYpankaj kadkolNo ratings yet
- CS ModelDocument1 pageCS Modelpankaj kadkolNo ratings yet
- Center Line Coordinates - 26-11-2022Document1 pageCenter Line Coordinates - 26-11-2022pankaj kadkolNo ratings yet
- 2023 Calendar One PageDocument1 page2023 Calendar One Pagepankaj kadkolNo ratings yet
- RNJP Sadur BoqDocument36 pagesRNJP Sadur Boqpankaj kadkolNo ratings yet
- Ham Project - RFP - Package-1Document85 pagesHam Project - RFP - Package-1pankaj kadkolNo ratings yet
- Construction of Temporary Diversion - 14-05-2022Document7 pagesConstruction of Temporary Diversion - 14-05-2022pankaj kadkolNo ratings yet
- Map Ham ProjectsDocument1 pageMap Ham Projectspankaj kadkolNo ratings yet
- E ProcurementDocument2 pagesE Procurementpankaj kadkolNo ratings yet
- 4A. Financial Proposal Submission Form. 4B. Summary of Costs. 4C. Breakdown of CostDocument6 pages4A. Financial Proposal Submission Form. 4B. Summary of Costs. 4C. Breakdown of Costpankaj kadkolNo ratings yet
- Sectional Elevation at 7 Grid From Footing An Column LayoutDocument1 pageSectional Elevation at 7 Grid From Footing An Column Layoutpankaj kadkolNo ratings yet
- SubjectDocument3 pagesSubjectpankaj kadkolNo ratings yet
- Ulb - PMC - RFP - 06-10-16final-Converted As Per CMR Recomonded Mgnvy NagarothanaDocument83 pagesUlb - PMC - RFP - 06-10-16final-Converted As Per CMR Recomonded Mgnvy Nagarothanapankaj kadkolNo ratings yet
- VP or Business DevelopmentDocument2 pagesVP or Business Developmentapi-78878196No ratings yet
- Iit Ba Project Swat Analysis of AmwayDocument42 pagesIit Ba Project Swat Analysis of AmwayNabajyoti PhukanNo ratings yet
- Lesson 1 - Intro and BIDMASDocument16 pagesLesson 1 - Intro and BIDMASPatrick FitzgibbonNo ratings yet
- Semantic Segmentation Data Labelling: Classes and InstructionsDocument9 pagesSemantic Segmentation Data Labelling: Classes and InstructionsMar FieldsNo ratings yet
- 11-SuperCritical Fluid ChromatographyDocument6 pages11-SuperCritical Fluid ChromatographyGopiNo ratings yet
- Comm 318 OutlineDocument6 pagesComm 318 Outlineapi-657143147No ratings yet
- Luyện thi vào lớp 6: chuyên Anh, chuyên đề Viết lại câuDocument9 pagesLuyện thi vào lớp 6: chuyên Anh, chuyên đề Viết lại câuLệ NguyễnNo ratings yet
- Pre-Test Micro Past Papers 2020Document11 pagesPre-Test Micro Past Papers 2020Thanatchawan Janwaro100% (1)
- Persuasive WritingDocument34 pagesPersuasive WritingRoda RodaNo ratings yet
- CH 2 - Guide To Physics PracticalsDocument20 pagesCH 2 - Guide To Physics PracticalsNong Hm100% (2)
- Lesson 2 Daily Life Retroactive Student WorksheetDocument4 pagesLesson 2 Daily Life Retroactive Student WorksheetMark SukhovskyNo ratings yet
- Merging Systems Into A SysplexDocument434 pagesMerging Systems Into A Sysplexgborja8881331No ratings yet
- Baku - Group - TourDocument4 pagesBaku - Group - TourZara Farooq SahiNo ratings yet
- Final Report.Document48 pagesFinal Report.Arjun Singh ANo ratings yet
- Bed and Bathroom Linen - 29.12.2020Document2 pagesBed and Bathroom Linen - 29.12.2020Eden Led LightingNo ratings yet
- Part 305 Heavy Pipe ClampDocument1 pagePart 305 Heavy Pipe ClampezhiljananiNo ratings yet
- Assignment Management System: Project Report OnDocument68 pagesAssignment Management System: Project Report OnAnuj Kumar SinghNo ratings yet
- Assessing An Apical-Radial PulseDocument2 pagesAssessing An Apical-Radial PulsecrrfrncNo ratings yet
- Production History: Type Place of OriginDocument15 pagesProduction History: Type Place of Originjason maiNo ratings yet
- Branches of Medicine & Wards and Departements - EditkuDocument31 pagesBranches of Medicine & Wards and Departements - EditkuGigih Sanjaya PutraNo ratings yet
- Fire Protection Valves: Effective March 18, 2013 - Supercedes FPP-0312 of March 26, 2012Document8 pagesFire Protection Valves: Effective March 18, 2013 - Supercedes FPP-0312 of March 26, 2012Jorge Alberto Martinez OrtizNo ratings yet
- List of Organisations Covered by Regional Office-Kolar (As On 30.09.2014) (F-Register)Document284 pagesList of Organisations Covered by Regional Office-Kolar (As On 30.09.2014) (F-Register)mutton moonswamiNo ratings yet
- Template For Submission of Papers To IETE Technical ReviewDocument6 pagesTemplate For Submission of Papers To IETE Technical ReviewTabassum Nawaz BajwaNo ratings yet
- About JK TyreDocument10 pagesAbout JK TyreAshish Adholiya0% (1)
- KPI FormulaDocument3 pagesKPI FormulaSrikant GuptaNo ratings yet
- Sanusi 2021 J. Phys. Conf. Ser. 1752 012004Document12 pagesSanusi 2021 J. Phys. Conf. Ser. 1752 012004Rohan sharmaNo ratings yet
- CAD Sales Request 16053-0 Scope of Supply Preview: DEUTZ Engine DocumentationDocument4 pagesCAD Sales Request 16053-0 Scope of Supply Preview: DEUTZ Engine DocumentationEric ChuNo ratings yet