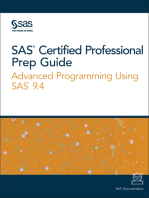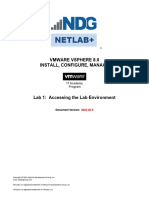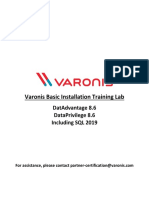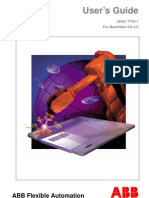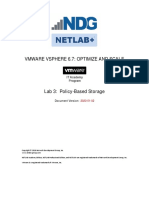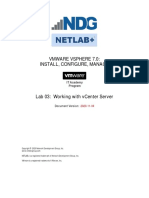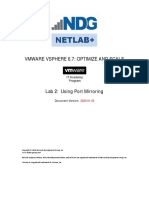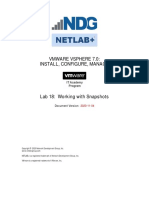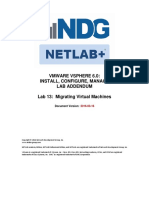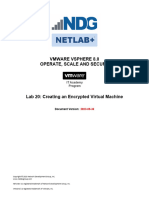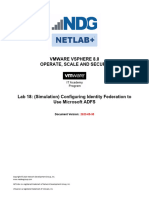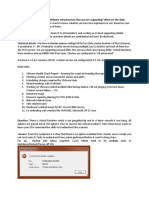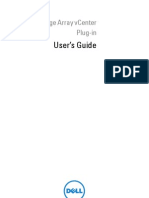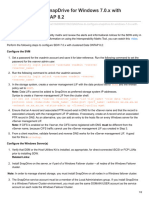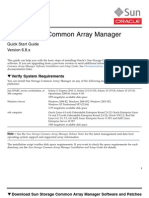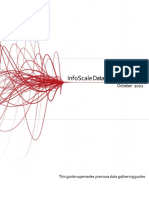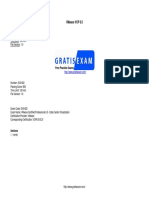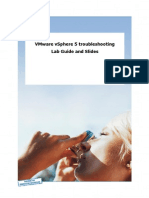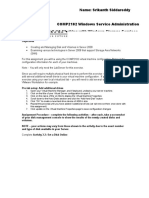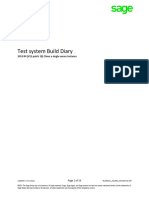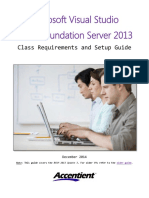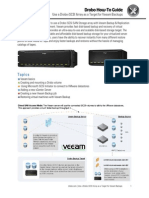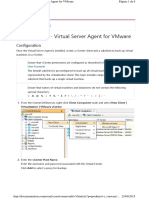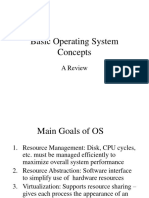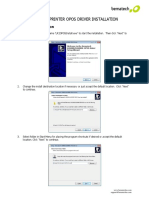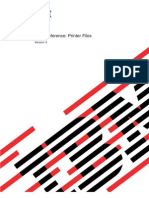Professional Documents
Culture Documents
Vmware Vsphere 6.7: Optimize and Scale: Document Version
Vmware Vsphere 6.7: Optimize and Scale: Document Version
Uploaded by
sybell8Original Title
Copyright
Available Formats
Share this document
Did you find this document useful?
Is this content inappropriate?
Report this DocumentCopyright:
Available Formats
Vmware Vsphere 6.7: Optimize and Scale: Document Version
Vmware Vsphere 6.7: Optimize and Scale: Document Version
Uploaded by
sybell8Copyright:
Available Formats
VMWARE VSPHERE 6.
7: OPTIMIZE AND SCALE
Lab 5: Managing Datastore Clusters
Document Version: 2020-01-02
Copyright © 2020 Network Development Group, Inc.
www.netdevgroup.com
NETLAB Academy Edition, NETLAB Professional Edition, and NETLAB+ are registered trademarks of Network Development Group, Inc.
VMware is a registered trademark of VMware, Inc.
Lab 5: Managing Datastore Clusters
Contents
Introduction ........................................................................................................................ 3
Objectives............................................................................................................................ 3
Lab Topology....................................................................................................................... 4
Lab Settings ......................................................................................................................... 5
1 Create a Datastore Cluster That is Enabled for vSphere Storage DRS........................ 6
2 Use Datastore Maintenance Mode to Evacuate a Datastore ................................... 19
3 Run vSphere Storage DRS and Apply Migration Recommendations ........................ 27
1/6/2020 Copyright © 2020 Network Development Group, Inc. www.netdevgroup.com Page 2
Lab 5: Managing Datastore Clusters
Introduction
In this lab, you will create a datastore cluster, use datastore maintenance mode to
evacuate a datastore, and run vSphere Storage DRS and apply recommendations.
Objectives
Create a Datastore Cluster that is enabled for vSphere Storage DRS
Use Datastore Maintenance Mode to evacuate a Datastore
Run vSphere Storage DRS and apply migration recommendations
1/6/2020 Copyright © 2020 Network Development Group, Inc. www.netdevgroup.com Page 3
Lab 5: Managing Datastore Clusters
Lab Topology
1/6/2020 Copyright © 2020 Network Development Group, Inc. www.netdevgroup.com Page 4
Lab 5: Managing Datastore Clusters
Lab Settings
The information in the table below will be needed in order to complete the lab. The
task sections below provide details on the use of this information.
Virtual Machine IP Address Account Password
sa-esxi-01 eth0: 172.20.10.51 root Train1ng$
sa-esxi-02 eth0: 172.20.10.52 root Train1ng$
sa-esxi-03 eth0: 172.20.10.53 root Train1ng$
sa-aio eth0: 172.20.10.10 sysadmin vmware123
sa-student eth0: 172.20.10.80 sysadmin vmware123
sa-vcsa eth0: 172.20.10.94 sysadmin@vclass.local vmware123
1/6/2020 Copyright © 2020 Network Development Group, Inc. www.netdevgroup.com Page 5
Lab 5: Managing Datastore Clusters
1 Create a Datastore Cluster That is Enabled for vSphere Storage DRS
In this task, you will create a datastore cluster that is enabled for VMware vSphere
Storage DRS using the Gold and Silver datastores.
1. Launch the sa-student virtual machine to access the graphical login screen.
2. Log in as sysadmin using the password vmware123.
3. Launch the Mozilla Firefox web browser by either clicking on the icon shortcut
found on the bottom toolbar or by navigating to Start Menu > Internet > Firefox
Web Browser.
1/6/2020 Copyright © 2020 Network Development Group, Inc. www.netdevgroup.com Page 6
Lab 5: Managing Datastore Clusters
4. Notice the homepage is automatically configured to load the URL address of the
VMware vCenter Server Appliance (sa-vcsa virtual machine). Click on the Launch
vSphere Client (HTML5) button to launch the HTML5-based vSphere client.
If you cannot successfully load the VMware Getting Started webpage,
then please wait an additional 3-4 minutes and refresh the page to
continue. During this time, the vCSA is still booting up and requires
extra time to initialize.
5. In the User name text field, type sysadmin@vclass.local and in the Password text
field, type vmware123. Click on Login.
You may ignore the “browser-OS combination” warning message
presented on the VMware vCenter Single Sign-On page and continue
moving forward with the lab.
1/6/2020 Copyright © 2020 Network Development Group, Inc. www.netdevgroup.com Page 7
Lab 5: Managing Datastore Clusters
6. In the navigator pane, click on the Storage tab and expand the Datacenter inventory
object.
7. Right-click the Datacenter object and select Storage > New Datastore.
1/6/2020 Copyright © 2020 Network Development Group, Inc. www.netdevgroup.com Page 8
Lab 5: Managing Datastore Clusters
8. In the New Datastore window, leave VMFS selected and click Next.
You may have to click and drag the top of the New Datastore window
upwards to view the Next button.
9. On the Name and device selection step, enter Gold as the datastore name, and
select sa-esxi-01.vclass.local in the Select a host to view its accessible disks/LUNs,
and select the first 5.00 GB LUN available, then click Next.
1/6/2020 Copyright © 2020 Network Development Group, Inc. www.netdevgroup.com Page 9
Lab 5: Managing Datastore Clusters
10. On the VMFS version step, leave VMFS 6 selected, and click Next.
11. On the Partition configuration step, leave the defaults and click Next.
1/6/2020 Copyright © 2020 Network Development Group, Inc. www.netdevgroup.com Page 10
Lab 5: Managing Datastore Clusters
12. On the Ready to Complete step, click Finish.
13. Right-click the Datacenter object and select Storage > New Datastore.
1/6/2020 Copyright © 2020 Network Development Group, Inc. www.netdevgroup.com Page 11
Lab 5: Managing Datastore Clusters
14. In the New Datastore window, leave VMFS selected and click Next.
You may have to click and drag the top of the New Datastore window
upwards to view the Next button.
15. On the Name and device selection step, enter Silver as the datastore name, and
select sa-esxi-01.vclass.local in the Select a host to view its accessible disks/LUNs,
and select the last 5.00 GB LUN available, then click Next.
1/6/2020 Copyright © 2020 Network Development Group, Inc. www.netdevgroup.com Page 12
Lab 5: Managing Datastore Clusters
16. On the VMFS version step, leave VMFS 6 selected, and click Next.
17. On the Partition configuration step, leave the defaults and click Next.
1/6/2020 Copyright © 2020 Network Development Group, Inc. www.netdevgroup.com Page 13
Lab 5: Managing Datastore Clusters
18. On the Ready to Complete step, click Finish.
19. Right-click the Datacenter object and select Storage > New Datastore Cluster.
1/6/2020 Copyright © 2020 Network Development Group, Inc. www.netdevgroup.com Page 14
Lab 5: Managing Datastore Clusters
20. On the New Datastore Cluster window, type Cluster-DRS in the Datastore cluster
name field, leave Turn ON Storage DRS checked, and click Next.
21. On the Storage DRS Automation step, select No Automation (Manual Mode) and
leave the other settings at the default and click Next.
1/6/2020 Copyright © 2020 Network Development Group, Inc. www.netdevgroup.com Page 15
Lab 5: Managing Datastore Clusters
22. On the Storage DRS Runtime Settings step, keep the default values, and click Next.
23. On the Select Clusters and Hosts step, select Standalone Hosts, and sa-esxi-
01.vclass.local and click Next.
1/6/2020 Copyright © 2020 Network Development Group, Inc. www.netdevgroup.com Page 16
Lab 5: Managing Datastore Clusters
24. On the Select Datastores step, select the Gold and Silver Datastores and click Next.
25. On the Ready to Complete step, click Finish.
1/6/2020 Copyright © 2020 Network Development Group, Inc. www.netdevgroup.com Page 17
Lab 5: Managing Datastore Clusters
26. In the left pane, expand Cluster-DRS and verify that the Gold and Silver datastores
appear.
27. Leave vSphere Client open to continue with the next task.
1/6/2020 Copyright © 2020 Network Development Group, Inc. www.netdevgroup.com Page 18
Lab 5: Managing Datastore Clusters
2 Use Datastore Maintenance Mode to Evacuate a Datastore
In this task, you will place a datastore in maintenance mode and evacuate the datastore
using vSphere Storage DRS.
1. In the vSphere Client left pane, click on the Hosts and Clusters icon, then expand
Datacenter and sa-esxi-01.vclass.local.
2. Right-click on the 2GBVM virtual machine and select Migrate.
1/6/2020 Copyright © 2020 Network Development Group, Inc. www.netdevgroup.com Page 19
Lab 5: Managing Datastore Clusters
3. On the Migrate step, click Change storage only and click Next.
4. On the Select storage window, select Cluster-DRS from the list and then on the
Select virtual disk format drop-down menu, select Thick Provision Lazy Zeroed. Click
Next.
1/6/2020 Copyright © 2020 Network Development Group, Inc. www.netdevgroup.com Page 20
Lab 5: Managing Datastore Clusters
5. On the Ready to complete step, click Finish.
6. Right-click on Photon-01 and select Migrate.
1/6/2020 Copyright © 2020 Network Development Group, Inc. www.netdevgroup.com Page 21
Lab 5: Managing Datastore Clusters
7. On the Migrate step, click Change storage only and click Next.
8. On the Select storage window, select Cluster-DRS and click Next.
9. On the Ready to complete window, click Finish.
1/6/2020 Copyright © 2020 Network Development Group, Inc. www.netdevgroup.com Page 22
Lab 5: Managing Datastore Clusters
10. On the left pane, click the Storage tab.
11. Expand Cluster-DRS.
1/6/2020 Copyright © 2020 Network Development Group, Inc. www.netdevgroup.com Page 23
Lab 5: Managing Datastore Clusters
12. Click on the Gold datastore and the VMs tab. Notice that one virtual machine is on
the Gold datastore.
13. Click on the Silver datastore and the VMs tab. Notice that one virtual machine is on
the Silver datastore.
1/6/2020 Copyright © 2020 Network Development Group, Inc. www.netdevgroup.com Page 24
Lab 5: Managing Datastore Clusters
14. Right-click the Silver datastore and select Maintenance Mode > Enter Maintenance
Mode.
15. In the Enter Maintenance Mode Warning window, read the checked
recommendation to migrate the VM to the Gold datastore. Leave it checked and
click Continue.
1/6/2020 Copyright © 2020 Network Development Group, Inc. www.netdevgroup.com Page 25
Lab 5: Managing Datastore Clusters
16. Verify that the Silver datastore is in maintenance mode.
17. Select the Gold datastore and click on the VMs tab. Notice that both the 2GBVM and
the Photon-01 virtual machines are on the Gold datastore.
18. Leave vSphere Client open to continue with the next task.
1/6/2020 Copyright © 2020 Network Development Group, Inc. www.netdevgroup.com Page 26
Lab 5: Managing Datastore Clusters
3 Run vSphere Storage DRS and Apply Migration Recommendations
In this task, you will configure vSphere Storage DRS to maintain a balance in usage
across all datastores in a cluster.
1. In the left pane, right-click the Silver datastore and select Maintenance Mode > Exit
Maintenance Mode.
2. In the left pane, click the Cluster-DRS datastore and click the Configure tab.
1/6/2020 Copyright © 2020 Network Development Group, Inc. www.netdevgroup.com Page 27
Lab 5: Managing Datastore Clusters
3. Configure vSphere Storage DRS so that recommendations are reported.
a. In the vSphere Storage DRS panel, click Edit.
b. Click the Runtime Settings tab.
1/6/2020 Copyright © 2020 Network Development Group, Inc. www.netdevgroup.com Page 28
Lab 5: Managing Datastore Clusters
c. Next to the Space threshold, drag the Utilized space slider to the left to set the
threshold to 60% and click OK.
This window cannot be moved, and the resolution will not fully display
the OK button. You should see the top half of the blue OK button.
1/6/2020 Copyright © 2020 Network Development Group, Inc. www.netdevgroup.com Page 29
Lab 5: Managing Datastore Clusters
4. Refresh the Gold datastore usage report.
a. In the left pane, select the Gold datastore.
b. In the right pane, select the Summary tab.
c. In the right pane, click the Refresh link to the far right.
1/6/2020 Copyright © 2020 Network Development Group, Inc. www.netdevgroup.com Page 30
Lab 5: Managing Datastore Clusters
5. Refresh the Silver datastore usage report.
a. In the left pane, select the Silver datastore.
b. In the right pane, select the Summary tab.
c. In the right pane, click the Refresh link to the far right.
1/6/2020 Copyright © 2020 Network Development Group, Inc. www.netdevgroup.com Page 31
Lab 5: Managing Datastore Clusters
6. Run vSphere Storage DRS and review recommendations.
a. In the left pane, select Cluster-DRS.
b. In the right pane, select the Monitor tab.
c. Under Storage DRS, select Recommendations on the left. If the recommendation
does not appear, click Run Storage DRS Now and wait a few minutes for the
recommendation to appear.
1/6/2020 Copyright © 2020 Network Development Group, Inc. www.netdevgroup.com Page 32
Lab 5: Managing Datastore Clusters
7. Examine the alarm by clicking on the Summary tab.
8. Apply the vSphere Storage DRS recommendation by clicking on the Monitor tab,
Recommendations, then click the Apply Recommendations button.
9. Click on the Summary tab and click Reset To Green for the Gold datastore disk usage
alarm.
1/6/2020 Copyright © 2020 Network Development Group, Inc. www.netdevgroup.com Page 33
Lab 5: Managing Datastore Clusters
10. Verify there are no alarms present now.
11. Review vSphere Storage DRS history by clicking on the Monitor tab, then History
under the Storage DRS section.
12. The lab is now complete; you may end the reservation.
1/6/2020 Copyright © 2020 Network Development Group, Inc. www.netdevgroup.com Page 34
You might also like
- SAS Certified Professional Prep Guide: Advanced Programming Using SAS 9.4From EverandSAS Certified Professional Prep Guide: Advanced Programming Using SAS 9.4Rating: 1 out of 5 stars1/5 (2)
- VSphere ICM 8 Lab 01Document16 pagesVSphere ICM 8 Lab 01jaimeigd896228No ratings yet
- 1-DatAdvantage Basic Installation Lab Guide 8.6Document146 pages1-DatAdvantage Basic Installation Lab Guide 8.6yaritzaNo ratings yet
- Eng - Uguide 4Document466 pagesEng - Uguide 4redoctober24No ratings yet
- Vmware Vsphere 6.7: Optimize and Scale: Document VersionDocument43 pagesVmware Vsphere 6.7: Optimize and Scale: Document Versionsybell8No ratings yet
- Vsphere ICM7 Lab 03Document42 pagesVsphere ICM7 Lab 03syedali388289No ratings yet
- Vmware Vsphere 6.7: Optimize and Scale: Document VersionDocument50 pagesVmware Vsphere 6.7: Optimize and Scale: Document Versionsybell8No ratings yet
- VSphere OnSv67 Lab 09Document26 pagesVSphere OnSv67 Lab 09sybell8No ratings yet
- VSphere OnSv67 Lab 10Document26 pagesVSphere OnSv67 Lab 10sybell8No ratings yet
- VSphere OnSv67 Lab 07Document39 pagesVSphere OnSv67 Lab 07sybell8No ratings yet
- Vsphere ICM7 Lab 19Document20 pagesVsphere ICM7 Lab 19AlvinMoralesNo ratings yet
- Vmware Vsphere 6.7: Optimize and Scale: Document VersionDocument38 pagesVmware Vsphere 6.7: Optimize and Scale: Document Versionsybell8No ratings yet
- Vmware Vsphere 6.7: Install, Configure, Manage: Document VersionDocument19 pagesVmware Vsphere 6.7: Install, Configure, Manage: Document VersionAmine SEMRANINo ratings yet
- VSphere ICM67 Lab 01Document11 pagesVSphere ICM67 Lab 01ramy ibrahimNo ratings yet
- Vmware Vsphere 6.7: Optimize and Scale: Document VersionDocument24 pagesVmware Vsphere 6.7: Optimize and Scale: Document Versionsybell8No ratings yet
- Vsphere ICM7 Lab 18Document34 pagesVsphere ICM7 Lab 18AlvinMoralesNo ratings yet
- VSphere OnSv67 Lab 08Document25 pagesVSphere OnSv67 Lab 08sybell8No ratings yet
- Vsphere ICM7 Lab 20Document24 pagesVsphere ICM7 Lab 20AlvinMoralesNo ratings yet
- Lab 13 Migrating Virtual MachinesDocument16 pagesLab 13 Migrating Virtual MachinesMahesh MaeeNo ratings yet
- 3.configuring Virtual Machines - Vsphere - DCV - CTS - Lab - 03Document24 pages3.configuring Virtual Machines - Vsphere - DCV - CTS - Lab - 03mundrNo ratings yet
- Lab 13 v5 0 Version 4Document10 pagesLab 13 v5 0 Version 4John JamesNo ratings yet
- Vsphere OSS 8 Lab 20Document20 pagesVsphere OSS 8 Lab 20RRK ITServicesNo ratings yet
- Vsphere DCV CTS Lab 01Document30 pagesVsphere DCV CTS Lab 01bugs29No ratings yet
- Vsphere DCV CTS Lab 05Document29 pagesVsphere DCV CTS Lab 05jose miguelNo ratings yet
- Step by Step Windows Server 2012 Failover Cluster Study LabDocument14 pagesStep by Step Windows Server 2012 Failover Cluster Study LabRavi Chandra RNo ratings yet
- Vsphere OSS 8 Lab 18Document23 pagesVsphere OSS 8 Lab 18RRK ITServicesNo ratings yet
- Documentation Audit S2DDocument9 pagesDocumentation Audit S2DCésar VieiraNo ratings yet
- Vsphere ICM7 Lab 02Document27 pagesVsphere ICM7 Lab 02syedali388289No ratings yet
- Post-Installation Steps of The NWDIDocument4 pagesPost-Installation Steps of The NWDIlmroccoNo ratings yet
- VMware Scenario BasedDocument18 pagesVMware Scenario BasedKaram Shaik100% (1)
- Windows Server 2012 Failover ClusterDocument13 pagesWindows Server 2012 Failover ClusterDüşler MutluNo ratings yet
- Vsphere OSS 8 Lab 17Document17 pagesVsphere OSS 8 Lab 17RRK ITServicesNo ratings yet
- Xdoc - Tips Vmware Realtime Issues Question Amp AnswersDocument20 pagesXdoc - Tips Vmware Realtime Issues Question Amp AnswersAnanth RengasamyNo ratings yet
- MD Storage Management Vcenter Plugin User GuideDocument46 pagesMD Storage Management Vcenter Plugin User GuideAdam Van HarenNo ratings yet
- 604: Administering and Troubleshooting Xendesktop 7.X: Hands-On Lab Exercise GuideDocument114 pages604: Administering and Troubleshooting Xendesktop 7.X: Hands-On Lab Exercise GuidesudharaghavanNo ratings yet
- Securing SQL Server: DAT243xDocument26 pagesSecuring SQL Server: DAT243xClash ClansNo ratings yet
- Lab 9 Server 2016Document9 pagesLab 9 Server 2016lucasNo ratings yet
- Apache Lab 2Document35 pagesApache Lab 2elies_jabri7874No ratings yet
- PowerVault MD ISCSI Deployment Guide For VMware ESX50 Server SoftwareDocument58 pagesPowerVault MD ISCSI Deployment Guide For VMware ESX50 Server SoftwarewellingtonlageNo ratings yet
- VMware Vcloud Director ICM Lab PDFDocument156 pagesVMware Vcloud Director ICM Lab PDFfahadnaif100% (1)
- NCM Mci 6.5Document54 pagesNCM Mci 6.5tareqNo ratings yet
- Configuring and Managing Backups: This Lab Contains The Following Exercises and ActivitiesDocument11 pagesConfiguring and Managing Backups: This Lab Contains The Following Exercises and ActivitiesAlexaNo ratings yet
- How To Configure SnapDrive For Windows 70x With Clustered Data ONTAP 82Document2 pagesHow To Configure SnapDrive For Windows 70x With Clustered Data ONTAP 82Iceman ChambersNo ratings yet
- Vsphere ICM 6 Lab 09Document9 pagesVsphere ICM 6 Lab 09MarkNo ratings yet
- QuickStart VM Cloudera InstallationDocument14 pagesQuickStart VM Cloudera InstallationSumiNo ratings yet
- SOA11g InstallationDocument64 pagesSOA11g InstallationAshok MadineniNo ratings yet
- Quick Start GuideDocument5 pagesQuick Start GuideShaun PhelpsNo ratings yet
- InfoScale Data Gathering GuideDocument21 pagesInfoScale Data Gathering Guideeduardo arturo zaldivarNo ratings yet
- Aindumps 2V0-622 v2017-10-05 by JJVCC 107qDocument67 pagesAindumps 2V0-622 v2017-10-05 by JJVCC 107qRajesh NatarajanNo ratings yet
- Vmware Vsphere 5 Troubleshooting Lab Guide and SlidesDocument14 pagesVmware Vsphere 5 Troubleshooting Lab Guide and SlidesAmit SharmaNo ratings yet
- Developing An Analysis Services Tabular Model: DAT225xDocument34 pagesDeveloping An Analysis Services Tabular Model: DAT225xNguyễn Tiến ThànhNo ratings yet
- COMP2102 Unit #4 - Working With Windows Server Storage ServicesDocument7 pagesCOMP2102 Unit #4 - Working With Windows Server Storage ServicesSrikanth SiddareddyNo ratings yet
- 226 Step by Step Guide For NWDI Configuration - EL Netweaver)Document10 pages226 Step by Step Guide For NWDI Configuration - EL Netweaver)Sudheer KoppalaNo ratings yet
- Vmware Vsphere: Install, Configure, Manage: Lab Manual Esxi 7.X and Vcenter Server 7.XDocument155 pagesVmware Vsphere: Install, Configure, Manage: Lab Manual Esxi 7.X and Vcenter Server 7.XTrần Trọng NhânNo ratings yet
- WPV 615 Cluster GuideDocument106 pagesWPV 615 Cluster GuideFernando Rodrigo DriNo ratings yet
- 6471.BuildDiary 2019R4 CloneServerDocument14 pages6471.BuildDiary 2019R4 CloneServerN JpaulNo ratings yet
- Lab 1 - VMware ConfigurationDocument8 pagesLab 1 - VMware ConfigurationAllene Mikaela ManiaulNo ratings yet
- Microsoft Visual Studio - Team Foundation Server 2013 PDFDocument16 pagesMicrosoft Visual Studio - Team Foundation Server 2013 PDFMarcos Paulo da SilvaNo ratings yet
- HT-0044-01 Drobo Iscsi San With VeeamDocument26 pagesHT-0044-01 Drobo Iscsi San With VeeamKurniawan Setyo NugrohoNo ratings yet
- Configuration Virtual Server Agent For Vmware - SimpanaDocument9 pagesConfiguration Virtual Server Agent For Vmware - SimpanaSamuel YoungoNo ratings yet
- VMware Performance and Capacity Management - Second EditionFrom EverandVMware Performance and Capacity Management - Second EditionNo ratings yet
- VSphere OnSv67 Lab 10Document26 pagesVSphere OnSv67 Lab 10sybell8No ratings yet
- VSphere OnSv67 Lab 09Document26 pagesVSphere OnSv67 Lab 09sybell8No ratings yet
- VSphere OnSv67 Lab 08Document25 pagesVSphere OnSv67 Lab 08sybell8No ratings yet
- VSphere OnSv67 Lab 07Document39 pagesVSphere OnSv67 Lab 07sybell8No ratings yet
- Vmware Vsphere 6.7: Optimize and Scale: Document VersionDocument50 pagesVmware Vsphere 6.7: Optimize and Scale: Document Versionsybell8No ratings yet
- Vmware Vsphere 6.7: Optimize and Scale: Document VersionDocument43 pagesVmware Vsphere 6.7: Optimize and Scale: Document Versionsybell8No ratings yet
- Vmware Vsphere 6.7: Optimize and Scale: Document VersionDocument24 pagesVmware Vsphere 6.7: Optimize and Scale: Document Versionsybell8No ratings yet
- Summary of IOS Features and CommandsDocument3 pagesSummary of IOS Features and Commandssybell8No ratings yet
- Vmware Vsphere 6.7: Optimize and Scale: Document VersionDocument38 pagesVmware Vsphere 6.7: Optimize and Scale: Document Versionsybell8No ratings yet
- Practice Skills Assessment Type ADocument13 pagesPractice Skills Assessment Type Asybell8No ratings yet
- Basic Operating System ConceptsDocument54 pagesBasic Operating System Conceptssybell8No ratings yet
- Top of FormDocument28 pagesTop of Formsybell8No ratings yet
- LR2000 OPOS Driver InstallationDocument3 pagesLR2000 OPOS Driver InstallationdauvinNo ratings yet
- Operation On Devicenet Network Using Rockwell Controllogix PLCDocument18 pagesOperation On Devicenet Network Using Rockwell Controllogix PLCFelipe ReisNo ratings yet
- File HandlingDocument20 pagesFile HandlingshivNo ratings yet
- 14.7. Universal Serial Bus (USB) : SpecificationsDocument8 pages14.7. Universal Serial Bus (USB) : SpecificationsDani DaniNo ratings yet
- DDS PRTFDocument154 pagesDDS PRTFapi-3743824No ratings yet
- Automated Asset Discovery in IndustrialDocument11 pagesAutomated Asset Discovery in Industrial김정미No ratings yet
- 11g Cross Platform Active StandbyDocument12 pages11g Cross Platform Active Standbyunajeeb139No ratings yet
- Technical and Other Limitations of Mobile ComputingDocument6 pagesTechnical and Other Limitations of Mobile ComputingAshokkumar Marichetty100% (1)
- W472-E1-09+CJ2 Hardware+User Manual PDFDocument436 pagesW472-E1-09+CJ2 Hardware+User Manual PDFyassine123No ratings yet
- BRKSPM 2743Document62 pagesBRKSPM 2743Estevao JoseNo ratings yet
- Operating System Support: William Stallings, Computer Organization and Architecture, 9 EditionDocument43 pagesOperating System Support: William Stallings, Computer Organization and Architecture, 9 EditionVũ Tâm Minh100% (1)
- WS2012 Cluster UPgradeDocument17 pagesWS2012 Cluster UPgradeAlemseged HabtamuNo ratings yet
- Computer Hardware & It'S Component: Khalid KhanDocument26 pagesComputer Hardware & It'S Component: Khalid KhanmeghaNo ratings yet
- 3.1.2.6 Lab - Install WindowsDocument2 pages3.1.2.6 Lab - Install WindowsHaris AliNo ratings yet
- 5.3.1.3 Packet Tracer Identify MAC and IP AddressesDocument3 pages5.3.1.3 Packet Tracer Identify MAC and IP AddressesMarc WallinNo ratings yet
- Swift PartnersDocument33 pagesSwift PartnersvitalisNo ratings yet
- Debugging With GDB: Sakeeb SabakkaDocument60 pagesDebugging With GDB: Sakeeb SabakkasakeebsNo ratings yet
- Deanonymizing Tor: Nathan S. Evans Christian GrothoffDocument33 pagesDeanonymizing Tor: Nathan S. Evans Christian GrothoffjackNo ratings yet
- Project Linux Scheduler 2.6.32Document25 pagesProject Linux Scheduler 2.6.32thangmleNo ratings yet
- datasheetL9958SB CONTROL TAC SKODA FABIADocument38 pagesdatasheetL9958SB CONTROL TAC SKODA FABIAkatty cumbeNo ratings yet
- Data Rather Than The Old Data That Was Replicated Into Their Caches. Memory Coherence: A Read Shall Return The Value of The Latest Write AsDocument5 pagesData Rather Than The Old Data That Was Replicated Into Their Caches. Memory Coherence: A Read Shall Return The Value of The Latest Write AsBianca GligaNo ratings yet
- UnixDocument45 pagesUnixSantosh SharmaNo ratings yet
- 6 Nagios Command Line Options Explained With ExamplesDocument12 pages6 Nagios Command Line Options Explained With ExamplesHarshNo ratings yet
- LD5P Getting StartedDocument2 pagesLD5P Getting Startedjohn edwin molano jimenezNo ratings yet
- Failover 2 ISP Load Balancing PCC Tanpa NetwatchDocument3 pagesFailover 2 ISP Load Balancing PCC Tanpa Netwatchsuyetno100% (1)
- Research Article A Review of Different Comparative Studies On Mobile Operating SystemDocument5 pagesResearch Article A Review of Different Comparative Studies On Mobile Operating SystemrameezaranaNo ratings yet
- HUAWEI CHM-U01 V100R001C636B070 Upgrade Guideline V1.0Document7 pagesHUAWEI CHM-U01 V100R001C636B070 Upgrade Guideline V1.0David GraciaNo ratings yet
- Patterson Software Installation GuideDocument55 pagesPatterson Software Installation GuideGuarded TabletNo ratings yet
- 640 822Document161 pages640 822Simina StrengarescuNo ratings yet