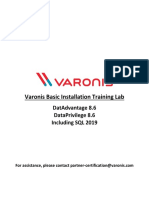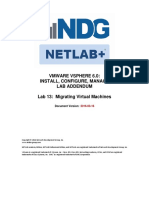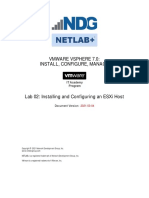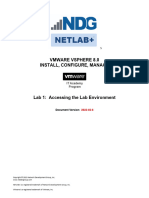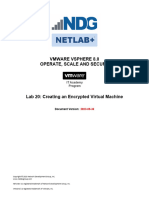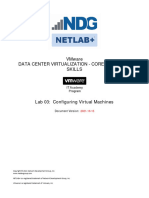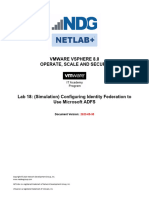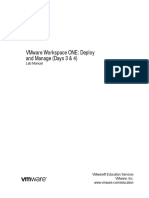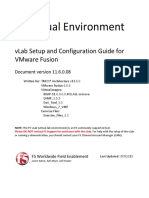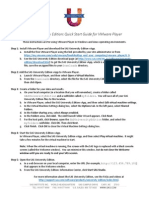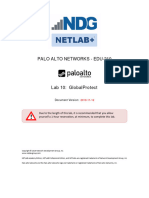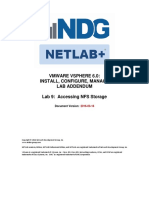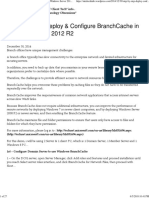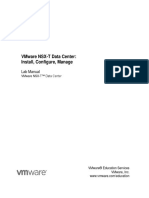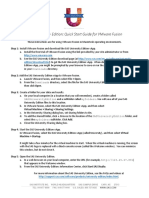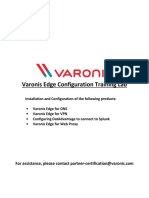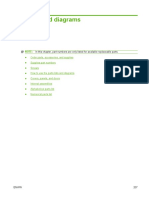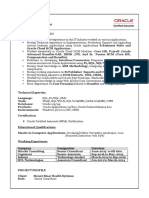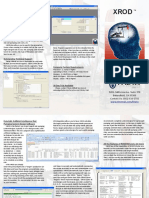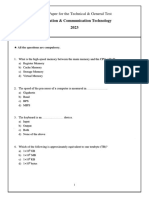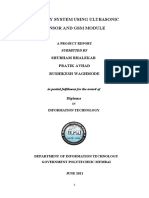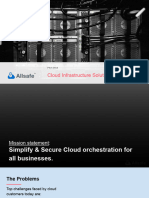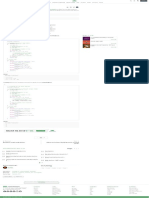Professional Documents
Culture Documents
Vmware Vsphere 6.7: Optimize and Scale: Document Version
Vmware Vsphere 6.7: Optimize and Scale: Document Version
Uploaded by
sybell8Original Title
Copyright
Available Formats
Share this document
Did you find this document useful?
Is this content inappropriate?
Report this DocumentCopyright:
Available Formats
Vmware Vsphere 6.7: Optimize and Scale: Document Version
Vmware Vsphere 6.7: Optimize and Scale: Document Version
Uploaded by
sybell8Copyright:
Available Formats
VMWARE VSPHERE 6.
7: OPTIMIZE AND SCALE
Lab 4: Creating vSAN Storage Policies
Document Version: 2020-01-02
Copyright © 2020 Network Development Group, Inc.
www.netdevgroup.com
NETLAB Academy Edition, NETLAB Professional Edition, and NETLAB+ are registered trademarks of Network Development Group, Inc.
VMware is a registered trademark of VMware, Inc.
Lab 4: Creating vSAN Storage Policies
Contents
Introduction ........................................................................................................................ 3
Objectives............................................................................................................................ 3
Lab Topology....................................................................................................................... 4
Lab Settings ......................................................................................................................... 5
1 Create a vSAN Datastore............................................................................................. 6
2 Examine the Default Storage Policy.......................................................................... 33
3 Create a Custom Policy with No Failure Tolerance................................................... 36
4 Assign the policy to a Virtual Machine ..................................................................... 38
5 Make the Virtual Machine Compliant....................................................................... 43
6 Create an Invalid Storage Policy ............................................................................... 46
1/6/2020 Copyright © 2020 Network Development Group, Inc. www.netdevgroup.com Page 2
Lab 4: Creating vSAN Storage Policies
Introduction
In this lab, you will create a vSAN datastore, examine the default vSAN storage policy,
create a custom policy with no failure tolerance, assign the custom policy to a virtual
machine, make the virtual machine compliant, and create an invalid storage policy.
Objectives
Create a vSAN datastore
Create a custom policy with no failure tolerance
Assign the custom policy to a virtual machine
Make the virtual machine compliant
Create an invalid storage policy
1/6/2020 Copyright © 2020 Network Development Group, Inc. www.netdevgroup.com Page 3
Lab 4: Creating vSAN Storage Policies
Lab Topology
1/6/2020 Copyright © 2020 Network Development Group, Inc. www.netdevgroup.com Page 4
Lab 4: Creating vSAN Storage Policies
Lab Settings
The information in the table below will be needed in order to complete the lab. The
task sections below provide details on the use of this information.
Virtual Machine IP Address Account Password
sa-esxi-01 eth0: 172.20.10.51 root Train1ng$
sa-esxi-02 eth0: 172.20.10.52 root Train1ng$
sa-esxi-03 eth0: 172.20.10.53 root Train1ng$
sa-aio eth0: 172.20.10.10 sysadmin vmware123
sa-student eth0: 172.20.10.80 sysadmin vmware123
sa-vcsa eth0: 172.20.10.94 sysadmin@vclass.local vmware123
1/6/2020 Copyright © 2020 Network Development Group, Inc. www.netdevgroup.com Page 5
Lab 4: Creating vSAN Storage Policies
1 Create a vSAN Datastore
In this task, you will create a vSAN datastore.
1. Launch the sa-student virtual machine to access the graphical login screen.
2. Log in as sysadmin using the password vmware123.
3. Launch the Mozilla Firefox web browser by either clicking on the icon shortcut
found on the bottom toolbar or by navigating to Start Menu > Internet > Firefox
Web Browser.
1/6/2020 Copyright © 2020 Network Development Group, Inc. www.netdevgroup.com Page 6
Lab 4: Creating vSAN Storage Policies
4. Notice the homepage is automatically configured to load the URL address of the
VMware vCenter Server Appliance (sa-vcsa virtual machine). Click on the Launch
vSphere Client (HTML5) button to launch the HTML5-based vSphere client.
If you cannot successfully load the VMware Getting Started webpage,
then please wait an additional 3-4 minutes and refresh the page to
continue. During this time, the vCSA is still booting up and requires
extra time to initialize.
5. In the User name text field, type sysadmin@vclass.local and in the Password text
field, type vmware123. Click on Login.
You may ignore the “browser-OS combination” warning message
presented on the VMware vCenter Single Sign-On page and continue
moving forward with the lab.
1/6/2020 Copyright © 2020 Network Development Group, Inc. www.netdevgroup.com Page 7
Lab 4: Creating vSAN Storage Policies
6. Add another ESXi host to the Datacenter
a. In the Hosts and Clusters view, expand the Datacenter inventory object.
b. Right-click the Datacenter inventory object and select Add Host.
c. In the Add Host window, type sa-esxi-03.vclass.local in the Host name or IP
address text field and click Next.
1/6/2020 Copyright © 2020 Network Development Group, Inc. www.netdevgroup.com Page 8
Lab 4: Creating vSAN Storage Policies
d. On the Connection settings step, type root in the User name field, and
Train1ng$ in the Password field and click Next.
e. On the Host summary step, click Next.
1/6/2020 Copyright © 2020 Network Development Group, Inc. www.netdevgroup.com Page 9
Lab 4: Creating vSAN Storage Policies
f. On the Assign license step, select the available license and click Next.
g. Click Yes on the License Assignment Warning window.
h. On the Lockdown mode step, make sure Disabled is selected and click Next.
1/6/2020 Copyright © 2020 Network Development Group, Inc. www.netdevgroup.com Page 10
Lab 4: Creating vSAN Storage Policies
i. On the VM location step, click Next.
j. On the Ready to complete step, click Finish.
1/6/2020 Copyright © 2020 Network Development Group, Inc. www.netdevgroup.com Page 11
Lab 4: Creating vSAN Storage Policies
k. Verify that sa-esxi-03.vclass.local is now in the Datacenter inventory object.
You may ignore the warning on sa-esxi-03.vclass.local.
7. Create a vSAN port group.
a. Click on the Networking inventory object.
b. Expand the Datacenter inventory object, also expand the dvs-Lab distributed
virtual switch.
1/6/2020 Copyright © 2020 Network Development Group, Inc. www.netdevgroup.com Page 12
Lab 4: Creating vSAN Storage Policies
c. Right-click on dvs-Lab and select Distributed Port Group > New Distributed Port
Group.
d. In the Name field, type vSAN and click Next.
1/6/2020 Copyright © 2020 Network Development Group, Inc. www.netdevgroup.com Page 13
Lab 4: Creating vSAN Storage Policies
e. On the Configure settings step, click the Customize default policies
configuration checkbox and click Next.
f. On the Security step, select Accept in the Promiscuous mode, MAC address
changes, and Forged transmits, then click Next.
1/6/2020 Copyright © 2020 Network Development Group, Inc. www.netdevgroup.com Page 14
Lab 4: Creating vSAN Storage Policies
g. On the Traffic shaping step, leave the defaults and click Next.
h. On the Teaming and failover step, leave the defaults and click Next.
1/6/2020 Copyright © 2020 Network Development Group, Inc. www.netdevgroup.com Page 15
Lab 4: Creating vSAN Storage Policies
i. On the Monitoring step, leave the defaults and click Next.
j. On the Miscellaneous step, leave the defaults and click Next.
k. On the Ready to complete step, click Finish.
1/6/2020 Copyright © 2020 Network Development Group, Inc. www.netdevgroup.com Page 16
Lab 4: Creating vSAN Storage Policies
8. Add sa-esxi-03.vclass.local to the dvs-Lab distributed switch.
a. Right-click on the dvs-Lab distributed switch and select Add and Manage Hosts.
b. On the Add and Manage Hosts window, make sure Add hosts is selected and
click Next.
1/6/2020 Copyright © 2020 Network Development Group, Inc. www.netdevgroup.com Page 17
Lab 4: Creating vSAN Storage Policies
c. On the Select hosts step, click New hosts.
d. On the Select New Hosts window, select sa-esxi-03.vclass.local and click OK.
1/6/2020 Copyright © 2020 Network Development Group, Inc. www.netdevgroup.com Page 18
Lab 4: Creating vSAN Storage Policies
e. On the Select hosts step, click Next.
f. On the Manage physical adapters step, select vmnic1 and click Assign uplink.
g. On the Select an Uplink window, select Uplink 2 and click OK.
1/6/2020 Copyright © 2020 Network Development Group, Inc. www.netdevgroup.com Page 19
Lab 4: Creating vSAN Storage Policies
h. On the Manage physical adapters step, click Next.
i. On the Manage VMkernel adapters step, click Next.
j. On the Migrate VM networking step, click Next.
1/6/2020 Copyright © 2020 Network Development Group, Inc. www.netdevgroup.com Page 20
Lab 4: Creating vSAN Storage Policies
k. On the Ready to complete step, click Finish.
9. Add VMkernel adapters to the hosts.
a. Right-click on the vSAN port group and select Add VMkernel Adapters.
1/6/2020 Copyright © 2020 Network Development Group, Inc. www.netdevgroup.com Page 21
Lab 4: Creating vSAN Storage Policies
b. On the Add VMkernel Adapters window, click Attached hosts.
c. On the Select Member Hosts window, select all three hosts and click OK.
d. On the Select hosts step, click Next.
1/6/2020 Copyright © 2020 Network Development Group, Inc. www.netdevgroup.com Page 22
Lab 4: Creating vSAN Storage Policies
e. On the Configure VMkernel adapter step, select vSAN and click Next. You will
need to scroll down on the windows with your mouse wheel or use the down
arrow key to see the Next button.
f. On the IPv4 settings step, click use static IPv4 settings. Use 172.20.11.51,
172.20.11.52, and 172.20.11.53 for sa-esxi-01.vclass.local, sa-esxi-
02.vclass.local, and sa-esxi-03.vclass.local, respectively, and use 255.255.255.0
for the subnet of each host and click Next.
1/6/2020 Copyright © 2020 Network Development Group, Inc. www.netdevgroup.com Page 23
Lab 4: Creating vSAN Storage Policies
g. On the Ready to complete step, click Finish.
10. In the left pane, click on the Hosts and Clusters object.
11. Click and drag sa-esxi-01.vclass.local to the Lab Cluster.
1/6/2020 Copyright © 2020 Network Development Group, Inc. www.netdevgroup.com Page 24
Lab 4: Creating vSAN Storage Policies
12. Click OK to move the host to the Lab Cluster.
13. Click and drag sa-esxi-02.vclass.local to the Lab Cluster.
14. Click and drag sa-esxi-03.vclass.local to the Lab Cluster.
1/6/2020 Copyright © 2020 Network Development Group, Inc. www.netdevgroup.com Page 25
Lab 4: Creating vSAN Storage Policies
15. Click on the Lab Cluster, then click on the Configure tab.
16. In the middle pane of the Configure tab, scroll down and click on vSAN > Services.
17. Click on the Configure button in the right pane.
1/6/2020 Copyright © 2020 Network Development Group, Inc. www.netdevgroup.com Page 26
Lab 4: Creating vSAN Storage Policies
18. In the Configure vSAN window, select Single site cluster and click Next.
19. In the Services step, leave the defaults and click Next.
20. In the Claim disks step, select VMware Virtual disk, 6 x 3… and click Disk Drive Type
and select Mark as Flash Disks.
1/6/2020 Copyright © 2020 Network Development Group, Inc. www.netdevgroup.com Page 27
Lab 4: Creating vSAN Storage Policies
If your drive types are already showing up as Flash, then you can skip
this step.
21. Use the inside scroll bar to scroll down and claim one disk for cache and one disk for
capacity on each host, click Next.
1/6/2020 Copyright © 2020 Network Development Group, Inc. www.netdevgroup.com Page 28
Lab 4: Creating vSAN Storage Policies
22. In the Create fault domains step, leave the defaults and click Next.
23. In the Ready to complete step, click Finish.
24. Wait on all the Update and Reconfigure vSAN configuration tasks to complete, and
the Reconfigure vSAN cluster tasks to complete. This process can take 5 to 8 minutes
to complete.
1/6/2020 Copyright © 2020 Network Development Group, Inc. www.netdevgroup.com Page 29
Lab 4: Creating vSAN Storage Policies
25. Also, make sure that the Create disk group on vSAN and Add disks to the vSAN
cluster tasks complete before moving to the next step.
26. Logout of the vSphere Client.
27. Log back into the vSphere Client with the username vsan-admin@vclass.local and
the password vmware123.
28. In the left pane, expand the Datacenter object.
1/6/2020 Copyright © 2020 Network Development Group, Inc. www.netdevgroup.com Page 30
Lab 4: Creating vSAN Storage Policies
29. Right-click on Lab Cluster and select Assign License.
30. In the Assign License window, select the vSAN license and click OK.
1/6/2020 Copyright © 2020 Network Development Group, Inc. www.netdevgroup.com Page 31
Lab 4: Creating vSAN Storage Policies
31. Logout of the vSphere Client.
32. Log back into the vSphere Client as sysadmin@vclass.local with the password
vmware123.
33. Leave vSphere Client open to continue with the next task.
1/6/2020 Copyright © 2020 Network Development Group, Inc. www.netdevgroup.com Page 32
Lab 4: Creating vSAN Storage Policies
2 Examine the Default Storage Policy
In this task, you will examine the VMware vSAN default storage policy.
1. In the vSphere Client, select Policies and Profiles from the Menu drop-down menu.
2. In the left pane, select VM Storage Policies.
3. In the right pane, select vSAN Default Storage Policy and click Edit Settings.
1/6/2020 Copyright © 2020 Network Development Group, Inc. www.netdevgroup.com Page 33
Lab 4: Creating vSAN Storage Policies
4. On the Name and description page, click Next.
5. On the vSAN page, examine the rules under Availability and Advanced Policy Rules.
1/6/2020 Copyright © 2020 Network Development Group, Inc. www.netdevgroup.com Page 34
Lab 4: Creating vSAN Storage Policies
6. After reviewing the information, click Cancel.
7. Leave vSphere Client open to continue with the next task.
1/6/2020 Copyright © 2020 Network Development Group, Inc. www.netdevgroup.com Page 35
Lab 4: Creating vSAN Storage Policies
3 Create a Custom Policy with No Failure Tolerance
In this task, you will create a custom vSAN storage policy that does not provide failure
tolerance.
1. In the right pane, click Create VM Storage Policy.
2. On the Name and description page, type Custom vSAN Storage Policy in the Name
field, then click Next.
3. On the Policy structure page, check Enable rules for “vSAN” storage and click Next.
1/6/2020 Copyright © 2020 Network Development Group, Inc. www.netdevgroup.com Page 36
Lab 4: Creating vSAN Storage Policies
4. On the vSAN page, beside Failures to tolerate, select No data redundancy from the
drop-down and click Next.
5. On the Storage compatibility page, make sure the vsanDatastore is listed and click
Next.
6. On the Review and finish page, click Finish.
7. Leave vSphere Client open to continue with the next task.
1/6/2020 Copyright © 2020 Network Development Group, Inc. www.netdevgroup.com Page 37
Lab 4: Creating vSAN Storage Policies
4 Assign the policy to a Virtual Machine
In this task, you will create a new virtual machine and assign the custom policy.
1. Select Hosts and Clusters from the Menu drop-down menu.
2. In the left pane, expand the Datacenter and Lab Cluster objects.
1/6/2020 Copyright © 2020 Network Development Group, Inc. www.netdevgroup.com Page 38
Lab 4: Creating vSAN Storage Policies
3. Clone Photon-01.
a. Right-click Photon-01 and select Clone > Clone to Virtual Machine.
Pay
b. In the Clone Existing Virtual Machine window, type Payload-02 in the Virtual
machine name field and click Next.
1/6/2020 Copyright © 2020 Network Development Group, Inc. www.netdevgroup.com Page 39
Lab 4: Creating vSAN Storage Policies
c. On the Select a compute resource page, expand Lab Cluster, select sa-esxi-
02.vclass.local, and click Next.
d. On the Select storage page, select Local02-1 and click Next.
1/6/2020 Copyright © 2020 Network Development Group, Inc. www.netdevgroup.com Page 40
Lab 4: Creating vSAN Storage Policies
e. On the Select clone options page, select Power on virtual machine after creation
and click Next.
f. On the Ready to complete page, click Finish.
g. Monitor Recent Tasks to see the clone completed.
1/6/2020 Copyright © 2020 Network Development Group, Inc. www.netdevgroup.com Page 41
Lab 4: Creating vSAN Storage Policies
4. Assign Custom vSAN Storage Policy to Payload-02.
a. In the left pane, right-click Payload-02 and select VM Policies > Edit VM Storage
Policies.
b. On the Edit VM Storage Policies window, select Custom vSAN Storage Policy
from the drop-down and click OK.
5. In the left pane, select Payload-02; in the Summary tab, scroll down to view VM
Storage Policies.
6. Leave the vSphere Client open and continue to the next task.
1/6/2020 Copyright © 2020 Network Development Group, Inc. www.netdevgroup.com Page 42
Lab 4: Creating vSAN Storage Policies
5 Make the Virtual Machine Compliant
In this task, you will migrate the Payload-02 virtual machine to make it compliant.
1. Migrate the Payload-02 virtual machine to the vSAN datastore to bring it into
compliance.
a. In the left pane, right-click Payload-02 and select Migrate.
b. On the Select a migration type page, click Change storage only and click Next.
1/6/2020 Copyright © 2020 Network Development Group, Inc. www.netdevgroup.com Page 43
Lab 4: Creating vSAN Storage Policies
c. Leave Keep existing VM storage policies selected in the VM Storage Policy drop-
down menu; in the datastore list, select vsanDatastore, then click Next.
d. On the Ready to complete page, click Finish.
e. Monitor the Recent Tasks pane until the task completes successfully.
1/6/2020 Copyright © 2020 Network Development Group, Inc. www.netdevgroup.com Page 44
Lab 4: Creating vSAN Storage Policies
2. In the right pane, view the VM Storage Policies panel and click the Check
Compliance link.
3. Verify that the compliance status of Payload-02 changes to Compliant.
4. Leave the vSphere Client open and continue to the next task.
1/6/2020 Copyright © 2020 Network Development Group, Inc. www.netdevgroup.com Page 45
Lab 4: Creating vSAN Storage Policies
6 Create an Invalid Storage Policy
In this task, you create a policy that is invalid for the vSAN datastore and apply it to a
virtual machine.
1. Select Policies and Profiles from the Menu drop-down menu.
2. In the left pane, click VM Storage Policies.
1/6/2020 Copyright © 2020 Network Development Group, Inc. www.netdevgroup.com Page 46
Lab 4: Creating vSAN Storage Policies
3. Use RAID 5/6 erasure coding to create a storage policy that tolerates one failure.
a. In the right pane, click Create VM Storage Policy.
b. On the Name and description page, enter RAID5 in the Name text box and click
Next.
c. On the Policy structure page, select the Enable rules for “vSAN” storage
checkbox and click Next.
1/6/2020 Copyright © 2020 Network Development Group, Inc. www.netdevgroup.com Page 47
Lab 4: Creating vSAN Storage Policies
d. On the Availability tab, select 1 failure - RAID-5 (Erasure Coding) from the
Failures to tolerate drop-down menu, then click Next.
e. On the Storage compatibility page, click Next. Compatible datastores do not
exist; click Next.
f. On the Review and finish page, click Finish.
1/6/2020 Copyright © 2020 Network Development Group, Inc. www.netdevgroup.com Page 48
Lab 4: Creating vSAN Storage Policies
4. Assign the RAID5 storage policy to Payload-02.
a. Select Hosts and Clusters from the Menu drop-down menu.
b. In the left pane, right-click Payload-02 and select VM Policies > Edit VM Storage
Policies.
1/6/2020 Copyright © 2020 Network Development Group, Inc. www.netdevgroup.com Page 49
Lab 4: Creating vSAN Storage Policies
c. Select RAID5 from the VM storage policy drop-down menu.
5. Expand VM home and Hard disk 1 to view the warnings.
6. After reviewing the information, click Cancel.
7. The lab is now complete; you may end the reservation.
1/6/2020 Copyright © 2020 Network Development Group, Inc. www.netdevgroup.com Page 50
You might also like
- 1-DatAdvantage Basic Installation Lab Guide 8.6Document146 pages1-DatAdvantage Basic Installation Lab Guide 8.6yaritzaNo ratings yet
- VLab Demo - Using ASM For Web Vulnerabilities - V12.0.0.01Document21 pagesVLab Demo - Using ASM For Web Vulnerabilities - V12.0.0.01Marcos ValleNo ratings yet
- Transformations Problem StatementDocument3 pagesTransformations Problem StatementvinuthaNo ratings yet
- RIM (eRAN13.1 - 01) HuaweiDocument59 pagesRIM (eRAN13.1 - 01) HuaweiLuis Carlos Silva67% (3)
- Vmware Vsphere 6.7: Optimize and Scale: Document VersionDocument43 pagesVmware Vsphere 6.7: Optimize and Scale: Document Versionsybell8No ratings yet
- Vmware Vsphere 6.7: Install, Configure, Manage: Document VersionDocument19 pagesVmware Vsphere 6.7: Install, Configure, Manage: Document VersionAmine SEMRANINo ratings yet
- VSphere OnSv67 Lab 07Document39 pagesVSphere OnSv67 Lab 07sybell8No ratings yet
- Vmware Vsphere 6.7: Optimize and Scale: Document VersionDocument34 pagesVmware Vsphere 6.7: Optimize and Scale: Document Versionsybell8No ratings yet
- Vsphere ICM7 Lab 03Document42 pagesVsphere ICM7 Lab 03syedali388289No ratings yet
- VSphere ICM67 Lab 01Document11 pagesVSphere ICM67 Lab 01ramy ibrahimNo ratings yet
- Vmware Vsphere 6.7: Optimize and Scale: Document VersionDocument38 pagesVmware Vsphere 6.7: Optimize and Scale: Document Versionsybell8No ratings yet
- VSphere OnSv67 Lab 09Document26 pagesVSphere OnSv67 Lab 09sybell8No ratings yet
- Vsphere ICM7 Lab 19Document20 pagesVsphere ICM7 Lab 19AlvinMoralesNo ratings yet
- VSphere OnSv67 Lab 10Document26 pagesVSphere OnSv67 Lab 10sybell8No ratings yet
- Vsphere ICM7 Lab 18Document34 pagesVsphere ICM7 Lab 18AlvinMoralesNo ratings yet
- Vmware Vsphere 6.7: Optimize and Scale: Document VersionDocument24 pagesVmware Vsphere 6.7: Optimize and Scale: Document Versionsybell8No ratings yet
- Lab 13 Migrating Virtual MachinesDocument16 pagesLab 13 Migrating Virtual MachinesMahesh MaeeNo ratings yet
- Configuration Virtual Server Agent For Vmware - SimpanaDocument9 pagesConfiguration Virtual Server Agent For Vmware - SimpanaSamuel YoungoNo ratings yet
- Vsphere ICM7 Lab 02Document27 pagesVsphere ICM7 Lab 02syedali388289No ratings yet
- Vsphere DCV CTS Lab 01Document30 pagesVsphere DCV CTS Lab 01bugs29No ratings yet
- VSphere ICM 8 Lab 01Document16 pagesVSphere ICM 8 Lab 01jaimeigd896228No ratings yet
- Vsphere OSS 8 Lab 20Document20 pagesVsphere OSS 8 Lab 20RRK ITServicesNo ratings yet
- 3.configuring Virtual Machines - Vsphere - DCV - CTS - Lab - 03Document24 pages3.configuring Virtual Machines - Vsphere - DCV - CTS - Lab - 03mundrNo ratings yet
- Vsphere ICM7 Lab 20Document24 pagesVsphere ICM7 Lab 20AlvinMoralesNo ratings yet
- PAN9 EDU210 Lab 7Document31 pagesPAN9 EDU210 Lab 7GenestapowerNo ratings yet
- Lab 13 v5 0 Version 4Document10 pagesLab 13 v5 0 Version 4John JamesNo ratings yet
- VSphere OnSv67 Lab 08Document25 pagesVSphere OnSv67 Lab 08sybell8No ratings yet
- Vsphere OSS 8 Lab 18Document23 pagesVsphere OSS 8 Lab 18RRK ITServicesNo ratings yet
- Palo Alto Networks Edu-210: Document VersionDocument38 pagesPalo Alto Networks Edu-210: Document VersionclaraNo ratings yet
- 2.1.3.6 Lab - Setting Up A Virtualized Server EnvironmentDocument13 pages2.1.3.6 Lab - Setting Up A Virtualized Server EnvironmentCarlos Sulca Neira100% (1)
- AW - WS1DM - Lab Manual Days 3 - 4Document118 pagesAW - WS1DM - Lab Manual Days 3 - 4Kartik SinhaNo ratings yet
- Vsphere OSS 8 Lab 17Document17 pagesVsphere OSS 8 Lab 17RRK ITServicesNo ratings yet
- How To Backup and Restore A VM Using VEEAMDocument16 pagesHow To Backup and Restore A VM Using VEEAMmahadvikaNo ratings yet
- Vmware Vsphere: Install, Configure, Manage: Lab Manual Esxi 7.X and Vcenter Server 7.XDocument155 pagesVmware Vsphere: Install, Configure, Manage: Lab Manual Esxi 7.X and Vcenter Server 7.XTrần Trọng NhânNo ratings yet
- Virtual Machine Ovf/Ova Initial Master Pod (Thin Provisioned) Maximum Allocated MemoryDocument24 pagesVirtual Machine Ovf/Ova Initial Master Pod (Thin Provisioned) Maximum Allocated MemoryVolkan özbilekNo ratings yet
- VLab Demo - Using APM For Single Sign-On - V12.0.BDocument10 pagesVLab Demo - Using APM For Single Sign-On - V12.0.BHendra SoenderskovNo ratings yet
- VLab Setup and Configuration Guide For Fusion - V11.6.0.08Document17 pagesVLab Setup and Configuration Guide For Fusion - V11.6.0.08Maurício SilvaNo ratings yet
- PAN9 EDU210 Lab 9Document24 pagesPAN9 EDU210 Lab 9GenestapowerNo ratings yet
- S As University Edition Quick Start VM Ware PlayerDocument2 pagesS As University Edition Quick Start VM Ware PlayeraaaaaaaaNo ratings yet
- Monitoring VMware With Nagios XIDocument3 pagesMonitoring VMware With Nagios XIeliadibNo ratings yet
- Liferay Portal On WindowsDocument6 pagesLiferay Portal On Windowssdfsdfsdf3243242No ratings yet
- Lab 5 Configuring Security Policy Rules and NAT RulesDocument51 pagesLab 5 Configuring Security Policy Rules and NAT RulesAnkita SinghNo ratings yet
- SAS University Edition Installation GuideDocument2 pagesSAS University Edition Installation GuidepratiyushdNo ratings yet
- Lab 10 Blocking Threats Using Custom ApplicationsDocument29 pagesLab 10 Blocking Threats Using Custom ApplicationsAnkita SinghNo ratings yet
- VMware Integration Lab - 09182017Document21 pagesVMware Integration Lab - 09182017DeepakNo ratings yet
- VMware Vcloud Director ICM Lab PDFDocument156 pagesVMware Vcloud Director ICM Lab PDFfahadnaif100% (1)
- HT-0044-01 Drobo Iscsi San With VeeamDocument26 pagesHT-0044-01 Drobo Iscsi San With VeeamKurniawan Setyo NugrohoNo ratings yet
- PAN9 EDU210 Lab 10Document61 pagesPAN9 EDU210 Lab 10GenestapowerNo ratings yet
- Vsphere ICM 6 Lab 09Document9 pagesVsphere ICM 6 Lab 09MarkNo ratings yet
- LTRRST 2734 LGDocument44 pagesLTRRST 2734 LGRamon PirbuxNo ratings yet
- Xdoc - Tips Vmware Realtime Issues Question Amp AnswersDocument20 pagesXdoc - Tips Vmware Realtime Issues Question Amp AnswersAnanth RengasamyNo ratings yet
- Step by Step - Deploy & Configure BranchCache in Windows Server 2012 R2 - Just A Random - Microsoft Server - Client Tech - Info..Document27 pagesStep by Step - Deploy & Configure BranchCache in Windows Server 2012 R2 - Just A Random - Microsoft Server - Client Tech - Info..Bui Hong MyNo ratings yet
- VmaxDocument50 pagesVmaxbhaskar123.kNo ratings yet
- NSX-T 2.4-Lab-IeDocument212 pagesNSX-T 2.4-Lab-Ieknl.sundeepNo ratings yet
- Vsphere DCV CTS Lab 05Document29 pagesVsphere DCV CTS Lab 05jose miguelNo ratings yet
- Installing and Using Taskmaster Web Services: IBM Datacap Taskmaster CaptureDocument32 pagesInstalling and Using Taskmaster Web Services: IBM Datacap Taskmaster CaptureYoann PhilippeNo ratings yet
- Step by Step Windows Server 2012 Failover Cluster Study LabDocument14 pagesStep by Step Windows Server 2012 Failover Cluster Study LabRavi Chandra RNo ratings yet
- Web Sarfe Anual V 1 0Document25 pagesWeb Sarfe Anual V 1 0Mohammed OlayanNo ratings yet
- Sas® University Edition: Quick Start Guide For Vmware FusionDocument1 pageSas® University Edition: Quick Start Guide For Vmware FusionMvelako StoryNo ratings yet
- 5-Varonis Edge Configuration Training Lab 8.5Document48 pages5-Varonis Edge Configuration Training Lab 8.5yaritzaNo ratings yet
- R3 Webi Rich Client Install InstructionsDocument17 pagesR3 Webi Rich Client Install Instructionsశివకుమార్ వైకుంటంNo ratings yet
- VSphere OnSv67 Lab 10Document26 pagesVSphere OnSv67 Lab 10sybell8No ratings yet
- VSphere OnSv67 Lab 09Document26 pagesVSphere OnSv67 Lab 09sybell8No ratings yet
- Vmware Vsphere 6.7: Optimize and Scale: Document VersionDocument38 pagesVmware Vsphere 6.7: Optimize and Scale: Document Versionsybell8No ratings yet
- VSphere OnSv67 Lab 08Document25 pagesVSphere OnSv67 Lab 08sybell8No ratings yet
- VSphere OnSv67 Lab 07Document39 pagesVSphere OnSv67 Lab 07sybell8No ratings yet
- Vmware Vsphere 6.7: Optimize and Scale: Document VersionDocument43 pagesVmware Vsphere 6.7: Optimize and Scale: Document Versionsybell8No ratings yet
- Vmware Vsphere 6.7: Optimize and Scale: Document VersionDocument34 pagesVmware Vsphere 6.7: Optimize and Scale: Document Versionsybell8No ratings yet
- Summary of IOS Features and CommandsDocument3 pagesSummary of IOS Features and Commandssybell8No ratings yet
- Basic Operating System ConceptsDocument54 pagesBasic Operating System Conceptssybell8No ratings yet
- Vmware Vsphere 6.7: Optimize and Scale: Document VersionDocument24 pagesVmware Vsphere 6.7: Optimize and Scale: Document Versionsybell8No ratings yet
- Top of FormDocument28 pagesTop of Formsybell8No ratings yet
- Practice Skills Assessment Type ADocument13 pagesPractice Skills Assessment Type Asybell8No ratings yet
- Sensors and RTOS: Prof. Chung-Ta KingDocument41 pagesSensors and RTOS: Prof. Chung-Ta Kingymcm2010No ratings yet
- Generative AI Certification CourseDocument8 pagesGenerative AI Certification Coursekashinath TilagulNo ratings yet
- 8 Parts and Diagrams: in This Chapter, Part Numbers Are Only Listed For Available Replaceable PartsDocument23 pages8 Parts and Diagrams: in This Chapter, Part Numbers Are Only Listed For Available Replaceable PartsseahateNo ratings yet
- DharmavaramAnuradha 9 0Document6 pagesDharmavaramAnuradha 9 0Ranjith KumarNo ratings yet
- 20 Emerging TechDocument4 pages20 Emerging TechKarl Justine DangananNo ratings yet
- Technical Support Engineer - JDDocument2 pagesTechnical Support Engineer - JDKshitiz SagarNo ratings yet
- Zoo Negara Adoption Package: Event Ticket NumberDocument2 pagesZoo Negara Adoption Package: Event Ticket NumberMENU A/P MOHANNo ratings yet
- Emco ManualDocument30 pagesEmco ManualDomiNo ratings yet
- Aegis Open ArchitectureDocument29 pagesAegis Open ArchitectureMilton ZhangNo ratings yet
- Incredibly User Friendly: Artificial Intelligence Design Software ForDocument2 pagesIncredibly User Friendly: Artificial Intelligence Design Software Forvlades3011No ratings yet
- Class 7Document46 pagesClass 7avyaan golashNo ratings yet
- A Modlist Ta Ao Contrario KKKKKKKDocument13 pagesA Modlist Ta Ao Contrario KKKKKKKKinaar OzeatNo ratings yet
- Aadhaar Authentication Api 2 5Document33 pagesAadhaar Authentication Api 2 5Rajesh KoriyaNo ratings yet
- Information & Communication Technology 2023: Model Paper For The Technical & General TestDocument7 pagesInformation & Communication Technology 2023: Model Paper For The Technical & General Testsulochana lakshanNo ratings yet
- Nitin Aggarwal: Professional SummaryDocument5 pagesNitin Aggarwal: Professional SummaryVijayNo ratings yet
- Project ReportDocument51 pagesProject ReportShubham BhalekarNo ratings yet
- Pitch DeckDocument23 pagesPitch DeckkameshchakrapaniNo ratings yet
- DBHT PHB 0013 CommManShipl Rev0Document35 pagesDBHT PHB 0013 CommManShipl Rev0Ahmad DagamsehNo ratings yet
- Dipali Cv-1Document2 pagesDipali Cv-1Rupali ChavanNo ratings yet
- LAB211 Assignment: Title Background Program SpecificationsDocument3 pagesLAB211 Assignment: Title Background Program SpecificationsDuong Quang Long QP3390No ratings yet
- Measuring The Digital Transition Within The PA Proposal Comparison SusannaTraversa EnricoIvaldiDocument16 pagesMeasuring The Digital Transition Within The PA Proposal Comparison SusannaTraversa EnricoIvaldiEnrico IvaldiNo ratings yet
- Arya Vashisht: Note For More Details of Projects and Skills Please Visit My Linkedin and Github ProfilesDocument1 pageArya Vashisht: Note For More Details of Projects and Skills Please Visit My Linkedin and Github ProfilesAbhinav GargNo ratings yet
- Requirements Analysis: Based On Chapter 7 of Bennett, Mcrobb and Farmer: (2 Edition), Mcgraw Hill, 2002Document31 pagesRequirements Analysis: Based On Chapter 7 of Bennett, Mcrobb and Farmer: (2 Edition), Mcgraw Hill, 2002Tamim AhmedNo ratings yet
- Unit 2 Web DevDocument135 pagesUnit 2 Web DevAishwarya JaiswalNo ratings yet
- MAX98357A/ MAX98357B Tiny, Low-Cost, PCM Class D Amplifier With Class AB PerformanceDocument38 pagesMAX98357A/ MAX98357B Tiny, Low-Cost, PCM Class D Amplifier With Class AB PerformancePedro MogollonNo ratings yet
- Aruba VSG Campus-DesignDocument116 pagesAruba VSG Campus-Designsupriono legiminNo ratings yet
- Geeksforgeeks Org Variadic Functions in CDocument1 pageGeeksforgeeks Org Variadic Functions in CKarthikeyaNo ratings yet
- MDM Tender 757Document92 pagesMDM Tender 757Akhil VsNo ratings yet