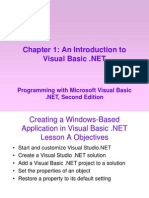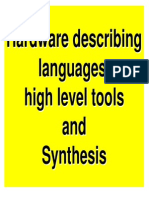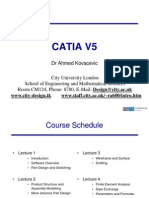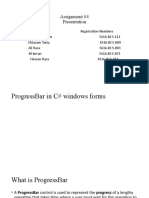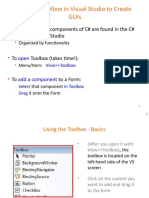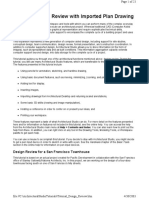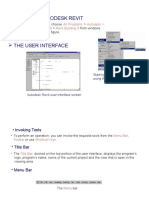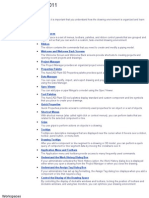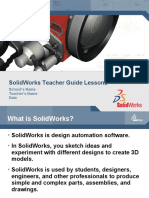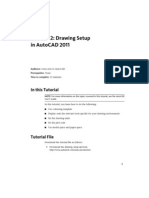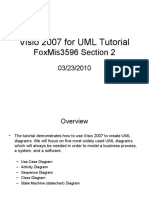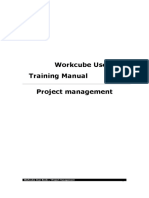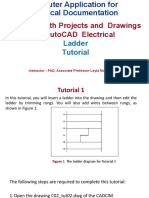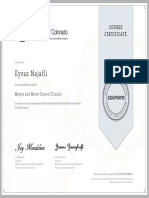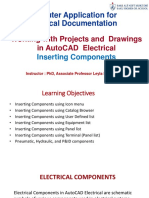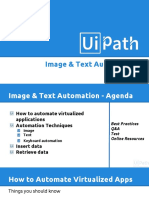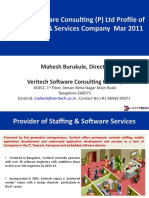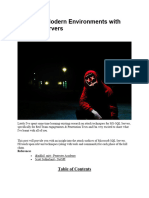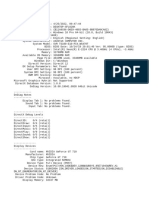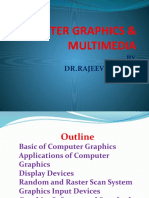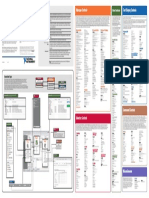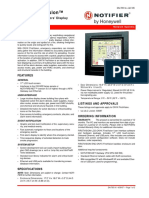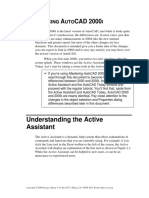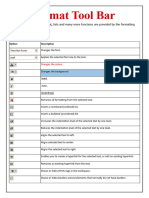Professional Documents
Culture Documents
AutoCAD Electrical Project Manager
AutoCAD Electrical Project Manager
Uploaded by
Eyvaz Najafli0 ratings0% found this document useful (0 votes)
219 views54 pagesThe document discusses the use of the Project Manager in AutoCAD Electrical for managing technical documentation projects. It describes how to create and open projects, add new and existing drawings to projects, configure drawing properties and display settings, copy and delete entire projects, and organize drawings within a project. The Project Manager allows grouping related wiring diagrams, setting project defaults, and managing project metadata.
Original Description:
Copyright
© © All Rights Reserved
Available Formats
PDF, TXT or read online from Scribd
Share this document
Did you find this document useful?
Is this content inappropriate?
Report this DocumentThe document discusses the use of the Project Manager in AutoCAD Electrical for managing technical documentation projects. It describes how to create and open projects, add new and existing drawings to projects, configure drawing properties and display settings, copy and delete entire projects, and organize drawings within a project. The Project Manager allows grouping related wiring diagrams, setting project defaults, and managing project metadata.
Copyright:
© All Rights Reserved
Available Formats
Download as PDF, TXT or read online from Scribd
Download as pdf or txt
0 ratings0% found this document useful (0 votes)
219 views54 pagesAutoCAD Electrical Project Manager
AutoCAD Electrical Project Manager
Uploaded by
Eyvaz NajafliThe document discusses the use of the Project Manager in AutoCAD Electrical for managing technical documentation projects. It describes how to create and open projects, add new and existing drawings to projects, configure drawing properties and display settings, copy and delete entire projects, and organize drawings within a project. The Project Manager allows grouping related wiring diagrams, setting project defaults, and managing project metadata.
Copyright:
© All Rights Reserved
Available Formats
Download as PDF, TXT or read online from Scribd
Download as pdf or txt
You are on page 1of 54
Computer Application for
Technical Documentation
Working with Projects and Drawings
in AutoCAD Electrical
Project Manager
Instructor : PhD, Associate Professor Leyla Muradkhanli
Objectives
• Create new projects and drawings
• Edit the properties of projects and drawings
• Working with drawings
• Working with project drawings
• Copying and deleting a project
Project File
AutoCAD Electrical is a project-based software in which wiring
diagrams related to each other are grouped under a project.
A project is a set of electrical wiring diagrams that form a
project file <project_name>.wdp
Project File
A project file is an ASCII text file with a .wdp extension that
stores information about a project.
A project file contains some of the following information:
• Project description lines
• Project default settings
• Project drawing list, including:
• Complete path information
• Drawing description lines
• Section and subsection assignments
• Other miscellaneous catalog and symbol library settings
Project Manager
The Project Manager is used to create new projects, open
existing projects, add new drawings to a project, re-order
drawing files, access existing projects, and modify existing
information in a project.
Project Manager
Project Manager
Project Manager
Opening a Project
Use Open Project button from the Project Manager to open
an existing project.
Creating a New Project
Use New Project button from the Project Manager to create a
new project.
Project Description
Creating a New Drawings
The New Drawing button is
used to create a new
drawing file.
Choose the New Drawing
button from the Project
Manager;
The Create New Drawing
dialog box will be displayed.
Drawing Properties
Adding a New Drawing to the Current Project
• Choose the New Drawing button from the Project Manager;
• The Create New Drawing dialog box will be displayed;
• Enter the required information and choose the OK button.
A new drawing will be created. This drawing will automatically
be added to the active project.
Adding a New Drawing to the Current Project
• To add this drawing to an inactive project, right-click on the
inactive project name and choose the Add Active Drawing
option from the shortcut menu displayed;
• The Apply Project Defaults to Drawing Setting message box
will be displayed;
• Choose the Yes button.
• If you choose the No button, the new drawing will retain its
existing settings.
Apply Project Defaults to Drawing Settings
Adding Existing Drawing to the Current Project
• Right-click on the project name
in the Projects rollout of the
Project Manager;
• Choose the Add Drawings option
from the shortcut menu;
Adding Existing Drawing to the Current Project
• The Select Files to Add
dialog box will be
displayed;
• Select the drawing to
be added to the
project from dialog
box;
• Choose the Add
button;
Adding Existing Drawing to the Current Project
• The Apply Project Defaults to Drawing Settings message box
will be displayed;
Creating the Order of Drawings in a Project
• Right-click on the project name and choose the Sort option
from the shortcut menu displayed;
• If the project contains subfolder(s), the Sort Options
message box will be displayed showing four different
combinations of options;
Creating the Order of Drawings in a Project
Creating the Order of Drawings in a Project
• Choose one of these options as per your requirement;
• The Sort Fields dialog box will be displayed;
• Select the required option from the Primary sort, Secondary sort, Third
sort, and Fourth sort drop-down lists.
• REF (reference status)
• SEC (section code)
• SUBSEC (sub-section)
• FILEPATHANDNAME (file path and name)
Removing a Drawing from a Project
First Method :
• Right-click on the drawing name in the Project Manager;
• Choose the Remove option from the shortcut menu;
• The Project Manager-Remove Files message box will be
displayed;
• Choose the Yes button from the message box.
Removing a Drawing from a Project
Second Method :
• Right-click on a project name;
• Choose the Remove Drawings option from the shortcut
menu;
• the Select Drawing to Process dialog box will be displayed.
Removing a Drawing from a Project
Assigning a Description to a Drawing
• Right-click on the name of a drawing in the project;
• Choose Properties > Drawing Properties from the shortcut
menu;
• The Drawing Properties dialog box will be displayed.
Drawing Properties dialog box
Configuring the Drawing List Display
• The Drawing List Display Configuration button is used to
display the required information such as drawing number,
description, and so on.
• By default, only the name of the drawing is displayed in the
Projects rollout of the Project Manager.
Configuring the Drawing List Display
Configuring the Drawing List Display
• Choose the Drawing List Display Configuration button the Project
Manager.
• The Drawing List Display Configuration dialog box will be displayed.
Configuring the Drawing List Display
• Choose the OK button;
• The entire information
related to drawings will be
displayed in the Projects
rollout.
Copying a Project
• The Copy tool is used to copy the entire project.
• Choose the Copy tool from the Project Tools panel of the
Project tab;
• The Copy Project : Step 1 – Select Existing Project to Copy
wizard will be displayed.
Copying a Project
• Choose the OK button;
• The Copy Project : Step 2 – Select path and name for new
project wizard will be displayed.
Copying a Project
• Choose the Save button;
• The Select Drawings to Process dialog box will be displayed.
Copying a Project
• Select the drawing files that you want to copy;
• Choose the Process button; Choose the OK button.
Copying a Project
• Copy Project : Step 4 – Enter Bath Path for Project Drawings wizard
will be displayed.
Copying a Project
• Copy Project : Step 5 – Adjust new drawing file names wizard will be
displayed.
Deleting a Project
• Choose the Delete button from the Project Tools panel of the Project tab;
• The Select Existing Project to Delete dialog box will be displayed.
Deleting a Project
• The Project File Delete Utility dialog box will be displayed.
Project Manager Components 40
41
Buttons
Publish/Plot button
Project Selection Drop-down list
Project Rollout
Title Block Update
Publish
Properties Exception List
Properties Exception List
Project Properties
Project Manager
Copy To dialog box
Replace
Settings Compare
Details/Preview Rollout
You might also like
- Tutorial - Getting Started With PCB Design: Modified by Phil Loughhead On 28-Apr-2016Document123 pagesTutorial - Getting Started With PCB Design: Modified by Phil Loughhead On 28-Apr-2016anilNo ratings yet
- Techdocs AltiumDocument95 pagesTechdocs AltiumTong AlanNo ratings yet
- ENGR 1210 Computer Aided DraftingDocument50 pagesENGR 1210 Computer Aided DraftinggeneNo ratings yet
- 53 Construction SimulationDocument5 pages53 Construction SimulationkirkianNo ratings yet
- AutoCad Plant 3DDocument79 pagesAutoCad Plant 3Dsuryabharat100% (2)
- 01Document51 pages01mnx4everNo ratings yet
- 010 Synthesis PDFDocument62 pages010 Synthesis PDFchetanajitesh76No ratings yet
- Catia V5: DR Ahmed KovacevicDocument60 pagesCatia V5: DR Ahmed KovacevicYunus YanarNo ratings yet
- Assignment #4 PresentationDocument55 pagesAssignment #4 PresentationJawwad RafiqNo ratings yet
- Introduction To The Visual: Powerpoint Slides Modified From Deitel & DeitelDocument32 pagesIntroduction To The Visual: Powerpoint Slides Modified From Deitel & DeitelMichael MangadaNo ratings yet
- CATIA V5 LecturesDocument60 pagesCATIA V5 LecturesHemang ShahNo ratings yet
- On The WatchingDocument20 pagesOn The WatchingIshfaq KhanNo ratings yet
- Manual Bos Bidt EgDocument22 pagesManual Bos Bidt EgIced LatteNo ratings yet
- Tutorial: Design Review With Imported Plan DrawingDocument23 pagesTutorial: Design Review With Imported Plan DrawingJury ZanniNo ratings yet
- Starting Autodesk Revit: To Start Autodesk Revit, Choose From Windows Taskbar, As Shown in The FigureDocument14 pagesStarting Autodesk Revit: To Start Autodesk Revit, Choose From Windows Taskbar, As Shown in The FigureAkash BadalNo ratings yet
- Cad 2000Document10 pagesCad 2000Rennie Dourado PlateroNo ratings yet
- Manual AutoCAD Plant 3DDocument231 pagesManual AutoCAD Plant 3DAndres Pozo0% (1)
- PSCAD Training 4Document47 pagesPSCAD Training 4usefi100% (1)
- AutoCad Plant 3DDocument79 pagesAutoCad Plant 3DAdrian García MoyanoNo ratings yet
- Drawing and Project Properties-Symbol LibrariesDocument82 pagesDrawing and Project Properties-Symbol LibrarieskjfenNo ratings yet
- Be Together AutoPLANT Tips and TricksDocument42 pagesBe Together AutoPLANT Tips and TricksLawyer DarfourNo ratings yet
- MX ML MOBOTIX-CREATOR en 200507Document28 pagesMX ML MOBOTIX-CREATOR en 200507saravanakumar nNo ratings yet
- Dashboard Designer 4 0Document106 pagesDashboard Designer 4 0Ratan Sekhar NNo ratings yet
- Sheets Happen!: Walt Disney World Swan and Dolphin Resort Orlando, FloridaDocument18 pagesSheets Happen!: Walt Disney World Swan and Dolphin Resort Orlando, Floridaandresboy123No ratings yet
- Detailed Intro To 3D Designing On SolidworksDocument24 pagesDetailed Intro To 3D Designing On SolidworksAbdullah Basit24No ratings yet
- PipMan HelpDocument40 pagesPipMan Helpmunkkkk100% (1)
- Autodesk Revit MEP 2012 Guidance PDFDocument21 pagesAutodesk Revit MEP 2012 Guidance PDFchylergNo ratings yet
- Lesson 2Document38 pagesLesson 2Ankit NehraNo ratings yet
- Pscad Training 4Document47 pagesPscad Training 4Abdel-Rahman Saifedin Arandas100% (1)
- ADOH Tutorial GettingStartedwithPCBDesign 110114 1356 41300Document55 pagesADOH Tutorial GettingStartedwithPCBDesign 110114 1356 41300Gheliuc FlorinNo ratings yet
- Introduction To After - EffectsDocument20 pagesIntroduction To After - Effectsmanar mohamedNo ratings yet
- Building A Work Breakdown Structure Using: Microsoft Project 2019Document16 pagesBuilding A Work Breakdown Structure Using: Microsoft Project 2019NOMAN ABIDNo ratings yet
- Chapter 5 Instructions For Using Software For Construction and Management of An Information Management SystemDocument54 pagesChapter 5 Instructions For Using Software For Construction and Management of An Information Management Systemnguyentruclam2013345274No ratings yet
- Autodesk Quantity Takeoff: Prepared byDocument34 pagesAutodesk Quantity Takeoff: Prepared byThareesh SPARTSNo ratings yet
- Tutorial 2: Drawing Setup in Autocad 2011Document17 pagesTutorial 2: Drawing Setup in Autocad 2011Roi JacquesNo ratings yet
- Crystal Reports-XI R2Document143 pagesCrystal Reports-XI R2amitshenoyNo ratings yet
- Revit MEP - Let Me Try - LINKING REVIT MODELSDocument14 pagesRevit MEP - Let Me Try - LINKING REVIT MODELSAlonso DIAZNo ratings yet
- TutorialDocument54 pagesTutorialsunitsinhaNo ratings yet
- Tutorial AHDLDocument17 pagesTutorial AHDLSushil KumarNo ratings yet
- Visio 2007 Tutorial UMLDocument19 pagesVisio 2007 Tutorial UMLDelfim CostaNo ratings yet
- Project User Guied From Workcube (2) .TR - enDocument65 pagesProject User Guied From Workcube (2) .TR - enmaha AbdulazizNo ratings yet
- Freestyle Sketch Tracer: What'S New? Getting Started User TasksDocument55 pagesFreestyle Sketch Tracer: What'S New? Getting Started User TasksNoval Avenged BlashyrkhNo ratings yet
- Report-Gaurav Banti PROTELDocument94 pagesReport-Gaurav Banti PROTELsaikripa121No ratings yet
- Ms Word Practical For Bca StudentDocument10 pagesMs Word Practical For Bca Studentrudra rameshNo ratings yet
- DTP PDFDocument40 pagesDTP PDFRajanish Kumar MishraNo ratings yet
- The SketchUp Workflow for Architecture: Modeling Buildings, Visualizing Design, and Creating Construction Documents with SketchUp Pro and LayOutFrom EverandThe SketchUp Workflow for Architecture: Modeling Buildings, Visualizing Design, and Creating Construction Documents with SketchUp Pro and LayOutRating: 5 out of 5 stars5/5 (1)
- Mastering Autodesk Revit Architecture 2015: Autodesk Official PressFrom EverandMastering Autodesk Revit Architecture 2015: Autodesk Official PressNo ratings yet
- AutoCAD Electrical Schematic EditingDocument21 pagesAutoCAD Electrical Schematic EditingEyvaz NajafliNo ratings yet
- AutoCAD Electrical Ladder TutorialDocument23 pagesAutoCAD Electrical Ladder TutorialEyvaz NajafliNo ratings yet
- Eyvaz Najafli: Course CertificateDocument1 pageEyvaz Najafli: Course CertificateEyvaz NajafliNo ratings yet
- AutoCAD Electrical Inserting ComponentsDocument23 pagesAutoCAD Electrical Inserting ComponentsEyvaz NajafliNo ratings yet
- Eyvaz Najafli: Course CertificateDocument1 pageEyvaz Najafli: Course CertificateEyvaz NajafliNo ratings yet
- Mason Formula and Signal Flow GraphsDocument7 pagesMason Formula and Signal Flow GraphsEyvaz NajafliNo ratings yet
- Digital Signal ProcessingDocument1 pageDigital Signal ProcessingEyvaz NajafliNo ratings yet
- Wincor Nixdorf Wincor Nixdorf: Tpiscan Workshop For CustomizersDocument14 pagesWincor Nixdorf Wincor Nixdorf: Tpiscan Workshop For CustomizersPopa George CristianNo ratings yet
- Lesson 9 - Image & Text Based AutomationDocument18 pagesLesson 9 - Image & Text Based AutomationPVParameswaranNo ratings yet
- Veritech - Services - Profile v0 3Document8 pagesVeritech - Services - Profile v0 3Anant WadhokarNo ratings yet
- CS411 Current+PastDocument66 pagesCS411 Current+PastAnas arainNo ratings yet
- 2.2 How To Start Scredit: Editor. (Refer To Fig. 2.2.1)Document7 pages2.2 How To Start Scredit: Editor. (Refer To Fig. 2.2.1)ryoNo ratings yet
- Google - Exambible.cloud Digital Leader - Free.draindumps.2023 Nov 02.by - Jeremy.94q.vceDocument19 pagesGoogle - Exambible.cloud Digital Leader - Free.draindumps.2023 Nov 02.by - Jeremy.94q.vcejoel johnNo ratings yet
- Attacking Modern Environments With MSSQL Server SPsDocument67 pagesAttacking Modern Environments With MSSQL Server SPsmajeedsterNo ratings yet
- 153A PMS System - DNV CertificateDocument3 pages153A PMS System - DNV CertificateJosephNo ratings yet
- Hd-Rx-4Kz-101-1G: DM Lite® 4K60 4:4:4 Receiver For Hdmi® Signal Extension Over Catx Cable, Wall PlateDocument5 pagesHd-Rx-4Kz-101-1G: DM Lite® 4K60 4:4:4 Receiver For Hdmi® Signal Extension Over Catx Cable, Wall PlateJover GencianosNo ratings yet
- Hero-MA80-08 Datasheet R2Document5 pagesHero-MA80-08 Datasheet R2Julio MuñozNo ratings yet
- Restaurar Visor de Imagenes Clasico Windows 10 CAMBIA ESTE .TXT A - RegDocument4 pagesRestaurar Visor de Imagenes Clasico Windows 10 CAMBIA ESTE .TXT A - RegMao527kingNo ratings yet
- UntitledDocument40 pagesUntitledvi nuraniNo ratings yet
- Computer Graphics & Multimedia: BY DR - Rajeev PandeyDocument10 pagesComputer Graphics & Multimedia: BY DR - Rajeev PandeyIdontknow IdontknowNo ratings yet
- Test Stand U I Controls Reference PosterDocument1 pageTest Stand U I Controls Reference PosterBrian TejedaNo ratings yet
- ePSXe enDocument19 pagesePSXe enade_tryNo ratings yet
- Platform - Mobile - WorkshopDocument61 pagesPlatform - Mobile - WorkshopSatish WaghNo ratings yet
- Onyx Fire Alarm System Display - NotifierDocument2 pagesOnyx Fire Alarm System Display - NotifierTú VũNo ratings yet
- Bussec YawaDocument9 pagesBussec YawaCleofe Mae Piñero AseñasNo ratings yet
- Ar Benchmark Testing: Industrial PcsDocument26 pagesAr Benchmark Testing: Industrial PcsSem FadeyNo ratings yet
- SecurOS Administration GuideDocument439 pagesSecurOS Administration GuideRicardo TobiasNo ratings yet
- OpenGLProg MacOSXDocument164 pagesOpenGLProg MacOSX谢金宝No ratings yet
- I A CAD 2000: Understanding The Active AssistantDocument52 pagesI A CAD 2000: Understanding The Active Assistantks2000n1No ratings yet
- AZ-900 - Practice Test 3Document51 pagesAZ-900 - Practice Test 3Kevin RiveraNo ratings yet
- TRTL Chukwa MiningDocument2 pagesTRTL Chukwa MiningMark Indra WannNo ratings yet
- OS-CIT 2020 SyllabusDocument7 pagesOS-CIT 2020 SyllabusSHI3LDツ GAMMERNo ratings yet
- CAO Syllabus PDFDocument11 pagesCAO Syllabus PDFGokul SrinathNo ratings yet
- A7 Printer Posbank-Datasheet enDocument1 pageA7 Printer Posbank-Datasheet encrashlordNo ratings yet
- 2nd Practical OrginalDocument6 pages2nd Practical OrginalaneeqNo ratings yet
- CSS G11 Module 6 Q1Document21 pagesCSS G11 Module 6 Q1Pril Gueta100% (1)
- Game Engine Programming 2 Week 1Document30 pagesGame Engine Programming 2 Week 1Dean LevyNo ratings yet