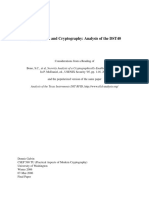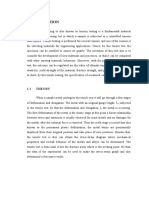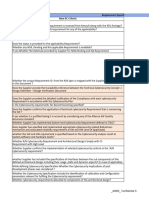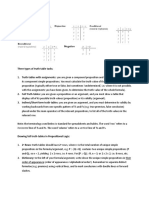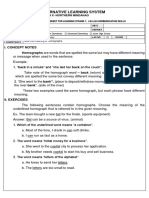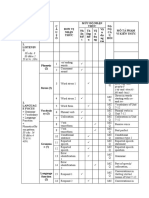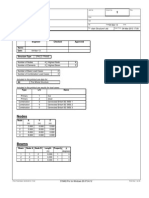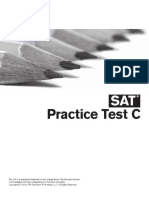Professional Documents
Culture Documents
ShipConstructor Hull and Structure Catalog
ShipConstructor Hull and Structure Catalog
Uploaded by
Nguyen Duy HungCopyright
Available Formats
Share this document
Did you find this document useful?
Is this content inappropriate?
Report this DocumentCopyright:
Available Formats
ShipConstructor Hull and Structure Catalog
ShipConstructor Hull and Structure Catalog
Uploaded by
Nguyen Duy HungCopyright:
Available Formats
Hull & Structure Catalog
Hull & Structure Catalog
Written by Arkadiy Zagorskiy
CONTENTS
GENERAL SETTINGS ................................................................................................................................................ 1
LEARNING OBJECTIVES .............................................................................................................................1
Adding a User to a Project ............................................................................................................1
What is Manager Designed For? ....................................................................................................2
How to Set-up Permissions to Access Different Settings in Manager ................................................3
General Overview of Manager (Main Menu) ....................................................................................8
Import and Export Manager Settings .............................................................................................8
Usage Log Functionality in all Libraries ..........................................................................................9
PROJECT SETTINGS ............................................................................................................................................... 10
LEARNING OBJECTIVES ........................................................................................................................... 10
General Settings - AutoSave modes ............................................................................................. 10
General Settings - Units .............................................................................................................. 12
General Settings - Bill of Materials ............................................................................................... 13
General Settings – Workshare Notifications .................................................................................. 13
Hull Settings - Label Styles .......................................................................................................... 14
Production Drawings settings ...................................................................................................... 15
Structure Settings....................................................................................................................... 16
Structure Settings - Remote Profile Cutouts ................................................................................. 16
Structure Settings - Tolerances ................................................................................................... 16
Structure Settings – Profile stock length warning .......................................................................... 17
Structure Settings - Auto-resize Settings ...................................................................................... 17
Structure Settings - Plate Part Piecemark Rotation ........................................................................ 17
Structure Settings - Stiffener Marking Types ................................................................................ 18
Structure Settings – Diverse ........................................................................................................ 18
Structure Settings - Text Auto Orientation .................................................................................... 18
Structure Settings – NC-Pyros Layers Settings .............................................................................. 19
Colors Settings ........................................................................................................................... 20
Structure Settings - Nest settings and Optimizer ........................................................................... 21
Structure Settings - Profile Plot Profile Lengths ............................................................................. 22
Weld Settings ............................................................................................................................. 22
Reports...................................................................................................................................... 22
MATERIALS LIBRARY ............................................................................................................................................ 23
LEARNING OBJECTIVES ........................................................................................................................... 23
STRUCTURE OF THE LIBRARY ................................................................................................................... 23
Materials .................................................................................................................................... 23
Grades....................................................................................................................................... 24
Material Characteristics ............................................................................................................... 25
Where and How the Material Characteristics are Used .................................................................. 25
MANUFACTURERS LIBRARY ................................................................................................................................. 26
LEARNING OBJECTIVES ........................................................................................................................... 26
Structure of the Manufacturers Library ........................................................................................ 26
FINISHES LIBRARY ................................................................................................................................................ 27
LEARNING OBJECTIVES ........................................................................................................................... 27
Structure of the Finishes Library .................................................................................................. 27
What Can Finishes Be Applied To? ............................................................................................... 29
TEXT STYLES LIBRARY ........................................................................................................................................... 30
LEARNING OBJECTIVES ........................................................................................................................... 30
Opening the Text Styles Library .................................................................................................. 30
Text Styles Locations .................................................................................................................. 31
Reference to Text Style Templates .............................................................................................. 31
Defining Text Styles in Templates, Importing Text Styles into Manager.......................................... 31
NAMING CONVENTIONS ...................................................................................................................................... 32
LEARNING OBJECTIVES ........................................................................................................................... 32
Why You Need Naming Conventions ............................................................................................ 32
Types of Fields in a Naming Convention ....................................................................................... 32
Available Settings for the DB Field ............................................................................................... 33
Settings of the AutoNumber Field ................................................................................................ 33
Manage Aliases Command .......................................................................................................... 34
Generate Names command ......................................................................................................... 39
PRODUCTION OUTPUT – DIMENSION STYLES ...................................................................................................... 42
LEARNING OBJECTIVES ........................................................................................................................... 42
Creating a New Dimension Style .................................................................................................. 42
WHERE TO USE STYLES .......................................................................................................................... 43
Label Styles ............................................................................................................................... 43
Type Carefully ............................................................................................................................ 44
Label Styles in BOMs .................................................................................................................. 44
PRODUCTION OUTPUT – BILLS OF MATERIAL ...................................................................................................... 44
LEARNING OBJECTIVES ........................................................................................................................... 44
WHERE ARE BOMS USED? ...................................................................................................................... 44
BOM SETTINGS ................................................................................................................................... 45
BOM Definitions ......................................................................................................................... 45
Fields ........................................................................................................................................ 45
Formatting of Fields .................................................................................................................... 49
Sorting ...................................................................................................................................... 49
Collectors ................................................................................................................................... 50
REFERENCE TO LABEL STYLES .................................................................................................................. 52
REFERENCE TO TABLE STYLES IN TEMPLATES ............................................................................................... 52
BOM UTILITIES.................................................................................................................................... 52
PRODUCTION OUTPUT – PREDEFINED ASSEMBLY FORMAT ................................................................................. 53
LEARNING OBJECTIVES ........................................................................................................................... 53
Predefine Templates to be used for any Specific Product Hierarchy Level ....................................... 53
STOCK CATALOG .................................................................................................................................................. 54
LEARNING OBJECTIVES ........................................................................................................................... 54
FOUR GENERAL TYPES OF STOCKS ............................................................................................................ 54
Plate – Properties, Inventory and Sizes ........................................................................................ 54
Corrugated Plate ........................................................................................................................ 59
Profile ........................................................................................................................................ 62
Cutouts ...................................................................................................................................... 67
Planks ....................................................................................................................................... 71
Sizes (length) and Quantities ...................................................................................................... 74
USER DEFINED ATTRIBUTES (UDAS) ..................................................................................................................... 74
LEARNING OBJECTIVES ........................................................................................................................... 74
Creating UDAs............................................................................................................................ 74
Assigning UDAs to Parts, Stocks and Sizes. What is the difference? ............................................... 75
Types of Attributes – Required, Deferred, Not Required ................................................................ 76
Using UDAs in Later Stages ......................................................................................................... 77
PLATE PARTS DETAILED SETTINGS........................................................................................................................ 78
LEARNING OBJECTIVES ........................................................................................................................... 78
The Orientation Icon .................................................................................................................. 78
Format ...................................................................................................................................... 78
Markline Styles ........................................................................................................................... 80
Markline Styles Settings .............................................................................................................. 81
Assigning Specific Styles to Different Groups of Lines ................................................................... 83
Flange Catalog ........................................................................................................................... 85
Types of Flanges ........................................................................................................................ 86
Inside Radius from Plate Stock Definition ..................................................................................... 87
Correction Factor Calculation ....................................................................................................... 87
Meaning of the REnd Option ....................................................................................................... 88
Corner Treatments ..................................................................................................................... 89
Types of Corner Treatments........................................................................................................ 89
Green Material Library ................................................................................................................ 90
Bevel Standards ......................................................................................................................... 91
Bevel and Autobevel Settings ...................................................................................................... 93
NC Machines Catalog .................................................................................................................. 95
Assigning NC Machines to Plate Stock .......................................................................................... 96
How NC Machines Affect Nest Drawings....................................................................................... 98
PROFILE PARTS DETAILED SETTINGS .................................................................................................................. 100
LEARNING OBJECTIVES ......................................................................................................................... 100
Endcuts Catalog ....................................................................................................................... 100
How to Create Endcuts ............................................................................................................. 100
Assigning Endcuts to Stock ....................................................................................................... 101
Profile Parts – Trimmed Length Notes and Information ............................................................... 102
Web/Flange Cuts ...................................................................................................................... 106
Mirroring Endcuts ..................................................................................................................... 110
Profile Green Standards Library ................................................................................................. 113
STANDARD PARTS CATALOG .............................................................................................................................. 114
LEARNING OBJECTIVES ......................................................................................................................... 114
Creating a Standard Part in the Catalog ..................................................................................... 114
What can be a Standard Part and What Cannot .......................................................................... 118
STANDARD ASSEMBLY ....................................................................................................................................... 119
LEARNING OBJECTIVES ......................................................................................................................... 119
Parts Naming in Standard Assemblies ........................................................................................ 119
Creating a Standard Assembly in the Standard Assembly Catalog ................................................ 122
Example Use of Standard Assemblies ......................................................................................... 129
What can be a Component of a Standard Assembly and What Cannot ......................................... 129
Defining a Product Hierarchy within a Standard Assembly ........................................................... 130
Purchased Assemblies............................................................................................................... 131
HULL AND STRUCTURE CATALOG - VIDEO REFERENCE LIBRARY ......................................................................... 132
General Settings
PLEASE NOTE: This Certified Training class must be completed
in a NEW COPY of the Training Project!
It is not necessary to complete the SCE in the new project prior to starting this class.
Learning Objectives
• Learn to add users to a project
• Learn to manage user permissions for a project
Adding a User to a Project
Locate ShipConstructor Administrator on your computer and run it (look in the c:\Program
Files\SSI\ShipConstructor 20XX folder on your computer’s hard drive).
Choose the SQL database you are using for your Training project and click OK.
In the toolbar, click on the Manage Users button .
You will see a list of existing users. You want to add a new user. Click the New User button
at the bottom of the Manage Users window.
In the New ShipConstructor User window, check the box next to the Training project you
are using, enter TRAINING_USER for the Username field and leave both Password fields
empty, then click OK.
Property of SSI LEARNING 1
The TRAINING_USER will appear in the yellow list of ShipConstructor Users in the Manage
Users window. Make sure you select User from the drop-down box for TRAINING_USER
under the Project column for your project. Click Close. Also close the main Administrator
window.
What is Manager Designed For?
Manager is a utility that lets you set up project settings, project libraries and user permissions.
Click Manager in the ShipConstructor ribbon. The Manager window will pop up.
In the top line of the window you will see the Main menu. Some of the commands are
duplicated with buttons below the main menu.
Property of SSI LEARNING 2
How to Set-up Permissions to Access Different Settings in Manager
User permissions are a way to prevent specific users from using specific functions. For example,
you may want to restrict all structural designers so they can only use structural functions (and
not, for example, pipe functions). Or you may want to restrict a junior designer or a user who is
new to ShipConstructor from using features that require greater skill or responsibility.
This helps prevent mistakes and gives new users confidence knowing that they cannot
inadvertently destroy valuable data.
You set up user permissions by project. In other words, a user could have limited permissions
on one project, but greater permissions on another project. When you set up user permissions,
you do so for the current project.
You can set up user permissions either for individual users or for groups of users.
Permission groups are a way of setting up user permissions for groups of users. You first create
permission groups and assign users to those groups and then set up the permissions of each
group. Each user then inherits the permissions of the groups they belong to.
When setting permissions for a user group, you explicitly allow or deny each permission for the
group. Allow gives permission to all users in the group and Deny denies permission for all users
in the group.
If there is a conflict between the permission of a user and the permission of a group that the
user belongs to, the user permission takes precedence. If a user belongs to more than one
group and there is a conflict between the permissions of each group, the user is denied
permission.
Property of SSI LEARNING 3
Click User Permissions in the General menu.
The User Permissions window is divided into 3 areas:
• Users
• Permission groups
• User overrides
User names and passwords are defined in Administrator.
Property of SSI LEARNING 4
Create a new Permission group by clicking the New button in the Permission Groups section
of the window.
Name the new group Test Group.
Select newly created group and click Edit button. In the next window you will need to define
permissions for the future members of this group.
Property of SSI LEARNING 5
Expand the Product licensing group and allow members of this group to use the Structure
license and the Structure commands by checking the boxes next to them as shown in the
image below.
Click OK.
Select the user TRAINING_USER and assign him to the Test group (check the checkbox next
to the Test group name).
Property of SSI LEARNING 6
Now TRAINING_USER is assigned to that group.
To be able to perform all operations listed in the training materials, assign TRAINING_USER
to the Administrator group with full rights. Check the checkbox next to the Administrator
group name. Click OK.
Property of SSI LEARNING 7
General Overview of Manager (Main Menu)
The main menu contains options for General settings, specific settings for different modules,
Import/Export settings commands (in the File menu) and Raw Data utility (in the Database
Utilities menu) for experienced users only.
Import and Export Manager Settings
Project settings can be imported and exported by either specific modules or by All Modules.
In Manager, click File and then click Import in the main menu.
Click All Modules.
Settings can be imported from another project (locate and select a .PRO file) or from an
XML file. Click Cancel.
You have the same choices for exporting settings.
Property of SSI LEARNING 8
Click File and then click Export in the main menu.
Your project settings can be exported to an XML file.
Usage Log Functionality in all Libraries
Manager also allows you to know where particular stocks, materials, standard parts and so on
are used in the model.
Open Manager. Click Structure and then click Standard parts in the main menu.
Select standard bracket K1-122-7.
Property of SSI LEARNING 9
If the In Use field is active for the part, it means that this part is inserted somewhere in the
model. Click the Usage Log button.
You will get a list of planar groups where this standard part is used.
Close the list window. Click the OK button to close the Standard Parts window.
Project Settings
Learning Objectives
• Understand how to adjust ShipConstructor settings if needed
General Settings - AutoSave modes
Click General in Manager, then click Project Settings.
Property of SSI LEARNING 10
In the Project Settings window, click the Plus symbol next to General to expand it.
AutoSave mode Specifies ShipConstructor’s behavior when AutoCAD triggers an automatic
save (auto-save).
• Off – AutoCAD’s auto-save has no effect on the ShipConstructor drawing or
database.
• OnUserControl – The ShipConstructor drawing and database are saved when the
auto-save triggers.
• OnResetOnStart – The ShipConstructor drawing and database are saved when the
auto-save triggers. Additionally, each time you connect to a project, the AutoCAD
auto-save settings are automatically set to be enabled (using a default time of 10
minutes between saves). After you have connected to a project you may turn off the
auto-save in the AutoCAD options, but next time you connect it will be re-enabled.
• View From Aft – This setting indicates which direction modeling in Frame Planar
Group Model Drawings will take place. This setting should be on if you prefer looking
at frames from aft to forward. This setting is determined when the project is created
and is not changeable.
Property of SSI LEARNING 11
General Settings - Units
Units and precision of values can be defined in Project- General Settings.
• Display Length Decimal Places – Indicates the precision of length values displayed in
the user interface.
• Display Length in ft in 1/16 format – Length measurements displayed in the user
interface are displayed in a standard feet, inches, and inch-fractions format or in
decimal format.
• Display Length Units – Indicates the units of length values displayed in the user
interface.
• Display Power Decimal Places – Indicates the precision of power values displayed in
the user interface.
• Display Power Units – Indicates the units of power values displayed in the user
interface.
• Display Pressure Decimal Places – Indicates the precision of pressure values
displayed in the user interface.
• Display Pressure Units – Indicates the units of pressure values displayed in the user
interface.
• Display Weight Decimal Places – Indicates the precision of weight values displayed
in the user interface.
• Display Weight Units – Indicates the units of weight values displayed in the user
interface.
Property of SSI LEARNING 12
General Settings - Bill of Materials
In the Project Settings window, click the Plus symbol next to BOM to expand it.
The Default values for the BOM fields can be also set-up:
• ‘Deferred’ Text – When a field in the BOM table is deferred, the field contains the
specified text.
• ‘Invalid’ Text – When a field in the BOM contains Invalid characters, the field
contains the specified text.
• ‘N/A’ Text – When a field in the BOM table is not applicable for a part, the field
contains the specified text.
• ‘Varies’ Text – When a row in the BOM table is a grouping of items and the data for
the items is different for a field, the field contains the specified text.
General Settings – Workshare Notifications
In the Project Settings window, click the Plus symbol next to Workshare Notifications to
expand it.
• ‘Email Server’ – The name of the SMTP server used to send out WorkShare
notification emails.
• ‘Server Password’ – Password, if required, to access the email server.
• ‘Server Username’ – Username, if required, to access the email server.
Property of SSI LEARNING 13
Hull Settings - Label Styles
In the Project-Hull section you can define the default properties of labels on different Hull
objects (surfaces, curves, Marklines and so on).
• Angle – Defines the angle between label and Markline or trim loop associated with it.
• In Direction of Curve - Orients the labels so they are tangent to the closest points
on the Marklines or trim loops that they are associated with.
• Scale - Scales the labels according to the screen size (if set to Yes).
• Size – allows you to set the size of the label text.
• Style – allows you to set the text style to be used for labels.
Property of SSI LEARNING 14
Production Drawings settings
In the Production Drawings section, you can define the parameters of Automatic Labeling.
• Import Layer – The default setting for part layers when creating a production
drawing. Source Name – uses the name of the source for the layer name; Retain
Model Drawing Layers – Places parts on the same layer as they are in the model
drawings.
• Adjacent Part Edge Tolerance - A labelling rule checks if a possible label point's
distance to other part's visible edges. If the distance is less than this tolerance the
label point will be rejected as a label point. This value is in paperspace units. The
recommended value is the value of the thickness of a cross section of a plate in
paperspace units.
• Distribution Mode - The distribution mode determines how the labels are distributed
on distribution lines. There are three possible distribution modes: Nearest, Center,
and Equidistant. Nearest is the recommended mode.
• Edge Corner Clearance Distance - This setting controls how close to the end of a
part's edge that a label's arrow point can be. The value is in paperspace units.
• Edge Determination Minimum Angle - This setting controls how segments of a part
are connected into edges. Two Adjacent straight segments are connected when their
angle is less than this setting.
• Labels Point to Visible Edges - This option places label's arrow point on the edge of
parts. Visible refers to visible in the viewport when plotted. The viewport's Shade plot
property controls this.
• Remove Curved Plate Parts HLR - This setting determines if curved plate parts will
be included into the Hidden Line Removal (HLR) algorithm. If curved plates are
removed, then the outline of curved plate is used instead. This means that parts may
be visible when they are indeed hidden. If curved plates are not removed, the time
to generate labels can significantly increase. It is recommended to set this to Yes.
Property of SSI LEARNING 15
Structure Settings
Structure Settings - Remote Profile Cutouts
• Allow Remote Profile Cutouts – Include cutouts from profiles in different units
when adding cutouts to a plate.
Structure Settings - Tolerances
• Bend Tolerance (deg) – The minimum angle (in degrees) at which a curved faceplate
is considered to have a bend.
• Part Boundary Gap Tolerance – The maximum gap between the objects, defining the
outer closed contour of the plate part.
• Planar Group Tolerance – The maximum distance that planes defined by additional
geometry selected when creating a planar group can be offset from the plane that is
used to define the planar group. Sometimes geometry imported into AutoCAD from
other software is not exactly in one plane.
• Production Tolerance – Determines production information accuracy for the parts
(contours, cutouts, Marklines and so on).
Property of SSI LEARNING 16
• Solid Creation Tolerance – Determines the accuracy of ShipConstructor solids. Solids
are used for visual representation, interference checking, and the calculation of
weight and center of gravity. Solids are not used for production. Set Solid Creation
Tolerance to 0 to ensure solids exactly match the production geometry or increase
the value to decrease the accuracy of solids and reduce file size.
Structure Settings – Profile stock length warning
• Profile Stock Length Warning – Displays a warning message when a profile
part's length exceeds its maximum stock length.
Structure Settings - Auto-resize Settings
• Plate Part Orientation Icon Resize on Creation – switches the scaling of the
orientation icon ON and OFF if it does not fit the plate part boundary.
• Plate Part Piecemark Resize on Creation – switches the scaling of the piecemark ON
and OFF if it does not fit the plate part boundary.
Structure Settings - Plate Part Piecemark Rotation
• Plate Part Piecemark Rotate on Creation – If set to YES, ShipConstructor will rotate
the piecemark to better fit it in the plate part.
Property of SSI LEARNING 17
Structure Settings - Stiffener Marking Types
Stiffener Marking Type – Controls how ShipConstructor marks stiffeners on plates.
• A setting of Extents marks the full length of the stiffener.
• A setting of Contact marks only the length of the stiffener which contacts the plate.
• A setting of SIZE marks the nominal length of stiffener without considering endcuts.
Structure Settings – Diverse
• Endcut Standard Trim Adjustment - Default Trim Adjustment for new Endcut
Standards.
• Plate Flange Default Text – The default text to use on the label of a plate flange.
• Profile Plot Profile Lengths – defines if Profile Plot will show the full or trimmed
length of the stiffener
• Twisted Stiffener Import Units – The units of STR stringer files from ShipCAM or
Maxsurf when creating new twisted stiffeners.
• Use Surface Name for Part Name – Creating curved plate parts can be named from
the surface name in the Hull drawing or the DXF filename if using Curved Plates >
New…. If this is set to No, a new autonumbered name is generated.
• Weld Shrinkage Icon Size – The default size of the weld shrinkage icon.
Structure Settings - Text Auto Orientation
• AutoOrient Text – When looking at text in structure parts, the text can be viewed as
being always readable no matter your viewpoint.
• 3D PDM – This setting affects the text while in any product model drawing.
• Arrangement Drawings – This setting affects the text while in Pipe, HVAC or
Equipment Arrangement drawings.
• Assembly Drawings – This setting affects the text while in Assembly drawings.
• Spool Drawings – This setting affects the text while in Pipe or HVAC spool drawings.
Property of SSI LEARNING 18
Structure Settings – NC-Pyros Layers Settings
NC-Pyros can differentiate processes by color or by layer. Layers can be used to distinguish
between outside, inside, marking, no process, inset, plate, bevel marking, bevel angles and
bevel standard angles. The layer names of the various objects are separated using the layer
name specified here.
• Explode Polylines – If set to Yes, polylines will be exploded during export of nests to
NC-Pyros. To be used for NC software that cannot read polylines.
• Export Parts:
▪ Parts and Plate Stock – Exports only the objects inside the plate stock area. Use
this option when you have some objects in the header of the nest that are in a
processed color.
▪ All Inside Border – Export every object that is inside the nest border.
• Flatten Geometry – NC code generation software may not handle objects with an
extrusion direction. This command ensures that the extrusion direction is removed.
• Remove Piecemark Bubbles – This lets you remove the bubble when the parts
contain them in the model but you do not want them marked.
• Shift Plates To Origin - Check this option if you want to move the lower left edge of
the nest plate to 0,0 in the exported drawing.
Information about the remnants can be also exported to NC-Pyros. The following settings control
the format of exports:
• Export Remnant Cutline – Export the remnant's cutline.
• Export Remnant Hatch – Export the remnant's hatch.
• Export Remnant Text – Export the remnant's name text.
• Layers – layer name for each type of component.
Property of SSI LEARNING 19
Colors Settings
Here you can set-up colors for Construction Lines, default colors for Draft layers, NC-Pyros
Colors (objects in NC-Pyros can be distinguished by color as well as by layers), colors for Nest
Parts, for production information of Plate Parts and for Green material on Profile Parts.
Property of SSI LEARNING 20
Structure Settings - Nest settings and Optimizer
• Optimizer – The Optimizer works by generating the default nest output using the
automatic nest settings. This gives it a base case to improve by using various trials.
Each trial is a different algorithm to use to achieve a better utilization over the
default nest layout. Trials are grouped into trial sets, and each Optimizer contains
different trial sets to add to the list.
• Base Optimizer – The Base Optimizer contains 11 trial sets, totaling 44 trials. Each
trial set can be enabled or disabled in the grid.
• Backtrack Optimizer – The Backtrack Optimizer contains 30 trials in a single trial
set. It uses a different group of algorithms over the Base Optimizer.
• Backtrack Height – The sheet height from where the backtracking starts.
• Grid Optimizer – The Grid Optimizer is designed to fix grids with hanging parts to
improve the layout. It contains 19 trials in a single trial set.
• Minimum Utilization Improvement Percent – The default nest has the basic
utilization. If any of the trials have a utilization that is this percent above that basic
utilization, then the Optimizer will stop and use that trial’s layout.
• Maximum Time – The longest time that the Optimizer should run. Once this time
has been reached, the Optimizer will stop, but only after the current trial has
finished. This means the Optimizer will run longer than this time, but only so that it
can complete the current trial. The best layout found to date will be used.
• Maximum Number of Trials – The sets the upper limit of how many trials to use. By
default, the Optimizer will stop when there are no more trials to test. The user can
set a smaller value here, and the best layout in the trials tested will be used.
Property of SSI LEARNING 21
Structure Settings - Profile Plot Profile Lengths
Profile Plot Profile Length – this lets us to choose which length of the profile part to be shown in
profile plot – full length of profile or length trimmed by endcuts.
Weld Settings
• Minimum Weld Intersection Length – the minimum length of a parts’ intersection
that will be considered a weld join.
• Tail Notes Text Size – size of the text in tail notes
• Weld Solid Tolerance – this affects the visual representation of weld solids in your
drawing, which can impact computer performance. It DOES NOT affect the weld
itself.
• Weld Product Hierarchy – Assign a secondary product hierarchy to use for weld
purpose
Reports
These settings allow you to set-up some general properties of the project which will appear later
in all reports: Company Name, Hull Number, Job Number, Project Description and Project
Name.
Property of SSI LEARNING 22
Materials Library
Learning Objectives
• Understand how to use the Materials Library
Structure of the Library
Materials
In Manager, click on General and then Materials from the main menu.
The Materials library dialog window will appear.
Property of SSI LEARNING 23
In the main part of the window you can see the list of materials that already exist in the
library.
The 4 columns in the table have the following meanings:
• Export– Materials and grades that have a checkmark next to them are exported
when you click Export XML.
• Material – Lists materials and grades. Right-click on a material or grade to Rename
it, Delete it, or create a New Material or New Grade.
• Density – The density of the material, measured in the Density Units. Before
entering a Density value, set the Density Units to the units for the value you want to
enter.
• In Use – Indicates with a checkmark which materials and grades are currently in
use in the project.
The buttons on the right perform the following functions:
• Density Units – The Density of materials and grades are measured in the Density
Units. Before entering a Density value, set the Density Units to the units for the value
you want to enter. To display material densities in another unit, change the Density
Units.
• New Material – Creates a new material.
• New Grade – Creates a new material grade for the selected material.
• Delete – Deletes the selected material or grade.
• Import – Lets you import materials and grades from another project or from an
XML file that was exported from another project.
• Export XML – Exports the checked materials and grades in the Export column to an
XML file.
Grades
Multiple material grades can be created for each material.
Property of SSI LEARNING 24
Material Characteristics
• Density Units - you can choose one of the pre-defined units for the density in the
table.
• Show All Columns – This option will display 3 more columns in the table – Young’s
Modulus, Poisson’s Ratio and Shear Modulus.
Where and How the Material Characteristics are Used
• Density – used for calculation of the weight of parts, made of specific material
• Young’s Modulus - is a measure of the stiffness of an elastic material and is a
quantity used to characterize materials. It is defined as the ratio of the stress (force
per unit area) along an axis to the strain (ratio of deformation over initial length)
along that axis in the range of stress in which Hooke's law holds.
• Poisson’s Ratio - is the negative ratio of transverse to axial strain. When a material
is compressed in one direction, it usually tends to expand in the other two directions
perpendicular to the direction of compression. This phenomenon is called the Poisson
effect. Poisson's ratio is a measure of this effect.
• Shear Modulus - describes the material's response to shear stress.
Each stock in the Stock libraries has a material, assigned to it. This information is used for:
• Weight calculation
• Distinction of parts, to be nested on plates of the same stock
• Evaluation of bending possibilities of the plate
Property of SSI LEARNING 25
Manufacturers Library
Learning Objectives
• Understand the structure of the library
• Learn how to add Manufacturers to the library
Structure of the Manufacturers Library
The Library is not used as much for Steel Plates and Profiles as it is for purchased items and
equipment.
In Manager, click on General and then Manufacturers to open the library of Manufacturers.
Property of SSI LEARNING 26
Columns in the table contain the following information:
• In Use – Indicates with a checkmark which manufacturers are currently in use in the
project.
• Manufacturer Name – Lists manufacturers.
Buttons on the right side perform the following actions:
• New – Creates a new manufacturer.
• Delete – Deletes the selected manufacturer.
Finishes Library
Learning Objectives
• Understand the structure of the library
• Learn to add finishes to the library
• Understand what can Finishes be applied to
Structure of the Finishes Library
In Manager, click on General and then click on Finishes to open the library of Finishes.
Property of SSI LEARNING 27
• Types - All finishes are grouped by types
• Finishes - Inside the Types, you can create many different types of finishes.
Click the New Type button.
Give the name Primers to the newly created type (type it exactly as it appears).
Property of SSI LEARNING 28
With the new Primers category selected, click the New Finish button.
Name the new finish Primer C.
Click OK to save changes and close the window.
What Can Finishes Be Applied To?
Finishes can be applied to various types of objects:
• All types of Structure parts
• Pipe objects
• Equipment objects
Property of SSI LEARNING 29
Text Styles Library
Learning Objectives
• Understand how to use the Text Styles Library
Opening the Text Styles Library
In Manager, click on General and then click on Text Styles to open the library of Text
Styles.
In the Text Styles window click New button to create new text style.
Property of SSI LEARNING 30
Name the created style Test-Style.
Be aware that a text style with the same name should exist in the drawing where the style
will be used. This means that corresponding text styles should be created in the
corresponding templates.
• Please make sure this naming convention is NOT active before taking the
Structure Modeling Certified training curriculum.
• Note that this MUST be spelled the same in AutoCAD and this window or it
will not be used!
Text Styles Locations
Text styles will be used in various settings, such as piecemark appearance, BOM, Markline
styles, icons and so on.
Reference to Text Style Templates
To set up a text style, you must set up both a ShipConstructor text style name (which
applies to the entire project) and an AutoCAD text style with the same name that defines
the appearance of the text, which applies to an individual drawing.
Whenever you insert text of a certain style, ShipConstructor formats it using the AutoCAD
text style of the same name (or using the Standard style if there is not an AutoCAD text style
with the same name).
Defining Text Styles in Templates, Importing Text Styles into Manager
AutoCAD text styles have to be defined in a template. Structure templates need to contain
all text styles which are used settings for piecemarks, Marklines, icons, and so on. After this
is done, all drawings created from this template will also contain the corresponding text
styles.
Property of SSI LEARNING 31
Naming Conventions
Learning Objectives
• Understand how to create naming convention and how it will be used by
ShipConstructor
Why You Need Naming Conventions
Naming conventions control how ShipConstructor automatically names elements of your project
such as drawings, parts, spools, penetrations, and so on.
• There are many types of naming conventions. ShipConstructor organizes them within
a tree.
• You can set up several different naming conventions within each category, but only
one naming convention in each category can be the active naming convention that
is used by ShipConstructor.
• A naming convention is composed of elements. You set up a naming convention by
choosing various elements, arranging them in order, and setting their values. When
ShipConstructor automatically generates a name, it formats the name using the
elements of the active naming convention.
Types of Fields in a Naming Convention
A naming convention consists of elements that can be added, removed, and re-ordered. The
elements list shows the elements of a naming convention and their order. The elements list
also shows element properties in the selected naming convention. Changing the properties
of an element is done using the Details list.
There are three types of elements:
• Static strings - user-entered text such as a word or a symbol (for example, a hyphen
to separate other elements).
• Database items
• Auto-Incrementing numbers
Property of SSI LEARNING 32
Available Settings for the DB Field
Database items are a property of the entity for which the name is being generated, such as the
spec that an HVAC duct belongs to or the thickness of the plate stock that a plate part is made
from.
There are many different types of database items to choose from depending on the entity type
that you are defining a naming convention for. The properties of a database item element are as
follows:
• Source – this is the object for which you are creating a naming convention.
• Characters – The maximum number of characters to display from the database item
string.
• Start Point -- The position to start counting the number of characters from. The
options are Beginning or End.
• Offset – The number of characters to skip from the offset before including the
number of characters.
• Use As Name Seed – Indicates whether or not to use this element when determining
the next auto-number choice. This will be explained in more detail below.
Settings of the AutoNumber Field
• Auto-Incrementing numbers are used to facilitate the creation of unique names. The
properties of an auto-incrementing number are the following:
• Number of digits – A number representing the minimum number of digits used to
display the auto-number. Can be set to Auto to automatically use as many digits as
the number consists of.
• Start Value – The auto-number of the first generated name.
• Increment – The incremental value to add to each auto-number to calculate the next
number.
• Recycle Numbers – A yes or no value. If you set the value to yes, then any entities
that are renamed or deleted will have their name go back into a pool to be re-used
again.
Property of SSI LEARNING 33
Manage Aliases Command
Aliases are used in naming conventions to customize the way that some database items are
displayed. For example, when defining a naming convention for a structure plate part, you
may include the part side in the name. By default the part sides are displayed as Port,
Starboard, and Centerline. You may, however, want to shorten those to PS, SB, and C.
This can be accomplished using naming convention aliases.
In Manager, click on General and then click Naming Conventions.
The Naming Conventions dialog window will appear. Under Structure, select Parts.
Property of SSI LEARNING 34
Click New. A new Naming Convention for Structure parts will be created. Change the name
of the newly created Naming Convention to Test. In the Elements section select Static
element type.
In the Elements Details section select the String element.
Change the String value from Static field to SSI-
Property of SSI LEARNING 35
Add a new Database Item by clicking on the arrow next to New Static and clicking on New
Database Item.
In the Element Details section select the TreeLevel element and choose Unit as the Value
(the source).
Add one more Static field and change its String value to -.
Property of SSI LEARNING 36
In the Elements window, select the AutoNumber Element Type. Now, in the Element Details
window, change the Digits property to 3. This means that parts will get a three-digit number
instead of a single digit (For example, number 001 instead of just 1).
Add one more Database Item and select Part Side as Source. This means that you want to
have the part side at the end of the part’s name.
By default, the part side will be presented as Port, Starboard and Centerline, but we want
to have only one letter indicating the part side. This can be set-up by managing aliases.
Property of SSI LEARNING 37
Click Manage Aliases button from the top Menu and select Part Sides from the dropdown
list.
Double-click in each field and change Port to P, Starboard to S and Centerline to C. Now
you will have a one-letter part side indicator in the part name.
At the bottom of the Naming Conventions window, you can see a preview of the generated
part name called Sample Name. The elements of this need to be re-arranged.
By using the and arrows in the Elements field, rearrange the elements to generate a
naming convention that matches the image below:
Click the Apply button to save the Naming Convention.
Property of SSI LEARNING 38
Generate Names command
Names of parts can be re-generated with a new or modified naming convention. The Generate
Names window is used for generating names for groups of items without having to open
drawings.
DO NOT COMPLETE THE FOLLOWING STEPS in this section in your
training project. They are for information purposes only – should you ever need re-
generate names, be aware that the operation can take quite some time to complete,
depending on the size of your project.
• In the main menu of the Naming Conventions window, click the Generate Names button.
• To regenerate the names only in unit U01, check the Show Units checkbox (this will expand the dialog
to show the Units list) and uncheck unit U02. Notice that HVAC Spool, Pipe Spool, Structure Nests, and
Structure Profiles are removed from their parent groups as they cannot be renamed for separate units.
Property of SSI LEARNING 39
• To regenerate the names of Structure parts, expand the Structure group and select Parts.
• Check the checkbox next to Generate Names for Items without Currently Generated
Names. Checking this box means that new names will also be generated for the parts which
currently have override names (manually named parts).
• Also check the box next to Use Active Naming Convention. Checking this box means that the
active naming convention to be used.
Property of SSI LEARNING 40
• Click the Generate button. Be aware that this action cannot be undone, so it is normally
recommended to backup the database prior to generating names.
• A BulkNameGenerator report will be generated which shows you all of the parts that were
renamed. Close the report window.
• Click OK to close the Naming Conventions window.
Now you may proceed as normal. Carry on from
this point as you have done before, working through the
numbered steps in the following sections.
Property of SSI LEARNING 41
Production Output – Dimension Styles
Learning Objectives
• Understand how dimension styles are defined in the library and how they influence format of
output drawings
AutoCAD Dimension styles are used in production drawings for dimensioning and for labeling
parameters. The name of the dimension style in the project’s dimension style must match the name
in the dimension style in the drawing or else the label parameters are used from the Standard style.
Creating a New Dimension Style
In Manager, click on General. Next, click on Production Output and then Dimension Styles.
The Dimension Styles dialog window that opens will list existing styles.
Property of SSI LEARNING 42
Click the New button. Name the new dimension style Test and click OK.
Where to Use Styles
Label Styles
Each label style is referenced to a specific dimension style name.
Click on General and then on Production Output and then Label Styles. In the Label Styles
dialog window you see the column ACAD Dimension Style. Here we can choose which
dimension style will be used for each label style.
Be aware that this dimension style should exist in the AutoCAD drawing where labels will be
created.
The best way to ensure that all needed dimension styles exist in each drawing is to create
these dimension styles in the template of each drawing type.
In the Acad Dimension Style field of the Weld Label line, choose Test from the drop-down
menu and then click the OK button to close the Label Styles window.
Property of SSI LEARNING 43
Type Carefully
Creating a style in the Dimension styles dialog window does NOT create it in any template
or drawing. This means that it is very important not to make any typing mistakes when you
are creating dimension styles in the library and in the template of the drawing. The names of
the corresponding styles should be exactly the same.
Label Styles in BOMs
The Label style will be used in the Bill of Materials (BOMs) later on. For a more detailed
description of BOMs, please see the next chapter.
Production Output – Bills of Material
Learning Objectives
• Understand where BOMs are used
• Understand BOM definitions
• Understand how to format BOM fields
• Learn how to sort a BOM
• Learn to use Collectors in a BOM definition
Where are BOMs used?
ShipConstructor projects can have any number of user-customizable BOM definitions available for use
in target production drawing types. One or multiple BOMs can be inserted in any type of production
drawing (Assembly, Arrangement, Spool and so on).
All aspects of a BOM can be customized, including the following:
• Items included and their order.
• User-defined column header text.
• Each field can be sorted ascending or descending, in a user-defined sequence.
• Rows can be merged dependent on, or independent of, equivalent field data.
• Field properties such as units, display format (decimals or fractions) and rounding can be
edited individually.
Property of SSI LEARNING 44
BOM Settings
BOM Definitions
ShipConstructor integrates all Bill of Materials management through the BOM Definitions
manager. The BOM Definitions manager lets you create and edit existing BOMs for all production
drawing types. Use a General BOM definition.
Fields
Click on General, Production Output and Bill Of Materials in Manager to start the BOM
Definition manager.
In the left panel of the window (BOM Definitions) you can see all existing BOMs grouped by
the type of drawing to which they can be applied.
Property of SSI LEARNING 45
Select General in the Definition Name list and click the New button to create a new BOM
definition.
Scroll down and rename the newly created BOM as Test_BOM. The BOM definition will be
created, but it does not contain any fields. To add fields to the BOM, click the Add/Remove
button in the right panel.
The Choose BOM Fields window lets you customize aspects of the fields that appear in your
BOM. This information is covered in more detail in the Production Documentation Essentials
class:
• Choose which fields to include in the BOM.
• Alias the field names to something appropriate for your company.
• List the order the fields will be displayed in.
• Specify sorting, merging, and visibility of the included fields.
Property of SSI LEARNING 46
• Specify properties specific to the type of field included, be it a decimal, length,
weight, or other type of value. Fields with manageable properties are indicated by a
white background in the Field Props column.
• Production Fields – Hardcoded list of BOM fields
• User Attributes – The list of user defined attribute string fields.
• Include – Checkbox to indicate if the field is in the BOM table definition.
• Field – The name of the field
• Module – The list of modules that this field applies to. H – HVAC, P - Pipe, S –
Structure, EQ – Equipment, EL – Electrical, G – General, HL – Hull
• Field Types – The type of the field data.
• Description – The description of the field.
Property of SSI LEARNING 47
Activate checkboxes for the Nest, Part Name, Plot Sheet, Stock Name and Weight fields and
click the OK button.
Select the fields in the right panel. Click the Up and Down arrows to arrange fields
in the following order: Part Name, Stock Name, Nest, Plot Sheet and Weight.
Property of SSI LEARNING 48
Formatting of Fields
The first four fields contain string values and do not require any formatting. The Weight field is
numeric and can be formatted.
1. Click the button in the Field props of the Weight field.
2. Set DecimalPlaces to 1 and leave WeightUnits set at kg. Click the OK button to close the
BOM Field Properties window.
Sorting
Click the button in the Sort Details of the Part Name field.
Check the box next to Sorting to turn it ON and set Sort Order to 1. This means that the
BOM will be sorted in ascending order by the Part Name field value. Click the OK button.
Property of SSI LEARNING 49
Merging Identicals (Pros and Cons)
Rows with common field values can be merged. There are only two requirements for two rows to
be merged:
• The rows must be produced by the same Collector.
• For each field where Merge Identical has been set to Yes, the row must have the
same value as the one above.
Fields that are not marked as Merge Identical are merged appropriately – for example, Total
Length is summed, quantities are summed, and so on. Where values differ in merged cells, the
value Varies will be displayed.
Click the button in the Merge identical of the Part Name field and set it to Yes. Records
with the same Part Name will be merged into one line in the BOM.
Collectors
Collectors are responsible for gathering objects in a drawing to be included in a BOM and then
processing the object data to display in the BOM.
Collector order is important because each collector returns information specific to the objects it
collects. Resultant information for each collector is then compiled in the order specified by the
BOM definition.
Collectors are specific for each production drawing type.
As you can see, 10 default collectors are already included for this drawing.
If the Default Collectors checkbox was checked in the BOM Definitions window while
creating a new BOM definition, the Collectors section will list a default set of collectors
defined for the group of BOMs. Otherwise, the list will be empty and you will have to add
collectors manually.
Property of SSI LEARNING 50
You can add or remove collectors from the list by clicking the and buttons, or
change the order of collectors by clicking the and buttons.
Specific Label Styles can be assigned to each collector. This will override the global
setting for the BOM (The Label Style is also assigned to the BOM itself).
Click the Label Style field for the Structure part collector and choose Assembly in the drop-
down menu it to the Structure Part collector.
Property of SSI LEARNING 51
Reference to Label Styles
As mentioned above, Label Styles can be assigned to a BOM definition. Label Styles can be selected
from the list of defined Label Styles.
Open the pull-down list in the Label Style field of Test_BOM and ensure that it is the Default
label style.
Reference to Table Styles in Templates
AutoCAD tablestyle has to be assigned to BOMs as tablestyle to be used for BOM tables. If the
specified tablestyle is not found at the time of insertion, then the STANDARD style is used. Normally
the tablestyle has to be defined in the corresponding drawing template.
BOM utilities
Copy – creates a copy of the selected BOM definition. The new BOM gets the name of the original
one with the postfix (X), where X is the sequential number of the copy.
Export – exports BOM definitions with checkbox checked in the Export column to XML file
Import – imports BOM definitions from XML file or directly from another project
Click the OK button in the BOM Definitions window to save your changes and close the
window.
Property of SSI LEARNING 52
Production Output – Predefined Assembly Format
Learning Objectives
• How to assign Predefined Assembly Template to a specific Product Hierarchy level
Predefine Templates to be used for any Specific Product Hierarchy Level
When creating an assembly drawing, you can choose to use predefined templates. The
predefined assembly format allows you to set up which template drawing is used for each
assembly level. Setting up the predefined templates requires an assembly template drawing.
Click on Production Output and Predefined Assembly Format in the Manager main menu.
The Predefined Assembly Drawing Format window allows you to specify a template for each
assembly level. This requires corresponding templates to be created in advance.
Property of SSI LEARNING 53
Structure
Stock Catalog
Learning Objectives
• Learn about types of Stocks in ShipConstructor
• Explore Plate stocks – properties, sizes and inventory
• Explore Corrugated plate stocks – properties and shapes
• Explore Profile stocks – properties, shapes, cutouts and inventory
• Explore Plank stocks – properties, shapes and inventory
Four General Types of Stocks
Stocks are the raw materials that shipyard workers fabricate parts from. There are several different
types of structure stocks:
• Plate stocks – These are solid plates used to fabricate plate parts.
• Corrugated plate stocks – These are corrugated plates used to fabricate certain
plate parts.
• Profile stocks – These are used to fabricate stiffeners and faceplates.
• Plank stocks – These stocks are used to automatically divide a predefined area (for
example, a deck or bulkhead) into planks.
Plate – Properties, Inventory and Sizes
In Manager click Structure and then Stock Catalog.
Property of SSI LEARNING 54
The Structure Stock Catalog window will be opened.
In the left panel you will see the four main types of stocks: Plate, Corrugated Plate,
Profile and Plank.
Expand the Plate branch in the list and then click on Plate.
Property of SSI LEARNING 55
In the right panel you see a list of all plate stocks defined in the library and the following
properties of these stocks:
• Name – the name of stock
• Thickness – the thickness of plate stock
• Material – the material (from the Material library), assigned to the stock
• Color – the color of the solid presentation of parts, made of these stocks, in the
model)
• Flange inner radius – the default radius of the flange
• Nest offsets – the default offsets for nesting
• NC Machine – the NC machine/s, assigned to this particular stock
• Manufacturer – the manufacturer (from the Manufacturer library), assigned to the
stock
• Description – the field for free text description
• Max and Min Strain - the maximum and minimum allowable strain on a plate when
expanding a curved plate
To create a new plate stock, click the New button in the Structure Stock Catalog window.
Change the stock Name to PL20, and set the thickness to 20. Select Steel Gr.A as the
material. Click Apply to save your changes.
Property of SSI LEARNING 56
You can also define plate sizes for this stock and the amount of plates for nesting. While this
stock is selected in the list, click the Edit Sizes button.
In the Structure Stock Available Sizes window, click New and fill in the amount of plates (set
Inventory to 10) and the length and width of the plates (12000x3000). Records in this table
can be deleted with Delete button.
Usage of plates can be reviewed using the Inventory button. If there are plates of such stock
and size in use, you will see in which nests those plates are used.
Click the Inventory button. The Plate Stock Inventory window will appear.
Property of SSI LEARNING 57
You will see the following columns:
• In Use – Indicates if the stock item is in use in a nest.
• Identifier – The user-defined identifier for that piece of stock. Each piece can
optionally have a different identifier.
• Heat Number – The heat number tagged on the piece. Typically the heat number is
entered in the Nest Manager after the nest is cut, but you can also enter it here.
The Heat Number assigned to the plate stock allows plate parts to be tracked.
Click the OK button to close the Structure Stock Available Sizes window.
Notice that a new sub-level appeared in the stock list with the plate size below the stock
name. A new record will be created for each new size of this stock.
Property of SSI LEARNING 58
Corrugated Plate
Corrugated plates are sometimes used to eliminate the need for stiffeners. Corrugated plate parts
are created from outer and inner toolpaths and a profile curve.
In the Structure Stock Catalog window, select Corrugated Plate and click New at the
bottom of the window.
Type in the name for the new stock (Corr-test) and the thickness (6 mm).
Click the button in the Edit Shape… field (click the field to make the button appear). A
new drawing will be opened in AutoCAD, showing the shape of previously created corrugated
stock (or blank if this is the first corrugated stock in the library).
You can use the existing polyline as template or delete it and draw a new polyline. Ensure
that one of the endpoints is at point 0, 0 and both endpoints have the same Y value.
Corrugated plate parts can be produced from flat stock (the part is cut to the expanded size
and then bent to create the corrugated plate) or from standard corrugated stock (purchased
or bent from flat plate stock prior to cutting).
If the part will be cut to the expanded size, you will need to mark foldline points which will
be used for generating the expanded geometry.
Property of SSI LEARNING 59
Create Point objects and the middle of each arc segment as shown in the image below. Add
points by using the Multiple Point command found in the Draw panel of the Home ribbon.
Click the Close Drawing button.
Click the Save changes and close the drawing button.
Property of SSI LEARNING 60
Click the Edit Sizes button in the panel on the right.
Click the New button in the Structure Stock Available Sizes window and type in length of
corrugate plates and width (should be equal to the width of the shape line, in this case 6000
x 1200).
Click the OK button in the Structure Stock Available Sizes window and then the Apply button
in the Structure Stock Catalog window. Now the stock Corr-test can be used in the model.
Property of SSI LEARNING 61
Profile
Profile stocks are used to fabricate stiffeners, faceplates and other parts made of profile
material.
The definition of a profile stock requires a cross section shape to be defined. There are several
standard stock types in the library (as Angle, HP Profile and so on). You can also define profile
stock with a custom shape.
Expand the Profile branch in the Structure Stock Catalog window. You will see 12 pre-
defined profile types in the list and a Custom type which allows you to create user-defined
profiles.
Shapes
In the right side of Structure Stock Catalog window, click the Edit Shapes button.
Property of SSI LEARNING 62
Select the Angle group and click the New button.
Fill in all fields, starting with the name of profile shape (L100x100X10). Match your settings
to the screenshot below. Notice that the Preview window reflects all changes in geometrical
parameters of the shape. When finished, click OK.
Property of SSI LEARNING 63
Now you are ready to create profile stock for the angle bar 100x100x10. In the Structure
Stock Catalog window select the Angle group and click New.
Property of SSI LEARNING 64
Fill in the stock name as L100x100x10. In the Shape column, choose the created shape
L100x100x10. You can also review other properties of the stock such as Material,
Manufacturer, Color and so on. Click Apply.
If profile parts have to be nested, two more parameters have to be set:
• Kerf – The gap, or kerf, between parts in a profile nest.
• Smallest remnant - The minimum length of this stock that can be used for creating
stock remnants. This is used during profile nesting. Left over pieces smaller than this
value will be considered scrap.
Available sizes have to be defined for the stock, as well as for plate stocks. Click the Edit
Sizes button in the right panel.
Property of SSI LEARNING 65
Click the New button in the Structure Stock Available Sizes window and fill in number of
available bars for Inventory (10) and length (6000). Click OK when finished.
Property of SSI LEARNING 66
Cutouts
ShipConstructor allows you to create cutouts for stiffeners in the plate parts. For this cutout, a
shape has to be defined and assigned to profile stock. Multiple cutout types can be assigned to
one stock, and you can also define types.
Click the Cutout Shapes button in the Structure Stock Catalog window.
Select Non Tight as the cutout type and Angle for the Extrusion Profile.
Property of SSI LEARNING 67
Click the New Cutout button in the right panel. Fill in the name for the cutout shape
(L100x100x10NT) and review the type (it should be Non-Tight). Press Enter after typing the
name.
A red symbol by the name of the shape means that the geometry of the cutout is undefined.
Click the Edit Cutout button in the right panel. An empty drawing will be opened in AutoCAD.
Draw a polyline with coordinates -5,-20 ; -5,105 ; 105,105 ; 105,-20.
Property of SSI LEARNING 68
Apply an R=3 mm fillet to the corners of polyline. This will be the shape of the non-tight
cutout for L100x100x10NT. Click the Close Drawing button and save your changes.
In the Cutouts dialog window, you can see that icon next to the name was changed and the
Preview window shows the geometry of the cutout.
Now this cutout has to be assigned to the profile stock. Click the OK button in the Cutouts
dialog window.
Property of SSI LEARNING 69
Scroll across the Stock Properties window to the Non-Tight cutout column and select
L100x100x10NT cutout from the list (you may have to click Apply and OK to close the Stock
catalog and then open it again to see the shape to assign it to the stock). Now the cutout is
associated with profile stock.
Property of SSI LEARNING 70
Planks
Planking (or automatic straking) automatically divides predefined areas (such as decks and
bulkheads) into planks based on the parameters of the available stock. It then generates a BOM
automatically.
Planking also works with prefabricated aluminum extrusions and sandwich panels.
Shapes
In the Structure Stock Catalog window select the Plank group by clicking on the word Plank
and click the New button.
Change the name of new stock to Plank-test and click the button in the Shape Drawing
field.
Property of SSI LEARNING 71
A drawing with a placeholder plank polyline will be opened. Select and erase the polyline.
Run the AutoCAD INSERT command and insert the Plank.dwg file, located in the Training
Files\Hull and Structure Catalog directory of your project (create this if it is not present in
your project).
Match your settings to the screenshot below and click the OK button.
Property of SSI LEARNING 72
Move the profile polyline so that corner point will be at UCS origin (0,0)
Click Close Drawing in the Structure Definition palette.
Save changes when prompted to do so.
The width in the table should correspond to the real width of the plank shape (600 mm).
Under the Stock Properties, confirm that the Width field for the Plank-Test stock properties
is set to 600.
Property of SSI LEARNING 73
Sizes (length) and Quantities
In the Structure Stock Catalog window, click the Edit Sizes button (you must have a stock
selected, so ensure the new Plank-test stock is selected).
In the Structure Stock Available Sizes window click the New button, type in the amount of
plates specified in the Inventory column (10) and the length of the stock (4000 mm). Click
the OK button.
User Defined Attributes (UDAs)
Learning Objectives
• Understand how user-defined attributes allow you to add custom fields to ShipConstructor.
Creating UDAs
In main menu of Manager, click Structure and then User-Defined Attributes.
Property of SSI LEARNING 74
In the User-Defined Attributes Structure window, click the New button three times. This will
create three new attributes. Give them the names Test1, Test2 and Test3.
Assigning UDAs to Parts, Stocks and Sizes. What is the difference?
Attributes can be assigned to:
• Parts – these UDAs can have specific value for each structure part in the model. The
UDA is assigned to the type of parts (plate, plank, stiffener etc.) so different types of
parts can have different sets of attributes assigned to them. This also allows you to
assign different UDA values to the same part type. For example, you could have 3
identical plate parts (plate 1, plate 2 & plate 3) and a Part UDA called Serial Number.
The UDA value for Plate 1 could be "1", the value for Plate 2 could be "2" & the value
for Plate 3 could be "3".
• Stock - these UDAs can have a specific value for each stock in the Stock catalog.
• Stock Sizes - these UDAs can have a specific value for each stock size. This means
that different values can be filled in for different inventories of the same stock.
Property of SSI LEARNING 75
Types of Attributes – Required, Deferred, Not Required
Expand the Parts branch in the right-side panel and select the Plate line. In the left-side
panel, select the attribute Test1.
Click the Add Attribute button (the right arrow).
Expand the Plate branch in the right-side panel. You will see one attribute assigned to the
Plate parts type - Test1. By default, attributes are assigned as ‘not required’. Attributes can
be one of four types:
• Not required – while creating the part, a UDA is not assigned to the part, but can be
assigned and filled-in at the later stage.
Property of SSI LEARNING 76
• Required and deferrable – an attribute of this type is automatically assigned to the part.
While creating the part, you are requested to fill-in attribute value, but can postpone this
(defer). A default value can be set for this type of attribute. In this case, the attribute
will be assigned to already existing parts with this value. Otherwise it will be assigned
and marked as deferred.
• Required not deferrable – an attribute of this type is automatically assigned to the part.
While creating the part, you are obligated to fill-in an attribute value. This type of
attribute requires a default value to be set.
• Required default deferrable – an attribute of this type is automatically assigned to the
part and deferred. You are not requested to fill-in an attribute value, but can do this
later by editing the part or in the Properties window. A default value can be set for this
type of attribute. In this case, the attribute will be assigned to already existing parts
with this value. Otherwise, it will be assigned and marked as deferred.
Leave Test1 as Not required and click OK.
Attributes can be assigned to Stocks and Stock sizes in the same way.
Using UDAs in Later Stages
UDAs can contain any type of information (logistical, technological, and so on)
The values of the attributes can be:
• Shown in the reports
• Shown in a BOM
• Used for labeling of drawings
• Used for searching specific parts in the model with the Show Part Properties
functionality
UDAs can be imported from XML file or directly from another project. You can click the Import
UDA button to import UDAs.
Property of SSI LEARNING 77
Plate Parts Detailed Settings
Learning Objectives
• Learn about the Orientation Icon – format and settings.
• Understand Markline Styles – settings, assigning markline style to specific group of lines.
• Explore Flanges – flange catalog, types of flanges, settings.
• Explore Corner Treatments – Corner Treatment library, types of treatments, settings.
• Explore Beveling – Bevel standards, Bevel and Autobevel settings.
• Explore NC Machines – catalog, assigning NC Machine to Plate Stock.
The Orientation Icon
An orientation icon is a symbol that you can insert onto plate parts to identify their orientation.
Format
1. In Manager, click Structure, Plates and then Orientation icon.
2. In the Orientation Icon window you can setup the properties of the icon.
Property of SSI LEARNING 78
• Style options:
1. Port/Starboard – icon indicates Portside or Starboard direction
2. Inboard/Outboard - icon indicates Inboard or Outboard direction
3. Both - icon indicates both Inboard/Outboard and Port/Starboard directions
• Size is the size of the icon. If the icon size does not fit the part, the icon will be reduced.
• NC Process can be Mark or Noprocess, depending on if you want to mark the icon on
the plate with an inkjet (or something similar) or not.
Text options:
• Style – The text style of labels on the icon can be chosen from the styles defined in
the Text Styles library.
• Size is the size of text labels.
• NC Process can be Mark or Noprocess, depending on whether you want to mark text
labels on the plate with an inkjet (or similar device) or not.
• Direction Aliases allow you to define abbreviations for all direction indicators (for
example, StB or SB for Starboard).
Arrow options:
• Style – Changes the head of the Arrow from a single line to a triangle shape.
• Transverse Direction – change the rotation of orientation of the icon.
3. Click OK to close the window.
Property of SSI LEARNING 79
Markline Styles
Markline Styles control how Marklines are formatted on stiffeners, flange foldlines, corrugated
plate foldlines and datum lines. All Marklines on plate parts have a style that is controlled in the
Markline Styles window.
1. In the Manager main menu click on Structure, Plates and then Markline Styles.
2. In the left panel of the window you can see existing Markline Styles. Clicking the New
button creates a new Markline Style.
Property of SSI LEARNING 80
Markline Styles Settings
In the Properties panel in the middle of the window, you can setup Markline Styles. Settings
include:
Style Properties – Displays the properties for the selected Markline Style.
Properties
• NC Process – The NC process of the icons lines when NC cutting the part: Mark or
NoProcess.
• Edge Clearance – The distance from the edge of the plate to the line. This includes
holes.
• Break for Text – If Yes, the line is broken apart where the line name is placed.
Text
• Size – The size of the text label associated with this Markline.
• NC Process – The NC process of the text when NC cutting the part: Mark or
NoProcess.
• Placement – The distance above the line to place the text. If the Break For Text is
Yes then the distance is measured from the center of the text to the line. If No, the
distance is measured from the bottom of the text to the line. The Markline text can
be moved anywhere along the Markline by dragging its grip point, but it will always
be placed this distance away from the line.
Partial Marking
• Is Partial Marked – If Yes, the line is broken into segments using the Partial
Marking parameters. If No, the line will be continuous.
• End Length – The length of line to leave on the end.
• Dash Length – The length of the dash.
• Space Length – The length of the spaces between dashes.
Start Mark Symbol
• Symbol – The mark symbol to use for the start of the Markline. Use None to not
show a symbol.
• Scaling Factor – The scale of the start mark symbol.
• NC Process – The NC process of the start symbol when NC cutting the part: Mark or
NoProcess.
Property of SSI LEARNING 81
Middle Mark Symbol
• Symbol – The mark symbol to use for the middle of the Markline. Use None to not
show a symbol.
• Scaling Factor – The scale of the middle Mark symbol.
• NC Process – The NC process of the middle symbols when NC cutting the part: Mark
or NoProcess.
• Spacing – The maximum distance between symbols. If this distance is 0, or is
greater than the length of the Markline, then middle mark symbols will not be placed
at regular intervals along the Markline. Instead they will be placed in default
locations, as determined by Distance from an End.
• Distance from an End – The distance from the start and from the end to begin
placing middle symbols. Middle symbols will be placed inward from these points
toward the center of the line using spacing. If this Distance from an End is 0, middle
symbols will be placed first in the center of the line and then use the spacing
outward. If Spacing is 0, or greater than the Markline length, then setting this to 0
will place a single middle mark symbol on the center of the Markline. If Spacing is
0, or greater than the Markline length, then setting this to a value greater than 0 will
place one middle Mark symbol on either end of the Markline at the specified distance
from the ends.
End Mark Symbol
• Symbol – The mark symbol to use for the end of the Markline. Use None to not show
a symbol.
• Scaling Factor – The scale of the end mark symbol.
• NC Process – The NC process of the end symbol when NC cutting the part: Mark or
NoProcess.
Far Side Mark Symbol - This symbol is drawn when the Markline is to be marked on the far side
of the plate (the underside when the plate is lying on the NC table). Alternatively, this far side
indication can be done using the Far Side Text option.
• Symbol – The mark symbol to use for the far side symbol on the Markline. Use None
to not show a symbol.
• Scaling Factor – The scale of the far side mark symbol.
• NC Process – The NC process of the far side mark symbol when NC cutting the part:
Mark or NoProcess.
• Spacing – The maximum distance between symbols.
• Use Partial Marking – If set to Yes, for production the line will be dashed using the
Partial Marking settings. You cannot have both Partial Marking and Far Side Partial
Marking. ShipConstructor will ensure that only one is set to Yes.
Property of SSI LEARNING 82
Near Side Text – This label helps indicate which side of the plate to mark the line. The label
appears after the text label on the line.
• Indicator – Text to place on the Markline to indicate that the Markline is marked on
the correct side of the plate. If you do not want to use this as an indicator, leave the
field blank.
• Size – Height of the near side text. The style of the text is the same as the Text –
Style setting.
• NC Process – The NC process of the near side text when NC cutting the part: Mark
or NoProcess.
Far Side Text - This label helps indicate on which side of the plate to mark the line. The label
appears after the text label on the line.
• Indicator – Text to place on the Markline to indicate that the Markline is marked on
the other side of the plate. If you do not want to use this as an indicator leave the
field blank.
• Size – Height of the far side text. The style of the text is the same as the Text –
Style setting.
• NC Process – The NC process of the far side text when NC cutting the part: Mark or
NoProcess.
Assigning Specific Styles to Different Groups of Lines
A Markline style has to be assigned to a certain group of lines.
In the right panel, click the Assign Styles button.
Property of SSI LEARNING 83
In the left panel of Assign Markline Styles window, select Continuous style from the Current
Styles column (on the left) and Orientation Icon in the Assigned Styles column (on the
right).
Click the Add Style button. Now the Continuous style is assigned to Orientation icons.
Click OK to close the window.
Property of SSI LEARNING 84
Click the Edit Symbols button. In the Markline Symbols window we can create, edit or delete
symbols to be used in Markline Styles.
Click OK to close the Markline Styles window.
Flange Catalog
A flange is the result of bending the edge of a plate. A flange is intended to strengthen the
plate or to make it possible to attach the plate to another object. You must predefine the
various types of flanges you plan to use in your project in Manager. During structural modeling,
you can then insert a flange onto a plate by selecting it from the list of pre-defined flanges.
In the main menu of Manager, click on Structure, Plates and then Flange Catalog.
Property of SSI LEARNING 85
In the Flange Catalog window click the New button. You will see a new flange appear with
the name _NewFlange.
Change the name of the new flange standard to FL-test.
Types of Flanges
There are two types of flanges, available – Type A and Type B. You can change the type of
flange by clicking on TypeA or TypeB in the Type column of the Flange catalog.
Type A Type B
Property of SSI LEARNING 86
Locate your new flange, FL-test in the list in the Flange catalog. Ensure that it is a Type A
flange. As you change the flange properties, notice how the preview window automatically
updates to reflect your changes.
Fill in the following properties (you may need to scroll the Flange catalog window to the right
to locate some of these settings):
- Size – The distance from the bend to the end of the flange. Fill in 100.
- Type – The type of flange. Leave this as TypeA
- Start Snipe Angle – the angle to snipe the flange at the start of the flange. Fill in 45.
- End Snipe Angle – the angle to snipe the flange at the end of the flange. Fill in 45.
- Start Relief Rad – the radius of the relief arc inserted into the expanded production
geometry at the start. Fill in 10.
- End Relief Rad – the radius of the relief arc inserted into the expanded production
geometry at the end. Fill in 10.
- Snipe Extension – The amount of stock to add to the flange between the R-end (where
the radius of the curvature ends) and the beginning of the snipe. This can provide extra
grip for the flange bending machine, especially when the flange has snipe ends.
In the image below, you can see a flange with zero (left) and non-zero (right) Snipe
Extension. If Snipe Extension is set to 0, no stock is added to the flange. Fill in 10.
Inside Radius from Plate Stock Definition
The Flange inside bending radius is taken by default from the Plate Stock Catalog, but it can be
overwritten when a flange is created on a particular part.
Correction Factor Calculation
Every bending machine is different. It is often necessary to calculate a correction factor into the
bend based on the specifics of the machine.
Correction factors can be calculated in the Excel table Flange correction factor.xls.
You can download a copy of this file from:
https://ssicloud.sharepoint.com/sites/nexus/kb/Lists/Posts/Post.aspx?ID=149
- Flange Correction x T– The amount to move the edge of the expanded flange. This is a
multiple of the plate thickness. Fill in 1.25.
- Foldline Correction x T – The amount to move the edge of the plate to represent the
expanded flange. This is a multiple of the plate thickness. Fill in 1.25.
Property of SSI LEARNING 87
Meaning of the REnd Option
Use REnd to create a flange so its radius of curvature begins at the end of the original plate. This
is useful when a flange is attached to a stiffener and you want the web of the flange to be the
same height as the flange (for example, so the flange can be welded along the entire length of
the stiffener). If Use REnd is off, the flange is created so the top of the flange is aligned with the
end of the original plate.
Turn the REnd option ON, checking the checkbox in the UseREnd field.
When Use REnd is off, the uncorrected foldline will appear along the edge of the original
plate. When Use REnd is on, the uncorrected foldline will be offset by twice the flange
radius from the original plate edge.
In the image below, you can see a flange with Use REnd off (left) and on (right):
Please confirm that your flange settings match the screenshot below (Flange Correction and
Foldline Correction are both 1.25):
Click the OK button to save your flange standard.
Property of SSI LEARNING 88
Corner Treatments
In ShipConstructor, you create corner treatments on plate parts after you have defined a plate
part. Before you can add corner treatments, you need to make a corner treatment standard.
Types of Corner Treatments
The different types of corner treatments supported in ShipConstructor are snipes, fillets, and
scallops.
1. In the Manager main menu, click on Structure, Plate and Corner Treatments.
2. Click the New button in the right panel to create a new corner treatment.
3. You will create a 15x15 snipe corner treatment. Name the new treatment 15x15, change
the Corner treatment Type to Snipe and set the Radius (mm) to 15.
4. Click the OK button. Now the snipe corner treatment 15x15 can be used on plate parts.
Property of SSI LEARNING 89
Green Material Library
Plate green is the addition of extra material to a plate to help handle fit-up problems. Plate green
also allows you to specify a Markline to indicate the original edge. Green standards can be
changed even if they are already in use.
1. In the Manager main menu, click on Structure, Plates and Green Standards. This will open
the Plate Green Standards window, letting you create and edit plate green standards.
2. Click the New button to add a new green standard.
3. Type in +75 for the Green Standard Name, 75 for the Width and set the Markline Style to
be used for marking the original edge of the plate to Continuous.
4. Click the OK button.
Property of SSI LEARNING 90
Bevel Standards
ShipConstructor can add bevel information to the edges of plate parts. Bevel standards have to
be defined in the library and assigned to a corresponding plate stock.
Click Structure, Plates and Plate Bevel Standards to open the Bevel Standards window.
In the left panel of the window you can see a list of any defined bevel standards. To create a
new standard, click the New button.
Name the standard OS 30, (which means a 30 degree bevel from the other/down side),
assign it to the 14 mm (PL14) stock.
Property of SSI LEARNING 91
Set Left angle to 30, leave all other parameters at 0.
The meaning of the other parameters is shown in the image below. These four
parameters uniquely define the shape of double side bevel. Right Height and Right Angle
define the position and angle of the bevel from the Markside (upper side); Left Angle
and Left Height define the position and angle of the bevel from the other side (opposite
to the Markside).
Click the OK button to close Bevel Standards window.
Property of SSI LEARNING 92
Bevel and Autobevel Settings
ShipConstructor can add bevels to plate parts automatically. Automatic beveling will add a simple
bevel cut to plate parts based on the angle of the hull surface adjacent to the plate. Bevel angles
are calculated automatically and stored with Construction lines. The angle is determined from the
angle of the hull surface at each point on the line.
Click on Structure, Plates and Bevel Settings to open the Bevel Settings window.
In the Bevel Settings window, you can enable Automatic Bevels option and setup various
parameters:
Property of SSI LEARNING 93
• Enable Automatic Bevels – Turns automatic bevels on or off. When this checkbox is
checked, bevels will be added to all plates that have bevel angles on their
construction lines, including plates that have already been created (if their
construction lines are generated from Hull Traces).
• Boundary Type – Selects the type of boundary to create when adding automatic
bevels. Choosing Largest Perimeter will create a boundary from the farthest outside
path around the part. This may be the Markside outline, non-Markside outline, or a
combination of both. Choosing Normal means the Markside will always use the
Markside outline. The boundary type will depend on the machine used to cut the
plates.
• Display Settings – These settings affect how the bevel information is displayed in the
model drawing and how it is exported to NCPyros. Variable Angle bevels can be
marked as the average value on the segment of the edge or as start and end bevels
at the ends of the segment.
• Text Style – The text style used in the model drawing used when displaying bevels.
• Text Size – The size of the text used to display bevels.
• Text Offset – The distance from the edge of the plate to the bevel text.
• Towards Plate Symbol – The symbol to display in front of text for bevels that are cut
towards the plate.
• Away From Plate Symbol – The symbol to display in front of text for bevels that are
cut away from plate.
• Export Decimal Places – The number of decimal places to use when exporting bevel
information to NCPyros.
Click the OK button
Property of SSI LEARNING 94
NC Machines Catalog
NC machines cut plates from plate stock. You must set up your NC machines before plate nesting
occurs.
Click Structure, Plates and NC Machines in main menu of Manager to open the NC Machines
library.
In the NC Machines window click New button to create new machine.
Set up the properties of the new machine:
- Name – The name of NC Machine. Set it to Test.
- Fast Feed – The NC machine’s fast travel feed rate. Set it to 6000.
- Bevel Capability - The NC Machine’s capability to cut bevel angles. You can select None,
ThreeTorch (or single pass), or Multipass. Multipass requires multiple passes to cut a K
type bevel. Set the Bevel Capability to ThreeTorch.
Click the OK button to save your changes.
Property of SSI LEARNING 95
Assigning NC Machines to Plate Stock
NC machines have to be assigned to particular stocks. In other words, each plate stock needs
to have an NC Machine assigned.
Click on Structure and then Stock Catalog.
Expand the Plate group and select the PL06 stock.
Scroll to the NC Machine field in the table, click on BURNY5 and then click the button.
In the Plate Stock – NC Machine Information window you will see that there is one machine,
assigned to the stock and one that is not (the Test machine you created).
Property of SSI LEARNING 96
Check the box next to Enable for the Test machine and setup the following properties for it:
• Cut Feed – This is the rate at which the NC machine will be able to cut this plate
stock. ShipConstructor uses this value to estimate the time necessary to process the
nest. Set this to 20.
• Mark Feed – This is the rate at which the NC machine will mark this plate stock.
ShipConstructor uses this value to estimate the time necessary to process the nest.
Set this to 40.
• Pierce Time – This is the amount of time required for the NC machine to pierce the
plate stock. ShipConstructor uses this value to estimate the time needed to process
the nest. Set this to 2.
• Bridge Width – This is the width of bridges between parts nested on this plate stock.
(Bridges connect two adjacent plate parts.) Set this to 10.
Click the OK button to close the Plate Stock – NC Information window.
Click the OK button to save your changes.
Property of SSI LEARNING 97
How NC Machines Affect Nest Drawings
Nests should be assigned to an appropriate NC Machine. If this is done, cutting/marking/fast
travel time can be calculated (after defining the cutting path in NCPyros) and bridges with correct
width can be arranged in the nest.
Using Navigator and click on Nest. Open the U01_PL06 drawing.
Click OK when the Changed Parts List window appears.
Click the Assign to NC-Machine button in the Plate Nest panel of the Nest & Profile Plots
ribbon.
Property of SSI LEARNING 98
Select the stock plate in the first nest as shown in the image below.
Select the Test machine in NC-Machine Selection window and click the OK button.
Now this nest is assigned to the Test NC machine.
Property of SSI LEARNING 99
Profile Parts Detailed Settings
Learning Objectives
• Learn about Endcuts – Endcuts Catalog, creating endcut from cuts, assigning endcut to stock
• Understand Trimmed length of profile and how trim interacts with endcut.
• Explore the Profile Green Standards library
Endcuts Catalog
An endcut defines how profile stocks can potentially be cut at their end. You can set up several
different types of endcuts and then apply them to individual stiffener parts as necessary.
The end of a stiffener can have endcuts and/or trims applied. Endcuts are predefined shapes,
whereas trims are plane section cuts that can be at any angle to the end. Trims are applied on a
per instance basis. You can adjust an endcut’s position when the stiffener’s end is also trimmed.
How to Create Endcuts
You can review/edit/create and delete endcuts in the Endcut Catalog.
Click Structure, Profiles and then Endcut Catalog in Manager.
In the Endcut Catalog window, click the New Endcut button.
Property of SSI LEARNING 100
Name the new endcut Test.
Assigning Endcuts to Stock
Endcuts can be assigned to more than one profile stock. Endcuts can be applied only to the parts
made from the stock to which endcut is assigned.
The Endcut Preview window can display the shape of the endcut on all stocks to which the
endcut is assigned. You can also click and rotate the preview to view the results from any angle.
Click the Assign Stock button.
Property of SSI LEARNING 101
In the Endcut Assignment window, select Angle and activate checkbox. Now this endcut is
assigned to all angle stocks.
Click the OK button.
Profile Parts – Trimmed Length Notes and Information
Sometimes you may wish to have the trimmed length of profile parts (Stiffeners, Faceplates and
Twisted Stiffeners) reported and available for use throughout the modeling and production
aspects of ShipConstructor.
There are a couple of terms to understand before proceeding:
• Length – The length of a profile part after it has been cut and fully detailed. This is the
current length reported for profile parts by ShipConstructor.
• Trimmed Length – The length of stock needed after trims are applied but before
cutouts and endcuts. This length can make it easier in some cases during the production
of a part that is being marked or detailed by hand.
Property of SSI LEARNING 102
For most parts in a given project the length and the trimmed production length will be exactly
the same.
The following are situations that would cause these two lengths to differ:
Endcuts\Cutouts on Trimmed Ends
When an endcut or a cutout is applied to an end of a profile part which has been trimmed,
there is the possibility for the length and the trimmed lengths to be different.
It is also possible to create this situation with certain cut configurations within a single endcut
(no trim needed in these cases).
There are various items in ShipConstructor that are modeled or reported relative to the
length of a profile part. You may want the option to have some or all of these items
handled relative to the trimmed length instead.
Multiple Trims on the Same End
When multiple trims are on the same end of a profile part there is the potential for the
length and the trimmed lengths to be different.
Property of SSI LEARNING 103
Green
Trimmed length is available to use in BOMs, Reports, the cutout table in Profile Plots and the
length used in Profile Nests.
Cutouts in Profile Parts
Profile Bends
Property of SSI LEARNING 104
Profile Nests and Profile Plots
Property of SSI LEARNING 105
Web/Flange Cuts
Endcuts consist of one or more Cuts applied to the web or to the flange of profile stock. By
following the steps below, you will define an endcut that will have a variety of options and be
applicable to all angle stocks.
Click the Add Cut button.
There are eight predefined types of cuts: Radius, Rectangle, Snipe, Double Snipe, Shoulder,
Lap, Tapered Lap and Fillet. Cuts can be applied to the web or to the flange of profile.
Size, Origin and Depth parameters let you specify the size, origin, and depth of the cut. The Size
values are different for each cut type.
When you select or edit a value, the image below the Fillet Properties window indicates its
effect. The image is different when selecting or editing Size values, Origin values or Depth
values.
You can specify a constant value of the parameter or variable (based on the web or flange
dimensions of the profile stock).
Property of SSI LEARNING 106
Choose Radius cut. You will apply this to the web of the profile. Set Applied to property to
Web.
Next, you need to create a Radius cut to the endcut, where the radius will be ¼ of the web
height. Click in the Radius (mm) field and then click the button. This will open Endcut
Formula window.
Place your cursor in the Formula field and click the WH (Web Height) button.
Property of SSI LEARNING 107
Then type (or click on the buttons in the Endcut Formula window) /4. This means that the
radius of the cut will be always ¼ of the web height. Click the OK button.
Other parameters of the cut are:
• Origin - Used to define the starting point of the cut)
Location X – The distance from the end of the stiffener to place the origin of the
cut. In most cases this will be 0.
Location Y – The distance from the base (moldline point) to place the origin of
the cut.
• Trim Adjustment - Used to adjust the cut’s position (if the stiffener has trim(s).)
None – No adjustment (dependent on Project Settings)
Full Dimension – Adjusts the cut’s position so that one of the specified
dimensions (Length, Width, Nose Width or Radius) is fully realized by extending
the cutout shape. The outcome will vary depending on the cut.
First Contact – Adjusts the cut’s position to the location where one of its key
points first intersects the solid. The key points will vary depending on the cut.
• Depth - The cut depth allows you to apply a cut to only a portion of the stiffener,
such as only one flange of an I-beam.
Cut Depth Start – The start length of the cut. If the cut is a web cut, then the
Depth Start is across the web with 0 being the moldline position.
MIN – Leftmost extent of the cross section. (For Applied to: Flange it is the
bottommost extent.)
MAX – Rightmost extent of the cross section. (For Applied to: Flange it is the
topmost extent.)
Cut Depth End – The end length of the cut.
Property of SSI LEARNING 108
Adjust the settings: Leave the Start Angle as 0. Change the End Angle to 90. Change the
Trim Adjustment to FULL DIMENSION. Leave the Cut Start Depth at MIN and the Cut End
Depth at MAX. The preview window shows you current status of the Endcut, applied to stock
L 50x 40x 4.
Click Add Cut button again to add one more cut to the Test endcut. Select the Shoulder cut
type.
Apply this cut to the flange of the profile. In the Applied to field select Flange.
Property of SSI LEARNING 109
Set Width to WT (WebThickness) and Angle to 45. Leave the default values for the other
parameters. The preview window shows the final shape of the endcut.
Mirroring Endcuts
As you may have noticed, the cut is always applied by default to the mold line of the web or
flange. Sometimes you will need to apply it to the opposite edge.
Click the New Endcut button and name it Test2.
Property of SSI LEARNING 110
Assign endcut Test2 to all Flatbar stocks. Click the OK button in Endcut Assignment window.
In the Stock field of the Endcut Preview panel select FB 80x10 stock and double-click it to
preview it.
Property of SSI LEARNING 111
Click Add Cut button and choose Shoulder type. Set Width to WH/4 and Angle to 30. As you
can see from the Endcut Preview window, the cut is applied to the lower edge of the profile.
To mirror the cut, you need to change the origin point to the upper edge and to change all
vertical dimensions from + to -. In other words, to apply this cut to the upper edge, change
Origin Location Y to MAX. Also, change the sign of the Width parameter from + to -. Be
aware that all negative values in the Endcut Properties window should be in brackets so you
need to type (-WH/4).
Now, in the Endcut Preview window, you can see the mirrored endcut.
Click the OK button to save changes.
Property of SSI LEARNING 112
Profile Green Standards Library
Green is defined as stock added onto a part to allow for some correction during fit up. Typically
this happens at erection joints or unit breaks. Adding green keeps any endcut or trims and
extends the length of the stiffener from its longest point. Changing a green standard will affect
all parts using that standard.
Click on Structure, Profiles and Green Standard in the main menu in Manager.
In the Profile Green Standards window you can create, edit and delete green standards.
To create a new standard click the New button.
Name the Green Standard +150 and change its Length to 150.
Click the Apply button and then the OK button to save changes.
Property of SSI LEARNING 113
Standard Parts Catalog
Learning Objectives
• Explore the Standard Part catalog – the structure of catalog and how to define Standard
Parts
• Learn what can be Standard Part and what cannot
Creating a Standard Part in the Catalog
Standard parts are usually brackets or similar items. By setting them up as standards, you can
easily insert them into your design during modeling. ShipConstructor lists them separately in
BOMs.
Standard parts can be arranged by types in the Standard Parts tree. Standard parts can also be
changed after the parts have been inserted into the Structure model.
Click on Structure and then Standard Parts in the main menu in Manager.
Click the New Part Type button to create a new Standard Part.
Change the name of the new Standard Part to Test.
Property of SSI LEARNING 114
Click on Test in the Standard Parts Type panel and then click the New Standard Part button
to create new part in this group.
A new Standard Part is defined. Change its name to Test-part. It has no geometry or stock
assignment.
Property of SSI LEARNING 115
Click the part line and then click the Edit button to define the geometry of the part.
Click Yes to proceed to open a new drawing for editing in an AutoCAD session.
Turn OFF AutoCAD Dynamic Input. Draw a polyline on layer _Draft_Cut with the following
vertices: 0,0 ; 0,150 ; 20,150 ; 150,20 ; 150,0 ; 0,0.
Property of SSI LEARNING 116
Click New Plate in the Structure ribbon.
Pick a point inside the boundaries of the contour and select PL10 stock for the plate part.
A standard plate part is created with the name Test-part. This part now can be used in
the model.
Property of SSI LEARNING 117
Click the Close Drawing button.
Click on Save changes and close the drawing to save the part.
Click OK to close the Standard Parts window.
What can be a Standard Part and What Cannot
Standard Parts can use only Plate or Profile Structure stocks. They cannot be corrugated plate,
plank or curved plate.
Property of SSI LEARNING 118
Standard Assembly
A standard assembly is a logical grouping of parts and components which can be used multiple times
in one or more projects but only has to be modeled once.
Learning Objectives
• Learn about the Standard Assembly Catalog – the structure of catalog and how to define a
Standard Assembly.
• Understand Product Hierarchy within Standard Assembly and how it interacts with the overall
Product Hierarchy
• Learn about Parts naming in Standard Assembly.
• Understand Purchased Assemblies
Parts Naming in Standard Assemblies
A naming convention used when placing a Standard Assembly in a model drawing. You will need
at least one naming convention of this type defined in order to insert Standard Assemblies into
their model drawings.
Click on General and Naming Conventions in Manager main menu.
Property of SSI LEARNING 119
Select the Parts in Standard line and click the New button. This will create a new naming
convention for the parts in the Standard Assembly.
Available naming elements are:
• Static – User-defined text
• AutoNumber – Auto-generated number
• Standard – Name of the Standard Assembly standard
Property of SSI LEARNING 120
Match your settings to the screenshot below. Click New Static button. This will create new
Static element in the naming convention. Click the black arrow next to the New Static button
and choose New Database Item. This will create new Database Value element in the naming
convention. Select elements and arrange them , clicking the UP and Down arrows to match
the screenshot below.
Select the first Static element and change its String value to SSI- . Select the Static
element and change its String value to -
Set the Naming Convention to Active and so it can be used for new Standard Assemblies.
Click the Apply button and then the OK button.
Property of SSI LEARNING 121
Creating a Standard Assembly in the Standard Assembly Catalog
Click on Standard Assembly and Standard Assembly Catalog in the main menu of Manager.
Click the New Type button to create a new type of Standard Assembly. Types provide a way
for you to organize Standard Assembly standards into a folder-like structure.
Name the new Type Test_type.
While Test_type is selected, click the New Standard button to create new assembly of the
selected type.
Name the Assembly Ass1 and click Edit Std. Drawing button to define the geometry of the
Standard Assembly.
Property of SSI LEARNING 122
Click Yes when prompted to save your changes before continuing.
In the Select Template Drawing window, ensure that the Standard Assembly template is
selected and then click OK.
A blank drawing will be opened in AutoCAD.
Please note that modeling Structure, Pipe and HVAC parts in a Standard Assembly standard
is almost the same as modeling Structure within a single Structure Model drawing.
Certain operations and interactions with other drawings are limited or restricted but almost
all of the Structure functionality and operations are available to be used in a Standard
Assembly standard.
Property of SSI LEARNING 123
Draw a polyline on the _Draft_Cut layer with coordinates 0,0 ; 0,400 ; 20,400 ; 600,20 ;
600,0 and then close the polyline.
Click New… button in Plates group of Structure ribbon to create new plate part.
Property of SSI LEARNING 124
Pick a point inside the area of your created polyline, select stock PL08 from the list and click
the OK button. The Plate part is created as component of Standard Assembly. Please note
that depending on your naming convention, the Name of the Plate may be different from
what is shown below. Match your other settings to the screenshot below.
Click the Insert Corner Treatment button in the Structure ribbon.
Pick your part and press Enter.
Property of SSI LEARNING 125
From the list of available corner treatments, choose Scallop R30 and click OK.
Pick the lower left corner of the part and press Enter.
Click the New… button in Faceplates group of Structure ribbon.
Property of SSI LEARNING 126
Pick the Plate part and press Enter.
Pick the construction line and press Enter.
Property of SSI LEARNING 127
Set Stock to FB100x10, Start and End Endcuts to B1-4 and Start and End Shortening to -15.
Leave the other settings unchanged. Click the OK button.
Pick the top and bottom endpoints of the top edge of the part as Start and End of faceplate.
Select the blue segment and pick a point outside of the contour of the part to indicate the
direction of the thickness for the faceplate.
Property of SSI LEARNING 128
Now you have bracket with a faceplate as a Standard Assembly that should look like the
image below.
By default, the insertion point of an Assembly is 0,0. If you need to, you can insert more
insertion points by clicking the Add Point button and selecting additional points.
Save the drawing.
Example Use of Standard Assemblies
• Structure constructions (e.g. standard brackets with faceplate, plates with stiffeners
and so on.)
• Standard foundations
• Standard pipe/HVAC assemblies
• Standard assemblies, including structure, pipes, HVACs and equipment (modules)
What can be a Component of a Standard Assembly and What Cannot
Standard Assemblies can include:
• Structure parts (plates stiffeners, faceplates)
• Pipes and other pipe elements
• Valves
• Equipment
• HVAC ducts and other HVAC elements
Property of SSI LEARNING 129
Standard Assemblies cannot include:
• Standard Parts
• Curved Plate Parts
• Plank Parts
• Datum Lines
• Hull Trace Construction Lines
• Planar Group Construction Lines
• Hangers
• Supports
• Penetrations
• Space Allocations
Defining a Product Hierarchy within a Standard Assembly
With the Standard Assembly drawing still open, click the Product Hierarchy button in
Structure ribbon.
You can define a Product Hierarchy inside a Standard Assembly standard in the same way as
any other Product Hierarchy – define levels, create assemblies and assign parts to different
assemblies. Also, in Standard Assembly PHs you can designate assemblies as Purchased.
You cannot do this in the regular PH.
Property of SSI LEARNING 130
Purchased Assemblies
Assemblies in a Standard Assembly standard can be designated as purchased. This will allow you
to easily filter the parts in these assemblies out of some production output.
For example, if a ladder is purchased as a complete unit, it can be modeled as a Standard
Assembly using plate parts and stiffeners. It can then be placed in an assembly designated
Purchased and you will have the option to not include these parts in their plate nests and profile
plots.
In the Product Hierarchy window, select the Assembly’s top level, click the right mouse
button, and choose Edit.
In the Edit Assembly window, check the checkbox next to the Purchased option and click
the OK button. Now this assembly is marked as Purchased.
Click OK to close the Edit Assembly window.
Click the Close Drawing button to close the Standard Assembly drawing.
Click the OK button to close the Standard Assembly Catalog.
Property of SSI LEARNING 131
Hull and Structure Catalog - Video Reference Library
The list below allows you to quickly go to SSI MyLearning, our online training site, and view videos for
specific sections of this training material. Simply hold down the Ctrl key on your keyboard while left-
clicking a link and you’ll be taken to the MyLearning site where you can watch that video.
• General Settings
Adding a User to a Project
What is Manager Designed For?
How to Set-up Permissions to Access Different Settings in Manager
Import and Export Manager Settings
Usage Log Functionality in all Libraries
• Project Settings
General Settings - AutoSave modes
General Settings - Bill of Materials
• Finishes Library
Structure of the Finishes Library
• Text Styles Library
Opening the Text Styles Catalog
• Naming Conventions
Manage Aliases Command
• Production Output - Dimension Styles
Creating a New Dimension Style
Label Styles
• Production Output - Bills of Material
BOM Definitions
• Stock Catalog
Plate – Properties, Inventory and Sizes
Corrugated Plate
Profile
Cutouts
Planks
Sizes (length) and Quantities
• User Defined Attributes (UDA)
Creating UDAs
Property of SSI LEARNING 132
• Plate Parts Detailed Settings
Orientation Icon Format
Markline Styles
Flange Catalog
Types of Corner Treatments
Green Material Library
Bevel Standards
Bevel and Autobevel Settings
NC Machines Catalog
Assigning NC Machines to Plate Stock
How NC Machines Affect Nest Drawings
• Profile Parts Detailed Settings
How to Create Endcuts
Profile Green Standards Library
• Standard Parts Catalog
Creating a Standard Part in the Catalog
• Standard Assembly
Parts Naming in Standard Assemblies
Creating a Standard Assembly in the Standard Assembly Catalog
Purchased Assemblies
Congratulations! You have finished the Hull and Structure Catalog Training Curriculum!
Property of SSI LEARNING 133
You might also like
- The Subtle Art of Not Giving a F*ck: A Counterintuitive Approach to Living a Good LifeFrom EverandThe Subtle Art of Not Giving a F*ck: A Counterintuitive Approach to Living a Good LifeRating: 4 out of 5 stars4/5 (5825)
- The Gifts of Imperfection: Let Go of Who You Think You're Supposed to Be and Embrace Who You AreFrom EverandThe Gifts of Imperfection: Let Go of Who You Think You're Supposed to Be and Embrace Who You AreRating: 4 out of 5 stars4/5 (1093)
- Never Split the Difference: Negotiating As If Your Life Depended On ItFrom EverandNever Split the Difference: Negotiating As If Your Life Depended On ItRating: 4.5 out of 5 stars4.5/5 (852)
- Grit: The Power of Passion and PerseveranceFrom EverandGrit: The Power of Passion and PerseveranceRating: 4 out of 5 stars4/5 (590)
- Hidden Figures: The American Dream and the Untold Story of the Black Women Mathematicians Who Helped Win the Space RaceFrom EverandHidden Figures: The American Dream and the Untold Story of the Black Women Mathematicians Who Helped Win the Space RaceRating: 4 out of 5 stars4/5 (903)
- Shoe Dog: A Memoir by the Creator of NikeFrom EverandShoe Dog: A Memoir by the Creator of NikeRating: 4.5 out of 5 stars4.5/5 (541)
- The Hard Thing About Hard Things: Building a Business When There Are No Easy AnswersFrom EverandThe Hard Thing About Hard Things: Building a Business When There Are No Easy AnswersRating: 4.5 out of 5 stars4.5/5 (349)
- Elon Musk: Tesla, SpaceX, and the Quest for a Fantastic FutureFrom EverandElon Musk: Tesla, SpaceX, and the Quest for a Fantastic FutureRating: 4.5 out of 5 stars4.5/5 (474)
- Her Body and Other Parties: StoriesFrom EverandHer Body and Other Parties: StoriesRating: 4 out of 5 stars4/5 (823)
- The Sympathizer: A Novel (Pulitzer Prize for Fiction)From EverandThe Sympathizer: A Novel (Pulitzer Prize for Fiction)Rating: 4.5 out of 5 stars4.5/5 (122)
- The Emperor of All Maladies: A Biography of CancerFrom EverandThe Emperor of All Maladies: A Biography of CancerRating: 4.5 out of 5 stars4.5/5 (271)
- The Little Book of Hygge: Danish Secrets to Happy LivingFrom EverandThe Little Book of Hygge: Danish Secrets to Happy LivingRating: 3.5 out of 5 stars3.5/5 (403)
- The World Is Flat 3.0: A Brief History of the Twenty-first CenturyFrom EverandThe World Is Flat 3.0: A Brief History of the Twenty-first CenturyRating: 3.5 out of 5 stars3.5/5 (2259)
- The Yellow House: A Memoir (2019 National Book Award Winner)From EverandThe Yellow House: A Memoir (2019 National Book Award Winner)Rating: 4 out of 5 stars4/5 (98)
- Devil in the Grove: Thurgood Marshall, the Groveland Boys, and the Dawn of a New AmericaFrom EverandDevil in the Grove: Thurgood Marshall, the Groveland Boys, and the Dawn of a New AmericaRating: 4.5 out of 5 stars4.5/5 (266)
- A Heartbreaking Work Of Staggering Genius: A Memoir Based on a True StoryFrom EverandA Heartbreaking Work Of Staggering Genius: A Memoir Based on a True StoryRating: 3.5 out of 5 stars3.5/5 (231)
- Team of Rivals: The Political Genius of Abraham LincolnFrom EverandTeam of Rivals: The Political Genius of Abraham LincolnRating: 4.5 out of 5 stars4.5/5 (234)
- On Fire: The (Burning) Case for a Green New DealFrom EverandOn Fire: The (Burning) Case for a Green New DealRating: 4 out of 5 stars4/5 (74)
- The Unwinding: An Inner History of the New AmericaFrom EverandThe Unwinding: An Inner History of the New AmericaRating: 4 out of 5 stars4/5 (45)
- GalvinDocument9 pagesGalvinІгор ШNo ratings yet
- SECOND Periodic Test in AP 4 With TOS SY 2022 2023Document6 pagesSECOND Periodic Test in AP 4 With TOS SY 2022 2023MICHAEL VERINANo ratings yet
- Physics Project of Class 11 IscDocument1 pagePhysics Project of Class 11 Iscpratima patelNo ratings yet
- Gate 2 ESPDocument10 pagesGate 2 ESPFran LordNo ratings yet
- Binary Number SystemDocument18 pagesBinary Number SystemParm KarmNo ratings yet
- Quick Start PF70Document18 pagesQuick Start PF70selvan_rsk761No ratings yet
- QuestionsDocument20 pagesQuestionsmaheshNo ratings yet
- Why Nokia FailedDocument4 pagesWhy Nokia FailedNational Star Montessori SchoolNo ratings yet
- Discussion and ConclusionDocument16 pagesDiscussion and Conclusionzul hilmiNo ratings yet
- What Is C-Level - Definition From WhatIsDocument5 pagesWhat Is C-Level - Definition From WhatIsAminur RahamanNo ratings yet
- Bangalore University: "Student Attendance Management"Document10 pagesBangalore University: "Student Attendance Management"Rohit VilliersNo ratings yet
- Req Specification ACDocument5 pagesReq Specification ACen ziaNo ratings yet
- A Is For Alienation ArticleDocument4 pagesA Is For Alienation ArticleFamily Court-CorruptionNo ratings yet
- 368 Truth Table Abbreviated Cheat SheetDocument2 pages368 Truth Table Abbreviated Cheat SheetLauren PickNo ratings yet
- Ls1eng Elem Las21 To-Las31-MergedDocument31 pagesLs1eng Elem Las21 To-Las31-MergedJaypee AturoNo ratings yet
- Sol Gel ThesisDocument5 pagesSol Gel Thesiskriscundiffevansville100% (2)
- Childhood and Growing UpDocument181 pagesChildhood and Growing UpManichander100% (2)
- 3 ReviewDocument5 pages3 ReviewJNo ratings yet
- Environmental Geology An Earth Systems Approach 2nd Edition Merritts Test BankDocument13 pagesEnvironmental Geology An Earth Systems Approach 2nd Edition Merritts Test Bankrubyhien46tas100% (33)
- Intrinsic Viscosity As A Function of No Avg Molecular Weight (Mark-Houwink)Document1 pageIntrinsic Viscosity As A Function of No Avg Molecular Weight (Mark-Houwink)ankur2061No ratings yet
- 2. New lesson a. Matrix: Số câu: 8 Số điểm:2 Tỉ lệ %: 20%Document5 pages2. New lesson a. Matrix: Số câu: 8 Số điểm:2 Tỉ lệ %: 20%Hoàng LêNo ratings yet
- Resonance YCCP Brochure (2010-11)Document42 pagesResonance YCCP Brochure (2010-11)Resonance Kota20% (5)
- Staad Pro Stainless Steel ReportDocument29 pagesStaad Pro Stainless Steel ReportRaviteja Girijala100% (1)
- Atlas 3CR12 DatasheetDocument3 pagesAtlas 3CR12 DatasheettridatylNo ratings yet
- Practice Test CDocument64 pagesPractice Test CAneri100% (1)
- (SB0A012) Smith Meter® Integrated Biofuels Blending SkidsDocument8 pages(SB0A012) Smith Meter® Integrated Biofuels Blending SkidsRoberto Carlos TeixeiraNo ratings yet
- Puchasing and ProcurementDocument15 pagesPuchasing and ProcurementShruti DhawanNo ratings yet
- Scissor - Platform - Hidral - Tech SpecificationsDocument10 pagesScissor - Platform - Hidral - Tech SpecificationsSajidNo ratings yet
- ART300Document45 pagesART300Gerlyn OrdonioNo ratings yet
- Transformer ProtectionDocument10 pagesTransformer ProtectionmachokotolainhardoceanNo ratings yet