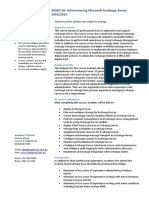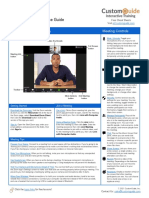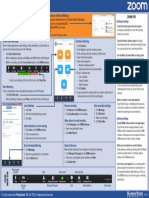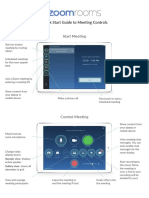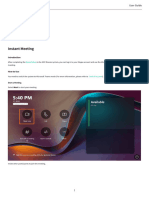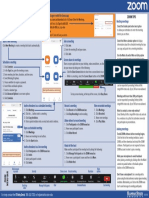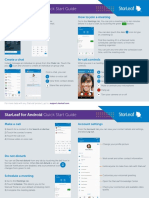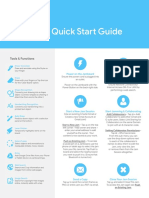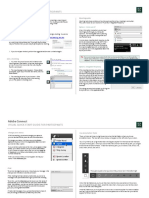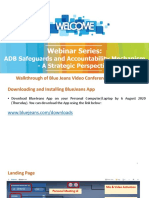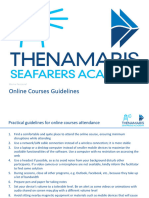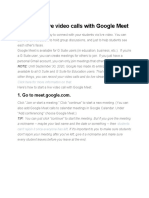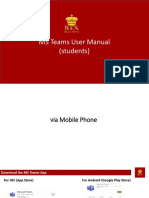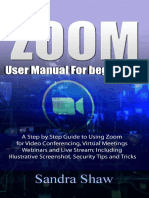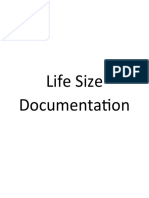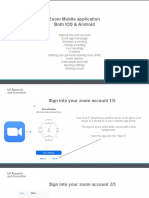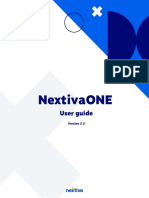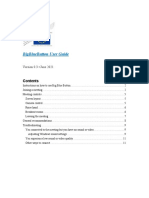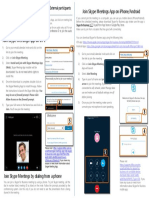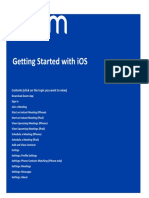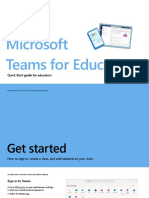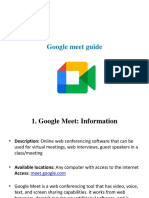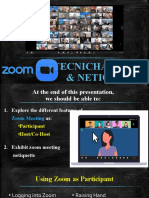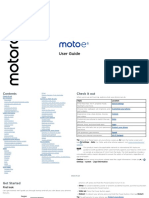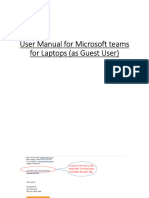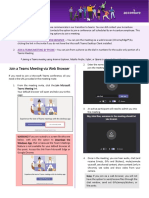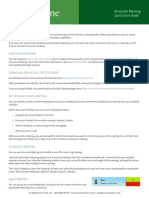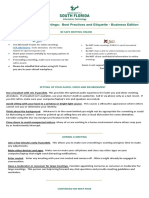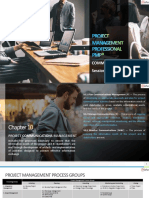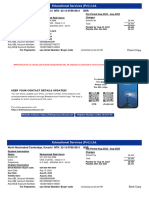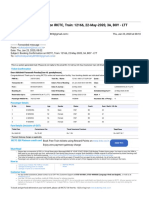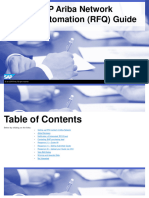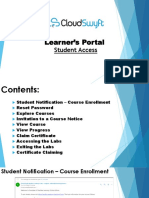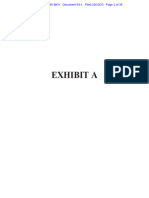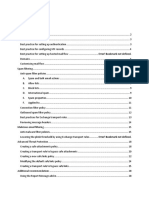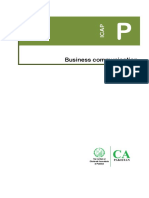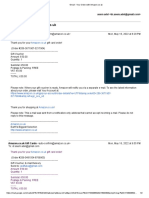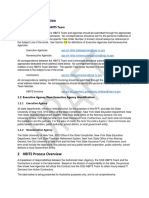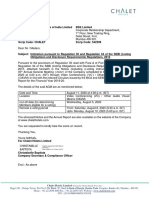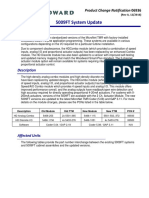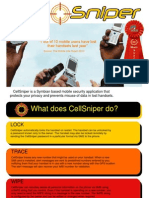Professional Documents
Culture Documents
Google Meet Quick Reference
Google Meet Quick Reference
Uploaded by
IT SupportCopyright
Available Formats
Share this document
Did you find this document useful?
Is this content inappropriate?
Report this DocumentCopyright:
Available Formats
Google Meet Quick Reference
Google Meet Quick Reference
Uploaded by
IT SupportCopyright:
Available Formats
G Suite™
Google Meet
Free Cheat Sheets
Quick Reference Guide Visit ref.customguide.com
The Meet Screen Meeting Controls
Meeting Details: Click this button to
display the meeting’s details, including
Video thumbnails People Chat the join URL and the dial-in telephone
number and PIN. You can also
automatically copy the joining info to
share and view any files that have
been attached to the corresponding
Google Calendar event.
Turn Off / On Microphone: Toggle
your microphone off or on. If you’re
not talking, keep your microphone
muted so that background noise does
not disrupt the meeting. To change
the microphone that you’re using,
click More Options and select
Settings.
Leave Call: Leave the current
meeting. Remember that even if the
person that started the meeting
leaves, you’ll remain in it until you
Meeting More leave the meeting or close the
Details Options browser window.
Turn Off / On Camera: Toggle your
Turn Off Leave Turn Off Present camera off or on. Depending on the
Microphone Call Camera Screen etiquette of the group, you may turn
off your camera when not actively
participating to reduce distractions. To
Meeting Fundamentals change the microphone that you’re
using, click More Options and
Sign In: Visit meet.google.com, click Sign In, enter Admit People: When someone attempts to join a select Settings.
the email address associated with your Google meeting, a popup will appear for everyone with the
account, click Next, enter your password, then ability to admit them. Click the Admit button that Turn On / Off Captions: Toggle
click Next. appears in that popup. automatic captions for the speaker.
Captions are provided by Google’s
Join a Meeting: Click the Join or start a meeting Pin a Video: You can pin a video to the screen so automated speech recognition, and
link, enter the meeting code that you’ve been that it’s always visible, no matter who the active while they’re fairly accurate, they are
given, and click Continue. Allow the browser to speaker is. Hover your mouse over a video not perfect. Captions are only
access your camera and microphone, if necessary, thumbnail and click the Pin button, or click a available in English.
toggle your camera and microphone as you need, person’s name in the People pane and click the Present Now: You can present your
then click Join now. Pin button. entire screen, a single window, or a
single Chrome browser tab to the rest
Host a Meeting: Click the Join or start a meeting Mute Another Person: You can mute another of the meeting.
link, give the meeting a nickname (optional), and person if their audio is distracting. Hover your
click Continue. Allow the browser to access your mouse over their video thumbnail and click the More Options: Expand this menu to
camera and microphone, if necessary, toggle your Mute button, or click a person’s name in the access a few more meeting options.
camera and microphone as you need, then click People pane and click the Mute button. For You can change the layout of the
Join now. privacy reasons, you cannot unmute another video thumbnails, toggle full-screen
person, so they will have to unmute themselves. mode for the meeting, adjust your
Copy Meeting Information: Click the Meeting audio and video settings, or choose to
Details button in the bottom left, then click Remove Another Person: Hover your mouse over use a phone for audio instead of your
Copy joining info. their video thumbnail and click the computer.
Remove button, or click a person’s name in the People: Expand the People pane,
Invite People at the Start of a Meeting: When first People pane and click the Remove button. which will list everyone in the meeting.
starting a meeting, click Add people, enter When asked to confirm, click Remove. If you started the meeting, you can
email addresses or select from suggested
also add and remove people from
contacts, then click Send email. In order to remove another person from a meeting,
here.
you must be a member of the organization that
Invite People Later: Click the People button, organized the meeting (for meetings started by G Chat: Expand the Chat pane, where
click Add people, enter email addresses or Suite users) or the person that organized it (for you can send text messages to
select from suggested contacts, then click Send meetings started with a personal Google account.) everyone in the meeting without
email. disrupting the speaker.
© 2020 CustomGuide, Inc.
Click the topic links for free lessons!
Contact Us: sales@customguide.com
Meeting Tips Meeting Views
Prepare Your Space: Connect to a meeting from a quiet space with few distractions. If you’re going Toggle Meeting Captions: Click the Turn
to be sharing your camera, check your background to make sure that there’s nothing that would captions on button to turn them on, and
distract others, and make sure that you’re in a well-lit location with the light in front of you, not behind click the Turn captions off button to turn
you. If you’ll be sharing your screen, don’t have unnecessary windows or browser tabs open. them off. You can also click the More Options
button, then select Turn captions on or
Mute Your Microphone: When you’re not talking, mute your own microphone so that any Turn captions off to toggle them.
unexpected noises from your end don’t disrupt the meeting.
View a Meeting Full Screen: Click the More
Use Headphones: When you hear an echo during a meeting, it’s because someone’s microphone is Options button, then select Full screen,
picking up the audio from their speakers and repeating it. Using headphones will prevent this or double-click anywhere on the video. Press
feedback. the Esc key to exit full screen.
Test Your Camera and Microphone Ahead of Time: You can test both your camera and Change Meeting Video Resolution: Click the
microphone before joining a meeting to make sure that both are working properly. This prevents you More Options button, select Settings,
from delaying a meeting by troubleshooting your camera and microphone after joining. click the Video tab, click the Send resolution
(maximum) or Receive resolution
Wires Over Wireless: Wired connections, for both your computer and audio devices, tend to be (maximum) menu arrow, and select another
more reliable than wireless connections. Connect your computer via ethernet instead of Wi-Fi when resolution. Click Done.
possible, and use a headset that connects by USB or audio jack instead of Bluetooth.
Change Meeting Layout: Click the More
Audio and Video Share Your Screen Options button, select Change layout,
then click a layout from the dialog box.
Mute Your Microphone: Click the Turn Off Share Your Entire Screen: Click Present now
Microphone button. Click the button again to , select Your entire screen, select a
turn your microphone back on. screen, then click Share.
Turn Off Your Camera: Click the Turn Off Share a Single Window: Click Present now ,
Camera button. Click the button again to select A window, select an application Auto will automatically change the layout,
turn your camera back on. window, then click Share. depending on how many people are in the
meeting, who is speaking, and who is sharing
Change Audio Devices: Click the More Share a Chrome Browse Tab: Click Present
their screen.
Options button, select Settings, click the now , select A Chrome tab, select a tab,
Microphone or Speakers menu arrow, and then click Share.
select another microphone or speaker. Click
Done. Stop Sharing: While presenting your screen or a
single window, click the Stop sharing button
Change Video Devices: Click the More that appears at the bottom of the screen. While
Options button, select Settings, click the sharing a Chrome browser tab, click the Stop
Video tab, click the Camera menu arrow, and button that appears at the top of the Chrome
select another camera. Click Done. window.
Create a Meeting Using Gmail and Google Calendar Sidebar view shows the active speaker in a
large video or screen share, with everyone
else’s video as smaller thumbnails on the
side.
You can start and join meetings directly from
your Gmail inbox by clicking the Chat button at
the bottom of the left pane, then clicking the
Start a meeting or Join a meeting links.
Spotlight view shows only the active
speaker’s video or screen share, hiding the
video for everyone else in the meeting.
You can schedule a meeting through Google
Meet when creating a new event in your Google
Calendar. Just click the Add Google Meet
video conferencing link when creating a new
event to generate a meeting code that will be
shared with everyone invited to the meeting.
Tiled view shows everyone’s video as an
equally sized thumbnail arranged in a grid.
© 2020 CustomGuide, Inc.
Click the topic links for free lessons!
Contact Us: sales@customguide.com
Get More Free Quick References!
Visit ref.customguide.com to download.
Office 365 G Suite OS Soft Skills
Access Classroom Mac OS Business Writing
Excel G Suite Windows 10 Email Etiquette
Office 365 Gmail Manage Meetings
OneNote Google Calendar Productivity Presentations
Outlook Google Docs Digital Literacy Security Basics
PowerPoint Google Drive Salesforce SMART Goals
Teams Google Sheets
Word Google Slides + more, including Spanish versions
Loved by Learners, Trusted by Trainers
Please consider our other training products!
Interactive eLearning Customizable Courseware
Get hands-on training with bite-sized tutorials that Why write training materials when we’ve done it
recreate the experience of using actual software. for you? Training manuals with unlimited printing
SCORM-compatible lessons. rights!
Over 3,000 Organizations Rely on CustomGuide
“ The toughest part [in training] is creating the material, which CustomGuide has
done for us. Employees have found the courses easy to follow and, most
importantly, they were able to use what they learned immediately.
Contact Us! sales@customguide.com 612.871.5004
You might also like
- Planet PressDocument33 pagesPlanet PressEricsón S.No ratings yet
- 20345-1B: Administering Microsoft Exchange Server 2016/2019: About This CourseDocument6 pages20345-1B: Administering Microsoft Exchange Server 2016/2019: About This Coursedebut finNo ratings yet
- WORLDSCALEDocument24 pagesWORLDSCALEJayakumar SankaranNo ratings yet
- Field Safety Notice EPIQ Affiniti Patient Data Error FCO79500532 Final 27oct2020Document5 pagesField Safety Notice EPIQ Affiniti Patient Data Error FCO79500532 Final 27oct2020maroun machaalanyNo ratings yet
- How To Double Your Bitcoins Using LocalbitcoinDocument7 pagesHow To Double Your Bitcoins Using LocalbitcoinanhaoxNo ratings yet
- Datasheet Samsung (HK333)Document1 pageDatasheet Samsung (HK333)Shaban SattiNo ratings yet
- Zoom Quick ReferenceDocument3 pagesZoom Quick ReferencemazzagraNo ratings yet
- Google Meet FinalDocument18 pagesGoogle Meet Finalruhul01No ratings yet
- Zoom Tips: For Help Contact The IT Help Desk: 785-532-7722 or Helpdesk@k-State - EduDocument1 pageZoom Tips: For Help Contact The IT Help Desk: 785-532-7722 or Helpdesk@k-State - EduSimo OldkhalaNo ratings yet
- Quick Start Guide To Meeting ControlsDocument1 pageQuick Start Guide To Meeting ControlsYashodhaNo ratings yet
- Zoom Cisco QuickStart 20200807Document2 pagesZoom Cisco QuickStart 20200807NATALIJA DIMOVSKANo ratings yet
- Zoom Bombing Mitigations - RV2Document1 pageZoom Bombing Mitigations - RV2irfan dadiNo ratings yet
- Guide To WebexDocument6 pagesGuide To WebexAdnin NaimNo ratings yet
- Hangouts Meet Quick StartDocument1 pageHangouts Meet Quick Startjlhunter70No ratings yet
- Руководства пользователяDocument148 pagesРуководства пользователяfurkatrazokov81No ratings yet
- Zoom Tips: For Help Contact The IT Help Desk: 785-532-7722 or Helpdesk@k-State - EduDocument1 pageZoom Tips: For Help Contact The IT Help Desk: 785-532-7722 or Helpdesk@k-State - EduHedo HidayatNo ratings yet
- Starleaf For Android Quick Start Guide: How To Join A Meeting Sign in To StarleafDocument2 pagesStarleaf For Android Quick Start Guide: How To Join A Meeting Sign in To StarleafCosomNo ratings yet
- Google Meet Guide For ParentsDocument25 pagesGoogle Meet Guide For Parentsrafiq.sharubutu29No ratings yet
- Join Webex MeetingDocument20 pagesJoin Webex Meetingjonel.javierNo ratings yet
- Events Instructions For Presenters - October 2017Document13 pagesEvents Instructions For Presenters - October 2017jayand_netNo ratings yet
- Zoom - Host Role: AndroidDocument14 pagesZoom - Host Role: AndroidosvaldoNo ratings yet
- Jamboard Quick Start Guide: Tools & FunctionsDocument2 pagesJamboard Quick Start Guide: Tools & FunctionsKyaw Myint NaingNo ratings yet
- Adobe Connect Quick Start Guide - ParticipantsDocument3 pagesAdobe Connect Quick Start Guide - ParticipantsGufron AmronyNo ratings yet
- What Is Google MeetDocument18 pagesWhat Is Google Meetapi-321004552No ratings yet
- Walkthrough of BlueJeans - ADB - SG - AM - Webinar SeriesDocument10 pagesWalkthrough of BlueJeans - ADB - SG - AM - Webinar SeriesDevesh KumarNo ratings yet
- Online Courses GuidelinesDocument3 pagesOnline Courses GuidelinesNavigator VirgoNo ratings yet
- Zoom Tips PDFDocument2 pagesZoom Tips PDFkimNo ratings yet
- How To Do Live Video Calls With Google MeetDocument5 pagesHow To Do Live Video Calls With Google MeetNhoj Kram AlitnacnosallivNo ratings yet
- Smarthub Ebook Microsoft TeamsDocument10 pagesSmarthub Ebook Microsoft TeamsBHUVANA SUNDARNo ratings yet
- Teams Meetings EducatorsDocument1 pageTeams Meetings EducatorsRyan NegadNo ratings yet
- Microsoft Teams InstructionsDocument18 pagesMicrosoft Teams InstructionsTayyab AslamNo ratings yet
- Microsoft Teams Live Events Planning GuideDocument5 pagesMicrosoft Teams Live Events Planning GuidePavanNo ratings yet
- Motorola One Hyper - Na Retail - En-Us - ssc8C73702-ADocument35 pagesMotorola One Hyper - Na Retail - En-Us - ssc8C73702-Amas is noobNo ratings yet
- BW Meet MeConferencingDocument5 pagesBW Meet MeConferencingMuhammad PKNo ratings yet
- MS Teams User Manual (Students)Document14 pagesMS Teams User Manual (Students)Tracia Mae Santos BolarioNo ratings yet
- Zoom Tutorial v1Document32 pagesZoom Tutorial v1ex posedNo ratings yet
- This Link: Using Zoom For Your Meetings & Campaign CallsDocument2 pagesThis Link: Using Zoom For Your Meetings & Campaign CallsPBRETTNo ratings yet
- GUIDELINES For SESSION CREATION and ATTENDANCE MARKINGDocument16 pagesGUIDELINES For SESSION CREATION and ATTENDANCE MARKINGRajesh GovindanNo ratings yet
- 331372Document35 pages331372Jun AinokainenNo ratings yet
- Life Size DocumentationDocument10 pagesLife Size DocumentationAhmad Tariq KhiamNo ratings yet
- MS Teams User GuideDocument6 pagesMS Teams User GuideKuda ChakwenyaNo ratings yet
- Zoom Mobile Application Both IOS & AndroidDocument17 pagesZoom Mobile Application Both IOS & Androidहेमंत शेलारNo ratings yet
- Zoom Made Easy - Establishing Lasting ConnectionsDocument181 pagesZoom Made Easy - Establishing Lasting ConnectionsJosé Gilson FreitasNo ratings yet
- Nextiva Phone GuideDocument17 pagesNextiva Phone GuideJere MayaNo ratings yet
- Bigbluebutton User Guide enDocument11 pagesBigbluebutton User Guide enChi NguyenNo ratings yet
- User GuideDocument34 pagesUser GuideSanthosh SKNo ratings yet
- ADOBE ACROBAT CONNECT Quick Start For ParticipantsDocument2 pagesADOBE ACROBAT CONNECT Quick Start For ParticipantsccosmatoNo ratings yet
- Ringcentral Meetings Quick Reference Guide: Drop Down MenuDocument1 pageRingcentral Meetings Quick Reference Guide: Drop Down MenuIng AndreaNo ratings yet
- SkypeDocument1 pageSkypeKartik BediNo ratings yet
- Venciendo Tu AnsiedadDocument12 pagesVenciendo Tu AnsiedadperezdavNo ratings yet
- Webex Quickstart Guide 40 12Document4 pagesWebex Quickstart Guide 40 12NATALIJA DIMOVSKANo ratings yet
- Conferencing With Google MeetDocument9 pagesConferencing With Google MeetSantosh IyerNo ratings yet
- 1 - Tencent VooV Meeting - User ManualDocument11 pages1 - Tencent VooV Meeting - User ManualAptu Andy KurniawanNo ratings yet
- EDU QuickStartGuide EducatorsDocument36 pagesEDU QuickStartGuide EducatorsDinh NguyenNo ratings yet
- TE10 Operation GuideDocument65 pagesTE10 Operation Guidebaccari taoufikNo ratings yet
- Google Meet 1 - 3 - 2021 PDFDocument23 pagesGoogle Meet 1 - 3 - 2021 PDFNathanNo ratings yet
- Zoom Technicalities and NetiquetteDocument42 pagesZoom Technicalities and NetiquetteSAS Math-RoboticsNo ratings yet
- Infinity Connect Webapp Userguide V32.aDocument35 pagesInfinity Connect Webapp Userguide V32.alybrakissNo ratings yet
- User GuideDocument33 pagesUser Guideit4728No ratings yet
- Saudi Aramco Skype Video Conference ProtocolsDocument2 pagesSaudi Aramco Skype Video Conference ProtocolsMang Mando11No ratings yet
- MS Team User GuideDocument13 pagesMS Team User GuidefreddyNo ratings yet
- How To Use Zoom To Create and Run A Meeting - Beginners GuideDocument32 pagesHow To Use Zoom To Create and Run A Meeting - Beginners GuideKaung Hlan SoeNo ratings yet
- JobAid Working With Accenture Contacts External V2Document2 pagesJobAid Working With Accenture Contacts External V2Kristea MsteaNo ratings yet
- Accession Meeting Quick Start GuideDocument4 pagesAccession Meeting Quick Start Guideking of kuribohNo ratings yet
- Microsoft Teams Meetings: Best Practices and Etiquette - Business EditionDocument2 pagesMicrosoft Teams Meetings: Best Practices and Etiquette - Business EditioncmltangNo ratings yet
- Zoom Meeting For Beginners: A Step by Step Illustrated Manual to Using Zoom for Video Conferencing, Webinars, Live Streams and Mastering Online MeetingsFrom EverandZoom Meeting For Beginners: A Step by Step Illustrated Manual to Using Zoom for Video Conferencing, Webinars, Live Streams and Mastering Online MeetingsNo ratings yet
- Web Application Penetration Testing Checklist: More Than 200 Custom Test Cases Prepared By: Tushar Verma Recon PhaseDocument13 pagesWeb Application Penetration Testing Checklist: More Than 200 Custom Test Cases Prepared By: Tushar Verma Recon PhaseHafa kali100% (1)
- Atoha PMPPRO S8 - CommunicationDocument38 pagesAtoha PMPPRO S8 - CommunicationHai LeNo ratings yet
- Bahasa Inggris XI NewDocument15 pagesBahasa Inggris XI NewRohani Matande100% (1)
- Educational Services (PVT.) LTD.: North Nazimabad Cambridge, Karachi NTN 22-13-0786158-3 BSRDocument1 pageEducational Services (PVT.) LTD.: North Nazimabad Cambridge, Karachi NTN 22-13-0786158-3 BSRrabiayub21No ratings yet
- Gmail - FWD - Booking Confirmation On IRCTC, Train - 12166, 22-May-2020, 3A, BOY - LTT PDFDocument2 pagesGmail - FWD - Booking Confirmation On IRCTC, Train - 12166, 22-May-2020, 3A, BOY - LTT PDFAshish PandeyNo ratings yet
- Applicant Status Portal - NJITDocument2 pagesApplicant Status Portal - NJITDhananjai SharmaNo ratings yet
- BHP - Ariba Network RFQ Quote Automation Guide v1Document17 pagesBHP - Ariba Network RFQ Quote Automation Guide v1enmanuelnavarreteNo ratings yet
- Basant Agro AR 2022 23Document77 pagesBasant Agro AR 2022 23shabnamNo ratings yet
- CloudSwyft Learning Portal - Student GuideDocument24 pagesCloudSwyft Learning Portal - Student GuideEdwin S. GarciaNo ratings yet
- Subpoena To Produce Documents, Information, or Objects or To Permit Inspection of Premises in A Civil ActionDocument35 pagesSubpoena To Produce Documents, Information, or Objects or To Permit Inspection of Premises in A Civil ActionGonzalo ZanottiNo ratings yet
- EOP and ATP Configuration Best Practices Customer PDFDocument29 pagesEOP and ATP Configuration Best Practices Customer PDFRajesh KNo ratings yet
- T-Mobile - Invoice GuideDocument44 pagesT-Mobile - Invoice GuideiCloud GuruNo ratings yet
- KrisWorld Magazine V2Document87 pagesKrisWorld Magazine V2Freddy TamuedjounNo ratings yet
- Study Text: Business CommunicationDocument270 pagesStudy Text: Business CommunicationTeacher HaqqiNo ratings yet
- Gmail - Your Order With Amazon - Co.ukDocument2 pagesGmail - Your Order With Amazon - Co.ukasem adelNo ratings yet
- 1 General Information: 1.1 How To Contact The HBITS TeamDocument11 pages1 General Information: 1.1 How To Contact The HBITS TeamVinodh TNo ratings yet
- WIN911Document81 pagesWIN911Hernan Eduardo Solorza GonzalezNo ratings yet
- Chalet 2020Document259 pagesChalet 2020Achirangshu MukhopadhyayNo ratings yet
- Lab 3 Packet Tracer Simulation - Exploration of TCP and UDP Instructions Nikola JagustinDocument6 pagesLab 3 Packet Tracer Simulation - Exploration of TCP and UDP Instructions Nikola Jagustinpoiuytrewq lkjhgfdsaNo ratings yet
- NSE1 Key Cybersecurity Terms-ENDocument6 pagesNSE1 Key Cybersecurity Terms-ENitachi uchihaNo ratings yet
- 5009FT System Update: IssueDocument3 pages5009FT System Update: IssueAmit ParmarNo ratings yet
- Login Test CasesDocument7 pagesLogin Test CasesPritee ChouguleNo ratings yet
- RIPS 2014 Application Process SWCS-user-GuideDocument66 pagesRIPS 2014 Application Process SWCS-user-GuideShringar MascarenhasNo ratings yet
- Cell SniperDocument2 pagesCell SnipersureshmagixNo ratings yet