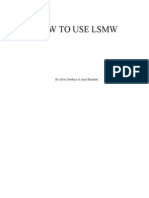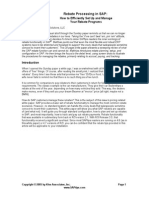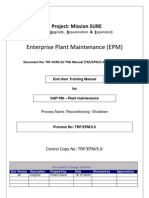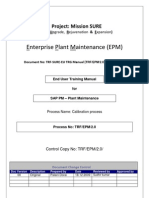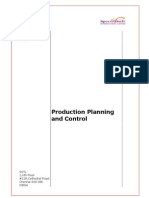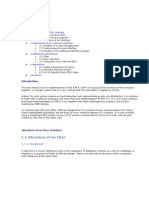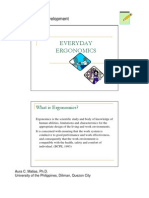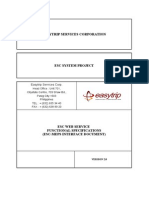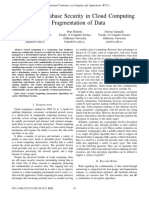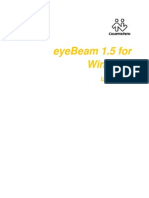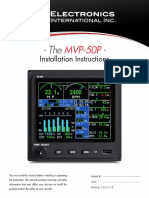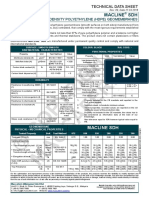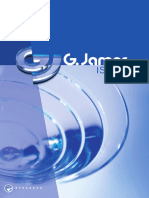Professional Documents
Culture Documents
Intro S4HANA Using Global Bike Exercises WM GUI en v3.3
Intro S4HANA Using Global Bike Exercises WM GUI en v3.3
Uploaded by
Katherin LizethOriginal Title
Copyright
Available Formats
Share this document
Did you find this document useful?
Is this content inappropriate?
Report this DocumentCopyright:
Available Formats
Intro S4HANA Using Global Bike Exercises WM GUI en v3.3
Intro S4HANA Using Global Bike Exercises WM GUI en v3.3
Uploaded by
Katherin LizethCopyright:
Available Formats
EXERCISE
WM 1: Display Storage Bin
Exercise Display a storage bin. Time 5 min
Task Use the SAP Easy Access Menu to display a storage bin.
Name (Position) Carolin Bruzik (Warehouse Supervisor)
A storage bin is the smallest addressable unit in a warehouse. It identifies the Storage bin
exact location in the warehouse where goods can be stored. It can be further
subdivided into bin sections.
Several different materials (quants) can be stored in one bin at the same time.
A quant is used to identify a material stock of a particular category in a
storage bin.
To display a storage bin, follow the menu path:
Logistics ► Logistics Execution ► Internal Whse Processes ► Bins Menu path
and Stock ► Display ► Single Display ► Storage Bin
In the Display Storage Bin Screen, enter 100 as Warehouse No. and 001 100
001
(Shelf Storage) as Storage Type. Then, use the F4 help to select one of your F4
storage bins. To do so select the field Storage Bin and press F4.
Enter STBN*### as Storage Bin (replace ### with your number). Now you STBN*###
should see the following screen.
© SAP UCC Magdeburg Page 1
EXERCISE
Then, click on . On the next screen, select any of the
entries with a double click.
Press Enter to confirm your entries and to refresh the screen. This displays
detailed information about the storage bin you selected.
Click on the exit icon to return to the SAP Easy Access screen.
© SAP UCC Magdeburg Page 2
EXERCISE
WM 2: Run Bin Status Report
Exercise Run a bin status report. Time 10 min
Task Use the Easy Access Menu to run a bin status report and take a look at
all bins within the warehouse.
Name (Position) Carolin Bruzik (Warehouse Supervisor)
The Bin Status Report provides current information on the status of your Bin status report
bins. You can use this report for an overview of all your bins or to have a
look at bins with a specific good in them.
To run a bin status report, follow the menu path:
Logistics ► Logistics Execution ► Internal Whse Processes ► Bins Menu path
and Stock ► Display ► Bin Status Report
In the Bin Status Report: Initial Screen, use the F4 help to select the 100 San F4
100
Diego Warehouse as Warehouse number. Make sure that all other search
criteria fields are blank and click on .
Now you can see a list of all the bins within this warehouse. They are
following all the same numbering schema. The table also displays the
storage type of each individual bin.
© SAP UCC Magdeburg Page 3
EXERCISE
An unfiltered report can contain a lot of bins. Thus, you would like to see
your bins only. Because all of your bins end with your number (###), you are
able to filter the report. To do so, return to the Bin Status Report: Initial
Screen by clicking on .
Fill in 100 as Warehouse number and STBN*### as Storage bin (replace 100
STBN*###
### with your number). Then, click on .
Note: Your bin report might look different dependent whether or not you
have already processed a Warehouse Management case study.
If you click on one of the Storage Bin entries in the list, you will get the
same information screen as in task WM 1.
© SAP UCC Magdeburg Page 4
EXERCISE
By clicking on one of the Material entries in the list, you will get an
information screen, containing detailed information about the quant.
Click on the exit icon to return to the SAP Easy Access screen.
© SAP UCC Magdeburg Page 5
You might also like
- The Subtle Art of Not Giving a F*ck: A Counterintuitive Approach to Living a Good LifeFrom EverandThe Subtle Art of Not Giving a F*ck: A Counterintuitive Approach to Living a Good LifeRating: 4 out of 5 stars4/5 (5825)
- The Gifts of Imperfection: Let Go of Who You Think You're Supposed to Be and Embrace Who You AreFrom EverandThe Gifts of Imperfection: Let Go of Who You Think You're Supposed to Be and Embrace Who You AreRating: 4 out of 5 stars4/5 (1093)
- Never Split the Difference: Negotiating As If Your Life Depended On ItFrom EverandNever Split the Difference: Negotiating As If Your Life Depended On ItRating: 4.5 out of 5 stars4.5/5 (852)
- Grit: The Power of Passion and PerseveranceFrom EverandGrit: The Power of Passion and PerseveranceRating: 4 out of 5 stars4/5 (590)
- Hidden Figures: The American Dream and the Untold Story of the Black Women Mathematicians Who Helped Win the Space RaceFrom EverandHidden Figures: The American Dream and the Untold Story of the Black Women Mathematicians Who Helped Win the Space RaceRating: 4 out of 5 stars4/5 (903)
- Shoe Dog: A Memoir by the Creator of NikeFrom EverandShoe Dog: A Memoir by the Creator of NikeRating: 4.5 out of 5 stars4.5/5 (541)
- The Hard Thing About Hard Things: Building a Business When There Are No Easy AnswersFrom EverandThe Hard Thing About Hard Things: Building a Business When There Are No Easy AnswersRating: 4.5 out of 5 stars4.5/5 (349)
- Elon Musk: Tesla, SpaceX, and the Quest for a Fantastic FutureFrom EverandElon Musk: Tesla, SpaceX, and the Quest for a Fantastic FutureRating: 4.5 out of 5 stars4.5/5 (474)
- Her Body and Other Parties: StoriesFrom EverandHer Body and Other Parties: StoriesRating: 4 out of 5 stars4/5 (823)
- The Sympathizer: A Novel (Pulitzer Prize for Fiction)From EverandThe Sympathizer: A Novel (Pulitzer Prize for Fiction)Rating: 4.5 out of 5 stars4.5/5 (122)
- The Emperor of All Maladies: A Biography of CancerFrom EverandThe Emperor of All Maladies: A Biography of CancerRating: 4.5 out of 5 stars4.5/5 (271)
- The Little Book of Hygge: Danish Secrets to Happy LivingFrom EverandThe Little Book of Hygge: Danish Secrets to Happy LivingRating: 3.5 out of 5 stars3.5/5 (403)
- The World Is Flat 3.0: A Brief History of the Twenty-first CenturyFrom EverandThe World Is Flat 3.0: A Brief History of the Twenty-first CenturyRating: 3.5 out of 5 stars3.5/5 (2259)
- The Yellow House: A Memoir (2019 National Book Award Winner)From EverandThe Yellow House: A Memoir (2019 National Book Award Winner)Rating: 4 out of 5 stars4/5 (98)
- Devil in the Grove: Thurgood Marshall, the Groveland Boys, and the Dawn of a New AmericaFrom EverandDevil in the Grove: Thurgood Marshall, the Groveland Boys, and the Dawn of a New AmericaRating: 4.5 out of 5 stars4.5/5 (266)
- A Heartbreaking Work Of Staggering Genius: A Memoir Based on a True StoryFrom EverandA Heartbreaking Work Of Staggering Genius: A Memoir Based on a True StoryRating: 3.5 out of 5 stars3.5/5 (231)
- Team of Rivals: The Political Genius of Abraham LincolnFrom EverandTeam of Rivals: The Political Genius of Abraham LincolnRating: 4.5 out of 5 stars4.5/5 (234)
- On Fire: The (Burning) Case for a Green New DealFrom EverandOn Fire: The (Burning) Case for a Green New DealRating: 4 out of 5 stars4/5 (74)
- Sample Sap PP Business BlueprintDocument36 pagesSample Sap PP Business Blueprintsdhiraj177% (13)
- The Unwinding: An Inner History of the New AmericaFrom EverandThe Unwinding: An Inner History of the New AmericaRating: 4 out of 5 stars4/5 (45)
- Application of Discrete Math in Real LifeDocument11 pagesApplication of Discrete Math in Real LifeSakib Khan50% (4)
- How To Use LSMWDocument46 pagesHow To Use LSMWTim HenNo ratings yet
- A320 Aerodynamics StudyDocument7 pagesA320 Aerodynamics StudyGourav DasNo ratings yet
- Batch Management ConfigurationDocument71 pagesBatch Management Configurationabhirup_ghosh89% (9)
- Creating Rebate AgreementDocument4 pagesCreating Rebate AgreementMike TanNo ratings yet
- Rebate Configuration in SAP SDDocument31 pagesRebate Configuration in SAP SDVamsi SiripurapuNo ratings yet
- Sap PM End User Manual Reconditioning ShutdownDocument23 pagesSap PM End User Manual Reconditioning ShutdownMike TanNo ratings yet
- Sap PlantMaintenace End User Manual External ServicesDocument25 pagesSap PlantMaintenace End User Manual External ServicesPramod ShettyNo ratings yet
- Sap PM End User Manual Preventive MaintenanceDocument50 pagesSap PM End User Manual Preventive MaintenanceMike Tan100% (6)
- Sap PM End User Manual Calibration ProcessDocument41 pagesSap PM End User Manual Calibration ProcessMike Tan100% (2)
- Sap PM End User Manual Breakdown MaintenanceDocument48 pagesSap PM End User Manual Breakdown MaintenanceMike Tan83% (6)
- Archive MM DocmentDocument27 pagesArchive MM DocmentMike TanNo ratings yet
- Sap PP End User DocumentDocument48 pagesSap PP End User DocumentMike Tan100% (1)
- Idocs in SAP R3Document73 pagesIdocs in SAP R3Noelia Enriquez100% (1)
- The Dynatest Model 8000 Truck Mounted Deflectometer Test System SpecificationsDocument11 pagesThe Dynatest Model 8000 Truck Mounted Deflectometer Test System SpecificationsTimu OvidiuNo ratings yet
- BS 4206 PDFDocument11 pagesBS 4206 PDFbich100% (1)
- AERODYN2-Part-23-and-4-Circulation-Aspect-Ratio-Correction-Drag (Final Version)Document52 pagesAERODYN2-Part-23-and-4-Circulation-Aspect-Ratio-Correction-Drag (Final Version)SecretNo ratings yet
- Lean Startup Vs Design ThinkingDocument12 pagesLean Startup Vs Design ThinkingJeff WuNo ratings yet
- Everyday Ergonomics by Aura MatiasDocument10 pagesEveryday Ergonomics by Aura MatiasNicoelNo ratings yet
- HPU Start Up and Testing 2-1Document7 pagesHPU Start Up and Testing 2-1John SuarezNo ratings yet
- Lecture 2 - Participants in The Construction ProjectDocument21 pagesLecture 2 - Participants in The Construction ProjectjbjuanzonNo ratings yet
- OSE 10-0196-. - 10 - Parts ListDocument51 pagesOSE 10-0196-. - 10 - Parts ListCentrifugal Separator100% (1)
- ESC-MEPS FS v2nDocument8 pagesESC-MEPS FS v2nBen ChNo ratings yet
- Improving Database Security in Cloud Computing by Fragmentation of DataDocument7 pagesImproving Database Security in Cloud Computing by Fragmentation of DataMadhuri M SNo ratings yet
- GBE-KPO-2-012-00 JidokaDocument40 pagesGBE-KPO-2-012-00 JidokaEduardo Magana100% (1)
- Service Parts Manual: Series 40 MMF035D and MMV035D Axial Piston MotorsDocument40 pagesService Parts Manual: Series 40 MMF035D and MMV035D Axial Piston MotorsJose Manuel Barroso PantojaNo ratings yet
- Mohamad Bassam Ghader - CV-01-07-2023Document5 pagesMohamad Bassam Ghader - CV-01-07-2023Samah SabbaghNo ratings yet
- EyeBeam 1.5 User GuideDocument71 pagesEyeBeam 1.5 User GuideluckeskyNo ratings yet
- Other MaterialDocument59 pagesOther MaterialNasaredeanAhmedNo ratings yet
- Module 3 Post TestDocument5 pagesModule 3 Post TestCleórbete Santos100% (1)
- Springfield Speed Limit Sign RemovalDocument7 pagesSpringfield Speed Limit Sign RemovalChristian Sweryda100% (1)
- Ii MVP 50 1Document105 pagesIi MVP 50 1Joel McCammonNo ratings yet
- Typical Emergencies in Electric Power SystemsDocument18 pagesTypical Emergencies in Electric Power SystemsHugh cabNo ratings yet
- TDS-MY-MACLINE SDH, Mar2018Document1 pageTDS-MY-MACLINE SDH, Mar2018Faqrul AzwanNo ratings yet
- Code 16 swhihatPAD KIT ARDUINODocument5 pagesCode 16 swhihatPAD KIT ARDUINOBayu PriguntoroNo ratings yet
- Top Chord DesignDocument3 pagesTop Chord DesignARSENo ratings yet
- HP Cq41-Nal70 (NCL70) - Dis - La-4107p - 1109Document55 pagesHP Cq41-Nal70 (NCL70) - Dis - La-4107p - 1109Joshua SawyerNo ratings yet
- Gjames Glass Handbook PDFDocument106 pagesGjames Glass Handbook PDFJohn Van RooyenNo ratings yet
- Gas Seal IntroductionDocument10 pagesGas Seal IntroductionIjatnaim Isa100% (1)
- Nobles+Forklift+Jib Care+in+UseDocument5 pagesNobles+Forklift+Jib Care+in+UsePablo Valenzuela ArredondoNo ratings yet
- Thermistor Respiratory MonitorDocument25 pagesThermistor Respiratory MonitorBianca ClementeNo ratings yet