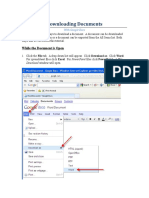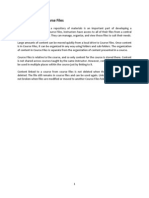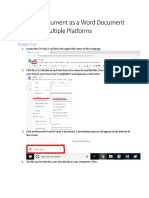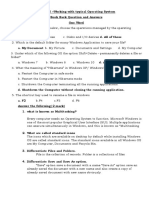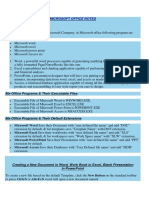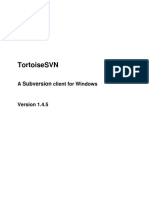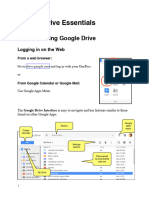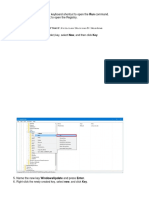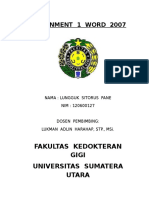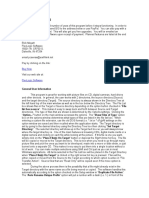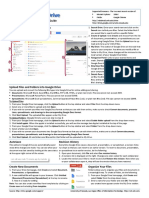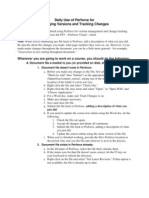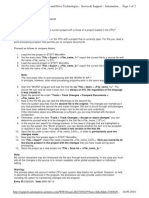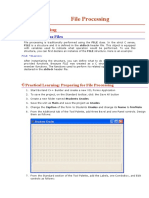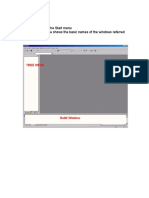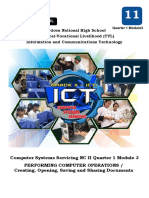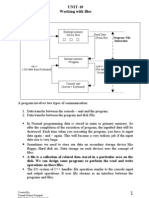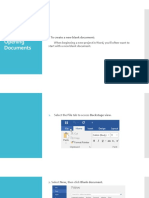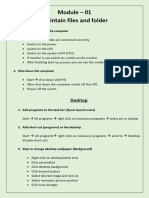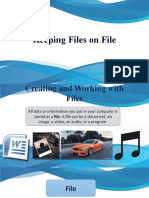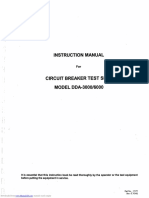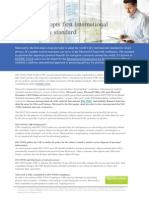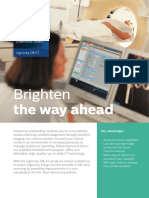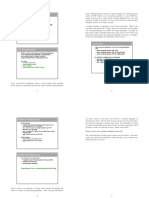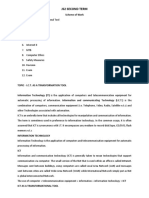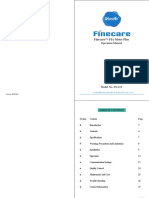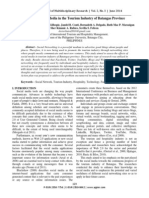Professional Documents
Culture Documents
0 ratings0% found this document useful (0 votes)
11 viewsTesting Files With Different File Names
Testing Files With Different File Names
Uploaded by
Abdullah SahiThe document tests uploading and downloading files with different and same file names. It was found that moving files between folders or changing the file name could corrupt downloads or prevent downloading entirely. Downloading the first version of a file was especially prone to result in a corrupted file that could not be opened.
Copyright:
© All Rights Reserved
Available Formats
Download as PDF, TXT or read online from Scribd
You might also like
- Visual Fox Pro Certification Exams Study GuideDocument187 pagesVisual Fox Pro Certification Exams Study GuideDenny100% (1)
- Azure Sentinel MGMT Using PowerShellDocument40 pagesAzure Sentinel MGMT Using PowerShellLakshmipathiMuruganNo ratings yet
- Update ManualDocument4 pagesUpdate ManualInmetep caNo ratings yet
- Downloading DocumentsDocument7 pagesDownloading DocumentsPrachi VermaNo ratings yet
- Downloading DocumentsDocument7 pagesDownloading DocumentsMarko NovskiNo ratings yet
- Windows XP Zip File AbilityDocument4 pagesWindows XP Zip File AbilityzaotrNo ratings yet
- How To Batch Rename Multiple Files On Windows 10Document22 pagesHow To Batch Rename Multiple Files On Windows 10faisal84inNo ratings yet
- Guide For Uploading of Supporting DocumentsDocument5 pagesGuide For Uploading of Supporting DocumentsMr NoNameNo ratings yet
- ICT Project Sample Stage 7Document6 pagesICT Project Sample Stage 7varshil.minecraftNo ratings yet
- Practical No.6: Explore Windows, Working With File and FoldersDocument3 pagesPractical No.6: Explore Windows, Working With File and FoldersMisam AliNo ratings yet
- Working With Files and FolderDocument17 pagesWorking With Files and FolderAmit Deogirikar100% (2)
- Blackboard 9.1 - Course FilesDocument17 pagesBlackboard 9.1 - Course FilesManoj Kumar GNo ratings yet
- Windows Tips+Document135 pagesWindows Tips+AnantaNo ratings yet
- 2.2.3 Upload InstructionsDocument2 pages2.2.3 Upload InstructionsIsabela PanainteNo ratings yet
- Lab Exercise 1: The Windows Operating System: Opening Windows Explorer and Creating A New FolderDocument5 pagesLab Exercise 1: The Windows Operating System: Opening Windows Explorer and Creating A New FoldergabboudehNo ratings yet
- Saving A Word Document 1Document3 pagesSaving A Word Document 1TestNo ratings yet
- Saving A Word Document 1Document3 pagesSaving A Word Document 1MNo ratings yet
- Saving A Document As A Word Document (Docx) On Multiple PlatformsDocument3 pagesSaving A Document As A Word Document (Docx) On Multiple PlatformsMNo ratings yet
- Saving A Word Document 1Document3 pagesSaving A Word Document 1nujugtrNo ratings yet
- Chapter-5-Working With Typical Operating System BookbackanswerDocument5 pagesChapter-5-Working With Typical Operating System BookbackanswervenusrinivassNo ratings yet
- 2 Creating and Opening Documents 3Document9 pages2 Creating and Opening Documents 3caipangdavvyclaireNo ratings yet
- Lab 5.1.7: Text Editing and File Management: Estimated Time: 30 Minutes ObjectiveDocument3 pagesLab 5.1.7: Text Editing and File Management: Estimated Time: 30 Minutes ObjectiveHamzaSpahijaNo ratings yet
- Microsoft Office NotesDocument34 pagesMicrosoft Office NotesVikas SharmaNo ratings yet
- Explorer Tips: Changing The Default Sound in ExplorerDocument10 pagesExplorer Tips: Changing The Default Sound in ExplorerBlack3Fox56No ratings yet
- Lesson 2 - Working With Files and FoldersDocument12 pagesLesson 2 - Working With Files and Folderskachaelvis100% (1)
- HistoryDocument5 pagesHistoryshiva karthikNo ratings yet
- Dateianhaenge Move in EnglDocument2 pagesDateianhaenge Move in Englklumer_xNo ratings yet
- Subversion User Manual PDFDocument33 pagesSubversion User Manual PDFVitorio AmoresanoNo ratings yet
- Windows A User Friendly Operating SystemDocument2 pagesWindows A User Friendly Operating Systemhappy kumarNo ratings yet
- Exploring WindowDocument2 pagesExploring Windowhappy kumarNo ratings yet
- Materi Informatika Hari Kamis 22 September 2022Document10 pagesMateri Informatika Hari Kamis 22 September 2022FIGHTER 75 GAMINGNo ratings yet
- Google Drive InstructionsDocument17 pagesGoogle Drive InstructionsDAYTABASE TheProducerNo ratings yet
- Subversion User ManualDocument33 pagesSubversion User ManualSantosh Aditya Sharma ManthaNo ratings yet
- How To Run A Java ProgramDocument3 pagesHow To Run A Java ProgramSIA chananNo ratings yet
- File Adapter MuraliDocument40 pagesFile Adapter MuraliMurali KonduruNo ratings yet
- Windows Key + R Run Regedit OKDocument8 pagesWindows Key + R Run Regedit OKchirag2meNo ratings yet
- File & Folder Management 01Document3 pagesFile & Folder Management 01JK EduNotesNo ratings yet
- Assignment 1 Word 2007: Fakultas Kedokteran Gigi Universitas Sumatera UtaraDocument11 pagesAssignment 1 Word 2007: Fakultas Kedokteran Gigi Universitas Sumatera UtaraLungguk SitorusNo ratings yet
- Picture ManagerDocument2 pagesPicture Managernt_long76No ratings yet
- Google Drive Quick Reference Guide - 0Document4 pagesGoogle Drive Quick Reference Guide - 0Anonymous DzJo0vzNo ratings yet
- My DocDocument1 pageMy DocGeetesh MehtaNo ratings yet
- Block Comparison Between Two ProjectsDocument2 pagesBlock Comparison Between Two Projectswww.otomasyonegitimi.comNo ratings yet
- Regedit TricksDocument13 pagesRegedit TricksAditya Vardam100% (1)
- Introduction To File Management: Full NameDocument3 pagesIntroduction To File Management: Full NameKavya PandyaNo ratings yet
- If You Have Problem in Importing File Into Database, Then Follow These StepsDocument4 pagesIf You Have Problem in Importing File Into Database, Then Follow These StepsSurabhi KulkarniNo ratings yet
- 8 - File ProcessingDocument30 pages8 - File Processingnaing aung khinNo ratings yet
- Activation Instructions Engine Analizer ProDocument1 pageActivation Instructions Engine Analizer ProleonelobarlettaNo ratings yet
- Open Keil From The Start Menu 2. The Figure Below Shows The Basic Names of The Windows Referred in This DocumentDocument17 pagesOpen Keil From The Start Menu 2. The Figure Below Shows The Basic Names of The Windows Referred in This Documentdilawar90No ratings yet
- FlowChart of DatabaseDocument1 pageFlowChart of Databasejames bondNo ratings yet
- Ms Word Module 3Document13 pagesMs Word Module 3R TECHNo ratings yet
- Cocomo IiDocument15 pagesCocomo IicastluciNo ratings yet
- C++010 (Working With Files) ADocument13 pagesC++010 (Working With Files) ADeepak Kumar PrajapatNo ratings yet
- Word 2016 Lesson 2 Creating and Opening DocumentsDocument14 pagesWord 2016 Lesson 2 Creating and Opening DocumentsRaymond PunoNo ratings yet
- Module 1 NotesDocument7 pagesModule 1 Notesredmiphone17319No ratings yet
- Aconex Bulk Upload ProcessDocument5 pagesAconex Bulk Upload ProcessMohsin MemonNo ratings yet
- Move File and Duplicate File: Jeevitha.P.RDocument28 pagesMove File and Duplicate File: Jeevitha.P.Rmanojkumar024No ratings yet
- Usiadamdaryl Laboratoryexercise9Document30 pagesUsiadamdaryl Laboratoryexercise9Adam DarylNo ratings yet
- Grade 4 L-3Document22 pagesGrade 4 L-3Michael Angelo GarciaNo ratings yet
- Grade 4 L-3Document22 pagesGrade 4 L-3Michael Angelo Garcia100% (1)
- Activity 4-Computer Programming1-Aspa-lara Mae L.Document2 pagesActivity 4-Computer Programming1-Aspa-lara Mae L.lara aspaNo ratings yet
- OJS 3 Article Processing Tutorial For AuthorDocument23 pagesOJS 3 Article Processing Tutorial For AuthorEka NurrahemaNo ratings yet
- Digital FootprintsDocument1 pageDigital FootprintsTasnim GNo ratings yet
- Share SMATH311LC - SummativeAssessment2Document14 pagesShare SMATH311LC - SummativeAssessment2A. MagnoNo ratings yet
- Dda 1Document49 pagesDda 1Chris MaytumNo ratings yet
- Microsoft Cloud Adopt New Cloud Security StandardDocument1 pageMicrosoft Cloud Adopt New Cloud Security Standardctejada01No ratings yet
- Diamond Select Ingenuity 128Document2 pagesDiamond Select Ingenuity 128Sepak OdokNo ratings yet
- Sap SD Incompletion LogDocument19 pagesSap SD Incompletion LogAhmed kokNo ratings yet
- Architecture and Programming of 8051 MCU's For Reverse EngineeringDocument208 pagesArchitecture and Programming of 8051 MCU's For Reverse EngineeringVladimirAgeevNo ratings yet
- Catalogo Schiavi Macchine International 2019 ENDocument20 pagesCatalogo Schiavi Macchine International 2019 ENwaldy CamachoNo ratings yet
- Oop PDFDocument67 pagesOop PDFHendriyantoNo ratings yet
- CCIB Examination Paper Set-3: Read The Questions Properly and Then Answer .Marks Are Given For Each Correct StepDocument6 pagesCCIB Examination Paper Set-3: Read The Questions Properly and Then Answer .Marks Are Given For Each Correct StepNILANJANA PAHARINo ratings yet
- Gennady Korotkevich-0000000000850251Document4 pagesGennady Korotkevich-0000000000850251Jahid HasanNo ratings yet
- Manual Aire Haier Esa412jDocument25 pagesManual Aire Haier Esa412jmiguelNo ratings yet
- Chat GPTDocument3 pagesChat GPTMoses MushinkaNo ratings yet
- Riss JS2 Second TermDocument15 pagesRiss JS2 Second TermkaylaNo ratings yet
- Formal DefinitionDocument152 pagesFormal DefinitionJai kumarNo ratings yet
- Artificial Intelligence Chapter 20.5: Neural NetworksDocument84 pagesArtificial Intelligence Chapter 20.5: Neural NetworksshardapatelNo ratings yet
- JNTUH Admission IddmpDocument11 pagesJNTUH Admission IddmpVersatile BeastNo ratings yet
- B.tech (EEE) RESUMEDocument3 pagesB.tech (EEE) RESUMEsuraj singhNo ratings yet
- WondfoDocument16 pagesWondfokholisNo ratings yet
- Open Source E-Commerce SoftwareDocument5 pagesOpen Source E-Commerce SoftwareShahinur FerdoushNo ratings yet
- Chapter 5 - 8Document119 pagesChapter 5 - 8humayun fanNo ratings yet
- XconDocument12 pagesXconsriuthraNo ratings yet
- Analogies Using Concept of QueuesDocument3 pagesAnalogies Using Concept of QueuesrajanikanthNo ratings yet
- Ground Loop Problems With Measurement Systems and How To Avoid ThemDocument77 pagesGround Loop Problems With Measurement Systems and How To Avoid ThemAlfredo CordovaNo ratings yet
- D76989GC10 - TOC - SG - Unix & LinuxDocument10 pagesD76989GC10 - TOC - SG - Unix & LinuxAdnan SiddiquiNo ratings yet
- Hybrid Security Control Panel OperationDocument77 pagesHybrid Security Control Panel OperationErik Alejandro Morales RomeroNo ratings yet
- Effects of Social Media in The Tourism Industry of Batangas ProvinceDocument9 pagesEffects of Social Media in The Tourism Industry of Batangas ProvinceAsia Pacific Journal of Multidisciplinary ResearchNo ratings yet
- SRVCTL Commands HTMLDocument21 pagesSRVCTL Commands HTMLWeizhao ZhangNo ratings yet
Testing Files With Different File Names
Testing Files With Different File Names
Uploaded by
Abdullah Sahi0 ratings0% found this document useful (0 votes)
11 views3 pagesThe document tests uploading and downloading files with different and same file names. It was found that moving files between folders or changing the file name could corrupt downloads or prevent downloading entirely. Downloading the first version of a file was especially prone to result in a corrupted file that could not be opened.
Original Description:
Original Title
fg3d45gh
Copyright
© © All Rights Reserved
Available Formats
PDF, TXT or read online from Scribd
Share this document
Did you find this document useful?
Is this content inappropriate?
Report this DocumentThe document tests uploading and downloading files with different and same file names. It was found that moving files between folders or changing the file name could corrupt downloads or prevent downloading entirely. Downloading the first version of a file was especially prone to result in a corrupted file that could not be opened.
Copyright:
© All Rights Reserved
Available Formats
Download as PDF, TXT or read online from Scribd
Download as pdf or txt
0 ratings0% found this document useful (0 votes)
11 views3 pagesTesting Files With Different File Names
Testing Files With Different File Names
Uploaded by
Abdullah SahiThe document tests uploading and downloading files with different and same file names. It was found that moving files between folders or changing the file name could corrupt downloads or prevent downloading entirely. Downloading the first version of a file was especially prone to result in a corrupted file that could not be opened.
Copyright:
© All Rights Reserved
Available Formats
Download as PDF, TXT or read online from Scribd
Download as pdf or txt
You are on page 1of 3
Testing files with different file names:
1. Upload file (test files.docx)
2. Upload new version (test files 2.docx)
3. Download file. Open – it is test files 2.docx
4. Download first version. Open successfully test files.docx
5. Move file using File>>Edit>>Parent Folder.
6. Click on file. Note that in File Details, first version next to the Word icon is now listed as “test
files2_0.docx (V1)” and second (current) version next to the Word icon is listed as “test
files.docx” but filename as “test files2_0.docx”
7. Click Download. White screen. No download.
8. Click browser back button.
9. Click on file. Click “Download File” for first version. File downloads, but it is corrupted and can’t
be opened by Word.
10. Click on file, click Edit, move back to original parent folder.
11. Click on file. Note that in File Details, first version is back to “test files.docx (V1)” and second
(current) version is listed as “test files.docx” and filename is “test files2.docx”
12. Click on file. Click Download for current version. White screen. No download.
13. Click on file. Click “Download File” for first version. White screen. No download.
14. Clicking on the filenames next to the Word icons also goes to a white screen.
Files with same filename:
1. Upload file: “SameFile.docx”
2. Locally, modify document to distinguish as version 2. Save with same filename.
3. Upload file as new version of SameFile.docx. Note that File Name lists new file(current version)
as SameFile_0.docx
4. Click Download option. Successfully downloads the version 2 document.
5. Click Download File beneath V1. Successfully downloads the version 1 document.
6. Click Edit. Change the Folder using the drop-down. Click Submit.
7. Click file in its new folder. Note filenames. Everything looks the same as before.
8. Click Download. Successfully downloads the version 2 document.
9. Click Download File beneath the version 1 file. White screen. No download.
10. Click file. Click Edit. Change the Folder back to the original folder using the drop-down. Click
Submit.
11. Click File. Note the filenames have changed. The original version (next to the Word icon) is listed
as SameFile_1.docx. The current version filename next to the Word icon is SameFile.docx, but
the “File Name” is also SameFile_1.docx.
12. Click Download to download current version. White screen.
13. Click File. Click Download File beneath first version. Download initiated but Word indicates it is
corrupted and won’t open.
You might also like
- Visual Fox Pro Certification Exams Study GuideDocument187 pagesVisual Fox Pro Certification Exams Study GuideDenny100% (1)
- Azure Sentinel MGMT Using PowerShellDocument40 pagesAzure Sentinel MGMT Using PowerShellLakshmipathiMuruganNo ratings yet
- Update ManualDocument4 pagesUpdate ManualInmetep caNo ratings yet
- Downloading DocumentsDocument7 pagesDownloading DocumentsPrachi VermaNo ratings yet
- Downloading DocumentsDocument7 pagesDownloading DocumentsMarko NovskiNo ratings yet
- Windows XP Zip File AbilityDocument4 pagesWindows XP Zip File AbilityzaotrNo ratings yet
- How To Batch Rename Multiple Files On Windows 10Document22 pagesHow To Batch Rename Multiple Files On Windows 10faisal84inNo ratings yet
- Guide For Uploading of Supporting DocumentsDocument5 pagesGuide For Uploading of Supporting DocumentsMr NoNameNo ratings yet
- ICT Project Sample Stage 7Document6 pagesICT Project Sample Stage 7varshil.minecraftNo ratings yet
- Practical No.6: Explore Windows, Working With File and FoldersDocument3 pagesPractical No.6: Explore Windows, Working With File and FoldersMisam AliNo ratings yet
- Working With Files and FolderDocument17 pagesWorking With Files and FolderAmit Deogirikar100% (2)
- Blackboard 9.1 - Course FilesDocument17 pagesBlackboard 9.1 - Course FilesManoj Kumar GNo ratings yet
- Windows Tips+Document135 pagesWindows Tips+AnantaNo ratings yet
- 2.2.3 Upload InstructionsDocument2 pages2.2.3 Upload InstructionsIsabela PanainteNo ratings yet
- Lab Exercise 1: The Windows Operating System: Opening Windows Explorer and Creating A New FolderDocument5 pagesLab Exercise 1: The Windows Operating System: Opening Windows Explorer and Creating A New FoldergabboudehNo ratings yet
- Saving A Word Document 1Document3 pagesSaving A Word Document 1TestNo ratings yet
- Saving A Word Document 1Document3 pagesSaving A Word Document 1MNo ratings yet
- Saving A Document As A Word Document (Docx) On Multiple PlatformsDocument3 pagesSaving A Document As A Word Document (Docx) On Multiple PlatformsMNo ratings yet
- Saving A Word Document 1Document3 pagesSaving A Word Document 1nujugtrNo ratings yet
- Chapter-5-Working With Typical Operating System BookbackanswerDocument5 pagesChapter-5-Working With Typical Operating System BookbackanswervenusrinivassNo ratings yet
- 2 Creating and Opening Documents 3Document9 pages2 Creating and Opening Documents 3caipangdavvyclaireNo ratings yet
- Lab 5.1.7: Text Editing and File Management: Estimated Time: 30 Minutes ObjectiveDocument3 pagesLab 5.1.7: Text Editing and File Management: Estimated Time: 30 Minutes ObjectiveHamzaSpahijaNo ratings yet
- Microsoft Office NotesDocument34 pagesMicrosoft Office NotesVikas SharmaNo ratings yet
- Explorer Tips: Changing The Default Sound in ExplorerDocument10 pagesExplorer Tips: Changing The Default Sound in ExplorerBlack3Fox56No ratings yet
- Lesson 2 - Working With Files and FoldersDocument12 pagesLesson 2 - Working With Files and Folderskachaelvis100% (1)
- HistoryDocument5 pagesHistoryshiva karthikNo ratings yet
- Dateianhaenge Move in EnglDocument2 pagesDateianhaenge Move in Englklumer_xNo ratings yet
- Subversion User Manual PDFDocument33 pagesSubversion User Manual PDFVitorio AmoresanoNo ratings yet
- Windows A User Friendly Operating SystemDocument2 pagesWindows A User Friendly Operating Systemhappy kumarNo ratings yet
- Exploring WindowDocument2 pagesExploring Windowhappy kumarNo ratings yet
- Materi Informatika Hari Kamis 22 September 2022Document10 pagesMateri Informatika Hari Kamis 22 September 2022FIGHTER 75 GAMINGNo ratings yet
- Google Drive InstructionsDocument17 pagesGoogle Drive InstructionsDAYTABASE TheProducerNo ratings yet
- Subversion User ManualDocument33 pagesSubversion User ManualSantosh Aditya Sharma ManthaNo ratings yet
- How To Run A Java ProgramDocument3 pagesHow To Run A Java ProgramSIA chananNo ratings yet
- File Adapter MuraliDocument40 pagesFile Adapter MuraliMurali KonduruNo ratings yet
- Windows Key + R Run Regedit OKDocument8 pagesWindows Key + R Run Regedit OKchirag2meNo ratings yet
- File & Folder Management 01Document3 pagesFile & Folder Management 01JK EduNotesNo ratings yet
- Assignment 1 Word 2007: Fakultas Kedokteran Gigi Universitas Sumatera UtaraDocument11 pagesAssignment 1 Word 2007: Fakultas Kedokteran Gigi Universitas Sumatera UtaraLungguk SitorusNo ratings yet
- Picture ManagerDocument2 pagesPicture Managernt_long76No ratings yet
- Google Drive Quick Reference Guide - 0Document4 pagesGoogle Drive Quick Reference Guide - 0Anonymous DzJo0vzNo ratings yet
- My DocDocument1 pageMy DocGeetesh MehtaNo ratings yet
- Block Comparison Between Two ProjectsDocument2 pagesBlock Comparison Between Two Projectswww.otomasyonegitimi.comNo ratings yet
- Regedit TricksDocument13 pagesRegedit TricksAditya Vardam100% (1)
- Introduction To File Management: Full NameDocument3 pagesIntroduction To File Management: Full NameKavya PandyaNo ratings yet
- If You Have Problem in Importing File Into Database, Then Follow These StepsDocument4 pagesIf You Have Problem in Importing File Into Database, Then Follow These StepsSurabhi KulkarniNo ratings yet
- 8 - File ProcessingDocument30 pages8 - File Processingnaing aung khinNo ratings yet
- Activation Instructions Engine Analizer ProDocument1 pageActivation Instructions Engine Analizer ProleonelobarlettaNo ratings yet
- Open Keil From The Start Menu 2. The Figure Below Shows The Basic Names of The Windows Referred in This DocumentDocument17 pagesOpen Keil From The Start Menu 2. The Figure Below Shows The Basic Names of The Windows Referred in This Documentdilawar90No ratings yet
- FlowChart of DatabaseDocument1 pageFlowChart of Databasejames bondNo ratings yet
- Ms Word Module 3Document13 pagesMs Word Module 3R TECHNo ratings yet
- Cocomo IiDocument15 pagesCocomo IicastluciNo ratings yet
- C++010 (Working With Files) ADocument13 pagesC++010 (Working With Files) ADeepak Kumar PrajapatNo ratings yet
- Word 2016 Lesson 2 Creating and Opening DocumentsDocument14 pagesWord 2016 Lesson 2 Creating and Opening DocumentsRaymond PunoNo ratings yet
- Module 1 NotesDocument7 pagesModule 1 Notesredmiphone17319No ratings yet
- Aconex Bulk Upload ProcessDocument5 pagesAconex Bulk Upload ProcessMohsin MemonNo ratings yet
- Move File and Duplicate File: Jeevitha.P.RDocument28 pagesMove File and Duplicate File: Jeevitha.P.Rmanojkumar024No ratings yet
- Usiadamdaryl Laboratoryexercise9Document30 pagesUsiadamdaryl Laboratoryexercise9Adam DarylNo ratings yet
- Grade 4 L-3Document22 pagesGrade 4 L-3Michael Angelo GarciaNo ratings yet
- Grade 4 L-3Document22 pagesGrade 4 L-3Michael Angelo Garcia100% (1)
- Activity 4-Computer Programming1-Aspa-lara Mae L.Document2 pagesActivity 4-Computer Programming1-Aspa-lara Mae L.lara aspaNo ratings yet
- OJS 3 Article Processing Tutorial For AuthorDocument23 pagesOJS 3 Article Processing Tutorial For AuthorEka NurrahemaNo ratings yet
- Digital FootprintsDocument1 pageDigital FootprintsTasnim GNo ratings yet
- Share SMATH311LC - SummativeAssessment2Document14 pagesShare SMATH311LC - SummativeAssessment2A. MagnoNo ratings yet
- Dda 1Document49 pagesDda 1Chris MaytumNo ratings yet
- Microsoft Cloud Adopt New Cloud Security StandardDocument1 pageMicrosoft Cloud Adopt New Cloud Security Standardctejada01No ratings yet
- Diamond Select Ingenuity 128Document2 pagesDiamond Select Ingenuity 128Sepak OdokNo ratings yet
- Sap SD Incompletion LogDocument19 pagesSap SD Incompletion LogAhmed kokNo ratings yet
- Architecture and Programming of 8051 MCU's For Reverse EngineeringDocument208 pagesArchitecture and Programming of 8051 MCU's For Reverse EngineeringVladimirAgeevNo ratings yet
- Catalogo Schiavi Macchine International 2019 ENDocument20 pagesCatalogo Schiavi Macchine International 2019 ENwaldy CamachoNo ratings yet
- Oop PDFDocument67 pagesOop PDFHendriyantoNo ratings yet
- CCIB Examination Paper Set-3: Read The Questions Properly and Then Answer .Marks Are Given For Each Correct StepDocument6 pagesCCIB Examination Paper Set-3: Read The Questions Properly and Then Answer .Marks Are Given For Each Correct StepNILANJANA PAHARINo ratings yet
- Gennady Korotkevich-0000000000850251Document4 pagesGennady Korotkevich-0000000000850251Jahid HasanNo ratings yet
- Manual Aire Haier Esa412jDocument25 pagesManual Aire Haier Esa412jmiguelNo ratings yet
- Chat GPTDocument3 pagesChat GPTMoses MushinkaNo ratings yet
- Riss JS2 Second TermDocument15 pagesRiss JS2 Second TermkaylaNo ratings yet
- Formal DefinitionDocument152 pagesFormal DefinitionJai kumarNo ratings yet
- Artificial Intelligence Chapter 20.5: Neural NetworksDocument84 pagesArtificial Intelligence Chapter 20.5: Neural NetworksshardapatelNo ratings yet
- JNTUH Admission IddmpDocument11 pagesJNTUH Admission IddmpVersatile BeastNo ratings yet
- B.tech (EEE) RESUMEDocument3 pagesB.tech (EEE) RESUMEsuraj singhNo ratings yet
- WondfoDocument16 pagesWondfokholisNo ratings yet
- Open Source E-Commerce SoftwareDocument5 pagesOpen Source E-Commerce SoftwareShahinur FerdoushNo ratings yet
- Chapter 5 - 8Document119 pagesChapter 5 - 8humayun fanNo ratings yet
- XconDocument12 pagesXconsriuthraNo ratings yet
- Analogies Using Concept of QueuesDocument3 pagesAnalogies Using Concept of QueuesrajanikanthNo ratings yet
- Ground Loop Problems With Measurement Systems and How To Avoid ThemDocument77 pagesGround Loop Problems With Measurement Systems and How To Avoid ThemAlfredo CordovaNo ratings yet
- D76989GC10 - TOC - SG - Unix & LinuxDocument10 pagesD76989GC10 - TOC - SG - Unix & LinuxAdnan SiddiquiNo ratings yet
- Hybrid Security Control Panel OperationDocument77 pagesHybrid Security Control Panel OperationErik Alejandro Morales RomeroNo ratings yet
- Effects of Social Media in The Tourism Industry of Batangas ProvinceDocument9 pagesEffects of Social Media in The Tourism Industry of Batangas ProvinceAsia Pacific Journal of Multidisciplinary ResearchNo ratings yet
- SRVCTL Commands HTMLDocument21 pagesSRVCTL Commands HTMLWeizhao ZhangNo ratings yet