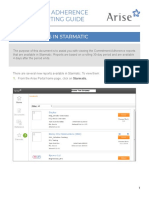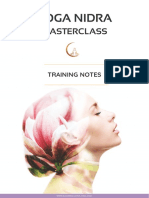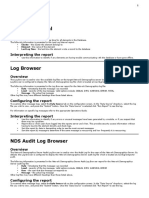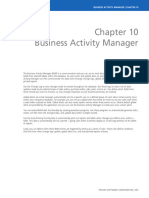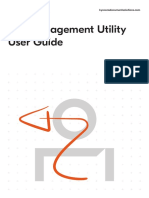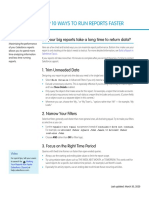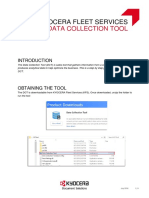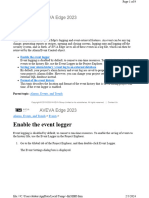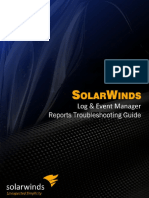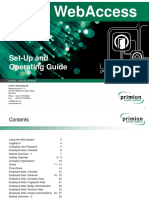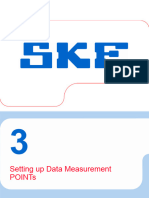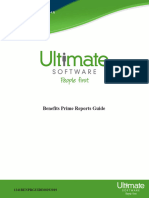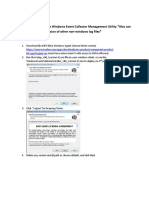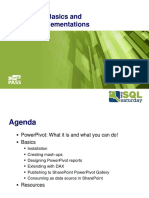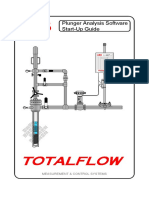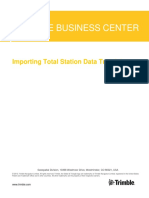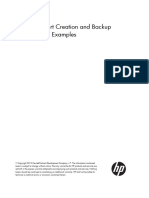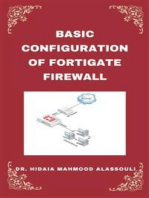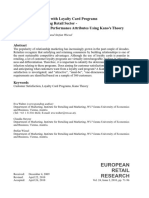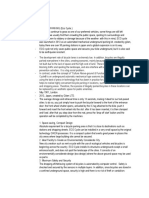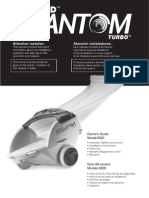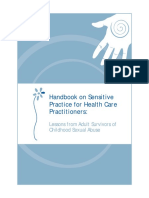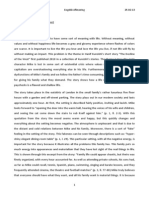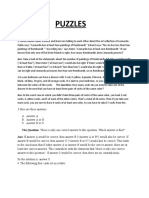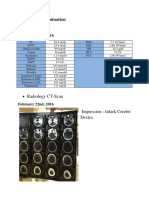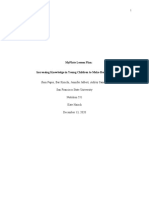Professional Documents
Culture Documents
21123-C ITC Quick Ref Guide
21123-C ITC Quick Ref Guide
Uploaded by
Me0 ratings0% found this document useful (0 votes)
38 views1 pageCopyright
© © All Rights Reserved
Available Formats
PDF, TXT or read online from Scribd
Share this document
Did you find this document useful?
Is this content inappropriate?
Report this DocumentCopyright:
© All Rights Reserved
Available Formats
Download as PDF, TXT or read online from Scribd
Download as pdf or txt
0 ratings0% found this document useful (0 votes)
38 views1 page21123-C ITC Quick Ref Guide
21123-C ITC Quick Ref Guide
Uploaded by
MeCopyright:
© All Rights Reserved
Available Formats
Download as PDF, TXT or read online from Scribd
Download as pdf or txt
You are on page 1of 1
InTempConnect® Quick Reference Guide
New Administrator To-Do List Building a Multiple Device Report
□ Add roles to the account and assign privileges. Click 1. Click Data > Report Builder.
Settings > Roles. 2. Select a saved search or select individual deployments
from the list.
□ Add users to the account and assign them roles. Click
Settings > Users. 3. Select Raw Data to include all logged sensor data (this
option is not available for PDF reports).
□ Create any custom configuration profiles needed. Click 4. Select Alarms to include details on any tripped alarms.
Loggers > Configuration Profiles or Gateways >
5. Select Summary Stats to include the combined statistics
Configuration Profiles.
based on how the deployments are grouped for the
□ Add the trip information fields that you want your users report (as selected in Group By).
to complete when they are configuring loggers. Click 6. Select Multi-Graph to include all deployments plotted
Loggers > Trip Information. on a single graph in the report (this option is not
available for XLSX reports).
□ Set up alarm notifications so that you can be alerted
7. Select Tabular Data to include details on each individual
when an alarm trips. Click Data > Notifications or
deployment in the report.
Gateways > Notifications.
8. Select a time zone or use the default time zone listed.
9. Select either PDF or XLSX for the file format.
10. Select the Data Range for the report.
Searching Basics 11. Click Submit Report. Once the report is ready, it will be
Use the searching feature to narrow the logger deployments available to download under Data > My Reports for two
list and to build reports. weeks.
To create and save a search for future use:
1. Click Data > Logger Deployments.
2. Make selections in any of the search fields. The
deployments list is refined to only show the logger
deployments that meet the search criteria. For some
fields, you can add multiple entries. Click the plus icon
(if available) to add an entry for a search field.
3. Type a name for the search and click Save Search As.
4. Click Build Report if you are ready to run a report.
Frequently Used Searches
To search for late shipments:
1. Use the Dates fields to search for late shipments (for
example, a week late). Under Event, select Configured.
2. Under Range, select Before.
3. Under Date, select a day from the calendar (for
example, to show shipments that are week late, select
the date from a week ago).
4. Click the plus icon to the right of the date field to add
another set of fields.
5. Under Event, select Last Downloaded.
6. Under Range, select Never.
The deployments list is updated to show the applicable
deployments. Save the search for future use if needed. Click
Build Report to run a report on these deployments.
© 2016–2019 Onset Computer Corporation. All rights reserved. Onset, InTemp, and InTempConnect are
1-800-LOGGERS (564-4377) • 508-759-9500 registered trademarks of Onset Computer Corporation. All other trademarks are the property of their
www.onsetcomp.com/support/contact respective companies.
21123-C
You might also like
- 01 - DART - ConfigurationDocument23 pages01 - DART - Configurationyjkrishna0% (1)
- Palo Alto SOPDocument21 pagesPalo Alto SOPganeshNo ratings yet
- Cableiq Reporter: Getting Started GuideDocument14 pagesCableiq Reporter: Getting Started GuidedisklbbNo ratings yet
- View CA Reports For AgentsDocument5 pagesView CA Reports For AgentsGenesis DiazNo ratings yet
- Training MeasurLink 8Document17 pagesTraining MeasurLink 8Cristian RoblesNo ratings yet
- Yoga Nidra Masterclass Training Notes 1 PDFDocument4 pagesYoga Nidra Masterclass Training Notes 1 PDFMino Zo SydneyNo ratings yet
- Report DocumentationDocument183 pagesReport Documentationdexterlab13No ratings yet
- Monitoring Setup: Step 1. Configure Global SettingsDocument2 pagesMonitoring Setup: Step 1. Configure Global SettingsSrinivasan RajuNo ratings yet
- AuditDocument8 pagesAuditAldo GarciaNo ratings yet
- Adhoc Reports in Success FactorsDocument10 pagesAdhoc Reports in Success FactorsAjay Kumar100% (1)
- BarracudaDocument9 pagesBarracudaJuanAlvaroEsquivelAguilarNo ratings yet
- QRadar SIEM 7.1 Foundations BQ100 Unit12 PDFDocument30 pagesQRadar SIEM 7.1 Foundations BQ100 Unit12 PDFAsif KhanNo ratings yet
- Powerflex 7000 Dataanalyzer: User Reference ManualDocument17 pagesPowerflex 7000 Dataanalyzer: User Reference ManualRaul quispe quispeNo ratings yet
- Alert Configuration For SAP PI PO 1702036307Document10 pagesAlert Configuration For SAP PI PO 1702036307Luis MariñoNo ratings yet
- EpicorICETools UserGuide 905700 Part3of3Document201 pagesEpicorICETools UserGuide 905700 Part3of3Annabella1234No ratings yet
- How To Connect The 9000xdrive PC Tool To A SVX Series VFDDocument16 pagesHow To Connect The 9000xdrive PC Tool To A SVX Series VFDleandroNo ratings yet
- Report Designer en Parte 02Document207 pagesReport Designer en Parte 02Tiago OliveiraNo ratings yet
- File Management Utility User GuideDocument20 pagesFile Management Utility User Guideruben_tinajeroNo ratings yet
- 6 MonitoringDocument18 pages6 MonitoringVanderlei GreimNo ratings yet
- Pilot Pioneer Operation Guide V9.2Document47 pagesPilot Pioneer Operation Guide V9.2Efosa AigbeNo ratings yet
- Importing Induced Polarization Data: Importing IP Instrument Dump FilesDocument10 pagesImporting Induced Polarization Data: Importing IP Instrument Dump FilesLexa ZcNo ratings yet
- Top 10 Ways To Run Reports Faster: Do Your Big Reports Take A Long Time To Return Data?Document3 pagesTop 10 Ways To Run Reports Faster: Do Your Big Reports Take A Long Time To Return Data?SuhasNo ratings yet
- Payroll Discoverer Cheat SheetDocument5 pagesPayroll Discoverer Cheat SheetChary MadarapuNo ratings yet
- Utility User Guide KyoceraDocument22 pagesUtility User Guide KyocerafaviikaujaNo ratings yet
- KFS Data Collection Tool Guide PDFDocument9 pagesKFS Data Collection Tool Guide PDFMarta MoratillaNo ratings yet
- BANKSTRIFOLD QuickStartGuide v1Document2 pagesBANKSTRIFOLD QuickStartGuide v1satudieselNo ratings yet
- Cognos Interview Questions and AnswerDocument5 pagesCognos Interview Questions and Answerabdul87sNo ratings yet
- ABB Remote Support ServiceDocument13 pagesABB Remote Support Servicemostafagoly1358No ratings yet
- Part IV: Performance, Optimization, and Disaster Recovery TechniquesDocument31 pagesPart IV: Performance, Optimization, and Disaster Recovery TechniquesAmaresh Kumar ShuklaNo ratings yet
- Install and Deploy The Threat Intelligence Service: August 12, 2019Document24 pagesInstall and Deploy The Threat Intelligence Service: August 12, 2019ramadhian89No ratings yet
- 06 16 PT 3Document115 pages06 16 PT 3Dung OngNo ratings yet
- Infoblox Deployment Guide Implementing Infoblox Reporting and AnalyticsDocument32 pagesInfoblox Deployment Guide Implementing Infoblox Reporting and AnalyticsLuis InostrozaNo ratings yet
- SoftwareONE MAP QuickstartDocument7 pagesSoftwareONE MAP QuickstartJairo MejiaNo ratings yet
- EventDocument9 pagesEventabdoahmad426.rrNo ratings yet
- PDFDocument29 pagesPDFnaderNo ratings yet
- Threat PreventionDocument34 pagesThreat PreventionMahmud AbdullahNo ratings yet
- Palo Alto ReportsDocument21 pagesPalo Alto ReportsganeshNo ratings yet
- 6 - Foundations - 11 - 26 - 2 - M6Document32 pages6 - Foundations - 11 - 26 - 2 - M6Viktor BesenyeiNo ratings yet
- Rsa Netwitness Platform: Cisco Firepower and Sourcefire Defense CenterDocument11 pagesRsa Netwitness Platform: Cisco Firepower and Sourcefire Defense CenterTommy Mendez SalcedoNo ratings yet
- TeamMate Operational UtilityDocument35 pagesTeamMate Operational Utilitythiyagu_808No ratings yet
- Prime WebAccess ManualDocument37 pagesPrime WebAccess ManualOae Florin0% (1)
- Adaptive Planning IntergrationDocument465 pagesAdaptive Planning Intergrationvictor.richardsonNo ratings yet
- WICM264 - Module03 - Setting Up Data Measurement Points - Rev04 - ENDocument28 pagesWICM264 - Module03 - Setting Up Data Measurement Points - Rev04 - ENakh.jayaNo ratings yet
- PPI MiddlewareManualDocument63 pagesPPI MiddlewareManualjahanzaibiNo ratings yet
- Benefits Prime Report GuideDocument11 pagesBenefits Prime Report Guidebli.hrisNo ratings yet
- Configuring The McAfee Windows Event Collector Management Utility - GenericLogDocument6 pagesConfiguring The McAfee Windows Event Collector Management Utility - GenericLogJC AMNo ratings yet
- Powerpivot Basics and Creative Implementations: By: Jen Underwood, MicrosoftDocument57 pagesPowerpivot Basics and Creative Implementations: By: Jen Underwood, MicrosoftjemadridNo ratings yet
- Juniper Product Configurator: Quick How To' User Guide April 2004Document22 pagesJuniper Product Configurator: Quick How To' User Guide April 2004Kurniawan DarmantoNo ratings yet
- Using The Endpoint Inline ProxyDocument1 pageUsing The Endpoint Inline Proxydon.limckNo ratings yet
- B1if Log MaintenanceDocument11 pagesB1if Log MaintenancevamsivisuNo ratings yet
- Plunger Analysis Software Start-Up Guide: Measurement & Control SystemsDocument16 pagesPlunger Analysis Software Start-Up Guide: Measurement & Control SystemsROberto cavacoNo ratings yet
- Salesforce Marketing CoursDocument2 pagesSalesforce Marketing Coursamal kechicheNo ratings yet
- InfoScale Data Gathering GuideDocument21 pagesInfoScale Data Gathering Guideeduardo arturo zaldivarNo ratings yet
- Importing Total Station DataDocument12 pagesImporting Total Station DataOrlando Francisco Cruz NarvaezNo ratings yet
- DenyAll WAF PDFDocument6 pagesDenyAll WAF PDFAnas HamidNo ratings yet
- EMC Isilon Insightiq OverviewDocument5 pagesEMC Isilon Insightiq OverviewKumar PallavNo ratings yet
- DRM826 2 Add-On Generic Reporting Engine A4 E ScreenDocument12 pagesDRM826 2 Add-On Generic Reporting Engine A4 E ScreenvladimirNo ratings yet
- 01-iMC Report Periodic Report Creation and Backup Configuration ExamplesDocument7 pages01-iMC Report Periodic Report Creation and Backup Configuration ExamplesGilles DellaccioNo ratings yet
- Toshiba Selection - Tool - Operation - Manual - 3rdDocument67 pagesToshiba Selection - Tool - Operation - Manual - 3rdInventor SolidworksNo ratings yet
- जनावरहरूमा फेनबेन्डाजोलको प्रयोग (Use of Fenbendazole in animals)Document17 pagesजनावरहरूमा फेनबेन्डाजोलको प्रयोग (Use of Fenbendazole in animals)Jibachha SahNo ratings yet
- Variables, Validity & ReliabilityDocument42 pagesVariables, Validity & ReliabilityNsem Rao100% (1)
- Walter2010 PDFDocument25 pagesWalter2010 PDFIpuk WidayantiNo ratings yet
- AP06-EV04 - Taller en Idioma Inglés Sobre Sistema de Distribución.Document8 pagesAP06-EV04 - Taller en Idioma Inglés Sobre Sistema de Distribución.juanze rodriguezNo ratings yet
- Japan TechnologyDocument4 pagesJapan TechnologyMa Leonora SorianoNo ratings yet
- Study Book of Daniel Letters Vol6Document74 pagesStudy Book of Daniel Letters Vol6maria1grazia1mazzaNo ratings yet
- 07 Hawt and VawtDocument10 pages07 Hawt and Vawtthisisanonymous6254No ratings yet
- Phantom Turbo 6000Document22 pagesPhantom Turbo 6000Manos LoukianosNo ratings yet
- CascadeTEK Vacuum Oven ManualDocument49 pagesCascadeTEK Vacuum Oven ManualCascade TEKNo ratings yet
- Research GR 2 Pinaka Final 1Document36 pagesResearch GR 2 Pinaka Final 1Richeille JoshNo ratings yet
- Sensitive PracticeDocument122 pagesSensitive PracticeFederica FarfallaNo ratings yet
- Species Concepts PDFDocument5 pagesSpecies Concepts PDFMayhaaaNo ratings yet
- The Decline of The WestDocument3 pagesThe Decline of The Westyasminbahat80% (5)
- 420 Economic Survey Chapter 11 Thalinomics IndiashastraDocument1 page420 Economic Survey Chapter 11 Thalinomics IndiashastraKarambir Singh DhayalNo ratings yet
- Catalogue 2019Document450 pagesCatalogue 2019AntonNo ratings yet
- Complex GroupsDocument12 pagesComplex GroupsRaquibul HasanNo ratings yet
- 2016 CV - Curriculum Vitae Duy Anh 1Document11 pages2016 CV - Curriculum Vitae Duy Anh 1Cao Quang HưngNo ratings yet
- The "Write" Way: A Judicial Clerk's Guide To Writing For The CourtDocument92 pagesThe "Write" Way: A Judicial Clerk's Guide To Writing For The Courtunknown07blackstarNo ratings yet
- Unit3&4 Network TheoramsDocument73 pagesUnit3&4 Network TheoramsBALAKRISHNA PERALANo ratings yet
- Puzzles: The Question: There Is Only One Correct Answer To This Question. Which Answer Is This? AnsDocument7 pagesPuzzles: The Question: There Is Only One Correct Answer To This Question. Which Answer Is This? AnsSk Tausif ShakeelNo ratings yet
- Laporan Kasus (Stroke NHS)Document4 pagesLaporan Kasus (Stroke NHS)keluargacendanaNo ratings yet
- Essentials of Educational Psychology Big Ideas To Guide Effective Teaching 6Th Edition Jeanne Ellis Ormrod Full ChapterDocument67 pagesEssentials of Educational Psychology Big Ideas To Guide Effective Teaching 6Th Edition Jeanne Ellis Ormrod Full Chaptermarion.wade943No ratings yet
- Exploring Combinations and The Pascal Triangle Through MusicDocument17 pagesExploring Combinations and The Pascal Triangle Through MusicWayne Pedranti100% (2)
- Software Requirement Engineering - CS708 Power Point Slides Lecture-09Document25 pagesSoftware Requirement Engineering - CS708 Power Point Slides Lecture-09ALTAIRI SALEHNo ratings yet
- Floyd Electrical StatementDocument5 pagesFloyd Electrical Statementshane.ramirez1980No ratings yet
- Nakshtra Swami and BhramanDocument12 pagesNakshtra Swami and Bhramansagar_m26100% (1)
- Nutrition Education Project Final VersionDocument16 pagesNutrition Education Project Final Versionapi-535168013No ratings yet
- Ananya - Visa SopDocument5 pagesAnanya - Visa SopSehnoor KaurNo ratings yet