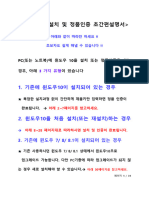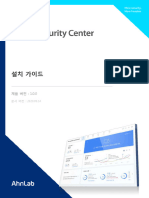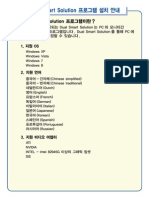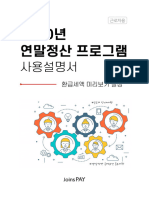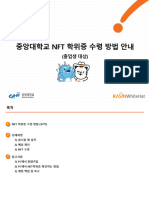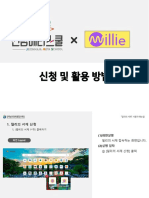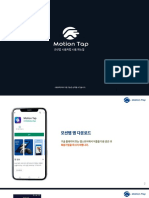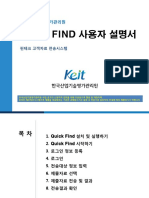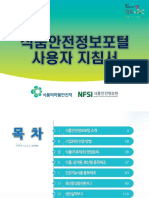Professional Documents
Culture Documents
지문 인식 사용 안내
지문 인식 사용 안내
Uploaded by
Woochang JungCopyright
Available Formats
Share this document
Did you find this document useful?
Is this content inappropriate?
Report this DocumentCopyright:
Available Formats
지문 인식 사용 안내
지문 인식 사용 안내
Uploaded by
Woochang JungCopyright:
Available Formats
지문 인식 로그인 사용하기
Windows에서 제공하는 Windows Hello를 사용하면 지문 인식으로 3 [비밀번호(또는 암호)] 항목의 [추가] 버튼
Windows에 간편하게 로그인할 수 있습니다. 을 눌러 암호를 설정하세요.
지문 인식을 사용하려면 Windows가 설치되어 있고, Windows 계정에 암호가
설정되어 있어야 합니다.
다음과 같은 순서대로 지문 인식 설정을 진행하세요.
1 Windows 계정
암호 설정 2 PIN 설정 3 지문 설정 4 지문 인식
로그인
참고
yy 예시된 그림은 Windows 버전에 따라 달라질 수 있습니다.
yy 지문 인식 설정 및 사용 시 손가락에 이물질 등이 묻어있지 않은지 확인하시기 Step2. PIN 설정
바랍니다.
yy 지문 인식에 사용되는 생체 인식 데이타는 로컬 장치에만 저장되며, 외부 장치 또는 PIN은 Windows 계정 암호와 별도로 사용자를 식별하기 위한 암호입니다.
서버로 전송되지 않습니다.
지문 인식 실패시 PIN 암호를 입력하여 로그인 할 수 있습니다.
Step1. Windows 계정 암호 설정 1 [ ] 버튼을 누른 후 [( ) 설정]
Windows Live 계정을 사용하고 있거나 암호가 이미 설정되어 있는 경우 메뉴를 선택하세요.
에는 이 과정을 수행할 필요가 없습니다. 2 설정 화면이 나타나면 [계정] >
[로그인 옵션] 메뉴를 선택하세요.
1 [ ] 버튼을 누른 후 [( ) 설정] 메뉴를
3 [Windows Hello PIN(또는 PIN)] 항목의
선택하세요. [추가] 버튼을 눌러 암호를 설정하세요.
2 설정 화면이 나타나면 [계정] >
[로그인 옵션] 메뉴를 선택하세요.
Step3. 지문 설정 6 화면에 표시된 안내에 따라 지문 등록을 진행하세요.
(지문 등록시 "약 10회 정도" 지문센서를 터치해야 하며, 다소 시간이 소요 됩니다.)
1 [ ] 버튼을 누른 후 [( ) 설정] 메뉴를 yy 지문 인식 설정 완료 후 다른 손가락의 지문을 추가하고 싶은 경우 [다른 손가락 추가]
선택하세요. 버튼을 눌러 추가합니다.
2 설정 화면이 나타나면 [계정] > 7 지문 등록이 완료되면, [닫기] 버튼을 누르세요.
[로그인 옵션] 메뉴를 선택하세요.
3 [Windows Hello 지문(또는 지문)] 항목의
[설정] 버튼을 누르세요.
Step4. 지문 인식 로그인
Windows 로그인 화면이 나타나면, 지문을 인식하여 Windows에 로그인하
세요. (센서와 손가락 위치가 어긋날 경우 지문이 인식되지 않습니다.
정확한 지문 인식을 위해 센서 위에 손가락을 정확히 위치시켜 주세요.)
지문 인식에 실패했을 경우 PIN 입력 화면에 PIN을 입력하여 로그인할 수 있
4 Windows Hello 시작 화면이 나타나면,
습니다.
[시작] 버튼을 누르세요.
5 지문 센서 터치 화면이 표시되면, 제품 오른쪽 상단에 있는 전원버튼 지문 센서를
터치하여 주세요. yy [로그인 옵션]을 누르면 로그인 방식(암호, PIN, 지문)을 선택해서 로그인 할 수 있습니다.
지문 인식 로그인 오류가 발생할 경우
Q: "지문을 인식할 수 없습니다. Windows Hello에서 지문을 설정했는지
확인하십시오"와 같은 오류 메시지가 발생합니다.
A: 지문이 완전하게 인식되지 않을 경우 이와 같은 오류 메시지가 나타날 수 있습니다.
지문 센서를 다시 한번 터치하여 Windows에 로그인해 보시기 바랍니다.
You might also like
- 지문 인식 사용 안내Document2 pages지문 인식 사용 안내김준우No ratings yet
- 윈도우10 설치 및 정품인증 초간편설명서20201002Document31 pages윈도우10 설치 및 정품인증 초간편설명서20201002lsmin7755No ratings yet
- AhnLab Office Security Center 관리자설명서Document11 pagesAhnLab Office Security Center 관리자설명서thsekaql19No ratings yet
- Dual Smart Solution GuideDocument26 pagesDual Smart Solution GuidebeizanisNo ratings yet
- Manual JM60 Pride KorDocument14 pagesManual JM60 Pride KorAndrea RusuNo ratings yet
- Login PDF 02Document7 pagesLogin PDF 02이주순No ratings yet
- Installation Guide KoreanDocument22 pagesInstallation Guide Koreanbioserviceltda2022No ratings yet
- 첨부 2. '20년 연말정산 사이트 입력 가이드Document50 pages첨부 2. '20년 연말정산 사이트 입력 가이드sujin378No ratings yet
- NFT Í Ì Ì Ë Ë Ì (Í Ì )Document25 pagesNFT Í Ì Ì Ë Ë Ì (Í Ì )b25fqwkj5bNo ratings yet
- GuideDocument13 pagesGuide김션No ratings yet
- KoreanDocument5 pagesKoreanThành Tiến VănNo ratings yet
- 23 맛집앱만들기Document30 pages23 맛집앱만들기박세환No ratings yet
- 퀵파인드2.0 사용자 매뉴얼 신한은행Document34 pages퀵파인드2.0 사용자 매뉴얼 신한은행윤상만No ratings yet
- 1장 Autodesk Inventor 시작하기Document27 pages1장 Autodesk Inventor 시작하기이동우No ratings yet
- 01 - 전남메타스쿨 - 밀리의서재 신청 및 활용 방법Document14 pages01 - 전남메타스쿨 - 밀리의서재 신청 및 활용 방법211103구민국No ratings yet
- UsermanudklealDocument14 pagesUsermanudkleal홍인기No ratings yet
- (참고3) 온라인 재무정보시스템 - 퀵파인드 (pc) 매뉴얼Document18 pages(참고3) 온라인 재무정보시스템 - 퀵파인드 (pc) 매뉴얼Rancho NohNo ratings yet
- 통합식품안전정보망 매뉴얼Document85 pages통합식품안전정보망 매뉴얼Deowj JdNo ratings yet
- ko-KO LocDocument34 pagesko-KO Locdragamer ptNo ratings yet
- 학습자 매뉴얼 (앱 사용법)Document9 pages학습자 매뉴얼 (앱 사용법)whghdtjr3No ratings yet
- Complhelp 20200214Document2 pagesComplhelp 20200214p8snzc7sxhNo ratings yet
- OTP ManualDocument2 pagesOTP ManualicebozjrNo ratings yet
- Software UpgradeDocument23 pagesSoftware UpgradeVariya DharmeshNo ratings yet
- 오픈소스 매뉴얼Document9 pages오픈소스 매뉴얼susuzinkimNo ratings yet
- Online ManualDocument21 pagesOnline ManualblackhandNo ratings yet
- 20200605Document24 pages20200605tldus1629No ratings yet
- 멜론MP3 to DCFDocument34 pages멜론MP3 to DCFSathiyaraj100% (1)
- 더존 Bizbox Alpha 비영리 U 20200813Document654 pages더존 Bizbox Alpha 비영리 U 20200813오현권No ratings yet
- User Manual KoreanDocument38 pagesUser Manual Koreankissade9308No ratings yet